Есть ли способ определить, какой формат изображения представляет собой файл, не читая его целиком?
Есть ли хороший способ узнать, в каком формате находится изображение, без необходимости считывать весь файл в память?
Очевидно, что это будет варьироваться от формата к формату (меня особенно интересуют файлы TIFF), но какая процедура была бы полезна для определения формата изображения файла без необходимости читать весь файл целиком?
BONUS : что, если изображение представляет собой строку в кодировке Base64? Есть ли надежный способ сделать вывод, прежде чем расшифровать его?
image tiffПоделиться Источник Tom Kidd 09 сентября 2008 в 19:49
4 ответа
- Есть ли в Grails какой-нибудь способ получить всю запись целиком?
Я пытаюсь найти, есть ли в Grails какой-либо способ получить полные записи вместо левого соединения.

- Как определить формат изображения NSData?
Если я получу NSData, то знаю, что это данные изображения. Но я не знаю, что это за формат. Итак, как я могу определить, какой это формат изображения?Jpeg или PNG? PS:iOS
18
Большинство форматов файлов изображений имеют уникальные байты в начале. Команда unix file просматривает начало файла, чтобы увидеть, какой тип данных он содержит. См. статью Википедии о магических числах в файлах и magicdb.org .
Поделиться Greg Hewgill 09 сентября 2008 в 19:52
4
Конечно, есть. Как уже упоминалось выше, большинство изображений начинаются с некоторого вида ‘Magic’, который всегда будет переводиться в какой-то вид данных Base64. Ниже приведены несколько примеров:
Как уже упоминалось выше, большинство изображений начинаются с некоторого вида ‘Magic’, который всегда будет переводиться в какой-то вид данных Base64. Ниже приведены несколько примеров:
A Bitmap будет начинаться с Qk3
A Jpeg будет начинаться с /9j/
GIF будет начинаться с R0l (это ноль в качестве второго символа).
И так далее. Нетрудно взять различные типы изображений и выяснить, что они кодируют. Просто будьте осторожны, так как у некоторых есть более чем одна часть магии, поэтому вам нужно учитывать их в вашем B64 ‘translation code’.
Поделиться LarryF 19 сентября 2008 в 04:35
0
Либо file
0x00000000: 4949 2a00 0800 0000Для получения дополнительной информации о формате файла TIFF, в частности, если вы хотите знать, что означают эти байты, перейдите сюда .
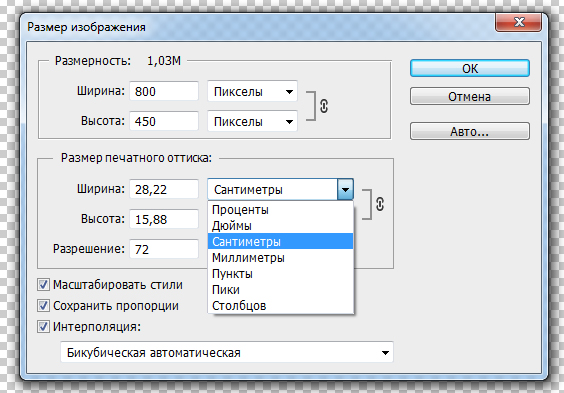
Поделиться verix 09 сентября 2008 в 20:30
- Извлечь миниатюру из изображения, не читая его целиком?
В приложении Chrome (упакованном приложении) у меня есть FileEntry объекта, представляющих JPEG изображений, и я хотел бы показать их в виде миниатюр. Однако, похоже, что единственный способ получить доступ к данным изображения-это полностью использовать метод FileEntry.file, который создает файл…
- Как определить формат входного изображения для imagemagick convert?
Как определить формат входного изображения для imagemagick convert , если convert -identify не может идентифицировать входной формат по содержимому, но я хорошо знаю его формат и могу определить его непосредственно? Например, я хочу преобразовать файл svg в png, но у меня есть пример допустимого…
0
TIFFs будет начинаться либо с II, либо с MM (Intel byte ordering или Motorolla).
Спецификацию TIFF 6 можно скачать здесь , и ей не так уж трудно следовать
Поделиться hamishmcn 12 сентября 2008 в 09:41
Похожие вопросы:
Есть ли какой-то простой способ определить, есть ли в файле данные EXIF?
Как определить формат изображения в потоке
Мне нужно определить формат изображения, чтобы сохранить изображение типа image1.jpg, image2.gif, но у меня есть только поток, и я не знаю формат изображения(gif, jpeg, png и т. д) Есть ли способ…
Какой тип данных представляет собой этот код JavaScript?
Ну, я совершенно новичок в JavaScript. Не могли бы вы сказать мне, какой тип данных представляет собой этот код JavaScript: var options = { sourceLanguage: ‘en’, destinationLanguage: [‘hi’, ‘bn’,. ..
..
Есть ли в Grails какой-нибудь способ получить всю запись целиком?
Я пытаюсь найти, есть ли в Grails какой-либо способ получить полные записи вместо левого соединения. У меня есть два класса с отображением один ко многим. Когда я пытаюсь получить все записи и…
Как определить формат изображения NSData?
Если я получу NSData, то знаю, что это данные изображения. Но я не знаю, что это за формат. Итак, как я могу определить, какой это формат изображения?Jpeg или PNG? PS:iOS
Извлечь миниатюру из изображения, не читая его целиком?
В приложении Chrome (упакованном приложении) у меня есть FileEntry объекта, представляющих JPEG изображений, и я хотел бы показать их в виде миниатюр. Однако, похоже, что единственный способ…
Как определить формат входного изображения для imagemagick convert?
Как определить формат входного изображения для imagemagick convert , если convert -identify не может идентифицировать входной формат по содержимому, но я хорошо знаю его формат и могу определить его.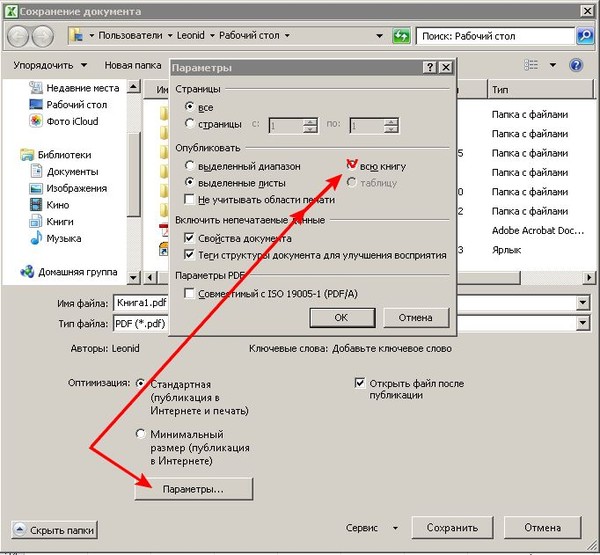
Есть ли способ определить формат изображения из случайного файла?
Я использую библиотеки javas jai и пытаюсь найти способ определить правильный формат изображения, когда задается случайный файл, например image.qwe. Решение, приведенное, например, здесь: http:/ /…
Какой алгоритм представляет собой это рекуррентное отношение?
Взгляните на это рекуррентное соотношение для сложности алгоритма: T(n) = 2 T(n-1) — 1 Какой алгоритм представляет собой это рекуррентное отношение? Обратите внимание, что вместо plus есть minus ,…
Размер изображения пропорционален изображению позади/под собой?
У нас есть простая страница. Он содержит a ListView и a Grid . grid содержит два Images … Эти два изображения по отдельности представляют собой серый прямоугольник и белую трапецию. Когда мы…
Как узнать размер любого файла на iPhone или iPad
Одно из главных нововведений iOS 12 — приложение «Быстрые команды». Новая программа позволяет пользователям не только создавать цепочки действий для автоматизации повседневных и рутинных операций, но и совершать действия, которые изначально не были предусмотрены iOS. Удобно и то, что активировать сценарии можно с помощью одной кнопки или голосовой команды. На примере этой статьи мы рассмотрим, как создать скрипт, с помощью которого мы сможем быстро узнать размер любого файла.
Новая программа позволяет пользователям не только создавать цепочки действий для автоматизации повседневных и рутинных операций, но и совершать действия, которые изначально не были предусмотрены iOS. Удобно и то, что активировать сценарии можно с помощью одной кнопки или голосовой команды. На примере этой статьи мы рассмотрим, как создать скрипт, с помощью которого мы сможем быстро узнать размер любого файла.
Несмотря на то, что в iOS 12 и 13 Apple привнесла множество улучшений, некоторые важные функции так и не были добавлены разработчиками.
Взять за пример встроенные приложения «Фото», «Музыка» или «Книги». По какой-то причине, пользователи по-прежнему не могут определять размер файлов, хранящихся внутри этих приложений — такой возможности просто нет.
Узнать размер файлов можно только в рамках приложения «Файлы», поэтому пользователи зачастую прибегают к процедуре импорта фото, видео или документов. И это действительно очень неудобно и отнимает много времени.
К счастью, есть куда более простой способ определять размер файлов.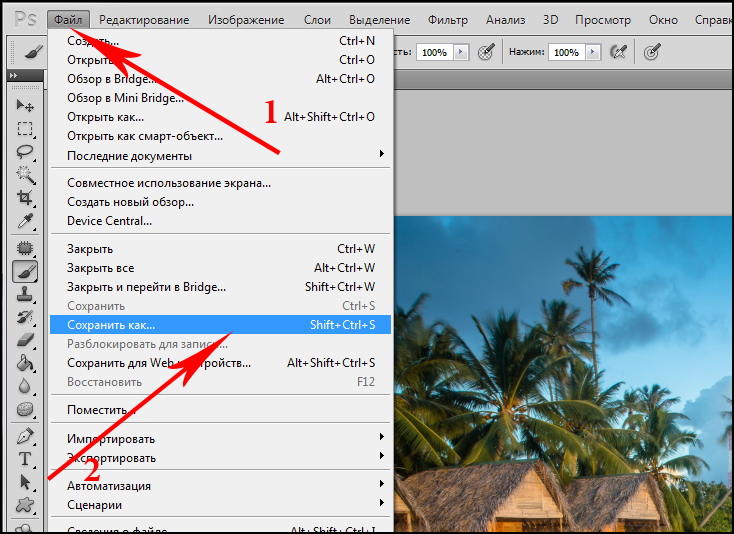 Причём сделать это можно даже не выходя из встроенных приложений и не прибегая к процедуре импорта. В этом нам поможет приложение «Быстрые команды».
Причём сделать это можно даже не выходя из встроенных приложений и не прибегая к процедуре импорта. В этом нам поможет приложение «Быстрые команды».
Кстати говоря, обсудить новые команды можно в нашем Telegram-чате.
Как быстро определить размер файла на iPhone и iPad
- Запускаем приложение «Быстрые команды».
- На главном экране выбираем «Создать команду».
- В новом окне потребуется указать название команды. Для удобства, указываем «Определить размер файла». Здесь же активируем тумблер «На странице экспорта».
- В разделе «Типы экспорта» выбираем форматы файлов, с которыми будет работать наша команда — «Файлы», «Изображения», «Медиафайлы» и «PDF-файлы».
- Возвращаемся на страницу редактирования команды и жмем на кнопку «+». Здесь нужно найти действие «Получить сведения о файлах» и выбрать его.
- Нажимаем на пункт «Выбрать», и выбираем из списка свойство «Размер файла».
- Переходим к настройке уведомления.
 Переходим на страницу редактирования, жмём на «+» и добавляем действие «Показать уведомление».
Переходим на страницу редактирования, жмём на «+» и добавляем действие «Показать уведомление».
Всё готово! Чтобы узнать размер файла, необходимо перейти в соответствующее приложение, открыть нужный файл и нажать на меню «Поделиться».
В списке действий появится опция «Быстрые команды», внутри которой можно будет выбрать операцию «Определить размер файла». Активировав этот сценарий, на экран будет выведено небольшое уведомление, в котором будет указан точный размер файла.
Как узнать размер фото на айфоне
Приветствую! Вы обращали внимание на то, что на iPhone (на iPad, кстати, тоже) штатными средствами невозможно просмотреть какие-либо данные о фотографиях? Честно говоря, я никогда не придавал этому большого значения. Ну нельзя и нельзя — подумаешь, беда какая! Впрочем, весь мой «пофигизм» работал только до определенного момента…Буквально на днях этот самый момент наступил — мне понадобилось посмотреть дату создания одного фото. И вот здесь возникла небольшая задачка. Главный вопрос которой звучал таким образом — как это сделать-то? Ведь так называемые «свойства файла» на айфоне, в силу особенностей операционной системы, посмотреть нельзя. Паника! Караул! Вы чего там в Купертино, совсем с ума посходили?!
Главный вопрос которой звучал таким образом — как это сделать-то? Ведь так называемые «свойства файла» на айфоне, в силу особенностей операционной системы, посмотреть нельзя. Паника! Караул! Вы чего там в Купертино, совсем с ума посходили?!
Впрочем, сильно переживать не стоит — из данной ситуации есть выход. Какой? Давайте разбираться!
Используем компьютер для просмотра метаданных фотографий на iPhone и iPad
В подзаголовке уже указано решение проблемы:) Если под рукой имеется компьютер или ноутбук, то вопрос решается абсолютно элементарно. Достаточно перекинуть файлы на ПК и уже там, просмотрев свойства, узнать всю интересующую Вас информацию. Просто? Конечно!
Единственная заминка может произойти, если при подключении синхронизации не происходит, как действовать в этом случае читаем здесь.
Что делать, если Вы оказались вдали от дома и компьютеров, но узнать размер только что сфотографированного пейзажа или мастерски выполненного автопортрета нужно срочно? Для этого существует второй способ.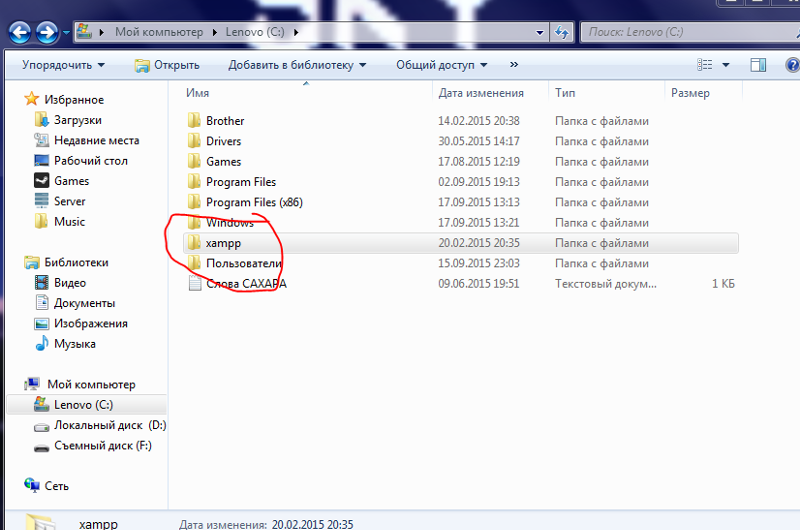
Специальные программы, показывающие дату и остальные данные о фотографиях
Их на самом деле существует большое количество, достаточно зайти в App Store, далее вкладка поиск и ввести слово exif. Это стандарт, который добавляет к медиафайлам и изображениям различную дополнительную информацию, которая характеризует этот файл. Если кто заинтересовался, более подробно читаем в Википедии (вот ссылка). Мы же вернемся к приложениям, поиск выдает 241 результат и практически каждое сможет нам помочь.
Примечание! Естественно, для установки любого из них, понадобиться зарегистрировать Apple ID. Первый раз слышите об этом термине? Советую ознакомиться с этой статьей.
В моем случае, я установил самое первое приложение из поиска и тот результат, который нужен мне, был достигнут.
Я смог посмотреть на айфоне дату фотографии, ее размер, разрешение. В общем, мне показали абсолютно всю информацию, даже где-то совершенно излишнюю.
В концовке хотелось бы задать вопрос, а точнее даже два.
- Может быть вы знаете еще варианты, как просмотреть дату, размер, другие данные о фотографиях на iPhone и iPad?
- Как Вам думается – почему столь полезная функция, как «посмотреть свойства файла» напрочь отсутствует в системе iOS?
Если вы хотите получить дополнительную информацию о фотографии, которую вы сделали, есть простой способ сделать это на вашем iPhone или iPad. Бесплатное приложение для iOS позволяет быстро и легко просматривать свойства ваших фотографий.
Что такое метаданные EXIF?
Каждая фотография, которую вы снимаете с мобильного телефона или цифровой камеры, содержит массу дополнительных метаданных, встроенных в файл изображения. Просмотр этой информации позволяет увидеть, где была сделана фотография (если у вас включен GPS), какие параметры камеры были использованы, дата и время, в которое была сделана фотография, а также размер и формат файла изображения. Большинство цифровых камер автоматически создают эти данные, если вы специально не отключите это.
Метаданные могут быть полезны для поиска фотографий из недавнего отпуска или поиска, когда была сделана ваша любимая фотография заката. Однако эти данные также могут много говорить о ваших личных привычках и о том, где вы живете. Рекомендуется редактировать или удалять метаданные, прежде чем делиться фотографиями в Интернете.
В настоящее время у iOS нет встроенной функции для просмотра метаданных, поэтому вам необходимо загрузить стороннее приложение.
Как просмотреть метаданные фотографий на вашем iPhone или iPad
Есть несколько приложений для просмотра метаданных, но нам нравится Photo Investigator. Он бесплатный и простой в использовании, оно постоянно обновляется и совершенствуется. Обратите внимание, что бесплатная версия позволяет лишь просматривать метаданные фотографий. Чтобы отредактировать или удалить метаданные, вам необходимо обновиться до платной версии за 2,99 доллара.
Сначала загрузите приложение Photo Investigator из App Store.
После того, как приложение установлено, откройте его, и вы увидите пустоц экран, щелкните значок в левом нижнем углу для предоставления доступа к вашим фотографиям.
Вы увидите всплывающее окно с просьбой предоставить разрешение Photo Investigator. Нажмите кнопку «ОК».
После того как вы авторизировали приложение для просмотра своих фотографий, вы увидите список всех ваших альбомов. Выберите альбом, чтобы просмотреть его содержимое, а затем фотографию, метаданные которой вы хотите увидеть. Фотографии с координатами GPS имеют значок земного шара в верхнем правом углу изображения.
Нажимайте на зеленые иконки в нижней части фотографии, чтобы увидеть каждую категорию метаданных. На вкладке «i» отображается общая информация об изображении, включая размер, формат и имя файла. На вкладке глобуса отображается местоположение, на котором была сделана фотография на карте, а вкладка часов показывает временную метку фотографии. На вкладке камеры отображаются настройки камеры, используемые для съемки, включая выдержку затвора, ISO, диафрагму и модель камеры.
Чтобы просмотреть полный список метаданных вашей фотографии, выберите «Метаданные — Просмотреть все» в нижней части экрана приложения.
Этот экран позволяет видеть все ваши метаданные в одном месте.
Одно из главных нововведений iOS 12 — приложение «Быстрые команды». Новая программа позволяет пользователям не только создавать цепочки действий для автоматизации повседневных и рутинных операций, но и совершать действия, которые изначально не были предусмотрены iOS. Удобно и то, что активировать сценарии можно с помощью одной кнопки или голосовой команды. На примере этой статьи мы рассмотрим, как создать скрипт, с помощью которого мы сможем быстро узнать размер любого файла.
Несмотря на то, что в iOS 12 и 13 Apple привнесла множество улучшений, некоторые важные функции так и не были добавлены разработчиками.
Взять за пример встроенные приложения «Фото», «Музыка» или «Книги». По какой-то причине, пользователи по-прежнему не могут определять размер файлов, хранящихся внутри этих приложений — такой возможности просто нет.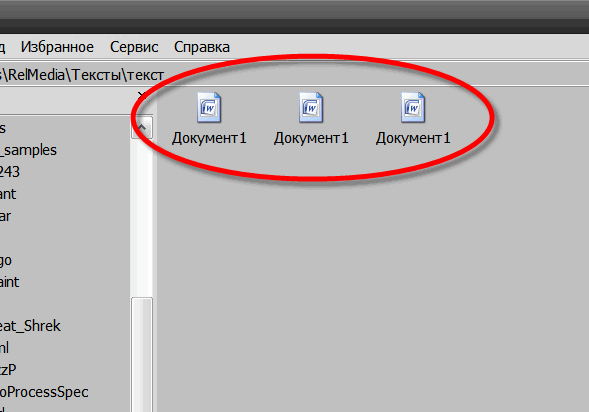
Узнать размер файлов можно только в рамках приложения «Файлы», поэтому пользователи зачастую прибегают к процедуре импорта фото, видео или документов. И это действительно очень неудобно и отнимает много времени.
К счастью, есть куда более простой способ определять размер файлов. Причём сделать это можно даже не выходя из встроенных приложений и не прибегая к процедуре импорта. В этом нам поможет приложение «Быстрые команды».
Как быстро определить размер файла на iPhone и iPad
- Запускаем приложение «Быстрые команды».
- На главном экране выбираем «Создать команду».
 Здесь нужно найти действие «Получить сведения о файлах» и выбрать его.
Здесь нужно найти действие «Получить сведения о файлах» и выбрать его.Всё готово! Чтобы узнать размер файла, необходимо перейти в соответствующее приложение, открыть нужный файл и нажать на меню «Поделиться».
В списке действий появится опция «Быстрые команды», внутри которой можно будет выбрать операцию «Определить размер файла». Активировав этот сценарий, на экран будет выведено небольшое уведомление, в котором будет указан точный размер файла.
Новости, статьи и анонсы публикаций
Свободное общение и обсуждение материалов
Лонгриды для вас
Удаленная работа и дистанционное обучение на карантине внесли свою лепту в развитие средств телекоммуникации. Пользователи яблочных гаджетов уже давно пользу…
Не знаю, как у вас, а у меня есть одна проблема с AirPods Pro — они так и норовят вывалиться из ушей. Пробовал разные размеры амбушюр — не помогает, вставлят…
Пробовал разные размеры амбушюр — не помогает, вставлят…
Apple, как никто другой, умеет делать удобную продукцию. Мне кажется, всё дело в том, что она уделяет огромное внимание даже незначительным, на первый взгляд…
Лучший комментарий
Вы можете представить чтобы такой бредовый способ был бы у андроида? Да все эпловцы бы ходили и ржали.
Это уже не какие то грабли это граблевские грабли)))
В iOS 13 Apple наконец-то реализовала возможность узнать всю информацию о фотографии: где она была снята (точные координаты), на что и полные ее характеристики (цветовой профиль, время экспозиции и так далее). Правда, сам способ не особо тривиален, но если нет желания ставить стороннее ПО для этого, он вполне подойдет.
Для начала, нужно сохранить интересующую вас фотографию в Файлы. Для этого откройте ее, нажмите на значок поделиться, после чего тапните на опцию «Сохранить в Файлы» и выберите удобное место:
Теперь откройте приложение «Файлы» и перейдите к сохраненной фотографии.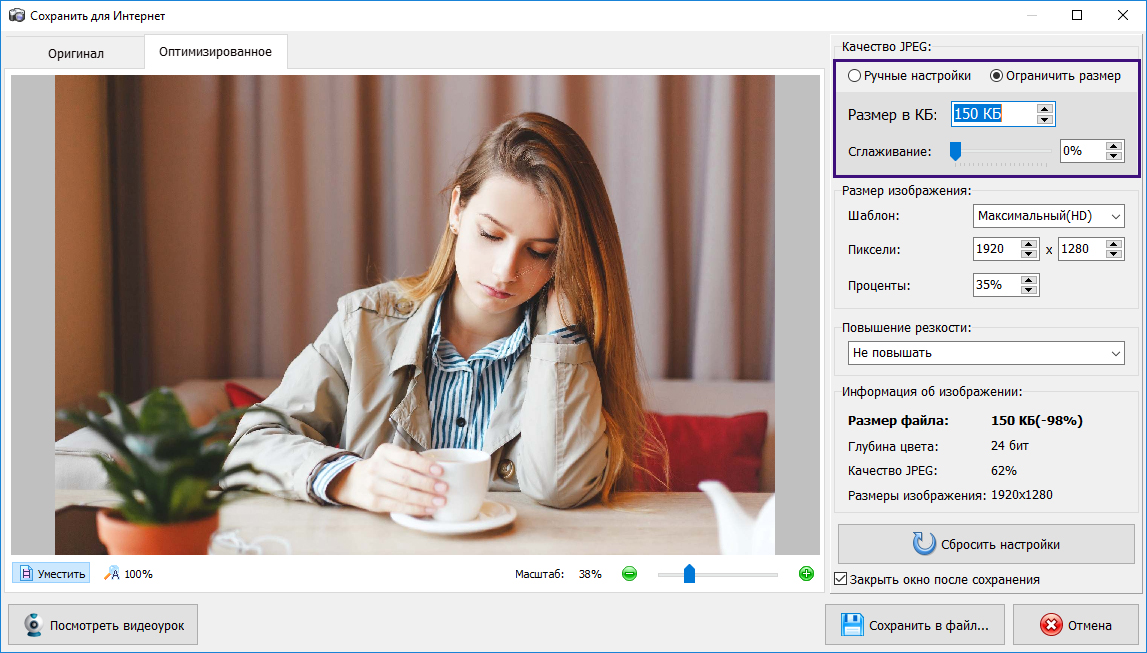 Нажмите на нее долго или сильно и выберите пункт «Сведения». После этого тапните в открывшемся окошке на текст «Показать еще» и можете изучать представленные метаданные:
Нажмите на нее долго или сильно и выберите пункт «Сведения». После этого тапните в открывшемся окошке на текст «Показать еще» и можете изучать представленные метаданные:
Увы — возможности отредактировать их нет: ждем эту функцию в iOS 14.
как это сделать тайно и незаметно
Кажется, нет никакой случайности в том, что символом сделанного предложения руки и сердца любимой женщине назначили кольцо. Ведь не кулон, не серьги, не брелок, а именно кольцо может подтолкнуть даже самого неромантичного мужчину пойти на любой подвиг, чтобы выведать размер пальчика своей избранницы. И затем вручить украшение, не скрывая гордости – знала бы она, на какие ухищрения ему пришлось идти, чтобы раздобыть столь ценную информацию!
Вы наверное сейчас подумали: «А ну-ка поподробнее?»… По самому большому секрету делимся опытом.
Эффективные способы (вероятность победы 90 процентов)
- Незаметно возьмите ее кольцо и сразу же к нам! С помощью кольцемера (ригеля) мы узнаем размер того пальца вашей девушки, на котором она носит принесенное вами колечко.
 Кстати, в большинстве случаев помолвочные украшения носят на безымянном пальце правой руки, поэтому лучше всего одолжить у любимой ювелирное изделие именно с этого пальчика.
Кстати, в большинстве случаев помолвочные украшения носят на безымянном пальце правой руки, поэтому лучше всего одолжить у любимой ювелирное изделие именно с этого пальчика. - Совершите променад по магазинам, и в момент, когда бдительность девушки будет усыплена многочисленными покупками, отведите ее в отдел украшений и предложите померить все, что ей нравится (в том числе и кольца, конечно!). Как можно более небрежно спросите: «А, кстати, какой у тебя размер пальца?»
- Воспользуйтесь моментом, когда она отлучится, и загляните в ее шкатулку с украшениями. Попробуйте вспомнить, как выглядит кольцо с нужного пальца, обведите карандашом его внутреннюю окружность. Диаметр будет равняться размеру украшения.
- Возьмите за основу пункт 3, достаньте заранее купленный кусок мыла, вдавите найденное кольцо в мыло, чтобы получился отпечаток, и принесите нам. С помощью штангенциркуля мы измерим диаметр внутренней окружности и подскажем вам размер. Кстати, не забудьте вымыть кольцо девушки перед тем, как вернуть в ее шкатулку.

Что подпадает под 10 процентов: для определения может быть выбрано кольцо не той же ширины, что и будущее помолвочное, или не с того пальчика. При заказе обязательно сообщите об этом нашему менеджеру, он поможет подобрать нужный размер.
На удачу (вероятность победы 50 процентов)
-
Прибегните к помощи подруги. Любая девушка может выведать информацию у подруги, не вызывая подозрений. Важно: выберите подругу, которая умеет хранить секреты.
-
Если у вашей любимой есть сестра, возьмите ее с собой на примерку будущего помолвочного украшения. Вполне вероятно, что у девушек одинаковые размеры пальцев.
-
Одолжите ее кольцо и наденьте на свой палец. Пометьте ручкой уровень, на котором зафиксировалось кольцо, а для конспирации наклейте пластырь. Помолвочное кольцо для нее должно быть такого же размера.
Что подпадает под другие 50 процентов: если подруга или сестра не сумеет сохранить в тайне вашу операцию, сюрприз перестанет быть сюрпризом. Зато информация о размере пальца будет стопроцентно точной! В ситуации же с уровнем пальца пометка может стереться, и тогда операцию надо будет проводить заново.
Зато информация о размере пальца будет стопроцентно точной! В ситуации же с уровнем пальца пометка может стереться, и тогда операцию надо будет проводить заново.
Стоит попробовать (вероятность победы 30 процентов)
-
Вспомните, что действует на вашу любимую усыпляюще, воспользуйтесь этим, и как только она упадет в объятия Морфея, действуйте! Достаньте заранее приготовленную веревочку, обмотайте вокруг ее пальца и завяжите. Как можно более незаметно снимите. Принесите нам веревочку с узелком, и с помощью ригеля мы узнаем размер.
-
Проэкзаменуйте наших менеджеров: попросите их подобрать размер по фотографии, или предоставив данные о весе и росте вашей будущей невесты.
Что подпадает под 70 процентов: Часто случается, что замер веревочкой показывает значительно больший размер пальца, поэтому лучше заказывать кольцо на полразмера меньше.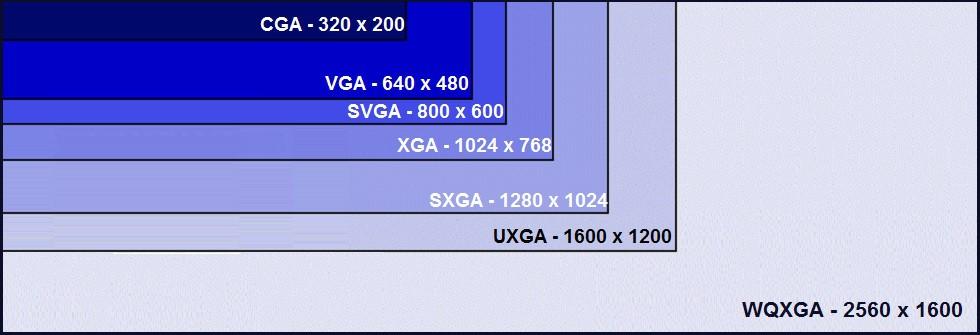 Плюс этот способ довольно рискованный (стоит продумать заранее, что вы будете делать, если она проснется). Определение же размера по фотографии, даже несмотря на все старания менеджеров, будет сильно условным.
Плюс этот способ довольно рискованный (стоит продумать заранее, что вы будете делать, если она проснется). Определение же размера по фотографии, даже несмотря на все старания менеджеров, будет сильно условным.
Вывод напрашивается сам собой: что делать, если диаметр все же не подошел? Возьмите свою невесту и кольцо Ring Studio и приходите к нам! Мы измерим пальчик вашей избранницы и подкорректируем украшение совершенно бесплатно!
«Получается, можно ткнуть пальцев в небо и заказать любое кольцо?», — спросите вы. Конечно, можно, но, согласитесь, разве описанные нами способы измерения не тянут на операцию «Миссия: невыполнима»? В которой будет приятно принять непосредственное участие, ведь этот «квест» имеет все шансы стать вашей первой семейной историей!
О том, как узнать свой размер, мы написали тут.
Как быстро узнать размер файла на iPhone или iPad
Быстрые команды в iOS — отличный инструмент для автоматизации действий. Они также помогают совершать действия, не предусмотренные в системе по умолчанию: например, узнавать размер файла. Обычно для этого нужно загрузить фото, видео или документ в облако (Google Drive, Dropbox) или в iCloud через приложение «Файлы».
Они также помогают совершать действия, не предусмотренные в системе по умолчанию: например, узнавать размер файла. Обычно для этого нужно загрузить фото, видео или документ в облако (Google Drive, Dropbox) или в iCloud через приложение «Файлы».
Это слишком долго, но есть и более простой способ.
Шаг 1. Скачайте приложение «Быстрые команды» (в iOS 13 оно предустановлено).
Шаг 2. В приложении нажмите на «Создать команду» или кнопку «+» на главном экране.
Шаг 3. В открывшемся окне укажите название (например, «Узнать размер файла»). Выберите пункт «На странице экспорта», чтобы команда была доступна при нажатии кнопки «Поделиться».
В «Типах экспорта» можно ограничить виды файлов, с которыми будет работать команда. В таком случае у вас не будет вылезать лишняя кнопка, когда вы хотите поделиться веб-страницей по AirDrop.
Шаг 4. Теперь нужно добавить действия. Вернитесь на страницу редактирования команды (кнопка «Готово») и нажмите на иконку «+». Найдите действие «Получить сведения о файлах» и нажмите на него.
Шаг 5. Нажмите на слово «Подробно», чтобы выбрать тип данных, который будет отображаться — в данном случае это «Размер файла».
Шаг 6. Мы научили программу доставать размер файла из выходных данных, осталось лишь научить её показывать нам эти данные. Для этого опять нажмите на иконку «+», чтобы добавить новое действие — «Показать уведомление».
Готово! Вот так выглядит готовая команда:
Чтобы её запустить, откройте нужный файл (например, изображение в приложении «Фото») и нажмите кнопку «Поделиться». Нажмите на команду — и появится уведомление с размером файла.
То же самое можно проделать, например, с PDF в приложении «Книги».
Читайте также 🧐
Как узнать дату и другие данные фотографий в iPhone?
Приветствую! Вы обращали внимание на то, что на iPhone (на iPad, кстати, тоже) штатными средствами невозможно просмотреть какие-либо данные о фотографиях? Честно говоря, я никогда не придавал этому большого значения. Ну нельзя и нельзя — подумаешь, беда какая! Впрочем, весь мой «пофигизм» работал только до определенного момента…
Буквально на днях этот самый момент наступил — мне понадобилось посмотреть дату создания одного фото. И вот здесь возникла небольшая задачка. Главный вопрос которой звучал таким образом — как это сделать-то? Ведь так называемые «свойства файла» на айфоне, в силу особенностей операционной системы, посмотреть нельзя. Паника! Караул! Вы чего там в Купертино, совсем с ума посходили?!
Впрочем, сильно переживать не стоит — из данной ситуации есть выход. Какой? Давайте разбираться!
Используем компьютер для просмотра метаданных фотографий на iPhone и iPad
В подзаголовке уже указано решение проблемы:) Если под рукой имеется компьютер или ноутбук, то вопрос решается абсолютно элементарно. Достаточно перекинуть файлы на ПК и уже там, просмотрев свойства, узнать всю интересующую Вас информацию. Просто? Конечно!
Единственная заминка может произойти, если при подключении синхронизации не происходит, как действовать в этом случае читаем здесь.
Что делать, если Вы оказались вдали от дома и компьютеров, но узнать размер только что сфотографированного пейзажа или мастерски выполненного автопортрета нужно срочно? Для этого существует второй способ.
Специальные программы, показывающие дату и остальные данные о фотографиях
Их на самом деле существует большое количество, достаточно зайти в App Store, далее вкладка поиск и ввести слово exif. Это стандарт, который добавляет к медиафайлам и изображениям различную дополнительную информацию, которая характеризует этот файл. Если кто заинтересовался, более подробно читаем в Википедии (вот ссылка). Мы же вернемся к приложениям, поиск выдает 241 результат и практически каждое сможет нам помочь.
Примечание! Естественно, для установки любого из них, понадобиться зарегистрировать Apple ID. Первый раз слышите об этом термине? Советую ознакомиться с этой статьей.
В моем случае, я установил самое первое приложение из поиска и тот результат, который нужен мне, был достигнут.
Я смог посмотреть на айфоне дату фотографии, ее размер, разрешение. В общем, мне показали абсолютно всю информацию, даже где-то совершенно излишнюю.
В концовке хотелось бы задать вопрос, а точнее даже два.
- Может быть вы знаете еще варианты, как просмотреть дату, размер, другие данные о фотографиях на iPhone и iPad?
- Как Вам думается – почему столь полезная функция, как «посмотреть свойства файла» напрочь отсутствует в системе iOS?
Буду рад услышать Вашу точку зрения!
P.S. Не хочешь делиться своим мнением?:) Тогда просто поставь «лайк» и жми на кнопки социальных сетей! Потому что… почему бы и нет?:)
Как узнать размер фотографии в Linux Ubuntu?
Перед размещением в интернете фотографии необходимо сжимать до определенного размера, т.к. файлы большого объема могут существенно замедлить загрузку страниц. Чтобы узнать размер загружаемой фотографии в Linux, необходимо воспользоваться программами из стандартного комплекта.Вам понадобится
- Операционная система Linux Ubuntu.
Инструкция
Советы по работе с изображениями в Publisher
Изображения имеют силу на странице — способность привлечь внимание читателей и передать или улучшить ваше сообщение. Картинки помогают читателям находить точки входа в текст. Они дают читателям краткое изложение того, о чем идет речь, и помогают усвоить сложные идеи.
Картинки могут избавить от скуки серого шрифта. Но они также могут отвлекать от вашего сообщения, если изображения не имеют непосредственного отношения к сообщению. Убедитесь, что вы управляете своим сообщением с помощью изображений в публикации.
Что ты хочешь сделать?
Дополните свое сообщение изображениями
Когда вы создаете или выбираете изображения для публикации, сделайте их:
Соответствует Используйте изображения, чтобы прояснить ключевые понятия. Поскольку читатели просматривают страницы, читая заголовки и подписи к изображениям, вы можете помочь читателям подобрать наиболее важные сообщения, подкрепив сообщения изображениями и краткими описаниями.
Согласованность Объедините вашу публикацию с вашим выбором или обработкой изображений. Придать изображениям единообразный вид можно несколькими способами. Например, вы можете использовать небольшую палитру цветов или один акцентный цвет, общий графический стиль, тот же угол или точку обзора камеры или постоянное освещение. Вы также можете применить одинаковые эффекты фильтра к каждому изображению или использовать одни и те же человеческие модели в развивающейся сюжетной линии.
Человек Большинству людей нравится смотреть на других людей. Портреты людей привлекут внимание читателей, особенно если изображения актуальны и рассказывают историю. Используя изображения, чтобы показать, что кто-то использует ваш продукт или услугу, вы помогаете читателям увидеть, как они работают, и представить себе, как они их используют.
Неподвижный Анимация захватывает взгляд и не отпускает его.Беспричинная анимация рискует остановить ваших потенциальных клиентов — они могут настолько отвлечься, что упустят суть. Если вы используете анимированное изображение в онлайн-публикации, дайте ему четкую цель (например, покажите последовательность использования вашего продукта).
Используйте изображение правильного размера для среднего
Вы можете изменить размер и разрешение графики — обычно с хорошими результатами. Но иногда изображение не может быть уменьшено или увеличено настолько, чтобы соответствовать вашим потребностям.Вот почему хорошо знать, что вам нужно, прежде чем вы начнете и найдете лучший вариант.
Графика, созданная программой рисования, программой сканирования или цифровой камерой, состоит из сетки разноцветных квадратов, называемых пикселями. Изображение содержит одинаковое количество информации или количество пикселей, независимо от того, увеличиваете ли вы его или уменьшаете в своей публикации.
Разрешение изображения выражается в пикселях на дюйм (ppi) или точках на дюйм (dpi). Эти термины часто используются как синонимы.
Если вы хотите, чтобы при увеличении изображения отображалось больше деталей, вам нужно начать с изображения, которое имеет большее количество пикселей или более высокое эффективное разрешение. Увеличение изображения снижает разрешение (меньше пикселей на дюйм). Уменьшение размеров изображения увеличивает его разрешение (больше ppi).
Если разрешение вашего изображения слишком низкое, изображение будет блочным или пиксельным. Если разрешение изображения слишком велико, размер файла публикации становится излишне большим, и требуется больше времени для его открытия, редактирования и печати.Изображения с разрешением выше 1000 ppi могут вообще не печататься.
Найдите эффективное разрешение
Каждое изображение в вашей публикации имеет эффективное разрешение, которое учитывает исходное разрешение изображения и эффект его масштабирования в Publisher. Например, изображение с исходным разрешением 300 пикселей на дюйм, увеличенное на 200 процентов, имеет эффективное разрешение 150 пикселей на дюйм.
Чтобы узнать эффективное разрешение изображения в публикации, выполните следующие действия:
Щелкните Инструменты > Диспетчер графики .
В панели задач Graphics Manager в разделе Выберите изображение , щелкните стрелку рядом с изображением с нужной информацией, а затем щелкните Подробности .
В поле «Эффективное разрешение » отображается разрешение в точках на дюйм (dpi).
Если вы планируете печатать цветные изображения на коммерческом принтере, разрешение вашего изображения должно быть от 200 до 300 пикселей на дюйм.У вас может быть более высокое разрешение — до 800 пикселей на дюйм, но у вас не должно быть более низкого разрешения. Если вы планируете использовать изображения только в Интернете (например, в Интернете или в PowerPoint), изображения должны иметь разрешение всего 96 пикселей на дюйм, что является разрешением экрана компьютерных мониторов.
Формат файла также может влиять на размер файла. Прежде чем изменять разрешение изображения, убедитесь, что вы используете формат файла, соответствующий содержанию изображения. В следующей таблице перечислены распространенные форматы файлов изображений, их использование и преимущества.
Формат файла | Онлайн | Настольная печать | Коммерческая печать | Первичное использование | Характеристики |
|---|---|---|---|---|---|
БМП | х | х | Штриховая графика (значки, кнопки, логотипы) | Маленький размер файла, мало цветов, нет прозрачности, мало сжатия | |
EMF | х | х | Штриховая графика | Улучшение BMP, с меньшим размером файла | |
EPS | х | х | Штриховая графика, рисунок с обтравочными контурами, дуплексы, плашечные цвета | Данные цвета CMYK | |
GIF | х | Плоские цветные линии низкого разрешения с острыми краями (значки, кнопки, логотипы), анимация | Маленький размер файла, мало цветов, прозрачность, некоторое сжатие без потери деталей | ||
JPEG | х | х | Фото | Маленький размер файла, миллионы цветов, отсутствие прозрачности, гибкое сжатие с потерей деталей | |
PNG | х | х | х | Штриховая графика, анимация | Улучшение GIF с меньшим размером файла, миллионами цветов, прозрачностью и сжатием без потери деталей |
TIFF | х | х | Фото, штриховая графика | Большой размер файла, богатые цветовые данные RGB и CMYK, прозрачность, сжатие без потери деталей | |
WMF | х | х | Штриховая графика | Улучшение BMP, с меньшим размером файла |
Уменьшение графики высокого разрешения
Если у вас всего несколько изображений со слишком высоким разрешением, вы, вероятно, все равно сможете без проблем их распечатать.Если у вас есть несколько изображений с высоким разрешением, ваша публикация будет печататься более эффективно, если вы уменьшите их разрешение, сжав их.
Прежде чем сжать картинку, определите ее размер на странице. Когда вы сжимаете изображение в Publisher, оно теряет детали, а увеличение в дальнейшем приведет к снижению качества. Вы можете еще больше уменьшить размеры сжатого изображения без потери качества. Если вы это сделаете, снова сожмите его, чтобы удалить дополнительные ненужные данные изображения.
Важно: Прежде чем уменьшать разрешение изображения, которое вы собираетесь включить в публикацию, которая будет напечатана на коммерческом принтере, вам следует проконсультироваться со своей службой коммерческой печати. Они смогут сказать вам, какое именно разрешение вам нужно.
Уменьшить графику высокого разрешения
В Publisher вы можете уменьшить разрешение одного, нескольких или всех изображений, сжав их.
Щелкните изображение правой кнопкой мыши, выберите Формат изображения > Изображение .
Щелкните Сжать .
В диалоговом окне Сжать изображения в разделе Целевой выход выполните одно из следующих действий:
Щелкните Коммерческая печать , чтобы сжать изображения до 300 пикселей на дюйм (ppi).
Щелкните Desktop Printing , чтобы сжать изображения до 220 пикселей на дюйм.
Щелкните Интернет , чтобы сжать изображения до 96 пикселей на дюйм.
В разделе Применить настройки сжатия сейчас , выберите, хотите ли вы сжать все изображения в публикации или только те изображения, которые вы выбрали, а затем нажмите ОК .
Если появится сообщение с вопросом, хотите ли вы применить оптимизацию изображения, щелкните Да .
Сжатая версия того же изображения или изображений заменяет исходное изображение или изображения с высоким разрешением.
Уменьшите размер публикации, используя связанные изображения
Каждый раз, когда вы вставляете изображение в публикацию, публикация увеличивается в размере.Ссылаясь вместо этого на изображения, вы можете избежать большого размера файла из-за встроенной графики.
Когда вы ставите ссылку на изображения, любые последующие изменения, внесенные в файлы изображений, будут отражены в изображениях в вашей публикации.
Примечание. Если вы переносите публикацию на другой компьютер, не забудьте также переместить копии связанных изображений. Когда вы используете мастер Pack and Go Wizard, этот шаг делается за вас.
Вставить картинку как ссылку
Щелкните Вставить > Изображение > Из файла .
В диалоговом окне « Вставить изображение» найдите нужный рисунок и выберите его.
Щелкните стрелку рядом с Вставить , а затем щелкните Ссылка на файл .
Получение изображений, которые можно использовать
Обладая хорошими идеями, зорким глазом и хорошим оборудованием, вы можете делать свои собственные снимки или нанимать кого-нибудь, кто их сделает.
Если у вас нет возможности создавать фотографии или иллюстрации профессионального качества, поищите изображения в различных интернет-источниках, в том числе:
Bing, которым можно пользоваться, не выходя из офиса. В Office 2013 или 2016 перейдите к Вставить > Онлайн-изображения . В более старых версиях Office перейдите к Insert > Clip Art .
Stock Photo компаний, таких как Corbis и Getty (требуется оплата).
Другие поисковые системы, такие как MSN, Yahoo и Google (права использования различаются).
Библиотеки и другие государственные учреждения, такие как Библиотека Конгресса США (права использования различаются).
Правовые вопросы
Широкая доступность изображений в Интернете делает соблазн скопировать и повторно использовать изображение из Интернета без явного разрешения или оплаты.Избегайте действий по нарушению авторских прав, убедившись, что у вас есть право использовать изображение перед его публикацией.
При использовании изображений или картинок из Bing вы несете ответственность за соблюдение авторских прав, а фильтр лицензии в Bing может помочь вам выбрать, какие изображения использовать.
Покупая стоковую фотографию, вы покупаете права на ее использование для различных целей. Большинство картинок и стоковых фотографий нельзя использовать для перепродажи; то есть вы можете использовать его для продвижения своего бизнеса, но не можете использовать его как продукт.
Если у вас есть какие-либо сомнения по поводу использования изображения, свяжитесь с владельцем источника и попросите разрешения, прежде чем публиковать его.
Улучшение получаемых изображений
Вы можете изменять и улучшать свои изображения, чтобы ваши публикации имели уникальный вид или характер, который подходит вашим клиентам и вашему бизнесу. Хотя вы можете использовать программу для редактирования фотографий для создания почти неограниченного количества изменений, вы можете использовать инструменты рисования в Publisher для уточнения изображения, включая следующие:
При использовании эффектов вы можете придать публикации единообразный вид, применив эффект ко всем изображениям в публикации.
Совет: После изменения клипа вы можете сохранить его, чтобы использовать снова. Чтобы сохранить измененный клип, щелкните его правой кнопкой мыши и выберите Сохранить как изображение . В диалоговом окне Сохранить как в списке Сохранить как тип щелкните формат файла. Если вы планируете использовать измененный клип в печатных публикациях, сохраните его в формате метафайла Microsoft Windows (.wmf). Если вы планируете использовать клип в веб-публикациях, щелкните Изменить , а затем щелкните Интернет (96 dpi) .Сохраните клип в формате обмена графикой (.gif). Щелкните место в Сохранить в , а затем щелкните Сохранить .
Обрезка
Когда вы кадрируете изображение, вы удаляете области, которые не хотите показывать. В этом примере все, кроме правой нижней части большого изображения, были обрезаны, чтобы плотно сфокусироваться на масках. Результат отображается на самом маленьком изображении.
Выберите клип в документе.
Нажмите Изображение > Обрезка .
Поместите указатель на один из черных маркеров обрезки по краю клипа. Затем щелкните и перетащите, пока не обрежете клип до нужной области.
Изменение размера
Когда вы найдете идеальный зажим для своего документа, он может оказаться неподходящего размера.Поскольку обрезка не всегда подходит, вы можете увеличить или уменьшить клип, чтобы он уместился в определенной области. Например, первый клип ниже был уменьшен до второго клипа.
Выберите клип.
Наведите указатель мыши на один из открытых кружков в углу изображения.
Перетаскивайте, пока изображение не достигнет желаемого размера.
Примечание. Перетаскивание открытого круга в углу пропорционально изменяет размер изображения. Если вы перетащите один из боковых кругов, изображение будет непропорционально увеличиваться или уменьшаться, как показано здесь.
Вращение и переворачивание
Вращение клипа может улучшить дизайн страницы за счет добавления динамической асимметрии. Например, эта маска в вертикальной ориентации статична и предсказуема.Слегка повернувшись, маска создает впечатление движения (без отвлечения анимации).
Переворачивание клипа может обеспечить симметричный баланс страницы. Эта пара исполнителей создается путем копирования клипа слева и переворачивания вставленного дубликата справа. Они могут служить подставкой для важного заголовка.
Поверните зажим
Выберите клип.
Щелкните Упорядочить > Повернуть или отразить , а затем выполните одно из следующих действий:
Щелкните Повернуть влево на 90 ° или Повернуть вправо на 90 ° , чтобы повернуть клип с шагом 90 градусов. Щелкните один раз, чтобы повернуть клип на 90 градусов. Продолжайте щелкать, пока клип не займет нужное положение.
Щелкните Свободное вращение , а затем поместите указатель на круглый зеленый маркер в верхней части объекта.Когда вы увидите круг вокруг зеленого маркера, перетаскивайте его, пока объект не окажется под нужным углом.
Переверните зажим
Выберите клип.
Щелкните Упорядочить > Повернуть или отразить , а затем щелкните Отразить по горизонтали или Отразить по вертикали .
Добавление тени
Добавление тени к клипу может придать вашей публикации объем и глубину, а также придать ей профессиональный вид.
Выберите клип.
Щелкните Форматирование > Стиль тени и выберите нужный стиль.
Примечание: Чтобы удалить падающую тень, щелкните Стиль тени , а затем выберите Без тени .
Изменение контрастности и яркости
Вы можете изменить внешний вид клипа, отрегулировав контраст и яркость изображения.
Выберите клип.
На панели инструментов Изображение выполните одно из следующих действий:
Чтобы увеличить яркость, нажмите Больше яркости .
Чтобы уменьшить яркость, нажмите Меньше яркости .
Чтобы увеличить контраст, нажмите Больше контраста .
Чтобы уменьшить контраст, нажмите Меньше контрастности .
Отрегулируйте уровни и сравните различия. Например, вы можете сделать клип темнее, уменьшив яркость, или приглушить его, уменьшив контраст.
Если вы хотите разместить клип за текстом, вы можете размыть клип, щелкнув Изображение > Цвет , а затем выберите опцию Washout .
Обертывание текста вокруг клипа
Один из способов придать профессиональный вид — добавить текст, обтекающий изображение. Функция обтекания текстом позволяет размещать клип среди блоков текста.
Вставьте клип в блок текста.
Выделив клип, щелкните Изображение > Перенос текста , а затем щелкните стиль обтекания текстом, который вы хотите добавить.
Вы можете обернуть текст вокруг, сверху и снизу или через изображение. Вы также можете редактировать точки обтекания, что может быть полезно для нестандартных форм.
Совет: Вы можете разместить графику в документе до или после добавления текста, но может быть проще разместить графику с переносом текста после того, как весь текст будет в документе.
Основы фотографии— По изображению, как определить, является ли это файл RAW или нет
Формат RAW, как его обычно называют, представляет собой группу типов файлов с разными суффиксами. Есть файлы * .raw, и проприетарные файлы, такие как * .cr2 для Canon, например, и многие другие. Я каноник, поэтому нижеследующее основано на моем опыте работы с Canon.
Практически у каждого производителя есть свой формат файла RAW. Также будьте осторожны, некоторые, конечно же, Canon, обновляют свой формат RAW, поэтому утверждение «Все инструменты изображения [Canon] могут открывать все изображения [Canon] RAW» неверно.Для предварительного просмотра файла RAW нужна программа, которая может обрабатывать файл определенного формата в конкретной версии. Даже в мощном Photoshop есть проблемы с открытием всех файлов RAW.
ФайлRAW — это дамп данных, собранных с датчика, плюс данные, содержащие настройки камеры. Это полный сбор данных с камеры в память без потерь. Формат RAW — это вообще не формат изображения.
Камеры имеют встроенные процессоры изображений (в случае Canon это называется Digic X ), которые преобразовывают файл RAW в JPEG и показывают на экране и / или сохраняют в памяти.
При использовании любой цифровой камеры внутренний рабочий процесс:
- Открыть шторку (механическое: сдвинуть первую шторку, цифровое: начать сохранение потока данных с чипа)
- Получить сцену
- Закройте шторку (механически: сдвиньте вторую шторку на чип, цифровую: прекратите сохранение потока данных)
- Дамп полученных данных в буфер
- Преобразовать изображение в формат jpeg, используя предустановленные параметры
- Предварительный просмотр на экране.
- Сохранить изображение
- Очистить буферную память.
Если выбран режим RAW , процессор сохраняет данные в изображение как есть в формате для конкретного тела. Если выбран режим RAW + JPEG , процессор сохраняет данные как есть в image.cr2 (для Canons) и обработанное изображение в image.jpeg . Если выбран режим JPEG , сохраняется только обработанное изображение , а необработанные данные теряются навсегда.
Вот почему изображения в формате RAW огромны по сравнению с настоящими форматами изображений. Если у вас 12-мегапиксельная камера с глубиной 16 бит, файл RAW содержит 12 000 000 * 16 бит информации об изображении плюс незначительное количество данных, сохраняющих настройки.
С другой стороны, JPEG — это формат файла, предназначенный для хранения изображений в файлах разумного размера. Он основан на сжатии с потерями и извлекает выгоду из того факта, что 50 оттенков черного являются черными для человеческого глаза, так зачем беспокоиться? Работает аналогично .Аудиоформат mp3 — он игнорирует нюансы, которые детектор может различить, но человеческие чувства не могут. Уровень незнания регулируется качеством сжатия.
Как определить файлы RAW?
- Они огромные
- Немногие программы предварительного просмотра могут их обработать
- Расширение файла — , а не
jpgилиjpeg
Требования к оформлению фотографий | АКТ
Требования к отправке фотографий
Для завершения регистрации вы должны предоставить свою недавнюю фотографию для идентификации и проверки безопасности.Эта фотография будет напечатана на вашем билете и в отчете о результатах, который автоматически отправляется в вашу среднюю школу. ACT будет хранить фотографию в течение периода времени, соответствующего активному использованию результатов тестов и целям безопасности тестирования.
Варианты отправки фото:
- Загрузка фотографии со своего компьютера
- Загрузка фотографии с помощью мобильного устройства
- Отправка распечатанной фотографии
Ваша фотография должна быть добавлена к крайнему сроку загрузки фотографий на дату вашего теста, иначе ваша регистрация будет отменена, и вы НЕ ПОЛЬЗУЕТЕСЬ быть допущенным к тесту.Вы не можете распечатать свой билет, пока не добавите фото.
Студенты, желающие подать заявление об исключении из-за религиозных запретов, должны позвонить в ACT по номеру 319.337.1270, чтобы обсудить свою индивидуальную ситуацию как можно раньше в процессе, но не позднее обычного крайнего срока регистрации на желаемую дату тестирования.
Фото
Основы
- Ваша фотография должна представлять собой четкое изображение ТОЛЬКО вас (не размытое, зернистое или нечеткое) на простом фоне.
- Фотография должна быть сделана анфас и прямо перед камерой.
- Вы должны использовать портретную (не альбомную) фотографию с правильной ориентацией.
- Вы должны смотреть в камеру.
- Нельзя носить темные очки.
- Ваша фотография не может быть улучшена каким-либо образом (например, без линз, фильтров, текста, эмодзи, наклеек и т. Д.)
- Если вы ежедневно носите головной убор по религиозным причинам, отрегулируйте его, чтобы обеспечить полное лицо Посмотреть.
Дополнительные подсказки
- Убедитесь, что ваши черты лица и волосы видны.Избыточный свет, тень или загруженный фон могут сделать вашу фотографию неприемлемой для использования.
- Если вы ежедневно носите головной убор по религиозным причинам, отрегулируйте его, чтобы обеспечить обзор всего лица.
- Не сканируйте водительские права или фотографию школьного удостоверения. Отсканированное изображение не будет иметь достаточно высокого качества, чтобы соответствовать требованиям системы для получения приемлемой фотографии.
- Не отправляйте фото фото.
Загрузка фото
Формат и размер
- Вы можете загрузить файл изображения в формате JPG, JPEG, PNG или BMP.
- Максимальный размер файла — 5 МБ.
- Если вы отсканируете фотографию, полученный файл должен быть напечатан как изображение размером 2 x 2 дюйма или больше.
- Фотография должна быть не менее 640 x 480 пикселей.
- Если вы отсканировали фотографию, перед загрузкой обрежьте изображение, чтобы показать только голову и плечи.
Загрузить с компьютера
Вам будет предложено загрузить свою фотографию при онлайн-регистрации.Если вы зарегистрируетесь с помощью смартфона, вы сможете напрямую загрузить сохраненную фотографию или сделать снимок прямо со своего устройства.
Хотя вы можете загрузить свою фотографию в любое время до крайнего срока, указанного ниже, вам настоятельно рекомендуется завершить эту часть вашей регистрации и распечатать билет как можно скорее, чтобы убедиться, что все в порядке задолго до дня теста.
Отправить бумажную копию в бумажном виде Фото
Если у вас нет доступа к цифровой фотографии для загрузки через компьютер, или у вас нет доступа к мобильному устройству, чтобы сделать и загрузить фотографию, вы можете отправить бумажную фотографию в бумажном виде, которая должна соответствовать всем фотографиям. требования, указанные выше.Фотография НЕ будет вам возвращена.
ACT должен получить бумажную копию фотографии к крайнему сроку для даты сдачи экзамена, указанному ниже.
Чтобы отправить бумажную фотографию, распечатайте копию формы подачи фотографий (PDF) и следуйте инструкциям.
Если вы пропустите крайний срок отправки бумажной фотографии, вы все равно можете отправить свою фотографию онлайн до крайнего срока загрузки фотографии.
Сроки
Если вы загружаете свою фотографию, она должна быть добавлена до крайнего срока загрузки фотографий на дату вашего тестирования.Если вы отправляете бумажную фотографию по почте, она должна быть получена до крайнего срока получения бумажных фотографий. Даты и крайние сроки тестирования указаны ниже.
| Дата тестирования ACT | Крайний срок загрузки фотографий (до полуночи по центральному времени) | Крайний срок ПОЛУЧЕНИЯ бумажных фотографий (до полуночи по центральному времени) |
|---|---|---|
| 12 сентября 2020 года 13 сентября 2020 19 сентября 2020 | 4 сентября 2020 | 28 августа 2020 |
| 10 октября 2020 17 октября, 2020 24 октября, 2020 25 октября 2020 года | 2 октября 2020 года | 25 сентября 2020 года |
| 12 декабря 2020 года | 4 декабря 2020 года | 20 ноября 2020 года |
| 6 февраля 2021 года | 29 января 2021 года | 15 января 2021 г. |
| 17 апреля 2021 г. | 9 апреля 2021 г. | 26 марта 2021 г. |
| 12 июня 2021 г. | 4 июня 2021 г. | 21 мая 2021 г. |
| 9 июля 2021 года | 25 июня 2021 года |
* На июльскую дату тестирования в Нью-Йорке не запланировано никаких центров тестирования.
Если вы пропустите крайний срок, ваша регистрация будет отменена, и вы НЕ будете допущены к тесту. Если ваша регистрация отменена, регистрационный взнос не возвращается. Однако вы можете запросить изменение даты тестирования. Вам необходимо будет предоставить фотографию на новую дату тестирования. Примечание. Регистранты, запрашивающие тестирование в режиме ожидания, не могут запросить изменение даты тестирования; подробности см. на нашей странице «Тестирование в режиме ожидания».
Рекомендации по изображениям для блоков содержимого
Прежде чем загружать изображения в Mailchimp, ознакомьтесь с этими рекомендациями по изображениям, чтобы убедиться, что они будут отлично выглядеть. Наши рекомендации основаны на типе блокировки контента, который вы используете в своей почтовой кампании или целевой странице.
В этой статье вы узнаете о наших рекомендациях для изображений в блоках содержимого Изображение, Карточка с изображением и Изображение + Текст.
Общие советы для изображений
Вот несколько общих советов для ваших изображений.
- Формат
При сохранении изображений используйте формат PNG, JPG или GIF. Вы можете использовать формат PNG, если вам нужно сохранить прозрачность. - Цветовой режим или профиль
Цвета, используемые в Интернете, отличаются от цветов, используемых при печати, поэтому важно убедиться, что цвета на изображениях установлены правильно. Веб-изображения следует сохранять с цветовым профилем или режимом RGB. CMYK, который дизайнеры используют для печати, не отображает точно в Интернете и иногда может нарушить ваше встроенное изображение. - Замещающий текст
К изображениям рекомендуется добавлять замещающий текст. Альтернативный текст важен для доступности и для зрителей, у которых могут возникнуть проблемы с загрузкой ваших изображений. Это также может помочь с поисковой оптимизацией ваших целевых страниц. - Экраны высокой четкости
Многие смартфоны, планшеты и ноутбуки оснащены экранами высокой четкости, такими как дисплеи Retina, которые предлагают более высокое соотношение пикселей на дюйм. Это означает, что некоторые изображения могут выглядеть нечеткими на этих дисплеях.Чтобы ваши изображения четко отображались на всех экранах, вы можете использовать фотографию с более высоким разрешением в блоке содержимого изображения и ограничить размеры. - Размер файла
Лучше избегать слишком больших изображений как по размеру файла, так и по размеру в пикселях. Мы рекомендуем максимальный размер файла для изображений 1 МБ. 72 DPI обычно достаточно для Интернета, но не требуется. Мы не рекомендуем загружать изображения, размер которых значительно превышает размер области содержимого или шаблона. - Размер изображения
Сообщения электронной почты и целевые страницы имеют ограниченную ширину изображений.Хотя Mailchimp будет пытаться автоматически изменять размер изображений, чтобы они поместились в электронном письме, очень большие изображения могут замедлить загрузку или обрезать ваши электронные письма. В следующих разделах рекомендована ширина изображения, которая лучше всего вписывается в раздел.
Размеры изображений для писем
Шаблоны электронной почтыMailchimp имеют ширину 600 пикселей, поэтому лучше всего рассчитывать размер изображений с учетом максимальной ширины.
Рекомендации по размеру изображения зависят от количества столбцов в шаблоне электронной почты.
| Столбцы | Рекомендуемая ширина изображения |
|---|---|
| Изображения раздела во всю ширину | 564px |
| 2 изображения раздела столбца | 264px |
Размер также может варьироваться в зависимости от типа блока содержимого, с которым вы работаете. Вот наши рекомендации по размеру изображений в блоках содержимого «Изображение», «Карточка изображения», «Изображение + текст» и «Группа изображений» в вашей кампании по электронной почте.
Изображение
| Настройки блока содержимого | Рекомендуемая ширина изображения |
|---|---|
| От края до края | 564px |
Карточка изображения
| Настройки блока содержимого | Рекомендуемая ширина изображения | ||||||||||||||||||||||||||||||||||||||||||||||||||||||||||||||||||||||||||||||||||||||||||||||||||||||||||||||||||||||||||||||||||||||||||||||||||||
|---|---|---|---|---|---|---|---|---|---|---|---|---|---|---|---|---|---|---|---|---|---|---|---|---|---|---|---|---|---|---|---|---|---|---|---|---|---|---|---|---|---|---|---|---|---|---|---|---|---|---|---|---|---|---|---|---|---|---|---|---|---|---|---|---|---|---|---|---|---|---|---|---|---|---|---|---|---|---|---|---|---|---|---|---|---|---|---|---|---|---|---|---|---|---|---|---|---|---|---|---|---|---|---|---|---|---|---|---|---|---|---|---|---|---|---|---|---|---|---|---|---|---|---|---|---|---|---|---|---|---|---|---|---|---|---|---|---|---|---|---|---|---|---|---|---|---|---|---|---|
| Поля установлены от края до края | 564px | ||||||||||||||||||||||||||||||||||||||||||||||||||||||||||||||||||||||||||||||||||||||||||||||||||||||||||||||||||||||||||||||||||||||||||||||||||||
| Поля не установлены от края до края | 528px 903 текст
Группа изображенийЕсли вы добавляете блоки группы изображений в раздел с несколькими столбцами, убедитесь, что изображения меньшего размера достаточно четкие, чтобы их могли видеть получатели.
Картинка
Изображение + текст
Группа изображений
Чтобы настроить ширину целевой страницы, выполните следующие действия.
Фоновые изображения на целевых страницахБолее крупные фоновые изображения будут выглядеть чище на больших экранах, но мы рекомендуем оставлять изображения шириной от 1500 до 2500 пикселей. Рекомендуемая высота изображения зависит от того, сколько контента у вас на целевой странице, но важно помнить, что изображения большего размера могут замедлять работу вашей страницы. Как найти все изображения на вашем MacХотя приложение iCloud and Photos отлично работает, когда дело доходит до управления фотографиями и их отображения, узнать, где они хранятся на вашем Mac, — еще более запутанная задача.Если вы хотите скопировать или отредактировать фотографии, вам нужно сначала найти их на жестком диске. В этой статье мы покажем вам, как найти все ваши изображения на вашем Mac, объясним, как они хранятся и как найти их после загрузки из iCloud. Как найти свои изображенияКак упоминалось ранее, вы можете легко просматривать свои фотографии с помощью приложения «Фото». Однако, чтобы увидеть реальные файлы, вам нужно немного углубиться в Finder. Выполните следующие действия, чтобы найти файлы изображений:
Используя этот метод, вы сможете просматривать все свои файлы фотографий и управлять ими любым способом — вы можете редактировать, копировать, перемещать или удалять фотографии. Имейте в виду, что любые изменения, которые вы вносите в файлы изображений, будут отражать то, как фотографии будут отображаться в приложении «Фотографии». Альтернативный методЕще один способ найти ваши фотографии — использовать Spotlight. Преимущество этого метода в том, что вы можете выполнять поиск изображений по типу. Вот как это сделать:
Если вы хотите избежать копирования изображений, которые являются только графикой, связанной с другими файлами, например файлами справки, вы можете исключить их из поиска по размеру.Для этого вернитесь в смарт-папку, откройте критерии поиска и выберите «Размер файла, больше, чем». Введите минимальный размер в килобайтах, и поиск не выдаст результаты меньше, чем вы выбрали. Самая безопасная оценка минимального размера — от 3 до 100 КБ — изображения такого размера, скорее всего, не являются вашими фотографиями. Для этого процесса было бы полезно знать средний размер файлов фотографий. Обычно фотографии не меньше 0,5 МБ, и даже это в основном с камер с разрешением 3 или менее мегапикселей. Другой альтернативой этому методу является использование сторонних приложений, специализирующихся на поиске и упорядочении файлов и фотографий на Mac. Это программное обеспечение может помочь вам копировать, перемещать, просматривать и упорядочивать изображения вне приложения «Фото», чтобы все они были собраны в одном месте. Узнайте, сколько у вас фотографийЕсли вы хотите узнать точное количество ваших фотографий, ответ на этот вопрос можно найти в приложении Photos. Все, что вам нужно сделать, это открыть приложение, дождаться загрузки или индексации новых фотографий и открыть представление «Фотографии».Затем прокрутите вниз, чтобы увидеть список всех элементов, содержащихся в библиотеке. Вы увидите точное количество фото, видео и других файлов. Вы также можете использовать приложение «Фотографии» для переноса файлов в видимое место на жестком диске. Для этого просто выберите нужную фотографию и экспортируйте ее на рабочий стол. Вы также можете использовать функцию перетаскивания для экспорта фотографий, и файлы можно даже перетаскивать непосредственно в редактор фотографий. Что такое обычные папки с фотографиями?Все ваши фотографии будут храниться в библиотеке фотографий.фотобиблиотека. Обратите внимание, что для просмотра файлов вам всегда нужно будет открывать их с помощью правой кнопки мыши — двойной щелчок по нему просто откроет приложение «Фотографии». Помните, что подпапки в этом месте могут называться по-разному в зависимости от вашей версии Mac OS, но как бы они ни назывались, все ваши изображения должны быть там. Существует способ найти папку происхождения для каждой фотографии, но это будет легче сделать, если вы управляли своими фотографиями вручную. Если вы импортировали копии своих изображений в приложение «Фото», будет применяться несколько сложный процесс, который мы описали выше.Чтобы избежать путаницы, обратите внимание, что оба метода включают приложение Photos — единственная разница заключается в том, были ли изображения скопированы в него. Отображение фотографий в FinderНайдя нужное изображение в приложении «Фото», вы можете щелкнуть его правой кнопкой мыши и выбрать «Показать файл ссылки в Finder». То же самое можно сделать, выбрав этот параметр в меню «Файл». В старых версиях Mac OS этот параметр назывался «Показать в Finder», но значение этого имени в любом случае довольно очевидно. После того, как вы нажмете эту опцию, вы попадете в окно Finder, где будет выбрано изображение.Оттуда вы можете легко скопировать или переместить изображение в другую папку или отредактировать его с помощью программного обеспечения для редактирования изображений. Как найти и восстановить утерянные фотографииМожет быть, вам не удалось найти конкретную фотографию, или может быть, вся папка, содержащая альбом, пропала? Если по какой-либо причине вы не можете найти нужные фотографии даже после попытки каждого метода, есть вероятность, что вы случайно удалили их. Однако это не конец истории. Удаленные файлы и папки, включая фотографии, можно восстановить.Для этого вам понадобится стороннее программное обеспечение для восстановления данных. Такое программное обеспечение сканирует весь жесткий диск и может найти даже удаленные файлы, если данные не перезаписаны чем-то другим. Если вы потеряли несколько фотографий или даже целую папку с изображениями, скорее всего, их все еще можно будет восстановить, если вы не внесли никаких изменений с момента удаления. Чтобы восстановить потерянные файлы с помощью приложения для восстановления данных, вам нужно выбрать и загрузить его. Большинство приложений этого типа работают одинаково, но отзывы пользователей могут помочь при выборе.После запуска приложения вам нужно будет выбрать, какой раздел сканировать. Затем в большинстве приложений будет несколько вариантов сканирования, например быстрое или глубокое сканирование. Если после более легкого сканирования нет подходящих результатов, было бы лучше попробовать более тщательные варианты. Программа для восстановления данных, вероятно, также позволит вам выбрать тип файла для сканирования — если есть такая опция, выберите «Картинки» или «Фотографии». После завершения сканирования вы сможете увидеть результаты и, возможно, даже предварительно просмотреть файлы.Если вы обнаружите потерянные фотографии среди результатов, просто выберите вариант их восстановления, выберите папку, в которую вы хотите сохранить изображения, и все. Ваши потерянные фотографии будут восстановлены и готовы к использованию. Получение изображенияТо, как системы Mac работают с изображениями, временами может сбивать с толку, особенно если вы привыкли полагаться на приложения iCloud и Photos для организации изображений. Фактически, для заядлых пользователей эти инструменты могут быть очень удобными и могут упорядочивать фотографии с гораздо большей эффективностью, чем в случае ручного управления.Однако даже эти пользователи хотели бы время от времени обрабатывать файлы фотографий самостоятельно, и тогда возникают сложности. Теперь, когда вы узнали, как найти все изображения на вашем Mac, а также где они хранятся, мы уверены, что все ваши фотографии станут более доступными. Если вы последуете нашим советам и запомните все методы поиска и копирования ваших фотографий, вы сможете организовать свою библиотеку именно так, как вам нравится. У вас возникли проблемы с поиском изображений на Mac? Как вы узнали об их местонахождении? Расскажите нам в комментариях ниже. Как просматривать метаданные в файлах JPGi Chalabala / iStock / Getty Images Изображение JPG содержит алгоритмические данные, которые графические программы используют для отображения фотографии. Однако в этих файлах изображений также есть скрытые компоненты, которые передают большой объем текстовой информации. Эти фоновые метаданные могут описывать фотографию, фотографа, настройки камеры и даже место, где было снято изображение. Большая часть этой информации доступна с помощью проводника Windows 8, но вам может потребоваться специализированная программа для более глубокого изучения метаданных. Форматы метаданныхХотя существует множество форматов метаданных, три из них выделяются среди остальных. Наиболее распространенным форматом является формат файла сменного изображения, который используется большинством цифровых камер для автоматического добавления информации, касающейся разрешения изображения, ориентации, настроек камеры, отметки времени и местоположения, а также других информационных тегов. Adobe разработала платформу Extensible Metadata Platform для повторения большей части информации Exif, но также поддерживает теги, созданные пользователем. Формат Международного совета по телекоммуникациям и прессе изначально был разработан как стандарт в журналистике для передачи фотоинформации, подписей и подписей, но его обновленная модель обмена информацией теперь содержит больше информации и использует формат XMP. Просмотр в проводникеПроводник Windows 8 отображает широкий спектр метаданных. Щелкните правой кнопкой мыши файл JPG, выберите «Свойства», а затем щелкните вкладку «Подробности». Хотя и не такой обширный, как просмотр всех данных Exif, полученный список содержит важные данные, такие как даты, настройки камеры, GPS, разрешение, битовую глубину, размер, пользовательские теги и владельца учетной записи Windows. Проблемы с метаданнымиЦифровые камеры часто используют разные методы использования одного или нескольких форматов метаданных и могут использовать расплывчатые или пропущенные данные.Кроме того, камеры обычно полагаются на фотографа для обновления своих внутренних часов, что означает, что отметка времени может быть неточной, особенно если фотограф путешествует через несколько часовых поясов. Программы редактирования и удаления позволяют пользователям изменять или полностью удалять метаданные. Точно так же редактирование или объединение фотографий в графической программе может исказить или удалить метаданные. Следовательно, нельзя безоговорочно доверять метаданным, даже если они могут предоставить обширную и ценную информацию. 3 способа изменить разрешение изображенияПечать фотографии или иллюстрации кажется такой же простой, как печать чего-либо еще, но это не так.Неправильно установите DPI, и в результате вы получите размытые глянцевые фотографии низкого качества или плакат, размер которого не превышает размера почтовой марки. Если вы дизайнер или фотограф или просто хотите убедиться, что ваши отпускные снимки печатаются без проблем, вам нужно понимать, что такое DPI и как изменить разрешение печати. В этой статье мы объясним все, что вам нужно знать о DPI и о том, как изменить DPI изображения. Что такое DPI?DPI означает «точек на дюйм» и является спецификацией для печати и установки разрешения печати изображения. Печать состоит из миллионов крошечных точек чернил. Параметр DPI определяет, сколько точек принтер наносит на каждый квадратный дюйм изображения. Вам нужно понимать, как работает DPI, потому что он контролирует две самые важные вещи при печати:
Как DPI влияет на ваши отпечаткиВот изображение для иллюстрации. Ниже представлены две линии, состоящие из тех же 40 квадратов, одного размера и одного цвета.Квадраты менее плотно упакованы в верхней строке, что соответствует более низкому DPI; и более плотно упакованы в нижней строке для более высокого разрешения. Эффект очевиден. На линии Lower DPI градиент намного менее плавный. Вы можете видеть четкие края каждого квадрата. Линия также намного длиннее. На линии Higher DPI градиент более плавный.Это почти незаметно. Очередь также намного короче. Это демонстрирует баланс, который вам часто приходится делать при установке разрешения печати: размер и качество. Изображение с более низким разрешением печатается большего размера, но с более низким качеством. Если вы работаете с изображениями с низким разрешением, вам придется найти компромисс между ними. По возможности всегда сохраняйте свою работу с максимально возможным разрешением. Потому что изменение размера изображения для его увеличения не улучшит качество печати. Какой DPI следует использовать?Все это вызывает вопрос: с каким разрешением лучше всего печатать? Стандартное правило заключается в том, что вы должны стремиться к разрешению 300 dpi. Это отличное качество для фотографий, и сомнительно, сколько дополнительных деталей человеческий глаз может различить сверх этого уровня. Но если ваше изображение слишком маленькое для печати с разрешением 300 dpi, не волнуйтесь. Предполагаемое расстояние просмотра отпечатка играет большую роль в том, какое разрешение вам нужно. Для изображений, которые вы держите в руках, таких как фотографии, буклеты или журналы, целью является 300 dpi или выше, но 250 подойдет сразу. С постерами или изображениями, которые вы собираетесь кадрировать, вы можете обойтись более низким разрешением, потому что в основном вы будете смотреть на них с расстояния в несколько футов. 200 dpi должно быть нормально или даже немного ниже. Это также применимо, когда вы печатаете на разных материалах, например на холсте. И так далее.Чем дальше вы собираетесь смотреть на изображение, тем ниже вы можете установить разрешение. Рекламный щит, предназначенный для просмотра с другой стороны улицы, может быть напечатан с разрешением всего 20 точек на дюйм. Также важно отметить, что эти правила применяются только к фотографиям и растровым изображениям. Если вы занимаетесь графическим дизайном с векторными изображениями, вы можете изменять их размер по своему усмотрению без потери качества. Как проверить DPI изображенияЧтобы узнать разрешение изображения в Windows, щелкните правой кнопкой мыши имя файла и выберите Свойства > Подробности .Вы увидите DPI в разделе Изображение , помеченное как Горизонтальное разрешение и Вертикальное разрешение . На Mac вам нужно открыть изображение в Preview и выбрать Tools> Adjust Size . Он помечен как Разрешение . Как изменить разрешение изображения: 3 способаВы можете изменить разрешение изображения в большинстве графических пакетов, включая лучшие бюджетные приложения для дизайна.Вы даже можете сделать это в предварительной версии на Mac, но мы рассмотрим три решения, которые помогут вам на любой платформе. Помните, что DPI — это всего лишь мера разрешения печати. Изменение DPI не меняет размер вашего цифрового изображения или размер файла. Если вы работаете с изображением, которое, как вы думаете, вам нужно распечатать, рекомендуется установить целевое разрешение печати, прежде чем изменять его размер. Это поможет убедиться, что вы не сделаете его слишком маленьким для безопасной печати желаемого размера. Как изменить DPI в PhotoshopЧтобы изменить разрешение изображения в Photoshop, выберите «Изображение »> «Размер изображения» . Снимите флажок Resample Image , потому что этот параметр повысит масштаб вашего изображения, что снизит его качество. Теперь рядом с полем Разрешение введите желаемое разрешение, установленное как пикселей / дюйм . Обратите внимание, как меняются также цифры Ширина и Высота .Это показывает размер вашего изображения. Конечно, вы можете вместо этого указать ширину и высоту в дюймах или сантиметрах. Если вы это сделаете, просто убедитесь, что ваш DPI не падает слишком низко, чтобы ухудшить качество. Как изменить DPI в GIMPЧтобы изменить разрешение изображения в GIMP, выберите «Изображение »> «Размер печати ». Введите предпочтительный DPI рядом с X Разрешение , установите пикселей / .Разрешение Y также должно обновляться автоматически. Как и в Photoshop, вместо этого вы можете установить физическую ширину и высоту. Опять же, убедитесь, что DPI не падает слишком низко, когда вы это делаете. Как изменить DPI онлайн бесплатноЕсли вы в затруднительном положении и у вас нет под рукой графической программы, вы всегда можете изменить DPI изображения с помощью веб-приложения Convert Town, изменяющего DPI, бесплатно онлайн. Все, что вам нужно сделать, это ввести DPI, на которое нужно изменить изображение, перетащить файл, чтобы загрузить его, и подождать. Когда преобразование завершится, оно должно автоматически загрузить обновленное изображение в папку загрузки по умолчанию. Получите лучшую печать фотографийПонимание значения DPI очень важно при печати. Очень легко испортить целые проекты из-за того, что вы работаете со слишком низким разрешением, или получить плохие отпечатки из-за того, что вы печатаете их больше, чем они могут обработать. Но это только первый шаг в печати — вам нужно знать гораздо больше, чтобы получить идеальный отпечаток. Печатайте фотографии как профессионал: получайте высококачественные отпечатки в Интернете или домаПечать фотографий — это не потерянное искусство — на самом деле, это отличный способ поделиться своими фотографиями и восстановить мотивацию для занятий своим ремеслом.Вот руководство по получению наилучших возможных отпечатков. Читать дальше Об авторе Энди Беттс (Опубликована 221 статья)Энди — бывший печатный журналист и редактор журнала, который пишет о технологиях уже 15 лет.За это время он внес вклад в бесчисленное количество публикаций и написал работы по копирайтингу для крупных технологических компаний. Он также предоставил экспертные комментарии для средств массовой информации и организовал панели на отраслевых мероприятиях. Более От Энди БеттсаПодпишитесь на нашу рассылку новостейПодпишитесь на нашу рассылку, чтобы получать технические советы, обзоры, бесплатные электронные книги и эксклюзивные предложения! Нажмите здесь, чтобы подписаться .Как узнать формат фото: Узнать размер изображения в пикселях, мегапикселях и мегабайтах онлайн Пролистать наверх
|


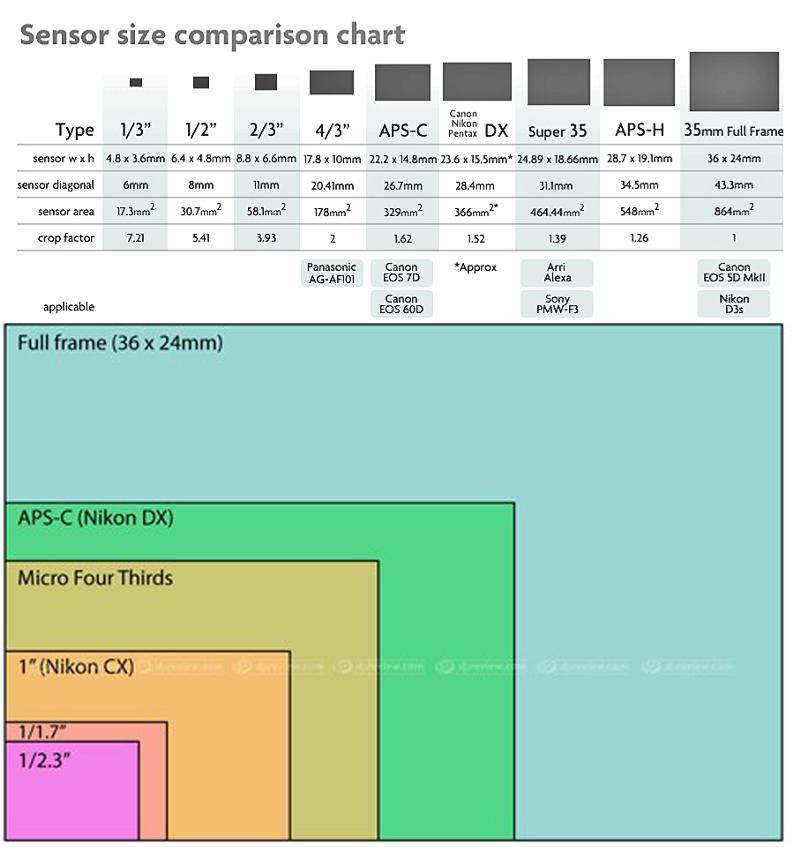 Переходим на страницу редактирования, жмём на «+» и добавляем действие «Показать уведомление».
Переходим на страницу редактирования, жмём на «+» и добавляем действие «Показать уведомление».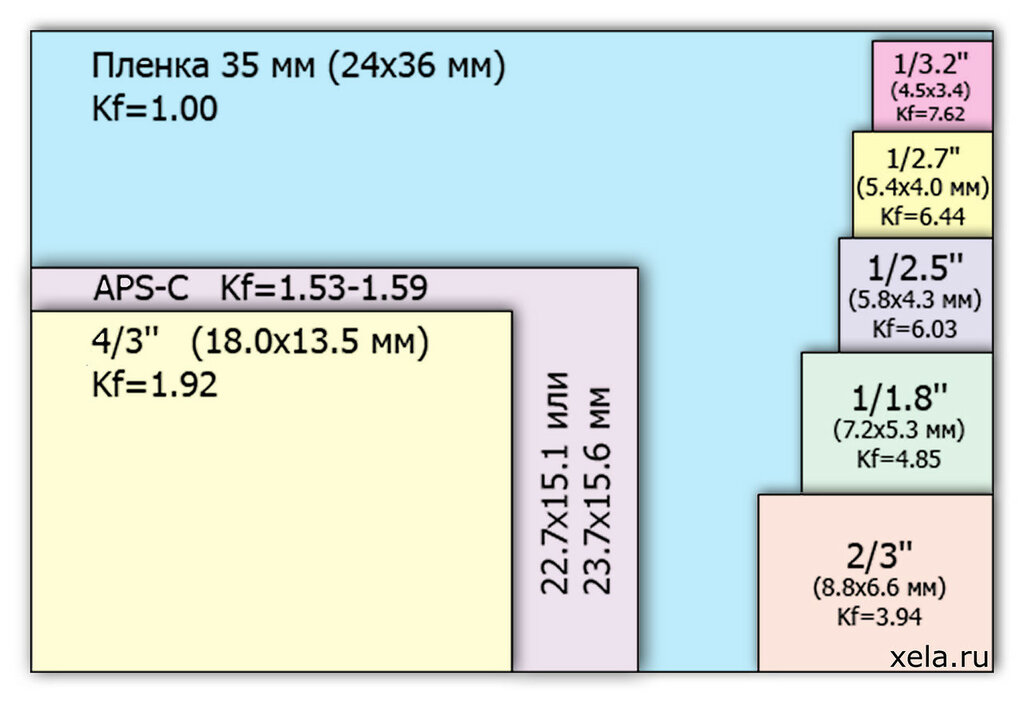 Кстати, в большинстве случаев помолвочные украшения носят на безымянном пальце правой руки, поэтому лучше всего одолжить у любимой ювелирное изделие именно с этого пальчика.
Кстати, в большинстве случаев помолвочные украшения носят на безымянном пальце правой руки, поэтому лучше всего одолжить у любимой ювелирное изделие именно с этого пальчика.