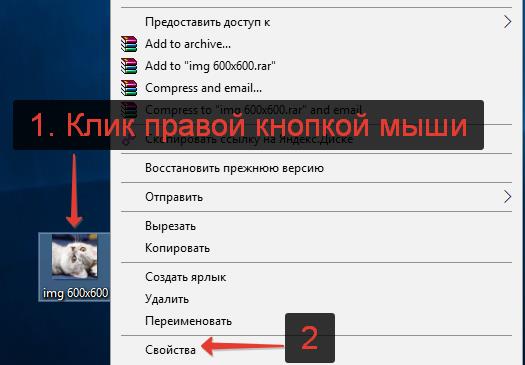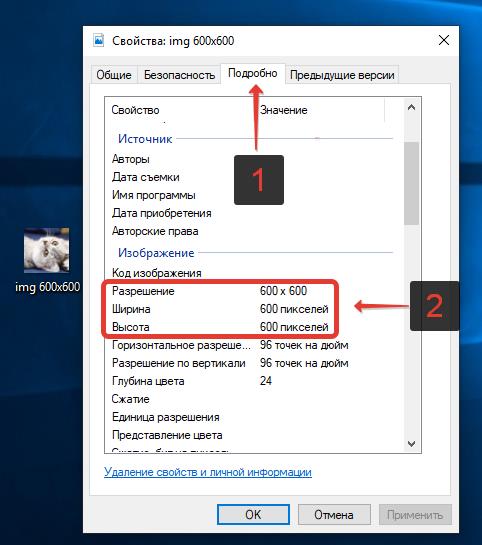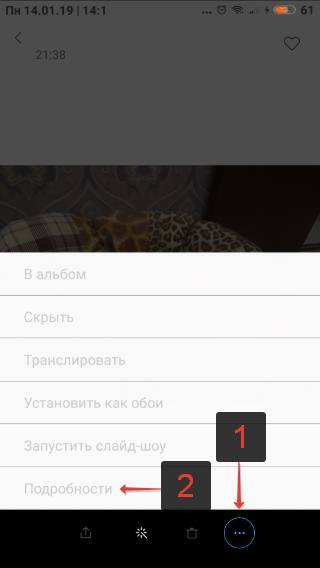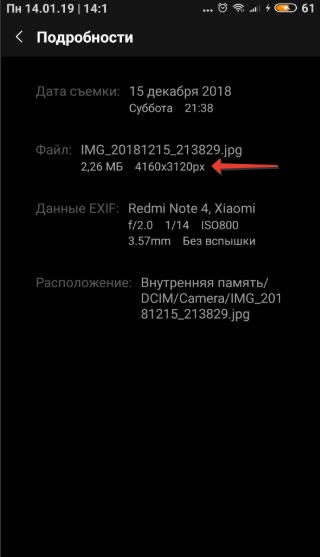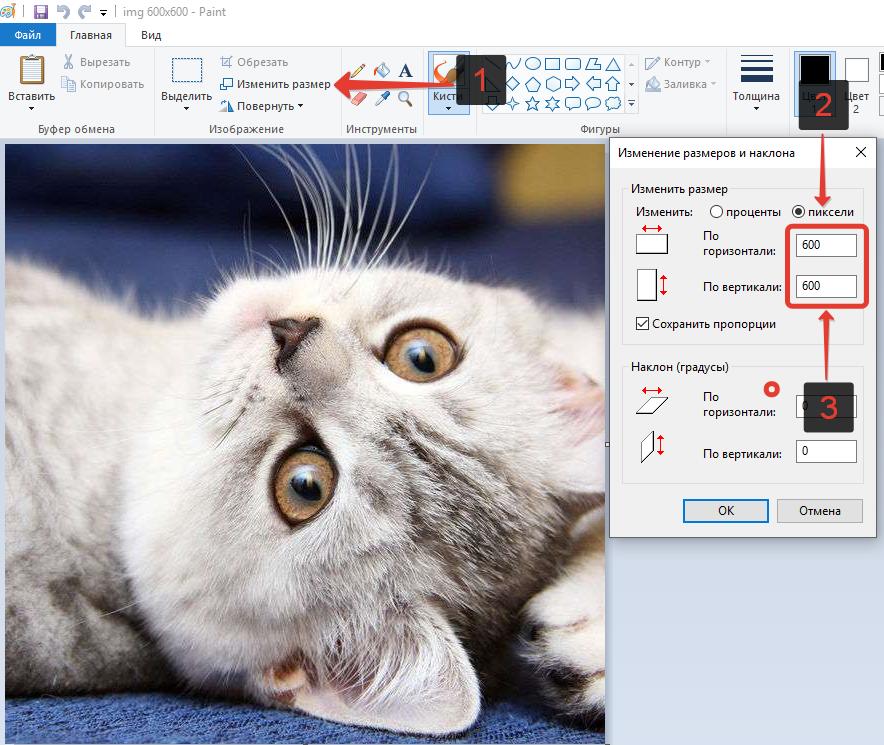При добавлении фото в социальные сети, онлайн-сервисы и прочие сайты, некоторые из них устанавливают ограничения на вес изображения, а также на его размер в пикселях. Так как же узнать размер изображения в пикселях, чтобы понять, подходит ли оно под требования? Давайте разберемся.
Содержание
- Как посмотреть размер изображения
- Как посчитать общее количество пикселей
- Как изменить ширину и высоту в пикселях
Как посмотреть разрешение изображения, фото
Посмотреть разрешение изображения в пикселях достаточно просто, ведь вся информация о нем хранится в его свойствах.
Инструкция для просмотра размера изображения в пикселях на компьютере:
- Правой кнопкой мыши кликнуть по изображению;
- В контекстном меню в самом низу выбрать пункт «Свойства»;

- Перейти в раздел «Подробно»;
- Чуть ниже в информации об изображении будут указаны: разрешение, ширина и высота в пикселях. В данном примере изображение 600 на 600 пикселей.

Как узнать размер изображения в пикселях на телефоне:
- Открыть фото в галерее изображений;
- Открыть дополнительное меню, нажав на значок с 3-мя горизонтальными точками;
- Выбрать пункт «Подробности»;

- На открывшейся странице в графе «Файл» будет указано, какой размер изображения в пикселях.

Как посчитать количество пикселей в изображении
Если необходимо узнать, сколько пикселей в изображении суммарно, то это легко посчитать: достаточно ширину умножить на высоту. Т.е. если изображение имеет ширину 600 и высоту 600, то умножаем 600 * 600 и получаем 360000 px.
Как изменить размер изображения в пикселях
Изменить изображение в пикселях можно с помощью любого графического редактора: Фотошоп, Paint и т.д.
Для примера возьмем Paint, ведь он присутствует на всех компьютерах, с установленной операционной системой Windows.
Чтобы изменить размер изображения нужно:
- Открыть Paint;
- В верхней панели инструментов выбрать функцию «Изменить размер»;
- В открывшемся окне выставить переключатель для отображения размера в пикселях;
- А затем указать нужные вам значения по горизонтали и по вертикали.

Стоит отметить, что если исходное изображение размером 600 на 600 пикселей попытаться увеличить, то оно увеличиться, но при этом будет уменьшено количество пикселей на дюйм, что неизбежно приведет к потере резкости, качество значительно ухудшится и вы увидите размытое изображение на мониторе.
Как узнать размер изображения
Как узнать размер изображения У многих пользователе периодически возникает необходимость загрузки фотографий или картинок на хостинг изображений. При этом важно знать размер Вашей фотографии. Это связано с наличием ограничения на максимальный размер загружаемых изображений. Подобные ограничения также могут действовать на многих форумах и в социальных сетях.Как узнать размер фото на компьютере
Узнать размер фотографии, расположенной на жестком диске компьютера очень просто. Для этого необходимо открыть в проводнике папку с фотографией. На иконке с интересующим нас графическим файлом нужно кликнуть правой кнопкой мыши. В открывшемся контекстном меню нажимаем на пункт «Свойства» (фото 1). В открывшемся окне нажимаем на вкладку «Подробно» (фото 2).
В открывшемся окне нажимаем на вкладку «Подробно» (фото 2).

Как узнать размер фото на сайте в интернете
Часто фото загружаются на хостинг изображения непосредственно с интернета по ссылке. В этом случае также действуют ограничения на максимальный размер снимка, который необходимо предварительно узнать. Чтобы сделать это, нужно вначале открыть изображение в новом окне браузера. После этого необходимо кликнуть правой кнопкой мыши и в открывшемся меню нажать на пункт «Просмотреть код элемента» (фото 4). После этого открывается режим просмотра HTML-кода веб-страницы. В окне HTML-кода можно сразу увидеть размеры фотографии (фото 5).
После этого открывается режим просмотра HTML-кода веб-страницы. В окне HTML-кода можно сразу увидеть размеры фотографии (фото 5).

Как узнать размер фото
Довольно часто нужно узнать размер и вес фото, которые хранятся на компьютере, на флешке или любом другом носителе (включая сайт в интернете). Способов это сделать очень много и их все описать просто невозможно. Предлагаю рассмотреть 6 способов узнать размер фото в пикселях и сантиметрах — на компьютере, пользуясь инструментами Windows, в программах Photoshop и Bridge, с помощью бесплатной программы для фото любых форматов и, используя браузеры для фото на сайтах.

1 | Узнать размер одного фото (в Windows):
Быстрее всего заглянуть в свойства файла — правой кнопкой мыши щёлкните на фото и выберите из списка Properties (Свойства). На первой же закладке General (Общие) можно увидеть вес фото в мегабайтах (МВ) или килобайтах (КВ). Чтобы узнать размер фото в пикселях (px), нужно зайти на закладку Details (Детали) и при необходимости прокрутить вниз до строки Dimensions (Разрешение).
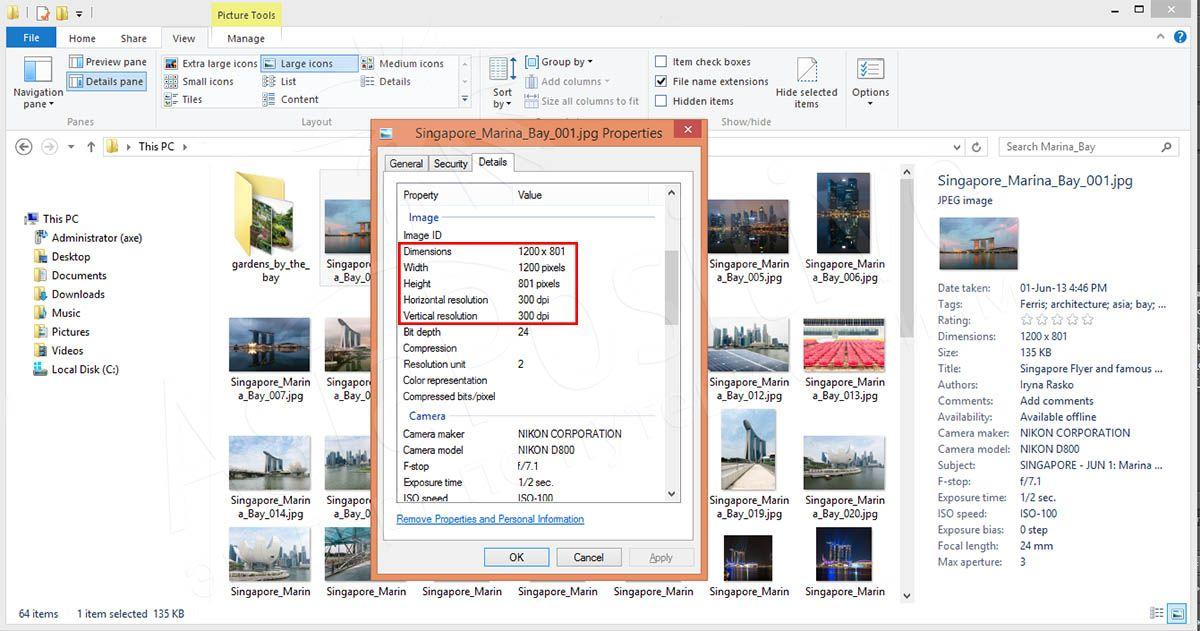
2 | Как быстро узнать размер нескольких фото (в Windows):
Откройте нужную вам папку с фото и добавьте Details panel (Панель с деталями) в закладке View (Вид). В результате по клику на любом фото в отдельной панели будет открываться детальная информация о файле. В разных версиях Windows панель настроек отображения может выглядеть по-разному, но смысл и результат будет примерно одинаковым.
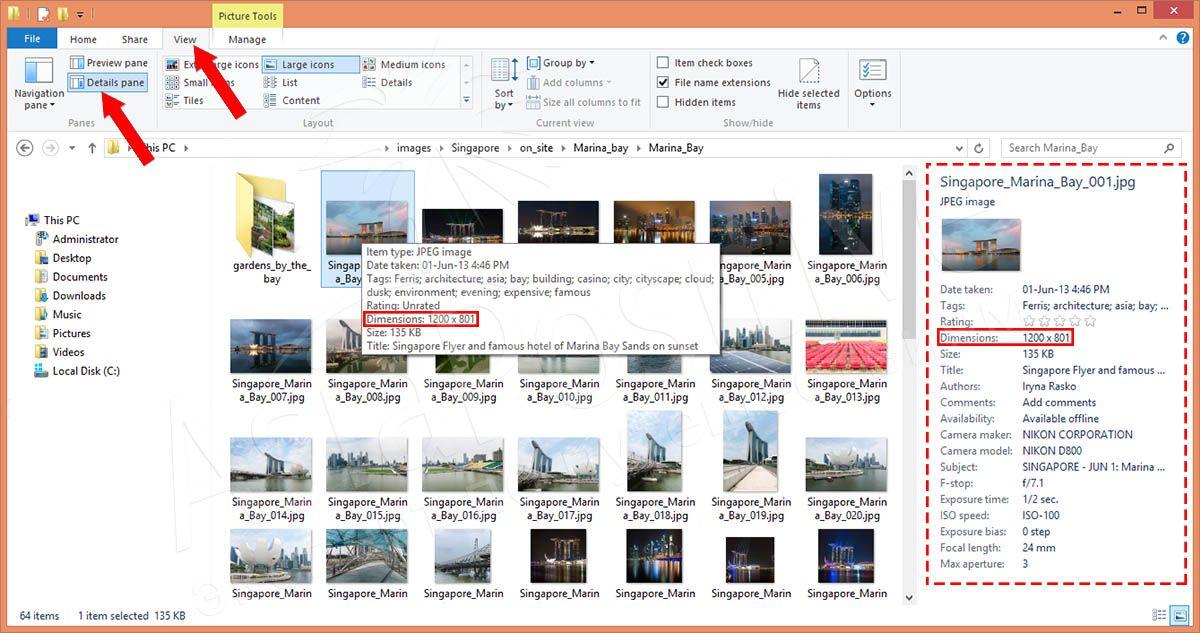 Отображение отдельной панели со свойствами файла включается в закладке View (Вид) — пример скриншот Windows 8.
Отображение отдельной панели со свойствами файла включается в закладке View (Вид) — пример скриншот Windows 8.3 | Как быстро узнать размер всех фото в папке (в Windows):
Измените формат отображения файлов — откройте нужную вам папку с фото, в закладке View (Вид) выберите формат Details (Детали) для отображения файлов и добавьте колонку Dimensions (Разрешения), как показано на картинке ниже. Теперь можно видеть размер, вес и формат всех фото в папке. Примерно такого же эффекта можно добиться, выбрав формат отображения Content (Содержание).
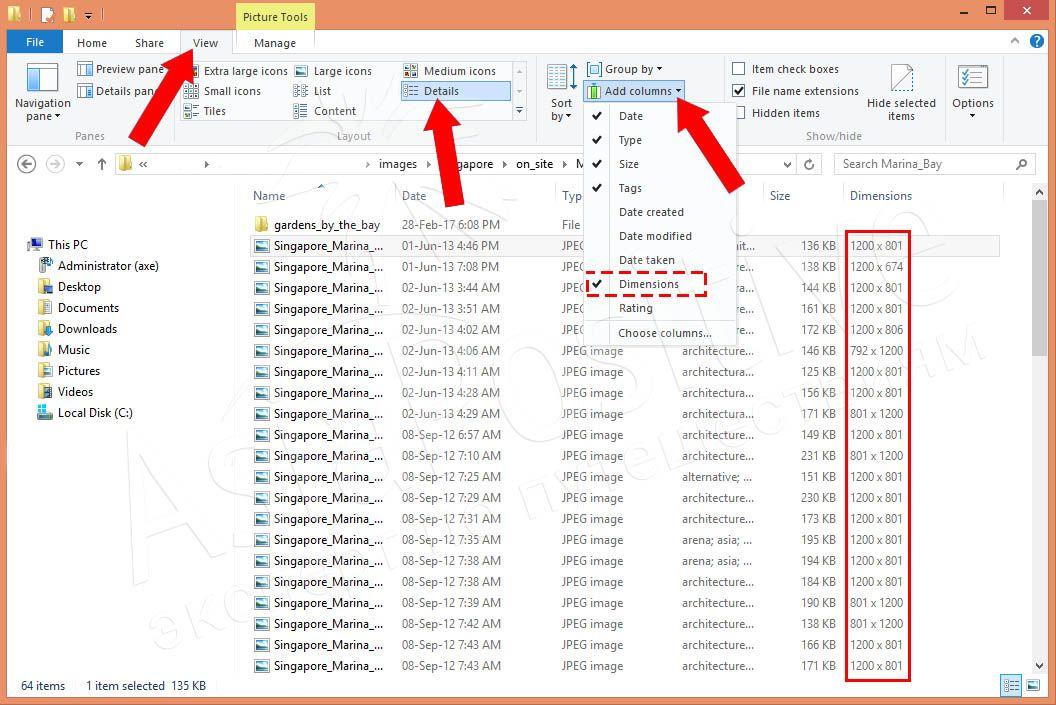
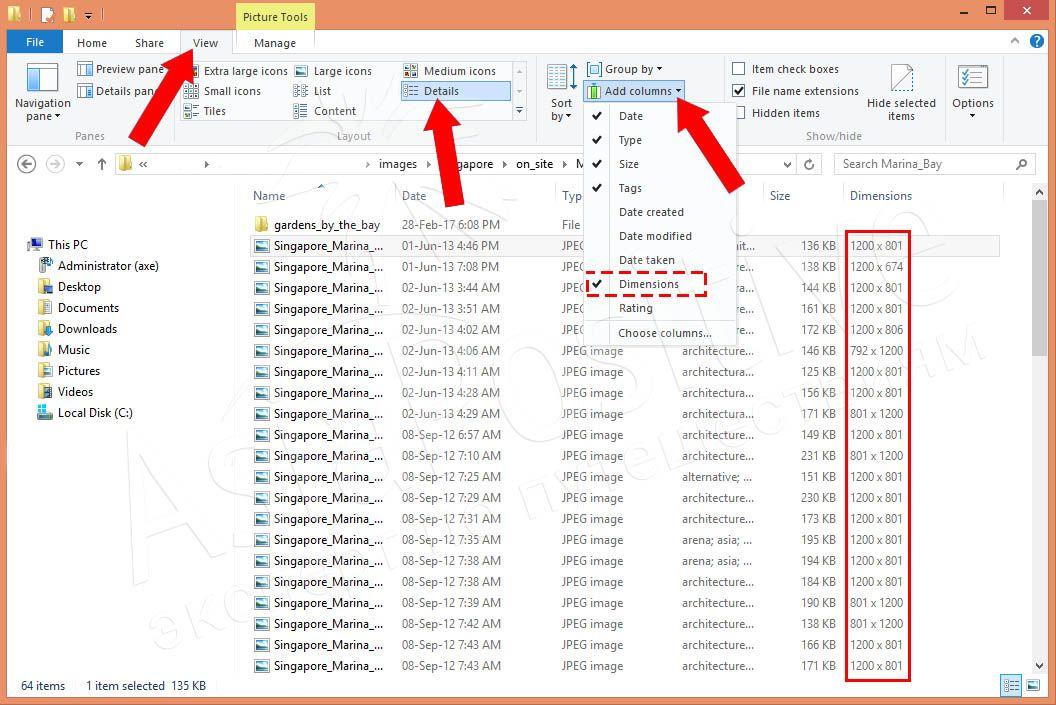 Отображение формата, веса и размера всех фото в папке — пример скриншот Windows 8.
Отображение формата, веса и размера всех фото в папке — пример скриншот Windows 8.4 | Как узнать размер фото в сантиметрах:
Фото на компьютерах, флешках и любых других электронных носителях (включая сайты в интернете) хранятся в пикселях. Сантиметры нужны для печати фотографий. Максимально возможный размер в сантиметрах для качественной печати конкретного фото будет зависеть от:
- размера файла для печати (в пикселях),
- от качества фото (степени сжатия файла, количества шумов и прочих артефактов),
- от возможностей и настроек принтера — от плотности печати (сколько пикселей на дюйм или сантиметр напечатает принтер).
Что такое пиксель, читайте в статье Размер, вес и формат фотографий
Чтобы узнать размер фото в сантиметрах понадобится программа Adobe Photoshop, Adobe Bridge или любой другой графический редактор для фото. Чтобы узнать размер файла в программе Фотошоп, нужно нажать комбинацию клавиш ALT+CTRL+I или в верхней панели зайти в Image (Изображение) ► Image size (Размер изображения).
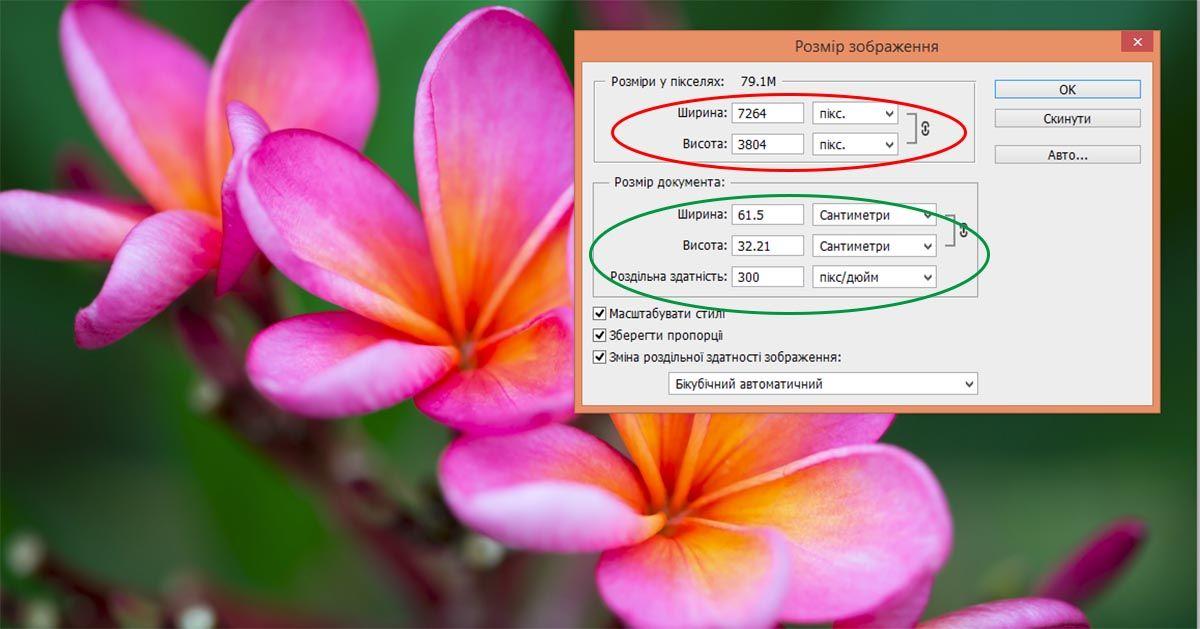
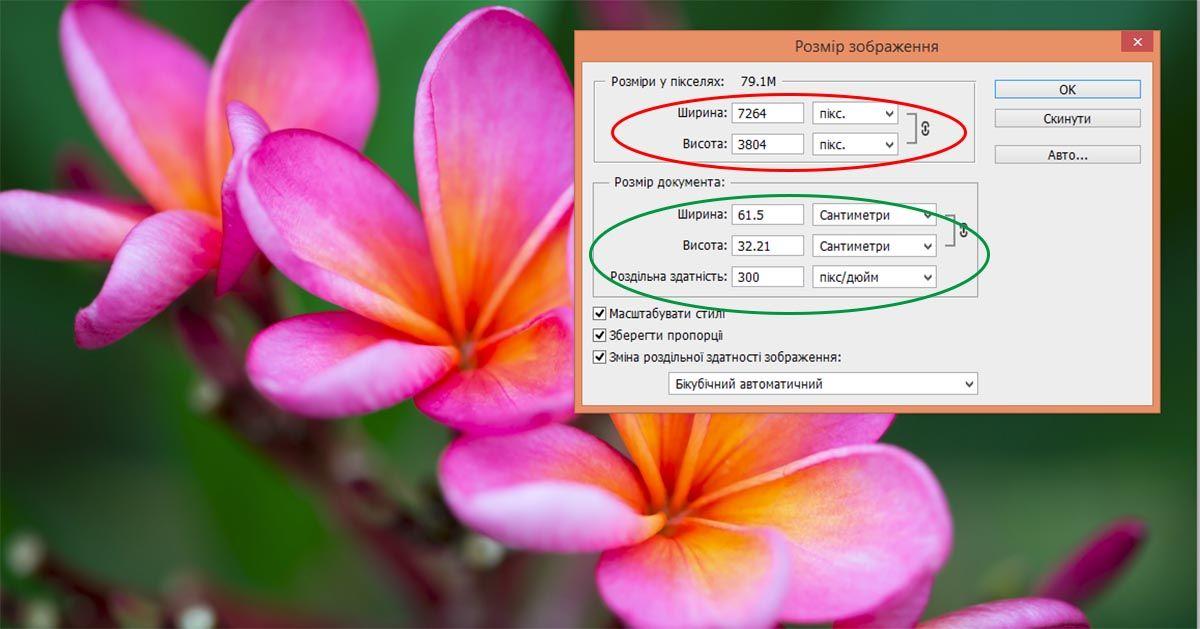 Размер фотографии в пикселях и сантиметрах в программе Photoshop
Размер фотографии в пикселях и сантиметрах в программе PhotoshopВ Фотошопе можно менять разрешение, размер в пикселях и видеть налету, как меняется размер фотографии в сантиметрах (или дюймах).
В программе Adobe Bridge размер фотографии в пикселях и сантиметрах можно увидеть в File Properties (Свойства файла). Если у вас нет этого раздела или строки «Разрешение в сантиметрах», их отображение нужно включить. Для этого зайдите в верхнее меню Edit ► Preferences и в Metadata добавьте галочки в строки Dimensions, Dimensions (in cm), Resolution (плотность пикселей).
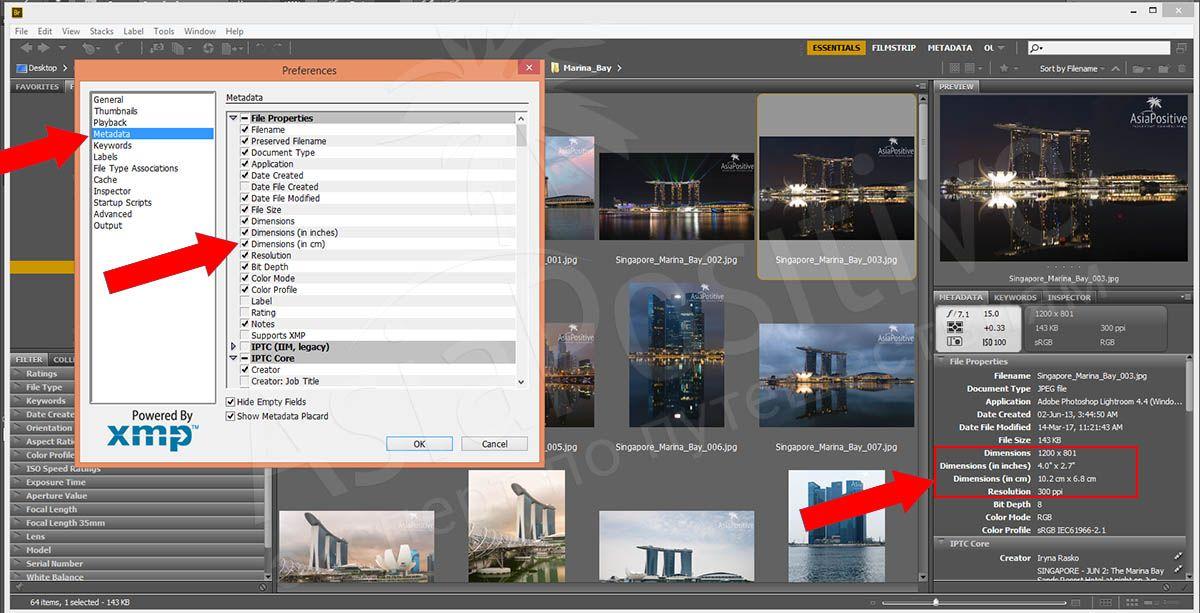
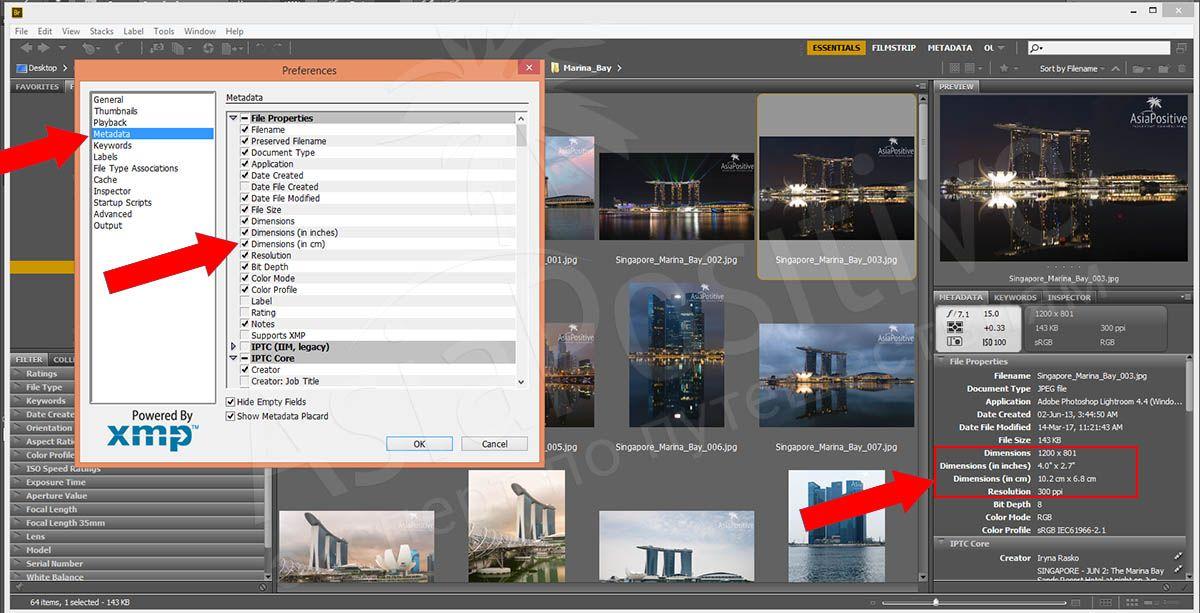
5 | Как узнать размер фото на сайте:
Удобнее всего пользоваться браузером Mozilla Firefox, где можно кликнуть по любой картинке правой кнопкой мыши и выбрать пункт «Информация об изображении». В открывшемся окне будет показано само изображение, оригинальный и изменённый для отображения на сайте размер фото.
Многие пользуются браузером Google Chrome (Гугл Хром), в котором всё немного сложнее.
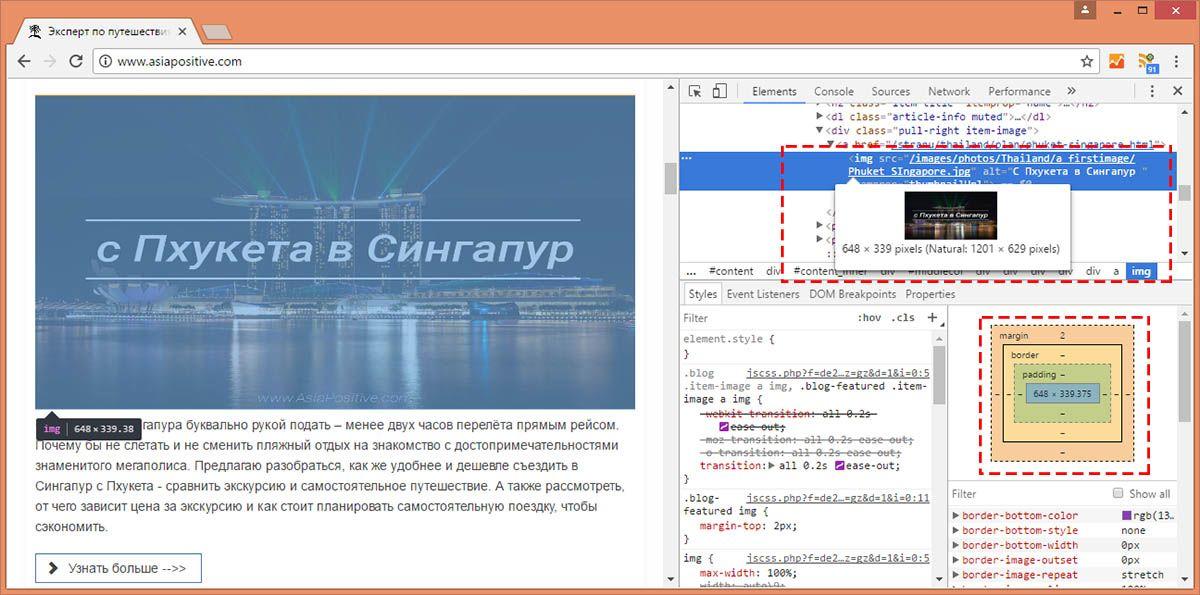
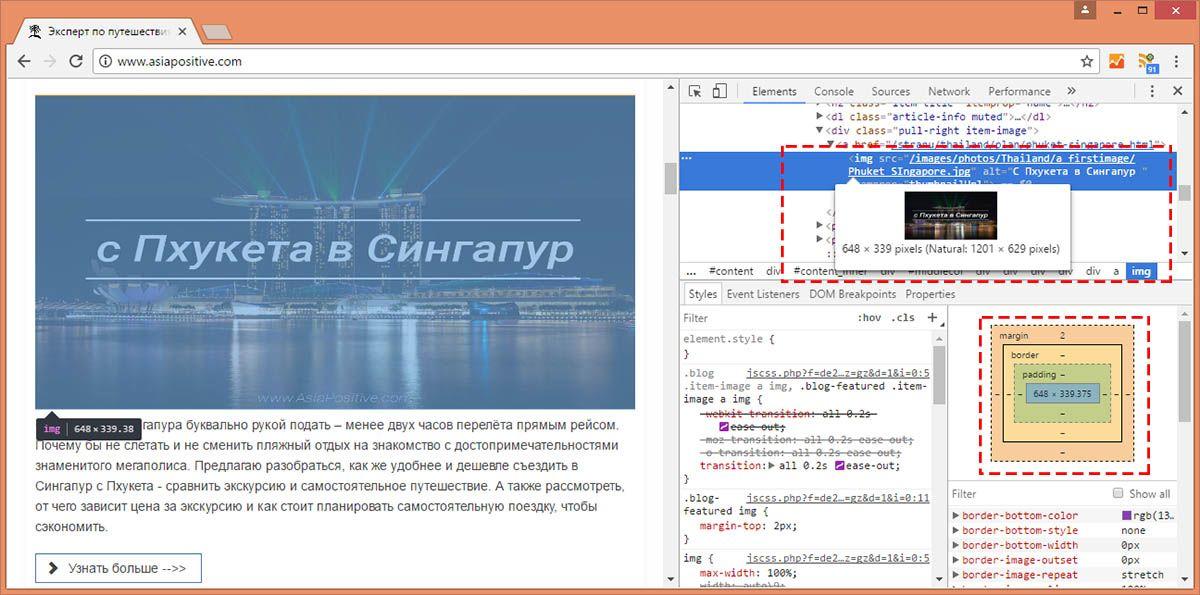 Размер фото на сайте в браузере Google Chrome (Гугл Хром).
Размер фото на сайте в браузере Google Chrome (Гугл Хром).В браузере Google Chrome нужно правой кнопкой мыши кликнуть по фото на сайте и выбрать пункт «Посмотреть код» (в браузере Яндекс — нужно выбрать «Исследовать элемент»). Если подвести мышку к выделенному фрагменту кода страницы, то появится окошко с информацией о размере фото на сайте.
6 | Как узнать размер фото в формате RAW:
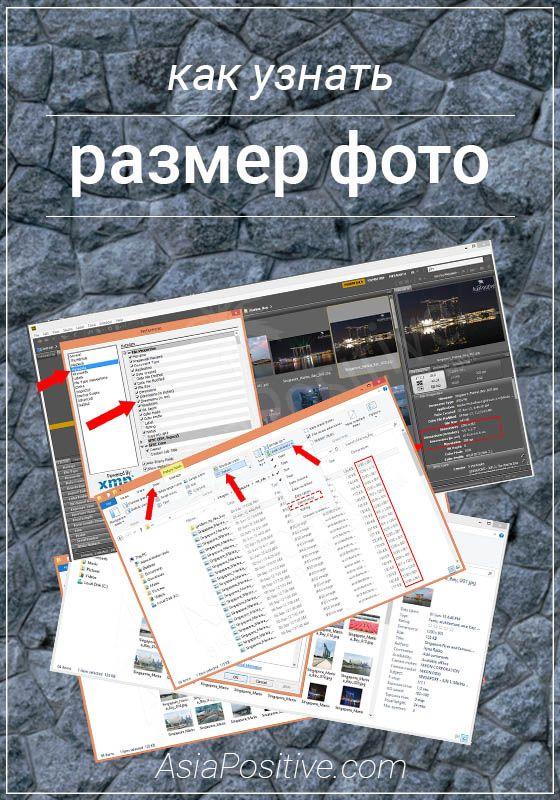
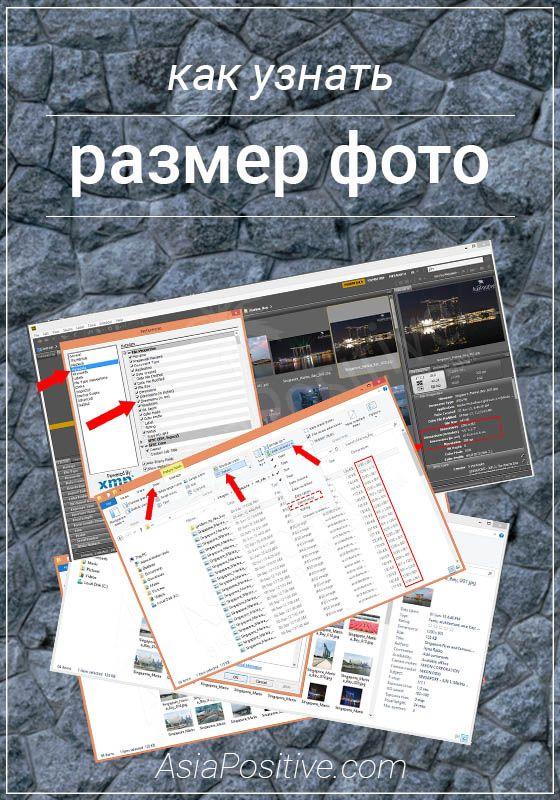 Сохраните статью на память в Pinterest
Сохраните статью на память в PinterestНе все программы могут видеть и читать файлы в формате RAW (о чём я писала в статье Размер, вес и формат фотографий). Чтобы узнать размер фото в формате RAW, можно воспользоваться Adobe Photoshop, Adobe Bridge или Adobe Lightroom. Удобная бесплатная программа, которая умеет открывать и читать почти все форматы фото (включая RAW) — FastStone Image Viewer. Её можно скачать на сайте разработчика (faststone.org) и пользоваться совершенно бесплатно. Эта программа — шестой способ быстро узнать размер фото в пикселях (и для некоторых форматов фото, включая jpg, узнать размер фотографии в сантиметрах).
Я могу перечислить ещё с десяток других программ и возможностей, но думаю, что, используя описанные выше способы вы сможете быстро узнать размер и вес фото любого формата. Если возникнут сложности или вопросы, пишите в комментариях ниже — будем обсуждать и искать решения.
Статьи, которые могут быть вам интересны:
Хорошие книги о съёмке фотографий и их обработке:
Понравилась статья? Поделитесь с друзьями:
Как узнать, сколько пикселей в фотографии?
 Многие пользователи интернета рано или поздно задаются вопросом, сколько пикселей или мегапикселей в той или иной фотографии. Некоторые, ошибочно думают, что это как-то связано с физическим размером фотографии, то есть его весом, но на самом деле объём фотографии измеряемый в мегабайтах, не имеет никакого отношения к количеству его пикселей.
Многие пользователи интернета рано или поздно задаются вопросом, сколько пикселей или мегапикселей в той или иной фотографии. Некоторые, ошибочно думают, что это как-то связано с физическим размером фотографии, то есть его весом, но на самом деле объём фотографии измеряемый в мегабайтах, не имеет никакого отношения к количеству его пикселей.Точнее кое-какая связь между этими понятиями всё-таки есть, но если вы реально хотите узнать, сколько пикселей в фотографии, доставайте калькулятор — ведь по сути больше вам ничего не понадобится.
Для того что бы узнать, сколько пикселей в фотографии, достаточно узнать размеры фотографии – её ширину и высоту, которые ещё называют разрешением фотографии.

Узнать ширину и высоту фотографии можно несколькими способами. Первый – просто навести мышью на нужный файл и немного подождать. В таком состоянии перед вами появится всплывающее окно, которое содержит всю необходимую информацию.
Второй вариант ещё проще – если файл расположен в папке, просто выделите его и обратите своё внимание в нижнюю часть окна. Для более наглядного примера, немного выше я добавил соответствующий скриншот, а ниже нашего «пациента» — фотографию, на которой мы будем считать пиксели.

Зная размеры фотографии (её ширину и высоту), достаточно умножить эти значения друг на друга. Картинка, которую я использовал в качестве примера, имеет ширину 1300 пикселей и высоту 861 пиксель.
Теперь, с помощью калькулятора мы умножаем эти данные.
1300 х 861 = 1.119.300px (1.1 Mpx)
Таким нехитрым способом, мы получили общее число пикселей выбранной фотографии, которые эквивалентны приблизительно 1.1 мегапикселю.
Важно: При выборе зеркального или цифрового фотоаппарата, стоит обращать внимание не только на общее число пикселов, но и на число эффективных пикселов, которые, как правило, отличаются друг от друга!
Собственно говоря, вот и всё – надеюсь теперь вы в курсе как узнать, сколько пикселей в фотографии и надеюсь, моя заметка кому-нибудь пригодится.
Существует сразу несколько различных форматов изображений. Узнав формат картинки и ее размер, вы сможете грамотно использовать ее для размещения на собственном сайте. Например, знаете ли вы, что для рисунков с небольшим количеством резких переходов лучше использовать формат JPG, а для фотографий с повышенной резкостью — формат PNG?
В этой статье будут рассмотрены способы, позволяющие узнать размер картинки, основные графические форматы, которые используются на просторах интернета, их отличия. К наиболее распространенным форматам изображений относят JPG, PNG, SVG и GIF.
Из-за особенностей различных форматов каждая конкретная картинка может оказаться хорошим вариантом в одной ситуации, и плохим в другой. Кроме того, узнав размер картинки, вы сможете определиться, стоит ли загружать ее на сайт — в зависимости от того, сколько весит изображение, оно может положительно или отрицательно влиять на поведенческие факторы.
Слишком большие картинки будут мешать быстрой загрузке сайта, и тем самым повышать процент отказов, ухудшая рейтинг сайта в поисковой выдаче. Низкокачественные, неинформативные и слабо привлекающие внимание пользователей картинки также негативно скажутся на продвижении интернет-ресурса в поисковых системах.
Использование большого количества фотографий также может ухудшить ранжирование сайта, поэтому следует грамотно подбирать размеры и сжимать необходимые изображения, стараясь не потерять в качестве.
Вывод: знать размер картинок — важно, потому что их вес влияет на скорость загрузки сайта, а она в свою очередь оказывает влияние на продвижение.
Чтобы узнать вес фотографии, сохраненной на компьютере, достаточно заглянуть в ее «Свойства». Клик правой кнопкой мыши по изображению и выбор соответствующего пункта в контекстном меню выведет соответствующее окно с информацией о ширине и высоте фотографии в пикселях. Также здесь будет показано разрешение в DPI.
Совет: если нужно узнать размер и разрешение сразу нескольких изображений — откройте вкладку «Вид», затем выберите формат «Детали» и поставьте галочку в боксе «Разрешения». Это позволит узнать размер каждой картинки.
Чтобы узнать размер фотографии, размещенной на сайте, воспользуйтесь следующей инструкцией:
- Если вы используете браузер Mozilla Firefox — кликните правой кнопкой мыши по картинке, затем выберите в контекстном меню пункт «Информация об изображении». Это действие выведет информационное окно, в котором будет показан оригинальный размер изображения и его измененный вариант, который используется на сайте.
- Если вы используете браузер Google Chrome — щелкните правой кнопкой мыши по изображению, после чего выберите в контекстном меню пункт «Просмотр кода элемента». В появившемся после этого окне будет виден размер картинки (с правой стороны в цветной рамке). Либо навести мышкой на выделение в правом окне, тогда над выделенной картинкой появится размер картинки.
- В современных версиях браузера Opera узнать размер изображения с помощью встроенных инструментов не получится. Но выход есть! Установите дополнение «Classic Images», с помощью которого можно узнавать тип, размер, разрешение и адрес картинки. Алгоритм действий такой же, как и в браузере Firefox — клик правой кнопкой мыши, затем пункт «Просмотр свойств изображения».
Сейчас в интернете применяют четыре основных графических формата — JPEG, PNG, SVG, GIF. Каждый из них имеет свои особенности, используется для определенных ситуаций. Рассмотрим каждый формат изображений более подробно.
Наиболее распространенный формат изображений. Лучше всего подходит для фотографий и картинок без резких переходов. При сжатии может терять в качестве, именно поэтому пользователю предлагается на выбор сразу несколько вариантов итогового качества (высокое/среднее/низкое).
Второй наиболее популярный формат. PNG часто применяют для графических картинок, иллюстраций. Отличительная особенность этого формата заключается в том, что при сжатии и приближении картинки он не теряет в качестве. Кроме того его активно применяют для картинок с резкими, не плавными переходами.
Этот формат используется для двумерной векторной графики, широко распространен на просторах всемирной путины. Он пользуется особой популярностью при разработке современных сайтов. Файлы формата SVG занимают гораздо меньше места по сравнению с изображениями, сохраненными в других форматах.
Главный недостаток этого формата заключается в том, что с его помощью достаточно трудно создавать сложные объекты, которые нельзя описать с помощью геометрических фигур.
Занимает много места и может вызвать замедление работы сайта на слабых компьютерах. Тем не менее, применяется для создания GIF-анимаций. Этот формат может быть полезен, при использовании в инструкциях или других форматах контента, в которых важно продемонстрировать поэтапное выполнение какой-то задачи.
Размер картинок важно узнавать для внутренней оптимизации сайта. Уменьшение размера используемых картинок позволит увеличить скорость загрузки сайта, что положительно скажется на SEO. Важно стараться уменьшать размер изображений без потери качества, а также необходимо знать, какой формат изображений подойдет для вашей ситуации лучше других.
Чтобы узнать размер изображения, чаще всего достаточно кликнуть правой кнопкой мыши и выбрать соответствующий пункт контекстного меню. Для браузера Opera может потребоваться установка дополнительного расширения.
Изменить размер изображения в пикселях онлайн
Обработка JPEG фотографий онлайн.
Главное нужно указать файл на вашем компьютере или телефоне, ввести размеры в пикселях и нажать кнопку ОК. Остальные настройки выставлены по умолчанию. Ещё можно изменить размер фото в: Сантиметрах для печати | Мегапикселях | Процентах | Мегабайтах (сжать), а также качественно Увеличить маленькую картинку.
Для изменения размера «С соблюдением пропорций» можно указывать не только обе стороны (ширину и высоту), но и одну из этих сторон, например, ширину указать 1366 пикселей, а поле для ввода высоты можно оставить пустым или наоборот. Таким образом второй параметр автоматически подстроится под нужное значение.
Для сужения или растягивания картинки в высоту или ширину необходимо выбрать такой тип изменения размера: «Резиновое, точно до указанных размеров».
Чтобы сделать квадратную картинку, нужно указать одинаковую ширину и высоту в пикселях, например, 1080×1080 (такой размер используется на сайте Instagram.com) и выбрать в настройках «Обрезка лишних краев, точно до указанных размеров», при необходимости можно указать ту часть картинки, которую обрезать не нужно.
Здесь также можно уменьшить и автоматически обрезать обои или картинку точно под размер своего рабочего стола. Для этого нужно ввести ширину и высоту своего монитора в пикселях и выбрать тип изменения размера «Обрезка лишних краев, точно до указанных размеров», для более точного позиционирования можно предварительно обрезать картинку, примерно как нужно в итоге, и уже после этого обработать на этой странице.
Исходное изображение никак не изменяется. Вам будет предоставлена другая обработанная картинка, а также её размеры в пикселях и мегабайтах до и после обработки.
1) Укажите изображение в формате BMP, GIF, JPEG, PNG, TIFF:
2) Введите нужную ширину и высоту в пикселях
Ширина: Высота:
Тип изменения размера:
С соблюдением пропорций
Резиновое, точно до указанных размеров
Обрезка лишних краев, точно до указанных размеров, оставить: верхнюю часть левую часть центральную часть правую часть нижнюю часть
4) Формат изображения на выходе
Без изменений, как у исходного изображения
JPEG cтандартный прогрессивный с качеством (от 1 до 100)
PNG-24 (без сжатия, с поддержкой прозрачности)
Копировать EXIF и другие метаданные? Да Нет
Обработка обычно длится 0.5-30 секунд.
Как узнать размер фото за 1 сек.?
Как узнать размер фото за 1 сек.?
Инструкция по подбору качественных фотографий для изготовления изделий.
Вы решили заказать свой портрет, семейную фотокартину или, например, напечатать панорамное фото города, где вы родились и выросли, первое, что нужно сделать — это подобрать фотографию подходящего качества и размера! Для получения качественного изображения картины желательно предоставить фотографию не менее 3500 px по одной из сторон.
Сейчас мы расскажем как быстро узнать какого размера ваше фото, или правильнее сказать сколько пикселей в фото, и подходит ли оно для печати картины. Итак, узнать размер фото можно двумя способами:
СПОСОБ №1
Наведите курсор на иконку с фотографией (не нажимайте!) и подождите 1-2 секунды. Далее должно автоматически появиться окошко с информацией по свойствам данной фотографии. В примере ниже размер фото составляет 2333х3500 px. Объем фотографии: 1,3 МБ.

СПОСОБ №2
Если при наведении курсора на иконку с фотографией информационное окошко со свойствами автоматически не появляется, то кликните по правой клавише мышки, и выберите последнюю строку со значением «Свойства».

Далее в открывшемся окне выберите вкладку «Подробно» и здесь вы увидите подробную информацию о том сколько пикселей в фото.

Вот так просто и быстро узнать какого размера ваше фото. Пользуйтесь инструкцией по подбору качественных изображений и получайте фотокартины лучшего качества!
Все еще думаете, что вам нужно снизить разрешение ваших изображений перед их загрузкой в Интернет? В этом уроке вы узнаете, почему это не так, и почему разрешение никак не влияет на размер файла или скорость загрузки!
Автор Стив Паттерсон.
В этом уроке, шестом в моей серии по изменению размера изображений в Photoshop, мы рассмотрим разрешение изображения, размер файла, распространенное мнение о том, что эти два понятия каким-то образом связаны, и почему это мнение совершенно неверно.
Многие считают, что снижение разрешения изображения также уменьшает размер файла изображения, что позволяет быстрее загружать его через Интернет. Но несмотря на то, что файлы меньшего размера скачиваются быстрее, разрешение вашего изображения не имеет ничего общего с размером файла. В этом уроке я покажу, почему не существует такого понятия, как «веб-разрешение» для изображения, и как легко это доказать!
Чтобы следовать, вы можете открыть любое изображение в Photoshop. Я скачал это фото с Adobe Stock:
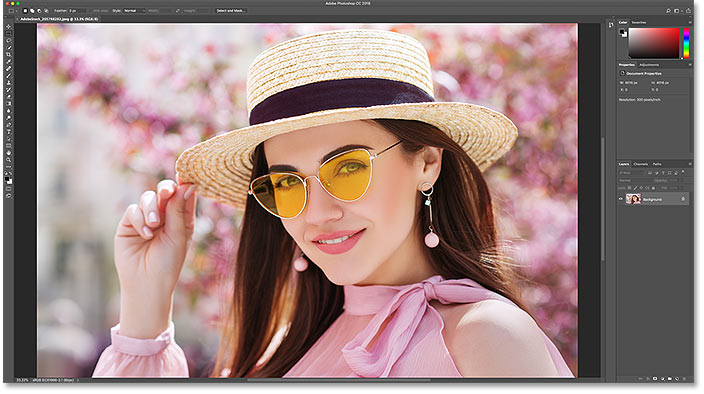
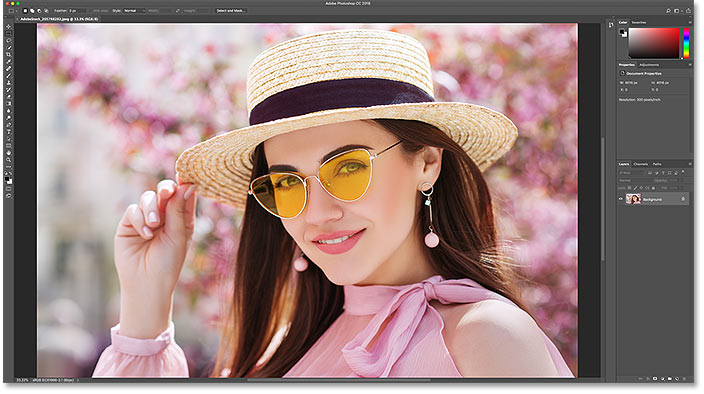
Исходное изображение.Фото предоставлено: Adobe Stock.
Это урок 6 в моей серии «Изменение размера изображения». Давайте начнем!
Загрузите это руководство в формате PDF для печати!
Просмотр текущего размера изображения
Чтобы просмотреть текущий размер изображения, перейдите в меню Изображение в строке меню и выберите Размер изображения :
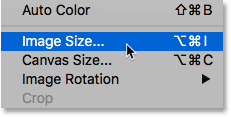
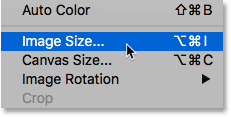
Идем в Изображение> Размер изображения.
Откроется диалоговое окно «Размер изображения» в Photoshop с окном предварительного просмотра слева и параметрами размера изображения справа.Окно предварительного просмотра доступно только в Photoshop CC:
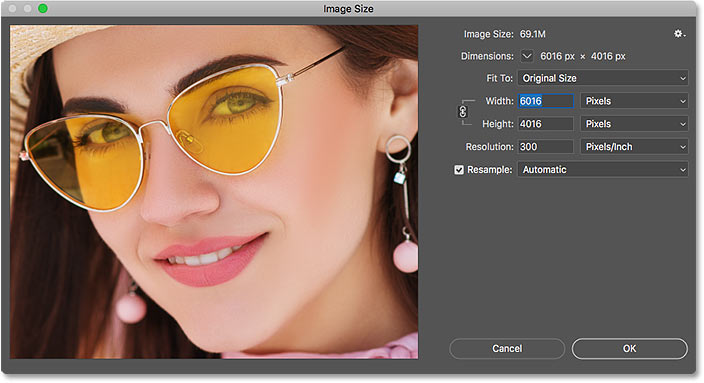
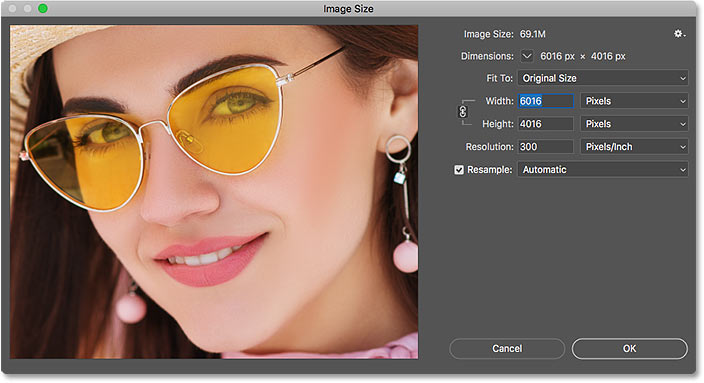
Диалоговое окно «Размер изображения».
Текущий размер изображения, как в пикселях, так и в мегабайтах, находится вверху. Рядом со словами Размер изображения мы видим, что мое изображение в настоящее время занимает 69,1M (мегабайт) в памяти. И рядом со словом Размеры показано, что мое изображение имеет ширину из 6016 пикселей и высоту из 4016 пикселей :
Текущий размер изображения.
Текущее значение разрешения
Если вы посмотрите дальше вниз, вы найдете опцию Resolution . Для моего изображения в настоящее время установлено разрешение 300 пикселей на дюйм . У вас может быть другое значение, и это нормально:
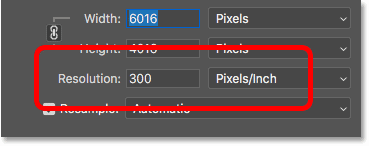
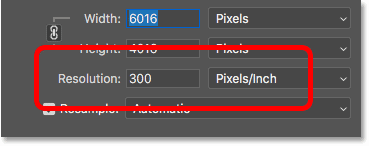
Текущее разрешение изображения.
Что такое разрешение изображения?
Итак, что именно — это разрешение изображения , и что делает этот параметр в диалоговом окне «Размер изображения»? Существует много путаницы в отношении значения разрешения, особенно когда дело доходит до загрузки изображений в Интернет.Итак, давайте начнем с изучения того, что на самом деле означает разрешение изображения.
Разрешение изображения делает одно и только одно; он контролирует размер, который будет печатать ваше изображение . Значение «Разрешение» в диалоговом окне «Размер изображения» в Photoshop задает количество пикселей на изображении, которое будет напечатано на линейных дюймов бумаги . Более высокие значения разрешения упаковывают на больше пикселей в линейный дюйм, что приводит к уменьшению размера печати на до . А более низкие значения разрешения дают на меньше пикселей на дюйм, что дает нам увеличенный на размер отпечатка .
Как разрешение изображения влияет на размер отпечатка
Например, разрешение 300 пикселей на дюйм означает, что 300 пикселей от ширины изображения будут упаковываться в каждый дюйм бумаги слева направо. Это также означает, что 300 пикселей от высоты изображения будут упакованы в каждый дюйм бумаги сверху вниз.
Чтобы выяснить фактический размер отпечатка, мы просто разделим ширину и высоту изображения в пикселях на значение разрешения. Так что с моим изображением ширина 6016 пикселей , разделенная на значение разрешения 300 пикселей / дюйм , означает, что мое изображение будет печататься с шириной примерно 20.053 дюйма И мы можем сделать то же самое с высотой. Высота 4016 пикселей , разделенная на 300 пикселей / дюйм , означает, что высота моего изображения при печати будет примерно , 13,387 дюйма, .
Просмотр текущего размера отпечатка
Непосредственно над значением «Разрешение» в диалоговом окне «Размер изображения» находятся параметры Ширина и Высота . Чтобы просмотреть текущий размер отпечатка вашего изображения, измените тип измерения на для ширины и высоты с пикселов на дюймов на .И здесь мы видим, что при разрешении 300 пикселей / дюйм мое изображение будет напечатано с шириной 20,053 дюйма и высотой 13,387 дюйма. И это все, что делает разрешение изображения. Он контролирует размер вашего изображения и ничего более:
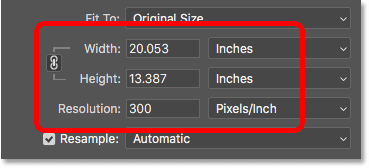
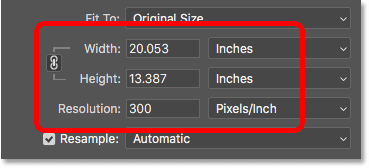
Размер печати в зависимости от текущего разрешения.
Почему разрешение изображения не влияет на размер файла
Итак, теперь, когда мы знаем, что разрешение изображения контролирует размер печати изображения, давайте посмотрим, почему значение разрешения не влияет на размер файла вашей фотографии .
Многие считают, что прежде чем отправлять изображение по электронной почте или загружать его в Интернет, необходимо снизить его разрешение, обычно до 72 пикселей / дюйм. Идея состоит в том, что, уменьшая разрешение, вы уменьшаете размер файла, позволяя загружать изображение быстрее. И да, файлы меньшего размера с по загружаются быстрее. Но снижение разрешения делает не , чтобы уменьшить размер файла.
Причина в том, что, как мы узнали на предыдущем уроке, размер файла изображения полностью зависит от его пикселей в размере .То есть количество пикселей по ширине и количество пикселей по высоте. Изменение разрешения печати не меняет количество пикселей и, следовательно, не влияет на размер файла. И мы можем это легко доказать в диалоговом окне «Размер изображения» в Photoshop.
Вариант Resample
Во-первых, нам нужно убедиться, что мы меняем только на разрешений, а не на количество пикселей. И мы делаем это, следя за тем, чтобы опция Resample , расположенная непосредственно под значением Resolution, была выключена с (не проверено). Повторная выборка означает, что мы меняем количество пикселей. И если мы изменим разрешение, когда Resample включен, размеры в пикселях будут меняться вместе с ним. В этом случае мы хотим изменить только значение разрешения, поэтому убедитесь, что Resample выключен:
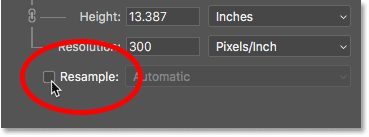
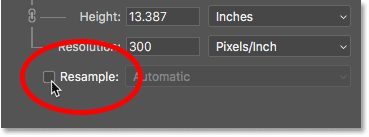
Отключение опции Resample.
Текущий размер изображения, размеры в пикселях и разрешение
Обратите внимание, что при разрешении 300 пикселей / дюйм мое изображение в настоящее время имеет размер файла 69.1 мегабайт И он имеет ширину , 6016 пикселей, и высоту , 4016 пикселей, . Я покажу вам, как именно размер изображения и размеры в пикселях связаны в моем уроке, как рассчитать размер изображения:
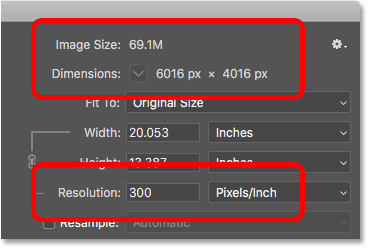
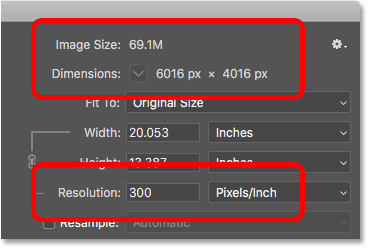
Текущий размер файла и разрешение.
Понижение значения разрешения
Я уменьшу разрешение с 300 пикселей / дюйм до этого популярного «веб-разрешения» 72 пикселей / дюйм :
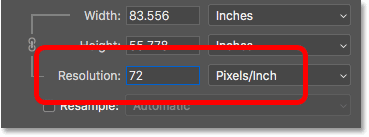
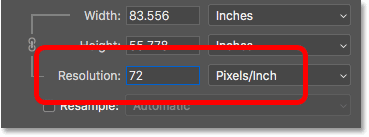
Понижение разрешения изображения.
Но даже если значение разрешения было снижено, размеры в пикселях не изменились. Изображение по-прежнему 6016 пикселей, в ширину и 4016 пикселей, в высоту. И поскольку размеры в пикселях не изменились, размер файла также не изменился. Это все точно так же, как и раньше на 69,1M :
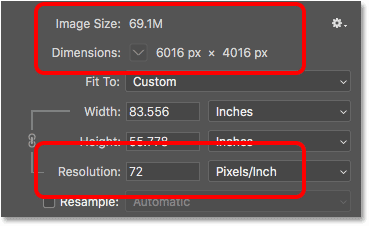
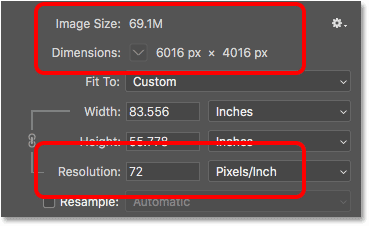
Понижение разрешения не изменило размер файла или размеры в пикселях.
Фактически, единственное, что изменило на , это отпечатков размером изображения.Благодаря уменьшению разрешения до 72 пикселей / дюйм ширина изображения при печати увеличилась с 20 дюймов до более чем , а 83 дюймов — . И высота печати также увеличилась, с 13 дюймов до почти 56 дюймов . Но, хотя размер печати резко изменился, размер файла не изменился вообще, и поэтому изображение не будет загружаться быстрее, если вы загрузите его в Интернет:
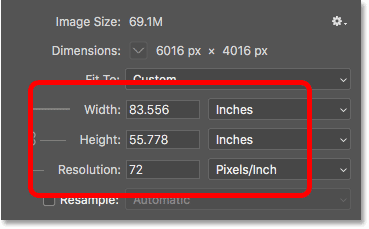
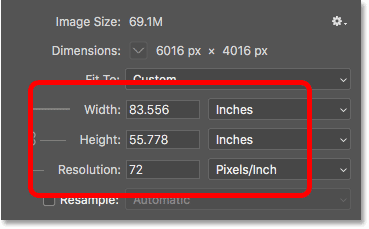
Снижение разрешения увеличило размер отпечатка.
Вы можете узнать больше о том, откуда взялась идея «веб-разрешения», в моей статье о мифе о веб-разрешении 72ppi.
Увеличение значения разрешения
Посмотрим, что произойдет, если мы сделаем обратное и увеличим разрешение на . Я увеличу его с 72 пикселей / дюйм до чего-то сумасшедшего, например, 3000 пикселей / дюйм, , что намного больше, чем вам когда-либо понадобится. Я показываю вам, какое именно разрешение вам нужно для высококачественных отпечатков, в моих изображениях с изменением размера для урока печати в этой серии:
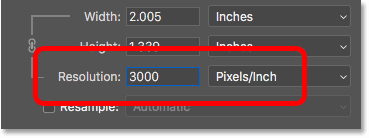
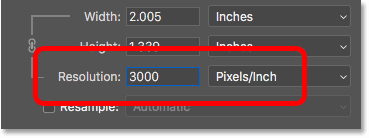
Увеличение разрешения изображения.
Опять же, мы видим, что, хотя разрешение изменилось, размеры в пикселях не изменились. И поскольку размеры в пикселях одинаковы, размер файла также остается прежним:
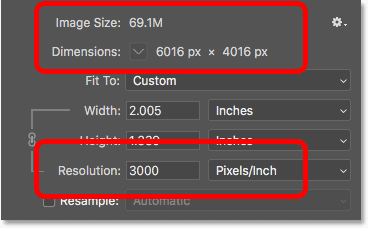
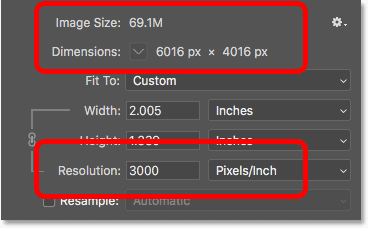
Увеличение разрешения не изменило размер файла или размеры в пикселях.
Как и ожидалось, единственное, что сделал изменилось, был размер печати. При разрешении 3000 пикселей / дюйм изображение теперь будет печататься только при , 2,005 дюйма, ширине и только 1.339 дюймов высотой. Но он не будет выглядеть по-другому на вашем экране и не будет загружаться быстрее или медленнее:
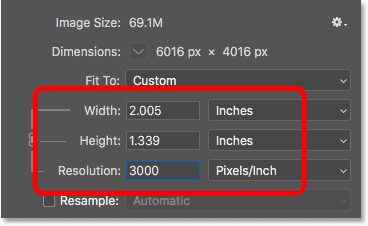
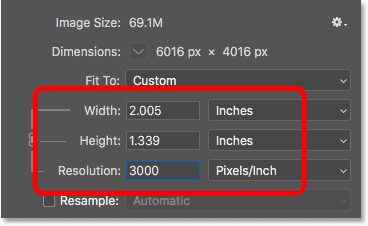
При увеличении разрешения снова изменился размер печати, но не размер файла.
Если вам до нужно изменить размер файла вашего изображения, вам нужно будет изменить количество пикселей. Я покажу вам, как это сделать, в моем учебнике по изменению размера изображений для электронной почты и обмена фотографиями.
И вот оно у нас! Это быстрый взгляд на то, как в Photoshop связаны разрешение изображения и размер файла, или , а не ! На следующем уроке этой серии мы рассмотрим проблемы изменения размера пиксельной графики, снимков экрана и аналогичных типов графики, а также способы достижения наилучших результатов!
Или посмотрите предыдущие уроки из этой серии:
И не забывайте, все наши учебники теперь доступны для скачивания в формате PDF!
,Когда вы изменяете размер изображения и не изменяете его размеры, вы изменяете размер изображения без изменения объема данных в этом изображении. Изменение размера без передискретизации изменяет физический размер изображения без изменения размеров пикселя в изображении. Данные не добавляются и не удаляются с изображения. При отмене выбора или отключении Resample поля измерения в пикселях недоступны. Можно изменить только два значения: физический размер (ширина и высота в размере документа) или разрешение (пиксели / дюйм).Когда вы изменяете размер без передискретизации, вы можете установить физический размер или разрешение изображения. Чтобы сохранить общее количество пикселей в изображении одинаковым, Photoshop компенсирует установленное вами значение, увеличивая или уменьшая другое значение. Например, если вы установите физический размер, Photoshop изменит разрешение.
Если размеры в пикселях постоянны, а физический размер изображения уменьшается, разрешение соответственно увеличивается. Если уменьшить физический размер изображения вдвое, разрешение удваивается.В два раза больше пикселей может уместиться в одном пространстве. Если вы удвоите размер изображения, разрешение уменьшится вдвое, потому что пиксели будут вдвое дальше друг от друга, чтобы соответствовать физическому размеру.
Например, изображение размером 400 x 400 пикселей имеет физический размер 4 x 4 дюйма и разрешение 100 пикселей на дюйм (ppi). Чтобы уменьшить физический размер изображения вдвое без передискретизации, установите физический размер 2 x 2 дюйма. Photoshop увеличивает разрешение до 200 ppi. Изменение размера изображения таким образом сохраняет общее количество пикселей постоянным (200 ppi x 2 x 2 дюйма = 400 x 400 пикселей).Если вы удвоите физический размер (до 8 x 8 дюймов), разрешение уменьшится до 50 ppi. Добавление большего количества дюймов к размеру изображения означает, что может быть только половина пикселей на дюйм. Если вы измените разрешение изображения, физический размер также изменится.
Важно: Размеры в пикселях определяют объем данных, а разрешение и физический размер используются только для печати.
Примечание: Пикселей на дюйм (ppi) — это количество пикселей на каждый дюйм изображения.Количество точек на дюйм (dpi) относится только к принтерам и варьируется от принтера к принтеру. Как правило, на пиксель приходится от 2,5 до 3 точек чернил. Например, для принтера с разрешением 600 т / д требуется только изображение от 150 до 300 т / д для обеспечения наилучшего качества печати.
Для получения дополнительной информации о параметрах в диалоговом окне Размер изображения см. О размерах в пикселях и разрешении печатаемого изображения в справке Photoshop.
,Пиксельные или расплывчатые фотографии — это, безусловно, большие разочарования, когда вы видите свой печатный ежегодник. Убедитесь, что ваши фотографии в высоком разрешении — один из первых шагов к тому, чтобы ваш ежегодник получился великолепным. Вот как:
01. Проверка разрешения на ПК
Чтобы проверить разрешение фотографии на ПК с Windows, выберите файл, который вы хотите использовать. Щелкните правой кнопкой мыши на изображении и выберите « Свойства .»
Появится окно с деталями изображения. Перейдите на вкладку « Подробнее », чтобы увидеть размеры и разрешение изображения.
02. Проверка разрешения на Mac
Проверка разрешения фотографии на Mac аналогична ПК. Выберите изображение, которое вы хотите использовать, и « Щелкните правой кнопкой мыши » на нем. Нажмите « Get Info »
Откроется окно информации об изображении.Размер и разрешение изображения можно найти на вкладке « Подробнее ».
03. О разрешении фото
Убедитесь, что вы используете изображения с высоким разрешением
Прежде чем делать фотографии, убедитесь, что ваша камера настроена на самое высокое доступное разрешение. Вы можете подумать, что использование более низкого разрешения позволит вам делать больше фотографий, и это правильно. Но это определенно плохая идея, если вы хотите, чтобы ваши изображения печатались.Ваши низкокачественные фотографии будут иметь пикселизацию, и вы ничего не сможете сделать, чтобы сохранить их.
Полезно знать …
Разрешение 300 DPI (точек на дюйм) дает максимальный размер, который можно использовать для печати фотографий.
Если вы хотите использовать фотографию в качестве фона, убедитесь, что ваша фотография имеет размер не менее 21×29,7 см при разрешении 300 точек на дюйм. Если все ваши фотографии имеют разрешение 75 DPI, вы должны попытаться рассчитать их реальный размер при разрешении 300 DPI, прежде чем использовать их.
Примеры:
— фотография с разрешением 800×600 пикселей и разрешением 75 DPI даст вам 2.Изображение для печати 67×2 дюйма (= 6,78×5,08 см) с разрешением 300 DPI. Что нормально для фотографий профиля, например.
— фотография размером 5184×3546 пикселей, сделанная с разрешением 75 точек на дюйм, даст вам изображение для печати размером 17,28×11,82 дюйма (= 49,89×30,02 см) с разрешением 300 DPI. Который может быть использован для всего распространения.
Чтобы узнать больше об этой теме, загляните в наш специальный пост в блоге.
Обратите особое внимание при проверке вашего окончательного высокого разрешения PDF
Прежде чем ваш ежегодник будет напечатан, вам нужно будет создать окончательный PDF.100% просмотр экрана поможет вам увидеть точное качество ваших фотографий по мере их печати. Если они имеют пиксели на вашем экране, они обязательно будут в печатной версии.
Что я могу сделать против этого?
К сожалению, не так много … Вы можете заменить плохие фотографии новыми или попытаться уменьшить их размер на странице.
Как уменьшить размер JPEG
JPEG (произносится как «jay-peg») — это самый распространенный формат изображений в Интернете, позволяющий фотографам и графическим дизайнерам отправлять файлы, которые сохраняют свое качество, но при этом не являются слишком большими. Созданный Объединенной группой экспертов по фотографии, стандарт JPEG был впервые выпущен в 1992 году, заложив основу для того, как мы сегодня делимся изображениями.
Нужны изображения для вашего проекта? В этом может помочь впечатляющая коллекция из более чем 70 миллионов изображений от Shutterstock! Посмотрите, что наша библиотека может предложить.
Важно изучить , как уменьшить размер JPEG , особенно когда вы отправляете его по электронной почте или в социальных сетях. При более высоком разрешении изображение будет иметь больше пикселей, добавляя детали, которые наиболее заметны при просмотре изображения в полном размере. Тем не менее, это также увеличивает размер файла, и это может быть проблематично при создании контента, дружественного к сети.
Как правило, для цифровых нужд достаточно разрешения около 70 пикселей на дюйм. Прежде чем принять решение о размере файла, важно подумать, как будет использоваться изображение.Например, если изображение будет отображаться только в виде эскиза, нет смысла тратить место на диске при загрузке файла высокого разрешения в Интернет. Ниже мы изложили , как уменьшить размер JPEG в Windows и Mac.
для Windows
Запуск MS Paint : Каждый пользователь Windows поиграл с Paint, забавной программой, которую вы можете использовать для любительских карикатур и абстрактных рисунков. Однако не все знают, что Paint также может изменять размеры изображений и изменять их разрешение.Это так легко сделать! Сначала найдите программу Paint, нажав «Пуск», «Все программы», а затем «Стандартные». Не имеет значения, если на вашем компьютере установлена операционная система Windows 95 или Windows 10 — в вашей операционной системе будет предварительно установлена версия Paint.
F и опция изменения размера : Чтобы изменить размер изображения, выберите вкладку «Главная» и найдите заголовок «Изображение». Будет опция «Изменить размер». При нажатии на него появится новое диалоговое окно с более расширенными настройками.Перед настройкой размера или количества пикселей важно установить флажок «Сохранить соотношение сторон», чтобы сохранить размеры изображения без изменений.
Настройте разрешение : Помимо настройки размера изображения на определенный процент, вы также можете изменить разрешение. Просто нажмите «Пиксели» и определите, сколько пикселей на дюйм вы хотите использовать для меньшего формата JPEG.
Сохранить новую версию : Если вас устраивают новые настройки размера, выберите «Сохранить как» в главном меню.Мы рекомендуем сохранить новую версию изображения на случай, если в какой-то момент вам понадобится использовать оригинальный файл.
для Mac
Launch Preview : на каждом Mac с OS X предварительно установлена версия Preview. Удобная программа позволяет просматривать и редактировать файлы изображений, поэтому она идеально подходит для изменения размера JPEG. Сначала откройте изображение в Preview — запустив Preview в папке Applications, или удерживая нажатой клавишу Control + щелкнув изображение и выбрав «Open With».
Настройка размера : Любые настройки для вашего JPEG можно найти в разделе «Инструменты» в строке меню. Выберите «Настроить размер», чтобы открыть новое диалоговое окно «Размеры изображения». Это позволяет изменять ширину / высоту, разрешение и другие измерения. Для среднего пользователя мы рекомендуем изменить измерение на «проценты», а затем выбрать число, соответствующее вашему целевому размеру. Когда вы изменяете это значение, раздел «Результирующий размер» точно скажет, насколько большим будет ваш новый файл.
Сохраните новую версию : Нажав «ОК», вы сможете увидеть, как выглядит изображение с новым размером. Не бойтесь — вы можете отменить изменения, если они выглядят неправильно. Просто нажмите Ctrl + Z, чтобы отменить. Однако, если вы довольны результатами, выберите «Файл», а затем «Сохранить как», чтобы создать новую версию вашего JPEG. Дайте ему новое имя, например, «[Image] Small» или «[Image] Web Version», и нажмите «Сохранить».