Размер пикселя
С помощью предлагаемого ниже калькулятора можно определить размер пикселя, видимую область, соотношение сторон и количество точек на дюйм для интересующей вас диагонали и разрешения. Заполните поля «Разрешение» и «Диагональ» и нажмите «Вычислить».
Ниже приведена таблица с распространенными в настоящее время вариантами.
|
Как проверить монитор на битые пиксели и все починить
Одна из самых распространенных проблем компьютерного монитора — появление на экране отдельных точек, цвет которых не соответствует картинке. Причина этого заключается в повреждении или неправильной работе матрицы экрана, минимальным по размеру элементом которой считается пиксель. Этим термином называют неделимый прямоугольный или круглый объект, с помощью которого формируется изображение.
Несколько видов проблемы
Такой дефект как битый пиксель может выглядеть по-разному:
- элементы, которые всегда остаются выключенными, называются «мертвыми пикселями» и на светлом фоне будут выглядеть как темные точки;
- пиксели, которые всегда работают, считаются «горячими» — увидеть их можно на темном или полностью черном фоне, где они продолжают оставаться белыми;
- «застрявшими» называют элементы, не меняющие цвет — они становятся заметны только при несовпадении оттенка с основным изображением.

Важно: если вышло из строя сразу несколько пикселей в одной области, такое повреждение называется «группой битых пикселей». Вместе они складываются в прямоугольники размером от 2 х 2 до 10 х 10 элементов или даже в линии по горизонтали или вертикали.
Допустимое количество битых пикселей
Проверять монитор на наличие поврежденных элементов матрицы следует сразу же при покупке. Такая проверка позволит избежать проблем с возвратом товара по гарантии и проведением экспертизы, доказывающей, что причиной неполадок стал заводской брак, а не действия пользователя.
В соответствии со стандартом ISO13406-2 для каждого монитора допускается определенное количество дефектных элементов. Поэтому даже если проверка монитора на битые пиксели показала их наличие, это будет считаться нормой в таких ситуациях:
- изделие относится к 4 классу качества и может иметь до 50 «горячих» пикселей, до 150 «мертвых» и до 500 с другими видами дефектов;
- матрица выпущена по 3 классу, который допускает наличие до 5 постоянно включенных, до 15 все время не работающих элементов, а также до 50 пикселей с другими неполадками;
- класс качества монитора — второй, и на экране может появляться до 2 «горячих» и «мертвых» пикселя и до 5 «застрявших»;
- первый класс монитора — битых пикселей не должно быть вообще.

Рассчитывать на полное отсутствие дефектных элементов можно только при покупке товара первого класса. Однако большинство серийных моделей относится ко второму, а при их проверке можно найти 1-2 и даже 5 неправильно работающих пикселя. Хотя класс монитора и показывает, сколько дефектов не считается браком — на самом деле, у большинства изделий они отсутствуют полностью.
Определять наличие повреждений матрицы рекомендуется в магазине, где вы покупаете монитор. Однако, если такой возможности нет или товар приобретается онлайн, проверку можно провести и в домашних условиях. Для этого применяют онлайн-тест или специальную программу, хотя заметные дефекты можно обнаружить и невооруженным взглядом.
Визуальный способ проверки
Самый простой тест монитора на битые пиксели заключается в выводе на экран однотонного фона стандартных цветов — черного, белого, красного, зеленого и синего. Эти пять вариантов позволят обнаружить «горящие», «мертвые» и «застрявшие» пиксели.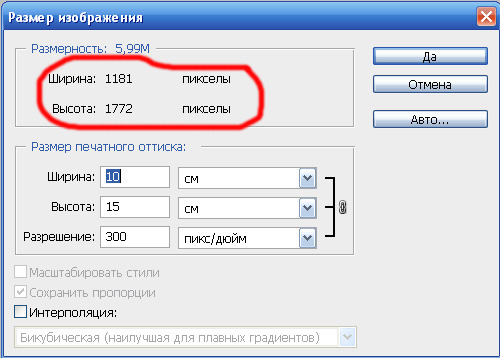
Проверить монитор на дефекты таким способом можно и в домашних условиях, и в магазинах. В последнем случае фоны копируются на флешку и запускаются на подключенном к покупке компьютере. Кроме однотонных изображений можно воспользоваться тестовыми картинками, найдя их в интернете.
Программное обеспечение
Еще один способ найти дефекты — программа для проверки монитора на битые пиксели. Воспользоваться подходящим приложением можно и дома, и в магазине, записав на флешку не тестовые изображения, а одну из проверочных утилит.
Dead Pixel Tester
Одна из самых популярных программ для тестирования монитора — Dead Pixel Tester. Скачать ее можно с официального сайта.
Для проверки следует выполнить такие действия:
- Запустить приложение, которое не требует установки, и выбрать подходящий режим в разделе Pettern и цвет с помощью кнопки Colour Selector.
- При необходимости установить смену режимов, используя опцию Auto Colour Cycle.

- Проверить, не появляются ли на экране точки, не соответствующие по цвету картинке.
Функция Exerciser, включаемая нажатием на соответствующую кнопку, позволяет найти дефекты в определенной части экрана. Она создает прямоугольную область, которую можно перетаскивать по экрану в поисках битых пикселей.
IsMyLcdOk
Еще одна программа, подходящая для диагностики матриц компьютерного монитора — IsMyLcdOk. Ее тоже можно скачать бесплатно и не требуется устанавливать. Инструкция по выполнению проверки появляется на экране после первого запуска.
Проверка запускается 4 клавишами — от F2 до F5. В списке доступных режимов тестирования есть вывод на экран окрашенных полос, прямоугольников, вертикальных или горизонтальных линий. Кроме стандартных тестов, можно вывести однотонную или градиентную картинку.
Онлайн-сервисы для проверки
Если загрузить и запустить утилиту не получается (например, из-за ограничения скачивания и запуска на рабочем ПК), можно выполнить проверку монитора на битые пиксели онлайн. Сайтов, позволяющих найти дефекты, довольно много, но среди них есть два самых простых и удобных для использования.
Сайтов, позволяющих найти дефекты, довольно много, но среди них есть два самых простых и удобных для использования.
Monteon
monteon.ru/
Для проверки дефектов матрицы на этом ресурсе достаточно нажать кнопку начала тестирования и выбрать один из семи видов диагностики и его вариацию.
Важно: в отличие от большинства других сайтов, Monteon.ru использует для тестирования не статическую картинку, а зацикленный видеоролик. Поэтому с его помощью можно не только найти дефекты, но и проконтролировать скорость обновления пикселей на экране.
Vanity Monitor Test
tft.vanity.dk
Еще один популярный сервис, позволяющий быстро обнаружить проблемы с отображением картинки на экране. Для запуска утилиты на ПК понадобится установленный Adobe Flash Player и поддерживающий его браузер. Для начала проверки нажимается надпись HTML Window.
Режимы в онлайн-сервисе выбираются с помощью выпадающего сверху меню.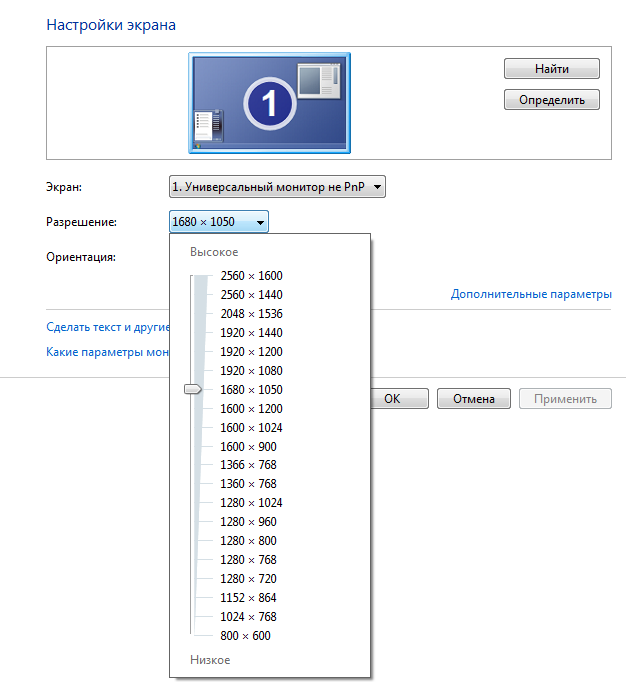 А использовать его для проверки битых пикселей можно не только для компьютерного монитора, но и для экрана ноутбука, планшета и даже смартфона.
А использовать его для проверки битых пикселей можно не только для компьютерного монитора, но и для экрана ноутбука, планшета и даже смартфона.
Восстановление поврежденных областей
- Иногда работоспособность поврежденной матрицы можно восстановить, не обращаясь в сервис. Решить, как убрать битые пиксели на мониторе, можно после того, как вы поймете, откуда они появились. Если вышел из строя управляющий транзистор, убирать поврежденный элемент экрана можно только с помощью специального лазера. Однако если причиной является зависание субпикселя, пользователь может избавится от дефекта, применив программу Bad Crystal.
- Также очень хорошо показывает себя утилита UndeadPixel. Если вы обнаружили ошибку пикселя, запустите приложение, нажав «Start» в разделе «Undead Pixel». На экране отобразится квадрат, который меняет цвета.Используя функцию Drag & Drop, можно перемещать квадрат над дефектной областью. Постоянное изменение цвета должно происходить в течение нескольких часов — после такой процедуры пиксель может быть восстановлен.
 Обратите внимание, что вернуть к жизни полностью черные пиксели уже невозможно.
Обратите внимание, что вернуть к жизни полностью черные пиксели уже невозможно. - Бесплатная программа EIZO Test Monitor (подойдет для любого устройства) содержит 24 тестовых изображения и поможет вам быстро оптимизировать цветовые параметры, а также проверить экран на наличие битых пикселей. Данная утилита не требует установки. Распакуйте ZIP-архив и запустите приложение двойным щелчком мыши. После этого нажмите на кнопку «Start TEST». В утилите доступны восемь сценариев, в том числе калибровка яркости и контрастности. Если возникнет необходимость изменить какие-либо настройки, программа подскажет как это сделать.
- Еще один способ лечения предполагает физическое воздействие. Для удаления повреждения стоит взять ватную палочку и аккуратно надавливать на битый пиксель. Через несколько минут (от 10 до 15) вышедший из строя элемент может заработать. Вылечить матрицу таким способом получится, если пиксели были «застрявшими» или «горячими».
Особенности возврата монитора в магазин
Если ничего не помогло, обнаруживший дефект пользователь имеет право вернуть монитор или обменять его на равноценный товар.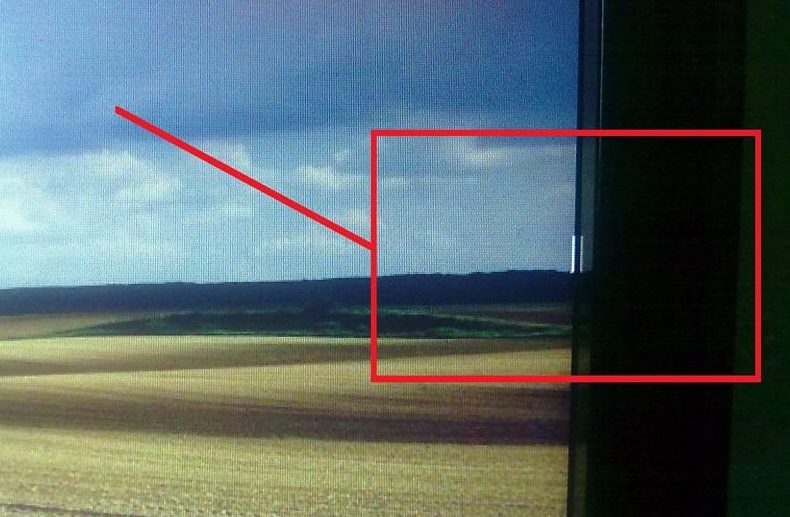 В течение 14 дней возврат совершается без указания причины: достаточно всего лишь предоставить товарный или кассовый чек и упаковку возвращаемой техники, на которой не должно остаться следов использования.
В течение 14 дней возврат совершается без указания причины: достаточно всего лишь предоставить товарный или кассовый чек и упаковку возвращаемой техники, на которой не должно остаться следов использования.
Если 2 недели с момента покупки уже прошли, покупатель имеет право рассчитывать на гарантийный ремонт монитора или его возврат, если починить устройство не получилось. Однако в этой ситуации техника сначала отправляется на экспертизу: по ее результатам определяется, за чей счет будет ремонтироваться монитор — покупателя или продавца.
Читайте также:
Как узнать и изменить разрешения экрана в Windows 10
Изменить качество картинки на экране можно, отрегулировав характеристики разрешения. В Windows 10 пользователь может выбрать любое доступное разрешение самостоятельно, не прибегая к использованию сторонних программ.
На что влияет разрешение
Разрешение экрана — это количество пикселей по горизонтали и вертикали. Чем оно больше, тем картинка становится чётче.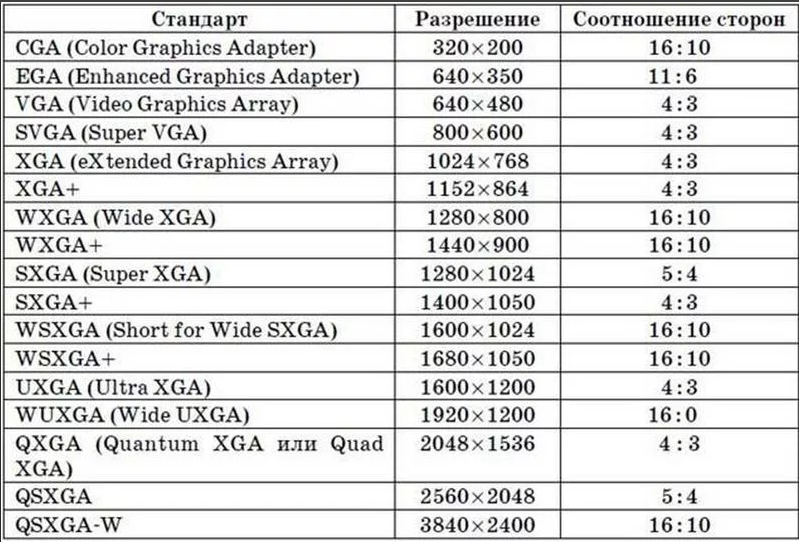 С другой стороны, высокое разрешение создаёт серьёзную нагрузку на процессор и видеокарту, так как приходится обрабатывать и отображать больше пикселей, чем при низком. Из-за этого компьютер, если не справляется с нагрузкой, начинает зависать и выдавать ошибки. Поэтому рекомендуется снижать разрешение, чтобы увеличить производительность устройства.
С другой стороны, высокое разрешение создаёт серьёзную нагрузку на процессор и видеокарту, так как приходится обрабатывать и отображать больше пикселей, чем при низком. Из-за этого компьютер, если не справляется с нагрузкой, начинает зависать и выдавать ошибки. Поэтому рекомендуется снижать разрешение, чтобы увеличить производительность устройства.
Стоит учитывать, какое разрешения подходит под ваш монитор. Во-первых, у каждого монитора есть планка, выше которой поднять качество он не сможет. Например, если монитор заточен максимум под 1280х1024, установить большее разрешение не получится. Во-вторых, некоторые форматы могут казаться размытыми, если они не подходят монитору. Даже если выставить более высокое, но не подходящее разрешение, то пикселей станет больше, но картинка только ухудшится.
У каждого монитора есть свои стандарты разрешения
Как правило, при увеличении разрешения все объекты и иконки становятся меньше. Но это можно исправить, скорректировав размер значков и элементов в настройках системы.
Если к компьютеру подключено несколько мониторов, то у вас появится возможность установить разное разрешение для каждого из них.
Узнаём установленное разрешение
Чтобы узнать, какое разрешение установлено в данный момент, достаточно выполнить следующие действия:
- Кликнуть правой клавишей мыши в пустом месте рабочего стола и выбрать строку «Параметры экрана».
Открываем раздел «Параметры экрана»
- Здесь указано, какое разрешение установлено сейчас.
Узнаём родное разрешение
Если хотите узнать, какое разрешение является максимальным или же родным для монитора, то есть несколько вариантов:
- используя способ, описанный выше, перейдите к списку возможных разрешений и отыщите в нём значение «рекомендовано», оно и является родным;
Узнаем родное разрешение экрана через параметры системы
- найдите в интернете информацию о модели вашего устройства, если пользуетесь ноутбуком или планшетом, или модели монитора при работе за ПК.
 Обычно более подробные данные приводятся на сайте производителя продукта;
Обычно более подробные данные приводятся на сайте производителя продукта; - просмотрите инструкцию и документацию, идущую с монитором или устройством. Возможно, нужная информация находится на коробке из-под продукта.
Изменение разрешения
Есть несколько способов, позволяющих сменить разрешение. Не понадобятся сторонние программы, чтобы это сделать, достаточно стандартных средств Windows 10. После того как вы установите новое разрешение, система покажет, как оно будет выглядеть в течение 15 секунд, после чего появится окошко, в котором нужно будет указать, применить изменения или вернуться к прежним настройкам.
При помощи параметров системы
- Откройте параметры системы.
Открываем параметры компьютера
- Перейдите к блоку «Система».
Открываем блок «Система»
- Выберите подпункт «Экран». Здесь можно указать разрешение и масштаб для имеющегося экрана или настроить новые мониторы. Можно изменить ориентацию, но это требуется только для нестандартных мониторов.

Выставляем расширение, ориентацию и масштаб
При помощи «Панели управления»
- Раскройте «Панель управления».
Открываем «Панель управления»
- Перейдите к блоку «Экран». Кликните по кнопке «Настройка разрешения экрана».
Открываем пункт «Настройка разрешения экрана»
- Укажите нужный монитор, разрешение для него и ориентацию. Последнее стоит менять только для нестандартных мониторов.
Устанавливаем параметры монитора
Видео: как установить разрешение экрана
Разрешение меняется самопроизвольно и другие проблемы
Разрешение может сбрасываться или меняться без вашего согласия, если система замечает, что установленное разрешение не поддерживается имеющимся монитором. Также проблема может возникнуть, если отходит HDMI кабель или драйверы видеокарты повреждены или не установлены.
В первую очередь необходимо проверить кабель HDMI, отходящий от системного блока к монитору. Перекрутите его, убедитесь, что не повреждена его физическая часть.
Проверяем, правильно ли подключён HDMI кабель
Следующий шаг — установка разрешения через альтернативный способ. Если вы устанавливали разрешение через параметры системы, то сделайте это через «Панель управления», и наоборот. Есть ещё два способа: настройка адаптера и сторонняя программа.
Нижеописанные способы могут помочь не только с проблемой автоизменения разрешения, но и в других проблемных ситуациях, связанных с настройкой разрешения, как то: отсутствие подходящего разрешения или преждевременное прерывание процесса.
Альтернативный способ — сторонняя программа
Существует много сторонних программ для установки редактирования разрешения, самая удобная и многофункциональная из них — Carroll. Скачайте и установите её с официального сайта разработчика. После того как программа запустится, выберите подходящее разрешений и количество битов, от которых зависит набор цветов, отображаемых экраном.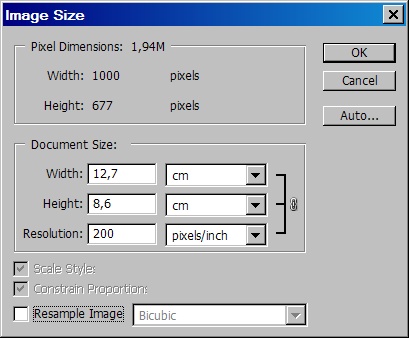
Используем Carroll для установки разрешения
Настройка адаптера
Положительная сторона этого способа заключается в том, что список доступных разрешений намного больше, чем в стандартных параметрах. При этом можно выбрать не только разрешение, но и количество Гц и битов.
- Кликните по рабочему столу в пустом месте ПКМ и выберите раздел «Параметры экрана». В открывшемся окошке перейдите к свойствам графического адаптера.
Открываем свойства адаптера
- Кликните по функции «Список всех режимов».
Нажимаем на кнопку «Список всех режимов»
- Выберите подходящий и сохраните изменения.
Выбираем разрешение, Гц и количество бит
Обновление драйверов
Поскольку отображение картинки на экран монитора напрямую зависит от видеокарты, проблемы с разрешением иногда возникают из-за её повреждённых или неустановленных драйверов. Чтобы установить их, обновить или заменить, достаточно выполнить следующие действия:
- Разверните диспетчер устройств, кликнув правой клавишей мыши по меню «Пуск» и выбрав соответствующий пункт.

Открываем диспетчер устройств
- Найдите в общем списке подключённых устройств видеокарту или видеоадаптер, выделите его и кликните по иконке обновления драйверов.
Обновляем драйвера видеокарты или видеоадаптера
- Выберите автоматический или ручной режим и завершите процесс обновления. В первом случае система самостоятельно найдёт нужные драйверы и поставит их, но этот способ не всегда работает. Поэтому лучше воспользоваться вторым вариантом: заранее скачать нужный файл с новыми драйверами с официального сайта разработчика видеокарты, а потом указать до него путь и закончить процедуру.
Выбираем один из возможных способов обновления драйверов
Также можно воспользоваться программой для обновления драйверов, которая обычно предоставляется компанией, выпустившей видеокарту или видеоадаптер. Поищите её на официальном сайте производителя, но учтите, что не все фирмы заботятся о создании подобной программы.
В Windows 10 узнать и изменить установленное разрешение можно через параметры адаптера, «Панель управления» и параметры системы.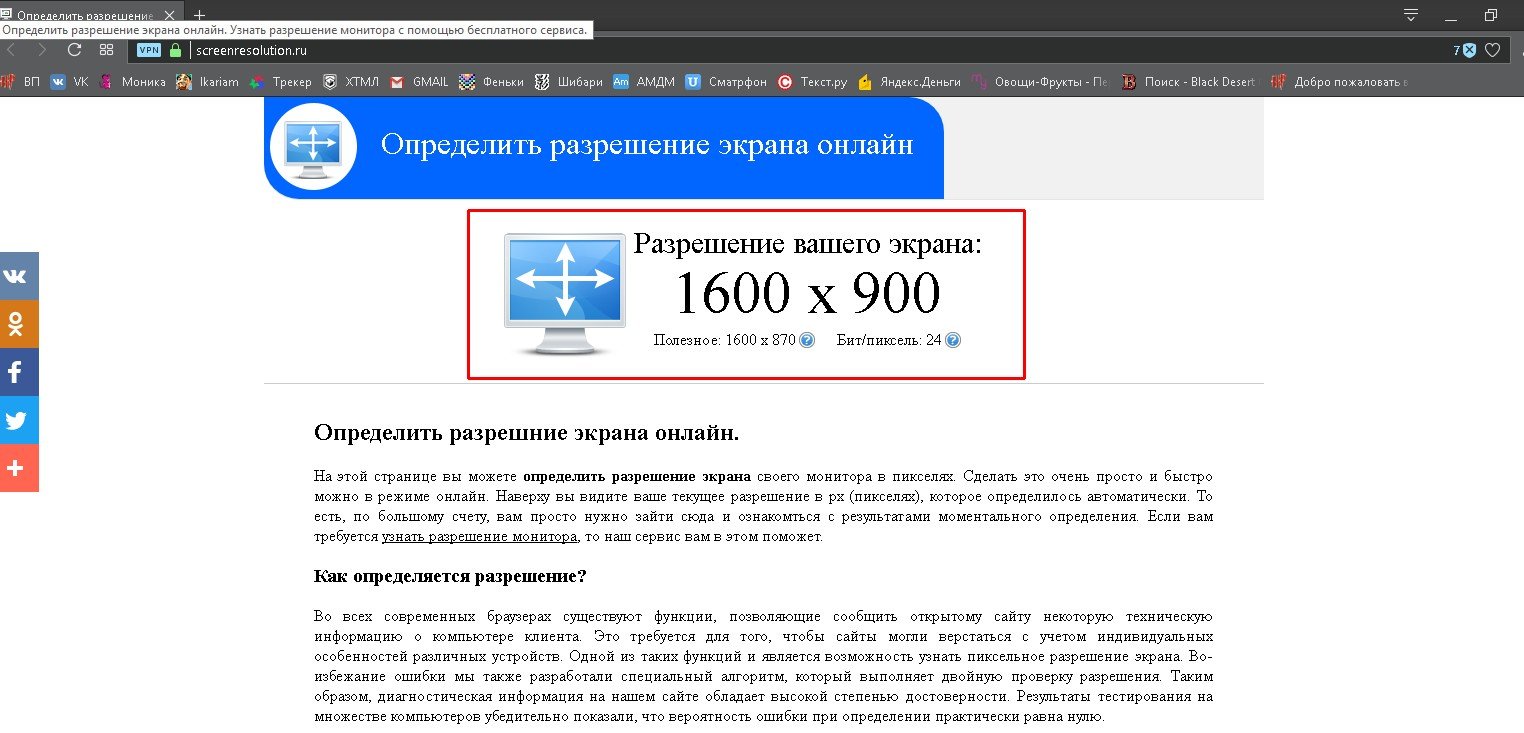 Альтернативный вариант — воспользоваться сторонней программой. Не забывайте обновлять драйверы видеокарты во избежание проблем с отображением картинки и правильно подбирайте разрешение, чтобы изображение не казалось размытым.
Альтернативный вариант — воспользоваться сторонней программой. Не забывайте обновлять драйверы видеокарты во избежание проблем с отображением картинки и правильно подбирайте разрешение, чтобы изображение не казалось размытым.
Как проверить монитор или телевизор на битые пиксели и избавиться от проблемы
Что такое битые пиксели
Во всех ЖК-дисплеях изображение формируется из сетки пикселей. Они состоят из трёх отдельных субпикселей красного, зелёного и синего цвета, которые отвечают за полноцветное формирование картинки. На каждый субпиксель приходится транзистор, управляющий его включением и отключением.
Так выглядит битый пиксель на экране / overclock.netДаже матрица обычного HD-монитора содержит свыше 6 миллионов субпикселей, а в 4К-дисплеях их число достигает 37 миллионов. При таком огромном количестве некоторые из транзисторов могут давать сбой. Тогда определённые субпиксели остаются во включённом или, наоборот, выключенном состоянии.
Какие дефекты пикселей бывают
Битыми называют любые аномальные пиксели, заметные на общем фоне, но это не совсем правильно. Действительно битыми или мёртвыми пикселями являются лишь те, в которых транзистор вышел из строя. Они не светятся никаким цветом и просто остаются чёрными, выпадая из сетки матрицы. Отчётливо видны на белом фоне.
Действительно битыми или мёртвыми пикселями являются лишь те, в которых транзистор вышел из строя. Они не светятся никаким цветом и просто остаются чёрными, выпадая из сетки матрицы. Отчётливо видны на белом фоне.
Также есть зависшие или застрявшие пиксели — это красные, зелёные, синие или белые точки, которые хорошо заметны на чёрном фоне. Они возникают, когда субпиксели зависают при обновлении цвета.
Сколько битых пикселей допускается
Кажется логичным заменить монитор компьютера или телевизор с битыми пикселями, но производители не считают наличие последних заводским браком. При обращении в сервис с подобной жалобой вам, скорее всего, откажут в обслуживании.
Политика Dell в отношении битых пикселей / dell.comУ разных поставщиков свои нормативы на количество дефектных пикселей в зависимости от их расположения, разрешения и диагонали дисплея. Так, LG считает нормой до 10 зависших и 3 битых пикселей на 20-дюймовых экранах. У Samsung — 7 битых пикселей для мониторов, а у Dell — 1–6 зависших и 6–13 битых пикселей в зависимости от линейки дисплеев.
У Samsung — 7 битых пикселей для мониторов, а у Dell — 1–6 зависших и 6–13 битых пикселей в зависимости от линейки дисплеев.
Как проверить дисплей
Чтобы избежать неприятностей, стоит проверять экран ещё до покупки. Это можно сделать самостоятельно или оплатить соответствующую услугу в магазине.
Визуально определить отсутствие дефектных пикселей можно при внимательном осмотре на сплошном белом, чёрном, красном, зелёном и синем фоне. Для этого нужно загрузить такие картинки на флешку и воспроизвести их на приглянувшемся устройстве. Если никакие из точек не выбиваются из общего цвета, значит, с экраном всё в порядке.
Другой вариант — использовать специальное ПО, если есть возможность его запустить. По сути, это те же цветные картинки, но в более удобном формате приложений или онлайн-сервисов.
- Dead Pixel Tester — простая утилита для Windows со свободным доступом. После запуска нужно выбрать режим и внимательно смотреть на экран.
- InjuredPixels — ещё одно бесплатное приложение для Windows.
 Цвета переключаются мышью или с помощью стрелок.
Цвета переключаются мышью или с помощью стрелок. - Dead Pixel Buddy — онлайн-инструмент проверки с набором цветов. Работает в любом браузере, в том числе и в мобильных. Не забудьте включить полноэкранный режим.
- LCD DeadPixel Test — другой онлайн-сервис. Выбираем цвет, разворачиваем окно на весь экран и проверяем.
Как убрать битые пиксели
Поскольку чёрные пиксели появляются в результате повреждения транзистора, исправить их без замены этих компонентов нельзя. А это почти нереально даже в лабораторных условиях. Иначе дело обстоит с цветными точками, которые возникают из-за зависания субпикселей. Их можно попытаться убрать.
1. Программный метод
Способ заключается в цикличном выводе быстро меняющихся изображений, которые за счёт частой смены цветов повышают шанс вернуть зависшим пикселям способность снова переключаться.
Существуют множество вариантов реализации этого метода через утилиты, онлайн-сервисы и даже YouTube-видео. Их можно использовать на компьютере, а также на телевизоре при подключении ПК с помощью HDMI-кабеля.
- Bad Pixel — профессиональная платная утилита для Windows, создатели которой обещают убрать дефектные пиксели всего за 10 минут.
- DeadPix — универсальная программа для Windows и Android, которая помогает найти, а затем исправить проблемные пиксели с помощью цикличного переключения цветов.
- PixelHealer — ещё одна утилита для Windows. Устраняет зависшие пиксели быстрым мерцанием RGB-цветов.
- JScreenFix — онлайн-сервис для запуска на компьютере, телевизоре и мобильных устройствах. Выводит область с цифровым шумом, которую можно передвинуть в нужный участок экрана.
- PixelFixel — 12-часовой ролик на YouTube, который предлагается запускать и оставлять на ночь. Внимание! Цвета в видео меняются с очень высокой скоростью и могут вызвать приступ эпилепсии. Не смотрите на экран, а лучше отверните его в сторону.
2. Ручной метод
Другой способ заключается в физическом воздействии на экран. Небольшие надавливания помогают образумить зависшие пиксели и вернуть работоспособность. Метод действует не во всех случаях, но попытаться можно.
Метод действует не во всех случаях, но попытаться можно.
- Найдите светящийся пиксель и отключите монитор или телевизор.
- Возьмите ватную палочку или карандашный ластик.
- Несколько раз аккуратно надавите на дисплей в районе зависшего пикселя.
- Подождите несколько минут, включите монитор и проверьте результат.
Имейте в виду: даже если зависшие пиксели исчезли, они могут снова появиться. Также есть вероятность, что после описанных манипуляций появятся новые дефектные пиксели.
Если цветных точек мало и они не очень мешают при работе, лучше не обращайте на них внимания и оставьте всё как есть.
Читайте также 🖥🔨🧐
Как проверить битый пиксель на ноутбуке, тестируем экран монитора ноутбука
Покупка даже самого дорогого ноутбука не исключает появления битых пикселей на экране. Битые пиксели — неработающие элементы матрицы. Они считаются браком производителя, но при обнаружении таких точек на экране сам ноутбук уже не подлежит обмену.
Монитор современного ноутбука насчитывает миллионы пикселей, поэтому выход одного из элементов экрана из строя — вполне обычное явление. Проверять экран на наличие дефектов нужно еще на стадии покупки. Это касается и других элементов. Но если неработающий блок питания можно обнаружить сразу, то с экраном все обстоит гораздо сложнее.
Битые или дефектные пиксели
Проблема обнаружения дефектов экрана ноутбука стоит достаточно остро. Единственная точка из миллионов может быть замечена не сразу, а в магазине в 99% случаев отказывают в обмене ноутбука. Монитор устройства может содержать битые или дефектные пиксели. Первые являются безнадежным вариантом, а устройство так и будет работать с темной или светлой точкой на экране, которая будет бросаться в глаза.
Дефекты экрана можно исправить с помощью некоторых программ: точка будет отображаться в другом цвете. Для устранения «глючного» пикселя дисплею нужна небольшая встряска. Для этого используются небольшие приложения, которые не нужно даже устанавливать на ноутбук. Подготовленная для этих целей флешка содержит приложение, в котором быстро меняется цвет экрана. Это действительно может помочь восстановить корректную работу одного из элементов.
В сети встречаются советы, где рекомендуется «помассировать» точку экрана мягким предметом. В некоторых случаях это может помочь, но делать это нужно с предельной аккуратностью.
Проверка битых пикселей
Существует всего два метода проверки:
- вручную;
- с помощью специальных программ.
Первый метод достаточно простой, но не всегда эффективный. Кроме того, для осмотра ноутбука перед покупкой потребуется много времени. Суть способа заключается в смене цвета всего экрана и осмотра на предмет обнаружения точки, цвет которой отличается от общего фона.
При смене цвета точка, линия или отдельные пиксели отображаются на мониторе. Стоит помнить, что это не всегда черная или темная точка. Она может быть любого цвета. Недостаток метода заключается в том, что можно не увидеть дефект из-за спешки или элементарной невнимательности.
Специальная программа-тест — оптимальный вариант. Такой тест заключается в проверке состояния матрицы с помощью приложения. Проверка не занимает много времени, а ее результат является более содержательным, чем личный осмотр состояния монитора. Брак производителя будет обнаружен за несколько секунд.
Программная проверка брака в матрице доступна не в каждом магазине: продавцы-консультанты могут отказать в тесте нового ноутбука таким способом. Кроме того, отсутствие операционной системы на новом портативном ПК делает проверку невозможной.
Если продавец отказывает покупателю от прохождения теста, то есть смысл приобрести ноутбук в другом магазине. Гораздо лучше потратить несколько минут на тщательную проверку, чем потом пользоваться бракованным монитором. Проверку нужно проводить не только при покупке ноутбука, но и во время приобретения смартфона, телевизора, дисплея для стационарного ПК, фотоаппарата и другой техники с наличием экрана.
Памятка покупателю: особенности рынка мониторов, на что смотреть, во что верить, про что забыть, мифы и реальность.
Вступление
Большинство пользователей и потенциальных покупателей LCD-дисплеев, как это ни странно, не разбираются в действительно важных параметрах этих устройств, в голове у них, не редко, «каша» из десятка-других мифов о современных мониторах и индивидуальный взгляд на то, как должно быть. Вот только слово «должно» не применимо не только во многих жизненных вопросах, но и в области «мониторостроения», поскольку производители делают как могут и, безусловно, как они захотят. Поэтому пользоваться нам с вами предстоит тем, что предлагают и на что хватает денег, а самое главное в такой ситуации просто сделать правильный и полностью осознанный выбор. Но речь сегодня пойдёт не о том какой монитор «самый лучший», а о том, что следует уяснить для себя перед покупкой или, возможно, работая за своим дисплеем и мечтая о современной новинке. Приступим.
Одинаковые матрицы и заводы-производители
Многие люди думают, что у каждого бренда – производителя мониторов свои собственные матрицы, причём любых типов, будь то TN+Film, *VA или IPS типа. То есть Dell производит свои матрицы, BenQ свои, Acer свои, ASUS свои и, конечно, у Apple тоже свои эксклюзивные панели, которые никто не имеет право использовать, кроме «яблочников». И это, пожалуй, одно из самых больших заблуждений, поскольку правда совсем иная, а всё написанное выше — вымысел.
Среди производителей матриц можно выделить три основные для рынка компании и ещё пару не столь значимых. К первым относятся LG Display, AU Optronics и Samsung. Во вторую группу можно отнести Chimei Innolux и TP Vision, производящие в основном TN+Film продукты. Вместе эти производители обеспечивают, по меньшей мере, 95% потребностей всего рынка мониторов и да, даже любимая многими Apple использует панели одной из них (LG Display).
Более того, откроем «страшную тайну» – большинство из производителей работают по принципу аутсорсинга, то есть разрабатывают техническое задание и отправляют его на один из крупных заводов, в основном, конечно же, в Китае. Редкое исключение – Samsung и LG со своими заводами в Корее, но лишь некоторые их модели поставляются в Россию оттуда. В основном же, через какое-то время, и они начинают прилетать из Китая.
Нынешний лидер на рынке мониторов – Dell, пользуется услугами/производственными мощностями, как минимум трех крупных игроков на рынке (Winstron Corp., Qisda и TP Vision) и именно поэтому мы не редко отмечаем для себя разницу в качестве изготовления конечного продукта. Безусловно, многое зависит и от количества вложенных средств и требований, однако, мы не раз были свидетелями того, как мониторы разных компаний оказываются максимально схожи по элементам отделки и качеству сборки, что говорит лишь о том, что не всегда компании «запариваются» о том, чтобы сделать по-другому. Им важнее быстрее вывести модель на рынок и откусить свой «кусок пирога», всё остальное не важно!
Абсолютно естественно, что на этих же заводах производятся мониторы для многих других компаний, чему мы не раз находили подтверждения, а из этого следует и тот факт, что ни о какой выборке экземпляров/партий матриц для той или иной модели не может идти речи, если мы, конечно, берём в расчёт модели из масс-маркета. Всё это подтверждают и результаты тестирования, в которых, не редко, дисплеи с ценником отличным в 2-3 раза, но одинаковыми матрицами на борту, демонстрируют схожие уровни равномерности подсветки и прочие «похожести».
Откроем ещё одну «страшную тайну» — в более-менее современных мониторах (не старше 2 лет от момента выпуска в продажу), коих можно насчитать около 400-500 моделей, используется не более 30-40 моделей матриц (и это по самым оптимистичным подсчётам), правда, разных ревизий, что неизбежно с течением времени. В свою очередь это значит следующее – в большинстве похожих по ТХ моделях с не сильно отличным ценником, с вероятностью 95-99% используется одна и та же панель. Да, некоторые производители вкладываются в заводскую настройку, проводя компенсацию изначально «кривой» цветопередачи у матрицы, другие же ставят, что говорится – как есть. Отсюда появляется разница в результатах тестирования на точность цветопередачи, но не редко она отличается совсем незначительно, чем не оставляет смысла в дискуссиях о том, кто же делает мониторы качественнее с точки зрения цвета. К тому же, не всегда всё бывает плохо – попадаются матрицы с изначально качественной настройкой, не требующей правок и тогда производителю монитора можно порадоваться.
Отсутствие собственных производственных мощностей имеет свои очевидные минусы – невозможно выдавать стабильный продукт по каждому из параметров. Достаточно того чтобы на завод приехала новая партия матриц от какой-нибудь LG Display, и будущая поставка мониторов окажется с совсем иной цветопередачей по умолчанию. Именно поэтому сложно рекомендовать монитор, который был протестирован полгода-год назад к покупке «здесь и сейчас», ориентируясь на прошлогодние результаты. Никто не может дать вам 100% гарантию, что вы получите тоже самое, что и в каком-нибудь обзоре. Так что самостоятельный осмотр при покупке и в дальнейшем проведённая ручная настройка и калибровка никогда не помешают! Если вас, конечно, интересует не только диагональ и разрешение, но и точная цветопередача. Если же нет, то этим можно пренебречь.
Куда и как движемся
Нынешний тренд – увеличение диагонали экрана и от него уже никто не откажется. Можно долго ругаться и/или плакать «в подушку», говоря о бездушных производителях, но про небольшие диагонали (меньше 23-24 дюймов), как и стандарты 1:1, 4:3 и 16:10 они забыли и вспоминать особо не хотят. Остались эксклюзивные модели, выпуском которых занимаются единицы производителей, но их тяжело достать и стоят они не очень адекватных денег, а поэтому смысл в покупке, если вы, конечно, не «ретроград», резко падает.
Не остановить тренд и на изогнутые панели. Нет смысла спорить о том, хуже ли это или лучше для восприятия, мешает ли профессиональной работе или нет (дело привычки, ИМХО). Тут нет однозначного мнения, хотя, похоже, у производителей по этому поводу свои мысли и ответ только один – «будем делать изогнутые мониторы во что бы то ни стало!». В основном эта участь уготована крупным моделям ультрашироких форматов 21:9 и 24:10, хотя в компании Samsung пытаются приучить потребителей к изогнутым панелям в мониторах размером от 25 дюймов, что им медленно, но верно удастся сделать.
Тем, кому безумно нравятся TN+Film панели (а такие, поверьте, есть) и они не видят их проблем, мы не завидуем. Ведь производители массово переходят на *VA и IPS-type-решения, что в сегменте обычных моделей для дома (всего и вся), что для игровых новинок из самых разных ценовых уровней. У каждого типа матриц есть свои приятные и неприятные особенности, а поэтому идеальный монитор мы всё равно не получим. Это сложно, как с точки зрения технологий, так и не выгодно для всех компаний. Нужны отличные друг от друга товары с разным уровнем доступности-ценой, ведь только тогда можно охватить максимально широкую аудиторию и создать конкуренцию (а то ФАС будет негодовать!), как среди соперников, так и внутреннюю.
Наши враги – маркетологи
Заходя на сайт любого производителя или читая очередной анонс монитора, каждый из вас «заливает» себе в уши сладкую, а порой и очень приторную, отборную чушь от отдела маркетинга и рекламы той или ной компании. Копирайтеры-профессионалы превосходно знают свою работу и выполняют её на все 200%. Но грамотный, внушающий доверие текст не был бы столь интересен без красочных картинок, говорящих, чаще, даже больше. Одна проблема – практически все эти «говорящие картинки» — сильное преувеличение фактов, искусно спланированное враньё или попытка найти достоинства, которые уже мало кого интересуют (они попросту есть уже у всех!).
Так часто нам показывают сравнительные картинки мониторов с матрицами с разной разрешающей способностью, демонстрируя «жирный пиксель» на Full HD и кристально чистую картинку на 4К мониторе, хотя все прекрасно понимают, что наши с вами глаза – не микроскоп вовсе, а поэтому о такой визуальной разнице можно только мечтать. Ещё смешнее это смотрится, когда маркетологи сравнивают FHD и WQHD, а результат у них примерно тот же, что и сравнивая с 4К.
Красиво смотрятся и нарисованные сравнения между 60, 120 и 165-240 Гц. В первом случае вам показывают, как всё смазано, а дальше чёткость картинки быстро возрастает, хотя и тут, о такой разнице в реальной работе можно только мечтать. Никто же из вас не жалуется на безумные шлейфы на хорошем 60 Гц мониторе!
Смех начинается, когда производители возвышают свои системы обработки картинки, превознося их к небесам и демонстрируют всю убогость картинки по умолчанию. Спрашивается — если это так, то зачем использовать такие плохие матрицы? Что ещё интереснее – по факту, в своей основной массе, все эти «улучшатели» работают в обратную сторону и приходится их все выключать, чтобы выжать из установленной панели её максимум и получить наилучшее качество картинки.
Чего только стоят различные «технологии» (мы не зря взяли это слово в кавычки) увеличения резкости картинки, обещающие сделать из «мутного Full HD изображения» чуть ли не подобие Ultra HD. Определённые компании включают их по умолчанию и далеко не каждый пользователь догадается почему с изображением на его новом мониторе что-то не так: какие-то неприятные контуры на мелком шрифте, глаза постоянно за что-то «задевают» и картинки на экране просто не даёт расслабиться и спокойно заняться обычными делами. Бывает доходит до откровенного бреда, когда инженеры/программисты компаний предлагают сразу по две системы «улучшения резкости», имеющие, правда, совсем отдалённое черты систем, действительно помогающих при работе за монитором.
Хочется задать много вопросов и к демонстрационным картинкам, на которых не помещается фотография, прекрасно себя чувствующая на «правильном мониторе» с точки зрения производителя. На кого это рассчитано? На школьника, которому только начали преподавать информатику или человека в возрасте, севшему за ПК совсем недавно? А резко увеличенное рабочее пространство при переходе на модель нового формата, но с небольшим разрешением – что это?
Что за дичайшие полосы на картинках с мониторов с ШИ-модуляцией? Как же мы все с вами работали (а некоторые работают до сих пор) за моделями с ШИМ и не знали проблем? Изображение не рвётся на множество отдельных кусочков и соответственно не устрашает своим внешним видом, а Flicker-Free модели, лишь в теории, действует на наши с вами глаза меньше. Но ведь это не единственный вредный фактор, их остаётся много и подсветкой без мерцания проблему усталости, красноты глаз и головных болей, однозначно, не решить. А увидеть эффект как на картинке производителя можно лишь на экране фото или видеокамеры при определённых параметрах выдержки, но никак не глазами (исключение, пожалуй, только крайне низкая частота в 100-120 Гц).
Очень красиво до нас пытаются донести все плюсы новейших систем «ухода за глазами» аля Low Blue Light. Якобы с ними вы сможете работать весь день не зная, что такое усталость, а без LBL глаза выпадут уже через пару часов беспрерывных трудовых мучений. О том, что это всего лишь функции снижения яркости подсветки вместе со снижением цветовой температуры, что можно было сделать за мониторами 10-15 летней давности, нам, почему-то, сообщить на торопятся.
Примерно такое же удивление вызывают картинки-фотографии «безрамочных» мониторов, где внутренние чёрные рамки или отсутствуют вовсе, или выражены на общем фоне минимально. По факту же оказывается, что рамки на таком мониторе на уровне 3-4-летних предшественников, а, в лучшем случае, по 3-5 мм с трёх сторон, а если совсем повезёт, то и со всех четырёх.
А что происходит, когда производители пытаются доказать превосходство *VA-решений с заявленной контрастностью в 3000-5000:1 по сравнению с IPS-type-монитора с цифрами порядка 800-1200:1 и вовсе не поддаётся объяснению. Нас пытаются заверить, что глубина чёрного прямым образом влияет на общую контрастность картинки, какой бы она не была. И что на прочих мониторах она фактически «бесцветная», не живая, так что – «покупайте наши *VA-мониторы».
Не далеко ушли от этого цирка и производители профессиональных и очень дорогих решений. Всеми правдами и неправдами они значительно преувеличивают достоинства своих мониторов по сравнению с обычными дисплеями от других компаний. Вам расскажут насколько плохой у них тональный диапазон, ступенчатые градиенты, ужасающая равномерность подсветки, неправильные цвета и, что вообще – они целиком и полностью – неправильные! Часто доходит просто до смешного, но, почему-то, это никого не смущает и всё продолжается из года в год.
Занимаются этим, к слову, и более популярные и «массовые» производители. Правда, степень преувеличения действительности в их случае не чуть не меньше, чем у той же EIZO или NEC. Не забывайте об этом и не видитесь на красивые картинки-сравнения.
Мифы и реальность
В этом разделе мы повторно пройдёмся (только в несколько иной форме) по постулатам, отмеченным выше, и затронем распространённые мифы, мешающие быстро и без проблем решить вопрос выбора будущего монитора и создающие неправильный образ того, с чем приходится иметь дело на данный момент, вследствие чего получается не верные выводы относительно современных моделей.
- «нужен монитор с хорошей-высокой яркостью!» — такие требования предъявляет каждый второй и именно поэтому производители делают на этом столь большой акцент в описании и ТХ своих моделей. На самом же деле высокая яркость не нужна практически никому из потребителей. Мало кто в трезвом уме будет использовать монитор напротив яркого источника света и, тем более, если случилось так, что на экран падают лучи солнца. В любом из этих двух случаев необходимо поменять дислокацию дисплея, а яркость подсветки значительно снизить для непосредственного снижения уровня нагрузки на глаза. Ни один из стандартов просмотра и графической обработки не предусматривает яркость выше 160 нит, а на это, к слову, способна любая модель, представленная на рынке за последние 10-15 лет.
- «нужен монитор с высокой контрастностью!» — второе по популярности требование, граничащее с абсолютным непониманием того, за счёт чего «строится» картинка. Скажу прямо – профессиональная работа с цветом может происходить хоть на мониторе с коэффициентом контрастности в 300:1 и это не станет проблемой для настоящего профессионала своего дела. Кроме того, самое главное, что необходимо знать – заявленный производителем коэффициент контрастности (или как называют его просто, чтобы запутать, контрастность) в первую очередь влияет на глубину абсолютно чёрного поля или «нулевого» чёрного. Этот цвет, как ни странно, используется в изображениях крайне редко, а поэтому практически не влияет, при прочих равных условиях (внешняя освещённость, точность заводской настройки, яркость подсветки экрана), на внешний вид картинки на экране. Реальная контрастность картинки зависит в наибольшей степени от настройки/положения гамма-кривых. А поэтому при их правильной установке абсолютное большинство потребителей не заметит «подставы», если им предложить поработать (без проведения прямого сравнения между моделями, особенно с выводом чёрного поля в тёмной комнате) за монитором с малым коэффициентов контрастности, в том числе 100-200:1. Проверено не один раз…
- «от мониторов с ШИ-модуляцией будут уставать и болеть глаза/голова» — заезженная тема, правды по которой всё равно никто не скажет, однако, некоторая статистика всё же есть. Реальность состоит в том, что всё крайне индивидуально. Огромное количество пользователей работали и продолжают работать за мониторами с ШИМ в 180-240 Гц (модели 4-5-летней давности и старше) и не знают проблем, даже при проведении за монитором по 12+ часов, как за моделями с ламповой CCFL-подсветкой, так и светодиодной: W-LED, GB-LED, RGB-LED. Противопоставить им можно покупателей современных мониторов без ШИМ, некоторые из которых жалуются на быструю усталость и резь в глазах на самых разных дисплеях.
- «на ультраширокоформатных 21:9|24:10 мониторах неудобно работать и играть» — абсолютная чушь, что вам подтвердят и реальные обладатели таких моделей, особенно с высоким разрешением (3440×1440 и выше). Работать с несколькими приложениями на таких моделях в разы комфортнее, чем на мониторах формата 16:9 и даже 16:10, а в играх у вас расширяется видимое пространство, что позволяет шире взглянуть на происходящее. Сначала может быть непривычно, но привычка приходит через пару часов-день и после этого вы будете ещё долго задавать себе вопрос – «Как же я работал/играл раньше?»
- «модель xxx бракованная, а каждый экземпляр с битыми пикселями» — если бы это было правдой, то подобные мониторы, учитывая довольно жёсткую гарантийную политику, в том числе по битым пикселям у большинства производителей — не задержались бы в продаже. Лично мне всегда везёт (заметьте – никто и никогда не отбирает экземпляр для проведения тестирования, ни здесь, ни где-либо ещё) и даже те модели, на которые жалуются люди, попадались мне без битых пикселей. Не появлялись они и через пару дней работы. Так что – везение и ещё раз везение.
- «модель с заводской калибровкой будет идеально настроена» — к сожалению, но правдой это оказывается не часто. Модели из масс-маркета, несмотря на все заявления производителя, исходя из тестов, не настраиваются вовсе, а другие если и проходят эту процедуру, то для всей партии сразу. То есть применятся необходимые корректировки внутренних данных LUT матрицы для тысяч экземпляров, без дополнительной проверки. После этого печатаются «отчёты о заводской калибровке» всегда с идеальными результатами (другого мы пока не видели), где единственное что меняется – серийный номер устройства. В более чем половине случаев оказывается, что эта бумажка – фикция и ей можно подтереть сами знаете что…
- «можно найти экземпляр с меньшим Glow-эффектом» — нет, это невозможно в принципе, поскольку, рассматривая одну модель, вы постоянно будете натыкаться на одну и ту же матрицу со слегка отличными рабочими характеристиками, но сила проявления Glow-эффекта между экземплярами, абсолютно точно, будет отсутствовать. Довольно странно верить в обратное…
- «у мониторов компании Apple (можете вставить сюда любую другую компанию) свои собственные и/или эксклюзивные матрицы» — нет и ещё раз нет! Список производителей матриц довольно небольшой и все компании-производители мониторов пользуются исключительно предоставленным ими ассортиментом панелей. И, конечно, ещё раз отметим тот факт, что большинство компаний, рынок мониторов для которых не основной, не имеют своих производственных мощностей для создания продукта подобного рода, а поэтому большая часть всех производимых дисплеев вместе взятых, изготавливаются на заводах крупных подрядчиков типа Qisda, Wistron, TP Vision и других, за счёт чего часто проявляется схожесть во многих моментах у мониторов разных брендов – это не вымысел, а правда!
- «мой старый монитор показывал/показывает лучше нового» — к счастью, подобные высказывания практически никогда не подтверждаются на деле и являются лишь субъективным, личным мнением индивида, на которое не стоит акцентировать внимание при выборе нового монитора. Достаточно выкинуть старый монитор на помойку или, как минимум, отнести его в другую комнату для работы за другим компьютером/ноутбуком и мнение, часто, меняется в обратную сторону. Показывать одинаково даже после ручной настройки и калибровки такие мониторы не будут никогда – у них, как минимум, разный спектр подсветки, а наше с вами зрение может одномоментно «настроится» на правильное восприятие только одного из них. Скажем прямо – хуже современные матрицы и мониторы по точности цветопередачи, глубине чёрного и многим другим параметрам, делать не стали. Скорее наоборот. А все эти «показывает как-то не так» — личное, не имеющее отношение к реальности. Кому-то не хватает накрученной насыщенности, другим кислотных цветов, а третьем слишком контрастной картинки из-за неправильно установленных гамма-кривых на заводе. Поэтому прежде чем что-то утверждать, для начала стоит более серьёзно разобраться в теме вопроса и лишь потом «пугать» потенциальных покупателей на форумах и системах аля «Яндекс-Маркет».
- «для профессиональной работы с цветом подходят только профессиональные мониторы с расширенным цветовым охватом» — будете смеяться, но многие профессионалы (а такими будем считать всех тех, кому работа с графикой/фотографией и цветом в целом приносит деньги) не знают и половины параметров мониторов, как и не в курсе про различные стандарты, ни разу не проводили калибровку своего рабочего монитора и не планируют этого делать. Конечно, такие случаи сразу дают почву для вопросов – «Какой же это тогда профессионал?», но что есть, то есть. В целом же – всё зависит от поставленных задач и ваших собственных запросов. Многие заказывают/делают калибровку просто потому, что хотят «выжать» из своего монитора максимум и чтобы цветопередача на экране соответствовала давно принятым стандартам. Такой подход тоже имеет право на существование и встречается он, кстати, значительно чаще других.
- «8-битная матрица лучше псевдо 8-битной, а 10-битная ещё лучше» — доля правда в этом есть, однако, увидеть большую разницу между такими мониторами смогут единицы пользователей, особенно если каждая из представленных моделей изначально качественно настроена с завода и не имеет проблем с электроникой.
- «нет никакого смыла покупать в 2017 году монитор с разрешением ниже, чем 4К – они ведь так удобны для работы!» — скажите это тем, кто купил 4-5К монитор и успел обратно вернуть его в магазин по причине нежелания/невозможности работать с маленькими элементами на экране или в ПО, где система масштабирования Windows работает криво или не работает совсем. Добавьте к этому повышенную нагрузку на систему и необходимость приобретения дорогих комплектующих, чтобы ваши любые игры шли так же шустро, как и на Full HD или WQHD мониторах, при тех же настройках графики. А покупать Ultra HD дисплей и выставлять меньшее разрешение – не комильфо! Интерполяцию ещё никто не отменял, даже при кратном снижении разрешения (с 4К до 1К – Full HD), а поэтому картинка, хотите вы или нет, всё равно будет более мыльная и рыхлая. Какой тогда смысл от столь современного монитора?
- «у моделей с частотой развёртки 240 Гц чёткость картинки в движении в два раза выше, чем у 120 Гц монитора» — на цифрах то да, а вот реальность от них такова. Многие потребители никогда не увидят разницу между 120 кадрами в секунду и 240. К тому же для получения второй цифры, причём стабильной, вы должны увлекаться либо очень старыми играми, либо ваша система должна быть напичкана ультрасовременными и очень дорогими комплектующими, которые смогут играть с таким fps (впрочем, скорее всего, только после снижения настроек графики, да и то не во всех играх – бывают же встроенные ограничители fps).
- «производитель A делает мониторы лучше, чем производитель Б» — и да и нет. Абсолютно у каждого бренда есть удачные, не очень удачные и совсем не стоящие своих денег модели, которым легко найти более доступную и не менее качественную альтернативу. А делать столь глобальные выводы исключительно по своему опыту работы за 1-2 моделями (и даже несколькими экземплярами после подбора) – недальновидное и не очень умное занятие.
Заключение
Подводя итоги этого материала, мы хотели бы отметить, что знание рынка мониторов – вовсе не тоже самое, что и знания в области цветовосприятия и цветовоспроизведения. А поэтому делать глубоко идущие выводы и распространять их в сети исключительно на основе своего небольшого опыта – не самое лучшее, что вы можете сделать.
Современный рынок может предложить мониторы на любой вкус и кошелёк, каждый из которых будет обладать не только большим списком достоинств, но и недостатков, которых, безусловно, будет значительно меньше. Главное – грамотный и трезвый подход, в котором не будут принимать участие, когда-то и где-то услышанные выводы того или иного «форумного война». Если же ориентироваться только на них, то вы так и продолжите ждать год за годом в надеждах что производители выпустят идеальный по всем параметрам дисплей почти за копейки. Но этого не случиться никогда… Удачи в правильном выборе!
Автор: Грыжин Александр ака =DEAD=
Как узнать разрешение монитора? Как узнать разрешение экрана.
Разрешение экрана — это количество пикселей в мониторе (точек, из которых строиться изображение) по горизонтали и вертикали. Разрешение экрана является важнейшей характеристикой любого монитора и обычно записывается в виде произведения Ш х В (например 1280х800). Чем больше пикселей в мониторе, тем больше полезной информации может быть отображено на экране.
Старые ЭЛТ мониторы имели очень низкое разрешение 640х480 точек. Современные жидкокристаллические мониторы обладают достаточно высокой плотностью пикселей. Для комфортной работы различных приложений экран компьютера в настоящее время должен иметь разрешение не менее 1366 х 768 точек. Рекордсменами по разрешению экрана на момент написания статьи являются ноутбуки MacBookPro 15 с экранами Retina от компании Apple, обладающие разрешением экрана 2880 х 1800 пикселей.
Иногда бывает очень полезным умение определять разрешение экрана, чтобы настроить и использовать его оптимальным образом. В данной статье будет рассказано о том, как узнать разрешение экрана во всех популярных операционных системах.
Windows 7
- Нажмите кнопку «Пуск» и выберите в появившемся меню пункт «Панель управления». В панели управления найдите раздел «Оформление и персонализация», в котором кликните по пункту «Настройка разрешения экрана».
- В открывшемся окне вы увидите монитор и его текущее разрешение. Если мониторов подключено несколько, то нужно выбрать соответствующий из списка и определить разрешение для него.
Windows XP
- Нажмите кнопку «Пуск». В появившемся меню выберите «Панель управления» и далее «Экран».
- Откроется окно в нижней левой части которого можно увидеть текущее используемое разрешение экрана.
Mac OS X
Для всех операционных систем существует также альтернативный способ определения разрешения экрана. Для его использования нужно сделать скриншот или снимок экрана со всей его области, а затем в любом графическом редакторе определить размеры полученного изображения в пикселях. Они и будут соответствовать разрешению конкретного монитора.
Разрешение экрана – одна из основных характеристик любого цифрового устройства, будь то монитор компьютера или дисплей смартфона. Именно от этого показателя во многом зависит качество изображения, которое мы видим на экране своего устройства, что особенно важно при просмотре веб-страниц или работе с фотоснимками и текстами.
Во время работы оптимальное разрешение является очень важным фактором, поскольку позволяет не только получить хорошую и правильную картинку, но в то же время снизить нагрузку на глаза. Кроме того, эта информация наверняка будет небезынтересна и для геймеров при процедуре установки игр, а так же для любителей видео при выборе качества фильма в момент скачивания.
Сегодняшний материал о том, как узнать разрешение экрана на любом устройстве.
Под разрешением экрана нужно понимать размер изображения (в пикселях), транслируемого с экрана. Эта величина определяется количеством точек, приходящихся на одну единицу площади монитора.
Типичные разрешения мониторов (inherent resolution) получили устоявшиеся буквенные обозначения как для индикаторных панелей, так и для экранов различных аппаратов:
Как узнать разрешение экрана монитора в Windows
Через аппаратные настройки Windows 7, 8
Сворачиваем все окна и документы, правой кнопкой мыши щёлкаем по свободному месту на рабочем столе. В открывшемся контекстном меню выбираем пункт «Разрешение экрана»:
Откроется окно, в котором в строке «Разрешение» мы увидим параметры разрешения экрана монитора своего устройства (на скриншоте 1366 х 768 точек):
Здесь же, если есть необходимость, можно выставить другие параметры, после чего сохранить изменения (кнопка «ОК»).
Через аппаратные настройки Windows XP
Здесь действия немного отличаются от предыдущих. Так же кликаем правой кнопкой мышки по пустому месту на экране, в открывшемся меню выбираем «Свойства»:
Затем через позицию «Экран» переходим во вкладку «Параметры». Здесь мы увидим показатели разрешения экрана в пикселях (1024 на 768) и ползунок, с помощью которого можно их изменить:
Через аппаратные настройки Windows Vista
Нажимаем на «Пуск», через открывшееся контекстное меню открываем «Панель управления», где нам нужно открыть «Оформление и персонализация». После чего нажимаем «Настройка экрана». В открывшемся окне настроек можно посмотреть разрешение монитора на данный момент. Если монитор не один, то нужно кликнуть по значку с соответствующим номером. Подписи, появляющиеся к монитору, будут отражать тип и модель монитора:
Через аппаратные настройки Mac OS X
Кликаем по пункту «Системные настройки» из Dock, в открывшемся меню системных настроек выбираем «Аппаратное обеспечение», после чего нажимаем на вкладку «Мониторы». Теперь можно будет посмотреть перечень режимов, доступных к работе и текущее разрешение экрана:
С помощью скриншота экрана
Чтобы воспользоваться этим методом, нужно сделать скриншот своего экрана: нажимаем на клавиатуре кнопку «Print Screen » -> Ctrl+A (для ноутбуков это будет комбинация кнопок Еn +Print Screen -> Ctrl+A ). Затем, из буфера обмена, загружаем снимок (Ctrl+F ) в любой имеющийся на устройстве буфер обмена (например, стандартный Paint). Теперь, на нижней панели можно увидеть разрешение своего экрана:
С помощью интернет-сервиса
Ещё один способ узнать каково разрешение экрана вашего ПК (ноутбука), это воспользоваться услугами специального интернет-сервиса. На самом деле не только один сервис предоставляет такую услугу, но я предлагаю, например, вот этот: myresolutionis.ru. Мне кажется, что это самый простой, быстрый и бесплатный способ. Чтобы его применить, нужно просто пройти по указанной ссылке. На открывшейся странице вы сразу увидите разрешение экрана монитора в пикселях, разрешение экрана браузера и дополнительную информацию (свой IP-адрес, версию браузера, т.п.):
С помощью специального софта
Этот способ специально для тех, кто не ищет лёгких путей. Впрочем, программа, которую мы хотим предложить, может быть использована не только для сведений о разрешении экрана компьютера. Она сумеет произвести диагностику всех особенностей ПК и дать полную информацию обо всех компонентах системы, текущих нагрузках и т.д. Речь идёт о приложении AIDA64, которое можно >скачать с официального сайта разработчика.
Кроме параметров разрешения экрана, вы получите ответы на вопросы как определить:
- Видеокарту
- Процессор
- Материнскую плату
Вы так же будете иметь возможность протестировать ПК, проверите его стабильность, посмотреть недокументированные параметры железа, сможете получить подсказки и помощь.
Разработчики современных программных продуктов для мобильных гаджетов стараются обеспечить свои проекты максимальной совместимостью. А главным критерием в данном случае будет не частота процессора и даже не объём оперативной памяти, а именно разрешение экрана. Потому что на аппаратах с сенсорным дисплеем верно подобранный размер обеспечит поддержку всех функций и позволит исключить растягивание или сжатие изображения, а так же появление белых полос по краям экрана.
Стандартные способы
Итак, чтобы знать разрешение экрана своего Android-устройства (планшета или телефона), нужно:
- При покупке аппарата обратить внимание на витрину, на ценнике к устройству зачастую, среди прочих характеристик, указана и эта.
- Получить консультацию у продавца-консультанта.
- Посмотреть интересующие сведения в инструкции, идущей в комплекте.
- Зайти на сайт производителя, указав точное название модели.
С помощью скриншота экрана
Не исключено, что воспользоваться всем, перечисленным выше у вас либо нет возможности, либо просто хочется своими глазами увидеть непосредственно на смартфоне нужные сведения.
Тогда приступаем к несложной процедуре, которая и покажет воочию скриншот экрана вашего гаджета.
Для начала нам нужно сделать скриншот (screenshots) экрана Андроида:
Затем отправляемся в «Галерею» и находим снимок (на разных устройствах он может находиться, например, в папке «Screenshots»), открываем его и нажимаем кнопку контекстного меню (три точки в правом верхнем углу дисплея, на некоторых моделях кнопка меню может иметь другой вид). Теперь выбираем «Свойства» картинки:
После этих несложных манипуляций вы увидите параметры разрешения экрана:
С помощью специальных приложений
Выше мы рассказали об информационно-диагностической утилите AIDA64, которая до недавнего времени была предназначена только для ПК. Теперь её можно скачать на Андроид и она сможет стать незаменимым помощником в работе с устройством:
Пожалуй, это всё, что у нас было рассказать по теме. Задавайте вопросы, пишите комментарии, если захотите что-то добавить, будьте на связи. Удачи!
Разрешение экрана — одна из важных характеристик цифровых устройств. Монитор ПК в данном случае не становится исключением. Очень часто производители предоставляют данную информацию, указывая ее на коробке или в документации. Однако часто эти вещи теряются, и пользователь не может посмотреть значение разрешения экрана.
Как узнать разрешение экрана монитора
Узнать данные параметры можно с помощью аппаратных настроек на ОС Windows 7 и 8. Для этого нужно щелкнуть ПКМ на пустом месте рабочего стола и выбрать раздел «Разрешение экрана».
В открывшемся окне в пункте «Разрешение» будет указано значение.
В этом же разделе можно установить другие настройки и сохранить их.
Как узнать разрешение экрана монитора в Windows XP
Здесь операция проводится по следующему принципу:
- Открываем контекстное меню и переходим в «Свойства».
- Далее выбираем пункт «Экран» и перемещаемся в «Параметры». Здесь будет показано установленное значение, изменить его можно при помощи ползунка.
Как узнать разрешение экрана в Vista
Пользователи ОС могут узнать параметры монитора так:
- Открываем меню «Пуск» и переходим в «Панель управления». Далее выбираем «Оформление и персонализация». Затем переходим в раздел «Настройка». В этом окошке можно посмотреть текущее значение, а также установить другое.
- Помимо этого, узнать разрешение экрана монитора можно при помощи сделанного скриншота. Для этого на клавиатуре следует нажать клавишу «Print Screen» или комбинацию Ctrl+A. На переносных компьютерах еще можно использовать сочетание En+Print Screen.
- После этого необходимо скопировать полученный снимок в любой графический редактор. Для этого подойдет стандартная программа Paint. В нижней строке будет отображаться разрешение.
Узнать разрешение экрана можно также при помощи интернет-сервисов и стороннего софта. Существует достаточно большое количество подобных ресурсов и приложений. Все они имеют понятный интерфейс, поэтому их использование не вызовет трудностей даже у начинающего пользователя.
При покупке нового монитора к своему системному блоку консультанты любого магазина электроники могут спросить у вас, какое разрешение экрана для монитора вам предпочтительно. Для тех, кому такой вопрос может показаться чем-то из раздела китайской грамоты, разложим все по полочкам. Итак.
Что такое разрешение экрана?
Начнем с того, что собой представляет изображение, которое мы видим на мониторе. Любая картинка собирается из особенных точек — пикселей. Чтобы как-то понять, о чем речь, проведем аналогию с вышиванием. Из однообразных крестиков разного цвета в итоге получается какая-то картина или узор. Так и здесь, пиксели — это крестики на вышивке, только они гораздо меньше и плотно прижаты друг к другу, потому нет ощущения, что изображение состоит из отдельных точек, а выглядит целым. Кроме того, они способны принимать разный окрас, необходимый по ситуации. Благодаря этому мы смотрим фильмы, картинки, переключаем разные окна и моментально видим на мониторе соответствующие изменения.
Пиксели — без них никуда
Пиксели могут быть квадратными или же в некоторых случаях прямоугольными. Была даже волна пересмены полюбившихся квадратных мониторов на более вытянутые, которые иногда чересчур растягивали изображения. Но об этом позже.
Именно количество этих самых пикселей на единицу длины, или по-иному их плотность, определяет разрешения экранов мониторов.
Параметры разрешения экрана
Основными параметрами разрешения монитора считаются высота и ширина. Так, если зайти в панель управления на своем компьютере и перейти в раздел настроек экрана, можно выйти на вот такое окно (конкретно это окно — для пользователей операционной системы Windows 7), которое вы выдите на фото ниже.
В данном случае монитор имеет установленное максимальное разрешение 1366 х 768 пикселей. Что это значит? Это значит, что по ширине от левой до правой сторон монитора размещено 1366 пикселей, а сверху до низа — 768. Это оптимальное монитора, приведенного в качестве примера, при котором информация с экрана будет передаваться максимально четко и удобно для человека с обычным, нормальным зрением.
Также видим, что монитору можно задать и другое, меньшее разрешение. Уменьшая, например, значение ширины до 1024 пикселей, изображения можно сделать более растянутыми. То есть фактически физическое количество пикселей, определяющее разрешение экрана монитора, не меняется, оно остается прежним, но отображение изображений будет такое, каким бы было при ином расширении.
Самые популярные форматы экранов
Выше упоминалось о форме пикселей, потому рассмотрим этот вопрос подробнее.
Раньше, а речь о сотне лет, минувших со времен появления первых кинолент, все мониторы первых моделей телевизоров и компьютеров имели формат 4:3. Даже когда еще не было телевизоров, в таком формате снимали немое кино. Что значат эти цифры? Это соотношение сторон отображающего элемента, можно сказать, коэффициенты высоты и ширины монитора. Так, размеры могут быть следующие: 16:12 = 4х4:3х4, 40:30 = 4х10:3х10. Аналоговые телевизоры в своем большинстве имеют именно этот формат и, соответственно, аналоговые телепередачи тоже «подгоняют» под рамку 4:3. Сюда же относится формат 5:4. Он тоже более «квадратен», и его применяют в производстве мониторов для компьютеров. Но постепенно в жизнь ворвался новый формат 16:9, который дал начало новому размеру изображения, и появилось разрешение экрана широкоформатного монитора, постоянно модернизирующегося и меняющегося по параметрам.
Широкоформатное вещание: удобно или выгодно?
Новое течение было разрекламировано его удобностью. Так, человек должен лучше воспринимать информацию по бокам монитора, чем сверху и снизу. Но нельзя упускать тот момент, что широкоформатные производить. Да-да, если взять мониторы 4:3 и 16:9, у которых будут равные диагонали, окажется, что их площадь разная. Экран 4:3 будет иметь больше места для работы, чем экран 16:9, но на производство будет затрачено меньше ресурсов, чем на квадратный. Много мнений было высказано как в защиту, так и против широкоформатных мониторов, и у обоих есть свои плюсы и минусы. Для тех людей, кто начал свое знакомство с компьютерными средствами во времена формата 4:3, широкие экраны неудобны и требуют много времени для адаптации к нему.
Так, при работе в офисных программах типа Microsoft Word при одинаковом масштабе мониторы 5:4 смогут отображать больше строк, чем их широкоформатные собратья. Не нужно постоянно перемещаться по листу вверх-вниз, чтобы найти какую-то информацию, можно видеть весь лист целиком, и при этом несильно потерять в удобочитаемости текста. Широкие мониторы растягивают «квадратное» изображение, отчего круглые вещи становятся овальными, растягиваются лица и тела персонажей на экране. Благо, над всеми проблемами работают. Так, на мониторе 5:4 можно просмотреть широкоформатный фильм, только сверху и снизу будут добавлены черные поля, чтобы не обрезать часть изображения. Аналогично на широком мониторе можно сделать так, чтобы картинка имела свои исходные параметры и не расползалась по всей площади экрана. В компьютерных играх разработчики добавляют возможность поддержания разных форматов и т. п. Но все же важно то, что широкий формат в первую очередь выгоден для производителя, и нам его постоянно навязывают, сокращая производство квадратных экранов. «Вы хотите монитор 5:4? Но это же немодно, сейчас уже такие никто не покупает!» Конечно, не покупает, ведь все гонятся за модой, не очень-то думая об удобстве. И забавно то, что экраны с форматами 4:3, 5:4 стоят дешевле, чем модели широкоформатных мониторов, на производство которых используется меньше материала, и которые, по логике, должны стоить дешевле. Но все же вернемся к вопросу
Проблемы в подборе оптимального разрешения
Дело в том, что обилие производителей, которые сами решают, какое им лучше сделать расширение, ставит потребителя в затруднительное положение. Существует более трех десятков разных видеостандартов, которым присуще разное разрешение и разное соотношение сторон. Допустим, видеостандарт XGA имеет разрешение 1024 × 768 (786k) или 640 × 480 (307k), с соотношением сторон 4:3, когда стандарт VGA имеет четыре допустимых разрешения (640 × 480, 640 × 350, 320 × 200, 720 × 400) с соответствующими соотношениями сторон (4:3, 64:35, 16:10, 9:5). Видеостандарт WHUXGA на сегодняшний день имеет наибольшее количество пикселей — 7680 × 4800 (36864k), и он широкоформатный — 16:10. Но как подобрать именно тот, который устроит конкретного пользователя?
Чем руководствоваться при выборе разрешения для монитора
Максимальное разрешение экрана монитора зачастую и является оптимальным для работы на компьютере. Его можно вручную менять на один из тех, которые доступны в списке настроек разрешения.
Поскольку вопрос разрешения экрана актуален и для телевизоров, и для компьютеров, которые являются принципиально разными устройствами (хотя и телевизор можно подключить к ПК в качестве монитора), рассмотрим оптимальность параметров отдельно для обоих видов устройств.
Телевизор: удобство просмотра
Стандартная четкость монополиста в своей области до некоторого времени, всегда имела соотношение сторон кадра 4:3, и только сравнительно недавно стало появляться соотношение 16:9, которое позиционируется как изображение с высокой четкостью — цифровое телевидение. Мы сейчас находимся как раз на том этапе, когда происходит переход с одного стандарта на другой, и на сколько времени еще затянется этот процесс — совершенно неясно. Одни страны уже давно перешли на новый, более удобный и качественный цифровой формат, но на отечественных просторах такого ожидать можно еще долго. Потому можно купить новомодный широкоформатный телевизор, в практически всех моделях которого предусмотрительно имеется функция подстройки разрешения экранов мониторов. Изучив внимательно инструкцию, пользователь уже сможет сам решить, в каком виде ему смотреть квадратную картинку на прямоугольном мониторе — растянуть ее, заполнив ею весь монитор, или же добавить черную рамку по бокам для сохранения пропорций исходного изображения.
Монитор от ПК — дилемма для геймеров
Если монитор выбирает геймер, то он должен предварительно ознакомиться с требованиями к предпочитаемой игре/играм, а затем уже по этим данным подвести итог, какие разрешения экранов мониторов подойдут для этого лучше всего. Однозначно сказать «вот такая-то модель идеально подойдет для всех игр в мире» нельзя.
Посмотреть новость в «Одноклассниках» — стоит ли заморачиваться с выбором разрешения?
Если же использовать ПК для работы в офисных программах или просто для просмотра почты, ленты новостей в социальных сетях и т. п., нужно выбирать исключительно по личному опыту либо же проконсультироваться с опытным пользователем, который сможет разъяснить вам все интересующие моменты.
Сюда же относится и разрешение экрана монитора ноутбука. Вероятно, что для его транспортировки будет удобнее (чисто физически), чтобы он был прямоугольный и компактный, чтобы поместиться в рюкзак или сумку. На прямоугольном мониторе удобно открыть сразу два окна, когда монитор 4:3 или 5:4 дает больше места для обзора и работы над одним документом.
Вконтакте
Одноклассники
Google+
Как просмотреть или изменить разрешение экрана монитора
Обновлено: 13.03.2021, Computer Hope
Из любопытства, для повышения производительности видео или по другой причине вы можете просмотреть или изменить разрешение экрана. Чтобы продолжить, выберите свою операционную систему из списка ниже и следуйте инструкциям.
Как просмотреть или изменить разрешение экрана в Windows 10
- Нажмите клавишу Windows , введите Display , затем нажмите Введите .
- Убедитесь, что в окне Settings в разделе System выделен Display .
- В разделе Масштаб и макет текущие размеры экрана указаны в разделе Разрешение .
- Чтобы изменить разрешение монитора, щелкните стрелку вниз в правой части поля Разрешение и выберите параметр в раскрывающемся меню.
В раскрывающемся меню разрешение с (рекомендуется) рядом с ним — собственное разрешение вашего монитора.
ПримечаниеРазмеры в верхней части меню указывают на максимальное разрешение, которое может отображать ваш монитор.
ПримечаниеЕсли к вашему компьютеру подключено более одного монитора, каждый монитор отображается рядом с кнопками «Обнаружить» и «Идентифицировать».
ПримечаниеПри увеличении разрешения общая картина становится меньше.Однако качество изображения улучшается, поскольку на экране отображается больше пикселей. Например, разрешение 1920 x 1080 кажется намного больше и имеет худшее качество изображения, чем разрешение 3840 x 2160 на мониторе 4K.
Как просмотреть или изменить разрешение экрана в Windows Vista, 7 и 8
- Нажмите клавишу Windows , введите Изменить параметры отображения , а затем нажмите Введите .
- В появившемся окне текущее разрешение экрана показано в поле рядом с Разрешение .
- Чтобы изменить разрешение монитора, щелкните стрелку вниз в правой части поля Разрешение и выберите параметр в раскрывающемся меню.
Размеры в верхней части меню указывают на максимальное разрешение, которое может отображать ваш монитор.
ПримечаниеЕсли к вашему компьютеру подключено более одного монитора, каждый монитор отображается рядом с кнопками «Обнаружить» и «Идентифицировать».
ПримечаниеПри увеличении разрешения общая картина становится меньше.Однако качество изображения улучшается, поскольку на экране отображается больше пикселей. Разрешение 1920 x 1080 будет намного больше и будет иметь более низкое качество изображения, чем разрешение 3840 x 2160.
Как просмотреть или изменить разрешение дисплея в macOS
Чтобы узнать или изменить разрешение экрана на iMac или MacBook, выполните следующие действия.
- В строке меню щелкните значок Apple, чтобы открыть меню Apple.
- В меню Apple щелкните Системные настройки .
- В меню Системные настройки выберите Дисплеи .
- Убедитесь, что в следующем окне вверху выбрана вкладка Display . Затем, удерживая опцию , нажмите кнопку рядом с Масштабировано .
- Число в синем поле при первом раскрытии меню Scaled — это текущее разрешение экрана. В этом примере это 1080p.Самые большие размеры в списке — это собственное разрешение монитора.
- Вы можете изменить разрешение экрана, щелкнув один из вариантов в раскрывающемся меню Scaled .
Как установить разрешение видео в Windows 95, 98, ME, 2000 и XP
- Откройте панель управления.
- Дважды щелкните Display .
- Щелкните вкладку Настройки .
- В разделе Область экрана размеры под ползунком указывают текущее разрешение экрана.
- Чтобы изменить разрешение экрана, переместите ползунок влево или вправо, нажмите Применить , а затем ОК .
При перемещении ползунка в крайнее правое положение отображается максимальное разрешение монитора.
Какое разрешение у моего монитора
Вы когда-нибудь задумывались, почему ваш любимый фильм выглядит искаженным? Может быть, это из-за вашего дизайна дисплея? Если да, то как его найти?
И если вы наткнулись на эту статью, у вас наверняка возник тот же вопрос. Какое разрешение у моего монитора? Итак, давайте найдем это.
Что такое разрешение экрана
Проще говоря, разрешение — это количество пикселей, распределенных по экрану для формирования изображения . Чем больше количество пикселей, тем четче фильмы, изображения и даже тексты на . Чем больше пикселей, тем лучше он выглядит в целом.
Говоря о разрешениях экрана, ноутбуки высокого класса обладают невероятной графикой, в то время как дисплеи бюджетных ноутбуков слегка искажены.Тогда как размер экрана помогает сформировать изображение. Это физический размер рабочего стола в дюймах. Если у вас 22-дюймовый монитор , то ваш экран будет иметь длину 22 дюйма при измерении по диагонали .
Наше краткое введение вызвало ваше любопытство по поводу разрешения ноутбука ? Тогда следите за нашей статьей о , какое разрешение у моего монитора в Windows, MAC и Linux.
Какое разрешение у моего монитора?
Сколько пикселей в ширину мой экран ??
Windows
Способ 1. Через Dxdiag
- Сначала щелкните параметр запуска и введите dxdiag .Затем откроется вкладка с характеристиками вашей системы. Теперь выберите отобразить вкладку .
- Прокрутите вниз категорию устройства , чтобы просмотреть текущий режим отображения . И вот, это текущий номер пикселя вашего дисплея.
Способ 2. Через настройки домашнего экрана
- Прежде всего, перейдите на главный экран и щелкните правой кнопкой мыши пустое место. Затем перейдите к настройкам дисплея . В категории «Масштаб и макет » можно увидеть параметр «» с разрешением экрана .
- Но если рекомендуемый вариант вам не нравится, просто нажмите на выпадающее меню и выберите тот, который вам больше нравится.
3. Удалось ли?
Вот пошаговое объяснение в видео:
MAC
Метод 1. Через системные настройки
- Начните с перехода на главный экран. И щелкните по системным настройкам . Затем перейдите к и отобразите .
- Нажмите на лучший для отображения вариант .
- И если вы хотите изменить масштаб, нажмите в масштабе и выберите тот, который вам нравится, в раскрывающемся меню .
5. Вот и все. Бьюсь об заклад, это было легко понять.
Метод 2: Через значок яблока
- Итак, сначала перейдите к значку яблока и нажмите об этом Mac .
- Теперь у вас есть новое окно с кучей вкладок. Затем выберите вторую вкладку под названием , отображает .
- Затем выберите , отобразятся настройки .
- Теперь открывается то же диалоговое окно, что и раньше на вашем ноутбуке Mac.
- Наконец, вы можете изменить масштаб с помощью опции scaled , как и в первом способе.
Но если вам нужны дополнительные разъяснения, посмотрите это видео:
Linux
Метод 1: Через программу ex rounder
- В Ubuntu: Linux начните с использования командной строки bash .
- Откройте программу xrandr .
- Вы можете увидеть список на экране. Но тот, у которого есть знак * (звездочка) , — это текущее количество пикселей , которое использует ваша система.
Также не забудьте посмотреть это видео:
Инструменты онлайн-проверки разрешения:
- WhatIsMyScreenResolution.NET — это онлайн-инструмент, используемый для проверки разрешений любых устройства вместе с шириной и высотой вашего ноутбука.
- Websiteplanet.com — Websiteplanet предоставляет простые инструменты для проверки вашего экрана и определения правильности вашего макета с разрешением .
Надеюсь, я рассмотрел все здесь, и надеюсь, что у вас не возникнет проблем с подсчетом , сколько пикселей у меня на экране .
Как изменить разрешение монитора
Это количество пикселей по осям x и y любого компьютера. Например, если размер экрана равен 1920 × 1080 , у вас будет 1920 пикселей по оси x и 1080 пикселей по оси y .А из-за того, что у более резкий тон , в такую аранжировку помещается больше содержимого.
В коммерческих целях и в личных целях люди используют разные типы компьютеров и ноутбуков. Поскольку он обслуживает множество пользователей, они бывают разных размеров и вариантов в соответствии с требованиями потребителей. После покупки продукта вы можете узнать , как изменить разрешение монитора по умолчанию. Давайте покажем вам, как это сделать:
- Сначала перейдите к кнопке поиска и введите панель управления .
- Теперь нажмите Внешний вид и персонализация и нажмите , чтобы настроить разрешение экрана.
- Здесь вы можете увидеть вариант по умолчанию: , 1920 × 1080 пикселей, .
- Но вы можете щелкнуть раскрывающееся меню , чтобы просмотреть другие размеры параметров. Теперь выберите тот, который вам больше нравится. Например, я хочу изменить его на 1280 × 960 .
- Нажмите «Применить» после выбора предпочтительного варианта.
- Появится новое диалоговое окно.Затем нажмите сохранить изменения .
- Сохраняйте спокойствие, если экран становится черным. Просто нужно время, чтобы приспособиться к изменениям . Но знайте, что если ваша видеокарта не может поддерживать выбранные разрешения , , она станет черной и вернется к предыдущему.
- Продолжайте и следуйте этим простым шагам.
Взгляните на это видео:
Просматривая статью, вы задавались вопросом, , какого размера мой монитор ? А вы думаете способами как измерить размер монитора ? Что ж, это довольно просто.Во-первых, попробуйте найти номер модели. Внимательно посмотрите на верхний, нижний край и даже на его заднюю часть. После этого перейдите в свой веб-браузер и найдите номер своей модели. Теперь нажмите на название модели и посмотрите ее полную спецификацию.
Если это заставило вас задуматься, то «, насколько велик экран моего ноутбука ?». Вот несколько простых способов понять это.
- Снимите ЖК-дисплей с компьютера. Затем переверните его, чтобы увидеть наклейку с номером модели на задней стороне.
- Весь ЖК-дисплей состоит из номеров моделей, отображающих физический размер ЖК-дисплея и дюймы. Однако на этом ноутбуке номер модели ЖК-дисплея — LTN 156 AT01 . Число 156 говорит нам, что ЖК-дисплей составляет 15,6 ″ (дюймов) по диагонали.
- Напоминаем, что размеры вашего ноутбука можно найти даже на наклейках и руководствах .
Посмотрите это видео, чтобы получить больше информации:
Как узнать лучшее разрешение для моего монитора
Итак, перед покупкой настольного компьютера или ноутбука вы должны помнить несколько вещей.Например, в мониторах высокого класса разрешение пикселей на больше, чем в бюджетных версиях, на пикселей.
И каждый дисплей имеет собственный / рекомендуемый размер. Это максимальное количество пикселей, которое может отображать ваше устройство. Часто это лучше всего подходит для вашей консоли. Если вы хотите получить четкое и резкое изображение во время просмотра фильма или игр, выберите вариант по умолчанию.
Однако, когда дело доходит до производительности — например, видеоигры на ноутбуке с разрешением 4K , разумно переключиться на разрешения, которые подходят нашим приложениям.Такие ноутбуки имеют точек на пикселей; они могут очень быстро разрядить вашу батарею. Также используйте видеокарту , чтобы масштабировать размер в соответствии с вашими требованиями. Тем не менее, желательно выбрать соотношение сторон , близкое к вашему по умолчанию.
Заключение
Мы надеемся, что вы нашли все ответы, касающиеся разрешения двигателя . Сообщите нам, если вы успешно научились это делать. И если мы что-то упустили, сообщите нам об этом в разделе комментариев ниже.
Разрешения экрана монитора | Несколько мониторов
При выборе нового монитора следует учитывать несколько ключевых факторов: большинство людей сначала смотрят на физический размер экрана, часто цена является фактором, но то, что можно упустить из виду, — это разрешение экрана.
Я бы высказал мнение, что разрешение экрана является одним из наиболее важных факторов, которые вы должны учитывать, и оно окажет определенное влияние на весь ваш опыт использования компьютера.
При этом я все еще регулярно общаюсь с клиентами, которые не до конца понимают, каково разрешение экрана и какое влияние это на них окажет. По этой причине я составил это руководство, которое, надеюсь, поможет вам понять разницу между разрешениями и позволит вам сделать лучший выбор для следующей покупки экрана.
Что на самом деле означает термин «разрешение экрана»?
Когда мы говорим о разрешении монитора или экрана, на самом деле мы обсуждаем пиксели, составляющие изображение, которое вы видите, когда смотрите на экран.
Пиксель — это крошечная светящаяся точка, у мониторов много пикселей, плотно упакованных вместе, и они могут управлять цветом каждого пикселя по отдельности. Сотни тысяч пикселей объединяются, чтобы создать изображения, которые вы видите, когда смотрите на экран.
Теперь, когда мы знаем, что такое пиксель, нам нужно связать это с разрешением монитора.
Когда вы смотрите на технические характеристики нового экрана или монитора, в нем обычно указывается разрешение примерно как 1920 x 1080, это буквальное описание количества пикселей, которые экран использует для создания изображения или вывода, которые вы видите.
Первая часть, 1920 в нашем примере, сообщает нам, сколько пикселей отображает монитор по горизонтали, а вторая часть, 1080, указывает количество пикселей, которые он будет использовать по вертикали. Вы можете умножить эти два числа, чтобы узнать общее количество пикселей, которые имеет монитор, в нашем примере сумма составляет 1920 x 1080, что равно 2 073 600 пикселей.
Экран с разрешением 1600 x 900 может отображать 1600 пикселей по ширине (по горизонтали) и 900 пикселей сверху вниз (по вертикали), это дает общее количество пикселей в 1 440 000.
Теперь вы знаете, что на самом деле означает разрешение экрана, но почему это важно для вас?
Как только вы примете во внимание физический размер экрана и индивидуальный размер / плотность пикселей, вы быстро поймете, почему разрешение экрана действительно может повлиять на то, как вы на самом деле будете использовать свой компьютер.
Почему размер (плотность) пикселей может иметь большое влияние на то, как вы используете свой компьютер
Знать, сколько пикселей использует монитор для создания изображения, которое вы видите, — это одно, но фактический размер каждого пикселя — это то, что оказывает наибольшее влияние на экране.
Чтобы понять, почему это так, вам нужно понять, сколько компьютерных программ на самом деле работает.
Возьмите Интернет-браузер, в котором вы читаете эту статью, он отображает весь текст и изображения нашего веб-сайта и показывает результат на вашем экране. Настройки веб-сайта и настройки браузера работают вместе, чтобы определить, сколько пикселей используется для отображения всего, что вы видите.
Эта строка текста может занимать ширину 400 пикселей и высоту 20 пикселей. Фактический размер не важен для этого обсуждения, важно понимать, что если пиксели на одном экране A составляют половину размера пикселей на экране B, то точно такая же строка текста будет выглядеть вдвое меньше на экране A, когда по сравнению с экраном Б.
Если вы переключите мониторы и все на вашем экране уменьшится до половины (или даже меньше), я предполагаю, что это резко изменит ваше взаимодействие с компьютером.
Давайте посмотрим на этот эффект в действии на нескольких снимках экрана. Следующие изображения были сняты с широкоэкранного монитора с разными разрешениями, чтобы проиллюстрировать разницу в размере пикселей.
Все они имеют пустой рабочий стол Windows с открытой стандартной панелью управления Windows.
Снимок экрана 1 — Разрешение 1280 x 720
Панель управления занимает большую часть доступной области рабочего стола, текст и значки выглядят большими.
Снимок экрана 2 — Разрешение 1920 x 1080
Панель управления теперь занимает меньше доступного пространства, оставляя больше места вокруг нее. Текст и значки по-прежнему отображаются в приличном, удобочитаемом размере.
Снимок экрана 3 — Разрешение 2560 x 1440
Окно панели управления теперь заметно меньше по сравнению с остальной областью рабочего стола.Текст тоже меньше, но, на мой взгляд, его можно использовать.
Снимок экрана 4 — Разрешение 3840 x 2160
Посмотрите, насколько маленьким будет окно панели управления при этой настройке. Текстовые описания предметов очень маленькие, что затрудняет их просмотр и использование.
Помните, что между снимками экрана ничего не менялось на компьютере, кроме разрешения экрана, на котором отображались выходные данные. Меньшие пиксели экрана с более высоким разрешением дают вам больше полезного пространства на рабочем столе, но сжимают все до гораздо меньшего размера.
Масштабирование Windows на экранах с высоким разрешением
Чтобы решить проблему действительно маленьких интерфейсов на дисплеях с высоким разрешением, Microsoft представила «масштабирование» в Windows 8 (оно также есть в Windows 10). Масштабирование — это настройка, которая пытается увеличить размер ваших программ на определенный процент.
Например, когда я подключаю к компьютеру широкоэкранный монитор с разрешением 3840 x 2160, 27 дюймов, Windows рекомендует масштабировать интерфейс до 150%. Технически это означает, что если строка текста должна занимать 400 пикселей в ширину и 20 пикселей в высоту, то теперь она будет занимать 600 пикселей в ширину и 30 пикселей в высоту, что сделает ее более крупной на экране.
Этот вид работает нормально в определенных ситуациях, проблема в том, что не все программы хорошо масштабируются. Текст в целом хорош, однако некоторые изображения или элементы интерфейса в конечном итоге выглядят растянутыми и нечеткими, это действительно портит ваше впечатление, когда все остальное выглядит очень резким и четким.
Есть несколько программ, которые вообще отказываются от масштабирования, что может затруднить их использование.
Масштабирование также уменьшает количество доступного пространства, которое вы должны использовать, если вы масштабируете до 150%, тогда интерфейс вашего ПК и все ваши программы (панель задач, меню, окна, панели управления) увеличиваются в размере на 150%, что оставляет вам меньше места для использования, какой вид поражений в первую очередь лишает смысла наличие этих дополнительных пикселей.
Стандартные разрешения и сокращения
Существует множество различных разрешений экрана, есть также общие сокращения для описания различных разрешений экрана, которые имеют разное значение. Я перечислю наиболее важные из них ниже:
VGA (видео-графика Array) — 640 x 480 Разрешение
Это более старое разрешение, которое на самом деле больше не используется, но является хорошей отправной точкой, поскольку около 25+ лет назад оно было стандартным разрешением многих мониторов домашних компьютеров.
SVGA (Super VGA) — Разрешение 800 x 600
Шаг вперед по сравнению с экранами VGA, хотя сейчас он все еще кажется очень низким разрешением, он дает увеличение на 25% количества пикселей, которые отслеживает VGA предложил.
XGA (расширенный графический массив) — 1024 x 768 Разрешение
Увеличение на 28% по сравнению с SVGA и значительное увеличение на 60% по сравнению с VGA, стандарт XGA ощущается как значительное улучшение резкости компьютерных дисплеев.
WXGA (Wide XGA) — 1366 x 768 Разрешение
Это было первое широко используемое разрешение для широкоформатных мониторов, вы можете видеть, что из самого разрешения количество пикселей по вертикали осталось таким же, как у панели XGA, но по горизонтали счет подскочил на треть.
HD (High Definition) — 1280 x 720 Разрешение
Вы можете вспомнить, когда 10–12 лет назад телевизоры начали рекламировать как HD? Это было разрешение, с которым они работали, оно давало гораздо более четкое телевизионное изображение по сравнению с предыдущими трансляциями и было быстро принято по умолчанию.
FHD (Full HD) — 1920 x 1080 Разрешение
Full HD — это то, в чем отображаются фильмы Blu Ray, поэтому с точки зрения видео оно очень высокого качества. Для компьютерных мониторов сейчас наиболее популярным разрешением является FHD, потому что он предлагает вам четкое изображение, он находится в широкоэкранном формате (который очень популярен) и обеспечивает действительно хорошую плотность пикселей на экранах с размерами 21.Широкоформатные экраны от 5 до 27 дюймов.
QHD (Quad HD) — Разрешение 2560 x 1440
Лично я бы классифицировал QHD как экран с довольно высоким разрешением, предлагая вдвое большую ширину и высоту в пикселях по сравнению со стандартным HD, вы получаете много пикселей для использования. Это разрешение — хороший вариант для людей, которым нужно больше места для своих программ, однако при использовании на экранах меньшего размера вам может потребоваться начать масштабирование интерфейса Windows, чтобы его можно было использовать.
4K UHD (Ultra HD) — Разрешение 3840 x 2160
Экраны 4K работают со сверхвысоким разрешением, как вы можете видеть, буквально в 4 раза больше, чем у стандартного экрана 1920 x 1080.Если вы не выберете большой размер экрана, это будет означать действительно высокую плотность пикселей, что определенно потребует масштабирования в Windows. Видеокарты также действительно борются с этим разрешением, и для запуска более одного экрана 4K может потребоваться довольно мощная настройка графики.
5K / 8K — 5120 x 2160/7680 x 4320
Разрешения 5K и 8K поднимают планку еще на одну ступень выше, чем и без того сверхвысокий 4K UHD. Есть несколько мониторов 5K, но они очень дороги и требуют специальной графической мощности для их работы.8K недоступен на мониторе компьютера (пока), но, скорее всего, в какой-то момент он появится. Лично я считаю, что программное обеспечение должно наверстать упущенное и преодолеть проблемы масштабирования, прежде чем они станут более распространенными.
Последние мысли о разрешениях экрана
Надеюсь, я не слишком сильно потерял вас в этой дискуссии о разрешениях экрана?
Я также надеюсь, что вы понимаете, что они действительно очень важны. Мы часто слышим, как клиенты просят большой 27-дюймовый широкоформатный экран, но они не упоминают, с каким разрешением они хотят, чтобы он работал.
Поверьте мне, существует большая разница между монитором 27 дюймов с разрешением 1920 x 1080 и монитором, работающим с разрешением 4K 3840 x 2160, несмотря на то, что они имеют точно такой же физический размер.
Лично я считаю, что для большинства людей экран FHD (1920 x 1080) — хороший выбор, они широко доступны по хорошим ценам, широко поддерживаются видеокартами и плотностью пикселей на 21,5-дюймовом или 24-дюймового широкоформатного экрана достаточно, чтобы не беспокоиться о каких-либо проблемах с масштабированием.
Если вам нужно больше места на рабочем столе, то переход на экран с разрешением QHD (2560 x 1440) даст вам хороший импульс, и он по-прежнему довольно хорошо поддерживается многими видеокартами.
4K-экраны по-прежнему кажутся многим излишними, на мой взгляд, они также дороги, могут иметь проблемы с масштабированием и требуют значительного количества графической мощности для работы более чем одного из них, если вы можете жить со случайными проблема масштабирования, и мы ищем как можно больше пикселей, тогда, возможно, стоит подумать о многоэкранной системе 4K.
Написано Дарреном @ Multiple Monitors
Последнее обновление: октябрь 2016 г.
Разрешение тестового экрана
Разрешение тестового экрана«Разрешение» означает количество пикселей, измеренных по горизонтали и вертикали, которые монитор вашего компьютера использует для отображения текста и графика на экране.Наиболее распространенные разрешения экрана, используемые сегодня на компьютерах являются:
- 640 на 480 пикселей (не поддерживается)
- 800 на 600 пикселей (рекомендуется)
- 1024 на 768 пикселей (поддерживается)
Этот компьютер использует … Экран Разрешение (пикселей) пикселей Если вы все еще не уверены, что настройка дисплея вашего компьютера используется, а ваш компьютер использует Windows 95/98 операционной системе, следуйте инструкциям в разделе «Проверка настроек дисплея (Windows Только 95/98) «ниже. На рисунке ниже показан другой экран доступные разрешения. Очевидно, что чем выше разрешение экрана, тем больше площадь на экране для отображения информации. Однако необходимо сделать еще несколько вещей. считалось перед изменением разрешения экрана вашего компьютера:
- физический размер вашего монитора, то есть 14-, 17-, 19- или 21-дюймовый
- возможность отображения точек на дюйм (dpi) вашего монитор
- возможность для вашей компьютерной системы, т.е.е., монитор и видеокарта для поддержки более высоких разрешений экрана (SVGA)
- и ваши личные предпочтения для вашего компьютера размер экрана дисплея.
Стандартные разрешения экрана
Проверка настроек дисплея (только Windows 95/98)
ШАГ 1 Инструкции
Нажмите на «Пуск», чтобы открыть всплывающее меню команд.Выберите «Настройки» и «Панель управления» и щелкните «Панель управления».
ШАГ 2 Инструкции
Из В меню «Панель управления» дважды щелкните «Экран».
ШАГ 3 Инструкции
Щелкните Вкладка «Настройки» в верхней части всплывающего меню «Свойства экрана». экран.Настройки разрешения экрана вашего компьютера появятся в области с меткой «Область рабочего стола». Этот параметр можно изменить с помощью ползунка. Примечание: На этом экране также можно проверить номер цветов (глубина цвета), доступных на вашем компьютере. Эта область помечена как «Цвет палитра «и может быть изменена с помощью раскрывающегося комбинированного элемента управления.
Калькулятор размера пикселейЕсли у вас есть вопросы или проблемы с вашим компьютерной системы, обратитесь за помощью в местный центр поддержки компьютеров.
Для расчета размера пикселя (а также области просмотра, соотношения сторон, пикселей на дюйм) просто заполните поля «Разрешение» и «Размер диагонали» и нажмите кнопку «Рассчитать».
Ниже перечислены широко используемые типы разрешения:
|
Какое у меня разрешение экрана? 7 способов узнать
Независимо от того, есть ли у вас ПК, ноутбук или любое другое устройство, работающее под управлением Windows, к нему, вероятно, прикреплен экран. Это может быть монитор, дисплей ноутбука или планшета или даже экран телевизора. Вы задавались вопросом, какое у вас разрешение экрана? Вы хотите узнать, как узнать, какое разрешение использует ваш дисплей? Если да, прочтите эту статью и найдите семь способов ответить на этот вопрос:
1.Найдите разрешение экрана, проверив раздел «Экран» в приложении «Настройки» (только для Windows 10)
Если вы используете Windows 10, один из самых простых способов узнать разрешение вашего экрана — это проверить раздел Display в приложении Settings . Откройте «Настройки» одним щелчком или касанием кнопки в меню «Пуск» .
Кнопка «Настройки» в меню «Пуск» Windows 10.В приложении Настройки щелкните или коснитесь Система .
Категория настроек «Система» в приложении «Настройки Windows 10».Выберите Display на левой боковой панели и прокрутите в правой части окна, пока не найдете область с названием Scale and layout . Здесь вы можете увидеть настройку под названием , Разрешение . Его текущее значение — это текущее разрешение, которое использует ваш экран. Например, на скриншоте ниже видно, что у нашего ноутбука разрешение 1920 x 1080 пикселей.
Страница отображения из приложения Windows 10 SettingsПРИМЕЧАНИЕ. Собственное разрешение вашего дисплея отмечено справа меткой с надписью Рекомендуемое .
Вы также должны знать, что есть также немного более быстрый способ попасть на страницу Display из приложения Settings . Щелкните правой кнопкой мыши или коснитесь и удерживайте пустое место на рабочем столе, а затем щелкните или коснитесь параметра Display settings в контекстном меню.
Контекстное меню на рабочем столе Windows 102. Определите разрешение экрана, проверив разрешение экрана на панели управления (Windows 7 и Windows 8.1)
В Windows 7 и Windows 8.1, хороший способ узнать, какое разрешение использует ваш экран, — открыть раздел «Разрешение экрана » на панели управления . Начните с открытия панели управления — щелкните или коснитесь ее ярлыка в меню «Пуск» (в Windows 7) или на начальном экране (в Windows 8.1).
Кнопка панели управления в меню «Пуск» в Windows 7На панели управления перейдите к Оборудование и звук и щелкните ссылку «Настроить разрешение экрана» в категории настроек Display .
Ссылка «Настроить разрешение экрана» на панели управления.На странице «Разрешение экрана » есть настройка под названием «Разрешение » . Его выбранное значение — это разрешение, используемое в настоящее время вашим дисплеем.
Например, на скриншоте ниже наш дисплей использует разрешение 1280 x 768 пикселей.
Настройки разрешения экрана из панели управленияОбратите внимание, что есть также более быстрый способ попасть в этот раздел из панели управления : щелкните правой кнопкой мыши или коснитесь и удерживайте пустое место на рабочем столе, а затем щелкните или коснитесь параметра Разрешение экрана в контекстном меню .
Контекстное меню на рабочем столе Windows 73. Определите разрешение экрана, проверив страницу «Экран» в приложении «Настройки ПК» (только для Windows 8.1)
В Windows 8.1 вы можете увидеть разрешение, используемое вашим экраном, проверив страницу Display в приложении PC Settings . Откройте настройки ПК и перейдите к ПК и устройствам , а затем к Display . Теперь посмотрите на правую часть экрана, и вы увидите настройку под названием Разрешение и значение, отображаемое на его правой стороне.Это разрешение, используемое вашим экраном. Например, на скриншоте ниже вы можете видеть, что наш экран имеет разрешение 1440 x 900 пикселей.
Настроить область отображения в настройках ПК с Windows 8.1.4. Найдите разрешение экрана, запустив средство диагностики DirectX (все версии Windows)
Независимо от того, какая у вас версия Windows, вы всегда можете использовать средство диагностики DirectX , чтобы узнать, какое разрешение имеет ваш экран. Откройте окно «Выполнить», командную строку или PowerShell.В любом из этих приложений введите команду dxdiag и нажмите Введите на клавиатуре.
Команда dxdiag, введенная в командной строкеВ инструменте диагностики DirectX перейдите на вкладку Display , прокрутите вниз список Device и найдите поле под названием «Current Display Mode». Значение справа показывает текущее разрешение экрана. Например, на следующем скриншоте видно, что наш монитор имеет разрешение 1920 x 1080 пикселей.
Текущий режим отображения в средстве диагностики DirectX5. Определите разрешение экрана с помощью приложения «Информация о системе» (все версии Windows)
Вы также можете увидеть разрешение экрана в приложении Информация о системе . Откройте его одним из способов, описанных здесь: 10 способов запустить Сведения о системе в Windows (все версии) .
Затем разверните список Components в левой части окна и щелкните или коснитесь Display .В правой части окна прокрутите, пока не найдете элемент под названием «Разрешение » . Его значение сообщает вам разрешение экрана. Например, на изображении ниже вы можете видеть, что разрешение нашего дисплея составляет 1920 x 1080 пикселей.
Поле «Разрешение» в приложении «Информация о системе»6. Определите разрешение экрана, выполнив команду в командной строке или PowerShell (все версии Windows)
Если вам нравится использовать командную строку или PowerShell, вы можете использовать команду wmic path Win32_VideoController get CurrentHorizontalResolution, CurrentVerticalResolution , чтобы узнать, какое разрешение имеет ваш экран.
Выполнение команды, показывающей разрешение экрана, в PowerShell7. Узнайте разрешение своего экрана, посетив веб-сайт (все версии Windows)
Это может быть самый простой способ узнать разрешение вашего экрана, но он также может быть ненадежным для некоторых конфигураций оборудования. Короче говоря, все, что вам нужно сделать, это использовать свой любимый веб-браузер и посетить веб-сайт, который может автоматически определять разрешение вашего экрана. Хороший пример такого веб-сайта: whatsmyscreenresolution.com. Когда вы посещаете его, первое, что вы видите, — это разрешение, которое он определяет для вашего экрана.
Веб-сайт, который автоматически определяет разрешение экранаКак вы предпочитаете узнать, какое разрешение у вашего экрана?
Это методы, которые мы можем придумать для определения разрешения экрана в Windows без использования сторонних инструментов. Вы знаете другие способы найти эту информацию? Какой метод вам больше нравится? Не забывайте, что вы всегда можете поделиться своим мнением и вопросами в разделе комментариев ниже.
Разрешение изображения для экрана видеомонитора
Разрешение изображения для экрана видеомонитора
Для изображений, просматриваемых на экранах компьютеров, разрешение сканирования просто определяет размер изображения. Суть в том, что dpi или ppi означает пикселей на дюйм , Это означает, что если вы сканируете 6 дюймов при 100 dpi (или 1 дюйм при 600 dpi), вы создадите 600 пикселей, которые будут отображаться на любом экране как 600 пикселей по размеру.
Мы думаем о большем разрешении как о более подробном изображении, и хотя это в целом верно (в разумных пределах), это потому, что оно делает изображение больше.Но мы всегда сильно ограничены нашим устройством вывода и часто не можем воспользоваться максимальным разрешением. Изображения огромные, а наши экраны просто недостаточно велики.
Если вы не знаете размер своего экрана, то Windows — Пуск — Настройка — Панель управления — Значок дисплея — вкладка Настройки покажет или изменит его. Или на Macintosh в панели управления Apple Monitor. Настройки размера экрана для ЖК-мониторов должны соответствовать фактическому исходному размеру оборудования.
Исторически популярными установками размера видеоэкрана на ЭЛТ были:
640×480 или 800×600 пикселей для 14-дюймовых мониторов
800×600 или 1024×768 пикселей для 15-дюймовых мониторов
1024×768 или 1152×864 пикселей для 17-дюймовых мониторов
1152×864 или 1280×1024 пикселей для 19-дюймовых мониторов
Новые ЖК-мониторы имеют широкоформатный экран и обычно имеют разрешение до 1920×1080 пикселей.При большей высоте в пикселях текст обычно выглядит меньше, но мы можем указать больший размер текста в Windows (что не влияет на размеры изображений).
Необходимые обновления: (разное, про изображения, которые мы сейчас видим на видеомониторах)Времена изменились после того, как большая часть этого была написана. Но объяснения сейчас не так просты.
- Современные браузеры также увеличивают изображения, когда мы увеличиваем размер текста, чтобы сохранить согласованность макета страницы относительно размера текста. Поэтому сегодня изображение 500×200 пикселей не всегда отображается с размером 500×200, в зависимости от размера увеличенного текста.
- Смартфоны — новый фактор. Если уместить всю ширину веб-страницы на маленький экран, текст станет слишком маленьким для чтения. Таким образом, был добавлен новый логический коэффициент соотношения пикселей CSS, в основном множитель, обычно от 1 до 3, разница в логических пикселях и фактических пикселях устройства — что приводит к тому, что телефоны начинают увеличивать некоторые, чтобы увеличить текст.
- На веб-странице можно указать размер области просмотра, чтобы указать другие инструкции по запуску масштабирования для небольших телефонов.
- Сейчас некоторые сайты (этот сайт тоже пытается) пытаются представить «адаптивные размеры изображения» на крошечных экранах, меньших по размеру, чтобы они лучше помещались на экране.Это тоже может изменить размер изображения, которое вы можете увидеть.
- В браузерах тоже есть отличия. Говоря о просмотре со сбросом на 100%, тогда …
Firefox (настольный компьютер) определяет соотношение пикселей, равное увеличению размера текста Windows (120% размер текста Windows равен 1,2 пикселя в Firefox). Таким образом, в браузере первоначальное отображение увеличивает всю страницу, как текст, так и изображения (Windows увеличивает только текст). Плюс к нему добавлен зум браузера.
Chrome и MS IE (настольный компьютер) изначально сообщают о коэффициенте увеличения Pixel Ratio, равном 1, независимо от размера текста Windows (но он также добавляет размер увеличения браузера).Chrome отличается от других, он всегда сообщает размер экрана как аппаратный размер, а не обрезанный увеличенный размер полного экрана.
На этой странице (директива устанавливает область просмотра в соответствии с настройками устройства) iPhone всегда сообщает размер экрана как размер области просмотра, который является фиксированным, независимо от фактического размера окна. iPhone 4 и 5, а также iPad 4 и Air сообщают о соотношении пикселей (коэффициенте увеличения), равном 2, первоначально увеличивая весь экран страницы, чтобы отображать страницу и текст в большем размере. Однако размер «мета-области просмотра» веб-страницы может сообщить мобильному браузеру другие инструкции по запуску.
Но ручное масштабирование любого браузера влияет на всю страницу. Браузеры масштабируют всю страницу, включая изображения, когда мы увеличиваем масштаб страницы от 100%, но (за исключением Firefox) НЕ, когда мы устанавливаем только больший размер текста в Windows, который применяется только к тексту.
Итак, на видеомониторах мы не все видим предметы одинакового размера. Экраны бывают разных размеров, в дюймах и в пикселях (разрешении), и любое масштабирование браузера влияет на всю страницу.
Браузеры и устройства работают по-разному, но на размер отображаемого экрана влияют текущая операционная система и настройки масштабирования браузера.Для настольных браузеров (которые различаются) увеличение масштаба (включая увеличение размера текста Windows) уменьшает размер виртуального экрана, который при увеличении до размера экрана устройства является увеличением масштаба.
Для работы этого калькулятора в вашем браузере должен быть включен JavaScript.
Но если ваш экран установлен, например, на размер 1280×1024 пикселей, то независимо от того, на что вы смотрите, ваш экран всегда показывает 1280×1024 пикселей (при текущих настройках).
Для сравнения размеров красное изображение ниже имеет ширину ровно 500 пикселей ( IF ширина окна вашего браузера не менее 500 пикселей.Ширина изображения уменьшается, чтобы соответствовать ширине окна менее 500 пикселей, и расчет покажет эту ширину.)
- Если вы увеличили масштаб своего браузера для отображения текста большего размера (включая внутреннее увеличение размера текста Windows), изображение будет увеличено, соответственно, для сохранения макета страницы.
- Если размер вашего экрана меньше, так что ширина 500 пикселей не может уместиться, мы надеемся, что этот сайт уменьшает размер изображения, чтобы оно подходило (но многие сайты этого не делают).В этом случае при уменьшении будет отображаться меньше 500 пикселей. И в этом случае статистика вашего экрана выше покажет этот размер области просмотра (тогда поля L + R страницы составят 3%.
Наши экраны мониторов показывают пиксели напрямую . Изображения имеют размер в пикселях, а экраны — в пикселях, а видео системы показывают пиксели напрямую, один к одному . В итоге, если у нас есть изображение размером 500×200 пикселей, масштабированное до 100 dpi для печати 5×2 дюймов на бумаге, на экране оно все равно будет просто отображаться как 500×200 пикселей.Масштабирование, безусловно, является сложностью (тогда отображаются разные новые пиксели с передискретизацией, но все же один к одному), но 100% фактический размер очень очевиден. Дело в том, что это очень важно, потому что — это то, как работает , и это хорошо знать.
Вы должны понимать, что каждый из нас будет видеть это изображение шириной 500 пикселей с разным видимым размером на разных экранах наших мониторов. Мы не обязательно увидите то же самое. На видеоэкране рабочего стола мы можем видеть изображение размером 500 пикселей в любом месте шириной от 4 до 8 дюймов, в зависимости от размера экрана и настроек.
- 19-дюймовый ЖК-экран с разрешением 1280×1024 пикселей показывает его ширину 5,8 дюйма.
- 20-дюймовый ЖК-экран с разрешением 1680×1050 пикселей показывает его ширину 5 дюймов.
- 23-дюймовый ЖК-экран с разрешением 1920×1080 пикселей (размер текста 110%) показывает его ширину 5,75 дюйма.
- 19-дюймовый ЭЛТ-экран с разрешением 1280×960 пикселей показывает это изображение шириной 5,6 дюйма.
- 17-дюймовый ЭЛТ-монитор с разрешением 1024×768 пикселей показывает его ширину 6,0 дюйма.
- iPhone 5S показывает его ширину 3 дюйма (если держать его в горизонтальном положении).
Но в разных браузерах это тоже может отображаться по-разному.
Большинство настольных мониторов будут соответствовать этому стандартному стандарту (почти 6 дюймов), но 15-дюймовый монитор с разрешением 640×480 пикселей может видеть его при ширине 8 дюймов или более. Ноутбук с дисплеем 1600×1200 пикселей может видеть его на 4 дюйма в ширину или меньше. Это очень широкий диапазон размеров для одного и того же изображения на разных экранах, и это показывает, что не существует понятия точного размера в дюймах на экране . Мы не все видят на экране одинаковый размер.На экранах пиксели отображаются в виде цветных точек, и их размер зависит от размера и разрешения монитора. Если экран настроен на отображение 1680×1050 пикселей, он БУДЕТ отображать 1680×1050 пикселей.
Значит, про дюймы на экране совершенно необходимо будет забыть, потому что видео показывает только пиксели, а экраны различаются по размеру. Единственный правильный Возможный ответ о размере видеоизображения состоит в том, что каждый экран всегда будет видеть 500 пикселей как ровно 500 пикселей (при условии, что мы просматриваем изображения на 100% Реальный размер, иначе речь идет о других пикселях).Изображения имеют размер в пикселях, а экраны — в пикселях, и эти 500 пикселей заполнят 500 пикселей на любом экране, но те же 500 пикселей заполнят другую область в дюймах на экранах разных размеров.
Дюймы просто не имеют значения на экране компьютера, мы все видим разные вещи. Дюймы не определены в видеосистеме. Там есть нет понятия dpi в видеосистеме. Принцип работы видео заключается в том, что когда вы устанавливаете настройки видео на 1024×768 пикселей, тогда объем памяти 1024×768 пикселей на вашей видеоплате определяет вашу видеосистему.Программы, которые вы используете, будут копировать ваши пиксели прямо в этот 1024×768 пиксельная видеопамять. Один пиксель изображения попадает в одну ячейку памяти пикселей видеоплаты, один за другим. Изображение 500×200 пикселей заполняет 500×200 пикселей те 1024×768 пикселей. Эти 1024×768 пикселей выводятся на ваш экран независимо от размера прикрепленной стеклянной трубки. Видео только о эти 1024×768 пикселей (или любой другой текущий параметр).
К сожалению, мы часто слышим, как изображения с разрешением 72 или 96 точек на дюйм важны для видеоэкрана, но это совершенно неверно.видео просто так не работает. Видеосистемы не имеют понятия дюймов или dpi. Независимо от того, какое значение dpi может храниться в вашем файле изображения (например, 300 dpi для печати), ваша видеосистема полностью игнорирует это и всегда просто показывает пиксели напрямую. Истина в этом должна быть очевидна, если вы просто посмотрите, что он делает.
Следите за тем, что он делает, но помните об особых случаях, которые могут сбить с толку то, что мы думаем, что видим.О том, что мы видим:
Ваша программа фоторедактора обычно автоматически пересчитывает слишком большое изображение, чтобы оно было меньше, чтобы оно поместилось в программе. размер окна.Тогда мы видим только уменьшенную копию на экране, новые пиксели, а не исходные пиксели. Он также предоставляет View или В меню «Масштаб» мы можем создать копию любого желаемого размера, не затрагивая исходные данные. Строка заголовка окна покажет уменьшение размера ratio, как предупреждение о том, что эта копия экрана не является реальными данными изображения. Например, строка заголовка может указывать на то, что мы просматриваем копию на 33%. размер, или, можно сказать, соотношение 1: 3 от реального размера (1: 3 также составляет 33%). Мы видим только фактические исходные пиксели, когда он говорит о размере 100% или 1: 1.
Вторая ситуация — программы Page Layout (например, MS Word, Publisher, Acrobat, InDesign, PageMaker, Quark). Эти обрабатывают изображения иначе, чем фоторедактор. По крайней мере, фоторедактор может создать изображение размером в один пиксель, его цель — создавать изображения. Но эти Программы верстки страниц имеют единственную цель: проектировать и печатать бумажные документы . Самое меньшее, что может создать программа верстки страницы, — это пустая страница, на которой указан как минимум размер страницы в дюймах.Это совсем другое, все дело в той странице бумаги. (но люди запутались в этом). Мы добавляем текст и изображения в этот документ, чтобы заполнить несколько дюймов отпечатанной бумаги. Программы верстки страниц обязательно покажите наш документ на видеоэкране, но то, что мы видим, является копией изображения той страницы бумаги. Он может иметь другие встроенные изображения, заполняющие области на этой бумажной странице, которые передискретизируются очень маленькими, чтобы соответствовать их выделенному пространству в изображении полной страницы, которое мы видим на экран. Опять же, у нас есть меню Zoom, чтобы показать это изображение страницы любого желаемого размера.
В обоих случаях мы видим только меньшую копию изображения на экране (разные новые пиксели), но мы печатаем данные большего изображения, используя исходные пиксели. В обоих случаях есть меню просмотра или масштабирования, мы можем отображать изображения любого размера на экране, не затрагивая исходное изображение. данные. Дело в том, что это не исключения, потому что видеосистема показывает эти новые пиксели с передискретизацией единственным способом, которым она может, напрямую, один за один. Однако обычно размер нового изображения в пикселях нам не указывается.Каждое размерное число, которое мы видим, по-прежнему относится к данные исходного размера (или размер на бумаге для печати), но это не обязательно связано с пикселями изображения, которые мы видим на экране (если мы не посмотреть 100% фактический размер).


 1
1
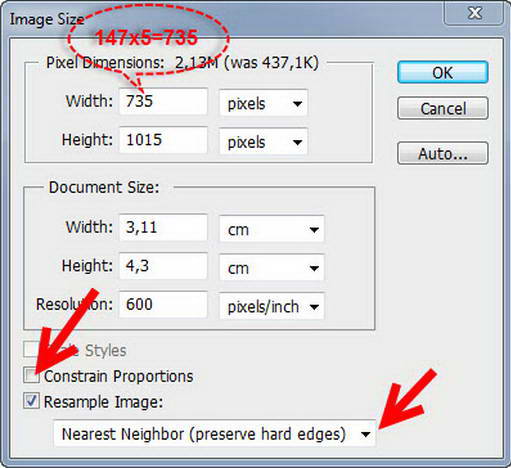

 Обратите внимание, что вернуть к жизни полностью черные пиксели уже невозможно.
Обратите внимание, что вернуть к жизни полностью черные пиксели уже невозможно.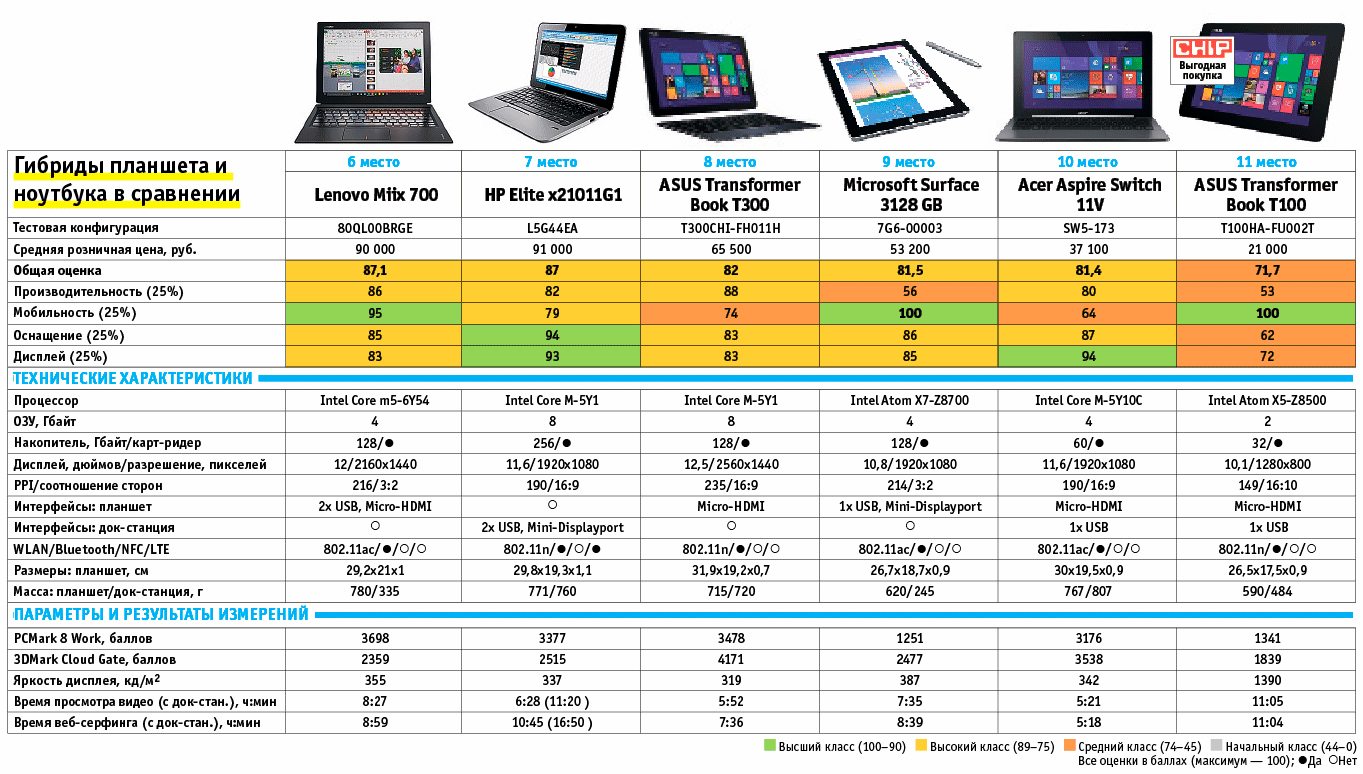 Обычно более подробные данные приводятся на сайте производителя продукта;
Обычно более подробные данные приводятся на сайте производителя продукта;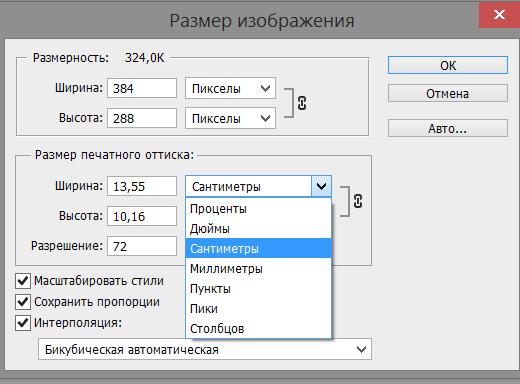

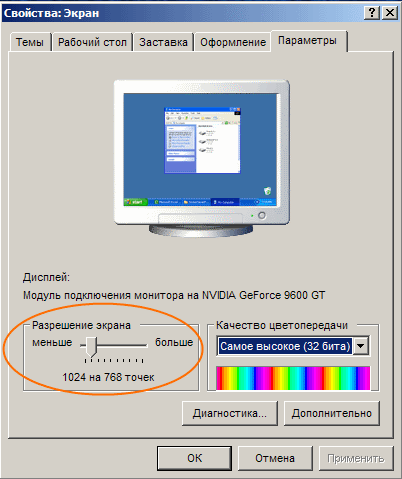 Цвета переключаются мышью или с помощью стрелок.
Цвета переключаются мышью или с помощью стрелок.