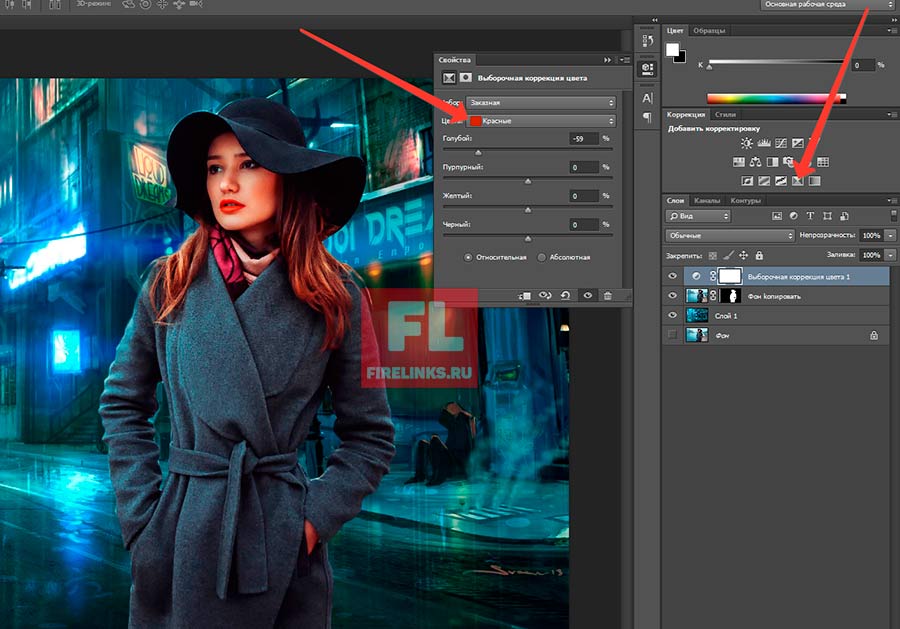Урок моделирования и 3D-печати в Photoshop CS6
Самостоятельное создание модели не обязательно подразумевает использование специальных 3D- или CAD программ. Для этого вы можете воспользоваться программой Photoshop CS6 Extended и еще двумя бесплатными межплатформными инструментами: Утилитой для 3D-печати Cura и инструментом для проверки и обработки модели MeshLab.
Параметры 3D-моделирования были значительно улучшены в версии Photoshop CS6 и теперь включают в себя в большей степени интуитивно понятные экранные элементы управления, которые позволяют создавать объемные модели из плоского изображения, фотографий или собственного воображения даже наименее технически подкованным дизайнерам.
Photoshop, наверное, обладает весьма ограниченными возможностями в сфере моделирования по сравнению с профессиональными CAD-программами, но использовать ее намного проще, чем изучение NURBS- и SDS-поверхностей. Кроме того, овладев 3D-инструментом от Adobe, вам будет намного проще перейти на более профессиональные 3D-программы вроде Cinema 4D или Maya.
Здесь мы покажем, как можно использовать Photoshop для создания модели фигуры человечка, а затем распечатать его физическую версию. Вы узнаете о творческой и технической стороне этого процесса, а также и о некоторых ограничениях, которые вы должны учитывать при моделировании с целью последующей 3D-печати. Для печати этой фигурки был использован 3D-принтер Ultimaker 2. Однако процесс подготовки и печати практически идентичен для любых настольных 3D-принтеров.
Сколько потребуется времени на выполнение этого проекта:
2 часа на моделирование и подготовку файлов и до 4 часов на печать.
Инструменты:
Photoshop CS6 Extended, Cura, MeshLab
Скачать
Файлы для этого урока можно скачать тут.
- 1 Шаг 1 — новый документ
- 2 Шаг 2 — формирование 3D-объекта
- 3 Шаг 3 — глубина объекта
- 4 Шаг 4 — формирование модели
- 5 Шаг 5 — объем модели
- 6 Шаг 6 — устойчивость
- 7 Шаг 7 — подошва
- 8 Шаг 8 — детализация
- 9 Шаг 9 — слои
- 10 Шаг 10 — расположение
- 11 Шаг 11- формирование stl
- 12 Шаг 12 — экспорт в stl
- 13 Шаг 13 — подготовка к печати
- 14 Шаг 14 — параметры печати
- 15 Шаг 15 — отправка на печать
- 16 Шаг 16 — печать
Шаг 1 — новый документ
Для начала создайте новый документ в Photoshop – будет вполне достаточно квадрата со сторонами 2000 пикселей – и на новом слое нарисуйте свой дизайн.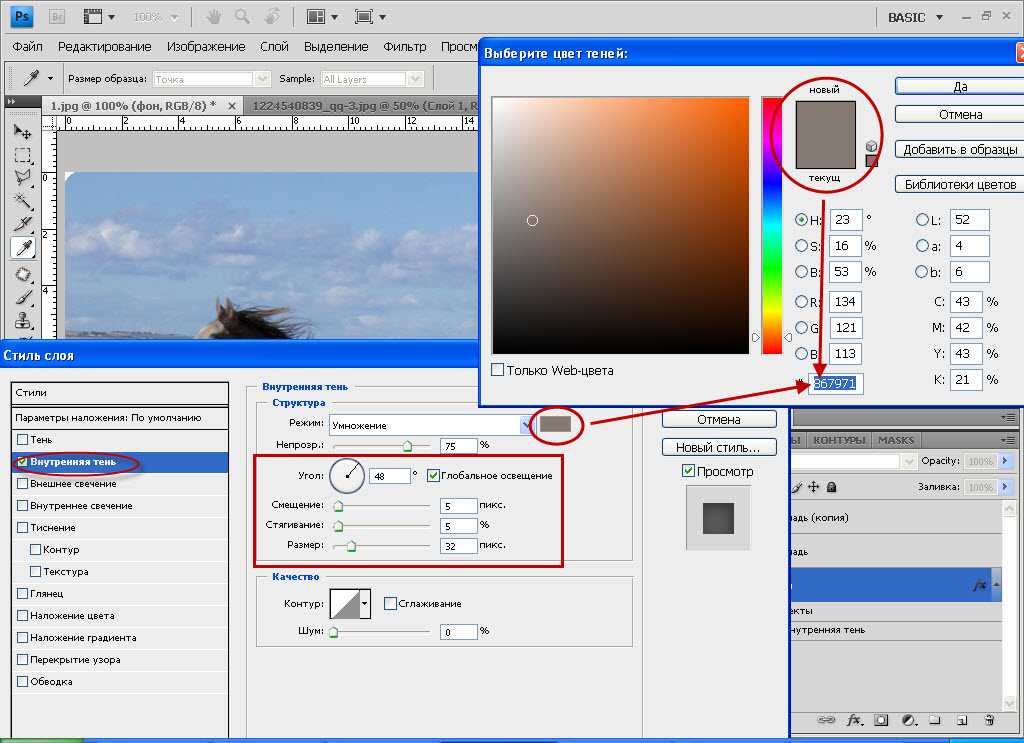
Поскольку модель будет печататься слой за слоем снизу вверх, важно, чтобы не было таких мест, где машина будет печатать в воздухе: из-за этого ограничения мы не можем создать фигуру человечка с руками, опущенными вниз.
Шаг 2 — формирование 3D-объекта
В меню 3D выберите New 3D Extrusion из Selected Layer. Форма мгновенно станет объемной за счет «выдвижения назад», это будет началом формирования 3D-объекта.
Шаг 3 — глубина объекта
Вы можете воспользоваться инструментом «Move» в Photoshop CS6 для того, чтобы просматривать объект в разных ракурсах: просто перемещайте инструмент за пределами создаваемого объекта, чтобы посмотреть на него под другим углом.
Убедитесь, что вы не двигаете сам объект, так как вам нужно, чтобы он оставался в вертикальном положении.
Выберите объект, и вы увидите его глубину в индикаторе Extrusion Depth в панели Properties.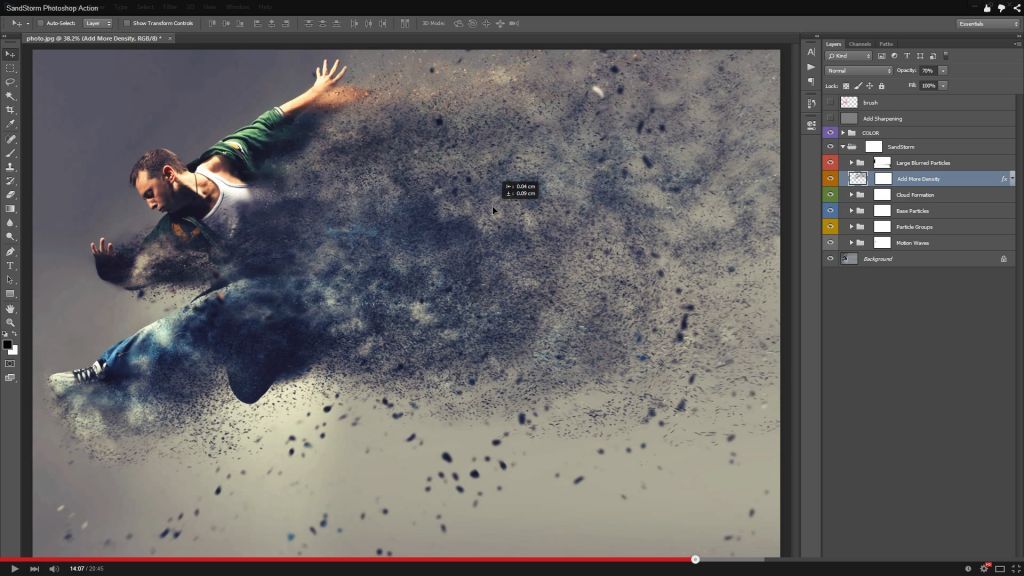 Перетащите ползунок этого показателя к нулю, чтобы объект не имел глубины.
Перетащите ползунок этого показателя к нулю, чтобы объект не имел глубины.
Шаг 4 — формирование модели
В разделе Cap панели Properties установить значение Inflate Angle на 90 градусов для того, чтобы модель надулась под прямыми углами с обеих сторон.
Затем с помощью ползунка Strength установите такое значение, при котором объект выглядит округлым и трехмерным.
Также вы можете надуть объект, нажав клавишу V и перетаскивая элементы управления на самом объекте.
Шаг 5 — объем модели
По умолчанию надувается только лицевая сторона объекта.
На панели Properties найдите всплывающее меню Sides и смените значение на Front and Back.
Теперь увеличение объекта будет зеркальным.
Чем больше толщина исходного рисунка, тем более «надутым» будет объект, поэтому тело и голова толще, чем руки и ноги.
Шаг 6 — устойчивость
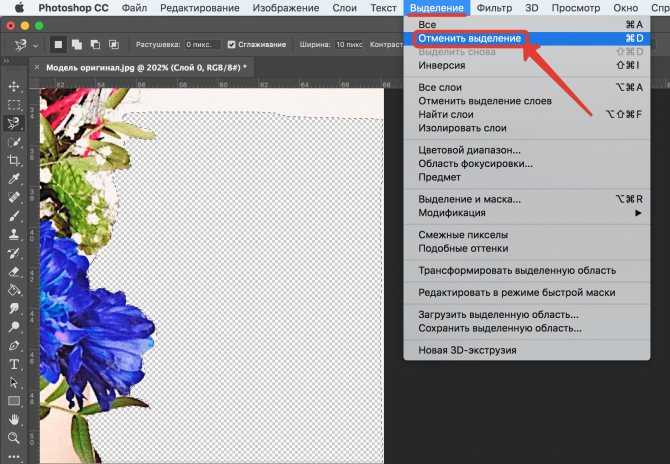
И чтобы фигурка была устойчивой, важно создать достаточно большую площадь, которая будет прикреплена к платформе печати.
Так же, как и с фигуркой человечка, начнете с рисования контура ботинка на новом слое.
Шаг 7 — подошва
Так же, как раньше, сделайте фигуру объемной с помощью меню 3D.
Однако на этот раз вам не нужно будет сводить на нет параметр Extrusion Depth, выставив тут небольшое значение, скажем, 20, мы сделаем плоскую подошву для этой обуви.
Поверните башмак на 90 градусов по оси X, используя вкладку Co-ordinates в панели Properties для того, чтобы он лежал подошвой на основании.
Шаг 8 — детализация
Воспользуйтесь элементами управления Inflate, чтобы сделать башмак более похожим на настоящий.
На этот раз вам нужно, чтобы увеличилась только передняя сторона.
Шаг 9 — слои
Сделайте копию слоя с 3D-башмаком, затем выделите все три слоя и выберите Merge 3D Layers в меню 3D.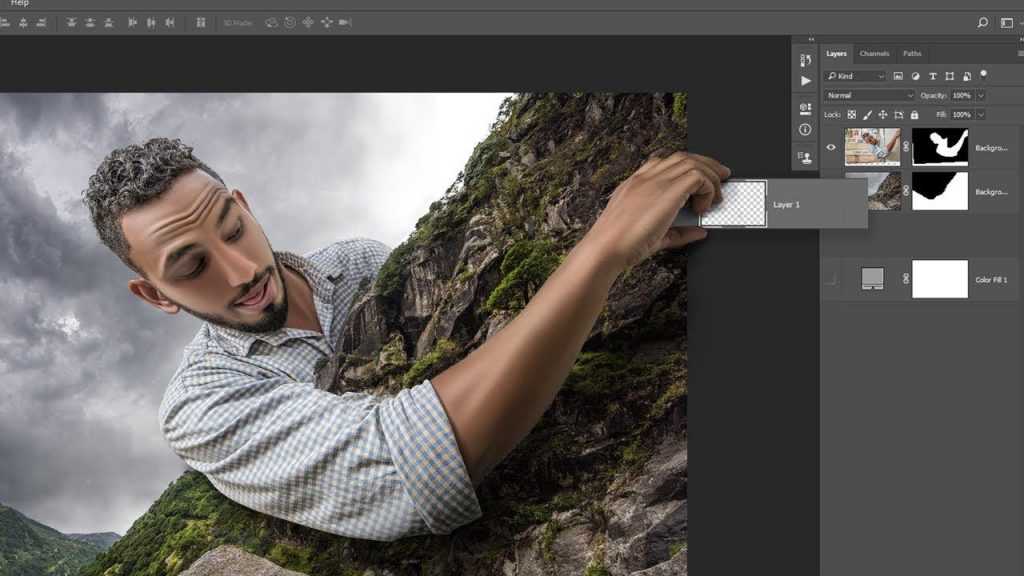
Они все будут соединены, и, возможно, у вас получится такая же неудачная ориентация, как на рисунке ниже. Это дело случая.
Шаг 10 — расположение
Вы можете выбирать каждый из башмаков на панели 3D или кликая по ним.
Выберите в меню 3D параметр Snap Object to Ground Plane и подвиньте башмак в сторону, чтобы он оказался точно под одной из ног основной фигуры.
Повторите это для другого башмака.
Затем выберите Export 3D Layer во всплывающем меню на панели 3D и выберите тип файла .obj.
Шаг 11- формирование stl
Затем преобразуйте .obj файл в файл .stl для того, чтобы принтер знал, что с ним делать.
Бесплатная программа MeshLab отлично подходит для этого.
Откройте 3D-файл, который вы создали, и вы увидите пару предупреждений, вроде тех, что показаны на картинке.
Кликните кнопку ОК, потому что они не важны – к примеру, это предупреждение о том, что программа ищет отсутствующие текстуры.
Шаг 12 — экспорт в stl
Вы можете покрутить модель в MeshLab, если хотите.
Но наша основная задача здесь — это экспорт файла: выберите Export Mesh и выберите STL в качестве типа файла.
Шаг 13 — подготовка к печати
Прежде чем отправлять .stl файл на печать, его необходимо нарезать. И для этого нам нужна программа Cura, хотя с ее установкой придётся повозиться, особенно владельцам Mac компьютеров.
Но не пугайтесь, к программе сделаны достаточно подробные инструкции, и на веб-сайте программы предусмотрена поддержка пользователей.
Выберите Load Model, чтобы поместить фигурку на платформу.
Она может показаться слишком большой: здесь мы масштабировали ее до 0,05 ее исходного размера для того, чтобы она уместилась на платформу.
Шаг 14 — параметры печати
Далее вам нужно задать значения всем необходимым параметрам: высота слоя (высота каждого цикла печати), толщина стенок, температура печати и другие параметры.
Многое из этого вам придется устанавливать методом проб и ошибок, хотя на форумах пользователей вашей модели 3D-принтера вы сможете найти довольно полезные советы на этот счет.
Когда все значения выставлены, выберите команду Slice to GCode
Шаг 15 — отправка на печать
GCode — это файл, понятный вашему принтеру.
Когда этот файл готов, его можно отправить на печать непосредственно с компьютера, но мы рекомендуем скопировать этот файл на SD-карту и вставить ее в ваш принтер.
Шаг 16 — печать
Объект печатается снизу вверх, слой за слоем. И вы увидите, почему мы не могли сделать так, чтобы руки фигурки были направлены вниз, ведь это означало бы, что печать рук началась бы без опоры под ними.
Однако, если это совершенно необходимо, существует несколько способов обойти это ограничение.
Вы можете либо предусмотреть поддерживающие структуры для вашей модели еще в процессе моделирования, которые вам впоследствии нужно будет отрезать и выкинуть (и все это может занять довольно много времени), либо вы можете установить идеально подходящие по размеру блоки в качестве опоры (которые довольно не просто и неудобно устанавливать).
Теперь, когда ваш первый прототип отпечатан, он готов к окончательной обработке, покраске и добавлению аксессуаров.
Перейти на главную страницу Энциклопедии 3D-печати
Как в Фотошопе сменить русский язык на английский
Расскажу, как в Фотошопе без его переустановки сменить русский язык на английский. Как сделать это правильно, имея в будущем возможность быстрого переключения языков в настройках. А также кратко пробегусь по новым функциям «Adobe Photoshop CC 2019».
В октябре состоялся очередной двадцатый релиз Фотошопа. Я пользуюсь русскоязычной операционкой и каждый раз обновляя Фотошоп, забываю в настройках «Creative Cloud» выбрать английский язык. Естественно, по умолчанию устанавливается русская версия Фотошопа, пользоваться которой практически нереально, как известно.
Содержание
- Чем русский Фотошоп хуже английского
- Меняем язык без переустановки Фотошопа
- Делаем выбор языка в Фотошопе
- О новых функциях Фотошопа
Чем русский Фотошоп хуже английского
Причин много на самом деле.
Лично у меня исторически сложилось пользоваться только английской версией. В первую очередь, потому что Фотошоп всегда имел отвратительный русский перевод, который еще и отличался от версии к версии. Потом, все самые интересные и полезные материалы по Фотошопу выходили на английском. А если и переводились, то это были те еще головоломки, расшифровать которые удавалось лишь самым настойчивым.
Уже позднее стало выясняться, что в русском Фотошопе не работают скачанные экшены, часто возникают проблемы с мокапами. Еще я много работаю за ноутбуком, а русский интерфейс делает панели Фотошопа несколько шире, что вызывает дополнительный дискомфорт.
И это далеко не всё.
Меняем язык без переустановки Фотошопа
В настройках интерфейса Фотошопа сменить язык невозможно. В русской версии будет только один русский язык.
Для смены языка на английский без переустановки Фотошопа, в первую очередь закрываем сам Фотошоп и открываем Файндер (Проводник в Виндоус).
Нужно найти файл tw10428_Photoshop_ru_RU.dat и переименовать его. Например, добавив в начале имени файла нижнее подчеркивание. При переименовании файла система может запросить пароль.
Путь к файлу
Мак-ос: Программы ⟶ Adobe Photoshop CC 2019 ⟶ Locales ⟶ ru_RU ⟶ Support Files
Виндоус: Program Files (x86) ⟶ Adobe ⟶ Adobe Photoshop CC 2019 (32 Bit) ⟶ Locales ⟶ ru_RU ⟶ Support Files
Вместо «CC 2019» может быть любая другая версия, вместо ru_RU может быть не только русский, но и любой другой язык.
Теперь можно запускать Фотошоп, интерфейс должен быть английским.
Делаем выбор языка в Фотошопе
Если вы хотите, иметь возможность быстрого переключения Фотошопа с русского на английский и наоборот, можно воспользоваться следующим приемом.
Сначала все таки придется удалить русский Фотошоп.
Затем идем в настройки «Creative Cloud», выбираем английский язык и устанавливаем английскую версию Фотошопа.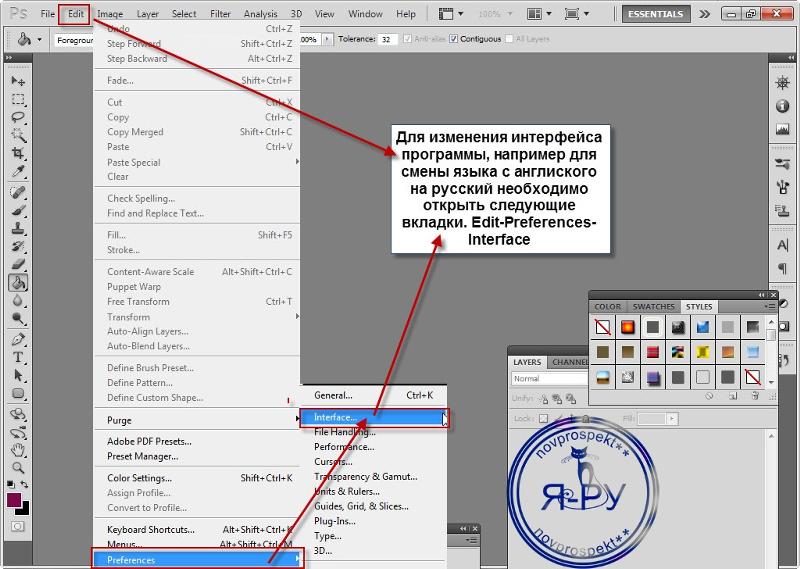
После установки снова заходим в настройки «Creative Cloud», выбираем русский язык и устанавливаем русский Фотошоп в ту же директорию, где установлен английский.
После этих процедур в настройках интерфейса должен активизироваться переключатель языков.
Если Вы только планируете установить Фотошоп, воспользуйтесь этими простыми и легальными вариантами как скачать Фотошоп бесплатно и с русскоязычным интерфейсом.
О новых функциях Фотошопа
Если вы еще не обновили Фотошоп, имеет смысл сделать это. В двадцатой версии появилось много новых функций.
Отмечу те, которые мне реально оказались полезны.
- Режимы наложения теперь отображаются в реальном времени до применения изменений, что сильно экономит время.
- Усовершенствована заливка с учетом содержимого с использованием технологии «Adobe Sensei» — работает фантастически.
- Появился режим многократной отмены, такой же как в Иллюстраторе — вот этого действительно всегда очень не хватало.

- Появился цветовой круг для визуализации цветового спектра и быстрого выбора цветов на основе комплементарных и сходных цветов. Цветовой круг — незаменимый инструмент в моем арсенале, иметь его внутри Фотошопа оказалось очень удобно.
- Двойной щелчок по тексту теперь сразу открывает редактор — удобно, но надо привыкать.
- Автоприменение без нажатия на Ввод — тоже очень удобно, но надо привыкать.
- Свободное трансформирование теперь по умолчанию сохраняет пропорции. Придется избавляться от привычки ставить мизинец на левый шифт, потому что он теперь выполняет обратную функцию.
- А еще теперь можно заблокировать рабочую среду и исключить любые случайные перемещения панелей — лично мне этого очень не хватало.
И это далеко не все.
С полным списком новых возможностей «Photoshop CC 2019» можно ознакомиться на сайте «Adobe».
Rebelle 5 обзор | Creative Bloq
Наш вердикт
Один из лучших симуляторов рисования и смешивания цветов для цифрового искусства, но мы рекомендуем доплатить за версию Pro
За
- Смешивание цветовых пигментов в реальном мире
- Превосходные масла и акварель sim
- Доступный и многофункциональный
Против
- В стандартной версии отсутствуют некоторые новые функции.

- Может тормозить на старом оборудовании
Почему вы можете доверять Creative Bloq Наши эксперты-рецензенты часами тестируют и сравнивают продукты и услуги, чтобы вы могли выбрать лучшее для себя. Узнайте больше о том, как мы тестируем.
ЛУЧШИЕ ПРЕДЛОЖЕНИЯ СЕГОДНЯ
Rebelle 5 удобно располагается между многофункциональным пакетом, предлагаемым Corel Painter 2022, и более простым в использовании ArtRage Vitae. Не следует упускать из виду программное обеспечение для рисования Escape Motion. Но может ли Rebelle 5 превзойти эти приложения и считаться одним из лучших программ для цифрового искусства?
Новыми в этой версии являются функции, предназначенные как для профессионалов, так и для любителей, и все они ориентированы на моделирование реальных красок. Это первое программное обеспечение для цифрового рисования, предлагающее реальное физическое смешивание цветов на основе традиционных пигментов в полной цветовой гамме RGB. Это означает, что смешивание красящего пигмента позволяет получить реалистичные цвета, которые выделяются и не нуждаются в искусственной настройке. В использовании мы впечатлены.
В использовании мы впечатлены.
Стремясь помочь во время кризиса стоимости жизни, который затрагивает всех прямо сейчас, Escape Motions предлагает Rebelle 5 бесплатно школам, классам и учителям. Если вы покупаете индивидуальную лицензию, вы также можете получить скидку 40%.
В сочетании с внедрением технологии NanoPixel для легкого увеличения картин, экспресс-маслами для быстрого рисования с небольшой задержкой, покадровой записью и улучшенной симуляцией акварели, в Rebelle 5 есть достаточно, чтобы привлечь внимание. Rebelle 5 стоит 89,99 долларов США / 69,99 фунтов стерлингов за стандартную версию или 149,99 долларов США / 119,99 фунтов стерлингов за версию Pro, поэтому реальный вопрос заключается в том, стоит ли вам доплачивать за версию Pro? Давайте узнаем…
- Купить Rebelle 5 в Escape Motions от $89,99 (откроется в новой вкладке)
Обзор Rebelle 5: реальное смешивание цветов
Цвета смешиваются и смешиваются с реальной точностью. Синий и желтый дают зеленый, а не сероватый оттенок RGB (Изображение предоставлено Иэном Дином)
Синий и желтый дают зеленый, а не сероватый оттенок RGB (Изображение предоставлено Иэном Дином)(открывается в новой вкладке)
Rebelle 5 может похвастаться одной из лучших доступных симуляций краски и жидкости. Он предлагает физическое смешивание цветов на основе реального мира, включая традиционные пигменты — желтый кадмий, малиновый ализарин, ультрамарин и другие. Это означает, что вы можете реалистично смешивать и объединять цвета на бумаге или холсте.
Во многих программах для цифрового искусства смешивание цветов основано на аддитивном методе (RGB), а не на реальном процессе (CMYK), поэтому смешивание синего и желтого в компьютерном приложении может привести к получению серого тона, а не ярко-зеленого. В Rebelle 5 с включенными естественными цветами (по умолчанию) мы получаем приятный зеленый оттенок. Это прекрасно работает в новом инструменте Express Oils, а обычные масляные и акриловые кисти дают аналогичный результат при нажиме пера. Он открывает двери для бесчисленных способов самовыражения с помощью краски, мазков кисти и текстуры холста, представленной ниже.
Он открывает двери для бесчисленных способов самовыражения с помощью краски, мазков кисти и текстуры холста, представленной ниже.
Нам особенно нравится инструмент Мастихин, используемый с влажными маслами, чтобы проталкивать и мазать краску и цвет по холсту. Грязная кисть также великолепна, позволяя вам сохранять пигменты краски на щетине и смешивать цвета вместе для получения впечатляющих результатов. Возможность очищать кисть между цветами — еще один пример того, как далеко заходит Rebelle 5 в создании имитации реализма.
Обзор Rebelle 5: акварели
Акварелью приятно пользоваться в Rebelle 5, она предлагает простой и быстрый ресурс для создания набросков (Изображение предоставлено Иэном Дином) Акварель — это изюминка Rebelle 5. Новая симуляция предлагает реалистичный эффект грануляции, когда краска высыхает на бумаге, перенося каждый мазок кисти на поверхность. DropEngine делает шаг вперед, создавая красивые эффекты капель краски, движущейся по холсту — вы можете установить угол наклона холста, чтобы создать более длинные или короткие капли краски.
Если вам этого недостаточно, инструмент Blow Tool позволяет наносить влажную краску на холст, смешивая и сливая цвета и создавая сложные и необычные случайные эффекты.
Приятно видеть, что Escape Emotions усовершенствовала палитру цветового смешивания и сэмплирования, когда вокруг так много цветов. Смешивание цветов так же просто, как выбор и смешивание пигментов на отдельной палитре перед нанесением на холст, что обеспечивает полный контроль над оттенками краски. Или просто смешивайте и смешивайте непосредственно с картиной, а также традиционным подбором цвета.
Вы также можете выбрать, как свет влияет на цвет, включая прозрачное, непрозрачное или полупрозрачное смешивание для акварели. Удобно, что вы также можете протестировать свои цветовые профили перед экспортом.
Обзор Rebelle 5: Express Oils
При переключении на использование Express Oils Rebelle 5 наблюдается небольшая задержка (Изображение предоставлено Иэном Дином) или полупрофессиональный рынок, эта версия призвана привлечь на свои полотна профессиональных художников.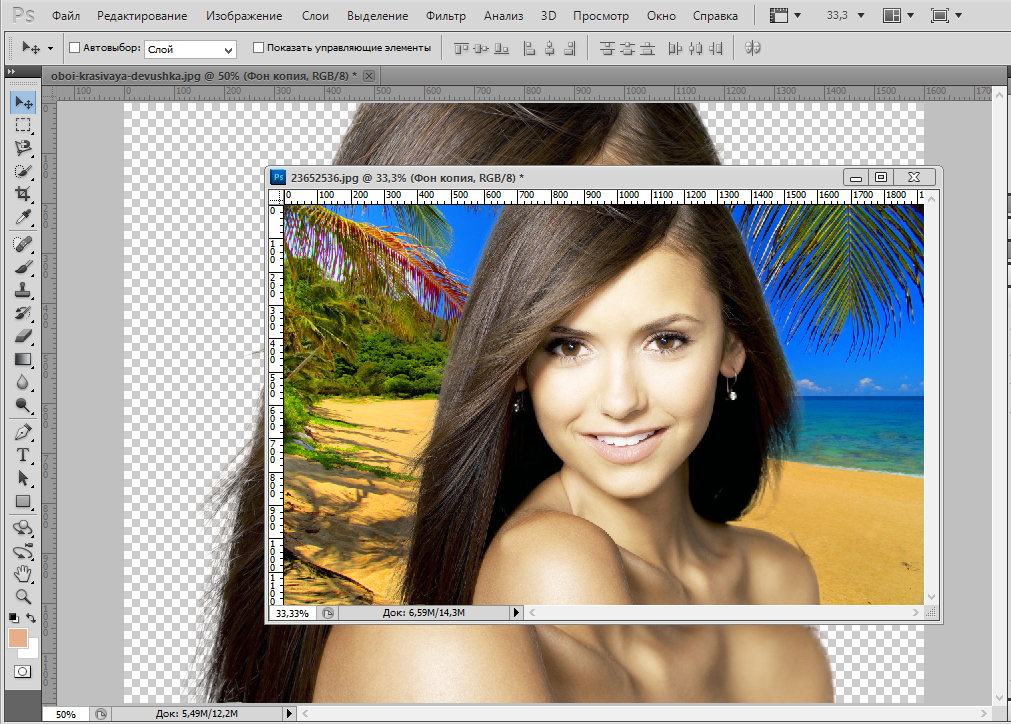 Добавление экспресс-масел мгновенно ускоряет процесс рисования и является отличным дополнением для концепт-художников. Express Oils основан на основных симуляциях Rebelle Oils, но нацелен на создание быстрых эскизов, быстрое нанесение слоя основной краски и быстрое покрытие холста.
Добавление экспресс-масел мгновенно ускоряет процесс рисования и является отличным дополнением для концепт-художников. Express Oils основан на основных симуляциях Rebelle Oils, но нацелен на создание быстрых эскизов, быстрое нанесение слоя основной краски и быстрое покрытие холста.Этим маслам не хватает блеска основных масляных кистей, хотя работать кистями большого размера, чтобы быстро покрыть области с небольшим замедлением, доставляет удовольствие. Попытка того же подвига с масляными кистями на подставке может привести к задержке, поскольку большие мазки кисти пытаются наверстать упущенное. Express Oils, разработанная для концепт-художников и тех, кто хочет создавать быстрые наброски маслом, является отличным дополнением (и доступна как в стандартной, так и в профессиональной версиях Rebelle 5).
Обзор Rebelle 5: технология NanoPixel
Увеличьте масштаб волокон холста и экспортируйте в новом большом размере. Технология NanoPixel — фантастическое дополнение к Rebelle 5 (Изображение предоставлено Ian Dean) Технология NanoPixel есть только в версии Rebelle 5 Pro.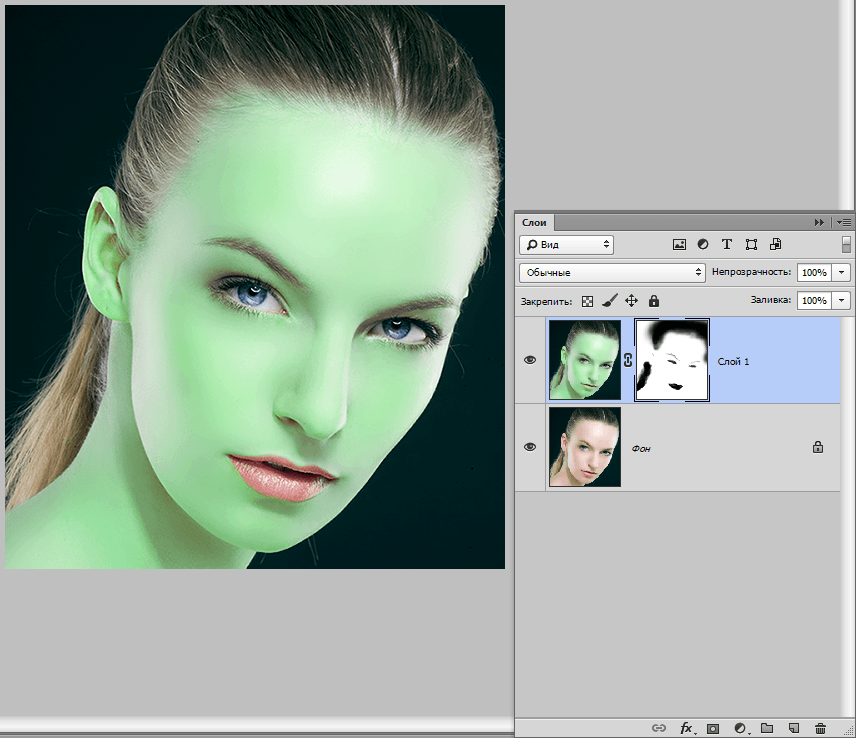 Это позволяет вам в режиме реального времени масштабировать холст вплоть до зернистости бумаги, а также экспортировать холст в 16 раз больше размера, созданного для простого масштабирования. Это работает очень хорошо, поскольку вместо простого увеличения пикселей изображения Rebelle 5 Pro имитирует микроскопические детали в моделировании рисования и фактически увеличивает картину. Вы можете увеличить изображение вплоть до детали волокна холста. Края хорошо очищаются, и NanoPixel отлично справляется с увеличением вашей картины.
Это позволяет вам в режиме реального времени масштабировать холст вплоть до зернистости бумаги, а также экспортировать холст в 16 раз больше размера, созданного для простого масштабирования. Это работает очень хорошо, поскольку вместо простого увеличения пикселей изображения Rebelle 5 Pro имитирует микроскопические детали в моделировании рисования и фактически увеличивает картину. Вы можете увеличить изображение вплоть до детали волокна холста. Края хорошо очищаются, и NanoPixel отлично справляется с увеличением вашей картины.
Как и в случае с NanoPixel, Rebelle 5 Pro также поставляется с удобным подключаемым модулем Photoshop, позволяющим обмениваться слоями между обоими программами, но опять же, это только для Pro. Это еще один признак того, что Escape Motions смотрит не только на своих постоянных пользователей, но и на новые профессиональные области.
Добавление к этим новым функциям — возможность записывать весь процесс рисования и экспортировать видео в формате mp4, что идеально подходит для профессионалов, желающих поделиться своей работой или контролировать ее.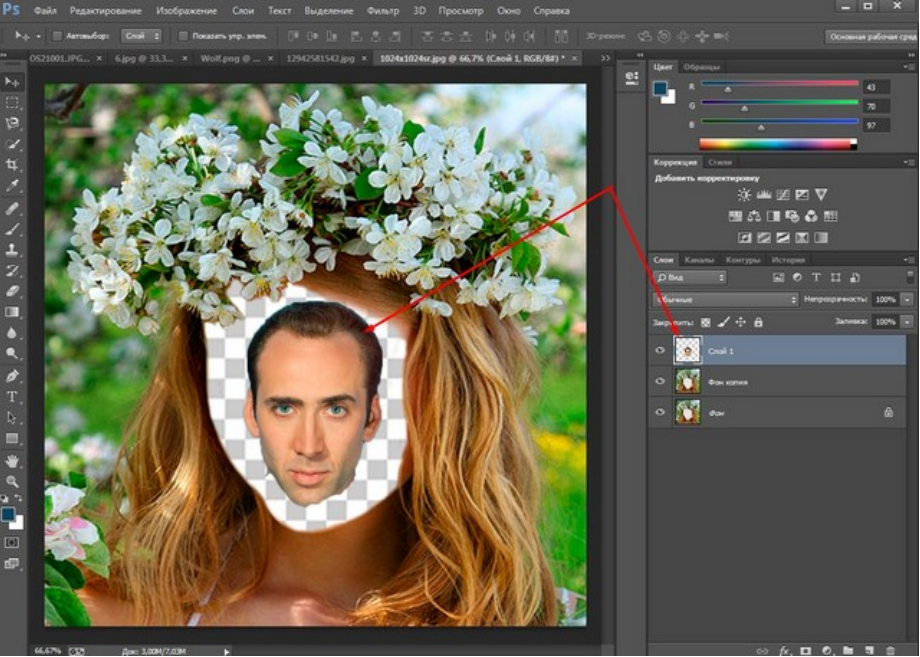 К счастью, это доступно как в стандартной, так и в профессиональной версиях, но опять же указывает на более широкую привлекательность Rebelle 5. 9Обзор Rebelle 5: go Pro Rebelle 5, но с некоторыми оговорками. Некоторые из упомянутых здесь новых дополнений доступны только в версии Rebelle 5 Pro (которая стоит около 60 долларов дополнительно по сравнению со стандартной версией). В стандартной версии (89,99 долл. США (открывается в новой вкладке)) вы по-прежнему получаете основные новые функции (Express Oils, имитация акварели, цейтраферная запись), но упускаете возможность подключения к Photoshop, реальное смешивание цветов пигмента и технологию NanoPixel. , что обидно.
К счастью, это доступно как в стандартной, так и в профессиональной версиях, но опять же указывает на более широкую привлекательность Rebelle 5. 9Обзор Rebelle 5: go Pro Rebelle 5, но с некоторыми оговорками. Некоторые из упомянутых здесь новых дополнений доступны только в версии Rebelle 5 Pro (которая стоит около 60 долларов дополнительно по сравнению со стандартной версией). В стандартной версии (89,99 долл. США (открывается в новой вкладке)) вы по-прежнему получаете основные новые функции (Express Oils, имитация акварели, цейтраферная запись), но упускаете возможность подключения к Photoshop, реальное смешивание цветов пигмента и технологию NanoPixel. , что обидно.
Кроме того, при использовании Rebelle 5 иногда зависала и тормозила. (Мы используем Wacom StudioMobile Pro.) Express Oils преодолевает эту проблему, но жаль, что нам нужен совершенно новый набор инструментов для стабилизации основного процесса рисования. Тем не менее, в основном Rebelle 5 работает плавно, а его симуляция краски и холста никогда не перестает впечатлять. Если вы ищете доступное программное обеспечение для цифрового рисования, которое реалистично обрабатывает цвета, не ищите ничего, кроме Rebelle 5. Хотя мы рекомендуем немного доплатить за версию Pro (получите ее за 149 долларов)..99 на сайте Escape Motions (откроется в новой вкладке)).
Если вы ищете доступное программное обеспечение для цифрового рисования, которое реалистично обрабатывает цвета, не ищите ничего, кроме Rebelle 5. Хотя мы рекомендуем немного доплатить за версию Pro (получите ее за 149 долларов)..99 на сайте Escape Motions (откроется в новой вкладке)).
Эта статья также опубликована в ImagineFX , самом популярном в мире журнале для цифровых художников. Купить здесь (откроется в новой вкладке) .
Подробнее: Лучшее программное обеспечение для графического дизайна
Escape Motions Rebelle 5: Сравнение цен
(открывается в новой вкладке)
(открывается в новой вкладке)
Информация о ценах отсутствует
(открывается в новой вкладке)
Проверьте Amazon (открывается в новой вкладке)
на базе
Спасибо, что прочитали 5 статей в этом месяце* Присоединяйтесь сейчас, чтобы получить неограниченный доступ
Наслаждайтесь первым месяцем всего за 1 фунт стерлингов / 1 доллар США / 1 евро
У вас уже есть учетная запись? Войдите здесь
*Читайте 5 бесплатных статей в месяц без подписки
Присоединяйтесь и получите неограниченный доступ
Попробуйте первый месяц всего за 1 фунт стерлингов / 1 доллар США / 1 евро
У вас уже есть аккаунт? Войдите здесь
9
из 10
Escape Motions Rebelle 5
Один из лучших симуляторов рисования и смешивания цветов для цифрового искусства, но мы рекомендуем доплатить за версию Pro
Ян Дин — редактор Digital Arts & Design в Creative Bloq, бывший редактор многих ведущих журналов.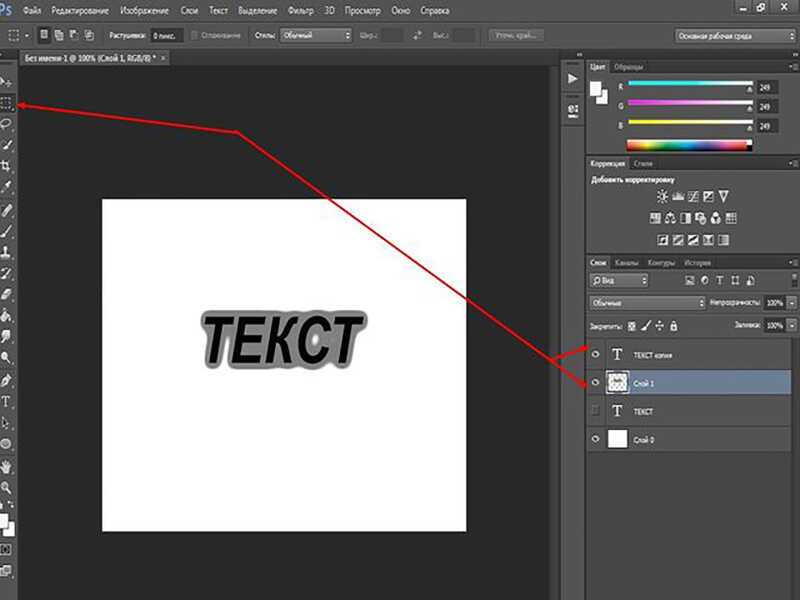 Эти названия включали ImagineFX, 3D World и ведущее название видеоигры Official PlayStation Magazine. В начале своей карьеры он писал для музыкальных и киножурналов, включая Uncut и SFX. Ян запустил журнал Xbox X360 и редактировал PlayStation World. В Creative Bloq Ян объединяет свою любовь к тому, чтобы сообщать Creative Bloq последние новости о NFT, искусстве и технологиях видеоигр и многом другом, а в свободное время он рисует в Corel Painter, ArtRage и Rebelle, находя время для игры в Xbox и PS5.
Эти названия включали ImagineFX, 3D World и ведущее название видеоигры Official PlayStation Magazine. В начале своей карьеры он писал для музыкальных и киножурналов, включая Uncut и SFX. Ян запустил журнал Xbox X360 и редактировал PlayStation World. В Creative Bloq Ян объединяет свою любовь к тому, чтобы сообщать Creative Bloq последние новости о NFT, искусстве и технологиях видеоигр и многом другом, а в свободное время он рисует в Corel Painter, ArtRage и Rebelle, находя время для игры в Xbox и PS5.
10 лучших альтернатив Photoshop, о которых вам нужно знать
Хотя Adobe Photoshop — замечательная программа, она может оказаться излишней для повседневного редактирования изображений. Давайте посмотрим на десять лучших альтернатив Photoshop. Мы выбрали несколько веб-приложений, а также приложения для Mac OS X, Linux и Windows.
PicMonkey скрывает свою мощь за простым и интуитивно понятным интерфейсом. В равной степени удобно создавать коллажи для скрапбукинга, улучшать гламурные фотографии или создавать изображения для своего блога.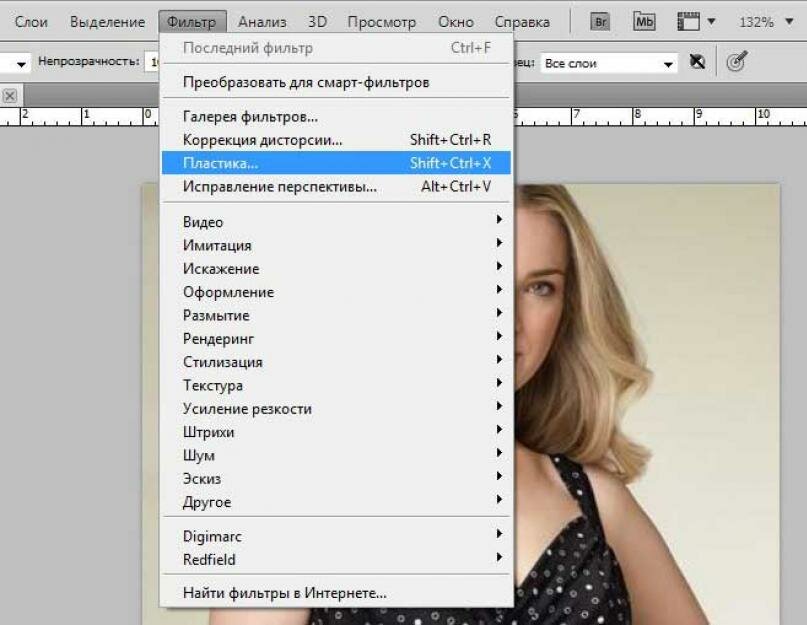
Чтобы начать, просто перетащите изображение на домашнюю страницу приложения. Создание коллажей очень просто: просто загрузите свои собственные изображения и перетащите их на место. Если вы хотите, вы можете начать с чистого листа и проектировать так, как вы выберете.
Хотя PicMonkey бесплатен, небольшая ежемесячная плата за премиум-версию дает вам множество дополнительных возможностей.
Canva (Интернет, бесплатно)
Canva — это новое приложение, которое выходит за рамки простого редактирования изображений. Его утверждение состоит в том, что он может «сделать дизайн простым для всех». С этой целью приложение наполнено тысячами замечательных элементов дизайна, включая стоковые фотографии, макеты и шрифты.
⌄ Прокрутите вниз, чтобы продолжить чтение статьи ⌄
⌄ Прокрутите вниз, чтобы продолжить чтение статьи ⌄
Многие из этих элементов бесплатны. Вы будете платить минимальную плату за другие, но гораздо меньше, чем за изображение с веб-сайта стоковой фотографии. Конечно, вы также можете использовать свои собственные изображения. С легкостью Canva вы можете создать поздравительную открытку, визитку или изображение для блога за считанные секунды.
Конечно, вы также можете использовать свои собственные изображения. С легкостью Canva вы можете создать поздравительную открытку, визитку или изображение для блога за считанные секунды.
В настоящее время это приложение находится в стадии бета-тестирования. Чтобы использовать его, вам нужно подать заявку на приглашение или получить приглашение от друга, который в настоящее время использует Canva.
Если вы знакомы с Photoshop, Pixlr покажется вам простым и интуитивно понятным. К сожалению, если вы новичок в редактировании изображений, вы сами по себе. Найти учебные пособия или файлы справки для Pixlr практически невозможно.
Хотя новичкам будет сложно работать с этой программой, опытным графическим редакторам понравится Pixlr. Он предлагает множество функций и быстрое редактирование изображений. Одним из моих любимых является улучшение фотографий одним щелчком мыши, которое включено в приложение Pixlr Express.
GIMP (бесплатно, OS X, Windows, Linux)
GIMP (GNU Image Manipulation Program) — это абсолютно бесплатный кроссплатформенный редактор изображений. Это отличная альтернатива Photoshop, с внешним видом Photoshop. Одно неудобство заключается в том, что GIMP не может обрабатывать файлы RAW самостоятельно. К счастью, вы можете скачать конвертеры, такие как UFRaw, для использования с Gimp в качестве плагина.
Это отличная альтернатива Photoshop, с внешним видом Photoshop. Одно неудобство заключается в том, что GIMP не может обрабатывать файлы RAW самостоятельно. К счастью, вы можете скачать конвертеры, такие как UFRaw, для использования с Gimp в качестве плагина.
⌄ Прокрутите вниз, чтобы продолжить чтение статьи ⌄
⌄ Прокрутите вниз, чтобы продолжить чтение статьи ⌄
На самом деле, Gimp имеет огромную библиотеку плагинов, которые могут создавать слои и фотоэффекты, а также многое другое.
Любой, кто знаком с Photoshop, может быстро освоить GIMP. Если вы новичок в редактировании изображений, вам понравятся учебные пособия по GIMP, которые удобно разделены на категории, от новичка до эксперта.
Acorn (OS X, $49,99)
Нужен редактор изображений для Mac, быстрый и удобный? Вы оцените Acorn только для Mac. Недавно выпущенные в версии 4 инструменты Acorn, такие как мгновенная альфа-версия, настраиваемые кисти и импорт и экспорт PSD (формат Photoshop), делают его хорошей альтернативой Photoshop для простого создания и редактирования изображений. Если вы новичок, вы можете работать с подробными учебными пособиями Acorn. Даже если вы профессиональный редактор изображений, вы все равно можете найти учебник, который поможет вам с более сложными задачами.
Если вы новичок, вы можете работать с подробными учебными пособиями Acorn. Даже если вы профессиональный редактор изображений, вы все равно можете найти учебник, который поможет вам с более сложными задачами.
Хотя Acorn не является полной заменой Photoshop, он может работать напрямую с файлами RAW, поэтому вы можете обнаружить, что в приложении есть все, что вам нужно.
Pixelmator (только для Mac) не может быть прямым конкурентом Photoshop, но в своей последней версии он использует преимущества новой поддержки нескольких мониторов и функций сжатия памяти в OS X Mavericks. Эти функции в сочетании с низкой ценой и простотой использования делают Pixelmator привлекательным для всех, кому нужна альтернатива Photoshop.
⌄ Прокрутите вниз, чтобы продолжить чтение статьи ⌄
⌄ Прокрутите вниз, чтобы продолжить чтение статьи ⌄
Как новые, так и опытные пользователи оценят множество руководств Pixelmator, которые включают в себя десятки сторонних руководств от энтузиастов Pixelmator.
Если вы работаете в Windows и вам нужна хорошая альтернатива Photoshop, попробуйте Paint.NET. Первоначально созданный в качестве замены Microsoft Paint, встроенного в Windows редактора изображений, Paint.NET превратился в превосходный и простой в использовании редактор изображений.
Несмотря на то, что он не предлагает все мощные инструменты редактирования GIMP, Paint.NET проще в освоении. Даже если у вас нет опыта редактирования изображений, вы сможете сразу же получить результаты с помощью этой программы.
Serif PhotoPlus существует уже много лет и имеет много постоянных пользователей. Если вы ищете альтернативу Photoshop, стоит рассмотреть Serif PhotoPlus, особенно если вы новичок в редактировании изображений. Отличная поддержка как для новых, так и для опытных пользователей. Есть не только письменные руководства, но и полезные видео. Существует также активный пользовательский форум, что означает, что вы можете быстро получить ответы и советы по редактированию изображений.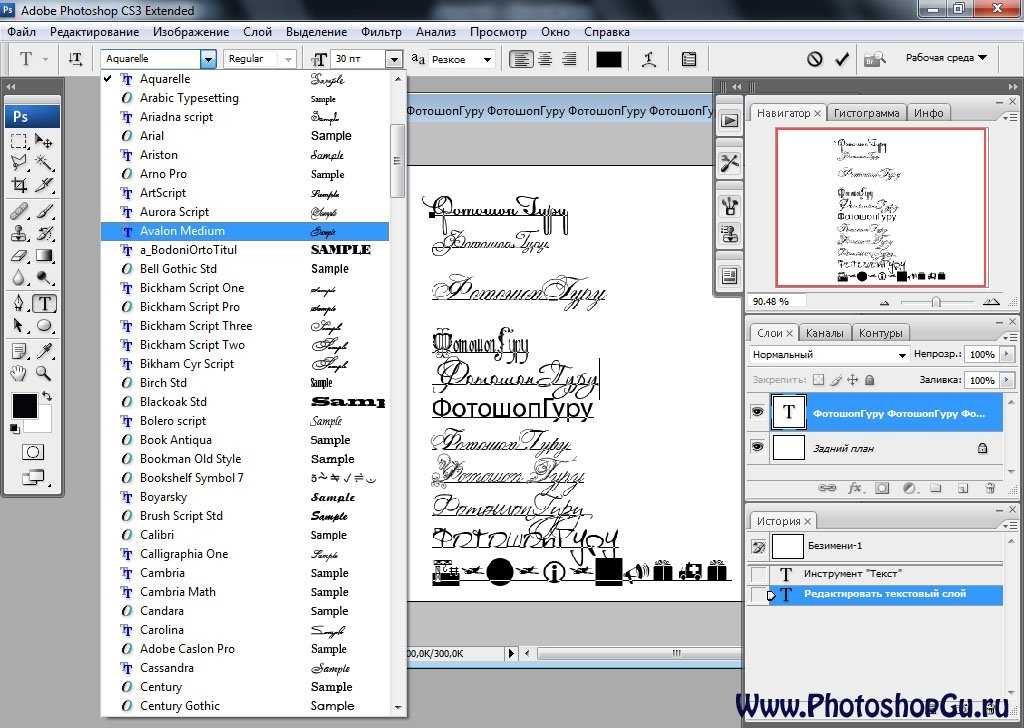
Последняя версия приложения предлагает расширенные инструменты выбора и обновления утилиты RAW Studio, чтобы упростить работу с изображениями RAW.
⌄ Прокрутите вниз, чтобы продолжить чтение статьи ⌄
⌄ Прокрутите вниз, чтобы продолжить чтение статьи ⌄
PaintShop Pro существует уже несколько десятилетий, и, как и в случае с Serif PhotoPlus, если вы новичок в редактировании изображений, вы оцените отличное обучение и поддержку, которые предлагает эта программа. Среди новых возможностей этой последней версии — «Автовыбор», который помогает быстро создавать составные изображения, и «Умная кисть выбора», которая расширяет область выделения одним щелчком мыши.
Если вы регулярно выполняете пакетную обработку сотен изображений, вам следует рассмотреть это приложение, поскольку оно может записывать сценарии, автоматизирующие повторяющиеся задачи. Вы также оцените сотни фильтров и плагинов, доступных для этого приложения.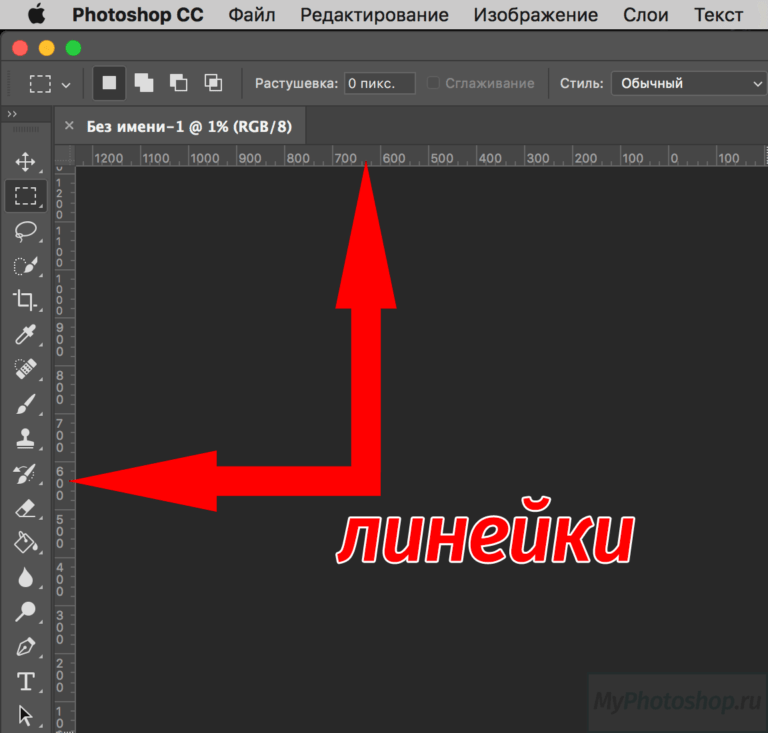
Adobe Photoshop Elements — это не Photoshop, но многие обнаружат, что в этом приложении есть все необходимое для управления и редактирования изображений. Да, это урезанная версия Photoshop, но это также и мощный редактор изображений. Если вам нужен редактор для управления вашими собственными фотографиями или хороший редактор для создания изображений для социальных сетей, Elements — ваш идеальный выбор.
Вы по достоинству оцените поддержку слоев Elements, потому что слои Adjustment и Blend могут быстро превратить изображение из обычного в эффектное. Любой, кто плохо знаком с редактированием изображений, оценит управляемый режим Elements, который делает то, что следует из его названия: он показывает вам, как выполнять новые для вас задачи редактирования, не выходя из приложения.
Как видно из нашего списка, существует множество альтернатив Photoshop . Поэкспериментируйте, чтобы увидеть, какие из них вы можете интегрировать в свои собственные рабочие процессы.