Как создать эффект потрепанных краев фотографии в Фотошопе
Из этого урока вы узнаете, как сделать края фотографии истрепанными и выцветшими, придавая фотографии “состаренный” вид. Для создания эффекта мы будем использовать маски слоя, стили слоя и встроенные кисти Photoshop’а.
Пример HTML-страницыШаг 1.
Создание нового слоя.Откройте изображение в Photoshop, затем дублируйте его (Ctrl + J).
Шаг 2.
Создание нового слоя.Вот так будет выглядеть теперь панель слои:
Шаг 3.
Увеличение размера холста.
Нажмите Alt + Ctrl + C, чтобы открыть окно редактирования размера холста (Canvas Size).
Здесь убедитесь, что поставлена галочка Относительная (Relative), затем установите значения Ширина (Width) и Высота (Height) 20 Процентов (Percent) – выбрать единицы можно в выпадающих меню. Также проверьте, чтобы в разделе Расположение (Anchor) был выбран центральный квадратик (так пространство будет добавлено во всех направлениях). Цвет расширения холста (Canvas extension color)
Цвет расширения холста (Canvas extension color)
Шаг 4.
Увеличение размера холста.Нажмите ОК и вы увидите, что вокруг фото появилась широкая белая рамка:
Шаг 5.
Добавление нового слоя и его заливка.Далее создайте новый слой под самым верхним слоем, удерживая Ctrl и кликнув иконку Создать новый слой (Create a new layer) внизу панели Слои (Layers)
Шаг 6.
Добавление нового слоя и его заливка.Далее залейте этот слой белым цветом: основной цвет должен быть выбран белый – затем нажмите Alt + Delete.
Шаг 7.
Добавление маски слоя.Кликните на верхний слой (рис.1)
и Добавьте маску слоя (Add Layer Mask), кликнув на соответствующую иконку (рис.2):
Шаг 8.
Выбор кисти и рисование в маске.
Теперь возьмите Инструмент Кисть – Brush Tool (B) — рис. 1
1
Затем кликните правой кнопкой мыши в любом месте холста внутри вашего изображения, промотайте виды кистей в самый низ и выберите кист ь Круглая с грубой щетиной (Rough Round Bristle)
Шаг 9.
Выбор кисти и рисование в маске.Далее кликните по миниатюре маски, затем выберите Основным цветом (Foreground color) черный
Шаг 10.
Выбор кисти и рисование в маске.Теперь рисуйте кистью по краям фотографии
Шаг 11.
Выбор кисти и рисование в маске.Прокрашивайте край несколько раз, изменяя размер кисти (клавиша [ — уменьшает размер кисти, клавиша ] – увеличивает), чтобы край фото перестал быть виден.
Шаг 12.
Выбор кисти и рисование в маске.Продолжайте прокрашивать все края фото. Когда вы закончите, у вас должно получиться нечто подобное:
Шаг 13.
Дублирование слоя.Теперь выделите слой с маской и дублируйте его (Ctrl + J)
Шаг 14.
 Дублирование слоя.
Дублирование слоя.Пока скройте видимость только что созданной копии слоя, кликнув на иконку “глаз” — рис.1
Теперь снова выберите активным оригинальный слой с маской — рис.2
Шаг 15.
Добавляем стиль слоя Наложение цвета (Color Overlay) .Кликните на иконку
Шаг 16.
Добавляем стиль слоя Наложение цвета (Color Overlay) .В открывшемся окне выберите светло-серый цвет #e5e5e5
Шаг 17.
Добавляем стиль слоя Наложение цвета (Color Overlay) .Нажмите ОК, но пока не закрывайте диалоговое окно Стиль слоя (Layer Style), пока ваше изображение будет выглядеть так:
Шаг 18.
Добавляем стиль слоя Внутреннее свечение (Inner Glow).
Итак, в окне Стиль слоя (Layer Style), поставьте галочку на стиле Внутреннее свечение (Inner Glow)
Шаг 19.
 Добавляем стиль слоя Внутреннее свечение (Inner Glow).
Добавляем стиль слоя Внутреннее свечение (Inner Glow).и установите настройки:
— режим наложения: Умножение (Multiply)
— Непрозрачность (Opacity): 10%
— Шум (Noise): 0%
— цвет (Color): #000000
— Метод (Тechnique): Мягче (Softer)
— Источник (Source): На краях (Edge)
— Стягивание (Choke): 0 %
— Размер (Size): 24 пикселя
Шаг 20.
Добавляем стиль слоя Внутреннее свечение (Inner Glow).Примерно так будет выглядеть изображение:
Шаг 21.
Добавляем стиль слоя Тень (Drop Shadow).Теперь добавьте стиль Тень (Drop Shadow)
Шаг 22.
Добавляем стиль слоя Тень (Drop Shadow).Установите настройки:
— режим наложения: Умножение (Multiply)
— Цвет (Color): черный
— Непрозрачность (Opacity): 30%
— Угол (Angle): 135°
— поставьте галочку Глобальное освещение (Use Global Light)
— Смещение (Distance): 10 пикселей
— Размах (Spread): 0 %
— Размер (Size): 10 пикселей
— Контур (Contour): Линейный (Linear)
— поставьте галочку в окошке Сглаживание (Anti-aliased)
— Шум (Noise): 0%
— поставьте галочку в окошке Слой выбивает тень (Layer Knocks Out Drop Shadow)
Шаг 23.
 Добавляем стиль слоя Тень (Drop Shadow).
Добавляем стиль слоя Тень (Drop Shadow).
Итак, мы применили все нужные стили слоя. Нажмите ОК.
Шаг 24.
Включаем копию слоя и снова рисуем в маске.Включите видимость верхнего слоя
Шаг 25.
Включаем копию слоя и снова рисуем в маске.Кликните по миниатюре маски
Шаг 26.
Включаем копию слоя и снова рисуем в маске.И затем той же Кистью – Brush Tool (B) черного цвета, что и раньше скройте края фотографии еще больше:
Шаг 27.
Включаем копию слоя и снова рисуем в маске.Вот так будет выглядеть ваше изображение после выполнения этого шага:
Шаг 28.
Рисуем в маске.Теперь в настройках Кисти – Brush Tool (B) вверху уменьшите ее Непрозрачность (Opacity) до 50%
Шаг 29.
Рисуем в маске.Затем еще прокрасьте область краев фотографии:
Шаг 30.
 Рисуем в маске.
Рисуем в маске.Примерно такой результат вы получите:
Шаг 31.
Обрезаем холст.Итак, перейдите в меню Изображение > Тримминг (Image > Trim)
Шаг 32.
Обрезаем холст.В открывшемся диалоговом окне в разделе На основе (Based on) выберите пункт Верхнего левого окрашенного пиксела (Top Left Pixel Color), отметьте все галочки Сверху, Снизу, Слева, Справа (Top, Bottom, Left, Right) и нажмите ОК.
Шаг 33.
Финальное изображение.Белые края холста обрежутся и вы получите финальный результат:
Вот и все!
Ссылка на источник
как сделать драматические эффекты в фотошопе?
Главная » Фотошоп
Автор Milena Anderson На чтение 5 мин.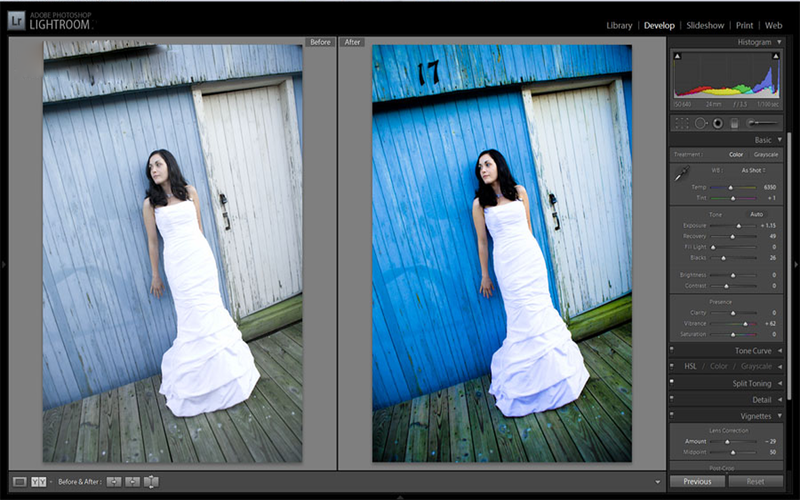 Просмотров 1 Опубликовано
Просмотров 1 Опубликовано
Краткий ответ
- Есть несколько вещей, которые вы можете сделать, чтобы добавить драматические эффекты к своим фотографиям в Photoshop.
- Один из способов: , чтобы использовать инструмент “Кисть” и закрашивать части фотографии, чтобы создать более интенсивный или эмоциональный эффект.
- Вы также можете использовать фильтры для изменения цвета, яркости или насыщенности изображения.
- Или вы можете попробовать некоторые из различных инструментов и эффектов, доступных на панели “Эффекты” Photoshop.
Драматический эффект цветокоррекции в Photoshop
ЭФФЕКТ ДРАГАНА в Photoshop – ДРАМАТИЧНЫЕ ПОРТРЕТЫ В ФОТОШОПЕ (ОБУЧЕНИЕ)
youtube.com/embed/AxXsSdda_Pg?feature=oembed» frameborder=»0″ allow=»accelerometer; autoplay; clipboard-write; encrypted-media; gyroscope; picture-in-picture» allowfullscreen=»»>Часто задаваемые вопросы о Yoast
Как сделать изображение темным и мрачным в Photoshop?
Чтобы затемнить изображение в Photoshop, вы можете использовать инструмент “Уровни”. Для этого откройте диалоговое окно “Уровни”, щелкнув значок “Уровни” в нижней части панели инструментов Photoshop или нажав Ctrl+L (Windows) или Command+L (Mac). В диалоговом окне “Уровни” щелкните ползунок “Темность”, чтобы отрегулировать яркость изображения.
Как сделать землистый тон в Photoshop?
Есть несколько способов сделать землистый тон в Photoshop. Один из способов — использовать инструмент “Цветовой баланс”, чтобы настроить цвета вашего изображения в сторону зеленого и коричневого спектра. Другой способ — увеличить яркость и контрастность изображения, что придаст ему более естественный вид.
Как сделать глубокий зеленый цвет в Photoshop?
Есть несколько способов сделать глубокий зеленый цвет в Photoshop. Один из способов — использовать команду “Цветовой диапазон” и установить начальную точку в середине зеленого цвета, а конечную точку — в белом. Вы также можете использовать команду Hue/Saturation для настройки насыщенности зеленого цвета.
Как сделать изображение угрюмым в Photoshop?
Есть несколько способов сделать изображение более угрюмым в Photoshop. Одним из способов является увеличение яркости и контрастности. Вы также можете добавить к изображению сепию или коричневый оттенок, чтобы придать ему более состаренный вид. Вы также можете использовать фильтры для добавления таких элементов, как туман, дым или дождевые облака.
Как создать мрачное небо в Photoshop?
Есть несколько способов добиться угрюмого неба в Photoshop. Один из способов — использовать фильтр облаков. Другой способ — использовать фильтр “Размытие по Гауссу”.
Другой способ — использовать фильтр “Размытие по Гауссу”.
Как создать эффект призрака в Photoshop?
Чтобы создать эффект призрака в Photoshop, сначала сделайте копию изображения. Затем используйте инструмент маски слоя, чтобы скрыть части исходного изображения, которые вы хотите оставить видимыми. Наконец, используйте кисть, чтобы закрасить скрытые части белым или прозрачным цветом.
Как вы редактируете драматическую фотографию пейзажа?
Есть несколько способов отредактировать эффектную пейзажную фотографию.. Один из способов — использовать корректирующую кисть в Photoshop. Корректировочную кисть можно использовать для настройки яркости, контрастности и насыщенности фотографии. Еще один способ отредактировать драматическую фотографию пейзажа — использовать микшер каналов в Photoshop. Микшер каналов можно использовать для настройки цветов и оттенков фотографии.
Как снимать темный и мрачный будуар?
Есть несколько вещей, которые вы можете сделать, чтобы снимать темные и угрюмые будуарные фотографии.
Как сделать мрачную эстетичную картинку?
Есть несколько вещей, которые вы можете сделать, чтобы сделать мрачную эстетичную картинку. Один из них — использовать черно-белую фотографию, которая создаст более приглушенное изображение. Другой вариант — использовать глубокие тени и слабое освещение для создания напряженной атмосферы. Наконец, вы можете использовать насыщенные цвета для создания живого изображения.
Как вы выполняете редактирование Moody?
На этот вопрос нет универсального ответа, так как процесс редактирования Moody будет варьироваться в зависимости от конкретного проекта. Тем не менее, некоторые советы по редактированию Moody включают:
Тем не менее, некоторые советы по редактированию Moody включают:
Просмотрите всю рукопись на наличие грамматических и орфографических ошибок.
Проверьте на наличие фактических ошибок и несоответствий.
Проверьте на наличие неуклюжих или неуклюжих язык.
Проверьте сюжетные дыры и несоответствия в истории.
5.
Как получить мрачную мрачную картинку?
Есть несколько способов добиться темного угрюмого изображения. Один из способов — использовать более темный фильтр на вашей камере. Другой способ — снимать в условиях низкой освещенности. И, наконец, для создания эффекта можно использовать черно-белый фильтр.
Как добавить драматизма изображению?
Есть несколько способов добавить драматизма изображению. Один из способов — использовать свет и тень. Вы можете использовать свет, чтобы создать блики и тени на разных частях изображения, или вы можете использовать тень, чтобы создать глубину. Другой способ — использовать цвет. Вы можете добавить цвет небу, земле или объектам на изображении, чтобы сделать изображение более ярким и захватывающим.
Другой способ — использовать цвет. Вы можете добавить цвет небу, земле или объектам на изображении, чтобы сделать изображение более ярким и захватывающим.
Как сделать изображение темнее в Photoshop?
Есть несколько способов сделать изображение темнее в Photoshop. Один из способов — использовать команду “Затемнить”. Вы также можете использовать диалоговое окно “Уровни” для настройки яркости и затемнения изображения.
Как добавить темное изображение?
Есть несколько способов добавить темную картинку на фотографию. Один из способов — использовать фильтр Camera Raw. Для этого откройте диалоговое окно фильтра Camera Raw и выберите параметр “Темное изображение”.. Затем выберите цветовую палитру из палитры цветов и перетащите ее на панель “Фильтр”. Наконец, установите ползунок “Количество” на 100 % и нажмите “ОК”.
Что такое драматичное изображение?
Драматическая картина – это картина или скульптура, изображающая исторический момент или сцену из мифологии.
Как добавить эффекты к фотографиям в Photoshop?
Последнее обновление: 23 сентября 2022 г., 15:53
В этом уроке Photoshop мы обсудим, как добавить некоторые основные эффекты к вашим фотографиям. Эффекты можно использовать, чтобы изменить внешний вид фотографии, придать ей художественный оттенок или сделать ее более интересной. В этом уроке мы рассмотрим следующие эффекты:
— оттенок/насыщенность
— Яркость/Контрастность
— Резкость
— Размытие
Первый эффект, который мы будем обсуждать, это Цветовой тон/Насыщенность. Оттенок/Насыщенность можно использовать для изменения цвета фотографии. Для этого откройте диалоговое окно «Цветовой тон/Насыщенность», нажав кнопку «Цветовой тон/Насыщенность» на панели «Коррекция». В диалоговом окне «Оттенок/Насыщенность» щелкните квадрат цвета рядом с полем ввода, а затем щелкните цвет, оттенок которого вы хотите изменить.
Затем нажмите кнопку «Насыщенность», чтобы увеличить насыщенность цвета. Наконец, нажмите кнопку Lightness, чтобы уменьшить яркость цвета.
Следующий эффект, который мы обсудим, это Яркость/Контрастность. Яркость/контрастность можно использовать для настройки яркости и контрастности фотографии. Для этого откройте диалоговое окно «Яркость/контрастность», нажав кнопку «Яркость/контрастность» на панели «Коррекция».
СОВЕТ ПРОФЕССИОНАЛА: Добавление эффектов к фотографиям в Photoshop может стать отличным способом сделать ваши фотографии более уникальными и интересными. Однако важно быть осторожным при добавлении эффектов к фотографиям, так как слишком сильный эффект может испортить фотографию. При добавлении эффектов к фотографиям лучше всего сделать эффект тонким, чтобы он улучшал фотографию, не отвлекая от нее.
В диалоговом окне «Яркость/контрастность» щелкните ползунок яркости, а затем щелкните ползунок темноты, чтобы отрегулировать яркость фотографии.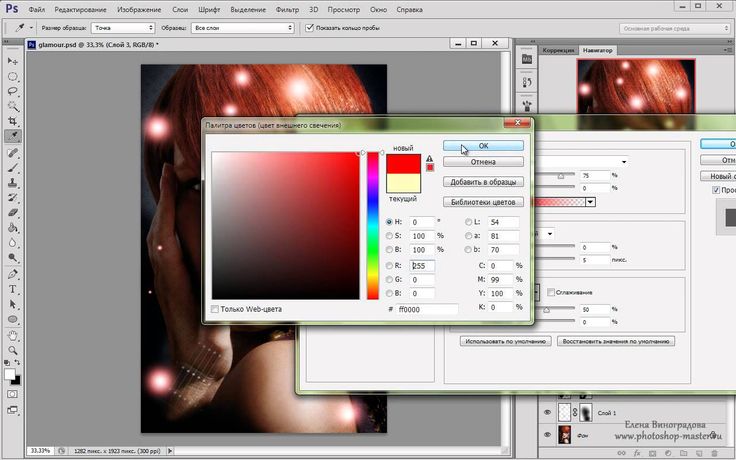 Затем щелкните ползунок контрастности, а затем щелкните ползунок четкости, чтобы настроить контрастность фотографии.
Затем щелкните ползунок контрастности, а затем щелкните ползунок четкости, чтобы настроить контрастность фотографии.
Следующий эффект, который мы обсудим, — резкость. Резкость можно использовать для увеличения резкости изображения. Для этого откройте диалоговое окно «Резкость», нажав кнопку «Резкость» на панели «Коррекция». В диалоговом окне «Резкость» щелкните параметр «Резкость», а затем нажмите кнопку «Количество резкости», чтобы настроить степень резкости.
Затем нажмите кнопку Sharpen Edge, чтобы сделать края фотографии более четкими. Наконец, нажмите кнопку «ОК», чтобы закрыть диалоговое окно «Резкость».
Последний эффект, который мы обсудим, это Размытие. Размытие можно использовать для размытия изображения. Для этого откройте диалоговое окно «Размытие», нажав кнопку «Размытие» на панели «Коррекция». В диалоговом окне «Размытие» щелкните параметр «Размытие», а затем нажмите кнопку «Степень размытия», чтобы настроить степень размытия.
Затем нажмите кнопку «Размытие по Гауссу», чтобы размыть изображение с помощью размытия по Гауссу.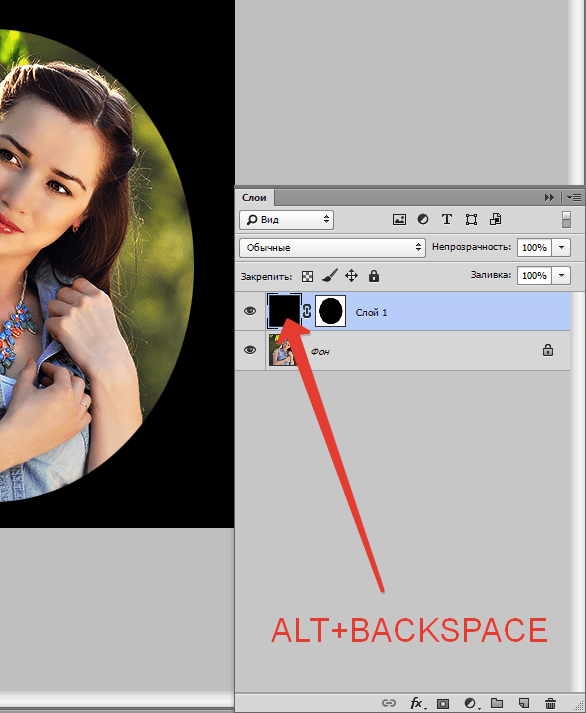 Наконец, нажмите кнопку «ОК», чтобы закрыть диалоговое окно «Размытие».
Наконец, нажмите кнопку «ОК», чтобы закрыть диалоговое окно «Размытие».
Девопс женщина в торговле, технический исследователь и навигатор проблем.
App Store: Фотоэффекты для Фотошопа
Скриншоты iPhone
Описание
Adobe Photoshop Camera — это бесплатное приложение для редактирования фотографий, позволяющее добавлять к фотографиям лучшие фильтры и эффекты еще до того, как вы сделаете снимок. Продемонстрируйте свой уникальный стиль с помощью множества эстетичных объективов и фильтров, достойных Insta, вдохновленных вашими любимыми художниками и влиятельными лицами. И без необходимости редактирования изображений или навыков работы с Photoshop, вы можете легко поделиться своим миром — по-своему.
Камера Photoshop оснащена забавными и удивительными функциями на основе искусственного интеллекта, которые помогут вам выбрать правильный объектив и делать великолепные селфи, снимки еды и пейзажей, идеальные портреты и многое другое. Быстрые автоматические исправления тона и элементы управления портретом означают, что вы можете применять уникальные фотоэффекты, такие как размытие фона и забавные фильтры, для создания высококачественных фотографий простым нажатием или движением пальца.
Быстрые автоматические исправления тона и элементы управления портретом означают, что вы можете применять уникальные фотоэффекты, такие как размытие фона и забавные фильтры, для создания высококачественных фотографий простым нажатием или движением пальца.
УДОВОЛЬСТВИЕ С ФИЛЬТРАМИ КАМЕРЫ: применяйте фильтры и эффекты камеры Photoshop одним касанием. Благодаря десяткам настраиваемых фильтров для изображений их легко менять местами и сохранять избранные, чтобы использовать их снова и снова. Библиотека фильтров для изображений включает в себя: Портрет, Цветение, Поп-арт, Спектр, Рассинхронизация, Еда, Пейзаж, Естественное небо, Аналоговый, Ночная смена, Ловец снов, Большой размер, Двойная экспозиция, Призма, Смешанная техника, Голубое небо, Художественное и многое другое. Вы также найдете широко популярные объективы, такие как Studio Light, Comic Skies, Interstellar, Celestial, Cosmos, Grit, Dappled, Vibrant, Neon Pulse и Color Echo, которые помогут вам создавать множество интересных фотоэффектов.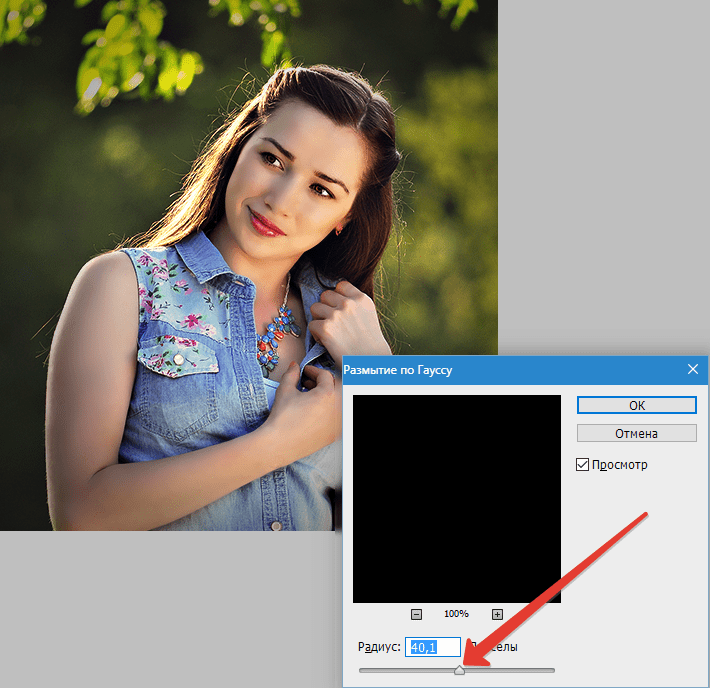
• ЭФФЕКТЫ ФОТОШОПА В РЕЖИМЕ РЕАЛЬНОГО ВРЕМЕНИ: сделайте более качественное изображение с помощью волшебства Photoshop и редактирования изображений с помощью искусственного интеллекта.
• ФОТОЭФФЕКТЫ АВТОТОНИРОВАНИЯ: Photoshop Camera воспроизводит «реальную жизнь» без резких различий между областями яркости и тени для улучшенного редактирования изображений.
• РЕКОМЕНДАЦИИ ПО КОНТЕНТУ: выберите снимок, а Photoshop Camera сделает все остальное. Он знает, какие фотоэффекты применить для получения наилучшего результата, поэтому больше не нужно возиться с правильным освещением и фокусом.
• УПРАВЛЕНИЕ ПОРТРЕТОМ (боке, расстояние до лица, освещение лица, повторное освещение лица): функция «Подсветка лица» в Photoshop Camera оптимизирует освещение, устраняя появление резких теней и создавая идеальный портрет. Для групповых селфи Photoshop Camera распознает положение каждого объекта, поэтому искажения больше не возникают. А функция боке (размытие фона) позволяет легко быстро применять эффекты размытия и улучшать качество портрета.
• ВАРИАНТЫ ОБЪЕКТИВОВ ДЛЯ ВЛИЯНИЯ ВЛИЯНИЯ: Посмотрите на себя глазами ваших любимых авторов, используя их эстетичные, специально разработанные объективы для камер. Постоянно добавляются новые сезонные параметры линз и эффекты, так что всегда есть что открыть для себя.
• СОЗДАН ДЛЯ СОЦИАЛЬНЫХ ОБЩЕСТВ: Снимайте и делитесь забавными высококачественными фотографиями в своей любимой социальной сети.
Фоторедактор Photoshop Camera создан компанией Adobe, создателями семейства Photoshop.
Положения и условия:
Использование вами этого приложения регулируется Общими условиями использования Adobe http://www.adobe.com/go/terms_linkfree_uk и Политикой конфиденциальности Adobe http://www.adobe.com/go/ privacy_policy_linkfree_uk
Adobe Photoshop Camera — это веселое бесплатное приложение для редактирования фотографий, которое позволяет вам выразить свой уникальный стиль с помощью творческого фотоискусства. Используйте крутые эффекты, такие как размытие фона, более 100 различных вариантов объектива и множество забавных фильтров, и ослепляйте своей красивой камерой в социальных сетях.
Версия 1.5.0
1. Простой и упрощенный рабочий процесс сохранения.
2. Исправление ошибок и улучшение производительности.
Рейтинги и обзоры
1,3 тыс. оценок
Примечания редактора
С помощью Photoshop Camera вы можете увидеть, как искусные фильтры Adobe и волшебные улучшения дополненной реальности (AR) будут выглядеть на ваших фотографиях еще до того, как вы щелкнете затвор. Фильтры предварительного просмотра, которые превращают вашу фотографию в эффектный видеокадр, эффектный поп-арт или карандашный набросок старой школы. В поисках вдохновения просмотрите библиотеку объективов приложения, где вы найдете классные эффекты дополненной реальности, такие как замена неба вращающейся галактикой или фейерверк.
Боже мой! Adobe должен иметь
Очень впечатлен!
Компания Adobe сопоставила множество других приложений-фильтров со «специальными эффектами»… и превзошла их. Это удобное приложение хорошего качества с отличными полезными результатами. Движение сцен означает, что это похоже на фотографирование сцены, результаты каждый раз будут разными, и нам обещают регулярные новые фильтры — так что здесь большой потенциал на будущее. Возможно, в будущем обновлении будет разрешена ручная настройка параметров фильтра? Стоит скачать.
Победитель ADOBE
Мне это приложение нравится больше, чем любой продукт Adobe.
Разработчик, Adobe Inc., указал, что политика конфиденциальности приложения может включать обработку данных, как описано ниже. Для получения дополнительной информации см. политику конфиденциальности разработчика.
Для получения дополнительной информации см. политику конфиденциальности разработчика.
Данные, связанные с вами
Следующие данные могут быть собраны и связаны с вашей личностью:
- Место расположения
- Контактная информация
- Идентификаторы
- Данные об использовании
- Диагностика
- Другие данные
Методы обеспечения конфиденциальности могут различаться, например, в зависимости от используемых вами функций или вашего возраста.
