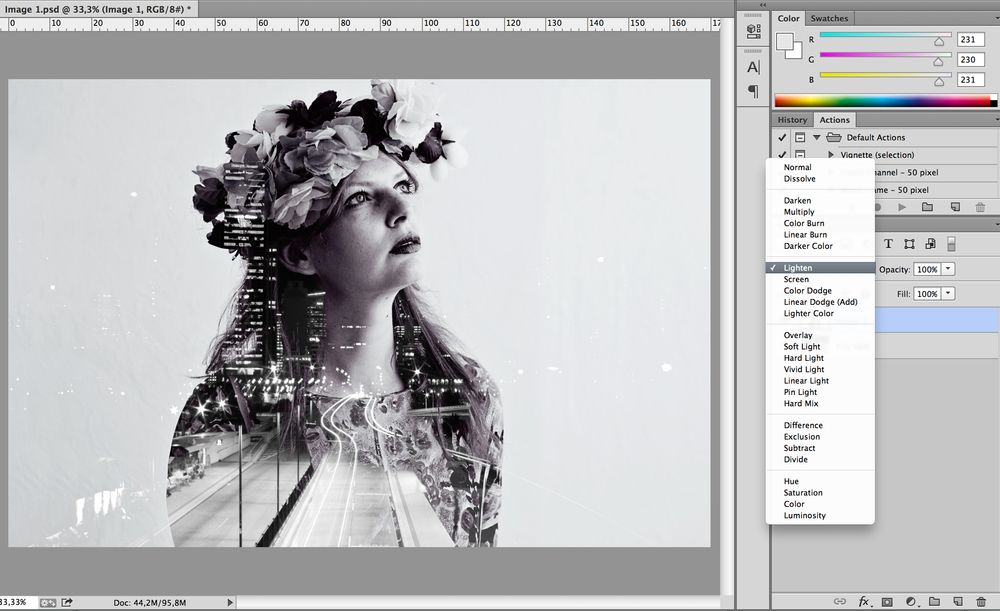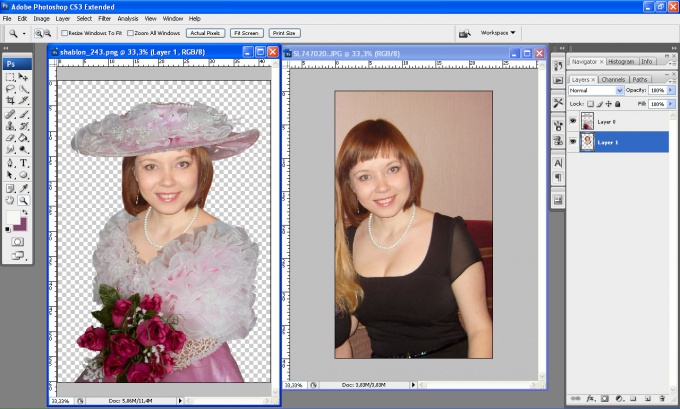Как в Adobe Photoshop вырезать изображение и наложить его на другое
Одна из наиболее популярных процедур, проводимых в популярном графическом редакторе Adobe Photoshop – это выделение изображения и перенес его на другое изображение. Данная статья расскажет о базовых механизмах выполнения данной задачи.
Скорее всего, вам потребовалось наложить не все изображение на другое, а его отдельные части. Поэтому самая ответственная часть – это качественное выделение изображения.
См. также: Adobe Photoshop для Андроид
Выделяем изображение в Adobe Photoshop
В рассматриваемом нами графическом редакторе имеются различные инструменты для выделения области на изображении, каждый из которых будет удобен в своем ключе. Ниже мы рассмотрим примеры выделения с помощью наиболее востребованных инструментов.
Способ 1: использование инструмента «Волшебная палочка»
Наиболее простой в использовании инструмент для выделения, который будет особенно удобен в том случае, если выделяемый объект или фон объекта не имеет большой цветовой разброс.
Например, в нашем примере будет использовано изображение цветка на белом фоне. Самая однородная часть изображения – это белый фон, поэтому мы выделим его с помощью волшебной палочки, а затем инвертируем, установив выделение на цветке.
- Если на панели инструментов не видно волшебной палочки, кликните по инструменту «Быстрое выделение» правой кнопкой мыши и в отобразившемся дополнительном меню выберите пункт «Волшебная палочка».
- В верхней части окна вы увидите пункт «Допуск» – оно означает, какой диапазон цвета будет принимать волшебная палочка. В нашем случае может быть установлен самый низкий диапазон, поскольку у нас будет выделен полностью однородный цвет. Если у вас выделяемый объект имеет множество оттенков, попробуйте поэкспериментировать с диапазоном.
- Мы щелкаем по выделяемому цвету, после чего у нас обозначается пунктирной линией весь белый фон за исключением самого цветка.
- Чтобы продолжить выделение, не теряя старое, отметьте пункт, отмеченный на скриншоте ниже, который будет добавлять к уже выделенной области.

- Чтобы выделение перешло на цветок, мы инвертируем выделение простым сочетанием горячих клавиш Ctrl+Shift+I.
Способ 2: использование инструмента «Магнитное лассо»
Второй «умный» инструмент для упрощения процесса выделения, который имеет магическое свойство «прицепляться» к контуру объекта, позволяя точно обводить его.
- Для его использования щелкните по инструменту «Лассо» правой кнопкой мыши и во всплывшем меню выберите пункт «Магнитное лассо».
- В верхней части окна отобразится панель настройки инструмента, в которой вы можете отрегулировать параметр «Ширина», обозначающий промежуток, через который будет ставиться следующая контрольная точка. Чем промежуток меньше, тем выделение точнее, но и время, затраченное на процедуру, будет увеличено.
- Приступить к работе с инструментом можно, просто начав обводить его по контуру. Лассо будет «приклеиваться» к контуру изображения, добавляя точки выделения. В том случае, если в процессе обводки лассо поставило точку совсем не там, где нужно, ее можно удалить с помощью клавиши

- Как только вы отпустите кнопку мыши, первая и последняя точка будут соединены, а значит, выделение будет завершено.
Способ 3: использование функции «Цветовой диапазон»
Третий вариант выделения, который применяется по большей части к сложным объектам, например, к волосам, брызгам воды и т.д.
- Вы сможете воспользоваться данной функцией, если откроете вкладку «Выделение» и выберите в ней пункт «Цветовой диапазон».
- На экране отобразится новое окошко. Вам потребуется курсором кликнуть по объекту, который требуется выделить.
- Как только вы это сделаете, выбранный цвет и ближайшие к нему оттенки будут применены. Например, у нас цветок фиолетовый, поэтому, если мы кликнем по его лепестку, функция выделит все делали, которые включают данный оттенок.
- Передвигайте ползунок «Разброс», чтобы выделяемая область стала максимальной светлой. Черным должно оставаться то, что не войдет в выделение.
Способ 4: с помощью инструмента «Быстрое выделение»
«Быстрое выделение» – инструмент, применяемый преимущественно по отношению к простым объектам.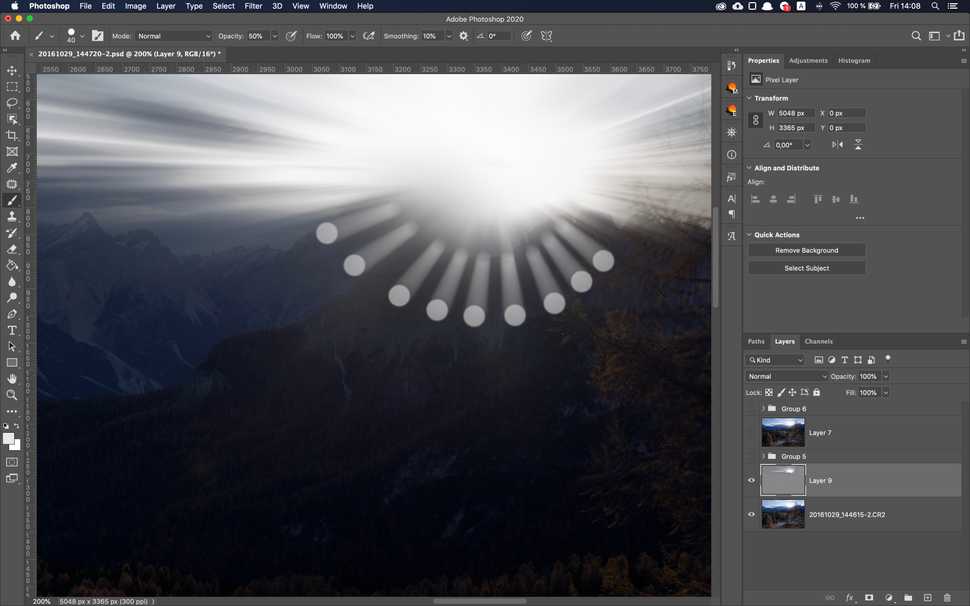 Оно выделяет область слишком «грубо», поэтому после его использования мы будем утончать край.
Оно выделяет область слишком «грубо», поэтому после его использования мы будем утончать край.
- Примените инструмент «Быстрое выделение».
- Начинайте щелкать по тем участкам изображения, которые должны быть выделены. Чтобы добавлять к текущей выделенной области, зажмите на клавиатуре клавишу Shift.
- Если приходится работать с мелкими объектами, масштабируйте изображение и меняйте размер кисти.
- Как только выделение с помощью инструмента будет завершено, щелкните по вкладке «Выделение», а затем пройдите к разделу «Утончить край».
- На экране отобразится окно с настройкой, где вам потребуется передвигать ползунки таким образом, чтобы ненужная область стала полностью белой. В нашем случае примененные параметры вы можете видеть на скриншоте ниже.
Переносим выделенный объект на другую картинку
Осталась самая простая часть – это добавление выделенного объекта на другую фотографию.
- Для начала откройте в Photoshop второе изображение, которое будет выступать в роли нового фона.

- Вернитесь к первому изображению и нажмите сочетание клавиш Ctrl+C, чтобы программа скопирована выделенное.
- Вернитесь к фоновому изображению и вставьте объект с помощью клавиш Ctrl+V.
- Примените инструмент «Перемещение» и задайте объекту нужную область на изображении.
- Нажав сочетание клавиш Ctrl+T, вам будет возможность масштабирования изображения и полного изменения его пропорций. Чтобы изменять лишь размер, не меняя пропорции, не забудьте зажать клавишу Ctrl.
Собственно, на этом нашу задачу можно считать завершенной. Теперь вы знаете несколько способов выделения изображения, но, как было описано выше, это далеко не все методики, а лишь наиболее эффективные и часто применяемые.
Как наложить прозрачное изображение поверх другого в Paint and Paint 3D
Если вы хотите выполнить какую-либо простую задачу с помощью мощных инструментов для редактирования фотографий, таких как Photoshop, GIMP и т.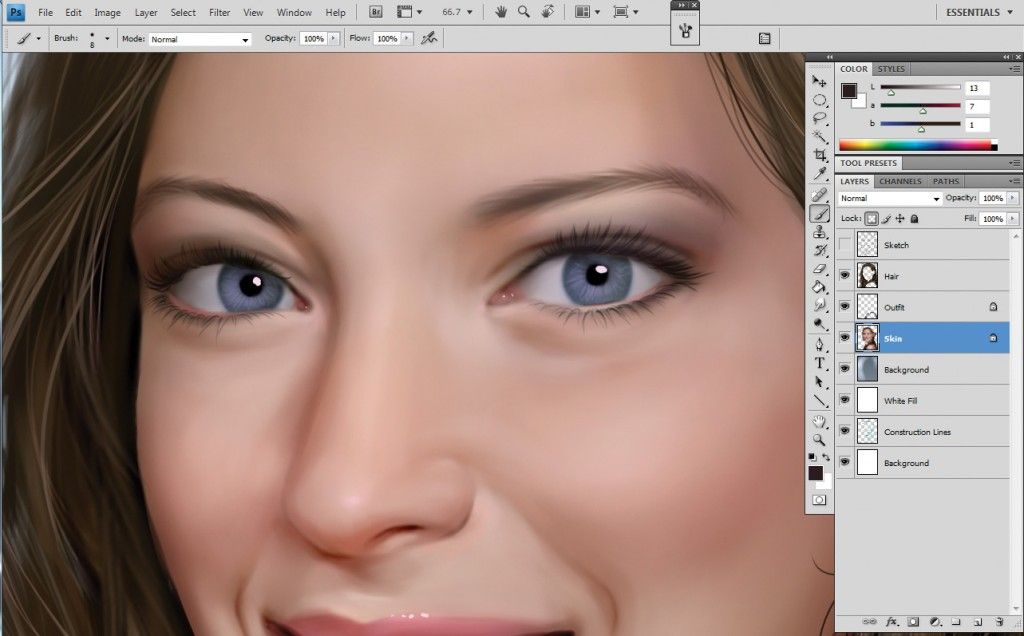 д., потребуется время для обучения. Возьмем пример помещения одного изображения на другое. В таких случаях помогают простые инструменты, такие как MS Paint. MS Paint – это бесплатное программное обеспечение для редактирования фотографий, которое предустановлено на компьютерах Windows. Он получил обновление в виде Paint 3D, бесплатного предустановленного приложения на ПК с Windows.
д., потребуется время для обучения. Возьмем пример помещения одного изображения на другое. В таких случаях помогают простые инструменты, такие как MS Paint. MS Paint – это бесплатное программное обеспечение для редактирования фотографий, которое предустановлено на компьютерах Windows. Он получил обновление в виде Paint 3D, бесплатного предустановленного приложения на ПК с Windows.
Наложить изображение в Paint или Paint 3D довольно просто. Вы можете использовать концепцию копирования прозрачного изображения поверх другого изображения, чтобы добавить водяные знаки и логотипы к своим фотографиям. Это также может помочь вам в объединении двух изображений.
Давайте посмотрим, как поместить изображение, особенно прозрачное изображение, поверх другого в Paint and Paint 3D.
Содержание
- Как поместить одно изображение поверх другого в Paint
- Как работает прозрачное выделение
- Как разместить одно изображение Лучшее из другого в Paint 3D
- Покажи свою креативность
Как поместить одно изображение поверх другого в Paint
Пользователи разочаровываются, когда они не видят специальной кнопки «Вставить» в Paint для добавления изображений поверх существующего изображения. Однако та же функция доступна с помощью кнопки «Вставить из». Вы можете использовать его для вставки изображений в Paint.
Однако та же функция доступна с помощью кнопки «Вставить из». Вы можете использовать его для вставки изображений в Paint.
Вот шаги, чтобы добавить прозрачное изображение в Paint:
Шаг 1: Запустите MS Paint на вашем компьютере.
Шаг 2: Откройте первое изображение, в которое вы хотите добавить другое изображение, из меню «Файл»> «Открыть».
Шаг 3: Щелкните маленькую стрелку вниз под надписью «Вставить». Выберите вариант “Вставить из”.
Шаг 4: Откроется окно «Прошлое от». Перейдите к файлу изображения, которое вы хотите добавить поверх первого изображения. Нажмите «Открыть», чтобы вставить его.
Шаг 5: в большинстве случаев вы заметите, что если вы добавите файл PNG с прозрачным фоном, он будет отображаться с белым фоном. Не волнуйтесь.
С изображением выбрано, щелкните стрелку вниз под опцией «Выбрать». Выберите Прозрачный выбор.
Выберите Прозрачный выбор.
Вуаля! Белый фон мгновенно исчезнет.
Также в Guiding Tech
Как работает прозрачное выделение
Если вам интересно, как прозрачное выделение удаляет фон , вот краткое объяснение.
Цвет, выбранный в «Цвете 2» в Paint, будет удален, когда вы включите «Прозрачный выбор». Поскольку изображения PNG имеют прозрачный фон, они будут добавлены с белым фоном в Paint. Он удаляется, когда вы нажимаете на него, так как Цвет 2 в основном белый. Если это другой цвет, вариант «Прозрачный» работать не будет. Итак, щелкните поле «Цвет 2», а затем щелкните белый цвет.
Теперь, если ваше изображение имеет другой цвет фона, выберите его в цвете 2. Для этого щелкните значок выбора цвета на панели инструментов. Обычно вы щелкаете цвет на изображении, чтобы выбрать его как Цвет 1. Поскольку нам нужен цвет в поле «Цвет 2», щелкните его правой кнопкой мыши.
Затем используйте параметр «Прозрачный».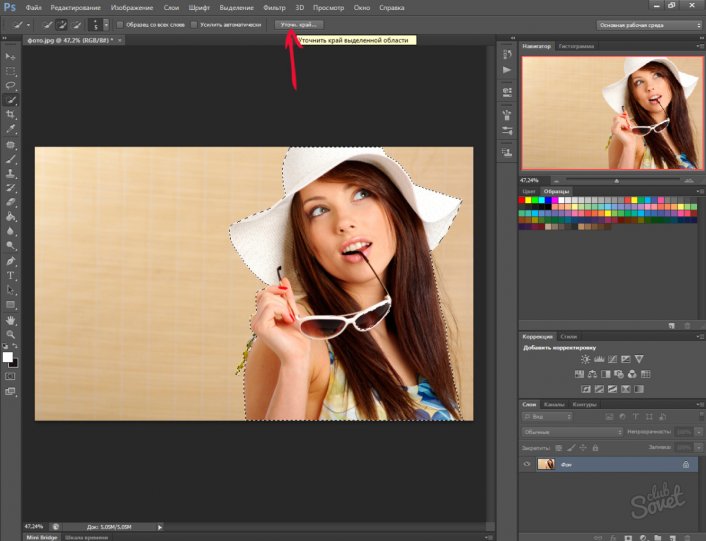 Таким образом, вы можете удалить любую часть вашего изображения. Единственное, о чем нужно позаботиться, это то, что изображение должно иметь сплошной фон.
Таким образом, вы можете удалить любую часть вашего изображения. Единственное, о чем нужно позаботиться, это то, что изображение должно иметь сплошной фон.
Шаг 6: Вы можете изменить размер прозрачного изображения, изменить его положение и поверните его. Используйте углы рамки выбора, чтобы изменить размер изображения. Щелкните изображение правой кнопкой мыши и выберите «Повернуть».
Чтобы изменить его положение, удерживайте указатель мыши над изображением. Он превратится в четырехгранную стрелку. Перетащите его в нужное место.
Аналогично , вы можете добавить несколько изображений поверх одного изображения в Paint.
Шаг 7: Чтобы сохранить изображение, перейдите в Файл> Сохранить как.
Также в Guiding Tech
Как разместить одно изображение Лучшее из другого в Paint 3D
Наслоение изображений в Paint 3D проще по сравнению с традиционным Paint. К счастью, Paint 3D сохраняет исходную прозрачность изображений PNG. Следовательно, вы не увидите никакого белого фона, добавленного к вашему изображению.
Следовательно, вы не увидите никакого белого фона, добавленного к вашему изображению.
Давайте посмотрим, как вставить картинку поверх другого изображения в Paint 3D..
Шаг 1. Запустите приложение Paint 3D на вашем компьютере.
Шаг 2: Откройте фоновое изображение, на которое вы хотите вставить другое изображение, используя Меню> Открыть.
Шаг 3: Чтобы добавить изображения, перейдите в Меню> Вставить.
Шаг 4: Откройте изображение, которое вы хотите добавить к фон.
Изменить размер, повернуть или измените положение второго изображения в соответствии с вашими предпочтениями. Аналогичным образом добавьте другие изображения.
Если изображение, которое вы хотите добавить, имеет цвет фона, вы можете сделать фон прозрачным в самой Paint 3D. Вы также можете изменить цвет фона.
Шаг 5: Нажмите «Меню»> «Сохранить как», чтобы сохранить окончательное изображение.
Также на Guiding Tech
Покажи свою креативность
Объединение нескольких изображений может дать впечатляющие результаты . Вы можете создавать обои, изображения для социальных сетей, изображения в блогах, используя мозаичное изображение, накладывая изображения друг на друга. Конечный результат зависит от вашей креативности. Так что используйте его в полной мере.
Далее: Paint 3D также можно использовать для обрезки изображений до неправильной формы. Узнайте, как обрезать изображение в форме круга с помощью Paint 3D по следующей ссылке.
В приведенной выше статье могут содержаться партнерские ссылки, которые помогают поддерживать Guiding Tech. Однако это не влияет на нашу редакционную честность. Содержание остается непредвзятым и аутентичным.
Перемещение фона для исправления фона в Photoshop
То, что вы видите внизу, является аберрацией, преступлением, совершенным против беспомощной фотографии. Да, реальная фотография была повреждена при создании этого беспорядка. Почему это было сделано, не имеет значения; это было сделано много лет назад, и теперь это изображение остается одним из немногих, которые есть у дочери от ее матери. Это может быть не та ситуация, которая возникает у большинства из вас, но на случай, если она или что-то подобное возникнет, есть довольно простой способ избавиться от белого ….
Почему это было сделано, не имеет значения; это было сделано много лет назад, и теперь это изображение остается одним из немногих, которые есть у дочери от ее матери. Это может быть не та ситуация, которая возникает у большинства из вас, но на случай, если она или что-то подобное возникнет, есть довольно простой способ избавиться от белого ….
Первое, что вы хотите сделать, это продублировать исходный слой. Поверьте мне, в таком случае вам захочется посмотреть на этот нетронутый оригинал и сравнить его с вашей «новой» фотографией! Вы можете назвать свой слой как-нибудь, если хотите. Я назвал свою рабочую копию для лучшей идентификации. Выбрав дубликат слоя «Рабочая копия», возьмите инструмент выделения из палитры инструментов; в Photoshop CS6 инструмент «Быстрое выделение» прекрасно работает в такой ситуации.
Перейдите в меню Select и выберите Modify > Expand и измените модификатор на 2 пикселя, нажмите ОК. Я добавил слой черного позади изображения, чтобы показать, почему я увеличил выделение на 2 пикселя; Я хочу быть уверен, что весь белый цвет исчез из области, ближайшей к объекту.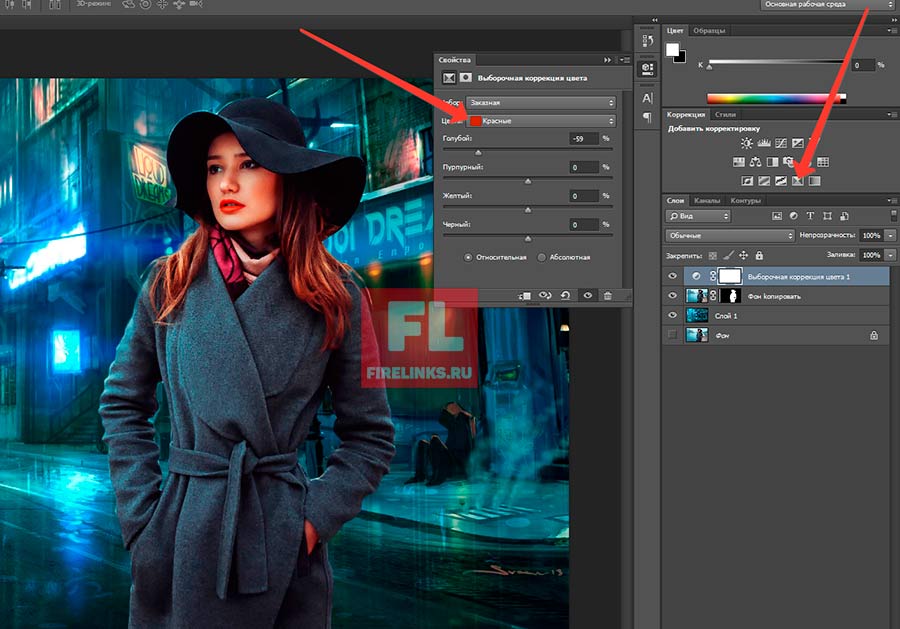
Обратите внимание, что я оставил только белую полосу на теле. Далее мы продублируем рабочую копию и переместим копию под нее.
Выберите инструмент «Перемещение» в меню «Инструменты» и с помощью правой клавиши со стрелкой перемещайте рабочую копию-копию до тех пор, пока фон не заполнит область, ближайшую к объекту. Когда вы переместите его, вырежьте часть изображения, кроме фона, в данном случае волосы.
Поскольку края таких фонов обычно имеют разные тона из-за освещения, отрегулируйте уровень (Image > Adjustments > Levels), чтобы немного приблизить тона.
Сделайте еще одну копию рабочей копии и переместите ее ниже рабочей копии-копии. Переместите его влево, чтобы заполнить пространство справа от объекта. Продолжайте делать копии этого слоя, чтобы заполнить любые другие большие пространства.
Теперь объедините все копии между рабочей копией и исходным изображением, чтобы ваш стек слоев выглядел так:
Вернуться на верхний слой.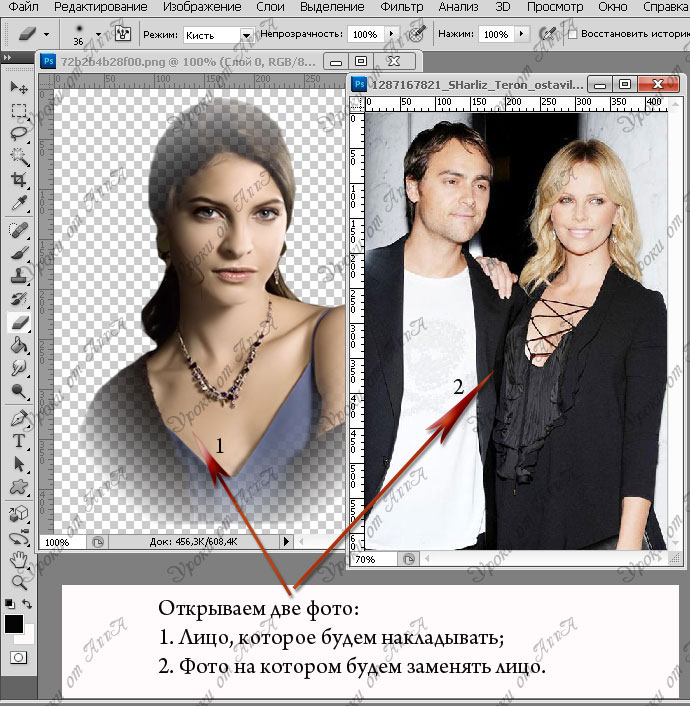 На этом шаге так много людей, даже тех, кто занимается реставрацией фотографий профессионально, ошибаются. Вам просто нужно растушевать область, которая была извлечена, рядом с телом и волосами, иначе конечный результат никогда не будет выглядеть более чем посредственно. Для смешивания выберите инструмент «Размытие» с силой 100 % и увеличьте изображение в диапазоне от 200 до ]300 %. Установите размер кисти на хороший размер для размытия только краев. Это смягчит все острые края от извлечения и смешает старое и новое вместе. Я вижу так много великолепных реставраций, которые разрушаются из-за того, что пропущен этот простой шаг. Цель любой реставрации состоит в том, чтобы люди никогда не знали, что с изображением что-то было сделано, если они не видят исходное изображение. Без смешивания люди, даже с неопытным глазом, могут не знать точно, что выглядит не так в изображении, но они знают, что что-то не так. Позже вы можете сделать больше, чтобы еще больше смешать области, но, на мой взгляд, этот шаг очень важен.
На этом шаге так много людей, даже тех, кто занимается реставрацией фотографий профессионально, ошибаются. Вам просто нужно растушевать область, которая была извлечена, рядом с телом и волосами, иначе конечный результат никогда не будет выглядеть более чем посредственно. Для смешивания выберите инструмент «Размытие» с силой 100 % и увеличьте изображение в диапазоне от 200 до ]300 %. Установите размер кисти на хороший размер для размытия только краев. Это смягчит все острые края от извлечения и смешает старое и новое вместе. Я вижу так много великолепных реставраций, которые разрушаются из-за того, что пропущен этот простой шаг. Цель любой реставрации состоит в том, чтобы люди никогда не знали, что с изображением что-то было сделано, если они не видят исходное изображение. Без смешивания люди, даже с неопытным глазом, могут не знать точно, что выглядит не так в изображении, но они знают, что что-то не так. Позже вы можете сделать больше, чтобы еще больше смешать области, но, на мой взгляд, этот шаг очень важен.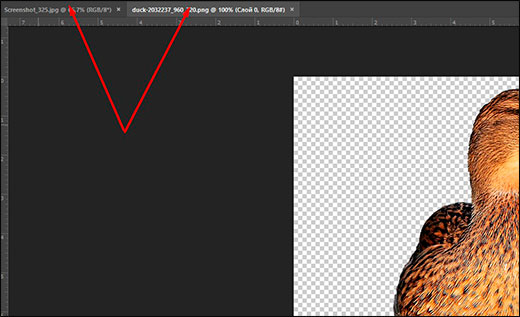
После того, как все острые края будут смягчены, объедините два верхних слоя в один и возьмите инструмент «Заплатка», уменьшите масштаб до 100% и выберите небольшие фрагменты области, которая была извлечена и заполнена заново. Перетащите инструмент «Заплатка» для смешивания. Это также хорошее время, чтобы исправить некоторые другие пятнышки и пятна, если вы так склонны.
На белый свет в теле, теперь; некоторые из небольших областей можно исправить с помощью инструмента «Заплатка» и «Заливка с учетом содержимого». Я сделал все это ниже с помощью Patch и Content Aware Fill.
Другой способ — сделать то же самое, что мы сделали с окружающей областью, то есть выделить область и вырезать ее. Я продублировал слой дважды и переместил один вверх и один вниз, затем объединил три слоя в один, прежде чем использовать инструменты «Заплатка» и «Заливка с учетом содержимого». Я также немного использовал инструмент Clone, чтобы помочь с краем. Просто убедитесь, что все совпадает, и вы продолжите видеть фрагменты, такие как складки и тени.
И последнее, что я сказал вам, прежде чем рассказать вам еще кое-что, что вы можете сделать, чтобы смешать края в такой ситуации, в основном волосы. Что вы хотите сделать, так это добавить пару случайных волос (или больше). Для этого вам не нужна специальная кисть, просто обычная круглая кисть, 100% жесткость, размер. Добавьте новый пустой слой и просто нарисуйте несколько «волосков» по краям, где волосы все еще слишком гладкие, особенно внизу и несколько по бокам.
Перейдите в Фильтр > Размытие > Размытие по Гауссу и размойте волосы. Смягчить потом совсем немного, но не настолько, чтобы они исчезли. На этом изображении я использовал настройку 3,5. Уменьшите непрозрачность примерно до 50%. Если этого недостаточно и вы считаете, что на изображении можно было бы использовать больше выбившихся волос, повторите процесс на новом слое. Однако не сходите с ума. Иногда меньше действительно больше.
Вот как это выглядело до и после того, как я сделал все остальные части, которые необходимо было сделать. Доказательство того, что даже преступления против фотографий могут быть исправлены!
Доказательство того, что даже преступления против фотографий могут быть исправлены!
Как наложить автомобиль на новый фон в Photoshop
Как я уже говорил в одном из своих недавних видеоуроков, в последнее время я использую автомобильную фотографию в качестве творческого выхода. Это отличная возможность совместить мои увлечения фотошопом, фотографией и вождением моего Ford Mustang в одно увлекательное занятие! В сегодняшнем уроке я поделюсь своим процессом редактирования фотографий и объясню, как я делаю простую фотографию автомобиля и превращаю ее в вдохновляющий автомобильный портрет, накладывая новый фон и смешивая автомобиль с его новым окружением, используя различные методы в Adobe Photoshop. .
Неограниченное количество загрузок из более чем 2 000 000 кистей, шрифтов, графики и шаблонов дизайна Объявление
Подпишитесь на канал Spoon Graphics на YouTube
Наложение нового фона резко превращает пресную и скучную обстановку в гораздо более визуально привлекательное место, которое может помочь улучшить настроение или атмосферу, которую вы хотите создать с помощью фотографии.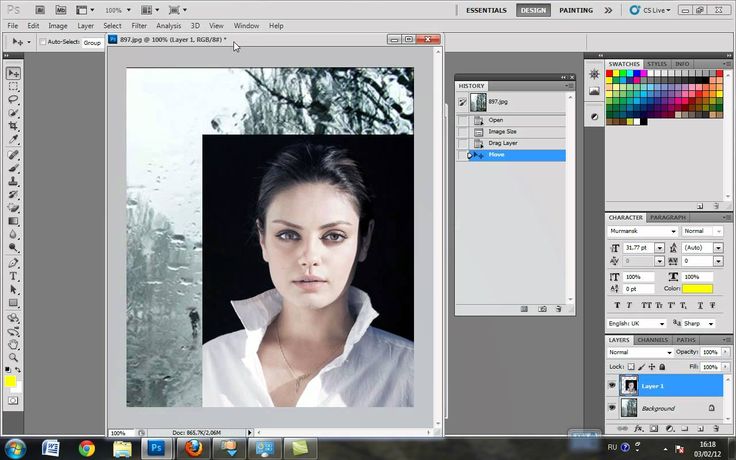 Эти две фотографии были сделаны на одной и той же пустой дороге, но с помощью волшебства редактирования в Photoshop одна теперь находится в холодном горном регионе, а другая — в экзотическом мегаполисе!
Эти две фотографии были сделаны на одной и той же пустой дороге, но с помощью волшебства редактирования в Photoshop одна теперь находится в холодном горном регионе, а другая — в экзотическом мегаполисе!
Эти методы композитинга Photoshop можно применять ко всем видам объектов фотографии, но они особенно эффективны для автомобильной фотографии. Хотя с автомобилями относительно легко работать, отражения являются самым важным фактором, определяющим пригодность композиции. Использование кругового поляризационного фильтра на вашей камере может уменьшить большинство отражений в кузове и окнах автомобиля, но любые остатки можно либо отредактировать с помощью инструментов штамповки Photoshop, либо включить в тему новой среды. Например, на этой фотографии есть искаженное отражение здания вдоль борта автомобиля, но оно дополнит новую локацию города.
Загрузите изображение с камеры и внесите необходимые корректировки постобработки, чтобы исправить общий тон и цветовой баланс.
Чтобы поместить автомобиль на новый фон, его сначала нужно вырезать. Используйте инструмент «Перо», чтобы обвести контур автомобиля, оставаясь на расстоянии пары пикселей от края, чтобы не захватить какие-либо скользящие участки фона при выделении.
Примерно проложите путь вдоль днища автомобиля, затем следуйте контуру до начальной точки, чтобы сформировать непрерывный путь.
Щелкните правой кнопкой мыши и выберите «Сделать выделение», затем скопируйте и вставьте вырезку автомобиля на новый слой.
Новый фон теперь можно вставить между исходным фоновым слоем и новой вырезкой автомобиля. Новая фотография пейзажа должна быть сделана под таким же углом и соответствовать освещению сцены. На этом изображении «Дорога в городе» Джимми Яна на Shutterstock изображена дорога, уходящая вдаль в том же направлении, что и на моей исходной фотографии, и эта область затенена точно так же, как исходное место.
Чтобы точно подобрать угол сцены, уменьшите непрозрачность нового фонового слоя и переместите его так, чтобы линии горизонта перекрывались.
Процесс компоновки становится намного проще, если исходная дорога сохраняется при окончательном редактировании, поскольку автомобиль уже реалистично расположен с правильным затенением и углом. Примените маску слоя к новому слою с пейзажем и начните рисовать мягкой черной кистью в маске, чтобы стереть передний план, чтобы вернуть исходную дорогу.
Бордюры или тротуары — удобные элементы почти каждой дорожной фотографии, которые можно использовать в качестве стыка для смешивания двух фонов. Отрегулируйте размер кисти и используйте клавишу X для переключения между черным и белым, чтобы стереть и восстановить маску.
Новый фон потребует некоторых корректировок, чтобы сделать композицию более реалистичной. Сначала преобразуйте слой в смарт-объект, чтобы любые фильтры применялись неразрушающим образом, чтобы их можно было редактировать при необходимости.
Отключение нового фонового слоя для сравнения его с оригиналом показывает разницу в глубине резкости. Элементы фона исходного изображения значительно размыты, а стоковая фотография была сделана с гораздо меньшей апертурой.
Элементы фона исходного изображения значительно размыты, а стоковая фотография была сделана с гораздо меньшей апертурой.
Сделайте мысленный снимок степени размытия изображения с камеры, затем верните обратно видимость слоя и перейдите в меню «Фильтр» > «Галерея размытия» > «Размытие поля».
Увеличьте значение размытия, чтобы имитировать эффект глубины резкости исходного изображения. Как правило, это будет относительно небольшое значение менее 10 пикселей.
В фильтрах галереи размытия есть несколько дополнительных инструментов, полезных для согласования внешнего вида двух фотографий. Автомобиль показывает небольшой шум ISO, тогда как фон намного чище. Увеличьте ползунок «Количество зерна», чтобы также имитировать шум на заднем плане.
Автомобиль был обрезан по контуру, но область внутри окна по-прежнему показывает исходный фон. Примените маску слоя и используйте кисть, чтобы стереть ненужную часть, чтобы показать правильный фон. Использование умеренной жесткости для кончика кисти помогает избежать нереалистичного резкого края.
Использование умеренной жесткости для кончика кисти помогает избежать нереалистичного резкого края.
Область за стеклом не будет такой яркой и четкой, поэтому нарисуйте путь вокруг окна с помощью инструмента «Перо» и сделайте выделение.
Добавьте новый слой, затем залейте выделение цветом из соседнего окна. Измените режим наложения слоя на Умножение, чтобы просвечивать фон.
Уменьшите непрозрачность слоя наложения окна, пока фон не будет выглядеть так, как будто он реалистично просматривается через стекло.
Если посмотреть на изображение вблизи, видно, что автомобиль имеет нереально резкий край в том месте, где он был обрезан с помощью инструмента «Перо». Выберите слой с автомобилем, затем активируйте инструмент «Размытие».
Уменьшите интенсивность инструмента примерно до 50-70% на панели инструментов, затем с помощью маленькой кисти прокрасьте края автомобиля, чтобы имитировать естественное размытие объектива. Самые дальние края требуют большего размытия, чем передний план.
Самые дальние края требуют большего размытия, чем передний план.
Отличный способ закончить изображение с некоторой естественной цветокоррекцией и световыми эффектами — использовать мои наложения с утечками света. Откройте один или несколько файлов, затем скопируйте и вставьте их в документ и масштабируйте до нужного размера. Измените режим наложения на Экран, чтобы сделать темный фон невидимым, позволяя цветной части взаимодействовать с изображением.
Уменьшите непрозрачность слоя, чтобы настроить эффект наложения. Наложение слоев может добавить к изображению несколько ярких световых бликов.
Конечным результатом является значительно улучшенная фотография с потрясающими фоновыми пейзажами, которые усиливают атмосферу изображения. Сохранение оригинальной дороги гарантирует, что автомобиль будет реалистично стоять на асфальте, затем тонкое размытие объектива и эффекты шума ISO согласуют визуальные черты новой стоковой фотографии с исходным изображением.