Обрезка изображений в Photoshop Elements
Из этой статьи вы узнаете, как работать с инструментом «Обрезка» в Photoshop Elements.
Загрузите пробную версию Photoshop Elements | Изучите линейку продуктов Elements
Инструмент Рамка удаляет часть изображения, выходящую за пределы рамки выделения. Выполните обрезку, чтобы удалить ненужную часть изображения или сделать акцент на определенном объекте. При обрезке изображения разрешение по умолчанию остается без изменений (как у оригинального изображения).
Обрезка изображения для удаления лишних частей фона.
Выберите инструмент Рамка .
Для выбора соотношения сторон рамки для обрезки (отличающегося от соотношения исходного фото) выберите одну из следующих опций из выпадающего списка слева от панели параметров инструмента или самостоятельно укажите новые значения в полях Ширина и Высота на панели параметров:
Без ограничений
Выбор данного параметра позволяет изменять изображение при любом соотношении сторон.

Использовать пропорции фотографии
Выбор данного параметра сохраняет соотношение сторон исходного изображения при обрезке. В полях Ширина и Высота отображаются значения, применяемые при обрезке изображения. Поле Разрешение позволяет изменить разрешение изображения.
Примечание.
При указании значений в полях Ширина и Высота инструмента «Рамка» в выпадающем списке будет выбрано значение Пользовательский.
Перетащите курсор мыши над фрагментом изображения, который должен остаться. После того как вы отпустите кнопку мыши, на изображении появится ограничительная рамка с маркерами на углах.
(Необязательно) Отрегулировать ограничительную рамку можно следующими способами:
- Для изменения соотношения сторон выберите значения из выпадающего списка слева от панели параметров инструмента.
- Чтобы переместить рамку в другое место, наведите курсор на любую точку внутри рамки, нажмите левую кнопку мыши и перетащите курсор либо используйте клавиши со стрелками.

- Для изменения размеров области перетащите соответствующий маркер. Если в выпадающем списке выбран пункт Без ограничений, для сохранения пропорций при масштабировании перетащите угловой маркер, удерживая нажатой клавишу Shift.
- Для того чтобы поменять местами значения Ширина и Высота, нажмите значок Поменять на панели параметров.
- Чтобы повернуть область, переместите курсор за пределы ограничительной рамки (указатель превратится в изогнутую стрелку ) и перетащите его. (В режиме Битовый формат повернуть область, выбранную для обрезки, невозможно.)
Примечание

Для завершения обрезки нажмите зеленую кнопку Применить , расположенную в правом нижнем углу выбранного фрагмента, или дважды нажмите ограничительную рамку. Для отмены операции обрезки нажмите красную кнопку Отмена или клавишу Esc.
Инструмент Рамка удаляет области, расположенные за пределами выбранного фрагмента. При обрезке по границе выделенного фрагмента Photoshop Elements обрезает изображение по рамке, ограничивающей выделенный фрагмент. (Если выбран фрагмент неправильной формы, например с помощью инструмента Лассо, обрезка выполняется по ограничивающей рамке в форме прямоугольника, описанного вокруг выбранного фрагмента.) Если перед выполнением команды Рамка в Photoshop Elements не выбран фрагмент, с каждого края изображения обрезается полоса шириной 50 пикселей.
Используйте любой инструмент выделения, например Прямоугольная область , и выделите часть изображения, которую нужно оставить.
Выберите Изображение > Рамка.

Инструмент «Рамка» и метод обрезки играют важнейшую роль в процессе редактирования фотографий. В Photoshop Elements 13 и более поздних версиях при выборе инструмента Рамка автоматически отображаются четыре готовых варианта обрезки. Среди них можно выбрать вариант, наиболее подходящий для выполняемых задач. После принятия одного из этих вариантов или отклонения всех четырех можно продолжить обрезку произвольным образом.
Обрезка изображения
Применение вариантов автоматической обрезки
- Откройте фотографию в Photoshop Elements.
- Выберите инструмент Рамка. На панели Параметры инструмента отображаются четыре миниатюры, представляющие варианты автоматической обрезки.
- Нажмите миниатюру, соответствующую наиболее подходящему варианту. Если на панели параметров инструмента выбрать в раскрывающемся меню другие пропорции, отображаются дополнительные варианты.

Примечание.
Наведите курсор на Варианты кадрирования на панели параметров инструмента для предварительного просмотра варианта обрезки.
Наложение сетки
Размещает на изображении сетку с направляющими. Используйте сетку, чтобы настроить расположение объектов изображения перед обрезкой.
Инструмент «Кадрирование перспективы» позволяет скорректировать перспективу на изображении во время обрезки. Этот инструмент полезен при работе с искаженным изображением. Искажение возникает при фотографировании объекта под непрямым углом, а также при использовании широкоугольного объектива для фотографирования крупных объектов. Например, если высокое здание сфотографировать с уровня земли, то верх здания будет казаться уже, чем основание.
Откройте изображение в Photoshop Elements.
В режиме «Эксперт» в разделе «Изменить» панели инструментов выберите инструмент «Кадрирование перспективы».

Нарисуйте контур (или границу) вокруг объекта, перспективу которого требуется изменить. Выполните обрезку изображения до выделенного контура.
Контур, нарисованный с помощью инструмента «Кадрирование перспективы».
Перетащите углы выделенной области для изменения формы контура. Наведите курсор на любой угол; после того как курсор станет белым, щелкните мышью и переместите угол.
Примечание.
Для получения наилучших результатов перетащите углы таким образом, чтобы вертикальные края контура находились на одной линии с вертикальной линией узора или объекта на фотографии.
Измените форму контура для выравнивания вертикальных линий изображения.
Можно указать значения в полях ширины (W), высоты (H) и разрешения на панели Параметры инструмента. Итоговое изображение будет преобразовано в соответствии с указанными значениями высоты, ширины и разрешения.

Инструмент «Кадрирование перспективы» параметры
Нажмите , чтобы преобразовать перспективу и обрезать изображение до области контура.
Изображение с измененной перспективой.
Инструмент Вырезание по фигуре обрезает фотографии по контуру произвольной фигуры. Выберите фигуру и перетащите ее на фотографию, чтобы обрезать ее по контуру данной фигуры. Можно перемещать ограничительную рамку и изменять ее размер, чтобы охватить область, подлежащую обрезке.
Воспользуйтесь инструментом «Вырезание по фигуре», чтобы вырезать из фотографии фрагмент интересной формы.
В режиме «Эксперт» выберите инструмент «Рамка».
На панели Параметры инструмента нажмите значок Вырезание по фигуре и выберите фигуру. Для просмотра других библиотек выберите требуемую библиотеку в раскрывающемся списке Фигуры.

Дважды нажмите фигуру, чтобы выделить ее.
Перетащите указатель по изображению, чтобы создать контур фигуры, и переместите ее в нужное место на изображении.
Для завершения операции обрезки нажмите кнопку Применить или клавишу Enter. Для отмены операции обрезки нажмите кнопку Отмена или клавишу Esc.
Холст — это рабочая область вокруг имеющегося изображения в окне изображения. Это область изображения является полностью редактируемой. Можно увеличить или уменьшить размер холста с любой стороны изображения. Цвет добавленного холста определяется фоновым цветом, выбранным на данный момент в слое Фон (по умолчанию), или значением параметра «Цвет расширения холста», выбранным в окне Размер холста. В других слоях добавленный холст прозрачен.
Увеличивая размеры холста, можно создать цветную рамку.
Выберите Изображение > Изменить размер > Холста.
 …
…Выполните одно из следующих действий:
- В полях Ширина и Высота введите размеры нового холста полностью. Выберите нужные единицы измерения в раскрывающихся меню.
- Выберите Относительно и введите величину, на которую требуется увеличить или уменьшить размер холста. Чтобы уменьшить размер холста, необходимо ввести отрицательное значение. Используйте эту опцию, чтобы увеличить холст на определенное количество единиц, например на 2 дюйма с каждой стороны.
- В полях Ширина и Высота введите размеры нового холста полностью. Выберите нужные единицы измерения в раскрывающихся меню.
Нажмите на стрелку на значке Расположение, чтобы указать расположение на холсте.
Для изменения цвета добавленного холста выберите требуемый вариант в меню Цвет расширения холста и нажмите «ОК».
Дрожание камеры может привести к появлению неровной линии горизонта на изображении. Например, на снимке с изображенным закатом линия горизонта может быть не идеально прямой. Photoshop Elements позволяет выровнять фотографию и сделать горизонт идеально прямым.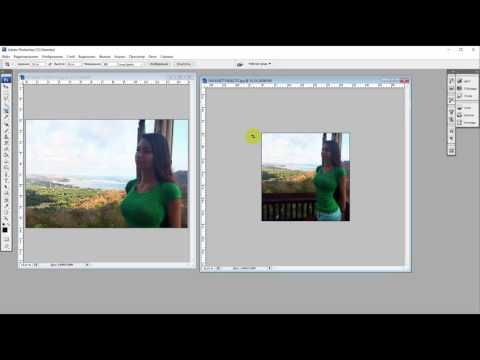 Если объекты на фотографии расположены под углом, то их несложно выпрямить с помощью инструмента Выпрямление (P). При необходимости можно автоматически изменить размер или обрезать холст для выпрямления изображения.
Если объекты на фотографии расположены под углом, то их несложно выпрямить с помощью инструмента Выпрямление (P). При необходимости можно автоматически изменить размер или обрезать холст для выпрямления изображения.
- Если инструмент «Выпрямление» (P) активирован в быстром режиме, просто проведите линию вдоль горизонта (если он виден на фото). Если горизонт не виден, проведите линию, которая, на ваш взгляд, соответствует горизонтальной оси фотографии.
Линия горизонта на фотографии будет выпрямлена. Если при выпрямлении образуются пустые углы, они будут автоматически заполнены в соответствии с выбранными настройками.
Выберите инструмент Выпрямление.
Выберите нужный параметр:
Растянуть или сжать холст под размер
Изменяет размеры холста под размер повернутого изображения. После выпрямления углы изображения выпадают за пределы холста. Выпрямленное изображение содержит фоновые области черного цвета, при этом отсечения пикселей не произойдет.

Обрезать для удаления фона
Обрезает изображение, чтобы удалить области фона черного цвета, которые появляются после выпрямления. При этом будут отсечены некоторые пиксели.
Обрезать до исходного размера
При выборе данного параметра холст принимает размеры исходного изображения. Выпрямленное изображение содержит области фона черного цвета; при этом отсекаются некоторые пиксели.
Выпрямление и обрезка изображения для удаления лишних частей фона
Примечание.
Три указанных выше варианта выравнивания доступны в том случае, если выбран режим «Повернуть все слои».
Чтобы выпрямить изображение, выполните одно из следующих действий.
- Для коррекции перспективы по горизонтали проведите горизонтальную линию вдоль края, который требуется выпрямить. Например, предположим, что у вас есть перекошенное изображение поезда.
 Проведите горизонтальную линию параллельно поезду.
Проведите горизонтальную линию параллельно поезду.
- Для коррекции перспективы по вертикали проведите вертикальную линию вдоль края, который требуется выпрямить. Например, у вас есть перекошенное изображение башни. В этом случае необходимо провести вертикальную линию параллельно башне.
- Для коррекции перспективы по горизонтали проведите горизонтальную линию вдоль края, который требуется выпрямить. Например, предположим, что у вас есть перекошенное изображение поезда.
Инструмент Выпрямление представляет собой усовершенствованный способ заполнения краев изображения: вместо цвета фона применяются подходящие данные изображения, выбранные с помощью интеллектуальных функций, или прозрачные пиксели.
Функция «Автозаполнение краев» доступна только в режимах «Увеличить или сжать» и «Исходный размер». Перед тем как провести линию для выпрямления изображения, выберите Автозаполнение краев. При рисовании линии все промежутки вдоль краев фотографии автоматически заполняются с помощью интеллектуальных функций.
Выберите инструмент Выпрямление.

Выберите нужный параметр:
Сохранение размера холста
Изменяет размеры холста под размер повернутого изображения. После выпрямления углы изображения выпадают за пределы холста. Выпрямленное изображение содержит фоновые области черного цвета, при этом отсечения пикселей не произойдет.
Сохранение размера изображения
Изменение размера изображения, чтобы удалить пустые области фона, которые становятся видимыми после выпрямления. При этом будут отсечены некоторые пиксели.
Чтобы выпрямить изображение, выполните одно из следующих действий.
- Для коррекции перспективы по горизонтали проведите горизонтальную линию вдоль края, который требуется выпрямить. Например, предположим, что у вас есть перекошенное изображение поезда. Проведите горизонтальную линию параллельно поезду.
- Для коррекции перспективы по вертикали проведите вертикальную линию вдоль края, который требуется выпрямить.
 Например, у вас есть перекошенное изображение башни. В этом случае необходимо провести вертикальную линию параллельно башне.
Например, у вас есть перекошенное изображение башни. В этом случае необходимо провести вертикальную линию параллельно башне.
- Для коррекции перспективы по горизонтали проведите горизонтальную линию вдоль края, который требуется выпрямить. Например, предположим, что у вас есть перекошенное изображение поезда. Проведите горизонтальную линию параллельно поезду.
Инструмент Выпрямление представляет собой усовершенствованный способ заполнения краев изображения: вместо цвета фона применяются подходящие данные изображения, выбранные с помощью интеллектуальных функций, или прозрачные пиксели.
Перед тем как провести линию для выпрямления изображения, выберите Автозаполнение краев. При рисовании линии все промежутки вдоль краев фотографии автоматически заполняются с помощью интеллектуальных функций.
- Если требуется автоматически выровнять изображение таким образом, чтобы оно осталось в пределах холста, выберите Изображение > Повернуть > Выпрямить изображение. Выпрямленное изображение содержит фоновые области черного цвета, при этом отсечения пикселей не произойдет.
- Для автоматического выравнивания изображения с обрезкой выберите Изображение > Повернуть > Выпрямить и обрезать изображение.
 Выпрямленное изображение не будет содержать фоновые области черного цвета, при этом произойдет отсечение пикселей.
Выпрямленное изображение не будет содержать фоновые области черного цвета, при этом произойдет отсечение пикселей.
При сканировании нескольких изображений в один файл можно автоматически разделить отсканированное изображение на составные фотографии и выпрямить их. Для этого между фотографиями должна прослеживаться четкая грань.
Разделение отсканированных изображений на одной странице на три отдельных файла
Выберите Изображение > Разделить отсканированные фотографии. Photoshop Elements автоматически разделяет изображение и помещает каждую фотографию в отдельный файл.
Примечание.
При разделении отсканированных фотографий, у которых по краям имеются белые области (светлое небо, снег и т. д.), рекомендуется накрыть изображение на сканере темной бумагой.
Правовые уведомления | Политика конфиденциальности в сети Интернет
Как обрезать изображение и как задать ему требуемое разрешение — Фотоконкурс ЗооПапарацци
Довольно полезные и удобные команды Photoshop, которые сэкономят вам время не только при подготовке фотографий на конкурс, но и в повседневной жизни.
Как обрезать изображение
Обрезка фотографии является одной из основных операций, которую требует практически каждая фотография. Зачастую (да вы и сами это должны хорошо знать), хомячок не сидит смирно на месте, позируя вам в требуемых позах, а носится по дивану (столу) как заведенный и десятки кадров уходят «в молоко». Бывает, что по причине нечеткости (это мы разберем в следующих уроках), а бывает по причине неудачного расположения хомячка в кадре (ну к примеру он занимает лишь малую часть фото, а остальное — ненужные вам в кадре предметы. Это проблема легко решаема. Как? Читаем ниже
1. Запускаем программу Photoshop. Открываем изображение. И жмем на кнопку «Рамка» на левой панели инструментов
2. После нажатия этой кнопки курсор мыши (при наведении его на изображение) должен превратиться в такую черную рамку. Нажимаем левую кнопку и, не отпуская ее, ведем мышь в сторону. Появится поле оригинального цвета изображения (остальное станет сероватого оттенка). Это поле показывает, каким станет изображения после того, как вы отпустите мышь и нажмете клавишу Enter.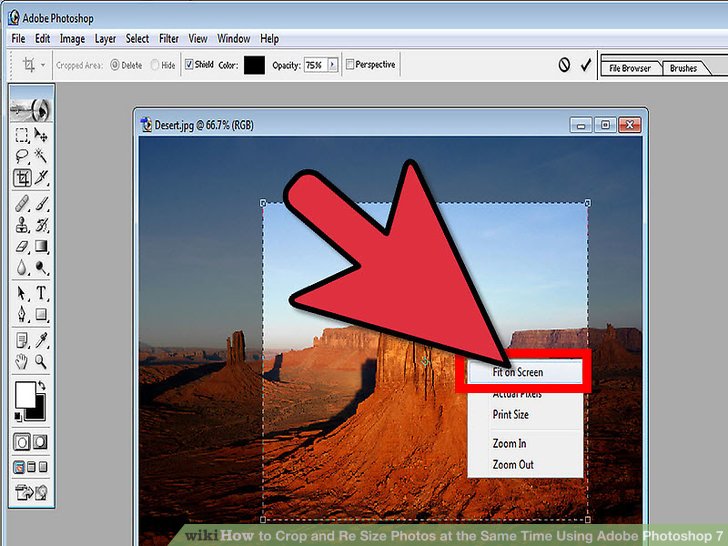
3. Если вы внимательно присмотритесь к скриншотам, то увидите, что же изменилось, после того, как я нажала Enter.
Вот и обрезка фотографии в простом своем смысле (без специальных настроек). Но для всеобщего обогащения разберу один интересный случай настроек, а именно, случай, когда вам требуется вырезать из фото кусок определенного соотношения. К примеру, ровный квадрат или прямоугольник соотношением сторон 10Х15 (я не случайно пишу «10х15», как многие знают это стандартный размер фото, если вы сдаете его на печать), это очень полезно делать перед сдачей фотографий, так как вы сами контролируете что вам обрезать, а не машина в проявочной.
1. Итак, как же задавать такое соотношение? Очень просто. Обратите внимание на строки «Ширина» и «Высота» на верхней панели инструментов:
2. Сейчас они пусты, а значит что изображение обрезается любым соотношением — все зависит от того, как вы поведете мышь в пункте 2 этой инструкции. Но вот если прописать там цифры (на данном уровне рассмотрим образно) 100 и 100 соответственно (не забываем жать Enter после ввода цифры), и попробуем поводить мышью по изображению, вы заметите интересное ограничение: как бы вы мышью не водили, картинка становится ровно квадратной. Попробуйте сами.
Попробуйте сами.
3. Та же история происходит если написать в графе «Ширина» 10, а в «Высота» 15 — Фотошоп позволит вам вырезать только прямоугольник с таким соотношением сторон и никакой другой.
Встает вопрос: а как же вернуть все в исходное состояние? Как снова вырезать куски какие заблагорассудится? А вот что нужно сделать. Просто нажмите кнопку «Очистить» на верхней панели.
Как задать изображению нужное разрешение
Предположим, что на конкурс можно отправлять фотографии не больше 1000 пикселей по большой стороне. Сейчас мы посмотрим , как с помощью Photoshop можно сжать фотографии до нужного размера.
1) Открываем в Photoshop нужную фотографию.
2) Жмем кнопку «Изображение» в верхней строке.
3) У Вас выпадет такое окошко
4) В котором Вам надо будет выбрать «Размер изображения»
5) Появится вот такое окошко. Вверху этого окошка есть две графы – ширина и высота.
В большей из них (в нашем случае -высота) мы прописываем 999. А меньшая цифра (у нас ширина) соответственно первой изменяется сама.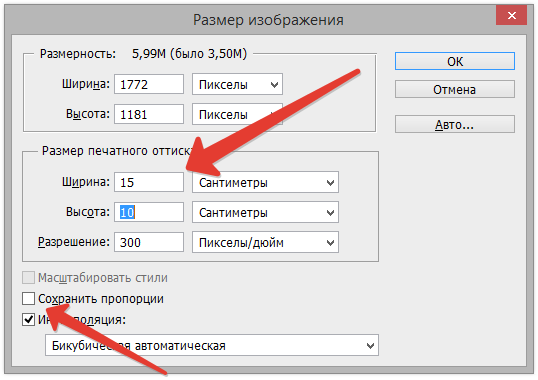
6) Далее жмем «да» и всё готово! Фотография теперь 999 пикселей по большой стороне. Сохраняем её и выкладываем на конкурс!
Пусть вас не пугает, что фото становится таким маленьким-на самом деле это не так, вы всегда можете воспользоваться окном предпросмотра в правой части экрана (там ваше же фото в уменьшенном варианте), и проведя стрелочку под минифотой вправо увеличить изображение для проверки разрешения (не пострадало ли слишком фото)
Небольшой совет. Прежде, чем проделать всё выше описанное (сжать фоографию) сохраните Ваши труды в оригинальном размере. А потом под другим именем сжатую фотографию. Таким образом у хороших Ваших фотографий будет три копии: оригинал фотографии с фотоаппарата, отредактированная в Photoshop фотография оригинального размера, и сжатая до 1000 пикселей копия фотографии.
Автор: Екатерина Гончарова
Обрезка и изменение размера фотографий в соответствии с размером кадра в Photoshop
com/embed/2VdGaMvXmfA» frameborder=»0″ allow=»autoplay; encrypted-media» allowfullscreen=»»>Узнайте, как легко обрезать изображение и изменить его размер, чтобы он соответствовал любому размеру кадра, который вам нужен, с помощью инструмента кадрирования в Photoshop! Для Photoshop CC и CS6.
Автор сценария Стив Паттерсон.
При изменении размера изображения для печати проблема, с которой мы часто сталкиваемся, заключается в том, что соотношение сторон нашего изображения отличается от соотношения сторон кадра, в который мы хотим поместить изображение. Поскольку мы не можем изменить размер кадра, нам нужен способ изменить соотношение сторон изображения. В этом уроке я покажу вам, как легко изменить соотношение сторон и изменяют размер изображения для достижения высочайшего качества печати с помощью инструмента обрезки Photoshop! Давайте посмотрим, как это работает.
Здесь я буду использовать Photoshop CC, но вы также можете использовать Photoshop CS6.
Начнем!
Размер изображения и размер кадра
Во-первых, давайте быстро рассмотрим проблему. Вот изображение, которое я открыл в Photoshop и скачал с Adobe Stock:
.Оригинальное фото. Кредит: Adobe Stock.
Допустим, я хочу напечатать это изображение так, чтобы оно помещалось в стандартную рамку размером 8 на 10 дюймов. Обычно мы изменяем размер изображений в Photoshop с помощью диалогового окна «Размер изображения». Чтобы открыть его, я подойду к Изображение меню в строке меню, и я выберу Размер изображения :
Переход к Изображение > Размер изображения.
В Photoshop CC диалоговое окно «Размер изображения» имеет новое окно предварительного просмотра слева, а параметры размера изображения справа:
Диалоговое окно «Размер изображения» в Photoshop CC.
Почему обычный способ изменения размера изображения не работает
Но вот проблема. Помните, что я хочу поместить это изображение в рамку размером 8 на 10 дюймов. Но поскольку текущее соотношение сторон моего изображения равно , а не 8 x 10, диалоговое окно «Размер изображения» не позволит мне изменить его размер до нужного мне размера кадра 8 на 10 дюймов. Если я попытаюсь установить Width на 8 Inches , значение Height неверно:
Но поскольку текущее соотношение сторон моего изображения равно , а не 8 x 10, диалоговое окно «Размер изображения» не позволит мне изменить его размер до нужного мне размера кадра 8 на 10 дюймов. Если я попытаюсь установить Width на 8 Inches , значение Height неверно:
Установка значения ширины приводит к неправильному значению высоты.
И если я изменю Height на 8 дюймов , то значение Width будет неправильным. И то же самое произойдет, если я попытаюсь установить ширину или высоту на 10 дюймов. Другое значение всегда будет неправильным, и это потому, что соотношение сторон моего изображения и кадра разные:
Установка значения высоты делает ширину неправильной.
Теперь я могу разъединить значения ширины и высоты, щелкнув значок связи между ними, и это позволит мне независимо изменять ширину и высоту. Поэтому, если я хочу сохранить изображение в альбомной ориентации, где ширина больше высоты, я могу ввести 10 дюймов для ширины и 8 дюймов для высоты:
Отмена связи значений ширины и высоты и установка их независимо друг от друга.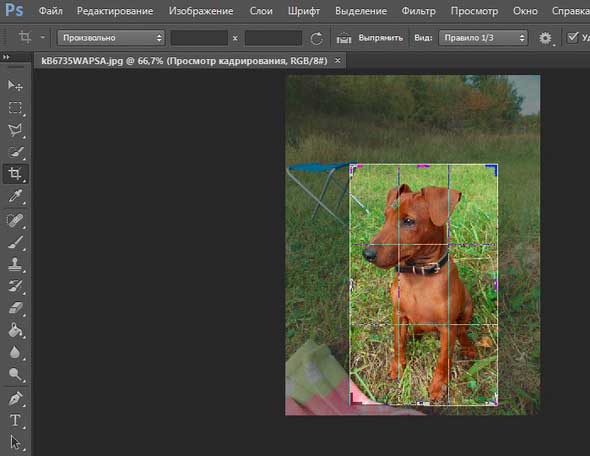
Но, как мы видим в окне предварительного просмотра, это сжимает изображение по горизонтали, чего я не хочу делать:
Изображение выглядит искаженным после разъединения ширины и высоты.
Пока изображение и рамка, в которой я хочу его отобразить, используют разные соотношения сторон, стандартный способ изменения размера изображения с помощью диалогового окна «Размер изображения» не будет работать. Поэтому я нажму кнопку Cancel , чтобы закрыть диалоговое окно без внесения каких-либо изменений:
Отмена и закрытие диалогового окна Размер изображения.
Как обрезать изображение и изменить его размер с помощью инструмента кадрирования
Нам нужен способ обрезать наше изображение до того же соотношения сторон, что и кадр, прежде чем изменять его размер. И мы можем сделать это с помощью Crop Tool. На самом деле, Crop Tool позволяет нам обрезать изображение и изменить его размер для печати одним махом!
Шаг 1.
 Выберите инструмент кадрирования
Выберите инструмент кадрированияСначала я выберу инструмент Crop Tool на панели инструментов:
Выбор инструмента кадрирования.
Photoshop размещает границу кадрирования и обрабатывает изображение:
Появляются границы обрезки и маркеры.
Шаг 2: Выберите «Ш x В x Разрешение» в меню «Соотношение сторон»
Теперь, если я просто хочу обрезать изображение до нового соотношения сторон, не заботясь о фактическом размере отпечатка, я могу сделать это, введя новое соотношение в поля Ширина и Высота на панели параметров. Поскольку я хочу обрезать его как 8 x 10 и в альбомной ориентации с шириной больше, чем высота, я введу 10 для ширины и 8 для высоты . Обратите внимание, что я не ввожу конкретный тип измерения, например дюймы или пиксели. Я ввожу только само соотношение сторон:
Ввод нового соотношения сторон в поля Ширина и Высота.
Photoshop автоматически изменяет размер границы обрезки в соответствии с новым соотношением:
Размер границы обрезки был изменен в соответствии с новым соотношением сторон.
Но в данном случае изменение соотношения сторон — не единственное, что я хочу сделать. На самом деле я хочу изменить размер изображения, чтобы оно печаталось ровно 10 дюймов в ширину и 8 дюймов в высоту. Для этого я нажму на Параметр «Соотношение сторон » на панели параметров:
Выбор параметра «Соотношение сторон».
И в меню я выберу Ш x В x Разрешение (Ширина x Высота x Разрешение):
Выбор «Ш x В x Разрешение».
Шаг 3. Введите новые значения ширины и высоты в дюймах
Затем я снова ввожу то же соотношение сторон, что и раньше. Но на этот раз я также включу тип измерения. Поэтому вместо того, чтобы просто ввести 10 для ширины , я введу 9.0023 10 в , для дюймов. А для высоты я введу 8 в , опять же для дюймов:
Ввод ширины и высоты, на этот раз в дюймах.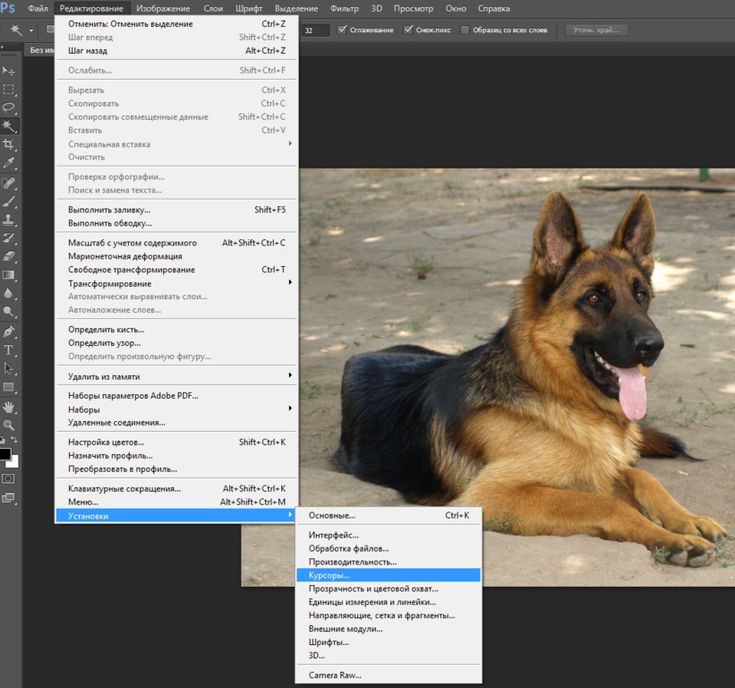
Шаг 4: Установите разрешение на 300 пикселей/дюйм
Обратите внимание, что теперь у нас также есть третье поле, и это третье поле предназначено для значения Resolution . Поскольку я хочу, чтобы изображение печаталось с наивысшим качеством, я введу стандартное для отрасли разрешение 300 пикселей/дюйм :
.Ввод разрешения печати.
Шаг 5. Переместите границу обрезки вокруг объекта
Затем я перетащу изображение вправо, чтобы изменить положение семейства внутри границы обрезки:
Перетаскивание изображения, чтобы оно соответствовало объектам внутри рамки обрезки.
Шаг 6. Нажмите на галочку
И, наконец, чтобы зафиксировать обрезку и изменить размер изображения, я нажму на галочку на панели параметров:
Щелкните галочку, чтобы обрезать изображение и изменить его размер.
Чтобы уместить обрезанное изображение на экране, я зайду в меню View и выберу Fit on Screen :
Переход к просмотру > по размеру экрана.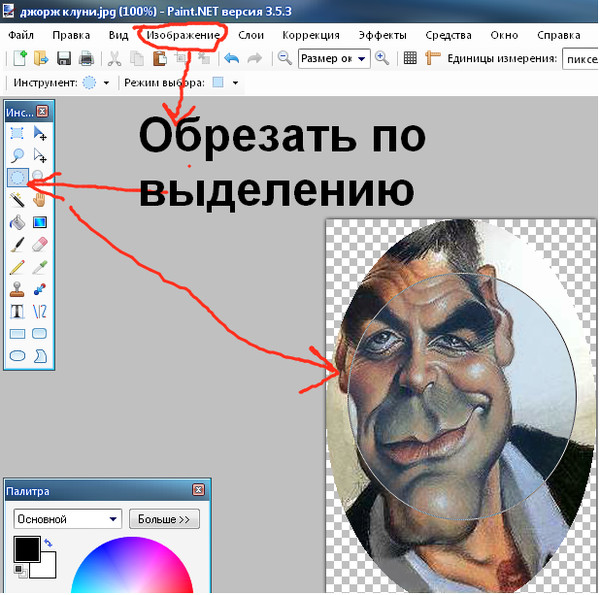
А вот и наше изображение с новым соотношением сторон:
Изображение после обрезки и изменения его размера до размера кадра 8 x 10.
Как проверить соответствие размеров печати и рамки
Давайте закончим, проверив, что теперь изображение будет печататься с нужным нам размером кадра. Я снова открою диалоговое окно «Размер изображения», перейдя к Меню Image и выбор Image Size :
Переход к Изображение > Размер изображения.
И, конечно же, если я изменю тип измерения ширины и высоты на дюймы, мы увидим, что изображение теперь будет печататься ровно 10 дюймов в ширину и 8 дюймов в высоту с разрешением 300 пикселей на дюйм, что означает, что оно будет теперь идеально подходят и отлично смотрятся в раме 8 на 10 дюймов:
Подтверждение нового размера печати.
И вот оно! В следующем уроке я покажу вам, как функция Content-Aware инструмента Crop Tool может добавить больше места к вашим фотографиям, автоматически заполняя пустое пространство большим количеством фотографий!
Вы можете перейти к любому другому уроку из этой серии «Обрезка изображений в Photoshop».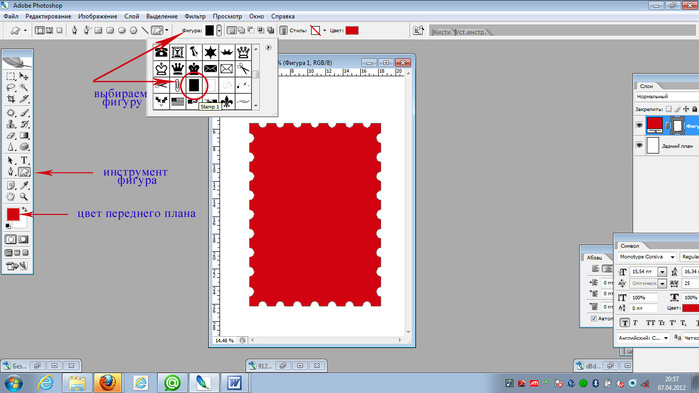 Или посетите наш раздел «Основы Photoshop», чтобы узнать больше!
Или посетите наш раздел «Основы Photoshop», чтобы узнать больше!
Получите все наши уроки Photoshop в формате PDF! Загрузите их сегодня!
Как обрезать в Photoshop до определенного размера (3 шага)
Инструмент обрезки в Photoshop говорит сам за себя. Коробка всплывает, вы перетаскиваете углы и бум! обрежьте изображение там, где вы хотите.
Но… как насчет того, чтобы обрезать до определенного размера? Возможно, вы вставляете коллаж или печатаете его, чтобы он соответствовал определенной рамке. Вы не только хотите обрезать его в лучшем месте для изображения, но и изменить его размер, чтобы он правильно печатался.
Привет, я Кара! Я считаю, что иногда инструменты Photoshop обманчиво просты в использовании. Но если вы никогда не исследуете дальше, вы никогда не узнаете о некоторых удивительных и экономящих время функциях, встроенных прямо в инструмент.
Например, вы никогда не научитесь обрезать в Photoshop до определенного размера. Итак, давайте поговорим об этом, и я покажу вам, как!
Примечание: приведенные ниже руководства и снимки экрана взяты из Photoshop CC для Windows, другие версии могут выглядеть иначе.
Содержание
- Шаг 1. Откройте инструмент кадрирования
- Шаг 2. Переключитесь на разрешение Ш x В x
- Шаг 3. Обрежьте изображение
Шаг 1. Откройте инструмент кадрирования
Начните с открытия изображение в фотошопе. Мы собираемся использовать этот.
Откройте инструмент Crop , щелкнув значок Crop на панели инструментов слева или нажав C на клавиатуре.
Вокруг изображения появляется рамка. Вы можете перетаскивать это поле по своему усмотрению, чтобы обрезать изображение. Обратите внимание, что появляется небольшое поле, сообщающее вам ширину и высоту в пикселях вашей обрезки.
Однако, чтобы обрезать его до нужного размера, требуется очень твердая рука. Это особенно верно, если вы меняете ширину и высоту независимо друг от друга.
Гораздо проще просто ввести нужные значения и нажать галочку!
Шаг 2. Переключитесь на Ш x В x Разрешение
Чтобы выбрать нужные значения, сначала необходимо настроить инструмент.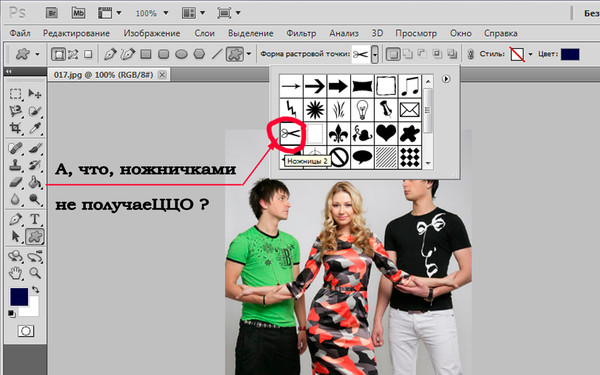 Щелкните раскрывающееся меню в левой части меню Options .
Щелкните раскрывающееся меню в левой части меню Options .
Выберите Ш x В x Разрешение из доступного варианта и введите свои значения. Первое поле слева — это ширина, а второе — высота. Выберите разрешение (сколько пикселей на дюйм). Не забудьте выбрать единицу измерения в четвертом поле.
Я вставил 2000 пикселей в ширину и 3000 в высоту с разрешением 200 пикселей на дюйм.
Шаг 3. Обрезка изображения
Теперь вы можете двигать ручки как угодно. Когда вы сделаете разрез, размер изображения будет точно соответствовать выбранным вами размерам.
Если вы довольны позиционированием, нажмите Введите или Верните или щелкните галочку в правой части панели параметров .
Чтобы посмотреть, что получилось, перейдите к Изображение в строке меню и выберите Размер изображения . Вы также можете нажать Alt + Ctrl + I (для Windows) или Option + Команда + I (для macOS).


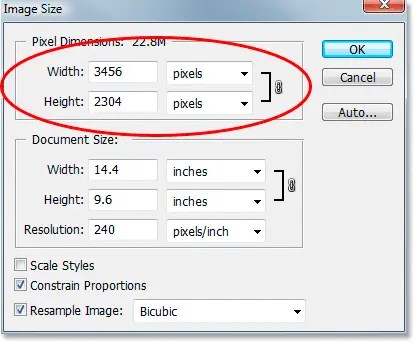
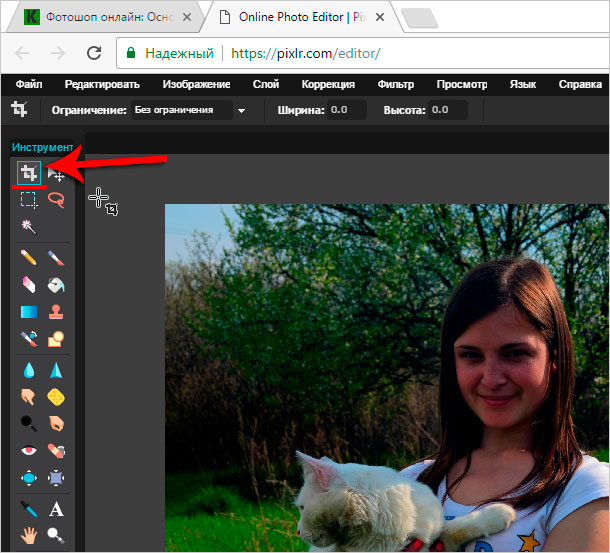


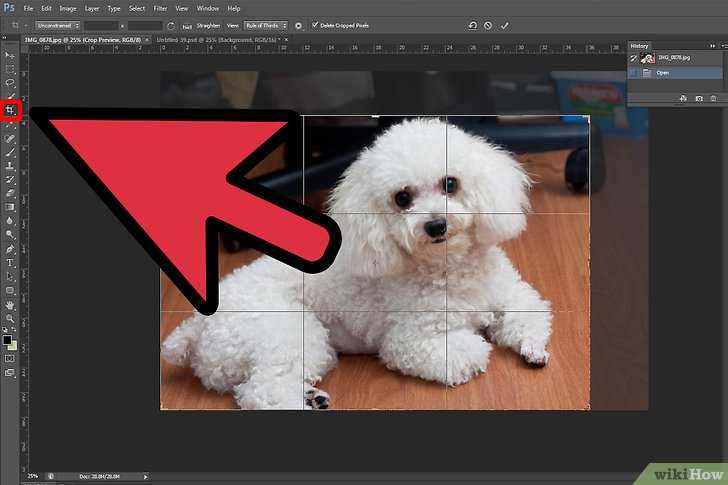
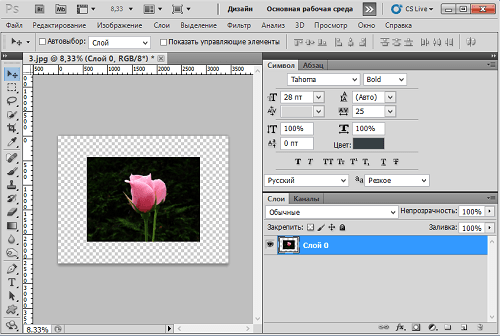
 …
…
 Проведите горизонтальную линию параллельно поезду.
Проведите горизонтальную линию параллельно поезду.
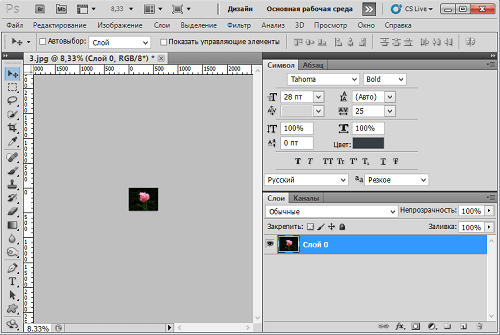 Например, у вас есть перекошенное изображение башни. В этом случае необходимо провести вертикальную линию параллельно башне.
Например, у вас есть перекошенное изображение башни. В этом случае необходимо провести вертикальную линию параллельно башне.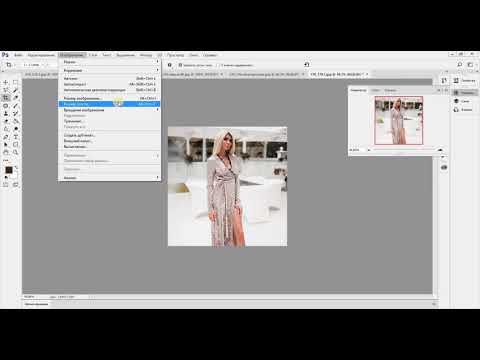 Выпрямленное изображение не будет содержать фоновые области черного цвета, при этом произойдет отсечение пикселей.
Выпрямленное изображение не будет содержать фоновые области черного цвета, при этом произойдет отсечение пикселей.