Как заменить цвет в Фотошопе на другой » DelPC.ru
Фотошоп – это профессиональный инструмент для обработки изображений, в этой программе можно получить требуемый результат разными способами. Но не все знают, как заменить цвет в Фотошопе на другой. Заменить один цвет на другой в Photoshop можно:
- Цвет одежды
- Цвет глаз
- Цвет волос
В Фотошопе поменять цвет на другой можно и у других элементов, можно даже заменить цвет на картинке на другой, если это фон.
Изменить цвет рисунка или картинки можно многими способами. Наложение слоёв – самый простой способ, заменить цвет на картинке. Чтобы изменить цвет фото:
- Откройте в Фотошопе изображение
- Создайте новый слой
- Выставьте режим наложения “Цветовой тон” для созданного слоя
- Настройте необходимый цвет в индикаторе цвета переднего плана
- Активируйте инструмент “Кисть” и рисуйте на новом слое поверх объекта
Вы можете изменять цвет на фото с помощью этого метода для любого элемента.
Давайте по шагам разберём, как заменить цвет одежды в Фотошопе. Для примера выберем фотографию девушки в платье сиреневого цвета и поменяем его на зеленый, а потом на красный.
Как поменять цвет одежды на фото в Фотошопе:
- Откройте фотографию и создайте копию слоя (кликните правой кнопкой мыши по слою картинки и выберите “Создать дубликат слоя”)
- Нажмите левой кнопкой мыши на копию слоя, чтобы выбрать этот слой для работы. Откройте окошко замены цвета, делается это так:
- Перейдите в пункт меню “Изображение”
- Нажмите “Коррекция”
- Выберите инструмент “Заменить цвет”
- В верхней части окна на черном фоне будет показан тот объект, который вы выберите пипеткой. Пипетка уже выбрана по умолчанию, вам нужно просто навести ее на открытое изображение и нажать на ту его часть, цвет которой хотите заменить.
 Нажмите пипеткой на платье, на черном фоне вы увидите его контур
Нажмите пипеткой на платье, на черном фоне вы увидите его контур - Теперь в нижней части окошка выберите цвет, на который будете “перекрашивать” платье. Мы выбираем ярко-зеленый
- Платье на картинке практически полностью поменяло цвет на зеленый, но на некоторых участках остались фиолетовые тона. Так происходит потому, что мы выбрали пипеткой сиреневый цвет платья, но на некоторых его частях цвет немного отличается из-за теней. Нам нужно выбрать пипетку с символом “+” и нажать на все участки, в которых эти фиолетовые тона остались
Как видите, теперь платье полностью стало зеленого цвета. Теперь давайте заменим его на ярко-красный, для этого просто выберите его в нижней части окошка замены цвета.
Теперь вы знаете, как заменить цвет одежды в Фотошопе.
На примере изображения с девушкой, где хорошо видно глаза, мы покажем можно ли поменять цвет глаз, а точнее, как поменять цвет глаз в Фотошопе. Как изменить цвет глаз в Фотошопе:
Как изменить цвет глаз в Фотошопе:
- Добавьте фото в Фотошоп и создайте копию слоя
- Теперь создайте пустой слой и выберите его
- Возьмите инструмент “Кисть” (этим инструментом легко можно изменять цвет глаз в Фотошопе), выберите цвет, который вас интересует, и аккуратно обрисуйте всю область, на которой вам нужно заменить цвет
- Получается слишком ярко и неестественно, но на данном этапе это нам и нужно. Теперь нажмите правой кнопкой мышки на текущем слое (на котором рисовали кистью) и выберите пункт “Параметры наложения”
- Выбираем режим наложения “Цветность”. Теперь глаза приобрели красивый зеленый цвет. Теперь можно поиграть ползунком “Непрозрачность” и выбрать, с какой интенсивностью будет наложен зеленый оттенок
Как изменить цвет цветов в Фотошопе или другого объекта:
- Чтобы изменить цвет в Photoshop, загрузите фото в редактор
- Выделите на нём часть картинки, которую надо отредактировать
- Настройте выделение в “Выделение” – “Уточнить край”
- Теперь необходимо заменить цвет в Фотошопе.
 Выберите “Изображение” – “Коррекция” – “Цветовой тон/Насыщенность”. Этой настройкой можно в Photoshop заменить цвет на другой
Выберите “Изображение” – “Коррекция” – “Цветовой тон/Насыщенность”. Этой настройкой можно в Photoshop заменить цвет на другой - Настройте цвет и нажмите ОК, чтобы исправить цвет в Фотошопе
Начнём с результата этого способа изменить цвет фото онлайн. Вы можете заменить цвет на ваших фотографиях также, а возможно и лучше.
Для изменения цвета на фото не понадобится дополнительных программ и знаний. Следуйте подробной инструкции как бесплатно изменить цвет фото онлайн:
- Перейдите на сайт IMGOnline
- Загрузите фото
- Выберите цвет, который вы хотите изменить. Выберите один из стандартных цветов, или укажите номер цвета в формате HEX
- Выберите цвет, на который будет выполнена замена
- Интенсивность замены цвета, сглаживание и усиление цвета оставьте на значениях по умолчанию, если результат замены цвета не понравится – изменяйте
- Выберите формат полученного изображения, по умолчанию установлен JPEG с качеством 92, увеличьте значение качества до 100
- Нажмите ОК, чтобы заменить цвет на фото онлайн
- Подождите несколько секунд, а затем откройте картинку в браузере или скачайте на компьютер
Вам понравились результаты? Поделитесь впечатлениями в комментариях!
Как изменить цвет волос онлайн на фото в Фотошопе:
- Перейдите на сайт
- Загрузите фото
- Создайте копию слоя
- С помощью инструмента “Быстрое выделение” выделите волосы (используйте любой другой инструмент выделения, который вам нравится) на дублированном слое
- Закрасьте любым удобным инструментом выделенную область волос на дублированном слое
- Укажите режим наложения “Перекрытие” (Overlay) и настройте уровень непрозрачности слоя
Какие способы, как поменять цвет волос на фото онлайн в Фотошопе знаете вы? Расскажите в комментариях.
Как и где выбрать цвет кисти для использования в фотошопе? Команда «Заменить цвет» (Replace color) в Фотошопе.
И снова здравствуйте, мои дорогие читатели. Сегодня я хотел бы рассказать вам, как заменить цвет в фотошопе на другой на отдельном участке и даже на всей картинке. Ведь наверняка у вас частенько возникало желание, перекрасить что-либо, чтобы посмотреть, как это будет выглядеть. Но чтобы не ошибиться, сначала лучше сделать это на каком-то макете или на фотографии. Тогда вы уже будете знать, как и что выглядит. Давайте посмотрим как поменять цвет предмета на определенный на примере перекраски автомобиля на картинке.
Первый способ. Замена цвета
Давайте рассмотрим самый простенький случай, когда у нас фон абсолютно отличается от самого объекта, т.е. машины.
- Итак, загрузите фотографию, картинку или рисунок в наш редактор и теперь идите в знакомое нам меню «Изображение»
. Далее выберете пункт «Коррекция»
, а потом уже «Заменить цвет»
.

- Перед нами открылось окно замены цвета. Что мы здесь делаем? Во-первых давайте убедимся, что в этом окне активным инструментом является обычная пипетка (без знаков). Теперь просто кликните левой кнопкой мыши где-нибудь на капоте автомобиля.
- Как видите, в окне у нас появилась небольшая прорисовочка. То, что окрашено светлым показывает нам какая область подвергнется замене цвета. Теперь начинайте тянуть ползунок «Цветовой тон»
. Видите? Часть цвета начинает меняться, когда вы двигаете этот тон. Не расстраиваетесь, что закрасилась не вся машина. Мы это исправим.
- Для начала зажмите левую кнопку мыши на ползунке «Разброс»
и тяните его в большую сторону. Только старайтесь сделать так, чтобы машина закрасилась максимально, а фон при этом остался бы нетронутым. В данном случае на фоне нет желтых оттенков, что позволяет мне поставить максимальный разброс 200.
- Нужный объект поменял почти весь цвет, но не полностью? Опять же не беда. Активируем внутренний инструмент «Пипетка+»
и нажимаем левой кнопкой мыши на тех участках автомобиля, где остались непрокрашенные области на рисунке.

Смотрите. Выглядит как будто так и надо. И эту функцию можно использовать в разных областях, например, чтобы заменить цвет одежды, или придать необычный, но определенный оттенок овощам или фруктам. Во! Попробуйте сделать синий арбуз. Уверяю вас. Это легко, очень интересно и полезно для закрепления.
Исправление недоразумений
Давайте посмотрим случай чуточку сложнее. Допустим, я опять же хочу сменить цвет машины, но уже другой. Как видите, цвет авто такой же как и на заднем плане. Ну что ж? Давайте проделаем все также как наверху и посмотрим, что у нас получится.
А плохо у нас получается, фон настолько схож с цветом машины, что ни «Пипетка- »
, ни уменьшение разброса не помогают. Если мы хотим, чтобы у нас была фиолетовая, то и горы у нас тоже будут аналогичные.
В таких сложных ситуациях придется немножко поработать ручками. На самом деле ничего страшного здесь нет. Просто вам придется воспользоваться знакомым вам . Да-да. Ручками стираем неудавшиеся закрашенные объекты или фон, тем самым оставляя с определенным цветом только сам предмет, т.е. в нашем случае автомобиль.
Еще лучше перед тем как заняться изменением цвета, дублируйте слой и совершайте все действия на созданной копии. А ненужные детали можно будет стереть обычным . Так будет лучше, если вы вдруг захотите изменить цвет потом.
Второй способ. Режим наложения
Ну и раз мы тут заговорили о перекраске автомобиля в photoshop, то я не могу не упомянуть еще один неплохой способ для осуществления сего действия. Правда здесь вам тоже придется поработать ручками, так как придется менять и закрашивать все местами. Но зато мы с легкостью сможем заменить цвет в фотошопе на любой другой.
Давайте я загружу тот же самый автомобиль, что и выше.
- Берем и , каким бы мы хотели закрасить эту машинку. Ну допустим я хочу ее видеть зеленой, тогда этот конкретный цвет я и выберу.
- Теперь создайте новый слой, нажав комбинацию клавиш SHIFT+CTRL+N. А затем взгляните на панель слоев. Видите там есть режимы наложения? По умолчанию стоит обычный, но вы раскройте выпадающий список и выберете пункт «Цветность»
(Кстати режим «Цветовой тон»
тоже подойдет, так что можете выбирать и его). Отлично. Молодцы.
- А вот теперь выберете размер, форму и жесткость кисти, и вперёд! Красим машинку. Только аккуратно, чтобы лишнего не задеть. Ну а если задели, то ластиком поправите, ничего страшного.
- А теперь, если захотите изменить тот цвет, который вы наваяли, вам нужно зайти в наше опять же знакомое меню «Изображение»
и там выбрать «Коррекция»
— «Цветовой тон/насыщенность»
. Но я советую сразу воспользоваться несложной комбинацией клавиш CTRL+U.
- Ну а во вновь открывшемся окне вы также можете двигать ползунки цветового тона, насыщенности и яркости, дабы изменить оттенок.
 Всё просто.
Всё просто.
Ну как вам урок? Всё было понятно и интересно? Я надеюсь, что да. Лично я, когда узнал о замене цвета предмета в Adobe Photoshop, был просто в восторге. Если, конечно, что-то будет непонятно, то вы всегда можете уточнить или спросить. Буду рад помочь по мере возможностей.
Еще я бы советовал посмотреть вам классный видеокурс по фотошопу . Видеоуроки просто обалденные, курс идет от легкого к сложному, всё рассказано человеческим языком, ничего не упущено и в то же время никакой лишней «воды». Всё по полочкам. Так что обязательно посмотрите.
Ну а с вами я прощаюсь сегодня. Буду рад видеть вас в моих других статьях. Ну а чтобы не теряться, обязательно подпишитесь на обновления моего блога. Спамить не буду — всё только по делу, честное слово. Ну а вы практикуйтесь. Увидимся в других уроках. Пока-пока!
С уважением, Дмитрий Костин.
11.02.2015 27.01.2018
В этом уроке я подробно расскажу про способы как поменять цвет в фотошопе. Распишу все шаги подробно, сопровожу картинками чтобы было понятно и доходчиво объясню где и какую функцию можно применять.
1 способ
Первый способ заменить цвет это воспользоваться готовой функцией в фотошопе «Заменить цвет» или Replace Color на английском.
Я покажу на простейшем примере, на не сложной картинке. Возьмем иконку и откроем её в фотошопе.
Мастерок на иконке желтого цвета. Мы заменим желтый цвет на любой другой интересующий нас. Для этого заходим в меню Изображение — Коррекция — Заменить цвет (Image — Adjustments — Replace Color)
Появляется диалоговое окно функции замены цвета. Сейчас мы должны указать какой цвет будем менять, для этого активируйте инструмент Пипетка (см. стрелочку) и кликните ей по мастерку. Вы увидите как этот цвет отобразится в диалоговом окне в верхней части, которая озаглавлена как Выделение.
Внизу заголовок Замена — там и можно поменять выделенный цвет. Но прежде можно задать параметр Разброс в выделении. Чем больше параметр тем больше он захватит цвета. В данном случае можно поставить на максимум. Он будет захватывать весь желтый цвет на изображении.
Настройте параметры Замены цвета — на цвет который хотите видеть вместо заменяемого. Я сделал зеленый, задав параметры Цветовой тон, Насыщенность и Яркость.
Когда будете готовы заменить цвет — нажмите ОК.
Так мы поменяли один цвет на другой.
2 способ
Второй способ по схеме работы можно сказать идентичен первому. Но мы его рассмотрим на более трудном изображении.
Для примера я выбрал фотографию с машиной. Сейчас я покажу как заменить цвет автомобиля в фотошопе.
Как всегда нам нужно указать какой цвет мы будем заменять. Для этого можно создать выделение использовав функцию цветовой диапазон. Другими словами выделить изображение по цвету.
Для этого заходим в меню Выделение — Цветовой диапазон (Select — Color Range)
Далее остается кликнуть по красному цвету машины и мы увидим функция его определила — окрасив белым цветом в окне предпросмотра. Белый цвет показывает какая часть изображения выделена. Разброс в данном случае можно настроить на максимальную величину.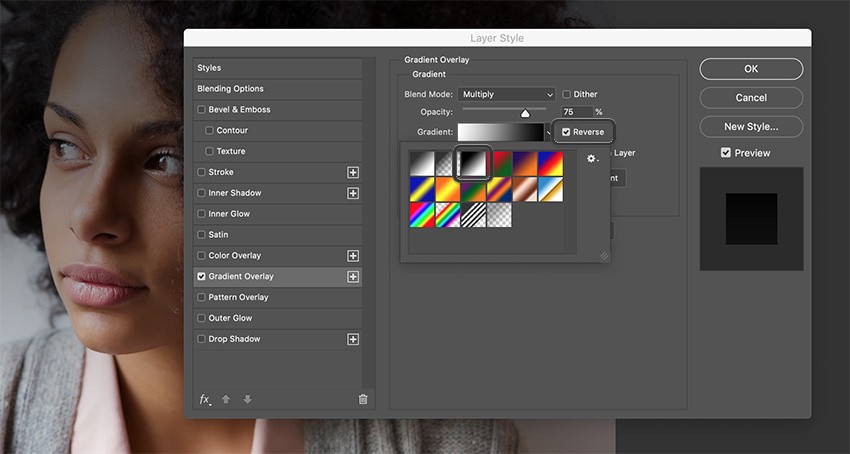 Нажмите ОК.
Нажмите ОК.
После того как вы нажмете ОК, вы увидите как создалось выделение:
Теперь можно менять цвет выделенному изображению. Для этого воспользуйтесь функцией — Изображение — Коррекция — Цветовой тон/Насыщенность (Image — Adjustments — Hue/Saturation)
Появится диалоговое окно.
Сразу поставьте галочку на параметр Тонирование (внизу справа). Теперь используя параметры Цветовой тон, Насыщенность и Яркость можно настроить цвет. Я настроил синий цвет.
Все. Цвет заменился.
Было — стало:
Существует десятки способов изменения цвета в программе Adobe Photoshop. Самый легких и быстрый – воспользоваться специальной командой Replace color или “Заменить цвет”. Этой функцией удобно пользоваться при работе с любым объектом на фотографии. Также эта команда полезна при замене цвета нескольких мелких деталей, хаотично разбросанных по всему изображению. В этой статье описывается подробная пошаговая инструкция по выполнению этой несложной задачи.
Откройте изображение в “Фотошопе”. Создайте дубликат основного слоя. Для этого зайдите во вкладку “Слой” в верхнем меню и выберите “Создать дубликат слоя” или нажмите Ctrl+J. Зайдите во вкладку “Изображение” (Image). Выберите “Коррекция” (Adjustments) – “Заменить цвет” (Replace Color). Появится диалоговое окно. В его верхней части поставьте галочку напротив Localised Color Clusters. Ниже расположено 3 пипетки. Выбрав первую, нажмите на ту область объекта, где вы хотите изменить цвет. Он отобразиться в верхнем квадрате диалогового окна.
Пипетка с плюсиком прибавляет область. Используйте ее, когда на объекте остались невыделенные области. Пипетка с минусом – убавляет ту часть изображения, которая замене цвета не подлежит.
Настройте параметр “Разброс”. Если бегунок оставить в начале, под замену попадут только те пиксели, которые точно совпадают по цвету с образцом. При максимальных значениях параметра, программа заменит все оттенки выбранного цвета. Настройте параметр “Замена”. В нижней части диалогового окна находится три команды: цветовой тон, насыщенность и яркость. С помощью них выберите цвет и необходимый оттенок для замены. Ориентируйтесь по квадрату справа с надписью “Результат”.
При максимальных значениях параметра, программа заменит все оттенки выбранного цвета. Настройте параметр “Замена”. В нижней части диалогового окна находится три команды: цветовой тон, насыщенность и яркость. С помощью них выберите цвет и необходимый оттенок для замены. Ориентируйтесь по квадрату справа с надписью “Результат”.
Нажмите “Ок”. Хороший эффект получается на контрастных снимках, особенно при отсутствии похожих оттенков изменяемого цвета. Если же тонов выбранной краски много, а изменить нужно только в одной области, сначала выделите ее с помощью соответствующего инструмента на панели задач. Таким образом, изменить цвет любого объекта в “Фотошопе” просто и быстро.
Другой цвет , придать его рабочей кисти ». На первый взгляд, это то же самое, что и «смешать на палитре новый цвет » для простого . Но сам процесс выбора и смешения цвет ов в графическом редакторе совершенно иной. Чтобы поменять цвет рабочей кисти в программе Adobe Photoshop, щелкните левой кнопкой мыши по пиктограмме «Основной цвет /Foreground Color» в нижней части палитры инструментов. Именно эта пиктограмма отображает текущий цвет кисти .
Именно эта пиктограмма отображает текущий цвет кисти .
В открывшемся диалоговом окне «Color Picker (Foreground Color)» выберите нужный вам цвет одним из способов: передвигая ползунки на вертикальной цвет овой шкале, щелкнув на определенной точке цвет ового поля (как пипеткой), проставив значения составляющих данного цвет а в соответствующих полях палитры (RGB, CMYK) или шестнадцатеричное цвет а, которое определяется html-цвет ов. Образцы изменяющегося цвет а (new) и текущего (current) вы можете в цвет ных прямоугольниках справа от цвет овой шкалы.
Есть в программе еще одна удобная палитра для выбора цвет а. Это палитра Color. Открыть ее можно через меню Window>Color или простым нажатием «горячей клавиши» F6. Обычно эта палитра отображается в правой части экрана. Выберите необходимый цвет передвижением ползунков красного (R), зеленого (G) и синего цвет а (В) или щелкните по цвет овому полю внизу палитры и водите по нему курсором, не отпуская кнопку мыши. Курсор будет иметь вид пипетки. Изменяющийся цвет отображается на пиктограмме основного цвет а в этой же палитре.
Курсор будет иметь вид пипетки. Изменяющийся цвет отображается на пиктограмме основного цвет а в этой же палитре.
Изменить цвет кисти можно также в палитре Swatches, где собраны различные библиотеки цвет ов. По умолчанию эта палитра находится рядом с палитрой Color, но если она закрыта, чтобы ее вызвать, выполните команду меню Window> Swatches. Выбрать другую библиотеку цвет ов можно, щелкнув по маленькой стрелочке в правом верхнем углу палитры. В открывшемся списке выберите нужную библиотеку.
Второй способ по схеме работы можно сказать идентичен первому. Но мы его рассмотрим на более трудном изображении. Для примера я выбрал фотографию с машиной. Сейчас я покажу как заменить цвет автомобиля в
Как всегда нам нужно указать какой цвет мы будем заменять. Для этого можно создать выделение использовав функцию цветовой диапазон. Другими словами выделить изображение по цвету. Так же очень удобно на сегодняшний день стремиться при создании того или иного сервиса иметь хорошую техническую поддержку. И если вы не знаете как это организовать, то вам поможет http://pks-alteko.ru/tehpodderzhka/ . Отличная возможность доверить этот функционал настоящим специалистам которые знают свою работу очень хорошо.
И если вы не знаете как это организовать, то вам поможет http://pks-alteko.ru/tehpodderzhka/ . Отличная возможность доверить этот функционал настоящим специалистам которые знают свою работу очень хорошо.
Есть так же идея по созданию хорошего сервиса где будут люди иметь возможность обучаться ремеслу работы с программой фотошоп. Это по настоящему очень хорошая программа, которая в настоящее время может кормить вас. Ведь работать и создавать графические материалы очень надо для тех же владельцев коммерческих сайтов…
Для этого заходим в меню Выделение — Цветовой диапазон (Select — Color Range)
Далее остается кликнуть по красному цвету машины и мы увидим функция его определила — окрасив белым цветом в окне предпросмотра. Белый цвет показывает какая часть изображения выделена. Разброс в данном случае можно настроить на максимальную величину. Нажмите ОК.
После того как вы нажмете ОК, вы увидите как создалось выделение:
Теперь можно менять цвет выделенному изображению. Для этого воспользуйтесь функцией — Изображение — Коррекция — Цветовой тон/Насыщенность (Image — Adjustments — Hue/Saturation)
Для этого воспользуйтесь функцией — Изображение — Коррекция — Цветовой тон/Насыщенность (Image — Adjustments — Hue/Saturation)
Появится диалоговое окно.
Сразу поставьте галочку на параметр Тонирование (внизу справа). Теперь используя параметры Цветовой тон, Насыщенность и Яркость можно настроить цвет. Я настроил синий цвет.
2 шага, чтобы изменить цвет одежды в Photoshop
Вы когда-нибудь хотели изменить цвет одежды в Photoshop?
Например, владельцу магазина электронной коммерции было бы очень удобно сфотографировать рубашку и изменить цвет футболки в Photoshop, чтобы показать все предлагаемые цвета. Тогда им не придется покупать и фотографировать их по одному.
Здравствуйте! Я Кара, и хотя вы могли подумать, что этот подвиг будет сложным, на самом деле он очень прост. Интернет-магазины делают это всем пора уменьшить свою нагрузку и я собираюсь поделиться с вами секретом.
Итак, давайте углубимся в то, как изменить цвет одежды в Photoshop.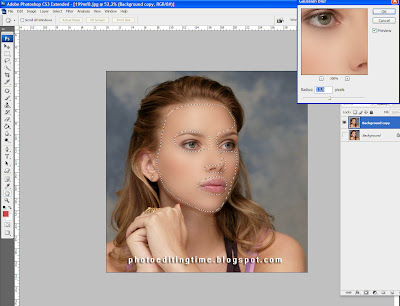 Вы можете использовать тот же метод, чтобы изменить цвет футболки или любой другой одежды.
Вы можете использовать тот же метод, чтобы изменить цвет футболки или любой другой одежды.
Содержание
- 2 основных шага для изменения цвета одежды в Photoshop
- Шаг 1. Выберите одежду
- Шаг 2. Добавьте слой оттенка/насыщенности
2 основных шага для изменения цвета одежды в Photoshop
Хотя в Photoshop есть разные способы изменения цвета, самый простой способ изменить цвет одежды — использовать инструмент Color Range для выбора объекта (одежды) и настройки его оттенка/насыщенности.
Шаг 1: Выберите одежду
Вы можете использовать любой метод выбора для выбора одежды. Выберите то, что наиболее удобно или будет самым простым для вашей конкретной фотографии.
В большинстве случаев для предметной фотографии объект стоит на белом или простом фоне. Это делает Color Range метод выбора хороший выбор.
Этот инструмент позволяет вам выбрать цвет на изображении, и Photoshop автоматически выберет все пиксели того же или близкого цвета.
Перейдите к Выберите в строке меню вверху и выберите Color Range .
В открывшемся окне у вас есть несколько вариантов выбора цвета. Поднимите Fuzziness вверх, чтобы Photoshop выбрал больший цветовой диапазон (больше оттенков одного цвета). Уменьшите его, если хотите ограничить цветовой диапазон.
Установите пипетку на значок со знаком + . Это означает, что каждый раз, когда вы нажимаете на изображение, цвет пикселя, на который вы нажимаете, добавляется в диапазон. Вы можете использовать один со знаком — (минус), чтобы вычесть части, которые вам не нужны.
В окне предварительного просмотра будет выбрано все белое, а черное не выбрано. Инструмент поднял немного фона, но ничего страшного, мы можем легко его очистить. Нажмите ОК.
Теперь выберите инструмент Quick Selection на панели инструментов слева.
Щелкните и перетащите все области, которые были пропущены.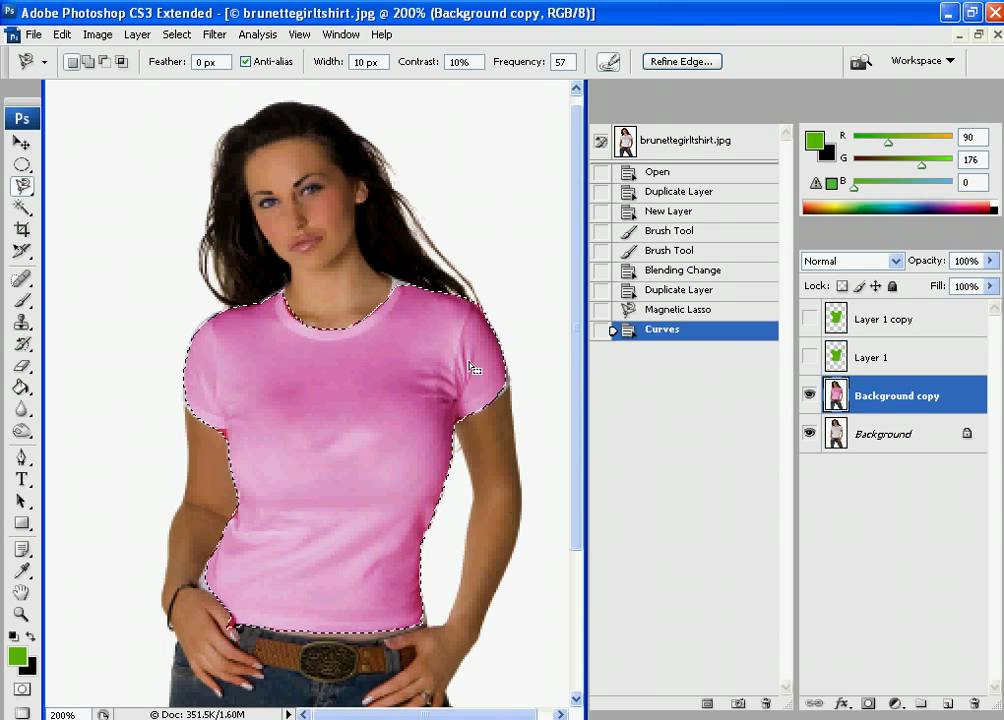 Удерживайте клавишу Alt или Option при перетаскивании, чтобы удалить области, которые не следует выбирать. Обязательно удалите все выделенные фрагменты фона.
Удерживайте клавишу Alt или Option при перетаскивании, чтобы удалить области, которые не следует выбирать. Обязательно удалите все выделенные фрагменты фона.
Не торопись. Ваш выбор должен быть идеальным, иначе преобразование цвета будет выглядеть подделкой.
Шаг 2. Добавьте слой оттенка/насыщенности
Щелкните значок Adjustment Layer в нижней части панели «Слои». Он выглядит как полузаполненный круг. Выберите Оттенок/Насыщенность в меню.
Теперь нужно просто отрегулировать ползунки, чтобы получить нужный цвет. Ползунок Hue изменяет базовый цвет, и вы можете использовать ползунок Saturation для его настройки.
Ползунок Lightness также может быть полезен в некоторых случаях, но будьте осторожны. Переместите его слишком сильно, и станет очевидно, что вы слишком осветлили или затемнили цвет.
С помощью этих настроек я превратил ее красивое голубое платье в зеленое.
Или я могу принести его сюда, чтобы дать ей красный.
Круто, как это работает, правда? Хотите знать, что еще вы можете сделать с цветом в Photoshop? Узнайте, как выделить определенный цвет здесь!
О Каре Кох
Кара увлеклась фотографией примерно в 2014 году и с тех пор исследует все уголки мира изображений. Когда она почувствовала, что Lightroom ограничена, она с головой погрузилась в Photoshop, чтобы научиться создавать изображения, которые она хотела.
Как изменить цвет одежды с помощью Photoshop
Изменение цвета одежды в Photoshop может существенно сэкономить время, если у вас есть одинаковые предметы, доступные в разных цветах. Вот почему я решил собрать этот урок, который покажет вам, как быстро и легко изменить цвет предмета.
Ниже вы можете посмотреть мой видеоурок, а под ним я написал основные шаги, а также загрузил несколько фотографий. Обратите внимание, что хотя я использую Photoshop CC в этом уроке, более старые версии, такие же старые, как Photoshop CS3, будут работать (возможно, даже более старые).
Не можете просмотреть видео? Смотрите на YouTube
Для начала откройте изображение в Photoshop. Если слой, содержащий изображение, заблокирован, просто разблокируйте его, щелкнув слой, как показано ниже.
Выберите цветовой диапазон:
Затем вам нужно будет перейти к «выбрать> цветовой диапазон», как показано на рисунке ниже.
Выберите свою одежду на изображении:
Как вы можете видеть на изображении ниже, цветовой диапазон открывает окно, которое позволяет вам выбирать цвета на вашем изображении с помощью пипетки.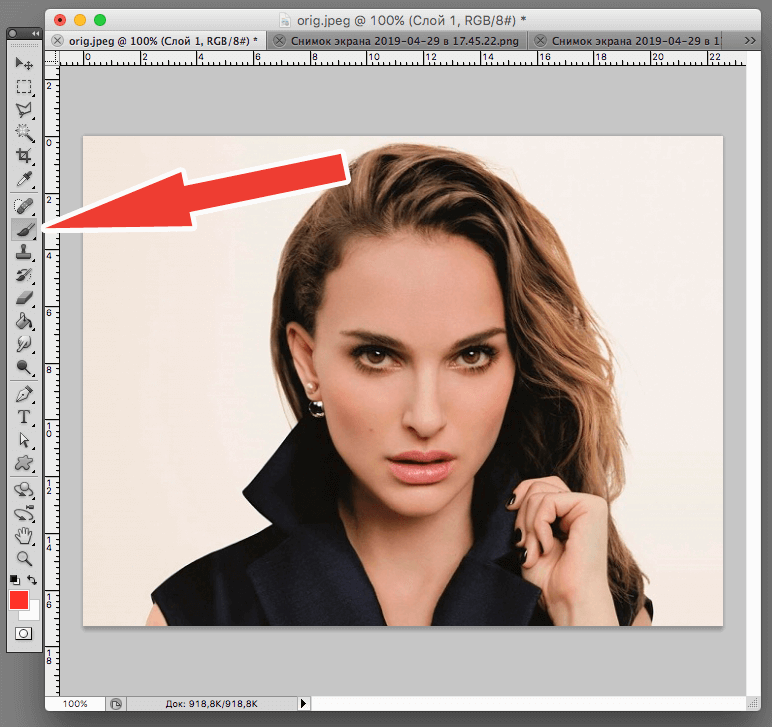 В уроке я выбирала платье. Для этого я сначала отрегулировал уровень размытости.
В уроке я выбирала платье. Для этого я сначала отрегулировал уровень размытости.
Уровень размытости в основном говорит Photoshop, насколько точно он должен соответствовать цвету. Чем выше уровень размытости, тем больше он улавливает различных оттенков цвета.
Если бы я сильно увеличил нечеткость, он бы начал выделять области, которые я не хочу выделять. Обратите внимание, что вы можете настроить уровень размытости даже после выбора цветов с помощью пипетки.
Теперь вы можете использовать пипетку для выбора одежды. Обратите внимание, что справа есть 3 пипетки, из которых вы можете выбрать. Есть обычная пипетка, одна со знаком плюс (+), а другая со знаком минус (-).
Обычная пипетка обычно выбирает только один цвет. Тот, что со знаком «плюс», позволяет выбрать несколько цветов, а тот, что со знаком «минус», позволяет удалить цвет.
В видео я использовал пипетку со знаком плюс, удерживая клавишу Shift на клавиатуре. Я удерживал клавишу Shift, чтобы одновременно выбрать несколько цветов.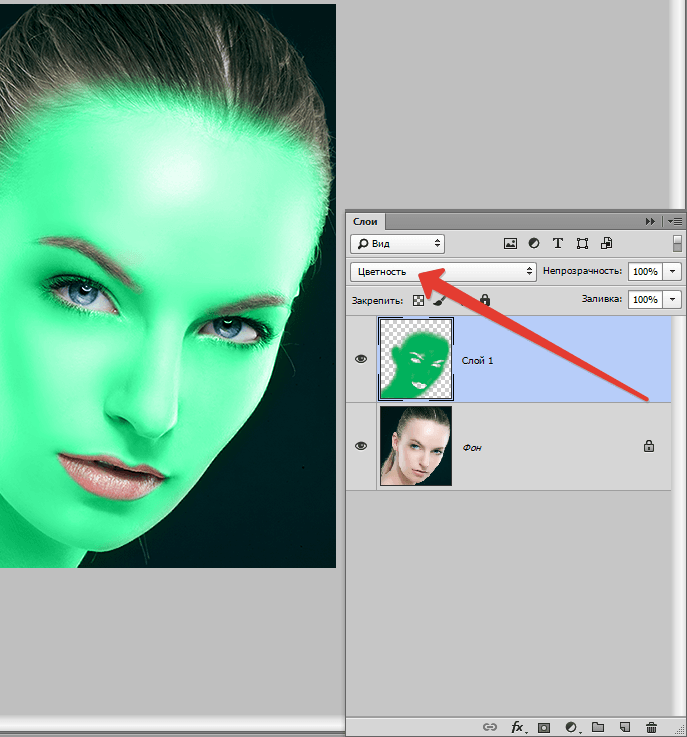 Моей целью было подобрать все оттенки фиолетового, а из-за освещения и теней получились разные оттенки фиолетового.
Моей целью было подобрать все оттенки фиолетового, а из-за освещения и теней получились разные оттенки фиолетового.
Используя пипетку со знаком плюс и удерживая нажатой клавишу Shift на клавиатуре, я смогла выбрать все свое платье.
Как видите, на экране предварительного просмотра отображается выбранная вами область. После того, как я выбрала все платье, я просто нажала кнопку «ОК», чтобы появился выбор.
После выбора предмета он будет выглядеть так:
Изменить цвет предмета:
Теперь вам нужно щелкнуть значок двухцветного круга с надписью «создать новый слой заливки или корректировки», удерживая нажатой клавишу клавиатуры «option», если вы работаете на Mac, или клавишу «alt», если вы на компьютере с Windows и щелкните «цветовой тон/насыщенность» в меню с помощью мыши. Удерживайте нажатой клавишу «option» или «alt», пока не появится диалоговое окно.
В диалоговом окне вы можете переименовать свой слой или оставить его по умолчанию.

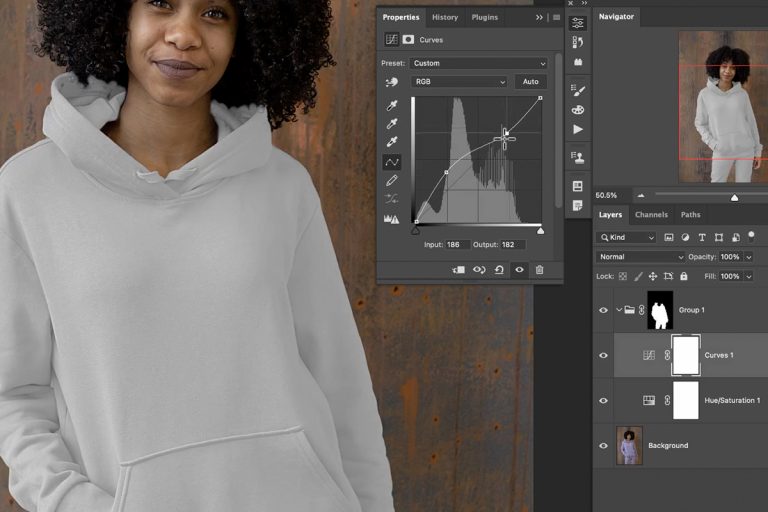 Нажмите пипеткой на платье, на черном фоне вы увидите его контур
Нажмите пипеткой на платье, на черном фоне вы увидите его контур Выберите “Изображение” – “Коррекция” – “Цветовой тон/Насыщенность”. Этой настройкой можно в Photoshop заменить цвет на другой
Выберите “Изображение” – “Коррекция” – “Цветовой тон/Насыщенность”. Этой настройкой можно в Photoshop заменить цвет на другой

 Всё просто.
Всё просто.