Узнаем как размыть фон в Фотошопе быстро и легко
Усиление размытия фона на изображении позволяет правильно выстроить композицию, сконцентрировав внимание зрителя на выбранном объекте. Существует несколько вариантов того, как размыть фон в «Фотошопе». Рассмотрим один из них, который дает наилучший эффект. Подробная инструкция поможет вам легко освоить процесс.
Выделение объекта
Перед тем, как размыть фон в «Фотошопе», необходимо качественно выделить объект, на котором будет фокусироваться взгляд. Использовать для этого можно любой удобный для вас инструмент:
- «Перо»;
- «Быстрое выделение»;
- «Волшебная палочка».
Выбираем нужный инструмент и создаем контур. При использовании первого варианта, можно выделять объект не слишком аккуратно, так как программа автоматически подкорректирует границы. Места с одинаковыми оттенками, следует отредактировать при помощи маски слоя.
Узнаем как на фотографии изменить фон с помощью программы. ..
..
Сегодня мы будем разбирать вопрос: «Как на фотографии изменить фон?» Довольно часто у людей…
Теперь переходим в меню «Редактирование» и выбираем пункт «Уточнить край». При помощи кисти исправляем мелкие недостатки, например, обрабатываем волосы модели, чтобы отделить их от фона. Для выравнивания краев объекта проходим инструментом по всему контуру. На этом этапе можно добавить небольшую растушевку, примерно 0,3 пикселя, передвигая ползунок в соответствующем пункте открывшегося меню.
Затем переводим выделение на новый слой с маской, все это можно сделать в том же окне. Нажимаем кнопку «ОК». Отключаем видимость фона. Теперь наш объект находится на прозрачной подложке.
Коррекция недостатков контура
Переходим к исправлению мелких неточностей контура. Если предмет и фон окрашены в близкие оттенки, то инструмент выделения может сработать некорректно. Перед тем, как в «Фотошопе» размыть фон за человеком или другим объектом, нужно исправить все недостатки.
Узнаем как в Фотошопе поменять фон?
Бывает так, что на фотографиях нам не нравится задний план, и возникает огромное желание. ..
..
Для этого создаем новый слой без заливки и помещаем его под слой с выделенным объектом. Теперь заливаем его контрастным цветом, чтобы выявить все неточности в контуре. Ускорить процесс можно при помощи сочетания клавиш Alt+Del.
В окошке со слоями перемещаемся на маску, и при помощи инструмента «Кисть» (белого цвета) прорисовываем участки, где не хватает каких-либо деталей. Жесткость, нажим и прозрачность «Кисти», при этом должны составлять примерно 80 %. Для удаления лишнего переходим на черный цвет «Кисти». Переключать цвета можно клавишей с буквой «X». Прорабатываем все участки по контуру, после чего удаляем слой с заливкой.
Работа с фоном изображения
Продолжаем обработку фотографии. Теперь узнаем, как же красиво размыть фон в «Фотошопе». Включаем слой с фоном и переходим на слой-маску. Должно загрузиться выделение объекта. Затем в пункте меню «Выделение», выбираем операцию «Модификация», а затем кликаем «Расширить». Расширяем область на 15-20 пикселей, чтобы избежать появления некрасивых ореолов на границе размытия.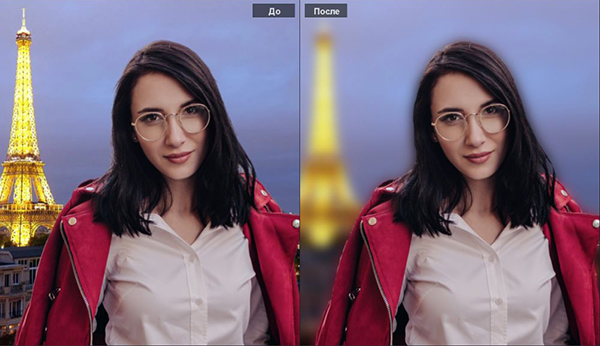
Перед тем, как размыть фон в «Фотошопе», проверяем, не стала ли граница слишком заметной. Если после обработки вокруг объекта все же остались некрасивые ореолы, их можно легко убрать при помощи инструмента «Палец». Выбираем его на панели, и на слое с размытием перемещаем фон под объект.
Узнаем как изготовить фон в Фотошопе? Красивый фон для…
Сейчас мы расскажем о том, как сделать фон в «Фотошопе» на ваших фотографиях. Нам с вами…
Размытие фона в «Фотошопе»: как закончить работу?
Переходим на слой с фоном, в меню выбираем пункт «Редактирование» — «Выполнить заливку». В открывшемся окошке нажимаем на «Использовать с учетом содержимого». Нажимаем «ОК» и снимаем выделение. Если отключить слой с объектом, то будет видно, что пространство за ним залилось участками фона.
Возвращаемся на слой с фоном и в меню «Фильтр» выбираем пункт «Размытие». Нам нужен вариант размытия с наклоном и смещением. Этот фильтр позволяет очень тонко настроить глубину резкости и очень полезен для тех, кто еще не знает, как сделать фон размытым в «Фотошопе».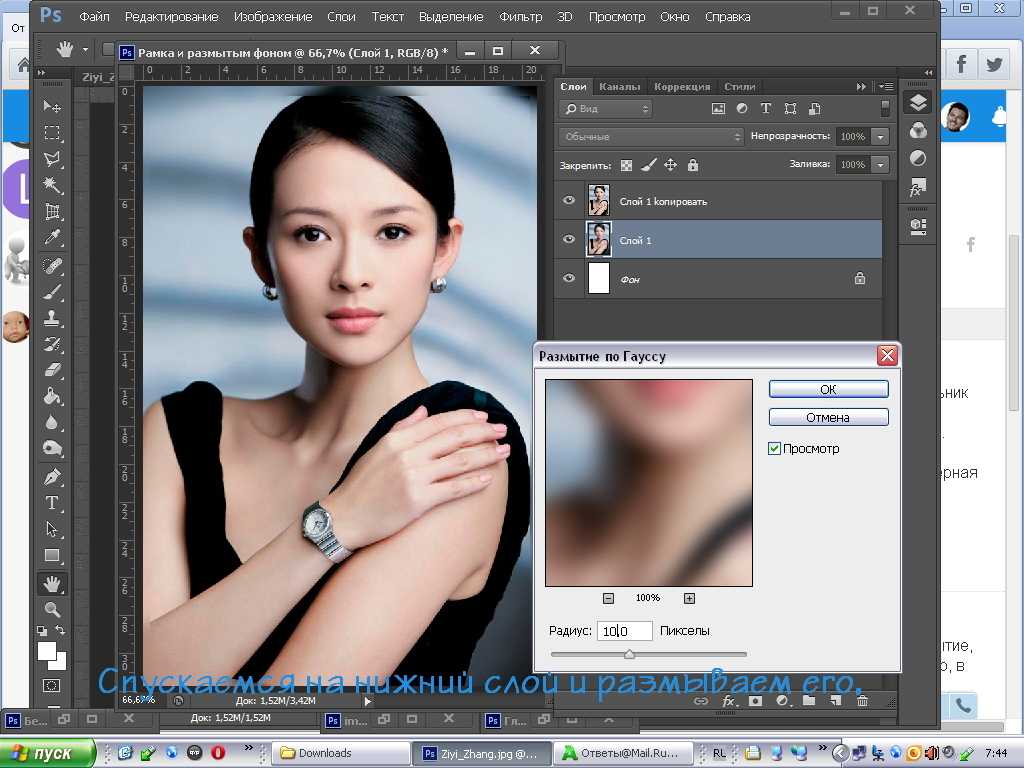 На экране появится центральная точка – область, которая окажется в фокусе.
На экране появится центральная точка – область, которая окажется в фокусе.
Передвигаем ее в нужное положение и меняем границу перехода от резкого изображения к размытому. Если на фоне появились искажения, от них можно легко избавиться при помощи маски слоя. Добавляем ее к фону, и инструментом «Кисть» обрабатываем детали фотографии. Жесткость при этом полностью убираем, а непрозрачность устанавливаем на 50 % или 80 %. Черным цветом редактируем нужные области.
На финальном этапе доводим изображение до совершенства: делаем его темнее при помощи инструмента «Кривые», а затем осветляем части фотографии с объектом, чтобы выделить его. Объединяем слои и усиливаем резкость, используя инструмент «Усиление резкости» — «Контурная резкость», которые находятся в меню «Фильтр».
Теперь вы знаете один из способов, как в «Фотошопе» сделать фон размытым.
как в фотошопе на фотографии размыть фон вокруг фигуры человека? пробовал через слой-маску, не получается — Спрашивалка
как в фотошопе на фотографии размыть фон вокруг фигуры человека? пробовал через слой-маску, не получается — СпрашивалкаИВ
Иогай-Логан Велесов
- человек
- фигура
- фон
- маска
- фотошоп
- фотография
- слой
ШС
Шамиль Саидов
Как размыть фоновый рисунок отдельно от переднего
1 — размочаливаем кадр (расслаиваем)
— Выделяем любым инструментом выделения всё, что хотим оставить на переднем плане. Я поступаю так
Я поступаю так
2 – Инструментом БЫСТРОЕ ВЫДЕЛЕНИЕ выделяю объект переднего
плана, не сильно беспокоясь об излишне выделенном. Лишь бы сам объект был надёжно выделен.
слой CTRL+J
4 — Перехожу на нижний слой (палитра слоёв справа от изображения)
5 — Обращаюсь к меню ФИЛЬТР — РАЗМЫТИЕ — РАЗМЫТИЕ ПО ГАУССУ
и двигаю движок движением двигания вправо до достаточности.
6 – переходим на верхний слой и инструментом ЛАСТИК подтираю
излишне выделенное до красивого. Для этого:
— Увеличиваю изображение
CTRL и +;
— Выбираю мягкую кисть на панели ПАРАМЕТРОВ (горизонтальная над изображением)
— Размер кисти
подгоняю квадратными скобками;
— Непрозрачность кисти устанавливаю 30 – 50% (на панели ПАРАМЕТРОВ) . Можно и 100%, но тогда надо иметь навыки точного движения мышкой; — Уменьшаю изображение CTRL и —
7 — Сводим слои в меню СЛОИ — СВЕДЕНИЕ СЛОЁВ
8 — Сохраняем в ДжПЕГ
Можно выбирать другие фильтры размытия. Это дело вкуса.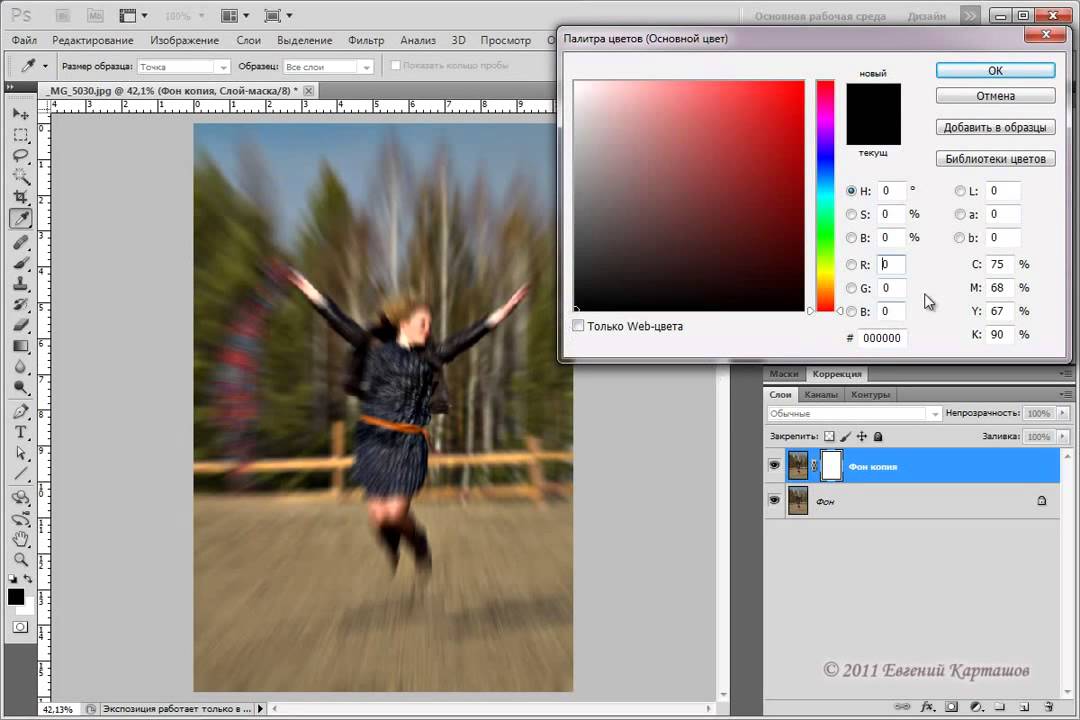
Получается так
AK
Adilet Kasymov
Размыть фон вокруг — сотворить «боке», что будет уместно в двух случаях из ста. Спаси меня господь от подобных мук творчества!
НТ
Надежда Ткачева
.. теперь попробуйте выделить и скопировать человека на новый слой, а исходный, инвертировав выделение — размыть
ИМ
Иван Мельников
Можно и не вырезать. Просто масочку сделать и ненужное закрасить.
А еще лучше две или 3. Для разных объектов размытость разная — для дальних сильнее, для ближних слабее
Светлана Глубокова
В принципе можно аккуратно вырезать на другой слой самого человека, размыть все и вставить. Сгладить штампом) Правда я в фотошопе никогда толком не работал, но как вариант)
НД
Надежда Дронова
Так взять и перейти по ссылке https://www.google.de/search?q=фотошопе+на+фотографии+размыть+фон+вокруг+фигуры+человека&oq=фотошопе+на+фотографии+размыть+фон+вокруг+фигуры+человека&aqs=chrome.
Удачи.
ВК
Владимир Климов
Выделить объект, который не подлежит размытию (тщательно, аккуратно) , в Select нажать Invers. Далее Filter-Blur- Gaussian Blur — задаёте величину размытия в пикселах, нажимаете ОК и отправляетесь спать довольные собой…
AW
Azamat Wood
Самое простое Фильтр — Размытие — Размытие диафрагмы. Архивной кистью подправить края нерезкости. ФШ 6
Ел
Елена
Разделяй и властвуй (Юлий Цезарь)
Фон отделял и вручную размывал.
Памятник Николаю Никитину создателю Останскинской телебашни в г. Ишим, где он прожил весемь лет.
ВА
Владимир Андрианов
Выделите вон на фотографии только самого человека не выделяйте . И спокойно размажте фон . Потом просто нажмите гдето там — убрать выделение .
Наталья Зенина
http://www. youtube.com/results?search_query=размытие+фона+в+фотошопе
youtube.com/results?search_query=размытие+фона+в+фотошопе
Похожие вопросы
как в фотошопе размыть задний фон фото в формате RAW?
как открыть закрвшенный фон на фотографии с помощью фотошопа?
Кто может размыть задний фон на фото?
как размыть фон как тут
Как млегка размыть фотографию без фотошопа?
в фотошопе из основного слоя «Фон» при разблокировки слоя сам слой становится «Слой 0»
Как красиво размыть свет на заднем фоне в фотошопе
Кто может помочь поменять фон на фотографии с помощью фотошопа?
Как размыть фон на фото?
Кто может размыть фон на фото
Легкий эффект глубины резкости в Photoshop
В этом уроке Photoshop Effects мы рассмотрим простой способ настроить глубину резкости на фотографии, удерживая в фокусе только небольшую часть изображения, в то время как остальная его часть остается не в фокусе. . Это отличный способ привлечь внимание к определенной части изображения (например, к чьему-то лицу), и эффект аналогичен тому, как все выглядело бы, если бы мы сняли фотографию с широкой диафрагмой.
. Это отличный способ привлечь внимание к определенной части изображения (например, к чьему-то лицу), и эффект аналогичен тому, как все выглядело бы, если бы мы сняли фотографию с широкой диафрагмой.
Для достижения наилучших результатов мы будем использовать фильтр Photoshop Lens Blur для создания этого эффекта, который доступен в Photoshop CS и более поздних версиях, а это означает, что вам потребуется как минимум Photoshop CS, чтобы следовать этому руководству. Если вы используете Photoshop 7 или более раннюю версию, вы все равно можете добиться хороших результатов с помощью классического фильтра Photoshop Gaussian Blur, но фильтр Lens Blur является предпочтительным фильтром для этого эффекта, поскольку он пытается имитировать работу реального объектива камеры, в то время как Фильтр Gaussian Blur просто размывает все.
Вот фото, с которым я буду работать:
Исходное изображение.
Допустим, мы хотели привлечь внимание к лицу женщины. Мы могли бы сделать это множеством творческих способов, но, поскольку ее лицо находится ближе к камере, чем что-либо еще на фотографии, самым простым способом было бы ограничить глубину резкости фотографии, чтобы ее лицо стало единственной частью изображения, которое находится в кадре. фокус. Вот как это будет выглядеть, когда мы закончим:
фокус. Вот как это будет выглядеть, когда мы закончим:
Финальный эффект.
Этот урок из нашей серии фотоэффектов. Давайте начнем!
Шаг 1: Дублируйте фоновый слой
Давайте начнем с дублирования нашего фонового слоя, чтобы не повредить информацию об исходном изображении. Чтобы дублировать фоновый слой, перейдите в меню «Слой» в верхней части экрана, выберите «Создать», а затем выберите «Слой через копирование»:
Выберите «Слой» > «Создать» > «Слой через копирование».
Для более быстрого способа используйте сочетание клавиш Ctrl+J (Win)/Command+J (Mac). В любом случае программа Photoshop создаст для нас копию фонового слоя, и если мы посмотрим на палитру слоев, мы увидим нашу копию, которую Photoshop назвал «Слой 1», над исходным фоновым слоем:
Палитра «Слои», показывающая копию фонового слоя над оригиналом.
Шаг 2: выберите область, которая останется в фокусе
С помощью выбранного вами инструмента выделения (Лассо, Многоугольное лассо, Перо и т. д.) нарисуйте грубое выделение вокруг области, которая останется в фокусе. В моем случае я хочу, чтобы лицо женщины было в фокусе, поэтому я собираюсь использовать инструмент «Многоугольное лассо», который вы можете спрятать за инструментом «Лассо» в палитре инструментов Photoshop, чтобы выделить ее лицо. Ваш выбор не должен быть хирургически точным, поэтому не тратьте на него слишком много времени. На самом деле, мы будем смягчать края выделения (известное как растушевка выделения) через мгновение, а чуть позже мы увидим, как можно сделать точную настройку, если вам это нужно:
д.) нарисуйте грубое выделение вокруг области, которая останется в фокусе. В моем случае я хочу, чтобы лицо женщины было в фокусе, поэтому я собираюсь использовать инструмент «Многоугольное лассо», который вы можете спрятать за инструментом «Лассо» в палитре инструментов Photoshop, чтобы выделить ее лицо. Ваш выбор не должен быть хирургически точным, поэтому не тратьте на него слишком много времени. На самом деле, мы будем смягчать края выделения (известное как растушевка выделения) через мгновение, а чуть позже мы увидим, как можно сделать точную настройку, если вам это нужно:
Область вокруг лица женщины теперь выделена.
Шаг 3. Войдите в режим быстрой маски
После того, как вы сделали свой выбор, нажмите букву Q на клавиатуре, чтобы войти в режим быстрой маски Photoshop. Вы также можете щелкнуть значок «Быстрая маска» в нижней части палитры «Инструменты»:
. Щелкните значок «Быстрая маска» под образцами цветов переднего плана и фона в палитре инструментов.
Если вы посмотрите на свое изображение, то увидите, что контур выделения временно исчез, а область за пределами выделения теперь окрашена в красный цвет:
В режиме «Быстрая маска» область за пределами выделения отображается красным цветом, а контуры выделения исчезают.
Обратите внимание, что мой выбор выглядит довольно плохо, но это нормально, потому что далее мы его смягчим.
Шаг 4. Примените фильтр размытия по Гауссу
Нам нужно смягчить края нашего выделения, чтобы создать плавный переход между выделенными и невыбранными частями фотографии, а режим «Быстрая маска» позволит нам очень легко увидеть, что мы делаем. Мы будем использовать фильтр Gaussian Blur в Photoshop, чтобы смягчить края. Перейдите в меню «Фильтр» в верхней части экрана, выберите «Размытие», а затем выберите «Размытие по Гауссу»:
Выберите «Фильтр» > «Размытие» > «Размытие по Гауссу».
Откроется диалоговое окно «Размытие по Гауссу». Следите за краями выделения в окне документа, когда регулируете ползунок «Радиус» в нижней части диалогового окна.
Увеличьте значение «Радиус» в диалоговом окне «Размытие по Гауссу», чтобы создать плавный переход по краям выделения в режиме «Быстрая маска».
Когда закончите, нажмите OK, чтобы выйти из диалогового окна. Здесь мы видим область плавного перехода вокруг краев выделения:
Края выделения теперь смягчены.
Шаг 5. Выход из режима быстрой маски
Теперь, когда мы смягчили края выделения, мы можем выйти из режима быстрой маски и вернуться в стандартный режим. Для этого либо еще раз нажмите букву Q на клавиатуре, либо щелкните значок Стандартный режим в палитре инструментов:
Щелкните значок «Стандартный режим» в палитре «Инструменты», чтобы выйти из режима быстрой маски.
Вы увидите, что красное наложение исчезнет в окне документа, а контур выделения вернется:
Стандартный контур выделения теперь снова виден, а красное наложение исчезает.
Шаг 6: Сохраните выделение
Мы сделали все, что нужно, с нашим выбором. Теперь нам нужно его сохранить. Для этого перейдите в меню «Выбор» в верхней части экрана и выберите «Сохранить выделение»:
Выберите «Выбор» > «Сохранить выделение».
Когда появится диалоговое окно «Сохранить выбор», просто нажмите «ОК» в правом верхнем углу, чтобы выйти из него. Нет необходимости называть выбор:
Нажмите кнопку «ОК», чтобы выйти из диалогового окна «Сохранить выбор».
Нажмите Ctrl+D (Win)/Command+D (Mac), чтобы отменить выделение в окне документа. Если вы переключитесь на палитру «Каналы», которая сгруппирована рядом с палитрой «Слои», вы увидите, что ваш выбор был сохранен как новый альфа-канал с именем «Альфа 1» в нижней части палитры. Глядя на миниатюру предварительного просмотра канала слева, мы можем видеть, что область, которая была внутри выделения, выглядит белой, а все, что было за пределами выделения, кажется черным. Это сложно разобрать на маленьком эскизе, но область плавного перехода, которую мы создали вокруг краев выделения, выглядит как узкий градиент от белого к черному:
Это сложно разобрать на маленьком эскизе, но область плавного перехода, которую мы создали вокруг краев выделения, выглядит как узкий градиент от белого к черному:
Сохраненное выделение становится новым «Альфа-каналом» в палитре «Каналы» Photoshop.
Это важно, потому что через мгновение мы собираемся использовать этот черно-белый альфа-канал, который мы создали, в качестве карты глубины для фильтра Lens Blur. Карта глубины — это просто изображение в градациях серого (черно-белое), которое Photoshop использует с фильтром Lens Blur, чтобы решить, какие части изображения размыть и насколько. Любые чисто черные области на карте глубины остаются в фокусе на 100%, а чисто белые области полностью размыты. Области, находящиеся между чисто черным и чисто белым, например, область перехода вокруг краев выделения, будут размыты в меньшей степени в зависимости от того, насколько они светлые или темные.
Если вы обратили на это внимание, вы могли подумать: «Подождите минутку, а разве это не прямо противоположно тому, что мы хотим? Вы сказали, что черные области остаются в фокусе, а белые размыты, но в альфа-канале мы просто создан, мы хотим сохранить в фокусе белую область, а не черную область. Черная область — это то место, где мы хотим применить размытие!» Вы абсолютно правы. Нам нужно сказать Photoshop инвертировать нашу карту глубины в диалоговом окне фильтра Lens Blur, и мы скоро увидим, как это сделать.
Черная область — это то место, где мы хотим применить размытие!» Вы абсолютно правы. Нам нужно сказать Photoshop инвертировать нашу карту глубины в диалоговом окне фильтра Lens Blur, и мы скоро увидим, как это сделать.
Вернитесь к палитре слоев, чтобы продолжить.
Шаг 7. Примените фильтр «Размытие объектива»
Теперь, когда мы вернулись в палитру «Слои», убедитесь, что у вас выбран «Слой 1» (текущий выбранный слой выделен синим цветом). На этом этапе мы собираемся создать эффект глубины резкости, и мы собираемся сделать это с помощью фильтра Lens Blur в Photoshop. Перейдите в меню «Фильтр» в верхней части экрана, выберите «Размытие», а затем выберите «Размытие объектива»:
.Выберите «Фильтр» > «Размытие» > «Размытие объектива».
Это вызывает диалоговое окно Lens Blur, которое состоит из большой области предварительного просмотра слева и набора потенциально запутанных параметров справа. Вы можете спокойно игнорировать все параметры, кроме двух из них — параметра «Карта глубины», о котором мы только что говорили, и параметра «Радиус». Для Карты Глубины убедитесь, что выбран Альфа 1, чтобы Photoshop использовал сделанный нами выбор, чтобы определить, как размыть изображение. Конечно, как мы только что указали, нам нужно сказать Photoshop инвертировать нашу карту глубины, чтобы выбранная нами область оставалась в фокусе. В моем случае это означает, что лицо женщины останется в фокусе, а все остальное станет размытым. Для этого просто установите флажок слева от слова «Инвертировать».
Для Карты Глубины убедитесь, что выбран Альфа 1, чтобы Photoshop использовал сделанный нами выбор, чтобы определить, как размыть изображение. Конечно, как мы только что указали, нам нужно сказать Photoshop инвертировать нашу карту глубины, чтобы выбранная нами область оставалась в фокусе. В моем случае это означает, что лицо женщины останется в фокусе, а все остальное станет размытым. Для этого просто установите флажок слева от слова «Инвертировать».
Параметр «Радиус» здесь работает точно так же, как и в фильтре «Размытие по Гауссу». Просто перетащите ползунок «Радиус» вправо, чтобы увеличить степень размытия, применяемого к изображению. Следите за областью предварительного просмотра слева, когда перетаскиваете ползунок, чтобы видеть, что происходит. Отрегулируйте ползунок «Радиус», пока не добьетесь желаемого размытия. Здесь я установил значение радиуса 20. Опять же, значение, которое вы выбираете для своего изображения, может отличаться:
. В диалоговом окне «Размытие объектива» убедитесь, что для карты глубины выбрано «Альфа 1» и установлен флажок «Инвертировать», затем регулируйте ползунок «Радиус», пока не достигнете желаемой степени размытия.
Когда закончите, нажмите OK в правом верхнем углу диалогового окна, чтобы выйти из него. Вот мое изображение с примененным размытием. В фокусе остается только лицо женщины:
После применения фильтра Lens Blur в фокусе остается только женское лицо.
Если после применения эффекта размытия вы чувствуете, что он слишком сильный, вы можете настроить его, просто уменьшив непрозрачность «Слоя 1». Вы найдете параметр «Непрозрачность» в правом верхнем углу палитры «Слои». Я собираюсь снизить уровень примерно до 85%:
Точно настройте степень размытия, отрегулировав непрозрачность «Слоя 1».
Вот мое изображение после уменьшения непрозрачности. Изменение незначительное, но черты лица мужчины теперь можно разобрать немного лучше:
Изображение после тонкой настройки эффекта Lens Blur.
На данный момент единственное, что мне не нравится, это то, что к левой стороне лица женщины (ее правой, нашей левой) применяется некоторое размытие, из-за чего ее лицо сливается с лицом мужчины позади нее. Я хотел бы подправить это, чтобы ее лицо выглядело красивым и четким по краям. Я могу легко сделать это, используя маску слоя, и я сделаю это дальше!
Я хотел бы подправить это, чтобы ее лицо выглядело красивым и четким по краям. Я могу легко сделать это, используя маску слоя, и я сделаю это дальше!
Шаг 8. Добавьте маску слоя
Эта часть не является обязательной. Возможно, вам не нужно подправлять эффект размытия, но если вы это сделаете, убедитесь, что у вас все еще выбран «Слой 1», затем щелкните значок «Маска слоя» в нижней части палитры «Слои»:
.Щелчок по значку «Слой-маска».
Похоже, в окне документа ничего не изменилось, но если мы посмотрим на «Слой 1» в палитре «Слои», мы увидим, что теперь у нас есть миниатюра маски слоя справа от миниатюры предварительного просмотра слоя:
Миниатюра маски слоя теперь отображается на «Слое 1».
Шаг 9. Выберите инструмент «Кисть»
Я собираюсь убрать эффект размытия с лица женщины. Для этого мне понадобится инструмент «Кисть» в Photoshop, поэтому я выберу его из палитры «Инструменты». Вы также можете получить доступ к инструменту «Кисть», просто нажав букву B на клавиатуре:
.
Выбор инструмента «Кисть» на палитре «Инструменты».
Шаг 10. Установите черный цвет переднего плана
По умолчанию, всякий раз, когда у нас выбрана маска слоя, Photoshop устанавливает цвет переднего плана на белый, а цвет фона на черный. Чтобы убрать эффект размытия на «Слое 1», нам нужно рисовать черным цветом, а это значит, что нам нужен черный цвет в качестве цвета переднего плана. Нажмите букву X на клавиатуре, чтобы поменять местами цвета переднего плана и фона, сделав черный цветом переднего плана, а белый цветом фона. Мы можем увидеть, какие цвета в настоящее время установлены, посмотрев на два образца цвета в нижней части палитры инструментов. Верхний левый образец — это текущий цвет переднего плана, а нижний правый образец — текущий цвет фона:
Образцы цветов переднего плана и фона в палитре инструментов.
Шаг 11. Закрасьте любые нежелательные области размытия
Выбрав инструмент «Кисть» и выбрав черный цвет переднего плана, просто закрасьте области, где вы хотите удалить эффект размытия.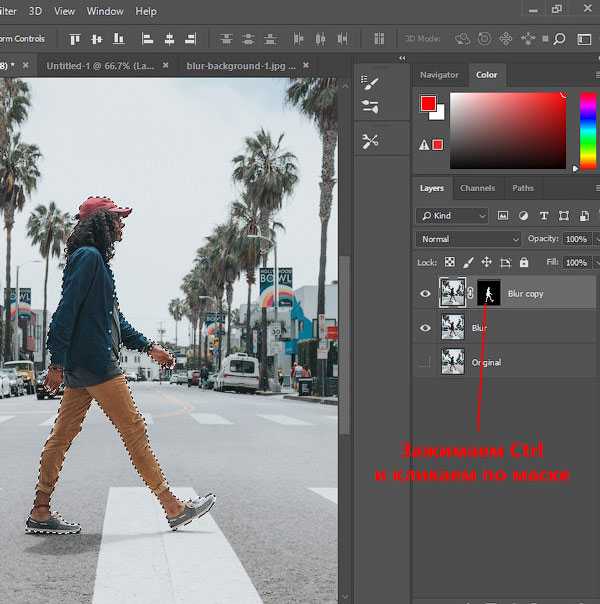 В моем случае я буду рисовать по краю лица женщины. Вы можете настроить размер кисти, используя левую и правую скобки на клавиатуре. Клавиша с левой скобкой уменьшает размер кисти, а клавиша с правой скобкой увеличивает ее. Вы также можете отрегулировать жесткость края кисти, удерживая нажатой клавишу Shift и нажимая левую и правую скобки. Удержание Shift при нажатии левой клавиши скобки делает края кисти более мягкими, а удерживание Shift при нажатии правой клавиши скобки делает края более жесткими. Я собираюсь использовать маленькую кисть с довольно жесткими краями и рисовать вдоль левой стороны лица женщины, чтобы удалить размытие:
В моем случае я буду рисовать по краю лица женщины. Вы можете настроить размер кисти, используя левую и правую скобки на клавиатуре. Клавиша с левой скобкой уменьшает размер кисти, а клавиша с правой скобкой увеличивает ее. Вы также можете отрегулировать жесткость края кисти, удерживая нажатой клавишу Shift и нажимая левую и правую скобки. Удержание Shift при нажатии левой клавиши скобки делает края кисти более мягкими, а удерживание Shift при нажатии правой клавиши скобки делает края более жесткими. Я собираюсь использовать маленькую кисть с довольно жесткими краями и рисовать вдоль левой стороны лица женщины, чтобы удалить размытие:
Рисование по краю лица женщины, чтобы удалить нежелательное размытие.
Если вы допустили ошибку и случайно закрасили не ту область, просто нажмите X на клавиатуре, чтобы изменить цвет переднего плана на белый и закрасьте ошибку, затем снова нажмите X, чтобы вернуться к черному цвету и продолжить закрашивание эффекта размытия.
Я продолжу рисовать по краям ее лица, чтобы удалить последнее пятно размытия. Если я посмотрю на миниатюру маски слоя в палитре слоев, я увижу все области, где я закрасил черным цветом, чтобы убрать размытие с фотографии:
Если я посмотрю на миниатюру маски слоя в палитре слоев, я увижу все области, где я закрасил черным цветом, чтобы убрать размытие с фотографии:
Миниатюра маски слоя, показывающая области, закрашенные черным цветом.
А вот, после удаления эффекта размытия сбоку лица женщины, чтобы оно хорошо контрастировало с расфокусированным лицом мужчины позади нее, мой окончательный результат «глубины резкости»:
Окончательный результат.
И вот оно! Вот как легко создать эффект малой глубины резкости с помощью Photoshop! Посетите наш раздел «Фотоэффекты», чтобы узнать больше об уроках по эффектам Photoshop!
Получите все наши уроки Photoshop в формате PDF! Загрузите их сегодня!
Размытие фона (ложная глубина резкости)
Этот урок был записан в Photoshop CS2, но в равной степени применим ко всем более новым версиям Photoshop, а также ко всем версиям Elements.
Время от времени мы понимаем, что фотография была бы лучше с меньшей глубиной резкости.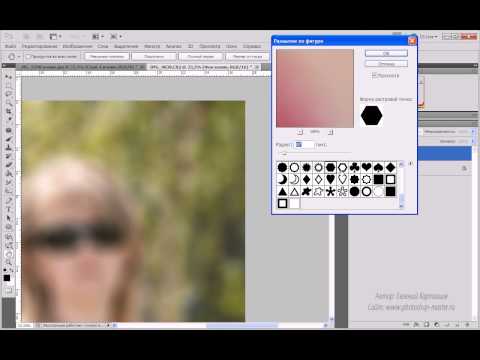 Что делать?
Что делать?
Я хочу начать с ясности — ничего вы не можете сделать в фотошопе так же хорошо, как сделать это правильно в камере. Если есть возможность, вернитесь и сделайте снимок еще раз, с более широкой диафрагмой.
Тем не менее, вот способ достижения чего-то смутно удовлетворительного в Photoshop.
Спасибо Кристал за разрешение использовать это фото. Красиво, но ей хотелось бы, чтобы одеяло было немного размыто.
Во-первых, внесите изменения обычным способом, то есть с помощью корректирующих слоев:
Для удобства неплохо сгруппировать корректирующие слои, чтобы они были аккуратными (эта функция недоступна в Elements, извините):
Хорошо, теперь вернитесь к фоновому слою и продублируйте его:
И назовите его соответствующим образом:
Теперь о клонировании. Это ключ ко всему методу. Вам нужно немного клонировать вокруг края объекта, чтобы он не был виден из-за размытия.
Хорошо иметь хотя бы смутное представление о том, какое размытие вам может понадобиться.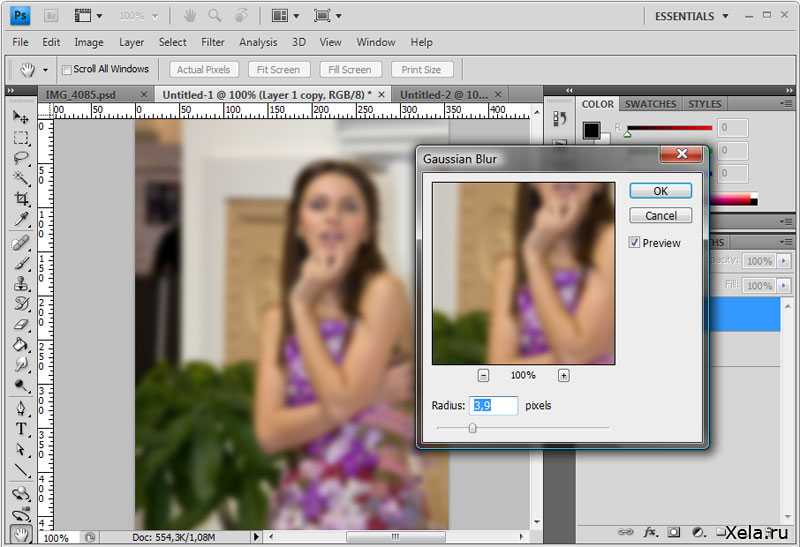 Если вы хотите лишь небольшое размытие, вам не нужно клонировать очень далеко, но вам нужно клонировать достаточно точно (то есть совпадая с текстурой). С другой стороны, если вы намерены агрессивно размывать, вам не нужно так точно клонировать, но нужно идти дальше.
Если вы хотите лишь небольшое размытие, вам не нужно клонировать очень далеко, но вам нужно клонировать достаточно точно (то есть совпадая с текстурой). С другой стороны, если вы намерены агрессивно размывать, вам не нужно так точно клонировать, но нужно идти дальше.
Также рекомендуется записать размер кисти для клонирования, которую вы используете. В этом случае я использовал кисть размером 60 пикселей:
.Вот результат. Выглядит странно, правда? Я клонировал все края объекта на расстоянии примерно 60 пикселей:
.Вам может быть интересно, зачем нужно клонирование. Просто оставайтесь со мной на данный момент, я объясню больше, далее по странице.
На этом этапе разумно будет сделать копию этого клонированного слоя. Просто спрячьте его и вернитесь к тому, над которым вы работали. Это просто страховка на случай, если вы что-то испортите в дороге.
Хорошо, теперь примените размытие. Существует несколько различных методов размытия — я использовал Lens Blur, и я думаю, что он дает наиболее удовлетворительные результаты. Помните, я сказал, что вы должны записать ширину клонирования? Что ж, когда вы размываете, убедитесь, что вы не применяете радиус размытия больше, чем ширина клонирования. Я клонировал около 60 пикселей в ширину, поэтому я размыл на 40 пикселей:
Помните, я сказал, что вы должны записать ширину клонирования? Что ж, когда вы размываете, убедитесь, что вы не применяете радиус размытия больше, чем ширина клонирования. Я клонировал около 60 пикселей в ширину, поэтому я размыл на 40 пикселей:
Теперь добавьте к этому слою маску слоя скрыть все (черную):
Возьмите инструмент «Лассо» и выделите вокруг объекта (близко, но не касаясь), затем выберите «Выделение» > «Инвертировать», чтобы выделить все, кроме объекта…
… и залейте эту часть маски белым цветом, чтобы показать размытие:
Теперь технически ничего сложного не осталось, просто нужно немного терпения, вот и все. Увеличьте масштаб и используйте достаточно маленькую (мягкую) кисть, чтобы очень аккуратно нарисовать белым на маске края объекта. Как я уже не раз говорил, для такой работы лучше планшет, но и мышка сойдет:
Не забывайте, клавиша Shift очень удобна для такого рода маскировки.
Вот и готовый результат… или нет?
Согласитесь, это выглядит очень глупо — конечно, передний план не должен быть таким же размытым, как фон! Итак, есть еще одна вещь, которую нужно сделать.
Выберите инструмент «Градиент» и убедитесь, что для него установлен параметр «От переднего плана к прозрачному». О, и убедитесь, что черный цвет является вашим цветом переднего плана:
Затем нарисуйте градиент снизу вверх. Я поднялся примерно на три четверти, убедившись, что верхняя четверть все еще полностью размыта:
Готово! Вот оригинал по сравнению с отредактированным результатом:
Как я уже сказал в начале, это не совсем реалистичная техника. Если вам нужен идеальный реализм, идите и сделайте снимок еще раз. Но я надеюсь, что вы найдете его полезным.
Зачем нужен шаг клонирования?
Если не клонировать часть объекта, то объект расплывается и становится видимым за барьером маски. Прозрачный как грязь?
Вот еще раз фото. На первом снимке экрана вы можете увидеть крупный план пальцев ног в моем редактировании. Красиво, верно?
Вот точно такая же правка, но без клонирования. Видите, как размытые пальцы раздвинулись, чтобы создать «ореол» за острыми пальцами?
Это мертвая распродажа, которую вы возились в Photoshop.
