Как размыть фон в Фотошопе за пару минут? » DelPC.ru
Если вы не владелец техники, которая сама размывает фон, то можно красиво размыть фон на фотографии в Photoshop. Есть несколько способов, как размыть фон на фото в Фотошопе CS6 (или других версиях этого фоторедактора):
- С помощью фильтров
- С помощью инструмента “Размытие”
Для размытия фона любым из вышеперечисленных методов могут понадобится навыки выделения объекта на фото.
Чтобы сделать фон на фотографии сзади размытым, используйте Фотошоп для размытого фона. Как сделать фон размытым в Фотошопе:
- Выделите объект, который планируете размыть (если элементов, которые вы хотите размыть много, выделите ту часть фото, которую планируете оставить в резкости и нажмите Ctrl+Shift+I. Произойдёт инверсия выделенной области, и выделенным окажется всё, что не планировали оставлять в резкости)
- Настройте края выделенной области
- Откройте вкладку “Фильтр” на верхней панели
- Во вкладке “Фильтр” найдите “Размытие” и наведите на него.
 Появится меню с различными типами размытия:
Появится меню с различными типами размытия:- По Гауссу
- “Умное” размытие
- Радиальное
- Размытие в движении и другие
- Выберите тип размытия, который хотите применить к фону. В некоторых типах вам будет предложено выбрать радиус размытия, или интенсивность размытия, а в некоторых – нет. Настройте радиус, если такая возможность есть в том типе, который вы выбрали, и нажмите “ОК”
Если у вас остались вопросы, касательно того, как сделать фон размытым, то смело задавайте их в комментариях
Инструментом “Размытие” можно пользоваться без выделения области. Как размыть задний фон на фото в Фотошопе:
- Активируйте инструмент на панели инструментов
- Настройте плотность кисти
- Зажав левую кнопку мыши, водите кистью по части фото, которую необходимо сделать размытой
Как сделать фото с размытым задним фоном, показано в видео:
youtube.com/embed/IKp5CyRSKRk?wmode=transparent&modestbranding=1&autohide=1&showinfo=0&rel=0″ frameborder=»0″ webkitallowfullscreen=»» mozallowfullscreen=»» allowfullscreen=»»>Задавайте вопросы касательно того, как сделать фон фотографии размытым в Фотошопе в комментариях ниже. Мы с радостью поможем.
Чтобы размыть фон онлайн, перейдите в Фотошоп онлайн. Затем, чтобы бесплатно размыть задний фон на фото онлайн:
- Нажмите “Файл” – “Открыть изображение”
- Загрузите фото, на котором необходимо сделать задний фон размытым онлайн
- Выберите инструмент “Размытие”
- Настройте размер и плотность кисти
- Водите кистью по участкам, где надо размыть задний фон на фото онлайн
Чтобы изменить цвет фона картинки в Фотошопе, выберите и откройте фото с однотонным фоном. Мы используем изображение с фруктом на белом фоне.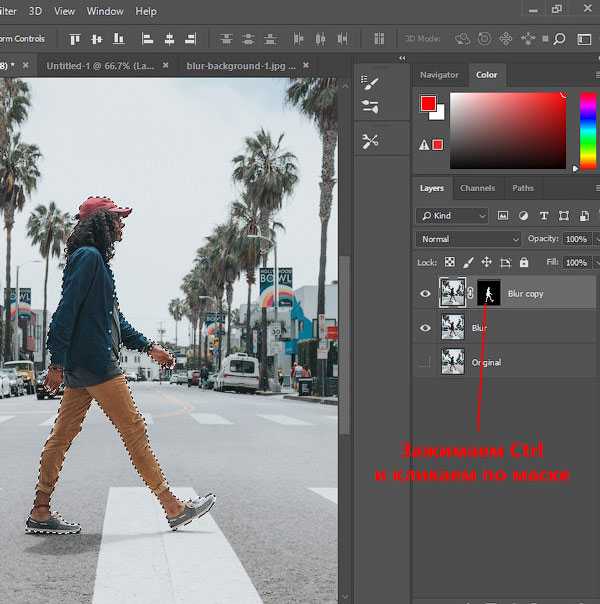 Воспользуйтесь любым удобным способом выделения. Мы используем инструмент “Быстрое выделение”. Как в Фотошопе изменить цвет фона на фотографии:
Воспользуйтесь любым удобным способом выделения. Мы используем инструмент “Быстрое выделение”. Как в Фотошопе изменить цвет фона на фотографии:
- Выделите всю область изображения, которая должна остаться без изменений. Если вы выделили ненужный фрагмент – не волнуйтесь и не отменяйте всё выделенное. Достаточно просто зажать клавишу Alt и кликнуть в той области, которая была лишней. Затем отпустите клавишу и продолжайте выделять нужное
- Когда все необходимые элементы будут выделены, перейдите на верхнюю панель и найдите вкладку “Выделение”, а в ней – “Уточнить край”
- Поэкспериментируйте со значениями в открывшемся окне так, чтобы края выделенного изображения были чёткими и не захватывали лишние (соседние) пиксели
- Нажмите “ОК”, когда добьётесь нужного эффекта
- Нажмите “Фильтр” – “Инверсия”, чтобы выделенная область оказалась не выделенной, а вся остальная – выделенной
- Выберите цвет, которым хотите залить фон и кликните по инструменту “Заливка”
- Этим инструментом кликните по выделенному фону
Как размыть задний фон в фотошопе | Pixelbox.
 ru — Дополнения и уроки по Фотошопу
ru — Дополнения и уроки по ФотошопуЕсли вам нужно размыть фон в фотошопе этот урок для вас. Будь то фотография или любое другое изображение, техника остается неизменной. Я расскажу про действенный способ, а также про подводный камень который возникает и как его победить. Про возникающую проблему никто не пишет в уроках, поэтому я решил поделиться с вами собственным решением.
Откройте фотографию в фотошопе. Я покажу как размыть фон за этой девочкой, причем не весь, а местами, чтобы получился красивый эффект. Вы можете тем же способом размыть свою собственную фотографию. Главное выделить объект который остается при своей резкости. Причем выделить на совесть.
С помощью Прямолинейного Ласса (Polygonal Lasso Tool) выделите объект.
Нажмите CTRL+J – этой действие автоматически вырежет то, что вы выделили и поместит на отдельный новый слой. Это будет девушка.
Вернитесь к слою с фотографией сделайте её копию, нажав CTRL+J.
К этой копии примените Фильтр – Размытие – Наклон Смещение (Filter – Blur – Tilt-Shift).
Здесь вы можете настроить параметры как вам хочется. Там где круг – то место остается резким. Линии указывают на размах размытия фона, вы их можете перемещать как угодно и даже наклонять. Силу размытия вы также можете регулировать – для этого есть полоска-регулятор в круге.
Нажмите ОК когда закончите настройку и фон будет размытым.
Какая проблема тут возникает ? Если вы присмотритесь, то увидите что контур вокруг девочки – есть ничто иное как размытая позади девочка. Понятное дело, что в жизни так не бывает, и отсюда понятно, что на фотографии использовался фотошоп как инструмент обработки. Наша задача избавиться от этого косяка.
Как эта проблема решается одним из возможным способом.
Удалите этот слой с размытым фоном – он нам не понадобится. У вас должно быть два слоя – один с девочкой, другой – целая фотография. Нажмите с зажатым CTRL на слой с девочкой – таким образом вы получите выделение.
Перейдите на слой с фотографией, а слой с девочкой пока выключите из видимости (нажмите на глазик напротив слоя с девочкой).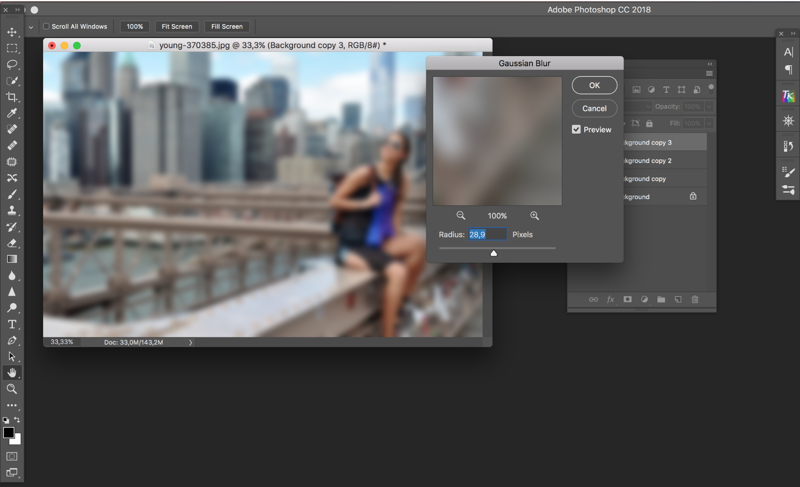
Выделение при этом останется. Нажмите DEL на клавиатуре чтобы удалить выделенную область на фотографии. Нажмите CTRL+D чтобы снять выделение. Девочку мы удалили поэтому на ее месте будет пустое изображение – белый фон.
Перед нами стоит задача закрасить это место. Для этого я воспользовался инструментом Штамп (Clone Tool). Я постарался нарисовать так, как будто девочки и не было на фото, хотя тут не обязательно сильно стараться, главное чтобы оттенки цветов на закрашиваемом месте совпадали с рядом лежащими – именно в этом весь смысл.
Теперь включите в видимость слой с девочкой, а фон размойте тем же фильтром как мы делали это ранее. Теперь совсем другой результат. В этом случае размыт действительно только фон позади, а не фон вместе с девочкой. Так гораздо приятней смотреть и намного качественнее выглядит работа.
На этой фотографии я покажу пример полностью размытого фона. Просто применим фильтр Размытие по гауссу. Такой эффект тоже нынче в моде, ведь он шикарно смотрится.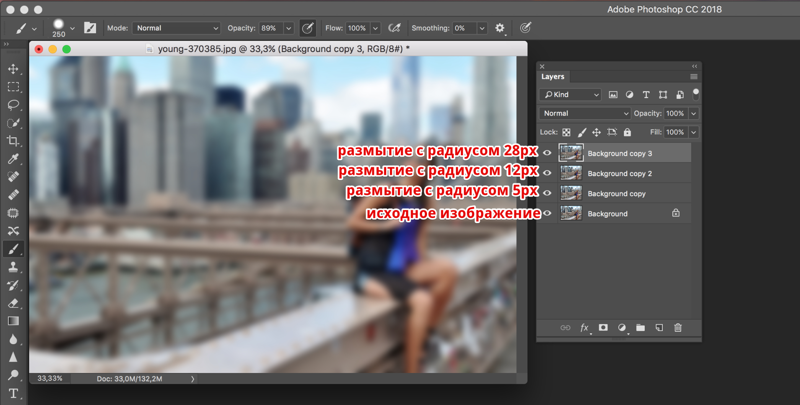 Техника та же самая, только применяется другой фильтр.
Техника та же самая, только применяется другой фильтр.
Такой размытый фон прекрасно подойдет для надписей.
Автор урока – Александр Акимов
Как размывать фон в Photoshop
ASH(
362
)
Вам не нужно модное объектив, чтобы сосредоточиться на переднем плане с Photoshop вокруг! Это руководство охватывает все, что вам нужно, чтобы размыть фон изображения с помощью любой версии Photoshop. Если вы используете старую версию, некоторые меню могли быть перемещены.
| Adobe Photoshop | × | 1 |
Howchoo поддерживается читателями. Как партнер Amazon, мы можем бесплатно получать небольшую партнерскую комиссию, когда вы покупаете по нашим ссылкам.
h/photoshop • 13 направляющих
h/adobe • 42 направляющих
Начните новый проект в Photoshop. Вы можете сделать это, перетащив изображение, которое хотите отредактировать, в главное меню или нажав Создать новый… слева.
Если вы хотите размыть фон существующего изображения, импортируйте его в Photoshop. Вы можете перетащить файл в рабочую область или использовать Файл > Откройте , чтобы найти изображение на вашем компьютере.
Этот процесс может быть простым или сложным в зависимости от изображения, которое вы пытаетесь отредактировать. Есть много способов сделать выделение в Photoshop. Различные инструменты идеально подходят для разных типов изображений и текстур.
Например, инструмент Палочка (нажмите W на клавиатуре, чтобы активировать его) лучше всего работает со сплошными цветами с небольшой текстурой. Инструмент Lasso (нажмите L на клавиатуре) отлично подходит для ручного выбора частей фотографии.
Используйте любые средства для выбора фона.
Если вы улучшите края вашего выделения, сделанные вами изменения не будут очевидны из-за того, что останутся четкие пиксели. Существует несколько способов уточнения края выделения; мой любимый — слегка растушевать.
После выбора перейдите к Выберите > Изменить > Растушевка . Это откроет всплывающее меню. Поиграйте с настройками, чтобы оптимизировать края вашего выбора. Возможно, вам придется поэкспериментировать, чтобы получить желаемый эффект.
У вас есть много вариантов размытия в Photoshop. Существуют инструменты и фильтры, предназначенные для создания различных эффектов размытия. Мой метод быстрого размытия — инструмент «Размытие по Гауссу». Вы можете найти его в разделе Filter > Blur .
В этом меню есть дополнительные инструменты размытия, каждый из которых имеет вариацию или изюминку для создания уникального эффекта. Я не могу сказать этого достаточно — экспериментируйте, пока не найдете точный эффект, которого пытаетесь достичь.
Я не могу сказать этого достаточно — экспериментируйте, пока не найдете точный эффект, которого пытаетесь достичь.
Как только фон изображения будет достаточно размыт, сохраните изменения в разделе Файл > Сохраните или иным образом продолжите работу над своим проектом.
Вы также можете оценить наше руководство о том, как отключить стартовый экран для Photoshop. 19 ноября 2020 г. Все, что вам нужно, это Photoshop и что-то, чтобы набросать. Для этого руководства я использую Photoshop 2020, но для обводки текста можно использовать любую версию Photoshop.
Продолжить чтение
В Photoshop появился собственный портретный режим для размытия фона
(Изображение предоставлено Adobe) Аудиоплеер загружается… В последнем обновлении Photoshop появился новый бета-инструмент под названием «Размытие глубины», который позволяет выбирать различные фокусные точки и размывать фон на фотографиях после того, как они были сделаны.
Подобно фотошопу, эквивалентному портретному режиму вашего смартфона, или таким приложениям, как Focos, он работает, создавая карту глубины вашей фотографии, которая затем позволяет вам играть с искусственной глубиной резкости, чтобы создать впечатление фотографии, сделанной с супер- яркий основной объектив.
Эта функция появилась в составе майского обновления Photoshop 2021, поэтому вам необходимо установить обновление, чтобы получить доступ к новому инструменту. После обновления вы найдете «Размытие глубины» в меню «Фильтр» > «Нейронные фильтры» в растущем списке бета-фильтров Photoshop.
- Это лучшие фоторедакторы прямо сейчас
- Или вы можете ознакомиться с нашим руководством по лучшим бесплатным фоторедакторам
- Используя свой телефон? Это лучшие в мире приложения для редактирования фотографий.
Плата за «бета-версию», безусловно, кажется оправданной, учитывая первые результаты, которые мы видели с помощью Depth Blur, которая, кажется, изо всех сил пытается полностью идентифицировать объекты в кадре и может ошибаться с фокальная плоскость.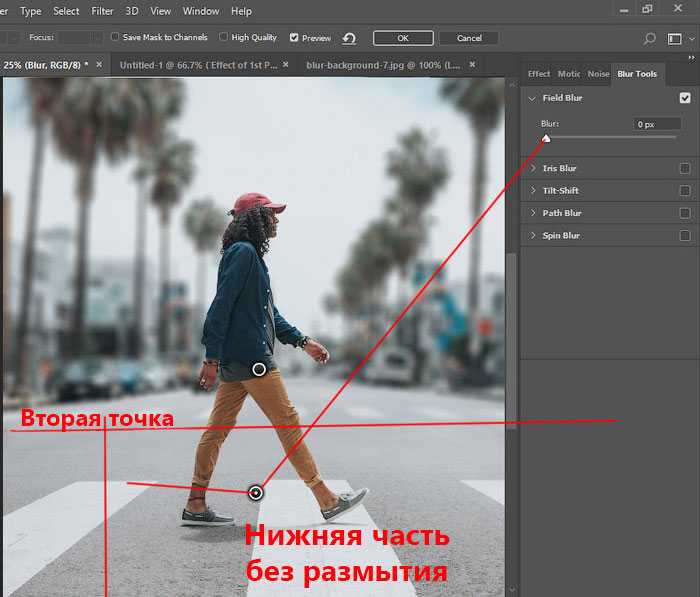
Тем не менее, есть по крайней мере множество способов редактирования эффекта, с помощью инструмента, предоставляющего ползунки для Силы размытия, Фокусного диапазона и Фокусного расстояния, а также возможность регулировать дымку, теплоту и яркость.
Небольшой предварительный просмотр вашей фотографии также позволяет вам щелкнуть в любом месте изображения, чтобы добавить фокусную точку (например, на чье-то лицо), что означает, что вы можете затем настроить виртуальную глубину резкости вокруг этой точки.
Установите флажок «Вывод карты глубины», и вы также можете загрузить слой карты глубины, который затем можно использовать для применения других эффектов, таких как размытие линзы. Чтобы увидеть все это в действии, ознакомьтесь с отличным обзором от PiXimperfect ниже.
Инструмент «Размытие глубины», безусловно, находится на ранней стадии развития, и, поскольку это облачный фильтр, применение эффектов также может занять некоторое время. Но нет никаких сомнений в том, что он должен быстро улучшиться и стать удобной экономией времени для некоторых правок.
Вы можете создавать такие же эффекты уже в Photoshop, используя маски слоев и фильтры, такие как «Размытие по Гауссу», но это может занять время, если ваш объект имеет детализированный контур (например, если у него есть перья или волосы). Таким образом, наличие такого автоматизированного инструмента, безусловно, может оказаться быстрой отправной точкой для редактирования и, в конечном итоге, может оказаться достаточно хорошим, чтобы сделать всю работу за вас.
Фотографы обычно предпочитают задавать глубину резкости в момент съемки, регулируя диафрагму объектива, но бывают случаи, когда это невозможно или у вас нет объектива, необходимого для создания красивого боке.
Инструмент «Размытие глубины» также показывает, насколько быстро Photoshop осваивает методы редактирования фотографий с искусственным интеллектом, благодаря которым в последние годы смартфоны становятся все более мощными инструментами для фотографии.
Применение этих вычислительных эффектов к файлам гораздо большего размера, снятым цифровыми зеркальными или беззеркальными камерами, требует значительного объема обработки (поэтому в вашем корпусе Canon или Nikon нет портретного режима в камере), поэтому для Photoshop имеет смысл предложить их на этапе постобработки.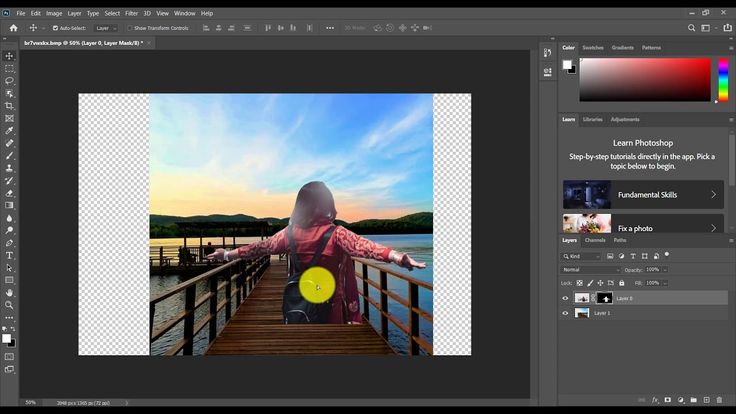
И хотя большинство фотографов по-прежнему предпочитают использовать более медленные, но более точные методы ручного редактирования, нет никаких сомнений в том, что такие инструменты, как «Размытие глубины», могут стать второй натурой после того, как они выйдут из бета-версии и достигнут уровней, востребованных профессионалами.
- Прочитайте наш подробный обзор Adobe Photoshop CC (2021)
Подпишитесь, чтобы получать последние новости, обзоры, мнения, аналитические материалы и многое другое, а также самые выгодные технологические предложения!
Свяжитесь со мной, чтобы сообщить о новостях и предложениях от других брендов Future. Получайте электронные письма от нас от имени наших надежных партнеров или спонсоров. Марк — редактор камер в TechRadar. Проработав в технической журналистике смехотворные 17 лет, Марк теперь пытается побить мировой рекорд по количеству сумок с фотокамерами, спрятанных одним человеком. Ранее он был редактором отдела камер в Trusted Reviews, исполняющим обязанности редактора на Stuff.

 Появится меню с различными типами размытия:
Появится меню с различными типами размытия: