Смягчаем кожу без потери текстуры в Photoshop
Этот урок посвящен ретуши. Photoshop используют не только для создания фотоманипуляций, это многофункциональное ПО любимо фотографами во всем мире за возможность обработки фотографий. Сегодня мы рассмотрим один из приемов ретуши, который позволит нам смягчить кожу, не теряя в текстуре и не делая ее замыленной (что часто получается у новичков). Несмотря на то, что мы собираемся использовать фильтр размытия, результат получится невесомым и текстурным.
Программа Photoshop
Сегодня все знают, что такое редактор фотографий. Ретушь лица, создание коллажей, рисунков, векторов – все это и не только может программа «Фотошоп». Adobe Photoshop CS6 – эталонная версия известного графического редактора, которая обладает интригующими особенностями. Функция Content Aware делает процесс обработки фотографий интеллектуальным и комфортным. Красивый и удобный интерфейс с возможностью обрабатывать видео – огромный плюс этой версии. Здесь есть файловые навигаторы Bridge и Mini Bridge. Они позволяют сортировать изображения и управлять ими. Наличие «горячих» клавиш, понятного интерфейса, гибкой настройки и реалистичных эффектов делает программу идеальной.
Здесь есть файловые навигаторы Bridge и Mini Bridge. Они позволяют сортировать изображения и управлять ими. Наличие «горячих» клавиш, понятного интерфейса, гибкой настройки и реалистичных эффектов делает программу идеальной.
5Изменение размера изображения
Отрегулируйте слой до 30%
непрозрачности, чтобы вы могли видеть под слоем.
меняем прозрачность
Используя CTRL + T расположите лицо, выравнивая при этом глаза и рот и растягивая по мере необходимости, чтобы их сопоставить как можно ближе. Чтобы изменять масштаб пропорционально, удерживайте клавишу Shift и тяните за угол картинки. Если вы наведете курсор за углы картинки, то появятся поворотные переключатели, которые позволяют вам повернуть изображение.
Чтобы аккуратно поменять лицо в фотошопе понадобится немного терпения. Найти позицию, которая бы выглядела максимально естественно — это одна из главных трудностей.
Как сгладить кожу в фотошопе, отретушировать и убрать прыщи
После того как определитесь с позицией, нажмите клавишу Enter, чтобы завершить размещение. Если вы этого не сделайте, то усилия будут напрасны.
Если вы этого не сделайте, то усилия будут напрасны.
меняем размер картинки лица
Затем отрегулируйте прозрачность обратно до 100%
Что такое ретушь?
Ретушь — это улучшение снимков с помощью инструментов фоторедактора. В программе «Фотошоп» обработку кожи делают инструментом «Штамп», «Восстанавливающей кистью» или «Заплаткой». «Штамп» наносит одну часть изображения поверх другой. Знания базовой, простой ретуши необходимы, если это связано с основной деятельностью, например фотографией. Редактирование избавляет от мелких дефектов кожи, недостатков снимка, которые возникли в процессе съемки. Ретушь лица автоматически помогает фотографу сэкономить время и силы на постобработке. Часто конечный результат нуждается в ручной коррекции. Новички могут воспользоваться одним из методов чистки кожи, который называется «Цветовой контраст». Он убирает прыщики, делает текстуру чистой и ровной.
Изменение лица при помощи Face-Aware Liquefy
Для начала я создам копию фонового слоя чудесного портрета, предназначенного для творческого эксперимента по изменению лица, комбинация Ctrl+J как нельзя лучше подойдёт для этого.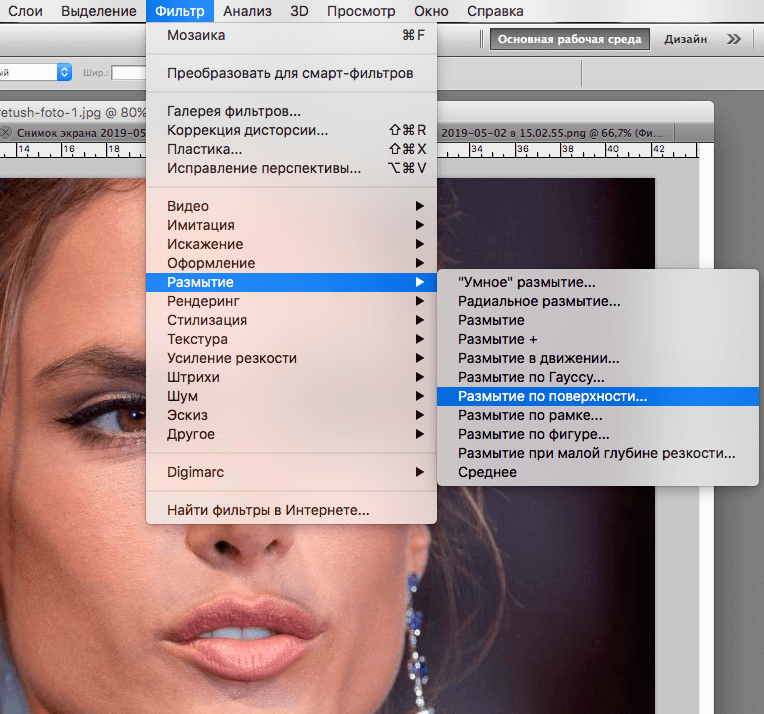 Затем не откладывая в долгий ящик Shift+Ctrl+X это перенесет меня вместе с картинкой в «волшебный» мир фильтра «Пластика» (Liquefy).
Затем не откладывая в долгий ящик Shift+Ctrl+X это перенесет меня вместе с картинкой в «волшебный» мир фильтра «Пластика» (Liquefy).
К рассмотренным ранее в этой статье инструментам фильтра добавился новый Face Tool (гор. клавиша А) при выборе которого происходит автоматическое распознавание лица, слева и справа от которого появляются маркеры его и буду применять.
Если перетащить курсор с инструментом внутрь распознанной области последовательно в зависимости от того над какой частью лица он находится будут появляться области редактирования собственно овала лица, глаз, носа и губ. Маркеры трансформации той или иной части находятся на границах областей и представлены в виде ромбов и точек.
Как только курсор инструмента будет подведет к какому либо маркеру он изменится на двунапраленную стрелку указывающую направление возможного перемещения. Если задержать курсор над маркером появится подсказка о том, что изменяет маркер, в моем примере это «Высота глаз» (Eye Height).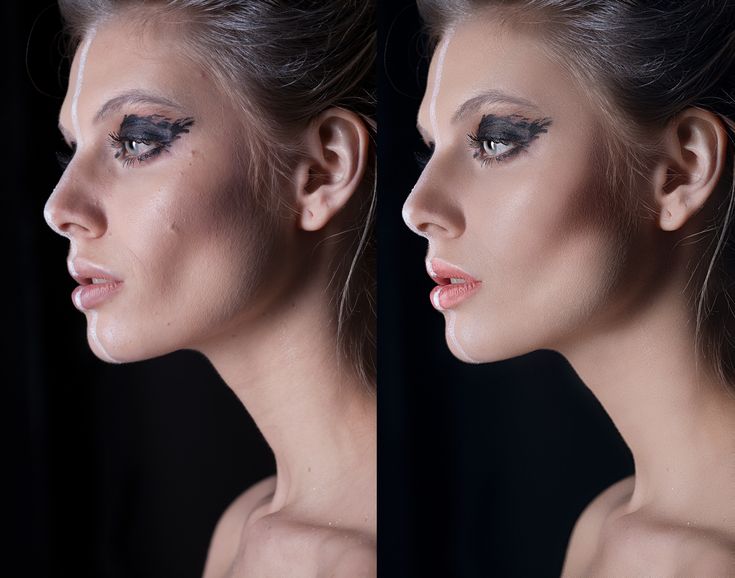 Курсор в виде стрелки с четырьмя направлениями говорит о возможности изменять область лица, над которой он находится целиком.
Курсор в виде стрелки с четырьмя направлениями говорит о возможности изменять область лица, над которой он находится целиком.
Как только «дернуть за любой из маркеров на панели параметров фильтра во «всей красе» откроется вкладка Face-Aware Liquefy.
Кстати если неудобно изменять лица инструментом Face Tool используя маркеры, можно просто открыть вкладку Face-Aware Liquefy и использовать ползунки, собранные в категории по частям лица, отвечающие за определённый параметр, остановлюсь на этом подробнее.
Eyes (Глаза) содержит параметры изменения: размер глаз (Eye Size), высота глаз(Eye Height), ширина глаз (Eye Width), наклон глаз (Eye Tilt), «меж глазное пространство» расстояние между глазами (Eye Distance) Двигая ползунки вправо параметр будет увеличиваться, влево – уменьшаться.
Дальше следует блок изменения носа (Nose) Имеющий всего два параметра: высоту (Nose Heigth) и ширину носа (Nose Width)
Затем идут параметры изменения рта Mouth: редактирование улыбки, поднятие или опускание уголков рта Smali. Изменение размера верхней (Upper) нижней (Lower) губы, собственно ширина и высота рта (Width и Heigth)
Изменение размера верхней (Upper) нижней (Lower) губы, собственно ширина и высота рта (Width и Heigth)
Последний блок позволяет изменить форму лица (Face Shape). Высота лба изменяется параметром Forehead, Chin Height отвечает за размеры подбородка, величина щек регулируется при помощи Jawline, ширина лица подвластна Face Width
Если сделанные изменения лица вас устроят можно смело жать на кнопку OK и наслаждаться результатом в противном случае для сброса всех изменений предназначена кнопка Reset
Используя эти параметры, я немного скорректировал форму лица модели.
Идеальный макияж в фотошопе
Как сделать кожу лица идеальной, подкрасить губы, добавить румянец, сделать глаза сияющими? Макияж в Photoshop.
В этом уроке Вы узнаете, как можно полностью изменить лицо девушки с помощью простых техник фотошопа. Попробуйте создать идеальный женский портрет. Лицо будет выглядеть немного ненатурально, нечто среднее между пластиковой девушкой, персонажем мультфильма или картинкой из гламурного журнала.
Для работы вам понадобится подходящее изображение.
Прежде всего, уберем волосы девушки. Для этого используйте инструмент Clone Stamp Tool (Штамп).
Настройки для инструмента штамп:
Выберите инструмент штамп, удерживая клавишу Alt кликните на шапке девушки, отпустите Alt и зарисуйте штампом волосы.
Таким же способом уберите шарф.
Чтобы затемнить прядь волос используйте инструмент Burn Tool (Затемнитель).
Вот настройки для Burn Tool (Затемнитель).
Чтобы осветлить белки глаз можно использовать Spot Healing Brush Tool (Точечная восстанавливающая кисть). Это позволит сделать глаза ярче.
Сделайте дубликат основного слоя
В дубликате слоя аккуратно удалите резинкой следующие части фото.
С помощью инструмента Spot Healing Brush Tool (Точечная восстанавливающая кисть) удалите точки на лице девушки. (На этом изображении их почти не видно, но на реальных фотографиях всегда много мелких точек – прыщиков, веснушек. Кожу лица нужно очистить от таких погрешностей. )
Кожу лица нужно очистить от таких погрешностей. )
К слою-дубликату примените фильтр Filter (Фильтр)>Blur (Размытие) > Gaussian Blur (Размытие по Гауссу)
Настройки для фильтра:
Измените прозрачность этого слоя до 79% — Оpacity (Непрозрачность) на панели слоев.
Все должно выглядеть примерно так, если отключить основной слой
В верхней части размытого слоя-дубликата немного подчистите инструментом Eraser Tool (Ластик) размытые волоски.
Чтобы глаза стали ярче и выразительнее, зрачки и края радужной оболочки затемните инструментом Burn tool (Затемнитель)
А середину радужки осветлите инструментом Dodge Tool (Осветлитель) с такими настройками:
Инструментом Burn tool (Затемнитель) можно подчеркнуть брови, диаметр в настройках инструмента выбирайте соразмерный ширине бровей, чтобы не затрагивать кожу лица.
Результат:
Девушка, с которой мы работаем очень мила, но можно ей сделать получше губы. Для этого воспользуйтесь другой фотографией.
Выделите любым инструментом выделения область губ (можно приблизительно) и вставьте в новый слой основного документа. Удалите из этого слоя жесткой резинкой все лишнее, оставьте только губы.
Их форму можно изменить. Чтобы изменить форму губ примените Edit (Редактирование) > Transform (Трансформация) > Warp (Деформация) в слое с губами и сделайте такие изменения:
С помощью инструмента Spot Healing Brush Tool (Точечная восстанавливающая кисть) можно удалить мелкие недостатки.
Способ второй
Сегодня существует множество программ для изменения лица. Однако «Фотошоп» может заменить их все, так как обеспечивает пользователя огромным количеством полезных инструментов. Например, убрать жирный блеск можно с помощью «Заплатки». Для этого:
- выбирают инструмент «Заплатка»;
- выделяют с его помощью какой-нибудь блестящий участок;
- перетаскивают выделенный участок посредством зажатой левой кнопки компьютерной мыши на неблестящий участок кожи;
- так же поступают с остальной областью, которая нуждается в корректировке.

Как разгладить морщины в фотошопе с помощью инструмента «Заплатка»
Это второй инструмент, с помощью которого можно убрать морщины. Загружаем фотографию и переходим к тому же набору инструментов, что и в первом варианте. Только выбираем там «Заплатку».
Она представляет собой прямоугольник с черточками, вроде как лоскуток материи и стяжки ниток. Потому, видимо так и названа. Что делаем далее. Выбираем место для удаления и, нажав левую клавишу мыши, обводим участок.
У нас получилось что-то вроде выделенной области, как если бы использовали инструмент «Выделение». Возможно придется потренироваться, чтобы выбрать правильный участок.
Теперь подносим курсор мыши в центр выделенной области. Он принял вид заплатки и двух стрелок, одна направлена вверх, другая в сторону. Это значит, что необходимо при зажатой клавиши мыши передвинуть этот выделенный участок в сторону чистого участка кожи. Что и делаем
Передвинули, теперь отпускаем кнопку мыши. Выделенная часть мигнула и морщины исчезли. Что произошло? Просто чистый участок стал шаблоном для выделения и заменил собой удаляемую область. Аналогично поступаем со всеми участками морщин. Однако в некоторых местах мы видим сильную разницу по тональности. На удаляемом участке получилось пятно. Нужно «довести» изображение до приемлемых характеристик.
Выделенная часть мигнула и морщины исчезли. Что произошло? Просто чистый участок стал шаблоном для выделения и заменил собой удаляемую область. Аналогично поступаем со всеми участками морщин. Однако в некоторых местах мы видим сильную разницу по тональности. На удаляемом участке получилось пятно. Нужно «довести» изображение до приемлемых характеристик.
Все потому, что такие большие области удобнее делать «Восстанавливающей кистью», а вот «Заплатка» хорошо подходит для морщин, что расположены под глазами. Однако и здесь можно все исправить.
Первым делом создаем копию слоя, который только что обрабатывали инструментом заплатка. После этого выбираем в меню «Фильтр – Размытие – Размытие по поверхности».
В появившемся окне выбираем необходимые настройки фильтра. Для разных рисунков, они могут быть разными.
Теперь для этого слоя создадим маску. Нажимаем Alt на клавиатуре и кликаем по значку маски в палитре слоев. В результате получаем:
Далее, выбираем инструмент «Кисть», активируем именно маску, (в слое она должна быть выделена дополнительно) и кистью водим по маске выделяя необходимые участки. В результате получим.
В результате получим.
Осталось устранить мелкие погрешности. Для этого, первым делом, создаем отпечаток всех слоев, нажав комбинацию клавиш вначале CTRL+SHIFT, а потом сразу ALT+E.
Фото остается несколько размытым. Для устранения этого активируем самый первый исходный слой, тот что с морщинами. Создаем его копию и перемещаем на самый верх.
Далее выбираем в верхнем меню «Фильтр» – «Другое» – «Цветовой контраст».
В открывшемся окне выбираем следующие настройки:
Затем надо поменять режим наложения этого слоя на «Перекрытие».
Картинка приобрела более приятный вид.
Вот и все. Как видите, ничего сложного. Потренируйтесь, набейте руку, все у вас получиться! Успехов вам в освоении фотошоп.
Автор публикации
не в сети 5 дней
Идеальный макияж в фотошопе
Как сделать кожу лица идеальной, подкрасить губы, добавить румянец, сделать глаза сияющими? Макияж в Photoshop.
В этом уроке Вы узнаете, как можно полностью изменить лицо девушки с помощью простых техник фотошопа. Попробуйте создать идеальный женский портрет. Лицо будет выглядеть немного ненатурально, нечто среднее между пластиковой девушкой, персонажем мультфильма или картинкой из гламурного журнала.
Попробуйте создать идеальный женский портрет. Лицо будет выглядеть немного ненатурально, нечто среднее между пластиковой девушкой, персонажем мультфильма или картинкой из гламурного журнала.
Для работы вам понадобится подходящее изображение.
Прежде всего, уберем волосы девушки. Для этого используйте инструмент Clone Stamp Tool (Штамп).
Настройки для инструмента штамп:
Выберите инструмент штамп, удерживая клавишу Alt кликните на шапке девушки, отпустите Alt и зарисуйте штампом волосы.
Таким же способом уберите шарф.
Чтобы затемнить прядь волос используйте инструмент Burn Tool (Затемнитель).
Вот настройки для Burn Tool (Затемнитель).
Чтобы осветлить белки глаз можно использовать Spot Healing Brush Tool (Точечная восстанавливающая кисть). Это позволит сделать глаза ярче.
Сделайте дубликат основного слоя
В дубликате слоя аккуратно удалите резинкой следующие части фото.
С помощью инструмента Spot Healing Brush Tool (Точечная восстанавливающая кисть) удалите точки на лице девушки. (На этом изображении их почти не видно, но на реальных фотографиях всегда много мелких точек – прыщиков, веснушек. Кожу лица нужно очистить от таких погрешностей. )
(На этом изображении их почти не видно, но на реальных фотографиях всегда много мелких точек – прыщиков, веснушек. Кожу лица нужно очистить от таких погрешностей. )
К слою-дубликату примените фильтр Filter (Фильтр)>Blur (Размытие) > Gaussian Blur (Размытие по Гауссу)
Настройки для фильтра:
Измените прозрачность этого слоя до 79% — Оpacity (Непрозрачность) на панели слоев.
Все должно выглядеть примерно так, если отключить основной слой
В верхней части размытого слоя-дубликата немного подчистите инструментом Eraser Tool (Ластик) размытые волоски.
Чтобы глаза стали ярче и выразительнее, зрачки и края радужной оболочки затемните инструментом Burn tool (Затемнитель)
А середину радужки осветлите инструментом Dodge Tool (Осветлитель) с такими настройками:
Инструментом Burn tool (Затемнитель) можно подчеркнуть брови, диаметр в настройках инструмента выбирайте соразмерный ширине бровей, чтобы не затрагивать кожу лица.
Результат:
Девушка, с которой мы работаем очень мила, но можно ей сделать получше губы. Для этого воспользуйтесь другой фотографией.
Для этого воспользуйтесь другой фотографией.
Выделите любым инструментом выделения область губ (можно приблизительно) и вставьте в новый слой основного документа. Удалите из этого слоя жесткой резинкой все лишнее, оставьте только губы.
Их форму можно изменить. Чтобы изменить форму губ примените Edit (Редактирование) > Transform (Трансформация) > Warp (Деформация) в слое с губами и сделайте такие изменения:
С помощью инструмента Spot Healing Brush Tool (Точечная восстанавливающая кисть) можно удалить мелкие недостатки.
Как освоить?
Многие программы для ретуши лица (например, Portrait Professional) довольно простые в использовании. С их помощью легко сделать легкую ретушь, которая не требует от пользователя энергетических затрат. Часто такие программы обрабатывают фотоснимки в автоматическим режиме, что экономит время, но отрицательно сказывается на результате. Программа «Фотошоп», включая ранние версии, достаточно сложна в освоении, так как ориентирована на профессионалов и выполнение сложных задач.
Рабочее поле включает в себя панель инструментов, зону для обработки фотографий, рабочую среду, панель задач, гистограмму, навигатор и другие функции. Основные инструменты программы – это кисти, штамп, ластик, лассо, точечная, восстанавливающая кисть, выделители, кадрирование, затемнение, осветление. Они позволяют совершать с фото различные манипуляции. Освоение программы начинается с изучения рабочего пространства и возможностей «Фотошопа».
Огромное множество уроков помогут новичкам постичь азы редактирования изображений. Ретушь лица – один из главных приемов фотолюбителя. Если хотите достичь в этом деле совершенства, просматривайте работы известных ретушеров, постоянно учитесь (в том числе на ошибках) и развивайтесь.
Как сделать лицо в фотошопе, ретушь лица
После того, как вы прочтете эту инструкцию, вы узнаете все азы работы в фотошопе, но в плане выполнения определенных задач – фотошоп лица.
Все, что вам нужно будет – это грамотно прочесть инструкцию и следовать ей. Способы описанные ниже, помогут вам создать такую фотографию ничуть не хуже профессионалов.
Способы описанные ниже, помогут вам создать такую фотографию ничуть не хуже профессионалов.
Первый этап. Открываем нужную фотографию, которую нужно будет отредактировать в основном окне программы. Для ретуши нам подойдут фото с лучшим разрешением, то есть, те которые позволят увеличить и рассмотреть текстуру лица как можно ближе.
Теперь переходим к работе со слоями. Продублируйте слой сочетанием клавиши Ctrl + J, после Ctrl+G. Слой благополучно скопируется и разместиться в новую группу. Для слоёв и групп пользователю нужно будет указать название, поэтому назовите их «Airbrush2
Созданный Блюр1 слой отобразится в окне программы следующим образом:
Blur1 – это то же изображение, только в размытом виде. Дальше нужно будет добавить дополнительный слой, с помощью которого лицо и кожа снова смогут принять естественный рельефный вид. А после снова продублируйте слой Ctrl + J, а после Ctrl + G.
Дважды кликните на созданный фильтр блюр1. Откроется окошко редактирования слоя. Для выполнения размытия слоя нажмите на «Размытие по поверхности». Он позволит выбрать степень размытия носа, глаз, губ и прочего. Отрегулируйте ползунок так, чтобы кожа смотрелась максимально ровной, но не доводите ее до состояния «смазанной». Проработайте каждый отдельный фрагменты рисунка, делается это с помощью окошка увеличения. Уделите внимания губам и глазам.
После того как картинка будет готова – сохраните изменения. Как итог – основное изображение должно оказаться ровным, а кожа на лице сглаженной, такой как на рисунке. При этом лучше всего чтобы глаза и губы оставались естественного вида, как на рисунке ниже.
Этот этап даст «фундамент» для создания последующей работы. Если вам показалось, что слой слишком выровнен, и картинка выглядит неестественно, но действия следующие устранят проблему.
Второй этап. Жмем на сочетание клавиш Shift + F5, для открытия заливки. В ранних версиях программы сочетание клавиш может и не сработать. Выставьте все параметры окна, как на картинке.
Жмем на сочетание клавиш Shift + F5, для открытия заливки. В ранних версиях программы сочетание клавиш может и не сработать. Выставьте все параметры окна, как на картинке.
Третий этап. На этом месте нужно добавить малость шумов. Этот трюк придаст коже лица еще больше натуральности и естественности. Только помните о том, что изображение должно быть не очень резким.
Перейдите в раздел «Шум». Отрегулируйте ползунок в нужном направлении, чтобы кожа выглядела как на картинке ниже:
Чтобы кожа казалось естественной, а убрать установленные шумы на часть фото, можно воспользоваться инструментом «рызмития гаусса». Это делается через «Фильтр» — «Размытие».
В новом окне выставляем радиус размытия и применяем этот эффект. Советую задать значение «1». После чего подтверждаем действие.
Четвертый этап. Переходим к определению точного цвета кожи, который оказался в слое «блюр». Это делается при помощи инструмента «пипетка». Найти его можно на панели элементов слева в окошке программы. Выберете ее, кликните на нужный участок кожи и цветов автоматически будет определен и установлен. Теперь нажмите на треугольник, чтобы список параметров цвета был открыт. Отметьте модель HSB галочкой, заполните поля. Это понадобится при дальнейшей обработки фотографии.
Это делается при помощи инструмента «пипетка». Найти его можно на панели элементов слева в окошке программы. Выберете ее, кликните на нужный участок кожи и цветов автоматически будет определен и установлен. Теперь нажмите на треугольник, чтобы список параметров цвета был открыт. Отметьте модель HSB галочкой, заполните поля. Это понадобится при дальнейшей обработки фотографии.
Пятый этап. Здесь мы проводит регулировку насыщенности. Чтобы сделать это, перейдите в пункт «Насыщенность фона», либо вызовите его при помощи комбинации клавиш Ctrl+U. На другом пункте «Colorized» галочка должна быть установлена. Теперь их на все значения, которые есть у модели ХСБ.
Шестой этап. Переходим в слои. Она отображена в основном окне программы. Теперь переходим на слой созданный еще в самом начале «Airbrush2». Выбираем окошко «Слой», где выбираем пункт «Слой-маска», а после «Скрыть всё».
Это позволит создать маску слоя. Она будет полностью черного цвета. Область эта нужна для того, чтобы создавать там другие области для использования ретуши изображения.
Она будет полностью черного цвета. Область эта нужна для того, чтобы создавать там другие области для использования ретуши изображения.
Седьмой этап. Нажмите на кнопку D. Это автоматически определит все цвета фона. На инструментальной панели Фотошопа нажмите на «Кисть». Выставьте следующие параметры:
Иллюстрацию выставляете на 100%. Это даст возможность рассмотреть кожу на лице максимально приближенно. Теперь закрасьте участок кожи выбранной кистью. Если тон окажется неестественным, — это не проблем, в последующих действиях этот цвет будет выровнен. Используйте кисть по всему объекту, которые устраняют изъяны и неровности. Размер кисти может быть увеличен и уменьшен, всё зависит от ситуации.
Как итог, места где использовались кисти отобразятся на созданном ранее черном слое белым цветом. Кожа, после проделанной работы с кистью, должна выглядеть гладкой.
Восьмой этап. Здесь мы убираем созданный неестественный вид лица, при этом оставляя кожу гладкой и ровной. Выберете слой «Texture» и обратитесь к его настройкам, при помощи кнопок Ctrl+U.
Здесь мы убираем созданный неестественный вид лица, при этом оставляя кожу гладкой и ровной. Выберете слой «Texture» и обратитесь к его настройкам, при помощи кнопок Ctrl+U.
Для уменьшения красных участков лица, нужно установить параметр «Hue» на 10. Если на лице и на коже, большого количества областей нет, то не меняйте этот параметр.
Теперь «Насыщенность». Настройка требует побольше времени. Уменьшив это значения вы будете выравнивать оттенок кожи. Изменяйте значения до тех пор, пока Вам не покажется, что вы добились нужного результата. Не переусердствуйте, и не делайте кожу чрезмерно бледной.
«Яркость» также должна быть изменена. В процессе изменения параметра можно сразу же наблюдать как изменяется рисунок и его цветопередача. Выставьте самые оптимальные параметры на ваш вкус. Но фото не должно быть «засвеченным», просто добейтесь обычного эффекта, так называемого «Дневного освещения».
В
Девятый этап. Здесь кожа все-еще будет казаться не реальной, а именно пластмассовой и ненатурально. Чтобы убрать этот эффект нужно восстанавливать отдельные детали кожи. В основном меню кликните на «Инструменты», после выберете один из внешних каналов фото. В появившемся окошке выставьте требуемые настройки, как ниже:
Здесь кожа все-еще будет казаться не реальной, а именно пластмассовой и ненатурально. Чтобы убрать этот эффект нужно восстанавливать отдельные детали кожи. В основном меню кликните на «Инструменты», после выберете один из внешних каналов фото. В появившемся окошке выставьте требуемые настройки, как ниже:
Как можно наблюдать на рисунке, в настройках был добавлен дополнительный «красный» канал. Это сделает кожу более естественной. Можно попробовать активировать и отключать каналы с цветами, чтобы выбрать самый лучший из них.
Результат проделанной работы на рисунке
Итог получился достаточно интересным, и можно сказать, удачным. Такой способ фотошопа лица позволит добиться маскировки кожи скрыв некоторые недостатки. Чтобы просмотреть конечный вариант фото – отрегулируйте масштаб для просмотра фото и его деталей.
Приблизив, можно посмотреть, что кожа выглядит естественно и вполне здорово:
Техника обработки фотографий универсальна. Все, нужные инструменты могут быть найдены во всех версиях фотошопа. Применить эти эффекты к любому набору фотографий или фотографии. А для того, чтобы получить лучший результат в итоге, лучше всего использовать фотографии, где лицо взято крупным планом.
Все, нужные инструменты могут быть найдены во всех версиях фотошопа. Применить эти эффекты к любому набору фотографий или фотографии. А для того, чтобы получить лучший результат в итоге, лучше всего использовать фотографии, где лицо взято крупным планом.
В прошлом способе было показано как выровнять цвет и тон, для того, чтобы кожа выглядела красиво. Если у вас на лице есть значительные недостатки, которые нужно убрать, при это оставить цвет кожи таким каким он есть – воспользуйтесь этим способом. Он весьма быстр, и его использование доступно даже на фотографиях не крупного плана.
Откройте нужную картинку для обработки. Сделайте ее дубликат. Делается это прямо в окне слоев. Нажмите ПКМ по элементу «Задний план» и в следующем окне нажмите на пункт «Дубликат слоя».
В программа увеличьте изображение для того, чтобы можно было увидеть и убрать недостатки на коже. Для этого используйте масштабирование.
Теперь выбираем специальную «восстанавливающую кисть» на панели инструментов сверху. Редактируйте ее диаметр и жесткость. Лучше всего устанавливать эти параметры на 20 пикс и 50%.
Теперь нужно найти на лице участок кожи, который, по вашему мнению, является самым идеальным. Нажмите но нему зажав клавишу ALT. Это даст возможность сохранить цвет области. Дальше выделяйте дефекты и нажимайте по ним ПКМ. Они будут исчезать. Выполнять это действие можно сколько угодно, до тех пор пока прыщи, морщины или шрамы не будут убраны.
Результат такой работы:
Как ретушировать лицо в Photoshop, руководство по рабочему процессу
Цель этого руководства — дать вам общее представление о различных шагах и способах их выполнения. Некоторые из идей, которые я представляю здесь, являются вариантами, которые вы можете использовать или не делать, в зависимости от результата, который вы ищете. Некоторые из идей очень утонченные, а иногда стилистические для моих клиентов высокого уровня, модных и редакционных. Некоторые предпочитают тонкую «корректировку», которая подчеркивает естественность лица, и это, как правило, лучший стиль ретуши, когда ретушь невидима, если вы не сравните результаты до и после. Представленные здесь методы позволят вам использовать любой стиль.
Некоторые из идей очень утонченные, а иногда стилистические для моих клиентов высокого уровня, модных и редакционных. Некоторые предпочитают тонкую «корректировку», которая подчеркивает естественность лица, и это, как правило, лучший стиль ретуши, когда ретушь невидима, если вы не сравните результаты до и после. Представленные здесь методы позволят вам использовать любой стиль.
22
АКЦИИ
Здесь следует философия: начинай с большого и двигайся с малого. Сначала нужно заняться самыми большими областями, такими как общее тонирование и окраска. Затем вы переходите к большим пятнам и морщинам, а затем к более мелким порам и волосам. Наконец, вы можете применить осветление, затемнение и раскрашивание, чтобы добавить форму и стиль.
Другая философия, которой я следую, заключается в том, чтобы ретушировать только временные вещи, такие как прыщи, мешки под глазами и тому подобное. Я не меняю пропорции черт лица и т. д. Я видел слишком много отретушированных фотографий, которые не похожи на оригинал. Большую часть времени мы не пытаемся превратить его в другого человека, а пытаемся выявить лучшее в этом человеке.
Большую часть времени мы не пытаемся превратить его в другого человека, а пытаемся выявить лучшее в этом человеке.
(Письменные шаги, редактирование и изображения скоро)
Как ретушировать лицо в Photoshop за 4 шага
Всем привет, это Колин Смит из PhotoshopCAFE, и сегодня я собираюсь показать вам, как ретушировать портрет.
Итак, когда мы приступаем к ретушированию портретной фотографии, мы просто хотим помнить, что начинаем с большого, а затем переходим к меньшему. Так что это значит? Ну, это означает, что мы сначала устраняем самые большие проблемы, а затем переходим к самым маленьким. Итак, я просто нажму Ctrl J, чтобы скопировать это, чтобы мы могли посмотреть на до и после позже. И мы не собираемся часами ретушировать это. Я просто покажу вам основные рабочие процессы и приемы, чтобы вы могли разобраться в этом сами.
Итак, первое, что мы собираемся сделать, это перейти к фильтру здесь и перейти к фильтру Camera Raw. Теперь, если вы работаете с более ранней версией Photoshop, вам нужно запустить ее в Camera Raw из Bridge или запустить в Lightroom. Итак, что мы собираемся сделать, так это сначала добавить основные исправления, затем мы собираемся войти и сделать нашу ретушь крупным планом. Итак, я вижу здесь, нам нужно немного раскрыть вещи, поэтому давайте немного сдвинем нашу экспозицию. Это зашло немного далеко, обратите внимание, что мы можем опустить наши блики ровно настолько, чтобы сохранить некоторые блики на коже, и то же самое, я хочу немного открыть тени, увидеть немного больше деталей там в ее волосы, так что давайте немного приоткроем их и поиграем. Давайте вернем этих белых. На самом деле, эта экспозиция слишком горячая, давайте ее понизим.
Итак, что мы собираемся сделать, так это сначала добавить основные исправления, затем мы собираемся войти и сделать нашу ретушь крупным планом. Итак, я вижу здесь, нам нужно немного раскрыть вещи, поэтому давайте немного сдвинем нашу экспозицию. Это зашло немного далеко, обратите внимание, что мы можем опустить наши блики ровно настолько, чтобы сохранить некоторые блики на коже, и то же самое, я хочу немного открыть тени, увидеть немного больше деталей там в ее волосы, так что давайте немного приоткроем их и поиграем. Давайте вернем этих белых. На самом деле, эта экспозиция слишком горячая, давайте ее понизим.
Итак, мы можем поместить туда черных и маленькое тело, поэкспериментировать с этими белыми, и я чувствую, что хочу немного раскрыть тени. Ну вот. Вы не хотите открывать его полностью здесь, потому что это вообще не очень лестно, и делает волосы похожими на соломенные, так что вы действительно хотите этого избежать. Но я хочу, чтобы этого было достаточно, чтобы мы могли начать видеть здесь немного цвета и немного четкости. Теперь мы можем ароматизировать это с помощью ползунка Contrast. Так что, если мы добавим этому больше контраста, обратите внимание, что это сделает его более резким и более чувственным. Если мы пойдем другим путем, он покажет более динамичную зернистость, поэтому я просто дважды щелкну, чтобы сбросить его, просто слегка подтолкнув. И еще одна вещь, которую вы хотите сделать, это баланс белого. Убедитесь, что вы правильно установили баланс белого. И мы можем сделать это, выбрав настройки баланса белого здесь, если вы снимали в необработанном виде, или возьмите этот маленький инструмент здесь, а затем щелкните в области, которая должна быть белой, чтобы мы могли найти область здесь, может быть, там, область подробно, нажмите на это; что нейтрализует его. Теперь то, что я хотел бы сделать с портретами, это, может быть, повысить температуру, просто немного коснуться, так что я просто едва дышу на это, и я даю ему +3, и это просто приятно немного разогревает кожу.
Теперь мы можем ароматизировать это с помощью ползунка Contrast. Так что, если мы добавим этому больше контраста, обратите внимание, что это сделает его более резким и более чувственным. Если мы пойдем другим путем, он покажет более динамичную зернистость, поэтому я просто дважды щелкну, чтобы сбросить его, просто слегка подтолкнув. И еще одна вещь, которую вы хотите сделать, это баланс белого. Убедитесь, что вы правильно установили баланс белого. И мы можем сделать это, выбрав настройки баланса белого здесь, если вы снимали в необработанном виде, или возьмите этот маленький инструмент здесь, а затем щелкните в области, которая должна быть белой, чтобы мы могли найти область здесь, может быть, там, область подробно, нажмите на это; что нейтрализует его. Теперь то, что я хотел бы сделать с портретами, это, может быть, повысить температуру, просто немного коснуться, так что я просто едва дышу на это, и я даю ему +3, и это просто приятно немного разогревает кожу.
Выглядит неплохо. Итак, если мы посмотрим сюда, то здесь мы начали и здесь мы закончили. Итак, мы собираемся открыть это сейчас в Photoshop, поэтому мы просто нажмем «ОК», и теперь мы его открываем. Еще раз, мы можем видеть до и после, так что мы просто открыли некоторые детали. Теперь то, что мы хотим сделать, это немного сдвинуть его и начать подчищать. Сейчас есть разные инструменты. Мы могли бы войти сюда и привести в порядок волосы, если бы захотели. Теперь мы можем использовать Восстанавливающую кисть, или некоторым людям нравится использовать инструмент Штамп, и от этого хорошо избавиться. Я использую клавиши со скобками влево и вправо, чтобы сделать объекты немного больше. Вы можете войти сюда и начать вычищать волосы, нажав клавишу Alt или Option здесь, выбрав этот край, а затем просто переместите туда, и вы можете просто клонировать его из случайных волос. Это один из способов сделать это. Конечно, есть разные способы работы, теперь позвольте мне убедиться, что я понял это правильно. Позвольте мне немного увеличить масштаб, чтобы вам было лучше видно.
Итак, если мы посмотрим сюда, то здесь мы начали и здесь мы закончили. Итак, мы собираемся открыть это сейчас в Photoshop, поэтому мы просто нажмем «ОК», и теперь мы его открываем. Еще раз, мы можем видеть до и после, так что мы просто открыли некоторые детали. Теперь то, что мы хотим сделать, это немного сдвинуть его и начать подчищать. Сейчас есть разные инструменты. Мы могли бы войти сюда и привести в порядок волосы, если бы захотели. Теперь мы можем использовать Восстанавливающую кисть, или некоторым людям нравится использовать инструмент Штамп, и от этого хорошо избавиться. Я использую клавиши со скобками влево и вправо, чтобы сделать объекты немного больше. Вы можете войти сюда и начать вычищать волосы, нажав клавишу Alt или Option здесь, выбрав этот край, а затем просто переместите туда, и вы можете просто клонировать его из случайных волос. Это один из способов сделать это. Конечно, есть разные способы работы, теперь позвольте мне убедиться, что я понял это правильно. Позвольте мне немного увеличить масштаб, чтобы вам было лучше видно. И снова нажмите клавишу Alt или Option, подойдите к этой области и просто клонируйте ее. И вы можете пойти туда, чтобы избавиться от случайных волосков. Теперь мы можем сделать это таким образом; в этом случае вы могли бы почти просто взять кисть и нарисовать ее. Но давайте посмотрим на некоторые другие вещи, над которыми мы хотим поработать; кожа — очень важно.
И снова нажмите клавишу Alt или Option, подойдите к этой области и просто клонируйте ее. И вы можете пойти туда, чтобы избавиться от случайных волосков. Теперь мы можем сделать это таким образом; в этом случае вы могли бы почти просто взять кисть и нарисовать ее. Но давайте посмотрим на некоторые другие вещи, над которыми мы хотим поработать; кожа — очень важно.
Итак, сейчас мы собираемся спуститься вниз и взять инструмент «Восстанавливающая кисть». Итак, мы пойдем туда и возьмем нашу восстанавливающую кисть. Теперь вы можете использовать точечную восстанавливающую кисть, и вы сможете увидеть эти маленькие области, и вы можете просто щелкнуть по ним и заметить, как вы это делаете, такие маленькие области очищаются. Видеть, что? И мы просто получаем эти маленькие поры на этой части ее головы. Теперь разница между точечным исцелением заключается в том, что оно просто берет очко исцеления из случайных. Теперь, если мы возьмем саму «Восстанавливающую кисть», мы нажмем правую клавишу скобки, сделаем ее немного больше, а затем нажмем клавишу Alt или Option, чтобы взять образец области, а затем мы просто отметьте его обратно, поэтому мы часто нажимаем Alt или Option, и это дает нам немного больше контроля над тем, откуда мы семплируем и куда мы сэмплируем.
Несмотря на то, что я делал это, позвольте мне показать вам, что лучше всего создать новый слой прямо сейчас, затем выбрать текущий слой и ниже, а теперь давайте продолжим наше Исцеление. И я немного увеличу масштаб и просто перейду. Так что, если я сейчас нажму Alt или Option, я буду рисовать там своей исцеляющей кистью и рисовать на новом слое. Так что, как видите, я просто вставляю это, но на самом деле не таскаю. Я просто вставляю его, и, как видите, это очень кропотливая работа. Я не пытаюсь торопиться. Я просто не тороплюсь и замечаю, что одна из вещей, которые я не делаю, это то, что я не разжижаю ее лицо, я не меняю форму ее лица или что-то в этом роде. Итак, это дает вам некоторое представление о том, что вы можете с этим сделать, в данном случае мы хотим, чтобы это выглядело естественно. Я не пытаюсь сделать это фальшивым или удалить поры ее кожи. Итак, у нас есть немного здесь, потому что освещение здесь было немного выше, и мы улавливаем небольшую тень под ее глазами здесь, поэтому мы хотим немного поработать над этим, поэтому позвольте мне показать вам способ. сделать это.
сделать это.
Что мы можем сделать, так это просто создать еще один слой поверх, и я назову его «под глазами». И затем, с областью под глазами, что я могу сделать, так это попробовать здесь. Я просто нажму клавишу Alt или клавишу Option, чтобы взять образец из этой области, и теперь я просто собираюсь рисовать здесь. Итак, что я делаю? Я буквально избавляюсь от всего этого. Теперь не беспокойтесь о том, что мы переусердствуем здесь, потому что так и есть. Давайте просто войдем сюда, потому что прямо сейчас это сделает ее немного похожей на манекен, но это нормально, потому что я могу сказать, что мы это исправим, так что давайте просто войдем сюда. И в этот момент вы можете искать любые, например, небольшие морщинки, например, на носу или что-то еще, и мы можем пойти и начать удалять это. Но вы можете видеть, что сейчас мы становимся немного более жесткими с этим материалом, и то, что мы собираемся сделать, это то, что было до и после, поэтому мы просто собираемся откатить его назад, так что мы’ мы возьмем непрозрачность и немного отодвинем ее. Так вот как это было раньше. Мы можем просто поднять его немного, и это немного его уменьшит.
Так вот как это было раньше. Мы можем просто поднять его немного, и это немного его уменьшит.
Хорошо, вот что мы сделали бы с кожей, чтобы вы могли продолжать работать с ней таким образом, особенно если вы хотите получить естественный результат. Что мы можем с ним сделать, так это немного осветлить и затемнить, поэтому я собираюсь нажать клавишу Alt или Option и создать новый слой. Поэтому я, удерживая Alt или Option, щелкнул значок «Новый слой». Это дает мне этот вариант. Итак, мы собираемся изменить режим наложения на Overlay, и мы собираемся щелкнуть заливку с 50% серым цветом. И затем, что это делает, так это просто дает нам слой уклонения и горения, чтобы мы могли неразрушать уклонение и горение. Итак, я нажму маленькую B для кисти, поэтому мы перейдем к инструменту «Кисть». Нам нужна кисть с мягкими краями, чтобы убедиться, что жесткость полностью снижена, и установить непрозрачность — я не знаю — 20 или 30. Так что, если я нажму клавишу 2, это установит ее на 20; Я установил его на 3, он установит его на 30. Итак, я собираюсь установить его на 20% прямо сейчас и нажать клавишу D, чтобы сбросить передний план и фон. Теперь я просто нажму клавишу X.
Итак, я собираюсь установить его на 20% прямо сейчас и нажать клавишу D, чтобы сбросить передний план и фон. Теперь я просто нажму клавишу X.
Я просто установил белый цвет переднего плана. И затем, что мы можем сделать, так это пойти сюда и просто начать немного закрашивать эту область под краями глаз, немного осветляя ее. Видеть, что? Так что мы просто как бы осветляемся под глазами. Это одна из вещей, которые мы хотим сделать, и, возможно, открыть здесь, вокруг щек, поэтому мы просто создаем эту красивую область здесь. То же самое здесь, на переносице, есть еще одно пятно, поэтому просто немного осветлите его и просто закрасьте его. Теперь, если с цветом начинает происходить что-то странное, мы можем изменить режим наложения. Есть и другие режимы наложения, которые мы можем использовать, такие как Мягкий свет, поэтому, если мы посмотрим на это до и после, увидим это? И это немного снижает последствия этого. Так что мы могли бы на самом деле войти сюда и просто пойти туда, и я просто ударю по подбородку, и мы просто сгладим его. Итак, что мы собираемся сделать сейчас, это просто контур лица. Это все еще работает с белым прямо сейчас, и мы просто подходим к этой области и той части под глазами и к щекам.
Итак, что мы собираемся сделать сейчас, это просто контур лица. Это все еще работает с белым прямо сейчас, и мы просто подходим к этой области и той части под глазами и к щекам.
И затем, что вы могли бы сделать в этот момент, мы собираемся переключиться на клавишу X, и теперь мы собираемся перейти в Dark. А с помощью Dark мы можем просто выделить скулы и немного выточить форму лица. Видеть, что? Так что мы просто смешиваем это, и мы могли бы сделать то же самое с другой стороны. Только помни, я делаю это быстро. Вы потратите гораздо больше времени, делая это в реальности, например, если вы хотите работать с большим количеством изображений, чтобы получить точный вид. Я собираюсь перейти под глаза, просто добавлю немного больше теней, и это покажет немного больше формы ее лицу. Так что мы ее вообще не меняем. Мы просто улучшаем, знаете ли, ее естественное тело или ее естественное лицо, я бы сказал. Итак, если мы посмотрим на это до и после, вы увидите, что это не так уж и преувеличено. Это немного тоньше, но давайте немного уменьшим масштаб и посмотрим, что мы сделали до сих пор.
Это немного тоньше, но давайте немного уменьшим масштаб и посмотрим, что мы сделали до сих пор.
Итак, если мы начнем с этого, мы увидим, что немного облегчили ситуацию. Мы немного подлечились там. И затем то, что мы делаем здесь, это просто фиксация под глазами и прочее, а затем немного осветления и затемнения. Вы можете видеть, как на самом деле действуют уклонение и затемнение. Теперь вы можете уменьшить непрозрачность, если хотите быть более тонким. Итак, давайте увеличим масштаб еще одной вещи, которую приятно сделать, я просто собираюсь убедиться, что снова получил белый цвет, и возьму здесь небольшую кисть. Это одна из вещей, которые я люблю делать с уклонением и затемнением: просто зайдите сюда и просто захватите взгляд там. Видеть, что? Мы просто открываем глаз, немного осветляем его, и это показывает больше цвета глаз. Если мы посмотрим на это до и после, увидим, что это действительно имеет большое значение. Еще раз, если вы чувствуете, что заходите слишком далеко, нажмите клавишу X, выберите черный цвет, а затем, возможно, уменьшите непрозрачность до 10%, и вы можете это сделать. Что мне нравится иногда делать, так это обходить края здесь и затемнять их вокруг краев глаза и в зрачке там, и это делает глаза намного более заметными.
Что мне нравится иногда делать, так это обходить края здесь и затемнять их вокруг краев глаза и в зрачке там, и это делает глаза намного более заметными.
В Photoshop есть несколько способов делать что-либо, поэтому мы могли бы создать корректирующий слой Hue/Saturation, поэтому мы идем сюда, мы собираемся выбрать Hue/Saturation, а затем то, что мы Что мы собираемся сделать, так это снизить насыщенность до черно-белого. Теперь, чтобы применить это, мы выбираем здесь. Это наша маска, и мы собираемся нажать Ctrl I или Command I, чтобы инвертировать эту маску, и теперь мы собираемся рисовать кистью, и когда мы рисуем этой кистью, мы собираемся вернуть ее к 100%. Мы просто собираемся закрасить цвет. Видеть, что? Так что это еще один способ сделать это. Так что заметьте, я не просто рисую здесь белым цветом, потому что это сделало бы вас омерзительным, и лучший способ — оставить это там и просто нарисовать, ну вы понимаете, обесцвечивание. Итак, если мы сделаем это сейчас, вы увидите, что нам удалось обесцветить это в глазу.
Теперь некоторые области, как это, может быть, если это немного много, мы можем войти и мы можем клонировать это. Знаешь, мы могли бы использовать Лечебную кисть. Мы могли бы подойти очень, очень близко и позволить мне сделать это прямо сейчас. Позвольте мне взять здесь нашу Восстанавливающую кисть, и мы опустим ее вниз, очень маленькую, и нажмем клавишу Option, чтобы сделать выборку, и вы знаете, вы можете очистить некоторые из этих вен, если они слишком велики. Видеть, что? Все время, вы знаете, мы не красим в белый цвет, потому что это просто сделает его неестественным. Таким образом, вы можете избавиться от вен. Это еще один способ сделать это. А потом есть другие вещи, которые люди будут делать во время этой ретуши. Одна из вещей, которую люди будут делать довольно часто, это, возможно, работа над макияжем. Вы могли бы немного затемнить его. Мы могли бы поработать над волосами. Мы могли бы немного почистить волосы, но я думаю, вы поняли общую идею. Итак, если мы посмотрим на то, с чего мы начали, есть до и есть после.
Итак, следующее, что мы хотим сделать, это, может быть, просто дополнить это, придав небольшой эффект окраски. Так что я собираюсь пойти сюда и пойти в Кривые. Итак, в разделе «Кривые» я хочу задать свои тона. Я собираюсь добавить немного контраста. Давайте немного ослабим черные и немного подтянем светлые участки, но не слишком сильно. Теперь мы собираемся работать с цветом, так что здесь мы можем перейти к отдельным цветам. Итак, если мы перейдем, может быть, к красному цвету здесь, мы можем немного усилить красный цвет, видите это, в определенных частях лица и в светлых участках, давайте сделаем это немного, только штрих. А теперь перейдем к блюзу. Мы собираемся немного усилить блюз и тени, чтобы придать им интересный, знаете, может быть, немного более кинематографический эффект. И затем, мы можем сбалансировать зелень, так что мы берем зелень. Заметьте, если мы пойдем этим путем, это будет выглядеть так. Если мы пойдем другим путем, он выглядит более красным. Так что мы можем просто поиграть там и просто получить хорошую тонировку, знаете ли, чтобы выглядело немного более высококлассно. Итак, если мы посмотрим на это до и после, вы знаете, это может быть слишком много, так что давайте уменьшим непрозрачность и немного поднимем ее. И поэтому мы придаем этому немного драматический вид прямо сейчас. Итак, поехали. Итак, если мы посмотрим на это, то это наше изображение до, а затем — наше изображение после.
Итак, если мы посмотрим на это до и после, вы знаете, это может быть слишком много, так что давайте уменьшим непрозрачность и немного поднимем ее. И поэтому мы придаем этому немного драматический вид прямо сейчас. Итак, поехали. Итак, если мы посмотрим на это, то это наше изображение до, а затем — наше изображение после.
В любом случае, надеюсь, вам понравилось. Если вы это сделали, не забудьте подписаться на этот канал, и я буду давать вам новый урок каждую неделю. Нажмите кнопку «Нравится». Расскажи об этом своим друзьям и до встречи в КАФЕ.
Спасибо за просмотр этого урока,
Я публикую новые уроки каждую неделю здесь, в PhotoshopCAFE, и поэтому у нас довольно обширная библиотека, не стесняйтесь проверять их!
Не забудьте подписаться на нашу рассылку, а также подписаться на наш канал на YouTube.
Спасибо
Колин
Получите бесплатную электронную книгу в формате PDF прямо сейчас. Эта электронная книга содержит схему всех режимов наложения слоев с примерами и принципами работы каждого из них.

