Как сделать свет в фотошопе — 5 способов | Урок | Фото, видео, оптика
Делаете ли вы сложные коллажи, создавая свои миры с нуля? Хотите немного «оживить» фотографию, добавив магию или солнечные блики в сцену? Например, усилить ощущение уюта и теплоты от закатного солнца на портрете с помощью засветок? В любой из этих ситуаций вам понадобится свет.
Если не получилось поймать нужный луч или забыли включить лампочку в кадре — не беда. Делимся пятью способами, как добавить свет в Photoshop.
Свет на фотографии или в коллаже притягивает взгляд зрителя и заставляет рассматривать изображение / Коллаж: Елизавета Чечевица, Фотосклад.Эксперт
Кисть в Photoshop
Свет для Photoshop — не проблема. Один из очевидных способов — взять Кисть / Brush. Это один из базовых и самых простых по принципу работы инструментов, но именно это и даёт почти безграничные возможности в ретуши. Делимся двумя способами, как нарисовать свет в Photoshop кистями.
Читайте также:
Photoshop для новичков: всё про Кисть
Кисти света
Не хотите прорисовывать лучи или блики вручную? Тогда просто скачайте кисти света для Photoshop! Для этого достаточно ввести в поисковики любой запрос в духе «кисти свет». Даже такой простой набор слов выдаёт десятки сайтов, где бесплатно можно скачать любой набор. Если же не хотите перебирать десятки вариантов, то конкретизируйте, что вам нужно: лучи, блики, засветки, а, может, падающий вниз свет от фонарей?
Как установить кисть в Photoshop
1. Скачайте архив с кистями с сайта. Распакуйте его.
2. Откройте Photoshop и выберите инструмент Кисть / Brush в палитре инструментов слева.
Нажмите на выпадающий список, а в нём — на иконку шестерёнки. Дальше выберите в списке Импортировать Кисти / Import Brushes / Иллюстрация: Елизавета Чечевица, Фотосклад.Эксперт
3. Найдите разархивированную папку из пункта 1. Кликните два раза левой кнопкой мыши по файлу с расширением .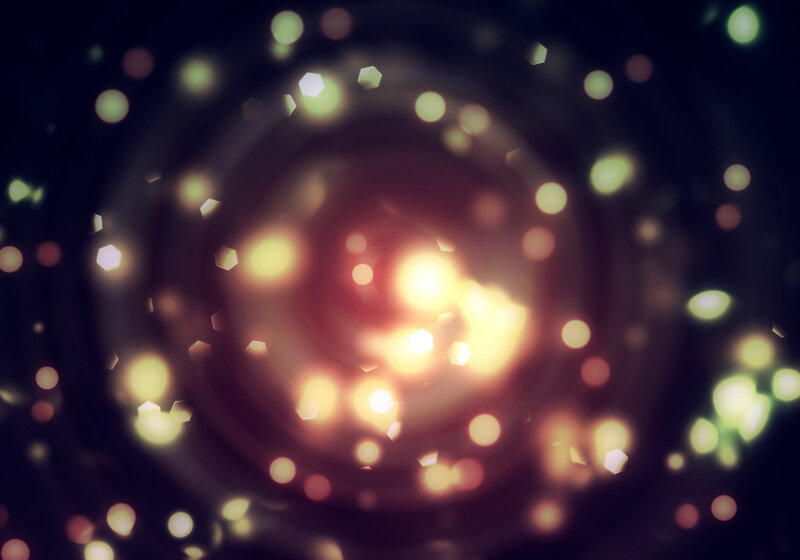 abr.
abr.
4. Готово! Кисти загрузятся в Photoshop в отдельную папку.
Читайте также:
Как установить в Photoshop кисти, градиенты, шрифты и экшены
Что нужно знать при работе с кистями света:
– Создайте отдельный пустой слой, на который будете добавлять засветки. Для этого в палитре Слои / Layers нажмите на иконку квадрата с плюсом в центре.
– Поставьте слой в режим наложения Экран / Screen.
– Регулируйте размер кисти света под размер источника света. Для этого воспользуйтесь горячими клавишами [ и ].
Вращайте кисть с помощью стрелок «влево» и «вправо» на клавиатуре, либо с помощью выпадающего окна в меню кисти. В рамке справа — дорисованное за пару секунд кистями свечение фонарей / Иллюстрация: Елизавета Чечевица, Фотосклад.Эксперт
Если не один из предложенных в интернете вариантов вам не подходит — кисть любой формы можно сделать самому!
Читайте также:
Как сделать кисть в Photoshop самому
Нарисовать свет в Photoshop
Свет на фотографию или коллаж можно добавить вручную. Технически это самый простой вариант, так как понадобится только две вещи: обычная круглая Кисть и пустой слой в режиме наложения Экран / Screen, на котором вы и будете рисовать свет.
Технически это самый простой вариант, так как понадобится только две вещи: обычная круглая Кисть и пустой слой в режиме наложения Экран / Screen, на котором вы и будете рисовать свет.
Дальше всё зависит только от вашего мастерства. Например, если вы добавляете контровой свет, важно понимать, с какой стороны он светит на объект. Для правдоподобного и качественного результата нужно следующее: учиться рисовать, практиковаться, смотреть на работы других коллажистов и художников, а также изучать реальные фотографии, чтобы осознавать, как на разные объекты ложится разный свет.
Коллаж до и после ручной прорисовки контрового света / Иллюстрация: Елизавета Чечевица, Фотосклад.Эксперт
Текстура света
Часто в фотографии, особенно если вы не планируете создавать сложный фантастический коллаж, можно обойтись текстурой света. Текстура света — это картинка или фотография, на которой изображены только блик, луч или засветка. Они могут быть как цветными, так и чёрно-белыми. Самое важное правило хорошей текстуры — свет должен быть ярким и размещаться на тёмном или чёрном фоне.
Самое важное правило хорошей текстуры — свет должен быть ярким и размещаться на тёмном или чёрном фоне.
Примеры текстур света, собранных бесплатно из интернета / Коллаж: Елизавета Чечевица, Фотосклад.Эксперт
Как применить текстуру света:
- Скачайте картинку с текстурой света из интернета. Для этого вбейте в поисковике «текстура света» или «light texture».
- Перетащите картинку со скачанной текстурой на фотографию, уже открытую в Photoshop.
Три текстуры, собранные вместе, создают эффект свечения фонаря / Иллюстрация: Елизавета Чечевица, Фотосклад.Эксперт
3. Текстура появится в рамке. Передвиньте её, куда нужно, растяните или уменьшите до нужного размера. Примените трансформацию, нажав Enter.
Поставьте текстуру в режим наложения Экран / Screen. Если нужно — уменьшите непрозрачность слоя / Иллюстрация: Елизавета Чечевица, Фотосклад.Эксперт
Свет в .
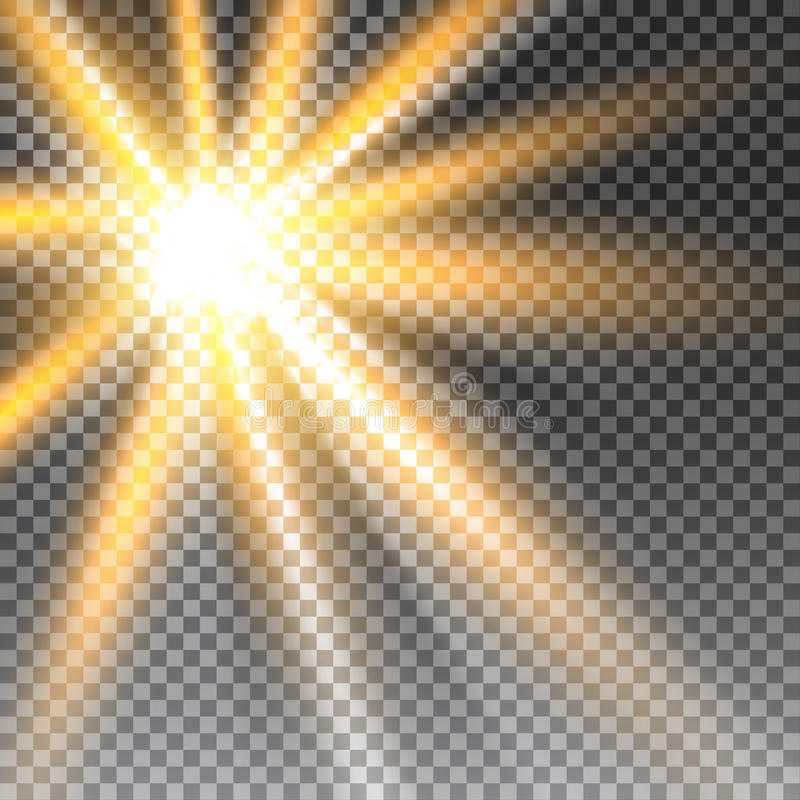 png
pngПодвид текстур света — изображения лучей или бликов на пустом фоне в расширении .PNG. Это формат, который позволяет делать фигурные изображения — в форме круга, треугольника, пламени костра, кроны дерева или, как в данном случае, светового пятна.
У света в формате PNG есть плюсы и минусы:
+ не нужно вырезать и менять режим наложения — достаточно просто перенести скачанную из интернета картинку;
+ много сайтов с бесплатными png-файлами;
– чтобы найти картинку в подходящем качестве, приходится перебрать много вариантов;
– авторы .png могут плохо вырезать форму — будут видны рваные края, либо сам луч будет смотреться так, будто его обкромсали ножницами.
Качественная текстура света в .png не нуждается в доработке — переносите её на свою фотографию или коллаж, размещайте в нужное место и готово / Иллюстрация: Елизавета Чечевица, Фотосклад.Эксперт
Camera Raw
У Photoshop есть встроенный конвертер Raw-файлов — Adobe Camera Raw или сокращённо ACR. Он позволяет «проявлять» снимки и подготавливать их к дальнейшей обработке или публикации. Именно по его принципу создан Lightroom. В данном контексте он интересен тем, что позволяет быстро создать эффект свечения объекта. Например, «зажечь» свет или создать эффект магического свечения взгляда. Рассказываем, как это сделать.
Он позволяет «проявлять» снимки и подготавливать их к дальнейшей обработке или публикации. Именно по его принципу создан Lightroom. В данном контексте он интересен тем, что позволяет быстро создать эффект свечения объекта. Например, «зажечь» свет или создать эффект магического свечения взгляда. Рассказываем, как это сделать.
- Откройте фотографию в ACR.
Если у вас raw-файл, достаточно просто перетащить его на окно открытого Photoshop — программа сама перейдёт в конвертер.
Если вы работаете с JPEG-снимком, то:
– откройте его в Photoshop;
– сделайте копию исходника. Для этого нажмите правой кнопкой мыши на слой Фон / Background в палитре Слои / Layers и выберите Создать дубликат слоя / Duplicate Layer.
Кликните левой кнопкой мыши по созданной копии слоя, чтобы выбрать его и перейдите в Фильтр / Filter — Camera Raw Filter / Иллюстрация: Елизавета Чечевица, Фотосклад.Эксперт
2. В открывшемся окне на панели справа нажмите на иконку Маскирование / Masking и выберите Радиальный градиент / Radial Gradient.
Создайте круг в той области, которую хотите «подсветить». Для этого растяните его левой кнопкой мыши / Иллюстрация: Елизавета Чечевица, Фотосклад.Эксперт
3. Для создания эффекта свечения сдвигайте вправо ползунки Экспозиция / Exposure и Белые / Whites.
Если хотите изменить цвет света и его насыщенность, тонируйте его с помощью ползунков Температура / Temp, Оттенок / Tint и Насыщенность / Saturation / Иллюстрация: Елизавета Чечевица, Фотосклад.Эксперт
Как изменить цвет блика в фотошопе
Главная » Разное » Как изменить цвет блика в фотошопе
Как изменить цвет блика в фотошопе — Фотошоп: видео уроки для начинающих
Представляем Вашему вниманию подробные видео на тему «Как изменить цвет блика в фотошопе»:
КОНТРОВЫЙ свет и ВПИСЫВАНИЕ объекта в фон в Фотошоп
youtube.com/embed/fcq6MD1rnfk?autoplay=0&autohide=1&border=0&egm=0&showinfo=0″ allowfullscreen=»»>🔥 Как добавить блики в фотошопе. Как в фотошопе сделать блики. Уроки фотошопа
Эффект блеска в Photoshop
Как изменить цвет фильтра бликов в объективе в Photoshop |
Автор: Элизабет Чаплин
Написано: 14 июля 2020 г.
В Photoshop есть несколько типов интересных фильтров. С помощью фильтра Lens Flare, доступного во многих различных версиях Photoshop, можно создать видимость света, преломленного от объектива камеры.
Функция Lens Flare позволяет художнику выбирать из четырех различных типов линз, включая зум от 50 до 300 мм, с фиксированным фокусным расстоянием 35 мм, с фиксированным фокусным расстоянием 105 мм и с фиксированным фокусным расстоянием для видеороликов.Все эти блики разного цвета и по-разному преломляют свет. Однако, как только будет выбран правильный блик, может потребоваться изменить его цвет, чтобы он соответствовал общему дизайну финальной детали. Изменение цвета бликов объектива — очень простой процесс, который займет всего несколько минут.
Однако, как только будет выбран правильный блик, может потребоваться изменить его цвет, чтобы он соответствовал общему дизайну финальной детали. Изменение цвета бликов объектива — очень простой процесс, который займет всего несколько минут.
Перейдите в «Файл»> «Открыть» и выберите рисунок или фотографию, к которой будет добавлен блик.
- В фотошопе есть несколько видов интересных фильтров.
- С помощью фильтра Lens Flare, доступного во многих различных версиях Photoshop, можно создать видимость света, преломленного от объектива камеры.
Перейдите к «Слой»> «Новый»> «Слой». Появится диалоговое окно «Новый слой». В раскрывающемся списке «Режим» выберите «Экран». Щелкните «ОК».
Выберите образец черного цвета из палитры образцов цвета в правой части экрана. Затем выберите инструмент «Заливка» на палитре «Инструменты» в левой части экрана.Щелкните слой с ведром для заливки. Из-за режима «Экран» заливка не появится. Однако этот слой должен быть там, чтобы блики линз были видны, не влияя на исходный рисунок.
- Перейдите к «Слой»> «Новый»> «Слой».
- Выберите образец черного цвета из палитры образцов цвета в правой части экрана.
Перейдите в «Фильтр»> «Рендеринг»> «Блик». Появится диалоговое окно Lens Flare.
Выберите желаемый раструб из представленного списка. Сделайте это, щелкнув пузырек рядом с названием желаемого блика.
Отрегулируйте яркость бликов объектива. Сделайте это, сдвинув вкладку по полосе «Яркость». Чем ближе к левому краю находится выступ, тем тусклее блик. Если вкладка находится ближе к правому краю, блики будут ярче.
- Перейдите в «Фильтр»> «Рендеринг»> «Блик».
- Сделайте это, сдвинув вкладку по полосе «Яркость».
Переместите блики в нужное место, перетащив перекрестие в окне предварительного просмотра центра бликов. Когда блики на объективе удовлетворительны, нажмите «ОК».
Убедитесь, что слой с бликами от линзы выбран, затем перейдите в «Изображение»> «Коррекция»> «Цветовой тон / насыщенность». Это откроет диалоговое окно Hue / Saturation.
Это откроет диалоговое окно Hue / Saturation.
Щелкните поле рядом с «Предварительный просмотр» в диалоговом окне. Это позволит художнику видеть изменения цвета на холсте.
Переместите вкладку под «Оттенок», чтобы изменить цвет бликов объектива.Переместите вкладку под «Насыщенность», чтобы увеличить интенсивность цвета. Переместите вкладку под «Lightness», чтобы сделать блики линз ярче или тусклее.
- Переместите блик объектива в соответствующее место, перетащив перекрестие в окне предварительного просмотра центра бликов.
- Сдвиньте вкладку под «Hue», чтобы изменить цвет бликов объектива.
.
Как добавить блики в фотошопе (шаг за шагом!)
Красивый блик от объектива добавляет волшебства фотографии, но иногда результаты могут быть несовместимыми. К счастью, в Photoshop легко добавить блики.
Программа редактирования дает вам полный контроль над эффектом бликов объектива, включая интенсивность и цвет.
[ Примечание: ExpertPhotography поддерживается читателями. Ссылки на продукты на ExpertPhotography являются реферальными.Если вы воспользуетесь одним из них и что-то купите, мы заработаем немного денег. Нужна дополнительная информация? Посмотрите, как это все работает. ]
Что такое блики?
Прежде чем мы начнем с руководства, давайте определим, что такое блики на линзах, чтобы мы знали, как они появляются.
Вы увидите блики, когда направите объектив камеры на яркий источник света. Это может быть что угодно, от солнца до искусственного освещения. Часто они проявляются в виде концентрических кругов света на ваших изображениях.Но они также могут выглядеть как бриллианты, звезды или другие формы в зависимости от вашего объектива.
Так почему на ваших фотографиях появляются блики? В основном это как-то связано с вашим объективом.
Внутри вашего объектива есть несколько стеклянных элементов. И когда свет падает на эти элементы под определенным углом, они в конечном итоге создают те концентрические круги, которые вы видите на своих изображениях.
В общем, блики от линз могут отвлекать и испортить ваше изображение. Но бывают случаи, когда они добавляют интерес к вашим фотографиям.Так что при подходящих условиях вы можете использовать их в творческих целях.
Фото willsantt с сайта Pexels
Как добиться бликов на вашей камере?
Конечно, добавить блики в Photoshop просто. Но вы сэкономите много времени, если сможете произвести вручную .
Для портретов лучше всего стоять близко к объекту, а источник света находится сзади. Ситуации с контровым освещением часто приводят к бликам объектива.
Убедитесь, что ваш объект заслоняет источник света ровно настолько, чтобы не засорять фотографии.Но в то же время должно быть хотя бы несколько лучей, выглядывающих сзади, чтобы создавать блики от линз.
Общий вид этого эффекта будет зависеть от вашей апертуры . Если вы используете широкое отверстие, такое как f / 1.8, ожидайте, что он будет выглядеть как светящийся шар. Но если вы выберете небольшой размер диафрагмы, такой как f / 16 или f / 22, вы можете ожидать эффекта звезды.
Но если вы выберете небольшой размер диафрагмы, такой как f / 16 или f / 22, вы можете ожидать эффекта звезды.
Оба типа бликов выглядят хорошо, поэтому все зависит от ваших предпочтений, какой из них вы хотите использовать. Но в целом вспышка шара хорошо работает с портретами.В то же время вариант в форме звезды идеален для пейзажей.
Для кинематографического эффекта бликов можно попробовать использовать анаморфотный объектив .
Анаморфные линзы предназначены только для кинокамер и обычно не совместимы с зеркальными или беззеркальными камерами. Но вы можете использовать фильтр с резьбой , чтобы установить анаморфотную линзу поверх обычной линзы.
Различные анаморфные линзы производят различные блики. Некоторые представляют собой концентрические круги, в то время как другие создают цветные линии по экрану, как в новых фильмах Star Trek.
Почему сложно вручную добавить эффект бликов?
Теоретически, все, что вам нужно сделать, это направить объектив на источник света, чтобы добавить блики к изображениям. Но главная проблема в том, что даже если снять бленду, современные линзы имеют специальное антибликовое покрытие , которое предотвращает это.
Но главная проблема в том, что даже если снять бленду, современные линзы имеют специальное антибликовое покрытие , которое предотвращает это.
Если вы посмотрите на объектив, то увидите, что он не совсем кристально чистый. Под некоторыми углами вы увидите тонкую пленку цветов радуги на стеклянных элементах.Это антибликовое покрытие.
Но даже если у вашего объектива лучшее антибликовое покрытие, оно не всегда предотвращает появление бликов в 100% случаев. Вот почему время от времени вы можете ожидать, что они будут появляться на ваших фотографиях. К сожалению, неизвестно, хорошо они будут выглядеть или нет.
Какие типы фотографий идеально подходят для бликов?
Чтобы результат выглядел естественно, необходимо выбрать правильную фотографию для эффекта бликов объектива. Источник света должен быть виден на исходном изображении.Это может быть солнце, студийный свет или даже фары автомобиля.
Если вы когда-либо фотографировали по направлению к солнцу, вы знаете, что блики от линз иногда появляются естественным образом. Конечно, когда вы хотите, чтобы оно появилось в кадре, этого не происходит. Вот где приходит пост-продакшн.
Конечно, когда вы хотите, чтобы оно появилось в кадре, этого не происходит. Вот где приходит пост-продакшн.
В этом примере я покажу вам, как добавить блики к фотографии, используя новый слой и режимы наложения. Таким образом, вы всегда можете вернуться к исходной фотографии, если вам не нравится блики на объективе Photoshop.
Я буду использовать это фото, сделанное в пустыне в Индии, в качестве примера.
Как добавить в Photoshop эффект бликов?
Даже если вы изо всех сил пытаетесь включить блики объектива вручную, но не можете, что вы делаете? Секрет в том, чтобы добавить в Photoshop эффект Lens Flare. Мы покажем вам все шаги ниже, чтобы этого добиться.
Шаг 1: примените фильтр Lens Flare Filter
Итак, где же эффект Lens Flare в Photoshop?
Откройте фотографию и примените фильтр бликов.Вы можете найти его в меню «Фильтр».
Filter> Render> Lens Flare. Или нажмите CTRL + F для сочетания клавиш Photoshop CC для Windows (Command + F для Mac OS X).
Откроется новое окно, в котором вы можете выбирать между различными видами бликов. Для моего примера лучше всего подходит ’50-300 мм Zoom ‘.
Вы также можете установить яркость бликов объектива и точно определить положение. Оставьте яркость на 100% на ползунке яркости.
Расположите блики на источнике света, который виден на фотографии.
В моем случае я хочу, чтобы блики от линз находились рядом с головой мужчины на заходящем солнце. Щелкните ОК.
Фильтр теперь находится на слое самой фотографии, но мы хотим, чтобы он был на новом слое. Не волнуйся. Этот шаг заключался только в установке положения бликов линзы.
Шаг 2: Добавьте такой же блик на новый слой
Во-первых, отмените эффект бликов, который вы применили, щелкнув «Отменить блики» в меню «Редактировать».
Вы также можете использовать сочетание клавиш CTRL + Z для Windows или Command + Z для Mac OS.
Добавьте новый слой, нажав кнопку «Создать новый слой» на панели «Слои». Залейте слой черным, используя инструмент «Ведро».
Залейте слой черным, используя инструмент «Ведро».
Это нужно сделать, потому что вы не можете применить блики на новом пустом слое.
Примените такое же блики объектива, как и раньше, щелкнув «Lens Flare» в верхней части раскрывающегося меню «Фильтр».
Здесь вы всегда найдете последний примененный фильтр.
Теперь на черном слое появляется блики.
Шаг 3. Измените режим наложения слоев
Теперь вам нужно изменить режим наложения слоя, чтобы удалить черный цвет и сохранить блики линзы. Выберите слой с бликом и установите режим наложения слоя на «Screen».
Ваша фотография появится снова, и блики объектива превратятся в наложение.
Шаг 4. Отрегулируйте цвет и интенсивность бликов объектива
Чтобы сделать его идеальным, вам нужно настроить цвет и интенсивность бликов объектива в соответствии с фотографией.
Используйте «Оттенок / Насыщенность…», чтобы изменить цвет. Я сделал блики на объективе немного более желтыми.
Шаг 5. Добавьте другие фильтры к блику объектива
Самое замечательное в использовании нового слоя заключается в том, что вы можете применить другие фильтры к блику объектива, чтобы он выглядел еще лучше. Например, добавление Blur.
Я использовал немного «
.
Как изменить цвет объекта
Что вы узнали: примените цвет к объекту, используя методы, которые создают реалистичное цветовое соответствие и оживляют объект
Чтобы изменить цвет объекта с профессиональным результатом, управляйте всеми тремя этими важными характеристиками цвета: оттенком (цветом), насыщенностью (интенсивностью цвета) и яркостью (светлостью и темнотой цвета).
Выбрать объект
- Выберите инструмент «Выбор объекта» на панели инструментов и перетащите прямоугольник через весь объект.Это создает выделение, которое автоматически сжимается до краев объекта.
Создайте группу слоев и примените маску к группе
- На панели «Слои» нажмите кнопку «Создать новую группу», чтобы создать группу слоев.

- При активном выделении нажмите кнопку «Добавить маску слоя» на панели «Слои», чтобы создать маску в форме выделения вокруг объекта. Добавление маски в группу позволит вам использовать одну маску для воздействия на несколько слоев на следующих этапах.
Примените новый цвет и настройте его оттенок и насыщенность
- Нажмите кнопку «Создать новый слой заливки или корректирующего слоя» на панели «Слои» и выберите «Сплошной цвет». Это добавляет слой заливки цветом внутри группы слоев. Маска на группе слоев ограничивает сплошной цвет объектом.
- Выберите новый цвет, который вы хотите применить к объекту, и нажмите OK. Теперь кажется, что объект залит этим сплошным цветом.
- Не снимая выделения с слоя заливки «Цвет», откройте меню «Режимы наложения» на панели «Слои» и выберите режим наложения «Цвет».Режим наложения «Цвет» применяет оттенок и насыщенность нового цвета, но сохраняет яркость исходного цвета объекта.
Отрегулируйте яркость нового цвета
- Нажмите кнопку «Создать новый корректирующий слой» на панели «Слои» и выберите «Уровни».
 Это добавляет корректирующий слой уровней.
Это добавляет корректирующий слой уровней. - Перетащите корректирующий слой «Уровни» ниже слоя «Цветная заливка» в группе слоев.
- Используйте ползунки «Уровни ввода» на панели «Свойства», чтобы сделать объект ярче.Например, вы можете перетащить белый ползунок влево, чтобы сделать объект ярче, и перетащить серый ползунок дальше влево, чтобы увеличить контраст. Эти настройки влияют на третий компонент цвета — яркость — придавая объекту с его новым цветом вид текстуры и оттенков.
.
Как изменить цвет изображения
Чтобы придать фотографии дополнительную выразительность, попробуйте увеличить насыщенность цвета.
Создание корректирующего слоя оттенка / насыщенности
Перейдите на панель «Слои», щелкните значок «Создать новый слой заливки или корректирующего слоя» и выберите «Цветовой тон / насыщенность». Это добавляет корректирующий слой оттенка / насыщенности, который вы можете использовать для настройки цвета без постоянного изменения базовой фотографии.
Выберите настройки оттенка / насыщенности
Выбрав корректирующий слой «Цветовой тон / насыщенность» на панели «Слои», перейдите на панель «Свойства», чтобы получить доступ к элементам управления для этой настройки.
Перетащите ползунок «Насыщенность» вправо, чтобы сделать все цвета на фотографии более яркими. Если из-за этого некоторые цвета выглядят слишком насыщенными, перетащите ползунок «Насыщенность» назад влево.
Настройка цветового диапазона
Чтобы ограничить настройку оттенка / насыщенности определенным цветовым диапазоном, на панели «Свойства» перейдите в меню с надписью «Мастер» и выберите диапазон цветов, например синий.
Перетащите ползунок «Насыщенность» вправо, и только синий цвет на всем изображении станет более ярким.Перетаскивание ползунка «Яркость» или «Оттенок» теперь повлияет только на синий цвет.
Используйте инструмент целевой корректировки
Более конкретный способ насыщения определенного диапазона цветов — это инструмент «Целенаправленная настройка».
Щелкните инструмент «Целенаправленная корректировка» на панели «Свойства».
Щелкните цвет на фотографии, удерживая кнопку мыши нажатой, перетащите вправо на фотографии. Это насыщает только диапазон цветов по всей фотографии, который похож на цвет, по которому вы щелкнули.
На панели «Свойства» еще раз щелкните инструмент «Целенаправленная корректировка», чтобы отключить этот инструмент.
Сохраните свою работу
Сохраните изображение в формате PSD или TIFF, чтобы сохранить слои.
Хотите изменить настройку?
Если вы хотите изменить настройку в любое время, дважды щелкните значок настройки в дальнем левом углу корректирующего слоя «Цветовой тон / насыщенность», чтобы снова открыть элементы управления «Цветовой тон / насыщенность» на панели «Свойства».
.
Сделайте ваши блики светящимися в Photoshop в Photoshop
Сделайте ваши блики светящимися в Photoshop
Сделайте ваши блики светящимися в Photoshop В этом уроке вы узнаете, как создать мечтательный светящийся вид ваших бликов в Photoshop. Это придает вашим фотографиям фантастическую атмосферу. Алекси из Adventure Photographer добавляет эффект как к пейзажам, так и к портретам, чтобы они действительно выделялись.
Это придает вашим фотографиям фантастическую атмосферу. Алекси из Adventure Photographer добавляет эффект как к пейзажам, так и к портретам, чтобы они действительно выделялись.
Сделайте ваши блики светящимися — Учебное пособие: добавление мечтательного свечения к вашим изображениям в Photoshop (эффект Ортона)
Посмотреть это видео на YouTube
Пошаговое руководство по светящимся бликам
1. Дублируйте и объедините все слои.
Сочетание клавиш для дублирования и объединения всех слоев — Ctrl+Alt+Shift+E (ПК) или Cmd+Opt+Shift+E (Mac). Либо выберите верхний слой и, удерживая клавишу Shift, выберите нижний слой. Все они должны быть выделены, теперь щелкните правой кнопкой мыши и выберите «Дублировать слои». Как только слои будут продублированы, снова щелкните правой кнопкой мыши, на этот раз выберите «Объединить слои».
2. В верхнем меню выберите «Выбор» > «Цветовой диапазон».
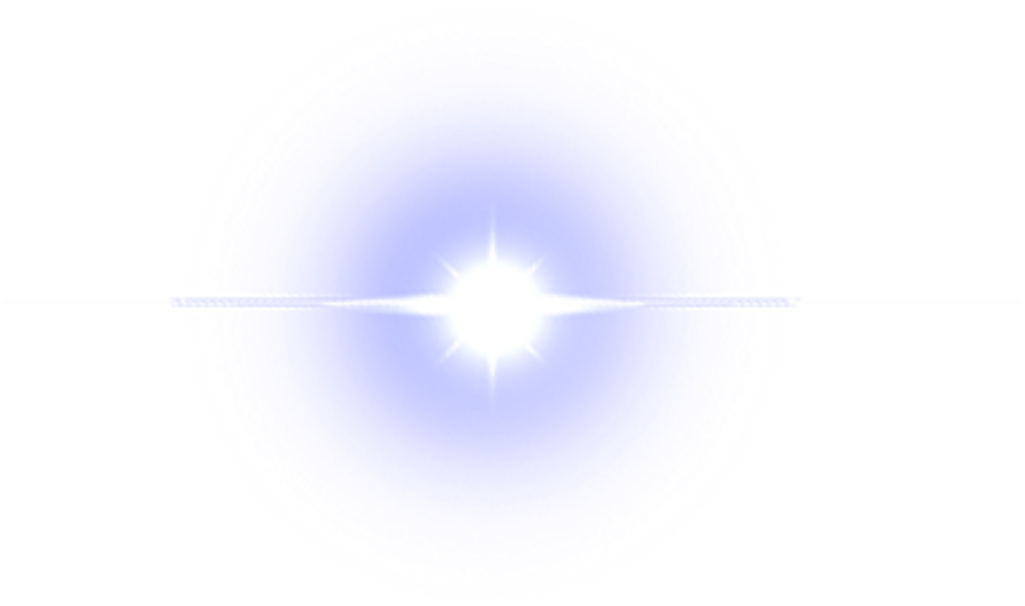
3. В первом раскрывающемся списке выберите Highlights.
4. Отрегулируйте ползунки «Размытость» и «Диапазон», чтобы уточнить выделение, ориентируясь только на светлые участки. Когда вы довольны выбором, нажмите «ОК».
5. Теперь, когда вы выбрали основные моменты. Нажмите Ctrl+J (ПК) или Cmd+J (Mac), чтобы дублировать блики на отдельном слое. Переименуйте оба слоя в «Highlights» и «Glow», как показано ниже.
6. Преобразуйте оба слоя в смарт-объекты, щелкнув их правой кнопкой мыши по отдельности и выбрав «Преобразовать в смарт-объект».
7. Выберите слой Highlights, затем перейдите в Image>Adjustments>Curves.
8. Создайте очень высокие кривые линии, чтобы осветлить блики.
9. Уменьшите непрозрачность слоя примерно до 50%, чтобы эффект не был слишком сильным.
10.
 Теперь нам нужно добавить размытие по Гауссу. Перейдите в «Фильтры»> «Размытие»> «Размытие по Гауссу».
Теперь нам нужно добавить размытие по Гауссу. Перейдите в «Фильтры»> «Размытие»> «Размытие по Гауссу».11. Отрегулируйте радиус размытия, чтобы добавить свечения. Меньший радиус будет иметь меньшее, но более интенсивное свечение. В то время как больший радиус даст большее и более мягкое свечение.
12. Выберите слой свечения и повторите два описанных выше шага, добавив коррекцию кривых и размытие по Гауссу.
Только на этот раз регулировка кривых используется для увеличения контраста. И размытие по Гауссу используется для балансировки изображения.
13. Дублируйте и объедините ВСЕ слои, как мы делали в шаге 1. Теперь, чтобы закончить изображение, мы увеличим его резкость, выбрав Фильтр > Резкость > Умная резкость.
14. Отрегулируйте все три ползунка («Количество», «Радиус» и «Уменьшение шума»), пока изображение не станет настолько резким, как вам хотелось бы, затем нажмите «ОК».
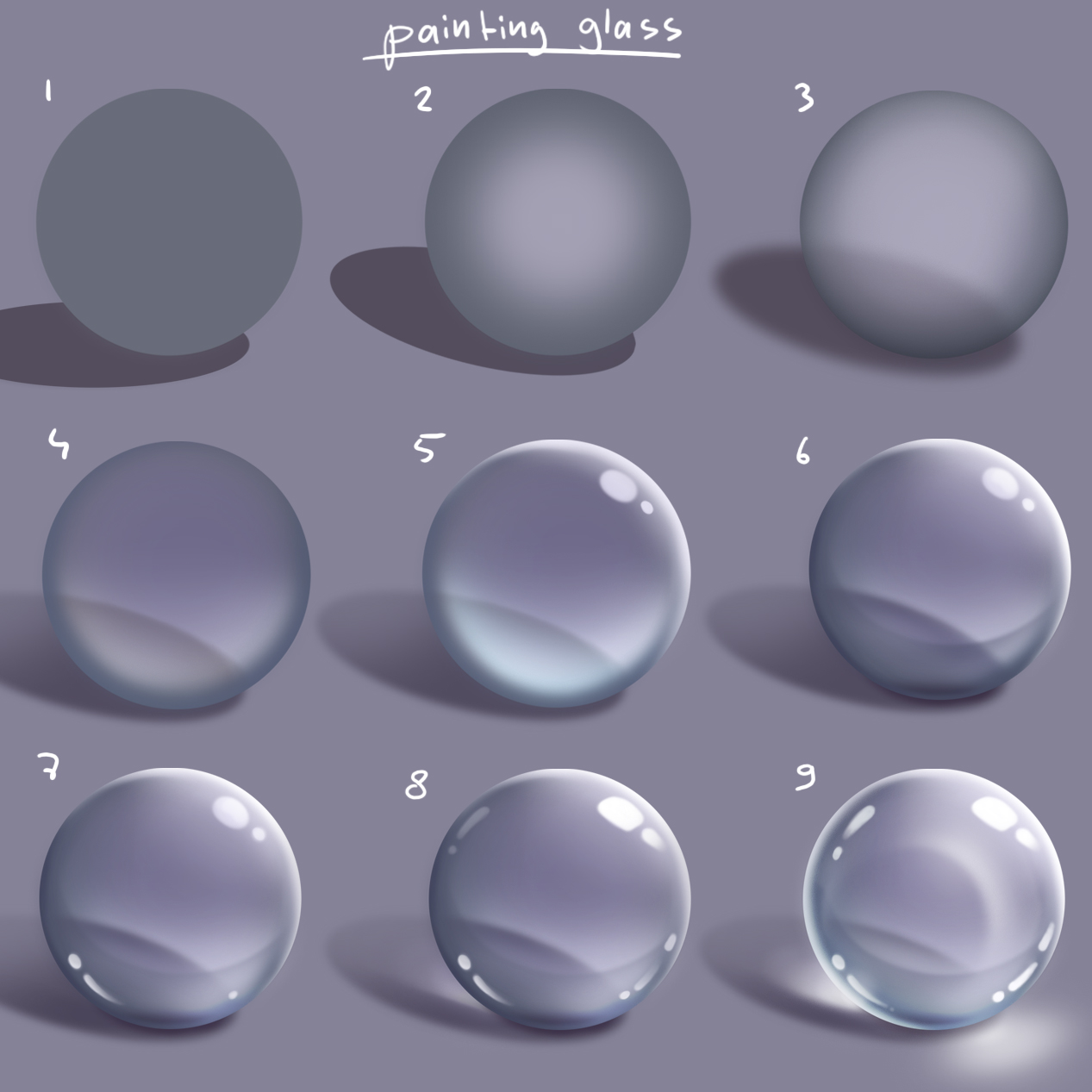
Сделайте свои основные моменты сияющими
Давайте посмотрим на до (слева) и после (справа).
Как сделать целевые коррекции с помощью теней/основных моментов. Скрытые детали с тенями/бликами в Photoshop
Эффект свечения в светлых тонах в Photoshop
Спасибо за чтение этой статьи, обязательно подпишитесь на нашу рассылку, чтобы получать больше руководств и выгодных предложений.
Введите ниже свой адрес электронной почты и присоединитесь к нашему сообществу из более чем 100 000 фотографов, у которых есть
- подписка на нашу рассылку.
- Скачал наш БЕСПЛАТНЫЙ курс Photoshop.
- Используйте нашу БЕСПЛАТНУЮ панель Easy в Photoshop.

Также теперь вы можете БЕСПЛАТНО скачать наш курс Photoshop для начинающих, нажмите
ЗДЕСЬ .БЕСПЛАТНЫЙ курс Photoshop
Искусство фотографии
Raya Pro
Опубликовано Опубликовано в Учебники Photoshop для начинающих, Photoshop для начинающих, Учебники
Настройка деталей теней и света в Photoshop
Руководство пользователя Отмена
Поиск
Последнее обновление: 16 ноября 2022 г., 04:57:31 по Гринвичу | Также относится к Adobe Photoshop CS6
- Руководство пользователя Photoshop
- Знакомство с Photoshop
- Мечтай. Сделай это.
- Что нового в Photoshop
- Отредактируйте свою первую фотографию
- Создание документов
- Фотошоп | Общие вопросы
- Системные требования Photoshop
- Перенос предустановок, действий и настроек
- Знакомство с Photoshop
- Photoshop и другие продукты и услуги Adobe
- Работа с иллюстрациями Illustrator в Photoshop
- Работа с файлами Photoshop в InDesign
- Материалы Substance 3D для Photoshop
- Photoshop и Adobe Stock
- Используйте встроенное расширение Capture в Photoshop
- Библиотеки Creative Cloud
- Библиотеки Creative Cloud в Photoshop
- Использование сенсорной панели с Photoshop
- Сетка и направляющие
- Создание действий
- Отмена и история
- Photoshop на iPad
- Photoshop на iPad | Общие вопросы
- Знакомство с рабочим пространством
- Системные требования | Фотошоп на iPad
- Создание, открытие и экспорт документов
- Добавить фото
- Работа со слоями
- Рисовать и раскрашивать кистями
- Выделение и добавление масок
- Ретушь ваших композитов
- Работа с корректирующими слоями
- Отрегулируйте тональность композиции с помощью кривых
- Применение операций преобразования
- Обрезка и поворот композитов
- Поворот, панорамирование, масштабирование и сброс холста
- Работа с текстовыми слоями
- Работа с Photoshop и Lightroom
- Получить отсутствующие шрифты в Photoshop на iPad
- Японский текст в Photoshop на iPad
- Управление настройками приложения
- Сенсорные клавиши и жесты
- Сочетания клавиш
- Измените размер изображения
- Прямая трансляция во время создания в Photoshop на iPad
- Исправление недостатков с помощью Восстанавливающей кисти
- Создание кистей в Capture и использование их в Photoshop
- Работа с файлами Camera Raw
- Создание смарт-объектов и работа с ними
- Отрегулируйте экспозицию изображений с помощью Dodge and Burn
- Фотошоп в Интернете, бета-версия
- Общие вопросы | Photoshop в Интернете, бета-версия
- Знакомство с рабочей областью
- Системные требования | Photoshop в Интернете, бета-версия
- Сочетания клавиш | Photoshop в Интернете, бета-версия
- Поддерживаемые типы файлов | Photoshop в Интернете, бета-версия
- Открытие и работа с облачными документами
- Применение ограниченных правок к облачным документам
- Сотрудничать с заинтересованными сторонами
- Облачные документы
- Облачные документы Photoshop | Общие вопросы
- Облачные документы Photoshop | Вопросы по рабочему процессу
- Управление и работа с облачными документами в Photoshop
- Обновление облачного хранилища для Photoshop
- Невозможно создать или сохранить облачный документ
- Устранение ошибок облачного документа Photoshop
- Сбор журналов синхронизации облачных документов
- Делитесь доступом и редактируйте свои облачные документы
- Делитесь файлами и комментируйте в приложении
- Рабочее пространство
- Основы рабочего пространства
- Настройки
- Учитесь быстрее с помощью панели Photoshop Discover
- Создание документов
- Поместить файлы
- Сочетания клавиш по умолчанию
- Настройка сочетаний клавиш
- Инструментальные галереи
- Параметры производительности
- Используйте инструменты
- Предустановки
- Сетка и направляющие
- Сенсорные жесты
- Использование сенсорной панели с Photoshop
- Сенсорные возможности и настраиваемые рабочие области
- Превью технологий
- Метаданные и примечания
- Сенсорные возможности и настраиваемые рабочие области
- Поместите изображения Photoshop в другие приложения
- Линейки
- Показать или скрыть непечатаемые дополнения
- Укажите столбцы для изображения
- Отмена и история
- Панели и меню
- Элементы позиционирования с привязкой
- Позиционирование с помощью инструмента «Линейка»
- Дизайн веб-сайтов, экранов и приложений
- Photoshop для дизайна
- Артборды
- Предварительный просмотр устройства
- Копировать CSS из слоев
- Разрезать веб-страницы
- Параметры HTML для фрагментов
- Изменить расположение фрагментов
- Работа с веб-графикой
- Создание фотогалерей в Интернете
- Основы изображения и цвета
- Изменение размера изображений
- Работа с растровыми и векторными изображениями
- Размер и разрешение изображения
- Получение изображений с камер и сканеров
- Создание, открытие и импорт изображений
- Просмотр изображений
- Недопустимая ошибка маркера JPEG | Открытие изображений
- Просмотр нескольких изображений
- Настройка палитр цветов и образцов
- Изображения с высоким динамическим диапазоном
- Подберите цвета на изображении
- Преобразование между цветовыми режимами
- Цветовые режимы
- Стереть части изображения
- Режимы наложения
- Выберите цвет
- Настройка индексированных таблиц цветов
- Информация об изображении
- Фильтры искажения недоступны
- О цвете
- Цветовые и монохромные настройки с использованием каналов
- Выбор цветов на панелях «Цвет» и «Образцы»
- Образец
- Цветовой режим или Режим изображения
- Цветной оттенок
- Добавить условное изменение режима к действию
- Добавить образцы из HTML CSS и SVG
- Битовая глубина и настройки
- Слои
- Основы слоев
- Неразрушающее редактирование
- Создание и управление слоями и группами
- Выбрать, сгруппировать и связать слои
- Поместите изображения в рамки
- Непрозрачность слоя и смешивание
- Слои маски
- Применение смарт-фильтров
- Композиции слоев
- Переместить, сложить и заблокировать слои
- Слои маски с векторными масками
- Управление слоями и группами
- Эффекты и стили слоя
- Редактировать маски слоя
- Извлечение активов
- Отображение слоев с помощью обтравочных масок
- Создание ресурсов изображения из слоев
- Работа со смарт-объектами
- Режимы наложения
- Объединение нескольких изображений в групповой портрет
- Объединение изображений с помощью Auto-Blend Layers
- Выравнивание и распределение слоев
- Копировать CSS из слоев
- Загрузить выделение из границ слоя или маски слоя
- Нокаут для отображения содержимого других слоев
- Подборки
- Начало работы с подборками
- Сделайте выборки в композите
- Рабочая область «Выбор и маска»
- Выберите с помощью инструментов выделения
- Выберите с помощью инструментов лассо
- Настройка выбора пикселей
- Перемещение, копирование и удаление выбранных пикселей
- Создать временную быструю маску
- Выберите диапазон цветов в изображении
- Преобразование между путями и границами выделения
- Основы каналов
- Сохранить выделение и маски альфа-канала
- Выберите области изображения в фокусе
- Дублировать, разделять и объединять каналы
- Вычисления канала
- Начало работы с подборками
- Настройки изображения
- Замена цветов объекта
- Деформация перспективы
- Уменьшение размытия изображения при дрожании камеры
- Примеры лечебных кистей
- Экспорт таблиц поиска цветов
- Настройка резкости и размытия изображения
- Понимание настроек цвета
- Применение настройки яркости/контрастности
- Настройка деталей теней и светлых участков
- Регулировка уровней
- Настройка оттенка и насыщенности
- Настройка вибрации
- Настройка насыщенности цвета в областях изображения
- Быстрая корректировка тона
- Применение специальных цветовых эффектов к изображениям
- Улучшите изображение с помощью настройки цветового баланса
- Изображения с высоким динамическим диапазоном
- Просмотр гистограмм и значений пикселей
- Подберите цвета на изображении
- Обрезка и выравнивание фотографий
- Преобразование цветного изображения в черно-белое
- Корректирующие слои и слои-заливки
- Регулировка кривых
- Режимы наложения
- Целевые изображения для прессы
- Настройка цвета и тона с помощью пипеток «Уровни» и «Кривые»
- Настройка экспозиции и тонирования HDR
- Осветление или затемнение областей изображения
- Выборочная настройка цвета
- Adobe Camera Raw
- Системные требования Camera Raw
- Что нового в Camera Raw
- Знакомство с Camera Raw
- Создание панорам
- Поддерживаемые объективы
- Эффекты виньетирования, зернистости и удаления дымки в Camera Raw
- Сочетания клавиш по умолчанию
- Автоматическая коррекция перспективы в Camera Raw
- Радиальный фильтр в Camera Raw
- Управление настройками Camera Raw
- Открытие, обработка и сохранение изображений в Camera Raw
- Исправление изображений с помощью инструмента Enhanced Spot Removal Tool в Camera Raw
- Поворот, обрезка и настройка изображений
- Настройка цветопередачи в Camera Raw
- Обработка версий в Camera Raw
- Внесение локальных корректировок в Camera Raw
- Исправление и восстановление изображений
- Удаление объектов с фотографий с помощью Content-Aware Fill
- Исправление и перемещение с учетом содержимого
- Ретушь и исправление фотографий
- Исправление искажения изображения и шума
- Основные действия по устранению неполадок для устранения большинства проблем
- Улучшение качества изображения и преобразование
- Замена неба на изображениях
- Преобразование объектов
- Настройка кадрирования, поворота и размера холста
- Как обрезать и выпрямить фотографии
- Создание и редактирование панорамных изображений
- Деформация изображений, форм и путей
- Точка схода
- Масштабирование с учетом содержимого
- Преобразование изображений, форм и контуров
- Рисование и раскрашивание
- Рисование симметричных узоров
- Рисование прямоугольников и изменение параметров обводки
- О чертеже
- Рисование и редактирование фигур
- Инструменты для рисования
- Создание и изменение кистей
- Режимы наложения
- Добавить цвет к путям
- Редактировать пути
- Краска с помощью кисти-миксера
- Наборы кистей
- Градиенты
- Градиентная интерполяция
- Выбор заливки и обводки, слоев и контуров
- Рисование с помощью инструментов «Перо»
- Создание шаблонов
- Создание рисунка с помощью Pattern Maker
- Управление путями
- Управление библиотеками рисунков и пресетами
- Рисуйте или раскрашивайте на графическом планшете
- Создание текстурированных кистей
- Добавление динамических элементов к кистям
- Градиент
- Нарисуйте стилизованные мазки с помощью Art History Brush
- Краска с рисунком
- Синхронизация пресетов на нескольких устройствах
- Текст
- Добавить и отредактировать текст
- Единый текстовый движок
- Работа со шрифтами OpenType SVG
- Символы формата
- Формат абзацев
- Как создавать текстовые эффекты
- Редактировать текст
- Интервал между строками и символами
- Арабский и еврейский шрифт
- Шрифты
- Устранение неполадок со шрифтами
- Азиатский тип
- Создать тип
- Ошибка Text Engine при использовании инструмента «Текст» в Photoshop | Windows 8
- Добавить и отредактировать текст
- Фильтры и эффекты
- Использование фильтра «Пластика»
- Используйте галерею размытия
- Основы фильтра
- Ссылка на эффекты фильтра
- Добавить световые эффекты
- Используйте адаптивный широкоугольный фильтр
- Используйте фильтр масляной краски
- Используйте фильтр «Пластика»
- Эффекты и стили слоя
- Применение определенных фильтров
- Размазывание областей изображения
- Использование фильтра «Пластика»
- Сохранение и экспорт
- Сохранение файлов в Photoshop
- Экспорт файлов в Photoshop
- Поддерживаемые форматы файлов
- Сохранение файлов в графических форматах
- Перемещение дизайнов между Photoshop и Illustrator
- Сохранение и экспорт видео и анимации
- Сохранение PDF-файлов
- Защита авторских прав Digimarc
- Сохранение файлов в Photoshop
- Управление цветом
- Понимание управления цветом
- Поддержание согласованности цветов
- Настройки цвета
- Дуотоны
- Работа с цветовыми профилями
- Документы с управлением цветом для онлайн-просмотра
- Управление цветом документов при печати
- Управление цветом импортированных изображений
- Пробные цвета
- Дизайн веб-сайтов, экранов и приложений
- Photoshop для дизайна
- Артборды
- Предварительный просмотр устройства
- Копировать CSS из слоев
- Разрезать веб-страницы
- Параметры HTML для фрагментов
- Изменить макет фрагмента
- Работа с веб-графикой
- Создание фотогалерей в Интернете
- Видео и анимация
- Видеомонтаж в Photoshop
- Редактирование слоев видео и анимации
- Обзор видео и анимации
- Предварительный просмотр видео и анимации
- Рисование кадров в слоях видео
- Импорт видеофайлов и последовательностей изображений
- Создать анимацию кадра
- Creative Cloud 3D-анимация (предварительная версия)
- Создание анимации временной шкалы
- Создание изображений для видео
- Печать
- Печать 3D-объектов
- Печать из Photoshop
- Печать с управлением цветом
- Контактные листы и презентации в формате PDF
- Печать фотографий в макете пакета изображений
- Плашечные цвета для печати
- Печать изображений на коммерческой типографии
- Улучшение цветных отпечатков из Photoshop
- Устранение проблем с печатью | Фотошоп
- Автоматизация
- Создание действий
- Создание графики, управляемой данными
- Сценарий
- Обработать пакет файлов
- Воспроизведение и управление действиями
- Добавить условные действия
- О действиях и панели действий
- Инструменты записи в действиях
- Добавить условное изменение режима к действию
- Набор инструментов пользовательского интерфейса Photoshop для подключаемых модулей и сценариев
- Подлинность контента
- Узнайте об учетных данных контента
- Идентификация и происхождение для NFT
- Подключить учетные записи для атрибуции креативов
- Фотошоп 3D
- Фотошоп 3D | Распространенные вопросы о снятых с производства 3D-функциях
Улучшение деталей в тенях и светлых участках
Команда «Тень/Свет» — это один из методов исправления фотографий с силуэтными изображениями из-за сильного заднего освещения или исправления объектов, которые были слегка размыты из-за того, что они находились слишком близко к вспышке камеры. Эту регулировку также можно использовать для осветления темных областей на хорошо освещенном в остальном изображении. Команда Shadow/Highlight не просто осветляет или затемняет изображение; он светлеет или затемняется в зависимости от окружающих пикселей (локального соседства) в тенях или бликах. По этой причине существуют отдельные элементы управления тенями и бликами. По умолчанию установлено исправление изображений с проблемами подсветки.
Эту регулировку также можно использовать для осветления темных областей на хорошо освещенном в остальном изображении. Команда Shadow/Highlight не просто осветляет или затемняет изображение; он светлеет или затемняется в зависимости от окружающих пикселей (локального соседства) в тенях или бликах. По этой причине существуют отдельные элементы управления тенями и бликами. По умолчанию установлено исправление изображений с проблемами подсветки.
Команда Shadow/Highlight также имеет ползунок Midtone Contrast, параметры Black Clip и White Clip для настройки общего контраста изображения, а также ползунок Color Correction для настройки насыщенности.
Примечание:
Имейте в виду, что команда Shadow/Highlight применяет настройки непосредственно к изображению и отбрасывает информацию об изображении. Для неразрушающего редактирования изображений рекомендуется использовать корректирующие слои или Camera Raw. См. разделы «Корректирующие слои и слои-заливки» и «Введение в Camera Raw».
См. разделы «Корректирующие слои и слои-заливки» и «Введение в Camera Raw».
Настройка теней и светлых участков изображения
Выберите «Изображение» > «Коррекция» > Тень/Подсветка.
Убедитесь, что в диалоговом окне выбран параметр «Предварительный просмотр». поле, если вы хотите, чтобы изображение обновлялось по мере внесения изменений.
Отрегулируйте количество коррекции освещения, перемещая Ползунок количества или ввод значения в процентах теней или светлых участков коробка. Большие значения обеспечивают большее осветление теней или большее затемнение бликов. Вы можете настроить обе тени и Основные моменты в изображении.
Для более точного управления выберите Показать дополнительные параметры, чтобы внести дополнительные коррективы.
Примечание:
Для увеличения деталей в тенях в хорошо экспонированном изображение, попробуйте значения в диапазоне 0–25% для параметра «Количество теней» и «Тени».
 Тональная ширина.
Тональная ширина.(Необязательно) Щелкните Сохранить по умолчанию кнопку, чтобы сохранить текущие настройки и сделать их настройками по умолчанию для команды Shadow/Highlights. Чтобы восстановить исходное значение по умолчанию настройки, удерживая нажатой клавишу Shift, нажмите кнопку Сохранить Кнопка «По умолчанию».
Примечание:
Вы можете повторно использовать настройки Shadow/Highlight нажав кнопку Сохранить, чтобы сохранить текущие настройки в файл а затем с помощью кнопки «Загрузить», чтобы перезагрузить их. Для дополнительной информации о сохранении и загрузке настроек см. Сохранить настройки регулировки.
Нажмите OK.
Опции команд Shadow/Highlight
Количество
Контролирует (отдельно для светлых и темных областей изображения) степень коррекции.
Примечание:
Экстремальные значения Amount могут привести к пересечению, когда то, что начиналось как свет, становится темнее, чем то, что начиналось как тень; это может привести к тому, что скорректированные изображения будут выглядеть «неестественно».
Тональная ширина
Управляет диапазоном изменяемых тонов в тенях или светлых участках. Меньшие значения ограничивают корректировку более темными областями для коррекции теней и более светлыми областями для коррекции светлых участков. Большие значения увеличивают диапазон тонов, которые регулируются дальше в средние тона. Например, при значении 100 % ползунок ширины тона тени больше всего влияет на тени, частично влияет на средние тона, но не влияет на самые яркие блики. Тональная ширина варьируется от изображения к изображению. Слишком большое значение может привести к появлению ореолов вокруг темных или светлых краев.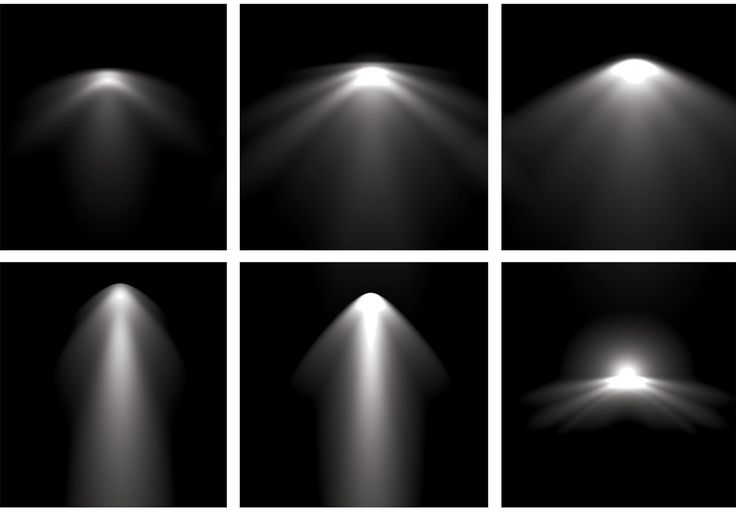 Настройки по умолчанию пытаются уменьшить эти артефакты. Ореолы также могут возникать, когда значения Shadow или Highlight Amount слишком велики.
Настройки по умолчанию пытаются уменьшить эти артефакты. Ореолы также могут возникать, когда значения Shadow или Highlight Amount слишком велики.
Примечание:
Тональная ширина по умолчанию установлена на 50%. Если вы обнаружите, что пытаетесь осветлить темный объект, но средние тона или более светлые области меняются слишком сильно, попробуйте уменьшить ширину тона тени до нуля, чтобы осветлялись только самые темные области. Если, однако, вы хотите осветлить полутона, а также тени, увеличьте ширину тона теней до 100%
Радиус
Управляет размером локальной окрестности вокруг каждого пикселя.
Соседние пиксели используются для определения того, находится ли пиксель в
тени или блики. Перемещение ползунка влево определяет
меньшую область, а перемещение вправо указывает на большую площадь.
Оптимальный размер локальной окрестности зависит от изображения. Это лучшее
поэкспериментировать с регулировкой. Если радиус слишком большой,
регулировка имеет тенденцию осветлять (или затемнять) все изображение, а не
чем осветление объекта только. Лучше всего установить радиус
примерно размер объектов, представляющих интерес на изображении. Эксперимент
с различными настройками радиуса, чтобы получить наилучший баланс между
контрастность объекта и дифференциальное осветление (или затемнение)
объект по сравнению с фоном.
Это лучшее
поэкспериментировать с регулировкой. Если радиус слишком большой,
регулировка имеет тенденцию осветлять (или затемнять) все изображение, а не
чем осветление объекта только. Лучше всего установить радиус
примерно размер объектов, представляющих интерес на изображении. Эксперимент
с различными настройками радиуса, чтобы получить наилучший баланс между
контрастность объекта и дифференциальное осветление (или затемнение)
объект по сравнению с фоном.
Яркость
Регулирует яркость изображения в градациях серого. Эта корректировка доступен только для изображений в градациях серого. Перемещение ползунка яркости влево затемняет изображение в градациях серого, а перемещение ползунка в справа осветляет изображение в градациях серого.
Контраст средних тонов
Регулирует контрастность средних тонов. Переместите ползунок на
влево, чтобы уменьшить контраст, и вправо, чтобы увеличить
контраст.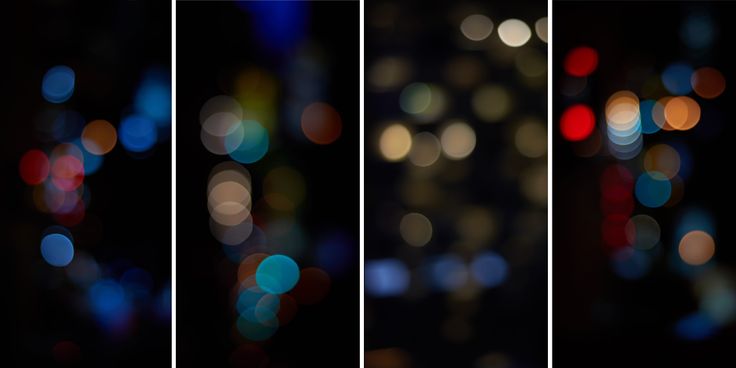


 Это добавляет корректирующий слой уровней.
Это добавляет корректирующий слой уровней.
 Тональная ширина.
Тональная ширина.