Как сделать цветное фото из черно-белого в Фотошопе
Большинство фотографий из прошлого лишены цветов, другими словами, они являются черно-белыми. Также, иногда современные фотографы в силу творческой или иной задумки делают выбор в пользу таких снимков. Но что делать, если захотелось их раскрасить? В этом статье мы расскажем, как это сделать в графическом редакторе Photoshop.
Раскрашиваем фото
Итак, чтобы выполнить поставленную задачу, придерживаемся следующего алгоритма действий:
- Открываем исходную фотографию в Фотошопе.
- Создаем новый слой, нажав соответствующую кнопку в Палитре.
- Чтобы раскрасить снимок, мы будем использовать режим наложения для слоев – “Цветность”. Выбрать его можно, щелкнув по текущему варианту.В открывшемся списке находим нужный пункт и кликаем по нему.С помощью данного режима мы можем раскрашивать объекты, не боясь за сохранность теней и других составляющих исходной фотографии.
- Далее нужно выбрать объект (в нашем случае – это кружка) и цвет, который мы будем использовать для его раскраски.
 Задать цвет можно, либо на свое усмотрение, либо, взять пробу с помощью инструмента “Пипетка” с похожих снимков. Мы выбираем первый вариант.
Задать цвет можно, либо на свое усмотрение, либо, взять пробу с помощью инструмента “Пипетка” с похожих снимков. Мы выбираем первый вариант. - Щелкаем по основному цвету на панели инструментов.
- Выбираем нужный вариант и подтверждаем нажатием кнопки OK.
- Выбираем инструмент “Кисть”.
- В параметрах кисти выставляем: форма – жесткая круглая, непрозрачность – 100%, нажим – 100%, жесткость – 100%.
- Выбрав оптимальный размер кисти (и периодически меняя его) приступаем к раскрашиванию кружки. Чтобы было удобнее, можно увеличить масштаб изображения до комфортных размеров.
- Получаем следующий результат.Примечание: Для каждого цвета нужно создавать отдельный слой и выбирать для него соответствующий режим наложения. Мы в рамках статьи ограничимся одним.
- Нажимаем на кнопку добавления нового корректирующего слоя в Палитре (при этом должен быть выбран слой, для которого мы хотим выполнить данное действие).
 В раскрывшемся списке выбираем пункт “Цветовой тон/насыщенность”.
В раскрывшемся списке выбираем пункт “Цветовой тон/насыщенность”. - В появившихся настройках жмем кнопку, которая выделена на рисунке ниже.Это позволит привязать корректирующий слой только к слою, находящемуся сразу под ним. Остальные слои в палитре данная настройка затрагивать не будет. Как раз по этой причине, если требуется использовать несколько цветов для раскраски, для каждого из них нужно создавать новый слой, о чем мы упомянули чуть выше.
- Перейдем к настройке цвета и оттенка. Напротив опции “Тонирование” ставим галочку. Затем, двигая ползунки “Цветовой тон” и “Насыщенность”, можем получить результат, который нас устроит больше всего.
- Все готово. Мы раскрасили кружку с учетом цвета нашего логотипа.Можно и дальше продолжить работу над фотографией. Мы же на это остановимся, так как хотели лишь продемонстрировать принцип работы в данном направлении.
Заключение
Раскрашивание черно-белых фотографий в Фотошопе – достаточно простое занятие, если соблюдать очередность шагов. Основная сложность заключается в аккуратной работе кистью во время раскраски, на что, к тому же, требуется немало времени. Но результат оправдает все затраченные усилия.
Основная сложность заключается в аккуратной работе кистью во время раскраски, на что, к тому же, требуется немало времени. Но результат оправдает все затраченные усилия.
Есть множество способов как сделать черно-белое фото в фотошопе, от простых в два клика, и до сложных. Среди сложных способов практикуется работа с цветом фотографии, для достижения нужного контраста или мягкости черно-белой фотографии. На видео показано 5 вариантов как сделать фото черно-белым в Photoshop CS6 (под видео инструкция для более ранних версий Photoshop):
1. Как сделать черно-белое фото при помощи Hue/Saturation
Самый простой способ обесцвечивания фотографии в фотошопе. С помощью одновременного нажатия клавиш Ctrl+U, вызываем окно настройки Hue/Saturation, где параметр Saturation отвечает за насыщенность цвета, соответственно его мы и убираем. Результат можно посмотреть ниже.
2. Как сделать черно-белое фото при помощи GrayscaleПо настоящему простейший способ сделать фото черно-белым, в один клик. В верхнем меню выбираем Image=>Mode=>Grayscale. Результат почти идентичен предыдущему способу, см. фото ниже.
3. Как сделать черно-белое фото при помощи Channel Mixer…Один из самых правильных способов сделать фото черно-белым. Подобно цветофильтрам, при фотосъемке на черно-белую пленку, позволяет играть с оттенками в фотошопе.
4. Как сделать черно-белое фото при помощи Gradient MapСпособ перевода фото в черно-белое с повышенным контрастом. В верхнем меню фотошопа выбираем Image => Adjustments => Gradient Map. Изменя плавность перетекания градиента от черного к белому, получаем его «отражение» на контрасте фотографии. Тут очень интересно поиграть на оттенках. 5. Как сделать черно-белое фото при помощи Смешанный способ.Самый утонченный способ сделать фото черно-белым. Как вы уже поняли, оттенки и контраст черно-белой фотографии, при переводе из цветной в Фотошоп, можно регулировать цветовыми настройками цветной фотографии. — Hue/Saturation(при настройке параметра Hue, меняет тон цветов, что в последствии скажется на оттенке в ч.б., так же не забываем о параметре Saturation — насыщенность цвета) — Selective Color (выборочная настройка цвета) — Gradient Map (перевод в ч.б., получившегося с помощью предыдущих настроек, цветного изображения) — Curves (управление оттенками, тип смешивания слоя Overlay, устанавливается в окне Layers, клавиша F7)
Данный способ максимально гибкий, показывать примеры — безсмысленно. |
Как в фотошопе сделать черно белое фото с цветными элементами
Главная » Разное » Как в фотошопе сделать черно белое фото с цветными элементамиКак сделать черно белое фото с цветным в фотошопе | PhotoLunch | Просто и ясно о фотографии для начинающих
В этом уроке мы рассмотрим тройку незамысловатых приемов, которые помогут вам сделать черно-белую фотографию с элементами цветного.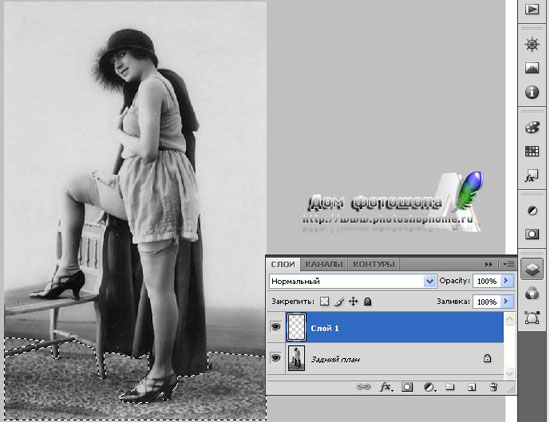 В реальности способов огромное множества и получить такое фото можно в пару кликов. Конечно, для каждой фотографии может быть более удобен тот или иной способ, но важен принцип и умение работать с несколькими полезными инструментами, а остальное – простор для вашей фантазии!
В реальности способов огромное множества и получить такое фото можно в пару кликов. Конечно, для каждой фотографии может быть более удобен тот или иной способ, но важен принцип и умение работать с несколькими полезными инструментами, а остальное – простор для вашей фантазии!
Способ №1. Можно даже не особо раздумывать и просто запомнить вот эти комбинации:
Ctrl+J (дублирует слой)
Ctrl+Shift+U (делает верхний слой фото черно-белым, Image->Adjustment-> Desaturate)
и стираете мягим 50% ластиком те участки черно-белого фото, которые вы хотите оставить цветными.
Способ №2. Этот способ получения черно-белого фото с элементами цветного аналогичен первому за исключением того, что черно-белое фото будет получено другим способом. Дело в том, что в некоторых случаях Desaturate порождает шумы на черно-белом фото и перевод в режим Grayscale дает лучший результат. Здесь вы получите черно-белое фото с элементами цветного буквально в 3 шага.
Шаг 1. Дублируем файл, чтобы ненароком не испортить исходник, а сделать это можно с помощью Image->Mode->Dublicate… и переводим копию нашего цветного фото в черно-белое путем изменения режима из RGB в Grayscale вот так: Image->Mode->Grayscale. На вопрос фотошопа о том, действительно ли мы хотим удалить всю информацию о цвете, уверенно отвечаем Да!
На вопрос фотошопа о том, действительно ли мы хотим удалить всю информацию о цвете, уверенно отвечаем Да!
Шаг 2. Таким же способом переводим изображение опять в режим цветного Image->Mode-> RGB, это, конечно, фотографии не добавит цвета, однако позволит в следующем шаге добавить цветные элементы. В режиме Grayscale этого сделать не удасться.
Шаг 3. Берем инструмент History brush, устанавливаем 50% жесткость кисти, размер подбираем в зависимости от участка, который необходимо перевести в цветной, и прорисовываем желаемые области. Если что-то не получается, Ctrl+Z вам в помощь!
Способ №3. Ну и третий способ также аналогичен предыдущим, однако позволяет легче работать с более сложными выделениями, например, букетом цветов, которые вы хотите оставить цветными на черно-белой фотографии.
Для начала повторяем те же шаги, что в 1-ом способе, чтобы получить 2 слоя — один цветной, другой черно-белый поверх цветного. Создаем маску верхнего слоя — кликаем на нем мышкой и нажимаем вот эту кнопочку внизу, у черно-белого слоя появится маска в виде белого полотна рядом.
Если вы не знакомы с принципом работы масок, то в двух словах можно сказать, что цвет маски бывает только монохромным — белый, черный и оттенки серого, и показывает степень видимости самого слоя. То есть белые области маски не скрывают изображения, серые области частично его скрывают, а черные области делают совсем невидимыми.
В отличие от обыкновенного ластика, при закрашивании черным на маске само изображение не стирается и его всегда можно восстановить, закрасив маску белым. Итак, щелкаем на маске слоя (а не на самом слое!), устанавливаем цвет кисти черный и проводим по тем областям черно-белого фото, которые вы хотите оставить цветными. Если вы что-то не так закрасили, меняете цвет кисти на белый и закрашивате снова.
Далее объединяем все слои Ctrl+Shift+E и сохраняем.
У меня в итоге получилось вот такое черно белое фото с элементами цветного. А у вас?
Еще статьи по теме:
Как на черно-белой фотографии оставить цветную деталь
Инструкция
Существует несколько способов получения такого результата. Самый простой из них – удаление. Создайте копию изображения, для этого кликните во вкладке «Слои» по фотографии правой кнопкой мыши и выберите «Создать дубликат слоя». Затем сделайте эту копию черно-белой – на главной панели выберите «Изображение» → «Коррекция» → «Черно-белое» или «Обесцветить». Можете воспользоваться комбинацией клавиш Shift+Ctrl+U.
Самый простой из них – удаление. Создайте копию изображения, для этого кликните во вкладке «Слои» по фотографии правой кнопкой мыши и выберите «Создать дубликат слоя». Затем сделайте эту копию черно-белой – на главной панели выберите «Изображение» → «Коррекция» → «Черно-белое» или «Обесцветить». Можете воспользоваться комбинацией клавиш Shift+Ctrl+U.
После этого используйте инструмент «Ластик» (левая панель инструментов). Отрегулируйте размер и жесткость кисти. В тех местах, где вы проведете ею по черно-белому снимку, должно проявиться цветное изображение. В идеале цветной элемент должен быть один, тогда фото будет выглядеть стильно. Но в некоторых случаях допускается выделение нескольких объектов, главное, чтобы цветных пятен не было слишком много. Помните, что вы делаете контрастный акцент.
Другой способ – работа с определенным цветом. Продублируйте слой так же, как и в первом случае. На активной копии слоя перейдите в «Выделение» → «Цветовой диапазон». В открывшемся окне кликните по образцу цвета (инструмент «Пипетка») и ведите ползунки влево-вправо до тех пор, пока не добьетесь нужного результата. Основной фон должен стать черным, а нужная вам цветная деталь — белой.
Основной фон должен стать черным, а нужная вам цветная деталь — белой.
Внизу под слоями нажмите кнопку «Создать маску слоя» — это позволит работать вам на конкретном участке. Затем вернитесь на слой с исходным изображением и обесцветьте его (Shift+Ctrl+U). Если после обесцвечивания помимо нужной детали цветными остались и лишние участки, кликните по слою с маской и, используя «Ластик», сотрите ненужные фрагменты.
Эти простые приемы помогают сделать для порой заурядного кадра стильный дизайн. Для качества эффекта «цветного на черно-белом» важен именно выбор детали. Техника проста, а от вас требуется лишь немного фантазии.
Как сделать чёрно-белую фотографию с акцентным цветом в Instagram
Вторая или третья реинкарнация тренда с чёрно-белыми фотографиями, на которых присутствует один или два цветных элемента. Я отдаю себе отчёт в том, что такая обработка делается на раз-два и в Photoshop, но живя в мире мобильных устройств, пишу небольшой гайд по обработке таких фотографий именно с помощью приложений для смартфонов.
Для обработки фотографии я использую приложение Snapseed. Если вам ещё не довелось его скачать раньше — обязательно сделайте это прямо сейчас. Моё скромное мнение — это лучшее приложение для обработки фотографий на смартфоне. Оно бесплатно и есть для iOs и Android.
Паразайт — удобный сервис автопостинга, аналитики и работы с личными сообщениями в Инстаграме.
Переходите по ссылке, чтобы получить неделю бесплатного использования!
Обработка фотографии в Snapseed. Превращаем цвет в достоинство
Для начала выбираем снимок. Для материала я специально взял несложную фотографию с крупным цветным объектом, который я хочу дополнительно подчеркнуть с помощью обработки.
Как только определись с фотографий немного ретушируем её с помощью инструментов в разделе Коррекция: «Контраст», «Яркость», «Световой баланс», «Насыщенность» и так далее. Получаем промежуточный результат 1. Хорошо, но скучно и банально.
Бежим дальше, выбираем раздел Кисть, именно в нём и пройдёт вся наша основная работа.
В разделе Кисть нас сейчас интересует только инструмент по работе с Насыщенностью, последняя кисть в разделе. Этот инструмент имеет два крайних значения +10 и -10. Соответственно в первом случае он повышает насыщенность цветов вашего изображения, а в значении -10 он способен полностью убрать цвета и оставить чёрно-белую зону, именно то, что нам и требуется.
После того, как вы выбрали Насыщенность -10, приступаем к заштриховке изображения. При обилии мелких деталей, которые вы планируете сделать цветными — смело закрашивайте «чёрно-белым цветом» весь снимок, потом с помощью инструмента «ластик» (среднее значение между -10 и +10) легко вернёте цвет нужным элементам.
Для удобства я выбираю «глазок», находящийся в нижнем правом углу. Он показывает, где вы пальцем уже провели, а где стоит ещё помазюкать. Важно: насыщенность уходит не с первого раза и для полного ЧБ вам придётся провести пальцем по элементам 3-4 раза.
Получаем следующий результат. Вроде бы неплохо, но мне чего-то не хватает. Драматизма снимка и контраста.
Вроде бы неплохо, но мне чего-то не хватает. Драматизма снимка и контраста.
За драматизм у нас отвечает раздел Резкость — инструмент Структура. Так как я границ вообще не вижу, то и выкручиваю структуру в +100, получая такой результат.
Разумеется, большой творческой ценности снимок не несёт и был сделан перед входом в офис, но сам принцип подобной обработки я, надеюсь, смог объяснить. Чуть больше примеров таких снимков у меня в Instagram-профиле, что-то мне такая обработка очень зашла, теперь экспериментирую и пытаюсь научиться делать это «красиво».
Самые свежие и оперативные новости про Instagram в моём Telegram-канале, группе Вконтакте и на странице Facebook. Подпишись и будь в курсе. И да, я на днях завёл YouTube-канал, он пока почти пустой (всего один вебинар), но можете выдать мне кредит доверия и подписаться:)
Чёрно-белое фото с цветными элементами в GIMP
Из этого урока вы узнаете, как сделать чёрно-белое фото с цветными элементами в GIMP, то есть, как создать так называемый всплеск цвета на фотографии (Color Splash Effect).![]()
Предлагаем вам освоить 2 способа выделить цвет на чёрно-белом снимке – быстрый и качественный.
Перед созданием Color Splash эффекта, рекомендуем повысить цветовую насыщенность изображения, как советовалось в нашем уроке «Простой способ улучшить фото в GIMP». Такая предварительная подготовка придаст большей выразительности цветным элементам на будущей черно-белой картинке.
Пример фото с цветными акцентами:
Как выделить цветное на чёрно-белом фото за 5 шагов
Этот метод лучше всего подойдёт тем, кому нужно выделить цветом на фотографии единичный объект с несложными краями и тем, у кого нет особо завышенных требований по качеству к заключительному результату.
Для примера в этой части урока мы оставим цветным только красный шарик на картинке, а остальную часть изображения обесцветим.
Шаг 1
Возьмите инструмент Свободное выделение (Лассо) и с его помощью обведите на фото объект, который желаете оставить цветным, расставляя контрольные точки вдоль его границы. Замкните контур, кликнув по первоначальной точке выделения. [Для активации выделения в GIMP 2.10 нажмите клавишу Enter.]
Замкните контур, кликнув по первоначальной точке выделения. [Для активации выделения в GIMP 2.10 нажмите клавишу Enter.]
Чем чаще вы расставите контрольные точки вдоль границы объекта, тем качественнее будет выделение. Для удобства работы с инструментом Лассо, зажмите клавишу Ctrl и покрутите колёсико мыши в нужную сторону, увеличивая изображение в рабочей области фоторедактора.
Шаг 2
Выберите в меню Выделение – Инвертировать. В результате этого, выделенной станет остальная часть изображения вне границы элемента, который вы замыслили сделать цветовым акцентом.
Шаг 3
Через меню Выделение – Растушевать сделайте растушёвку границ выделенного объекта. Ширину размывания можно оставить по умолчанию. Нажмите ОК.
Шаг 4
В меню Цвет выберите команду Обесцвечивание. В диалоговом окне инструмента переключитесь на пункт Светимость. Нажмите ОК.
Шаг 5
Кликните в меню Выделение – Снять выделение и оцените готовый результат.
Готовое чёрно-белое фото с красным элементом:
Далее рассмотрим более профессиональный метод селективной раскраски изображений.
Чёрно-белое фото с цветными элементами — профессиональный подход
Этот способ превращения снимка в чёрно-белое с цветными объектами изображение, намного эффективнее. Поэтому рекомендуем для получения качественного результата использовать именно этот вариант.
В данном разделе урока мы освоим выделение нескольких цветных элементов на обесцвеченном фоне. А также рассмотрим приёмы коррекции случайных дефектов, которые могут возникнуть из-за некачественного (неумелого) выделения объектов.
В качестве примера здесь мы будем использовать фото, с девушкой-моделью, размером 4093×2729 px.
Шаг 1
Создайте копию слоя, нажав внизу диалогового окна Слои на пиктограмму в виде сдвоенных слайдов.
Шаг 2
Сделайте правый клик на копии слоя и в контекстном меню выберите пункт Добавить альфа-канал, если его нет. Шрифт имени слоя из жирного стиля начертания превратится в обычный.
Шрифт имени слоя из жирного стиля начертания превратится в обычный.
Шаг 3
Через команду меню Цвет – Обесцвечивание обратите изображение в чёрно-белое, выбрав пункт Светимость в диалоговом окне инструмента. Ваша стопка слоёв будет выглядеть так: вверху дубликат слоя в градациях серого, внизу – оригинал в цвете.
Шаг 4
Возьмите инструмент Свободное выделение и в его параметрах активируйте пиктограмму Добавить в текущее выделение.
[Теперь можно выделить несколько объектов на изображении, независимых друг от друга.]
Шаг 5
Сделайте выделение нескольких элементов на фото, которые планируете сохранить в цвете на будущем чёрно-белом изображении. Мы выделим сначала платье, а затем губы девушки-модели.
Полезный совет. Чтобы упростить выделение конкретного цвета, отключите видимость чёрно-белого слоя, нажав на пиктограмму глаза рядом с миниатюрой копии слоя. Закончив выделение, не забудьте включить его видимость и проверьте, чтобы слой-копия оставался активным.
Шаг 6
Сделайте растушёвку выделенных областей. Чем большего размера ваша фотография, тем большее значение растушёвки следует установить. В нашем случае подходящим будет значение в 20 пикселей.
Шаг 7
Удалите выделенные детали на копии слоя через меню Правка – Очистить (клавиша Delete).
Шаг 8
Через меню Выделение – Снять выделение отключите обводку выделенных элементов и внимательно осмотрите получившееся изображение. Как видите, незаконченная работа имеет пару недостатков:
- волосы модели, попавшие в область выделения на фоне красного платья, сохранили цвет;
- а у запястья правой руки, на кромке рукава, не до конца вскрыт цветной слой.
Давайте подкорректируем эти моменты.
Доработка и коррекция цветных элементов на чёрно-белом фоне
Для начала доработаем край рукава, затем погасим цвет волос на фоне красного платья модели.
На заметку. В отличии от метода селективного окрашивания, рассмотренного в первой части урока, профессиональный подход позволяет вносить необходимые правки и совершать дополнительные приёмы коррекции в незаконченный проект.
Шаг 1
Возьмите инструмент Ластик с мягкой кистью 2. Hardness 025 px. Размер кисти подбирается ситуативно.
Шаг 2
Пройдитесь ластиком вдоль кромки рукава, удаляя остатки чёрно-белого слоя над недоработанной частью и таким образом вскрывая цветной слой. При необходимости проделайте те же действия в других местах изображения.
Шаг 3
Теперь в настройках инструмента Ластик добавьте следующие параметры:
- Непрозрачность – 30 px;
- Кисть – 2. Hardness 025 px;
- Динамика рисования – Track Direction;
- Галочка в чекбоксе – Антиластик.
Примечание. В каждом отдельном случае настройки Непрозрачности и Размера кисти – индивидуальны. Многое зависит от размеров изображения и особенности областей, обрабатываемых на нём. Значения вышеуказанных переменных подбираются экспериментально.
Шаг 4
Проведите мягкой кистью антиластика по длине прядей волос. Этот приём частично восстановит чёрно-белый слой и слегка скроет цветной, что вполне допустимо для данного места.
Наше фото с цветными деталями почти готово. Однако чёрно-белый фон, на котором расположена модель в ярко-выраженном красном платье, нам кажется темноватым. Давайте также поработаем над ним, используя инструменты из вкладки меню Цвет.
Шаг 5
В меню Цвет выберите Кривые. В диалоговом окне инструмента изогните кривую так, чтобы достичь желаемого результата, наблюдая за изменениями «на лету». Нажмите ОК.
Шаг 6
Выберите в меню Цвет – Яркость-Контраст. Слегка измените значение переменных и нажмите ОК.
[Как вариант, вы можете пропустить 5-ый шаг с использованием Кривых и сразу отрегулировать яркость и контраст с помощью этого инструмента на своё усмотрение.]
Оцените готовый результат:
На этом урок по выделению цвета на чёрно-белых снимках в GIMP закончен.
Задать вопросы по уроку на форумеP. S. Попробуйте добавить к изображению белую рамку. Она хорошо довершит получившееся изображение.
P. P. S. Также, если вы любите чёрно-белые снимки и хотите подробнее изучить их создание в GIMP, тогда прочитайте наше руководство по теме: «Чёрно-белое фото из цветного — 5 способов сделать монохром в GIMP».
Как сделать фото черной белой в Photoshop: 3 способа
Я большой поклонник цвета. Я люблю использовать яркие цвета, чтобы создавать настроение в своих изображениях, и часто использую скрытый в цветах смысл, чтобы усилить послание, которое я хочу передать с помощью фотографии.
Но иногда мне хочется избавиться от цвета, чтобы привлечь внимание зрителя к композиционным линиям, текстуре или для создания контраста. Для этого вы можете превратить свое цветное изображение в черно-белое, чтобы посмотреть, что работает лучше.
Я не часто работаю с черно-белыми снимками, но искренне их люблю. Есть фотографы, которые создают удивительно красивые черно-белые фотографии, и я по-настоящему ценю такие работы, даже будучи поклонником цвета.
Настроение в цветных и черно-белых изображениях очень отличается.
Существует множество разных видов черно-белых снимков – в зависимости от того, будет в них весь диапазон от белого до черного, или просто светлые и темные оттенки серого. Темные и светлые оттенки создают разные эффекты и задают изображению разное настроение. Темные оттенки обычно ассоциируются с мрачным настроением, а светлые – с более оптимистичным и позитивным. Конечно это обобщение, но в большинстве случаев так и есть.
Низкая контрастность создаст мягкое настроение, а высокая будет иметь более интенсивное воздействие. Взгляд обычно устремляется в точку наивысшего контраста на изображении. В сочетании с хорошо продуманной композицией использование контраста является прекрасным способом выделить важные черты вашего объекта.
Подумайте о том, какой вид черно-белой фотографии привлекает вас больше всего. Это ваш личный выбор, плюс имеет значение жанр фотографии, в котором вы работаете. Так как я работаю в портретном жанре, то на его примере покажу вам, как я превращаю цветное изображение в черно-белое. Я выбрала фотографию со съемки причесок с цветами, которую сделала в Париже в прошлом месяце.
Как обычно, в Photoshop есть несколько способов достичь одного и того же результата. Найдите тот, который наиболее подходит вашему рабочему процессу или тот, который дает наилучшие результаты согласно вашему фотографическому стилю или настроению.
Я собираюсь использовать два разных корректировочных слоя, чтобы показать вам разницу относительно оттенков и контраста. Затем мы объединим эти два слоя, чтобы получить лучшую часть каждого из них.
1. Корректирующий слой Микширование каналов
Перейдите в панель слоев и нажмите Микширование каналов, или перейдите Слои> Новый корректирующий слой> Микширование каналов ( Layer > New Adjustment Layer > Channel Mixer.)
С помощью микширования каналов вы можете сделать больше, чем просто удалить цвета. Вы можете получить прекрасные результаты, сортируя по каналу цвета. Это изменит уровни на входе и выходе.
Вы можете получить более светлые или темные оттенки, вы можете изменять контрастность по всему оттенку, которые я использовала в основном для затемнения фона. Вы можете экспериментировать с каждым каналом и смотреть, что вам нравится больше. Вы можете поработать с красным каналом в портрете, так как оттенок кожи обычно красный, и таким образом выделить объект съемки.
2. Корректирующий слой Черно-белое
Работая в черно-белом свете, вы не можете видеть разные настройки сразу. Чтобы сохранить некоторые настройки видимыми, я создаю копию слоя (отдельный слой, на котором корректировки применяются непосредственно к изображению). Для этого нажмите Shift + Alt + Ctrl + E (на MAC: Shift + Option + CMD + E), и появится копия слоя (объединяя все видимые слои в один).
Вы можете потом объединить его с корректирующим слоем Черно-белое. Для этого перейдите Слои> Новый корректирующий слой > Черное и белое (Layer > New Adjustment layer > Black and white). Затем попробуйте различные значения для каждого цвета, чтобы настроить оттенок, какой вам нравится. Как и в предыдущем шаге, я создаю копию слоя.
На двух разных копиях слоя у меня разный контраст. Я могу выбрать, какой из них применить в конечном изображении, сочетая эти слои.
Добавьте маску слоя к каждому и рисуйте на ней черной кистью на участках, которые хотите спрятать, проявляя таким образом слой под ним. Рисуйте белой кистью (маска слоя белая по умолчанию), чтобы проявить выбранные участки на верхнем слое.
Если вы не очень хорошо работаете с масками слоя, я предлагаю вам создать только два типа черно-белого, чтобы вам было легче выборочно применять различные эффекты.
В итоге у вас есть сочетание различных контрастов в изображении, и на различных участках вы можете применять тот, который подходит наиболее, чтобы привлечь внимание зрителя. Существует столько способов создания черно-белых изображений в Photoshop, и каждый из них дает разные результаты и разный контраст.
3. Корректирующие слои Уровни/Кривые
В этом изображении я создала новый корректирующий слой, чтобы немного изменить свет по всему изображению. Также было бы хорошо удалить отвлекающие элементы, которые вы видите на этом снимке.
Обычно я не уделяю особого внимания мелким отвлекающим элементам на заднем плане, так как добавляю наложение текстуры (таким образом добавляя больше деталей на однородный фон). Если вы предпочитаете гладкие фоны, то это будет очень полезно.
В этом изображении я хотела бы удалить отвлекающий свет в верхнем правом углу (он слишком яркий по сравнению с остальным темным фоном).
В конце я добавила изображению немного текстуры.
Автор: Amélie Berton
Перевод: Татьяна Сапрыкина
Как сделать черно белое фото цветным в Фотошопе
Черно-белые фотографии, конечно, обладают некой таинственностью и привлекательностью, но иногда просто необходимо придать такому фото красок. Это могут быть старые снимки или наше несогласие с расцветкой того или иного объекта. В этом уроке поговорим о том, как раскрасить черно-белую фотографию в Фотошопе.
Раскрашивание черно-белого снимка в Photoshop
Это не будет такой урок, каких много у нас на сайте. Те уроки больше напоминают пошаговые инструкции. Сегодня будет больше советов и рекомендаций, а также пара интересных «фишек». Начнем, пожалуй, с технических моментов.
Для того чтобы придать цвет черно-белому фото, его нужно для начала загрузить в программу. Вот такая фотография:
Это фото было изначально цветным, мы просто его обесцветили для урока. Как сделать цветное фото черно-белым читайте в статье по ссылке ниже.
Подробнее: Создаем черно-белое фото в Фотошопе.
Для придания цвета объектам на фото воспользуемся такой функцией Фотошопа, как Режимы наложения для слоев. В данном случае нас интересует «Цветность». Этот режим позволяет окрашивать предметы, сохраняя тени и прочие особенности поверхности.
- Итак, фото мы открыли, теперь создаем новый пустой слой.
- Меняем режим наложения для данного слоя на «Цветность». Открываем список режимов.
Выбираем нужный.
Теперь самое главное: необходимо определиться с цветом объектов и элементов на фото. Можно нафантазировать свои варианты, а можно найти похожее фото и взять пробу цвета с них, предварительно открыв их в Фотошопе. Мы немного схитрили, поэтому нам не нужно ничего искать. Пробу цвета мы будем брать с оригинальной фотографии.
Делается это так:
- Нажимаем на основной цвет на панели инструментов слева, появится палитра цветов:
- Затем кликаем по элементу, который, как нам кажется, имеет нужный цвет. Курсор, при открытой палитре цветов, попадая в рабочую область, принимает форму пипетки.
- Теперь берем «Кисть».
Форма «Жесткая круглая».
«Непрозрачность» и «Нажим» 100 процентов.
- Переходим на слой, для которого меняли режим наложения, и начинаем красить салон. Работа кропотливая и совсем не быстрая, поэтому запаситесь терпением.
Во время этого процесса потребуется часто менять размер кисти. Быстро это можно сделать, воспользовавшись квадратными скобками на клавиатуре.
Для наилучшего результата масштаб фото лучше увеличить. Чтобы каждый раз не обращаться к «Лупе», можно зажать клавишу CTRL и нажать + (плюс) или – (минус).
Итак, мы уже салон покрасили. Получилось вот так:
- Далее таким же образом красим все элементы на фото. Совет: каждый элемент лучше всего красить на новом слое, сейчас поймете, почему. Добавляем в нашу палитру корректирующий слой «Цветовой тон/Насыщенность». Следите за тем, чтобы активным был тот слой, к которому мы хотим применить эффект.
- В открывшемся окне свойств нажимаем кнопку, как на скриншоте:
Этим действием мы привязываем корректирующий слой к слою, который находится ниже него в палитре. На другие слои эффект действовать не будет. Именно поэтому рекомендуется красить элементы на разных слоях.
- Теперь самое интересное. Ставим галку напротив «Тонирования» и немного поиграем ползунками.
Добиться можно совершенно неожиданных результатов.
Данными приемами можно получать изображения разных расцветок из одного файла Фотошопа.
На этом, пожалуй, все. Данный способ достаточно эффективный, хоть и трудоемкий. Желаем вам удачи в вашем творчестве!
Мы рады, что смогли помочь Вам в решении проблемы.Опишите, что у вас не получилось. Наши специалисты постараются ответить максимально быстро.
Помогла ли вам эта статья?
ДА НЕТКак в фотошопе сделать черно-белое изображение с цветным элементом
Один из творческих способов подчеркнуть какой-либо объект на изображении — оставить его цветным, а все остальное изображение сделать черно-белым (эффект частичного цвета).
Добиться такого эффекта можно легко, используя корректирующие слои «Черно-белое», «Микширование каналов» или «Карта градиента». С помощью них изображение преобразуется в черно-белое, а затем слоем-маской скрывается преобразование областей, которые требуется оставить цветными. Этот прием — прекрасный пример творческого подхода к редактированию изображений.
Шаг 1
Преобразуйте ваше цветное изображение в черно-белое.
Шаг 2
Щелкните мышью по слою-маске корректирующего слоя на палитре слоев. Когда вы это сделаете, фотошоп обрисует миниатюру маски тонким черным контуром, указывая, что маска активна.
Совет
Если миниатюры совсем маленькие, то черного контура может быть и не видно. К счастью, их можно сделать больше, выбрав в меню палитры команду Параметры панели. Установите переключатель в положение, соответствующее самым большим миниатюрам и щелкните мышью по кнопке ОК.
Шаг 3
Нажмите клавишу В, чтобы выбрать инструмент Кисть; задайте черный цвет в качестве цвета переднего плана и затем скройте часть корректирующего слоя, рисуя кистью поверх изображения.
Помните правило слоев-масок — «черный скрывает, белый открывает»?
Перед тем, как начать работу с маской, несколько секунд подумайте, что вы хотите сделать. Чтобы скрыть области корректирующего слоя, вам нужно рисовать черным, поэтому найдите индикаторы цвета в нижней части панели Инструменты и нажимайте клавишу X, пока черный индикатор не окажется наверху.
Нажмите клавишу В, чтобы выбрать инструмент Кисть, затем установите указатель мыши поверх изображения и рисуйте черным. По мере того, как вы будете рисовать, исходный цвет изображения проступит сквозь слой-маску.
Если вы откроете слишком большую цветную область, не паникуйте: поменяйте местами индикаторы цветов, нажав клавишу X, чтобы белый индикатор оказался наверху, и закрасьте эту область белым, чтобы вернуть коррекцию. (При работе с масками вообще полезно держать палец над клавишей X.)
Совет
Рисовать строго в области, которой хотите вернуть цвет, удобнее, увеличив изображение. Для этого нажмите комбинацию клавиш Ctrl++ (плюс). Чтобы уменьшить изображение, нажмите комбинацию клавиш Ctrl+- (минус). Увеличенное изображение можно перемещать с помощью инструмента Рука, если требуется перейти к другой его части. Чтобы выбрать этот инструмент, нажмите клавишу Пробел и перетащите изображение мышью, или выберите его в нижней части панели инструментов.
Шаг 4
Когда завершите рисование, сохраните документ в формате PSD. Напомню, что при сохранении документа в этом формате, фотошоп сохраняет все его слои; таким образом, вы в дальнейшем сможете отредактировать маску так, как вам захочется.
Чтобы сравнить изображения до и после редактирования, отключите видимость корректирующего слоя на палитре слоев.
Заметили ошибку в тексте — выделите ее и нажмите Ctrl + Enter. Спасибо!
Делаем черно-белое фото в фотошопе
Как-то я уже рассказывал о том, как сделать черно-белое фото в фотошопе. Но это был очень быстрый способ для новичков. Более же хорошего результата можно достигнуть другими методами, например, при использовании функции «Черное и Белое» (Black & White). Наверняка те, кто частенько переводит свои фотографии в ч/б пользовались ей. Но я сегодня хочу рассказать о хорошем способе сделать фотографию черно-белой нестандартным способом. Кстати, все описанные ниже действия можно будет легко записать в экшен и потом использовать лишь по одному щелчку или нажатию сочетания клавиш.
Откроем фотографию, которая по-нашему мнению будет хорошо выглядеть в черно-белом варианте.
Дублируем основной слой нажатием «Ctrl+J».
Затем верхнему из них меняем режим наложения на «Мягкий свет» (Soft Light).
Далее объединяем этот слой с нижним. Можно просто нажать «Ctrl+E».
Потом сбрасываем цвет переднего и заднего планов на черный и белый. Для этого надо нажать на маленькую кнопочку на панели инструментов или просто нажать на клавишу «D».
Затем создаем карту градиента. Для этого идем в меню «Изображение –> Коррекция –> Карта Градиента» (Image –> Adjustments –> Gradient Map) и в появившемся окне нажимаем «ОК».
Потом переходим на панель «Каналы» (Channels) и щелкаем по красному каналу (Red).
После этого идем в меню «Выделить –> Всё» (Select –> All) или просто жмем «Ctrl+A».
Затем жмем сочетание клавиш «Ctrl+C», чтобы скопировать все, что выделено.
Теперь выделяем канал «RGB» и после этого жмем «Ctrl+V», чтобы вставить информацию скопированную из красного канала.
После этого переходим снова на панель «Слои» (Layers) и меняем режим наложения нового слоя на «Мягкий свет» (Soft Light). А прозрачность ставим 50%.
Вот и все, осталось лишь объединить слои. Для этого достаточно нажать «Ctrl+E».
Любуемся результатом =)
А вы любите черно-белые фотографии?
Источник: sozdavaj.ru
Преобразование цветных фотографий в черно-белые в Photoshop
Обесцвечивание изображения
Прежде чем мы рассмотрим, как работает настройка черно-белого изображения, давайте быстро обесцветим цвет в нашем изображении, чтобы увидеть, что мы в итоге получим. Вам не нужно делать это каждый раз, когда вы конвертируете изображение в черно-белое. Мы просто делаем это здесь, чтобы мы могли сравнить результат, который мы получаем от простого обесцвечивания изображения, с тем, что мы можем достичь с помощью настройки черно-белого.
Так как мы хотим избежать каких-либо постоянных изменений в исходном цветном изображении, мы обесцветим его, используя один из корректирующих слоев Photoshop Hue / Saturation.Щелкните значок New Fill или Adjustment Layer в нижней части панели слоев:
Щелкните значок «Новая заливка или корректирующий слой».
Затем выберите Hue / Saturation из появившегося списка:
Выбор корректирующего слоя оттенка / насыщенности.
Photoshop помещает корректирующий слой «Цветовой тон / насыщенность» над исходным изображением, находящимся на фоновом слое. Это означает, что все, что мы делаем с корректирующим слоем, будет храниться отдельно от самого изображения:
Панель «Слои», показывающая корректирующий слой над изображением.
Элементы управления и параметры для корректирующего слоя «Цветовой тон / насыщенность» отображаются на панели «Свойства» в Photoshop . Чтобы обесцветить изображение, просто щелкните ползунок Saturation и перетащите его влево до значения -100 :
.Перетаскивание ползунка «Насыщенность» до упора влево.
Это удаляет цвет, оставляя нам черно-белую версию. В моем случае результат не ужасен; это просто не очень интересно.Небо, трава и горы на заднем плане выглядят довольно плоскими и тусклыми, а всему изображению недостает контраста:
Черно-белая версия после обесцвечивания.
Причина в том, что, хотя цвета выглядят для нас по-разному в цвете, на самом деле они могут выглядеть очень похожими друг на друга в черном и белом. В зависимости от их оттенков, многие цвета в вашем изображении могут иметь одинаковые значения яркости . Когда вы удаляете цвет, и все, что у вас остается, это области одинаковой яркости, полученное черно-белое изображение выглядит плоским.
Нам нужен способ компенсации схожих значений яркости; что-то, что позволит нам осветлить одни цвета и затемнить другие, так что наше когда-то плоское изображение внезапно становится контрастным, детализированным и четким.
Давайте отключим корректирующий слой Hue / Saturation, щелкнув его значок видимости на панели Layers. Мы включим его позже, чтобы сравнить этот результат с тем, что мы достигли с помощью корректирующего слоя «Черно-белый»:
Отключение корректирующего слоя «Цветовой тон / насыщенность».
С выключенным корректирующим слоем мы снова видим исходное полноцветное изображение:
Возвращается исходное цветное изображение.
Добавление черно-белого корректирующего слоя
Чтобы добавить корректирующий слой «Черно-белый», еще раз щелкните значок « Новая заливка» или «Корректирующий слой » в нижней части панели «Слои » :
Щелкните значок «Новая заливка или корректирующий слой».
Затем выберите Black & White из списка:
Выбор корректирующего слоя «Черно-белый».
Как и в случае с корректирующим слоем оттенка / насыщенности, который мы добавили ранее, Photoshop помещает корректирующий слой «Черно-белый» над изображением на фоновом слое, сохраняя нашу черно-белую версию и исходную полноцветную версию полностью отдельно друг от друга:
Панель «Слои», на которой отображается корректирующий слой «Черно-белый» над изображением.
Настройки по умолчанию
Если мы посмотрим на наше изображение, мы увидим, что Photoshop уже преобразовал его в черно-белое.Результат невысокий, но это начало:
Photoshop применяет к изображению начальное черно-белое преобразование.
Чтобы понять, что произошло, давайте рассмотрим параметры и элементы управления для корректирующего слоя «Черно-белый». Вы найдете их на панели Properties . Обратите внимание на различные ползунки цвета . Всего их шесть; по одному для каждого из трех основных цветов ( красных , зеленых и голубых ) и по одному для каждого из трех дополнительных цветов ( желтых , голубых и пурпурных ):
Панель «Свойства» с шестью цветными ползунками.
Каждый ползунок регулирует яркость разных цветов изображения. Например, ползунок «Красные» осветляет или затемняет любые области, содержащие красный цвет. Ползунок «Зелень» осветляет или затемняет участки зеленого цвета. Ползунок «Синий» влияет на области, как вы уже догадались … синего цвета и так далее. Используя эти ползунки, мы можем легко нацеливать определенные области изображения на основе цвета этих областей, а затем при необходимости осветлять или затемнять их.
Обратите внимание, что Photoshop уже пошел дальше и установил ползунки на определенные значения (для красного установлено значение 40, для желтого — 60, для зеленого — 40 и т. Д.).Это значения по умолчанию, они будут одинаковыми для каждого изображения. Наша текущая черно-белая версия является результатом этих значений по умолчанию. Мы увидим, как настроить значения и создать нашу собственную черно-белую версию через несколько минут:
Значения по умолчанию для ползунков.
Цвет? Какой цвет?
Конечно, может показаться странным, что мы говорим о регулировке яркости цветов, когда изображение уже преобразовано в черно-белое. Или есть? Помните, что наш корректирующий слой Black & White — это , полностью отделенный от исходного изображения .Если мы отключим корректирующий слой Black & White, щелкнув его значок видимости на панели слоев:
Отключение корректирующего слоя «Черно-белый».
Возвращает исходное полноцветное изображение:
Исходное изображение.
И, когда мы снова включаем корректирующий слой Black & White, снова щелкнув его значок видимости (пустой квадрат):
Снова включение корректирующего слоя «Черно-белый».
Возвращается черно-белая версия. Это не только означает, что наше исходное изображение остается в целости и сохранности, но также означает, что даже когда мы видим черно-белую версию, исходные цвета все еще присутствуют. Photoshop по-прежнему знает, что небо голубое, а трава зеленая, даже если мы видим их как оттенки серого:
Вернуться к черно-белому варианту.
Пресеты
Прежде чем мы рассмотрим настройку ползунков, давайте кратко рассмотрим различные предустановки, доступные нам с настройкой «Черно-белый».Мы можем получить доступ к предустановкам из опции Preset над ползунками. Первоначально для параметра Preset установлено значение . По умолчанию , поэтому в настоящее время мы видим значения ползунка по умолчанию:
.Параметр «Предустановка» на панели «Свойства».
При нажатии на слово «По умолчанию» открывается список предустановок, из которых мы можем выбирать, многие из которых основаны на фильтрах, используемых в традиционной черно-белой фотографии:
Черно-белые предустановки.
Мы не будем рассматривать здесь все предустановки, так как вы легко можете попробовать их самостоятельно, но давайте кратко рассмотрим некоторые из них.Я выберу предустановку Blue Filter из верхней части списка:
Выбор предустановки синего фильтра.
В традиционной черно-белой фотографии цветные фильтры используются для осветления или затемнения различных областей изображения, позволяя или блокируя различные цвета света. Синий фильтр, например, позволит синему свету свободно проходить через него, блокируя другие цвета в той или иной степени. Из-за этого области синего цвета на черно-белом изображении выглядят намного светлее, а другие цвета — темнее.
Поскольку небо на моем изображении очень синее, оно кажется почти полностью размытым с выбранным синим фильтром. Между тем, зеленый, желтый и красный на остальной части изображения теперь выглядят намного темнее:
Результат с использованием предустановки Blue Filter.
Если мы посмотрим на ползунки цвета с выбранной предустановкой «Синий фильтр» и сравним их со значениями по умолчанию, мы получим лучшее представление о том, что произошло. Настройки по умолчанию находятся слева, а настройки синего фильтра — справа.
Обратите внимание, что значения красного, желтого и зеленого были снижены в предустановке синего фильтра, а значения голубого, синего и пурпурного были увеличены. Более низкие значения делают цвета темнее; более высокие значения осветляют их:
Сравнение настроек по умолчанию (слева) с настройками синего фильтра (справа).
Давайте сравним это с тем, что происходит, когда мы пробуем пресет Red Filter . Выберу из списка:
Выбор предустановки красного фильтра.
Красный фильтр позволит красному свету беспрепятственно проходить через него, в результате чего красные области будут казаться более светлыми на черно-белом изображении, в то время как другие цвета будут в некоторой степени блокированы, делая их более темными.
И вот мы видим результат. Поскольку синий (а точнее, голубой) находится дальше всего от красного в цветовом спектре, мое голубое небо становится самой темной частью изображения. Красный и желтый — самые светлые (желтый содержит много красного), а зеленые области находятся где-то посередине:
Результат с использованием предустановки красного фильтра.
И если мы сравним значения цветового ползунка для пресетов «Синий фильтр» и «Красный фильтр», мы снова получим лучшее представление о том, что произошло.Слева находится предустановка синего фильтра; пресет красного фильтра находится справа.
Обратите внимание, что значения красного, желтого и пурпурного все выше с предустановкой красного фильтра, что объясняет, почему эти области теперь выглядят светлее на изображении. Значение Greens немного ниже, чем было с предустановкой Blue Filter, поэтому здесь не так много изменений, но значения Cyans и Blues намного ниже, что делает их самой темной частью изображения:
Сравнение настроек синего фильтра (слева) с настройками красного фильтра (справа).
Давайте посмотрим еще на один пресет. Чтобы придать нашему черно-белому изображению более уникальный вид, мы можем попробовать предустановку Infrared :
Выбор предустановки «Инфракрасный».
Инфракрасная фотография захватывает свет, который находится за пределами видимого спектра («инфракрасный» означает «ниже», поэтому «инфракрасный» означает «ниже красного»), и он может придать черно-белым изображениям волшебный, неземной вид. Трава и листва становятся белыми, а небо и вода темнеют почти до черных, создавая поразительный контраст.
Обратите внимание на эффект, который оказывает предустановка Infrared на моем изображении, так как область желтой и зеленой травы вдоль дна теперь почти чисто белая, в то время как все остальное, особенно небо, выглядит намного темнее:
Результат с использованием предустановки «Инфракрасный».
И если мы посмотрим на ползунки цвета на панели «Свойства», то увидим, что предустановка «Инфракрасный» установила для желтых максимальное значение, что делает их самой светлой частью изображения, а зеленые не сильно отстают.Все остальные значения цвета были установлены намного ниже, причем синий, голубой и пурпурный были самыми низкими (и, следовательно, самыми темными):
Предустановленные значения инфракрасного излучения.
Связанный: Неразрушающий эффект инфракрасного свечения
Как я уже упоминал, мы не будем рассматривать здесь все пресеты, так как вы можете легко опробовать остальные самостоятельно. Но посмотрев несколько предустановок и сравнив их настройки, мы получили хорошее представление о том, как ползунки цвета влияют на яркость в разных областях изображения.
Хотя пресеты могут служить отличной отправной точкой, самое интересное — создать нашу собственную черно-белую версию. Давайте вернем ползунки к их значениям по умолчанию, установив для параметра Preset значение Default :
.Выбор предустановки по умолчанию.
Это возвращает нас к исходной черно-белой версии изображения по умолчанию:
Изображение со значениями по умолчанию восстановлено.
Кнопка Auto
Есть еще одна важная функция на панели «Свойства», на которую нам нужно обратить внимание, прежде чем мы начнем вручную настраивать ползунки.Эта функция — кнопка Auto . Кнопка «Авто» позволяет Photoshop смотреть на полноцветное изображение, чтобы выяснить, как, по его мнению, должна выглядеть черно-белая версия, а затем позволяет автоматически настраивать ползунки цвета.
Конечно, Photoshop — это просто программное приложение без чувства художественного стиля или творческого видения. Тем не менее, хотя результаты Auto, вероятно, не принесут нам никаких наград, они все же могут дать нам отправную точку. Я нажимаю кнопку Auto, расположенную над ползунками:
Щелчок по кнопке Авто.
Простым нажатием кнопки Photoshop исследует изображение и создает свою собственную черно-белую версию. В моем случае результат не сильно отличается от исходной версии по умолчанию. Небо немного ярче, а все остальное немного темнее. Однако имейте в виду, что результат Auto зависит от изображения, поэтому вы можете увидеть более значительные изменения в вашем изображении, чем то, что я вижу здесь:
Изображение после нажатия кнопки Авто.
Если мы сравним ползунки с настройками по умолчанию слева и настройками Авто справа, мы увидим, что мое небо стало ярче, потому что Photoshop увеличил значения для синего и голубого цветов, а все остальное стало темнее, потому что Photoshop снизил значения для остальных цветов:
Сравнение значений ползунка по умолчанию (слева) и Авто (справа).
Регулировка ползунков вручную
Обычно стоит попробовать нажать кнопку «Авто», хотя бы только для того, чтобы посмотреть, что дает Photoshop. Но независимо от того, начинаете ли вы с автоматических настроек, с одного из предустановок Black & White или с настроек по умолчанию, в какой-то момент вам захочется взять на себя управление и создать свое собственное черно-белое изображение. И для этого все, что нам нужно сделать, это перетащить ползунки! Перетаскивание ползунка влево затемнит все области, содержащие этот цвет, а перетаскивание вправо сделает их светлее.
Например, предположим, что я хочу сделать небо на моем изображении темнее. Я знаю, что небо голубое, поэтому, чтобы затемнить его, я просто нажимаю на ползунок Blues и перетаскиваю его влево. В небе также много голубого, поэтому я нажимаю на ползунок Cyans и тоже перетаскиваю его влево. Здесь нет конкретных значений. Просто следите за своим изображением, перетаскивая ползунки, чтобы оценить результат:
Перетаскивание ползунков синего и голубого влево.
Вот мое изображение после затемнения любых областей, содержащих синий или голубой цвет, в основном небо и вершины гор:
Изображение после перетаскивания ползунков «Синий» и «Голубой».
Трава в нижней части изображения содержит много зеленого и желтого, поэтому, чтобы сбалансировать контраст с затемненным небом, я осветлю область, перетащив ползунки Yellows и Greens вправо:
Осветление желтого и зеленого.
Кстати, хотя трава, деревья и растения могут казаться нам очень зелеными, на самом деле они содержат больше желтого, чем вы думаете. Пытаясь осветлить эти области, вы часто обнаруживаете, что ползунок желтых цветов оказывает большее влияние, чем зеленые.
Вот результат после осветления травы:
Изображение после перетаскивания ползунков желтого и зеленого цветов.
Инструмент целевой корректировки
Как будто перетаскивать ползунки было недостаточно просто, есть еще более простой способ настроить вашу черно-белую версию, и это с помощью инструмента Targeted Adjustment Tool .Вы найдете его прямо под опцией Preset. Нажмите на инструмент, чтобы выбрать его:
Выбор инструмента целевой настройки.
Инструмент целевой настройки позволяет нам нацелить определенную область изображения, просто щелкнув по ней. Затем мы можем осветлить или затемнить эту область, просто перетащив ее влево или вправо, а не перетаскивая ползунок.
Например, я думаю, что горные вершины на заднем плане выглядят слишком темными. Я знаю, что основной цвет в этой области синий, поэтому, чтобы его осветлить, я, , мог бы перетащить ползунок «Синий» на панели «Свойства».Или, выбрав инструмент целевой настройки, я могу просто навести курсор мыши на эту область изображения. Мой курсор временно изменится на значок Eyedropper Tool . Инструмент «Пипетка» — это то, что Photoshop использует для выборки цветов изображения:
Наведение курсора мыши на область, которую нужно отрегулировать.
Я нажимаю на изображение, чтобы Photoshop взял образец цвета из области, затем удерживаю кнопку мыши нажатой. Мой курсор изменится со значка инструмента «Пипетка» на значок инструмента целевой настройки:
Нажав и удерживая область.
Удерживая кнопку мыши нажатой, я могу перетащить ее влево, чтобы затемнить область, или вправо, чтобы осветлить ее, как если бы я перетаскивал ползунок. В моем случае я хочу осветлить область, поэтому перетащу вправо. Мне нужно только немного осветлить его, чтобы вернуть некоторые детали, поэтому я перетащу небольшое расстояние:
Перетащите вправо, чтобы осветить горные вершины.
Если вы внимательно следите за панелью «Свойства» при перетаскивании с помощью инструмента целевой настройки, вы заметите, что ползунок цвета, на котором вы щелкнули, перемещается вместе с вами при перетаскивании.В моем случае, поскольку исходный цвет области был синим, и я перетаскиваю вправо, ползунок Blues также перемещается вправо:
При перетаскивании изображения ползунок цвета перемещается вместе с вами.
Имейте в виду, и это применимо независимо от того, перетаскиваете ли вы ползунки или используете инструмент целевой настройки, что при настройке определенной области вы настраиваете не только эту область. Вы настраиваете каждую область изображения, которая содержит этот цвет. В моем случае осветление горных вершин также осветило небо, потому что обе области содержат синий цвет:
Голубое небо стало светлее после того, как высветились синие вершины гор.
Теперь, когда я некоторое время смотрел на изображение, я подумал, что, возможно, было ошибкой осветлить траву внизу фотографии. Затемнение этой области позволит выделить больше деталей. Поскольку ничего, что мы делаем с корректирующим слоем Black & White, не является постоянным, легко вносить изменения и пробовать разные идеи.
Чтобы затемнить траву, я нажимаю на нее с помощью инструмента Target Adjustment Tool, чтобы взять образец цвета. Затем, все еще удерживая кнопку мыши нажатой, я просто перетаскиваю влево, пока не буду доволен результатом:
Нажмите на траву и потяните влево, чтобы затемнить ее.
Поскольку область, на которую я щелкнул с помощью инструмента целевой корректировки, была желтой, Photoshop переместил ползунок желтого цвета на панели свойств при перетаскивании:
Перетаскивая желтую траву, ползунок «Желтые» перемещался.
Наконец, я осветлю сарай, щелкнув по нему с помощью инструмента целевой настройки, чтобы выбрать его цвет, затем удерживая кнопку мыши нажатой, перетаскивая вправо:
Нажмите на сарай и потяните вправо, чтобы осветлить его.
Поскольку основным цветом сарая был красный, Photoshop переместил ползунок «Красные» вправо.Если вы посмотрите на изображение, то заметите, что наряду с амбаром, другие области, которые также содержат много красного, такие как деревянный забор, сено за амбаром и некоторые участки травы, также были освещены:
Перетаскивание красного сарая переместило ползунок красных.
Сравнение результатов
Через мгновение мы узнаем, как легко вернуть часть цвета из исходного изображения. Но теперь, когда мы создали нашу собственную черно-белую версию с использованием корректирующего слоя Black & White, давайте быстро сравним наш результат с тем, что мы впервые достигли в начале урока с помощью корректирующего слоя Hue / Saturation.
Сначала я отключу корректирующий слой «Черно-белый», щелкнув его значок видимости на панели «Слои». Затем я нажимаю значок видимости корректирующего слоя оттенка / насыщенности под ним, чтобы включить этот слой:
Отключение корректирующего слоя «Черно-белый», затем включение корректирующего слоя «Цветовой тон / насыщенность».
И здесь мы видим исходную черно-белую версию, которую мы достигли, просто обесцветив цвет:
Быстрая ненасыщенная версия.
Чтобы вернуться к пользовательской версии, я нажимаю значок видимости слоя Hue / Saturation, чтобы выключить его, затем щелкаю значок видимости слоя Black & White над ним, чтобы снова включить его:
Отключение корректирующего слоя «Цветовой тон / насыщенность», затем включение корректирующего слоя «Черно-белый».
А вот моя собственная версия, созданная с помощью корректирующего слоя Black & White:
Версия корректирующего слоя «Черно-белый».
Восстановление первоначального цвета
На данный момент мы узнали все, что нам нужно знать, чтобы превратить полноцветную фотографию в красивое черно-белое изображение.Но то, что мы преобразовали его в черно-белый, не означает, что он должен быть полностью черно-белым . Благодаря возможности корректирующих слоев в Photoshop мы можем легко восстановить некоторые исходные цвета фотографии.
Все, что нам нужно сделать, это уменьшить непрозрачность корректирующего слоя Black & White. Вы найдете опцию Opacity в правом верхнем углу панели слоев. Значение непрозрачности по умолчанию — 100%, что означает, что корректирующий слой полностью закрывает исходное изображение под ним из поля зрения.Уменьшите непрозрачность до 90% :
Уменьшение непрозрачности корректирующего слоя «Черно-белый».
Это возвращает лишь намек на исходный цвет, давая нам окончательный результат:
Слегка раскрашенная черно-белая версия.
Превращение изображения в чисто черно-белое в Photoshop
Превращение изображений в черно-белые придает им яркую, урбанистическую атмосферу, которая отлично смотрится в отчетах и журналах. Он также имеет то преимущество, что объединяет изображения, взятые из широкого спектра источников, поэтому все они выглядят так, как будто они принадлежат одной публикации.
Стандартный метод достижения этого — использование настройки порога. Но одного этого недостаточно; как мы увидим здесь, используя вместо этого корректирующий слой, мы можем настроить конечный результат так, чтобы все было хорошо видно.
Шаг 1: Начальное изображение
Вы можете использовать практически любое изображение для этого процесса. Это должен быть силуэт, чтобы фон оставался чисто белым; в противном случае вы, скорее всего, получите странные обрывки пейзажа, которые высовываются из головы вашего объекта.
Шаг 2: Стандартный подход
Обычный способ стилизации такого изображения — использовать «Изображение»> «Коррекция»> «Порог», который дает этот эффект по умолчанию. Лицо достаточно хорошо преобразовано в черно-белое, но вся информация в свитере исчезла — и сторона руки полностью исчезла.
Больше после прыжка! Продолжайте читать ниже ↓Члены бесплатного и премиум-класса видят меньше рекламы! Зарегистрируйтесь и войдите в систему сегодня.
Шаг 3: Регулировка порога
Вы можете перетащить ползунок «Порог» влево, чтобы сделать изображение ярче, а меньший диапазон — чисто черным. Но в то время как это делает свитер более определенным, он полностью теряет детали на лице. Так что отмените эту операцию и начните снова.
Шаг 4. Создание корректирующего слоя
Перейдите в Layer> New Adjustment Layer> Threshold, и вы увидите очень похожий эффект. Разница в том, что теперь вы смотрите на слой через корректирующий слой, а не применяете эффект напрямую; это означает, что вы можете изменять нижележащий слой, сохраняя при этом именно тот результат, который вы собираетесь получить.
Шаг 5. Запишите основные моменты
Выберите инструмент Burn, установите Midtones и установите очень низкую экспозицию — около 10%. Закрасьте слишком яркие области изображения, такие как сторона руки и лоб, которые ранее были выдуваны. По мере того, как вы рисуете, вы увидите, как изображение темнеет.
Шаг 6: Дайте немного света в
Теперь вы можете переключиться на инструмент Dodge, но есть ярлык: удерживание Alt (Windows) или Option (Mac) позволяет вам временно получить доступ к этому инструменту.Теперь вы можете осветлить сложные области, например вокруг глаз, чтобы в эту область попало немного больше света — и в то же время вы можете уменьшить темноту на лбу.
Шаг 7: Общая картина
Увеличьте размер кисти и установите Exposure примерно на 60%. Теперь, когда вы чистите щеткой с зажатой клавишей Option / Alt, вы сможете осветлить эти темные области свитера, вернув большую часть утраченных деталей.
Выполнение этой техники требует небольшого перехода между инструментами Dodge и Burn, поочередно осветляя и затемняя, чтобы получить желаемый результат; но если вы будете использовать Option / Alt вместо того, чтобы каждый раз переключать инструменты, вы обнаружите, что процесс намного более плавный.
Посмотрите видеоверсию этого руководства ниже и получите ссылку для загрузки оригинального изображения на https://www.2minutephotoshop.com/how-to-create-perfect-threshold-images/
3 быстрых способа сделать фотографию черно-белой в Photoshop
Черно-белая фотография никогда не бывает старомодной, она классическая и элегантная. Черно-белое изображение также отлично подходит для использования в качестве фона плаката. Вы можете просто обесцветить фотографию или отредактировать ее в режиме оттенков серого.
Создание черно-белого изображения — такой простой шаг, и вы можете многое сделать, чтобы изменить его. В этом уроке вы узнаете три быстрых способа сделать цветную фотографию черно-белой в Photoshop.
Примечание. Все снимки экрана взяты из версии Adobe Photoshop CC 2021 для Mac. Windows или другие версии могут выглядеть иначе.
Метод 1: Панель настроек
Шаг 1: Откройте изображение в Photoshop.
Шаг 2: Найдите панель « Adjustments» в правой части холста, обычно она находится рядом с панелью «Свойства».
Шаг 3: Щелкните значок «Черно-белый», чтобы добавить корректирующий слой.
Теперь ваша фотография должна быть черно-белой.
Слишком темно? Нужно ли в определенной области больше света? Вы можете перемещать ползунок и исследовать определенные цвета, чтобы получить идеальный черно-белый эффект, который вы хотите.
Или вы всегда можете вернуться на панель настроек и выбрать другую настройку для редактирования изображения. Например, я сделал пару корректировок, чтобы сделать фотографию ярче.
Метод 2: обесцвечивание
Это быстрый метод, который можно выполнить за один шаг. После открытия вашего изображения в фотошопе. Просто используйте сочетание клавиш Command + Shift + U , чтобы обесцветить изображение. Если вы хотите отрегулировать яркость, выполните следующие действия:
Шаг 1: Перейдите в верхнее меню Изображение > Настройки > Оттенок / Насыщенность
Шаг 2: Переместите ползунок «Насыщенность» в конец левого края (–100 ), чтобы обесцветить фотографию, и вы можете соответствующим образом настроить яркость.
Советы. Установите флажок «Предварительный просмотр», чтобы увидеть изменения по мере настройки.
Шаг 3: Нажмите OK , когда вас устраивает внешний вид. Если нет, вы всегда можете добавить корректирующий слой с панели «Коррекция».
Метод 3: Цветовой режим
Еще один способ сделать цветное изображение черно-белым — изменить цветовой режим документа Photoshop, выполнив следующие действия.
Шаг 1: После открытия фотографии перейдите в верхнее меню Изображение > Режим > Оттенки серого .
Шаг 2: Щелкните Отменить во всплывающем окне.
Так же, как и в других методах, вы можете добавить корректирующий слой и управлять фотографией.
Заключение
Безусловно, существует более трех способов преобразовать цветную фотографию в черно-белую. Я только что перечислил несколько наиболее часто используемых и простых в применении. Независимо от того, какой метод вы используете, вы всегда можете добавить корректирующий слой для управления изображением.
Надеюсь, вы найдете это руководство полезным.
О ХаннеХанна работает дизайнером веб-сайтов в цифровом агентстве, базирующемся в Великобритании. Она имеет более чем 15-летний опыт использования Photoshop и использует его ежедневно с 2005 года.
Как раскрасить черно-белую фотографию в Photoshop — портрет
Этот урок был создан в Photoshop CC, но может быть адаптирован для работы с любым версия фотошопа.
На этой неделе мы рассмотрим, как сделать черно-белую фотографию и превратить ее в цветную.Следующие шаги можно использовать для создания очень реалистичного результата, или вы можете адаптировать их для живописного вида или даже ручной тонировки. Для ручного тонирования уменьшите непрозрачность цветного слоя в конце. Видео подробно описывает все этапы. Я создал письменные заметки в стиле, который использую, когда пишу свои книги. Дайте мне знать, если вам нравится этот лаконичный стиль или вы предпочитаете простые индивидуальные шаги.
Вы можете найти исторические фотографии, которые являются бесплатными и общественным достоянием, в Библиотеке Конгресса
Фотографии, которые я использовал в этом руководстве, из Adobe Stock
Шаг 1
Если изображение в оттенках серого, выберите Изображение > Mode> RGB, теперь вы можете раскрасить его.
Шаг 2
Давайте упростим рисование внутри линий (необязательно)
Выберите «Быстрый выбор» и сделайте выбор. Если вы используете Photoshop CC 2019 или новее, выберите «Выбрать тему».
Шаг 3
Выберите Выбрать и замаскировать
(1) Возьмите кисть детального выделения
(2) закрасьте вокруг волос)
(3) Выберите новый слой с маской слоя
Нажмите ОК
Шаг 4
(1) Создайте новый слой
(2) Удерживая нажатой клавишу alt / Option, проведите щелчок между новым слоем и нижележащим слоем.Это создаст группу обрезки и сохранит всю картину в пределах формы выреза. Вам не нужно беспокоиться о рисовании вне линий.
(3) Переключитесь в режим смешивания цветов, чтобы при рисовании изменился только цвет.
Step 5
Ключ к получению реалистичных цветов — использование эталонной фотографии. Я взял один из Adobe Stock бесплатно, посмотрите видео, чтобы узнать, как загрузить его в Photoshop. Я загрузил эталонное фото и поместил его на верхний слой, чтобы мы могли украсть с него цвет.
(1) Выберите пипетку. Измените размер образца на 5 × 5 и выберите все слои из выбора. При этом будет выбрано среднее значение 35 окружающих пикселей и будет более точное считывание.
(2) Выберите кисть.
(3) Удерживая нажатой клавишу Alt / Option, щелкните эталонную фотографию, чтобы выбрать основной цвет кожи.
(4) Закрасьте все лицо, чтобы нанести ровный цвет.
Шаг 6
Удерживая нажатой клавишу alt / Option, выберите цвет волос.
Закрасьте волосы, а также бороду и брови. Обязательно часто отбирайте образцы цветов, так как волосы на лице могут быть разных тонов.
Шаг 7. Добавление дополнительных телесных тонов.
Лицо — это не только один оттенок цвета. Кожа на лбу и на макушке более тонкая, поэтому может казаться более желтоватой. Щеки и нос более мясистые, в них больше кровеносных сосудов, поэтому они выглядят более красноватыми. Под глазами тоже может быть больше красного. Подбородок и челюсть отражают одежду, а также могут быть немного голубоватыми / зелеными из-за щетины. Обратите внимание, что я взял образец и нарисовал часть цвета на фоне в качестве палитры красок.
Образец из эталонной фотографии и нарисуйте дополнительные тона кожи, используя низкую непрозрачность кисти. Смотрите видео выше для демонстрации.
Шаг 8
Убедитесь, что на внутренней стороне век есть детали, такие как розовый.
Шаг 9 закрашиваем глаза.
Пора исправить глаза.
(1) Создайте маску слоя на цветном слое
(2) Черной кистью аккуратно закрасьте цвет. Не удаляйте весь цвет, оставьте около 5%, так как чистый белый цвет будет выглядеть омерзительно.
(3) Создайте новый слой и переключите его в режим смешивания цветов. Выберите цвет радужки. В данном случае синий. Помните, что немного цвета имеет большое значение. Закрасьте этим цветом глаза.
(4) Нажмите Cmd / Ctrl + U для насыщенности оттенка (или еще лучше, используйте корректирующий слой). Выполните точную настройку цвета, и вам, вероятно, придется уменьшить насыщенность.
Связанное руководство: Как изменить цвет глаз в Photoshop
Step 10
Не забудьте про уши, взяв образцы из эталона снаружи и внутри.
Шаг 11. Раскрасьте одежду.
Создайте новый слой, назовите его свитер . Переключитесь в режим наложения цветов
Сделайте выделение вокруг свитера с высоким воротом с помощью кисти быстрого выделения.
Выберите цвет. В данном случае это фиолетовый оттенок. Закрасьте одежду.
Шаг 12. Раскрасьте фон.
(1) Щелкните фоновый слой. Создайте корректирующий слой Hue / Saturation,
(2) Нажмите на colorize.
(3) Яркость позволяет добавить цвет к белому, немного уменьшив яркость, или добавить цвет к черному, увеличив его. Переместите оттенок, чтобы выбрать цвет, Насыщенность, чтобы изменить количество цвета.
И готово. Вы можете использовать этот урок, чтобы раскрасить любую черно-белую фотографию. Это также работает, когда вы раскрашиваете картину или эскиз. Вы получите разные результаты, используя разные справочные фотографии. Вы также можете сохранить цвета как образцы цветов для использования в дальнейшем.
Спасибо за использование этого руководства и надеюсь, вам понравилось.
Colin
PS Не забудьте присоединиться к нашему списку рассылки и подписаться на меня в социальных сетях>
(в последнее время я публиковал забавные истории в Instagram и Facebook)
Вы можете получить мой бесплатный слой Электронная книга режимов наложения здесь
НОВЫЙ КУРС КОЛИНА СМИТА
Перестаньте мучиться с выбором. Узнайте, как выделять и вырезать что угодно: людей, волосы, деревья, сложные формы и даже прозрачность.
Узнайте, как получить идеальные края без ореолов и неровностей. Колин покажет вам, как именно на 18 уроках.
Все изображения включены, чтобы вы могли следить за ними.
Вы сможете выбрать и вырезать все, что угодно: быстрее и чище.
БОЛЬШЕ ИНФОРМАЦИИ ЗДЕСЬ
Как создать цветное черно-белое изображение детали в Photoshop
В этом уроке рассматриваются некоторые методы, которые мы рассматриваем на наших семинарах по Photoshop..
Он покажет вам, как создать изображение в Adobe Photoshop, которое частично является цветным, а частично черно-белым. Вы увидите, что этот эффект используется во многих различных типах фотографий, от фотографий с прополкой до фотографий дикой природы. Я выбрал изображение цветка для этого урока, так как этот эффект хорошо работает с цветами на картинке. Первое, что вам нужно сделать, это создать копию фонового слоя, на котором будет ваше изображение, если вы открыли его прямо в Photoshop.Как только вы это сделаете, выберите слой-копию и перейдите на вкладку выбора, а затем вниз до Color Range.
Цветовой диапазон и другие передовые методы обработки изображений рассматриваются на наших курсах в Гилфорде и Лондоне для продвинутых пользователей Adobe CC.
Цветовой диапазон позволяет выбирать области фотографии, выбирая цвет. Вы также можете сделать так, чтобы он выделял все, кроме цвета, который вы выбрали. Мы хотим, чтобы лепестки были цветными, а остальные — черно-белыми.Чтобы сделать это, мы нажимаем на инструмент «пипетка», который находится в правой части окна, и просто щелкаем в середине одного из лепестков. Убедитесь, что остальные настройки такие же, как у меня ниже, вам особенно нужно перевернуть их, чтобы не были выбраны только лепестки.
После того, как вы нажмете ОК, вы увидите, что все, кроме лепестков, было выбрано, это означает, что мы можем легко изменить его на черно-белое.
Теперь мы готовы сделать его черно-белым.Для этого мы переходим к параметрам настройки, которые находятся под панелью слоев или на вкладке слоев. Когда у вас есть меню, вам нужно перейти к черно-белому и щелкнуть по нему. Это вызовет меню Photoshop, где вы можете изменить некоторые настройки, чтобы изменить то, как выглядит черно-белое изображение. Я не хотел менять какие-либо настройки и оставил стандартный черно-белый.
Теперь у вас должно получиться что-то похожее на это. Где лепестки цветка цветные, а остальные черно-белые.Вы можете видеть, что у некоторых цветов на заднем плане были лепестки одного цвета, поэтому некоторые из них окрашены очень слабо.
Есть другой способ сделать это в Photoshop, который придаст ему другой вид, но будет иметь тот же эффект. Вам нужно будет создать копию своей фотографии, как и в предыдущем методе, и выбрать слой копии. Вместо использования цветовой гаммы мы воспользуемся инструментом «Волшебная палочка». Это может быть расположено под инструментом бесплатного преобразования.
После того, как вы выбрали инструмент, вам нужно начать выбирать область вокруг головки цветка. При использовании инструмента «волшебная палочка» вам нужно будет удерживать shift, чтобы можно было выбрать более одной области за раз.
Теперь у вас выделена область, и вы готовы превратить ее в черно-белое, и для этого мы делаем это так же, как и в предыдущем методе. Так что добавьте черно-белый корректирующий слой и настройте его так, как вам нравится.
У вас должно получиться что-то похожее на это. Как вы можете видеть, центр цветка также окрашен в цвет, в отличие от предыдущего метода, когда лепестки были единственными в цвете.
Чтобы узнать об этом и многом другом, почему бы не пойти на один из наших курсов по Photoshop?
Другие статьи в Photoshop:
Использование Photoshop для преобразования человеческого лица в лица животных
Создание эффекта акварели в Photoshop
Создание насыщенных черно-белых фотографий с помощью этого учебного пособия по Photoshop Elements
«Просто примечание, чтобы сказать Я ЛЮБЛЮ ваш сайт ! Кажется, есть несколько сайтов с учебными пособиями по PS Elements, но ваш, безусловно, самый ясный и простой для понимания.Спасибо! »- Элли«Просматривая ваши уроки даже о вещах, которые, как мне кажется, я знаю, я ВСЕГДА узнаю что-то новое. Большое вам спасибо!» — Дуглас
«Я очень рада найти такую полезную и легкую для понимания информацию по использованию Photoshop Elements. Мне не терпится использовать ваши учебные пособия (особенно с моей одержимостью скрапбукингом)» — Джуди из MS
Добрый день, Рик! Я очень ценю ВСЕ, ВСЕ ваши уроки. Очень, очень ясные и полезные советы, приемы и практические приемы в PSE9.Отличная отличная работа! »- Хоан
«Мне нравятся ваши учебные пособия на YouTube. Очень четкие и полезные. Большое спасибо». — Богатый
«Мне нравятся ваши видео! Они мне очень помогли. Я купил книгу для чайников, и все в порядке, но я лучше смотрю, а не читаю. Престижность вам!» — Ура, Кэти
«Спасибо за этот сайт! Я нашел его в одном из ваших видео на YouTube. Еще раз огромное спасибо! »- Ванесса
«Это действительно щедрый и достойный восхищения сайт!» — Ура, Джонас
Привет, Рик! Прежде всего, я должен поблагодарить вас за всю информацию, которой вы делитесь.Я не могу дождаться, чтобы увидеть «советы и рекомендации», над которыми вы работаете, потому что похоже, что они помогут всему собраться вместе. Я просмотрел несколько ваших руководств и многому научился. Я не могу похвалить вас за ваше время и терпение. — Вики.
«Ваш сайт — отличный сервис, и я благодарю вас!» — С уважением, апрель
«Большое спасибо вам и вашему сайту, а также информация и помощь, которые я получаю от этого, я очень ценю «. — Роб
Рик — «Большое спасибо за ваш совет, который я приму.Большое спасибо вам за исключительно хорошие уроки. Вы, кажется, действительно обладаете удивительным умением делать довольно сложные задачи простыми и понятными. Я фанат! «- С наилучшими пожеланиями, Тони.
Намного полезнее, чем книга «PS Elements 9 для чайников» …. Большое спасибо за ваш сайт .. действительно легко следить. — Карин
Привет, Рик. Просто хотел сказать большое спасибо за всю отличную информацию, содержащуюся в ваших уроках. Я натыкался на PS9 уже несколько недель и не могу поверить, насколько легко вы объясняете различные аспекты.Это способ, намного более мощный, чем я представлял, и теперь и для меня его можно использовать. Большое, большое спасибо из Великобритании. — Парень
Ч / Б с выборочным цветом в Photoshop Elements
Вы когда-нибудь видели черно-белую фотографию, за исключением одного объекта, который является полноцветным? Это популярный эффект, и есть несколько способов его добиться. Следующие инструкции представляют собой неразрушающий способ создать черно-белую фотографию с примесью цвета с помощью корректирующих слоев в Photoshop Elements.Тот же метод будет работать в Photoshop или другом программном обеспечении, в котором есть корректирующие слои.
Преобразование в черно-белое с регулировкой оттенка / насыщенности
Lifewire
Примените корректирующий слой Hue / Saturation, чтобы имитировать обесцвечивание изображения.
В палитре слоев выберите значок New Adjustment Layer , обозначенный черно-белым кружком. В меню выберите Hue / Saturation. Перетащите ползунок Saturation до упора влево для настройки -100, затем выберите OK .Изображение теперь будет черно-белым, но если вы посмотрите на палитру слоев, вы увидите, что фоновый слой все еще в цвете, поэтому оригинал не был изменен навсегда.
Затем выберите значок глаза рядом с корректирующим слоем Hue / Saturation, чтобы отключить эффекты слоя. (Глаз переключает видимость эффекта.)
Не используйте команды удалить цвет или обесцветить , потому что эти команды отбрасывают информацию о цвете.
Преобразование в черно-белое с настройкой карты градиента
Lifewire
Создайте еще один новый корректирующий слой, но на этот раз выберите Gradient Map в качестве коррекции вместо Hue / Saturation. В диалоговом окне «Карта градиента» выберите градиент от черного к белому.
Если ваше изображение выглядит инфракрасным, а не черно-белым, вы выбрали обратный градиент. Выберите Reverse под опциями градиента.
Нажмите ОК, чтобы применить карту градиента.
Теперь выберите значок глаза для корректирующего слоя Hue / Saturation и используйте значок глаза на слое Gradient Map, чтобы сравнить результаты обоих методов преобразования черного и белого.
Сравните две версии — карту градиента относительно настройки оттенка / насыщенности — и удалите слой, который выглядит хуже. Различные изображения работают по-разному в зависимости от сложности изображения и фоновых теней.
Общие сведения о масках слоев
Lifewire
Поскольку мы использовали корректирующий слой, у нас все еще есть цветное изображение на фоновом слое.Мы собираемся закрасить маску корректирующего слоя, чтобы раскрыть цвет фонового слоя ниже.
Слой карты градиента использует два значка эскиза. Слева указывается тип корректирующего слоя. Справа — маска слоя. Маска слоя позволяет стереть корректировку, нарисовав ее. Белый цвет раскрывает корректировку, черный полностью ее блокирует, а оттенки серого частично раскрывают ее. Мы раскроем цвет яблок на фоновом слое, закрасив маску слоя черным цветом.
Восстановление цвета путем рисования в маске слоя
Д. Сплуга
Увеличьте масштаб области, где вы хотите сохранить цвет. Активируйте инструмент brush , выберите кисть подходящего размера и установите непрозрачность на 100 процентов. Установите цвет переднего плана на черный. (Нажмите D , затем X .) Теперь выберите миниатюру маски слоя в палитре слоев и начните закрашивать область, которую хотите раскрасить.
Во время рисования используйте клавиши скобок для увеличения или уменьшения размера кисти.
- [ делает щетку меньше
- ] увеличивает кисть
- Shift + [ делает кисть более мягкой
- Shift +] делает кисть тверже
Если вам удобнее делать выделения, чем рисовать цветом, выберите глаз, чтобы отключить корректирующий слой карты градиента. Выберите область, которую хотите окрасить, затем снова включите корректирующий слой. Выделите миниатюру маски слоя, а затем выберите Edit > Fill Selection , используя черный в качестве цвета заливки.
Очистите края, закрасив маску слоя
Lifewire
Чтобы исправить ошибки, переключите цвет переднего плана на белый, нажав X , затем используйте небольшую кисть, чтобы стереть цвет обратно до серого. Увеличьте масштаб и удалите неприемлемые края.
Когда вы думаете, что закончили, снова установите уровень масштабирования на 100 процентов. Если цветные края выглядят слишком резкими, слегка смягчите их, выбрав Filter > Blur > Gaussian Blur и установив радиус размытия 1-2 пикселя.
Добавьте шума для финального штриха
Lifewaire
Есть еще один (необязательный) последний штрих, который нужно добавить к этому изображению. Черно-белая фотография обычно показывает некоторую зернистость пленки. Поскольку мы работаем с цифровой фотографией, вы не получите такого зернистого качества. Добавьте немного шумового фильтра.
Сделайте дубликат фонового слоя, перетащив его на значок нового слоя на палитре слоев. Таким образом, мы оставляем оригинал нетронутым и можем удалить эффект, просто удалив слой.
Выбрав фоновую копию, выберите Filter > Noise > Add Noise . Установите значение от 3 до 5 процентов, затем установите флажки для Распределение по Гауссу и Монохроматическое . Сравните разницу с шумовым эффектом и без него, установив или сняв флажок предварительного просмотра в диалоговом окне Добавить шум . Если вам нравится, выберите ОК . Если нет, отрегулируйте уровень шума или отмените его.
Завершенное изображение с выборочной окраской
Lifewire
Конечный результат представляет собой винтажную черно-белую фотографию с одним выделенным цветным элементом.

 Задать цвет можно, либо на свое усмотрение, либо, взять пробу с помощью инструмента “Пипетка” с похожих снимков. Мы выбираем первый вариант.
Задать цвет можно, либо на свое усмотрение, либо, взять пробу с помощью инструмента “Пипетка” с похожих снимков. Мы выбираем первый вариант. В раскрывшемся списке выбираем пункт “Цветовой тон/насыщенность”.
В раскрывшемся списке выбираем пункт “Цветовой тон/насыщенность”.
 Отличительной гибкостью обладает способ перевода с корректирующими слоями. Для этого создайте корректирующие слои в следующей последовательности (снизу вверх):
Отличительной гибкостью обладает способ перевода с корректирующими слоями. Для этого создайте корректирующие слои в следующей последовательности (снизу вверх):