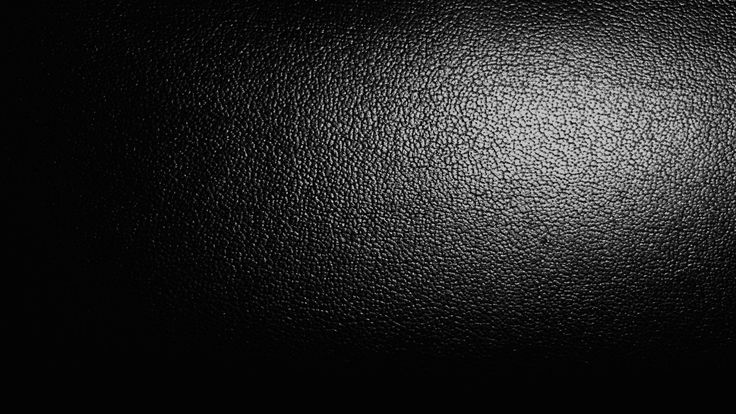Изменить цвет фона в Photoshop и Background Eraser
При редактировании фотографии часто возникает необходимость изменить исходный цвет фона. Вы можете легко удалить фон или изменить цвет фона на белый с помощью Adobe Photoshop.
Этот пост проведет вас к изменить цвет фона в фотошопе шаг за шагом. Если вы хотите удалить ненужный объект на фоне фотографии или изменить цвет фона, вы можете воспользоваться двумя нижеприведенными способами удаления фона.
- Часть 1. Изменить фон в Photoshop
- Часть 2. Бесплатно изменить цвет фона фото онлайн
- Часть 3. Часто задаваемые вопросы о том, как изменить цвет фона фотографий
Часть 1. Как изменить цвет фона фотографии в Adobe Photoshop
Если на вашем компьютере не установлен Adobe Photoshop, вы можете сразу перейти ко второй части и воспользоваться бесплатным способом быстрой смены фона изображения. Вы должны заметить, что Photoshop не является полностью бесплатным редактором изображений.
Шаг 1.
Откройте Photoshop на своем компьютере и добавьте в него свою фотографию. Photoshop создаст фоновый слой для этого добавленного файла изображения для последующего редактирования. Вы можете найти его под панелью «Слой» справа.
Шаг 2.
Щелкните правой кнопкой мыши фоновый слой, а затем щелкните значок Дублирующий слой возможность сделать копию этого слоя.
Шаг 3.
Теперь вы можете использовать Инструмент быстрого выбора or Инструмент волшебной палочки чтобы выбрать часть фона, которую вы хотите изменить. Вы можете легко получить доступ к выбранным функциям на левой панели инструментов.
Шаг 4.
После того, как вы выберете фон фотографии, вы должны щелкнуть по нему правой кнопкой мыши, а затем выбрать Заполнять вариант.
Шаг 5.
Если вы хотите быстро удалить фон с фотографии, вы также можете положиться на Удалить фон функцию в Быстрое действие, Вы можете нажать Окно меню на верхней панели, а затем выберите Предложенияб из выпадающего списка.
Шаг 6.
По правую руку можно пройти в Предложения панель. В разделе «Быстрое действие» вы можете легко найти и нажать кнопку Удалить фон Кнопка, чтобы удалить фон с этой фотографии.
С помощью этих операций вы можете сделать фон изображения прозрачным в фотошопе. В этом случае вы можете просто экспортировать его как файл JPG, чтобы изменить цвет фона на белый.
Часть 2. Как бесплатно изменить цвет фона фотографии онлайн
Чтобы быстро изменить фон изображения, вы также можете воспользоваться некоторыми сторонними инструментами для удаления или смены фона. Здесь мы настоятельно рекомендуем простой в использовании Бесплатная программа для удаления фона онлайн для тебя. Это может помочь вам изменить фон фотографии на белый, синий, черный или другой цвет, который вам нужен. Кроме того, он позволяет заменить фон изображения картинкой.
Здесь мы настоятельно рекомендуем простой в использовании Бесплатная программа для удаления фона онлайн для тебя. Это может помочь вам изменить фон фотографии на белый, синий, черный или другой цвет, который вам нужен. Кроме того, он позволяет заменить фон изображения картинкой.
Шаг 1:
Откройте веб-браузер, такой как IE, Firefox, Chrome или Safari, и перейдите на этот бесплатный сайт для удаления фона. Когда вы попадете на страницу, вы можете нажать на кнопку Загрузить портрет кнопку, чтобы загрузить свою фотографию. Поддерживаются все популярные форматы изображений, включая JPG, JPEG, HEIC и PNG.
Шаг 2:
Этот бесплатный онлайн-инструмент для изменения фона дает вам Сохранить и Стереть способы редактирования фона изображения. Вы можете использовать любой из них для выбора фона. На этом этапе вы можете отрегулировать размер кисти, чтобы точно выбрать фоновую область.
Шаг 3:
Чтобы изменить фон, вы можете нажать на кнопку Редактировать вариант. Затем вы можете изменить цвет фона фотографии или заменить фон другим изображением.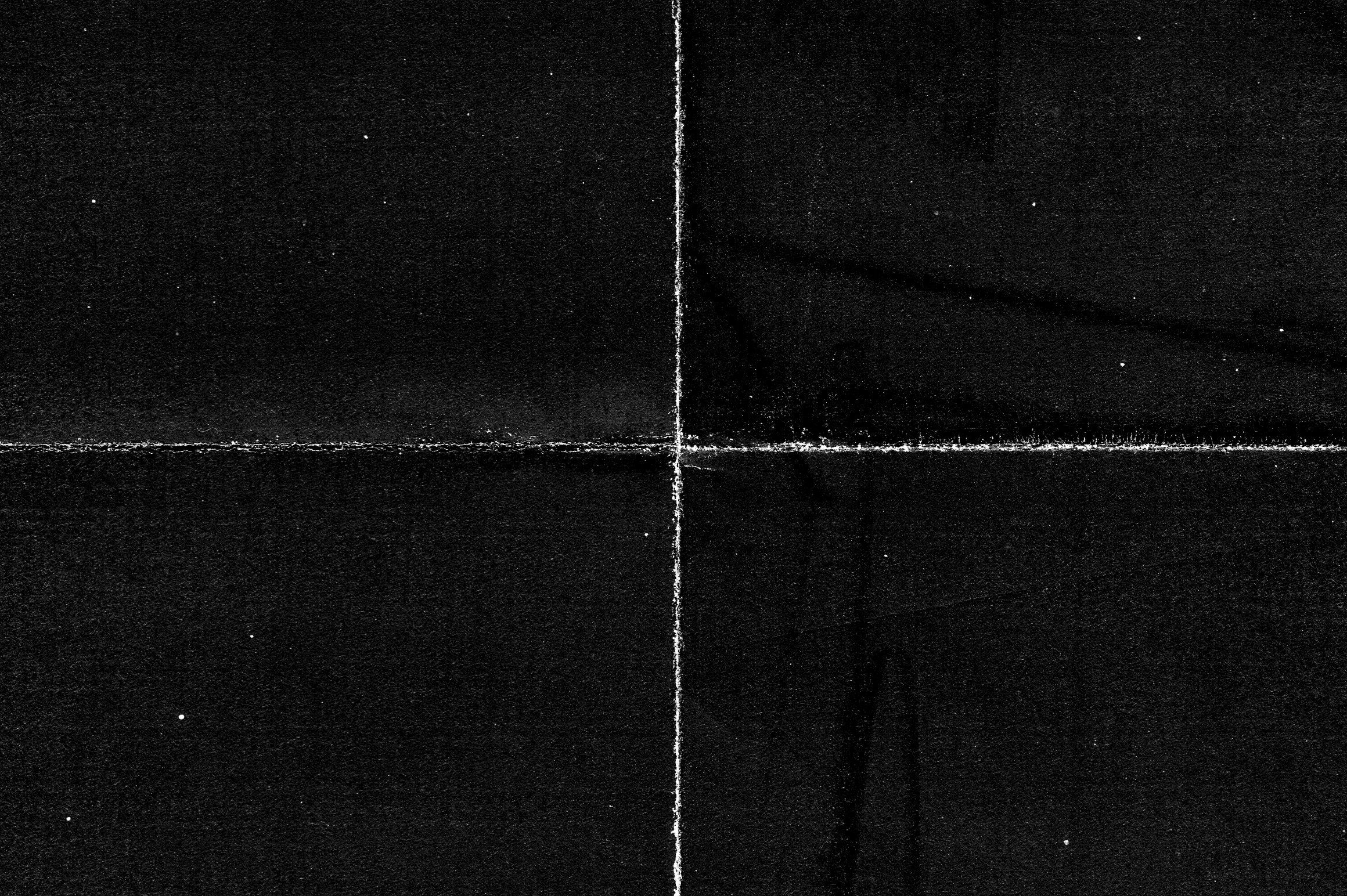 Здесь вы также можете использовать его урожай функция изменения размера файла изображения.
Здесь вы также можете использовать его урожай функция изменения размера файла изображения.
Шаг 4:
После вас изменить фон фотографии, вы можете просто щелкнуть Скачать Кнопка, чтобы экспортировать его на свой компьютер.
Часть 3. Часто задаваемые вопросы о том, как изменить цвет фона фотографий
1. Как изменить фон изображения в Photoshop с помощью инструмента «Кисть»?
Вы можете легко найти и использовать инструмент «Кисть» на левой панели инструментов в Photoshop. После выбора фона вы можете щелкнуть значок «Кисть», установить цвет переднего плана на белый, красный, синий, черный или другой цвет, который вам нужен, и использовать заливку фона цветом.
2. Какие сочетания клавиш используются для заливки фонового цвета в Photoshop?
Если вы используете Adobe Photoshop на ПК с Windows 11/10/8/7, вы можете нажать клавиши Alt + Backspace на клавиатуре, чтобы заполнить выделенную часть цветом переднего плана, и нажать Ctrl + Backspace, чтобы заполнить цвет фона.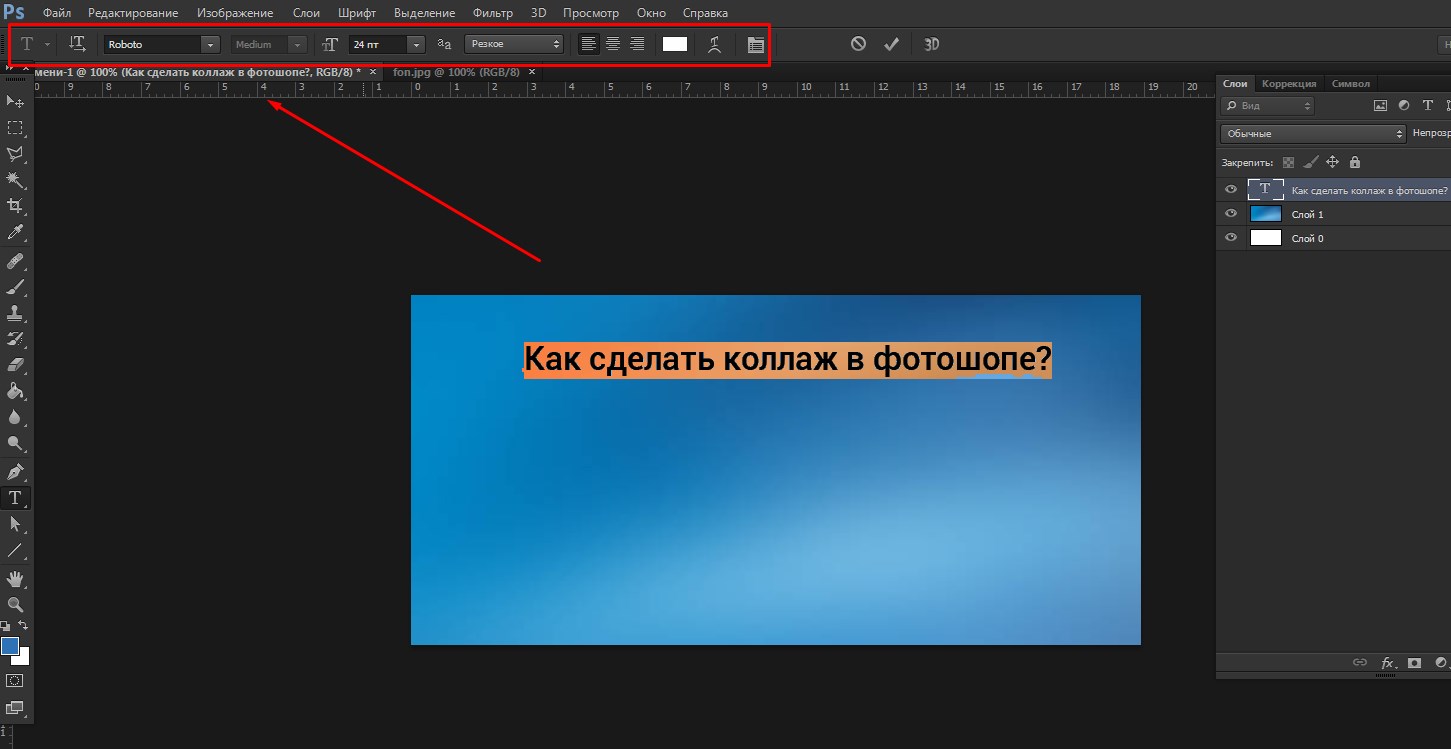 На Mac вы должны использовать клавиши Option + Delete и Command + Delete, чтобы заполнить цвет фона в Photoshop.
На Mac вы должны использовать клавиши Option + Delete и Command + Delete, чтобы заполнить цвет фона в Photoshop.
3. Как сделать фон фотографии черным или белым на моем iPhone?
Встроенный фоторедактор в iOS не предлагает функцию прямого изменения фона фотографии на белый или черный на iPhone. Для этого вам нужно зайти в App Store и найти приложение для смены фона фотографий. Кроме того, вы можете открыть приложение Safari, перейти на онлайн-сайт для редактирования фона, например рекомендуемое бесплатное средство для удаления фона онлайн, чтобы изменить цвет фона фотографии.
Заключение
В этом посте в основном говорилось о как изменить цвет фона в фотошопе. Вы можете получить подробное руководство по удалению или изменению фона изображения с помощью Photoshop. Кроме того, представлен отличный бесплатный онлайн-редактор фона, который поможет вам бесплатно изменить цвет фона фотографии.
Что вы думаете об этом посте.
- 1
- 2
- 3
- 4
- 5
Прекрасно
Рейтинг: 4.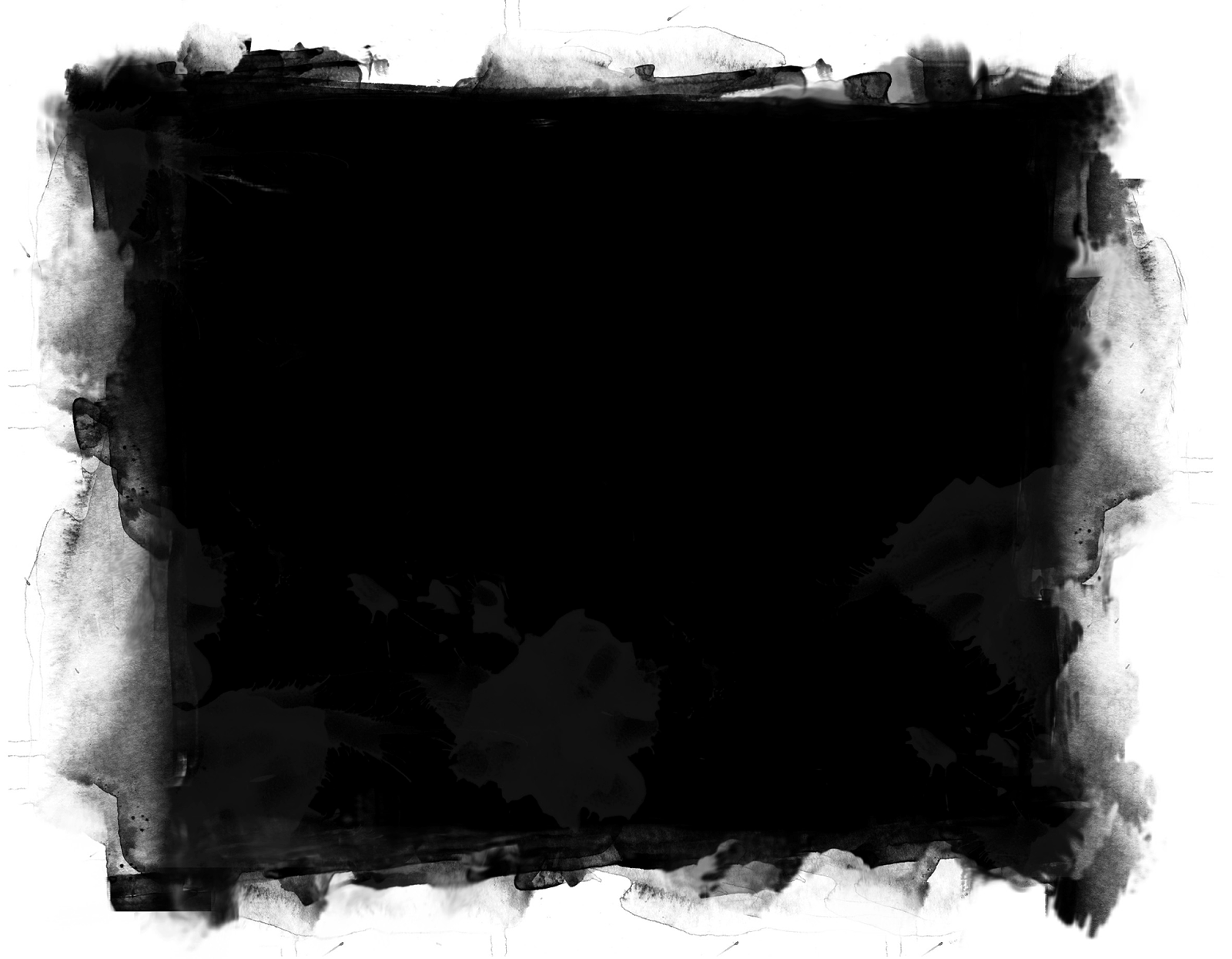 5 / 5 (на основе голосов 352)Подпишитесь на нас в
5 / 5 (на основе голосов 352)Подпишитесь на нас в
Оставьте свой комментарий и присоединяйтесь к нашему обсуждению
4 способа убрать фон в Photoshop | Статьи | Фото, видео, оптика
Возможно, вы снимаете товары для каталога на мятом фоне, который уже ничто не спасёт, или вам необходимо переместить модель в атмосферную фэнтезийную вселенную, — в любом случае фон нужно менять. С этим рано или поздно сталкиваются все новички.
Какие способы вырезать фон существуют? Какой сделать это быстрее всего? Можно ли идеально убрать фон с первого раза и, если нет, как дорабатывать картинку? Мы ответили на эти вопросы и собрали для вас полный гайд про то, как избавиться от фона в Adobe Photoshop.
pixabay.com
Как вырезать фон в Photoshop с помощью маски
Маска — трафарет, с помощью которого можно регулировать непрозрачность отдельных частей слоя. Вы сами решаете, что будет видно на изображении.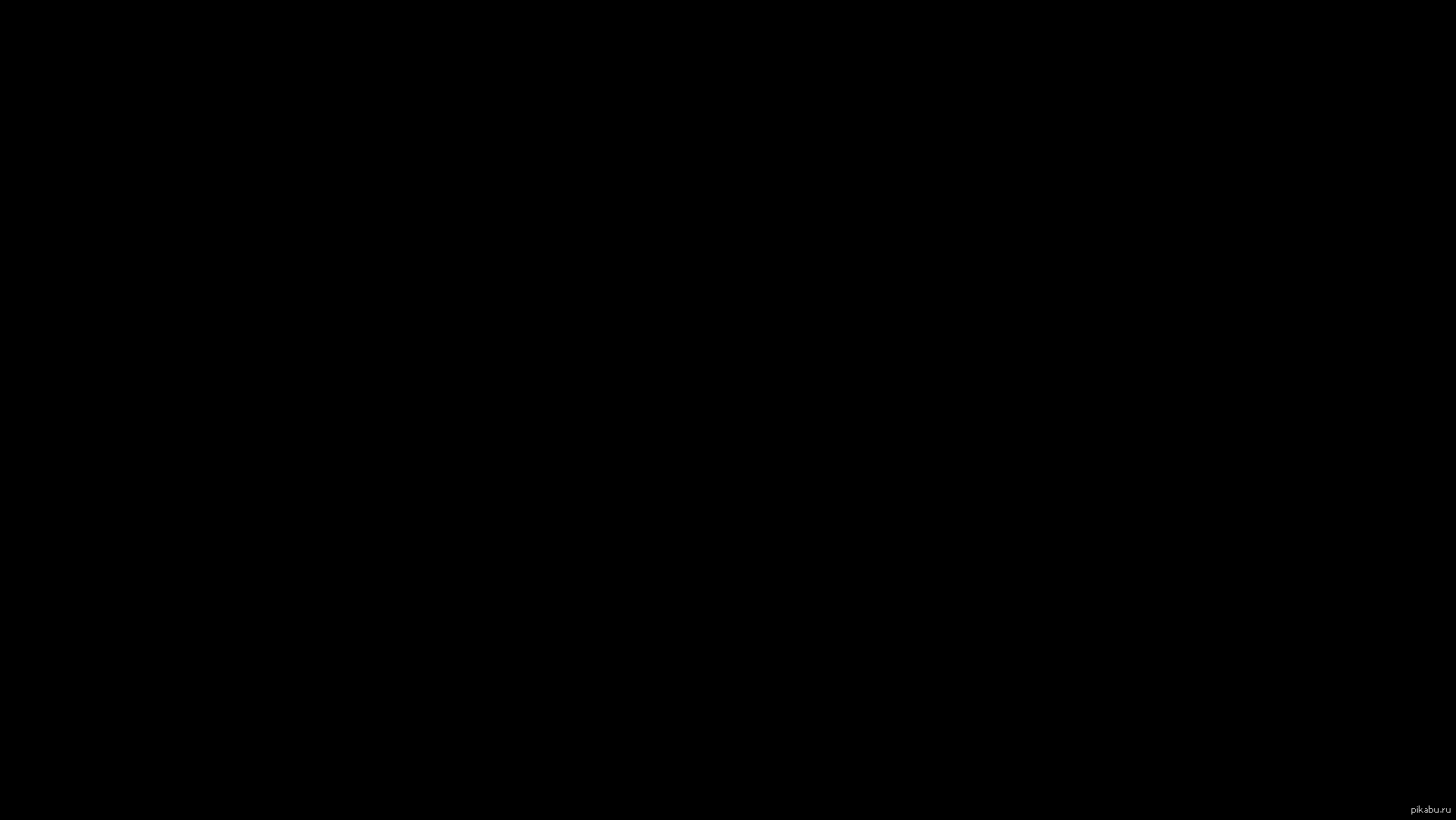
Плюс маски в том, что она не стирает пиксели, как ластик, а прячет их, как будто накрывает мантией-невидимкой. Получается, картинка под маской остаётся такой же, как была, просто мы её не видим.
Работа с маской происходит инструментом Кисть (горячая клавиша B, то есть Brush). Чтобы рисовать по маске, используют только два цвета — чёрный и белый.
Важно одно: чёрный цвет прячет изображение, а белый — проявляет видимость слоя.
Инструменты выделения Магнитное лассо, Волшебная палочка и Быстрое выделение находятся на панели инструментов ручного редактирования слева. Быстро активировать их можно клавишами W (Быстрое выделение, Волшебная палочка) и L (Магнитное лассо). Иллюстрация: Елизавета Чечевица, Фотосклад.Эксперт
Чтобы удалить фон в Photoshop с помощью маски, нужно:
1. Выбрать слой, с которого планируете стереть фон.
2. Добавить к нему маску. Автоматически добавится белая маска — она-то нам и нужна.
3. Выбрать чёрную кисть и стереть лишнее, избегая попадания на модель.
Выбрать чёрную кисть и стереть лишнее, избегая попадания на модель.
Чтобы добавить маску к пиксельному слою, нажмите на указанную кнопку. Появится белый слой, с которого можно стереть лишнее чёрной кистью / Иллюстрация: Елизавета Чечевица, Фотосклад.Эксперт
Далеко от модели используйте большие кисти, чтобы работать быстрее. Чем ближе к объекту, который вы хотите оставить без фона, тем меньше кисть. Также регулируйте параметр растушевки кисти — слишком мягкие края дадут неестественный результат, будут делать модель полупрозрачной, а слишком резкие — сделают картинку похожой на грубо вырезанную ножницами фотографию с рваными краями из глянцевого журнала.
4. После того, как удалите фон с помощью маски, любые перемещения слоя нужно производить вместе с ней. К счастью, маска автоматически прикреплена к слою, так что никаких добавочных усилий не потребуется. Также маску нельзя удалять, иначе все ваши труды пропадут.
Результат слева выглядит неаккуратно, так как растушевка и диаметр кисти слишком велики / Иллюстрация: Елизавета Чечевица, Фотосклад. Эксперт
Эксперт
5. Если вы случайно стёрли лишнее — не беда. Поменяйте чёрный цвет на белый и верните утраченный участок (быстрее всего менять цвета местами с помощью горячей клавиши X).
Чтобы работа шла быстрее, а рука не уставала, используйте графический планшет. Для удобной работы подойдет самый простой и дешёвый вариант.
Функция убрать фон в Photoshop
Начиная с СС Photoshop 2020, у программы появилась функция Удалить фон. Разработчики внедрили нейросеть Adobe Sensei, которая сама вычисляет, где объект, а где фон, и удаляет только задний план.
- Открываете файл.
- Снимаете со слоя замок, кликнув по нему. Он блокирует возможность стирать пиксели со слоя, что противоречит нашей цели.
- Открываете палитру Свойства. Если её нет в вашем рабочем пространстве, найдите её в верхней командной строке во вкладке Окно.
- Нажмите на кнопку Удалить фон.
Некоторое время программа будет выполнять команду — этот процесс не молниеносный даже на мощных компьютерах, так что придется немного подождать.
В результате вы получите слой, где фон скрыт под чёрной маской. Маску программа добавляет автоматически, чтобы в случае ошибки вы вручную могли доработать результат и сделать его более аккуратным.
Функция Удалить фон в палитре Свойства. Результат после применения / Иллюстрация: Елизавета Чечевица, Фотосклад.Эксперт
Чем сильнее объект отличаются от фона цветом и яркостью, тем аккуратнее получится выделение. Если модель и объект сливаются с фоном, то программа неизбежно пропустит кусок фона, либо зацепит сам объект, как в данном случае. Такой результат необходимо дорабатывать.
Если у вас более старая программа, то внедрить эту функцию никак не получится — придется переходить на новые версии Photoshop.
Как убрать фон с помощью выделения
Инструменты выделения помогают выбрать объект или фон, чтобы потом вырезать его, либо откорректировать выбранную часть изображения. Например, обособить кусок фона, чтобы поменять цвет или яркость неба.
- Выбираете любой инструмент выделения. Лучше всего подойдут Магнитное лассо или Быстрое выделение. Они прилипают к объекту по контрастной границе — отличию между объектами по цвету или яркости.
- Обводите объект. Магнитное лассо обводит контур само, если же вы используете Быстрое выделение, то нужно выбрать кисть с нарисованным рядом плюсом и самому указать участки, которые хотите выделить.
Если Быстрое выделение захватывает кусок фона, возьмите кисть с нарисованным рядом минусом и исключите ненужные пиксели из выделения. Следите за размером кисти — чем она больше, тем большие куски захватывает инструмент и менее аккуратно работает. - Вверху, на панели настроек инструментов выбираете Выделение и маска. Там можно превратить выделение в слой с маской или просто удалить лишние пиксели, стерев фон.
- Для этого проматываете панель справа в самый низ, находите Вывод в и выбираете Новый слой или Новый слой со слоем-маской. В первом случае вы получите объект без фона, во втором — всё то же самое, но фон будет не удалён, а спрятан под маской.
 Именно этот вариант лучше, ведь так можно изменить результат.
Именно этот вариант лучше, ведь так можно изменить результат.
Кисти слева добавляют и исключают пиксели из выделения, а кнопка Выделение и маска справа позволяют скрыть фон под маской или полностью удалить его / Иллюстрация: Елизавета Чечевица, Фотосклад.Эксперт
Доработка выделения
Часто Photoshop создает выделение не идеально точно — где-то захватывает лишний кусок, где-то края между объектом и фоном получаются слишком резкими и рваными. Можно максимально автоматизировать процесс, доверившись инструментам, а потом доработать вручную — это и сэкономит время, и обеспечит максимальное качество.
Режим быстрой маски
- Нажмите на прямоугольник под образцами цвета в панели справа (либо горячую клавишу Q). Выделение временно пропадёт, а часть картинки окрасится в красный. Это режим быстрой маски, который позволяет делать выделение более аккуратным с помощью обычной кисти, как будто вы работаете на слое с маской.
- Регулируйте параметры кисти, как при работе с маской.
 Следите за растушёвкой, размером, а также тем, каким цветом работаете — чёрным или белым.
Следите за растушёвкой, размером, а также тем, каким цветом работаете — чёрным или белым. - Когда закончите работать, опять нажмите Q либо на прямоугольник под палитрой. Быстрая маска превратится в выделение, которое вы доработали вручную.
Признаки, что вы в режиме Быстрой маски — выделение исчезло, а вместо этого появились участки, окрашенные в красный. Также красным цветом подсветился слой в палитре Слои / Иллюстрация: Елизавета Чечевица, Фотосклад.Эксперт
Обнаружение краев и глобальное уточнение в Выделение и маска
- Увеличивая радиус в Обнаружение краёв, сделайте выделение более аккуратным, особенно там, где есть волосы, шерсть, ворсистые поверхности. Учтите — если радиус будет слишком большим, есть риск, что инструмент сотрёт часть объекта. В таком случае появившиеся неточности нужно доработать вручную.
Если Обнаружение краёв не помогает, воспользуйтесь кистью Уточнить край. Принцип работы похож, только тут можно вручную контролировать весь процесс выделения сложных областей.
- Глобальное уточнение работает с контуром. Мы можем сделать его более плавным, растушевав, сгладить, повысить контраст краёв, либо равномерно сузить/расширить область выделения.
Слева вторая сверху кисть Уточнить край, справа — Обнаружение краёв, а дальше четыре ползунка, уточняющие выделение: гладкость краёв, растушёвка выделения, контрастность и сдвиг края выделения / Иллюстрация: Елизавета Чечевица, Фотосклад.Эксперт
Как вырезать фон с помощью инструментов Цветовой диапазон и Волшебная палочка
Однотонный фон можно вырезать с помощью инструментов Цветовой диапазон или Волшебная палочка. Их принцип действия похож — они находят и выделяют пиксели определённого цвета.
Инструмент волшебная палочка в Photoshop
- Выбираете инструмент и на изображении указываете на фон.
- Программа создаст выделение на основе цвета, который вы указали.
Чтобы разброс оттенков был больше и программа не выделила цвет случайного пикселя на фоне, поставьте Размер образца 3х3 или 5х5, а также увеличьте параметр Допуск. Чем он выше, тем больше оттенков цвета захватывает инструмент.
Чем он выше, тем больше оттенков цвета захватывает инструмент.
Если нажать кнопку Выделяет только смежные пиксели, инструмент будет брать только те области, которые по цвету продолжают ту, что вы выбрали. Если эта кнопка не нажата, Волшебная палочка выделяет все части картинки, где встречается этот цвет. Например, если вы хотите вырезать красный фон, а у модели при этом красные губы, то инструмент выделит и фон, и губы. Неудобно, если нужно удалить именно фон, а не весь красный цвет с картинки. - Получившееся выделение доработайте с помощью Быстрой маски или Выделение и маска и преобразуйте в обычный слой или слой с маской.
Инструмент цветовой диапазон в Photoshop
- Заходите в Выделение и выбираете Цветовой диапазон.
- Нажимаете на Выбрать и находите цвет фона.
Если силы автоматики оказалось недостаточно, возьмите инструмент По образцам и нажмите на нужный цвет на фотографии. При этом, если взять пипетку +, программа будет захватывать всё новые и новые оттенки фона / Иллюстрация: Елизавета Чечевица, Фотосклад. Эксперт
Эксперт
3. Нажмите ОК, а получившееся выделение доработайте, преобразуйте в маску или слой с пикселями с помощью Выделение и маска.
Итоги
Какой способ удобнее и лучше? Тот, который удобней и понятней для вас. В Photoshop одну и ту же операцию, как правило, можно выполнить с помощью нескольких равнозначных алгоритмов.
- Рисовать маску вручную и с помощью неё вырезать фон — качественный и максимально подконтрольный способ. Но, как правило, он занимает больше времени, чем остальные.
- Можно ускорить удаление фона, выделив его любым способом, который предлагают инструменты Photoshop (Лассо, Быстрое выделение, Цветовой диапазон, Волшебная палочка и т.д.). Но учтите, что идеально не получится — нужно дорабатывать. В этом помогут Быстрая маска или Выделение и маска.
- Функция Убрать фон экономит время, но огрехи нейросети придётся править вручную.
- Чем контрастнее объект по отношению к фону, тем проще и быстрее получится вырезать фон с помощью автоматических методов.

Этими способами можно вырезать не только фон, но и любой другой объект с фотографии.
Три простых способа заполнить фон в Photoshop
В какой-то момент вам понадобится изменить белый фон по умолчанию в Adobe Photoshop CS5. К счастью, научиться заливать фон в Photoshop очень просто.
Следуйте инструкциям в этом руководстве, чтобы узнать, как изменить цвет фона в Photoshop с помощью сплошных слоев заливки и заливки с учетом содержимого. Мы также рассмотрим, как установить цвет фона в Photoshop.
Как создать слой заливки сплошным цветом на панели слоевХотя есть несколько способов поиграть со слоем заливки сплошным цветом, мы рассмотрим наиболее распространенный вариант: создание сплошного цвета фона в Photoshop.
Шаг 1
Откройте свой проект (с фоновым слоем, который вы хотите заполнить) в Adobe Photoshop. Если вы не видите панель «Слои» справа, нажмите F7, и она появится.
Шаг 2
На панели «Слои» нажмите «Фоновый слой».
Шаг 3
В фоновом слое перейдите к раскрывающемуся меню «Выбор» и нажмите «Все». Вы также можете нажать Ctrl + A., чтобы сделать выбор.
Шаг 4
Нажмите «Редактировать», а затем нажмите «Заполнить».
Шаг 5
Появится окно. Выберите раскрывающееся меню рядом с «Использовать» и нажмите «Цвет», чтобы открыть палитру цветов.
Шаг 6
Теперь пришло время решить, каким фоновым цветом в Photoshop вы хотите заполнить фоновый слой, используя палитру цветов. Наведите указатель мыши за пределы диалогового окна, чтобы изменить курсор на пипетку, и вы можете выбрать цвет из определенной части изображения. Нажмите OK, чтобы выбрать цвет для вашего слоя.
Шаг 7
Нажмите OK еще раз, чтобы изменить цвет фона. Вас не устраивает слой сплошных цветов фона? Ctrl + Z удалит последнее изменение, которое вы сделали на этом слое, и вы сможете вернуться на панель «Слои», чтобы повторить попытку.
СПЕЦИАЛЬНОЕ ПРЕДЛОЖЕНИЕ – Откройте для себя секрет добавления «вау-фактора» и ретуширования ваших фотографий без использования Photoshop всего за 3 клика (…даже если вы новичок в редактировании фотографий – гарантировано !)
Присоединяйтесь к 54 000 других фотографов, использующих нашу коллекцию пресетов корректирующих кистей для полированного Lightroom, и получите их здесь со скидкой 80%!
Как изменить цвет фона в Photoshop с помощью заливки с учетом содержимогоИногда в новом слое нужно использовать не сплошной цвет, а нежелательные элементы или объекты. Content-Aware Fill — удобный способ сделать это. Заливка с учетом содержимого плавно заполняет эти разделы содержимым из других частей изображения.
Шаг 1
Выберите часть изображения, которую вы хотите заполнить.
Шаг 2
Сделав выбор, нажмите «Редактировать», а затем «Заполнить». Если вы хотите быстро получить доступ к диалоговому окну из фонового слоя, нажмите «Удалить» или «Возврат».
Если вы хотите быстро получить доступ к диалоговому окну из фонового слоя, нажмите «Удалить» или «Возврат».
Шаг 3
Нажмите «Контентно-зависимый», чтобы заполнить выбранный вами контент соответствующим контентом.
Шаг 4
Выделите область, которую вы хотите продублировать. Если вы оставите флажок «Адаптация цвета» установленным, пока делаете этот выбор (что является настройкой по умолчанию), Photoshop будет использовать алгоритм для автоматического смешивания с другими цветами фона. Вы также можете выбрать шаблон, свой собственный или один из Photoshop.
Шаг 5
Нажмите OK, чтобы завершить второй метод изменения цвета фона в Photoshop. Теперь ваш выбор должен быть плавно заменен заливкой с учетом содержимого. Если вам не нравятся результаты, нажмите Ctrl + Z, чтобы отменить их.
Как установить цвет фона в Photoshop Иногда вы можете работать с файлом изображения, фон которого вы хотите изменить.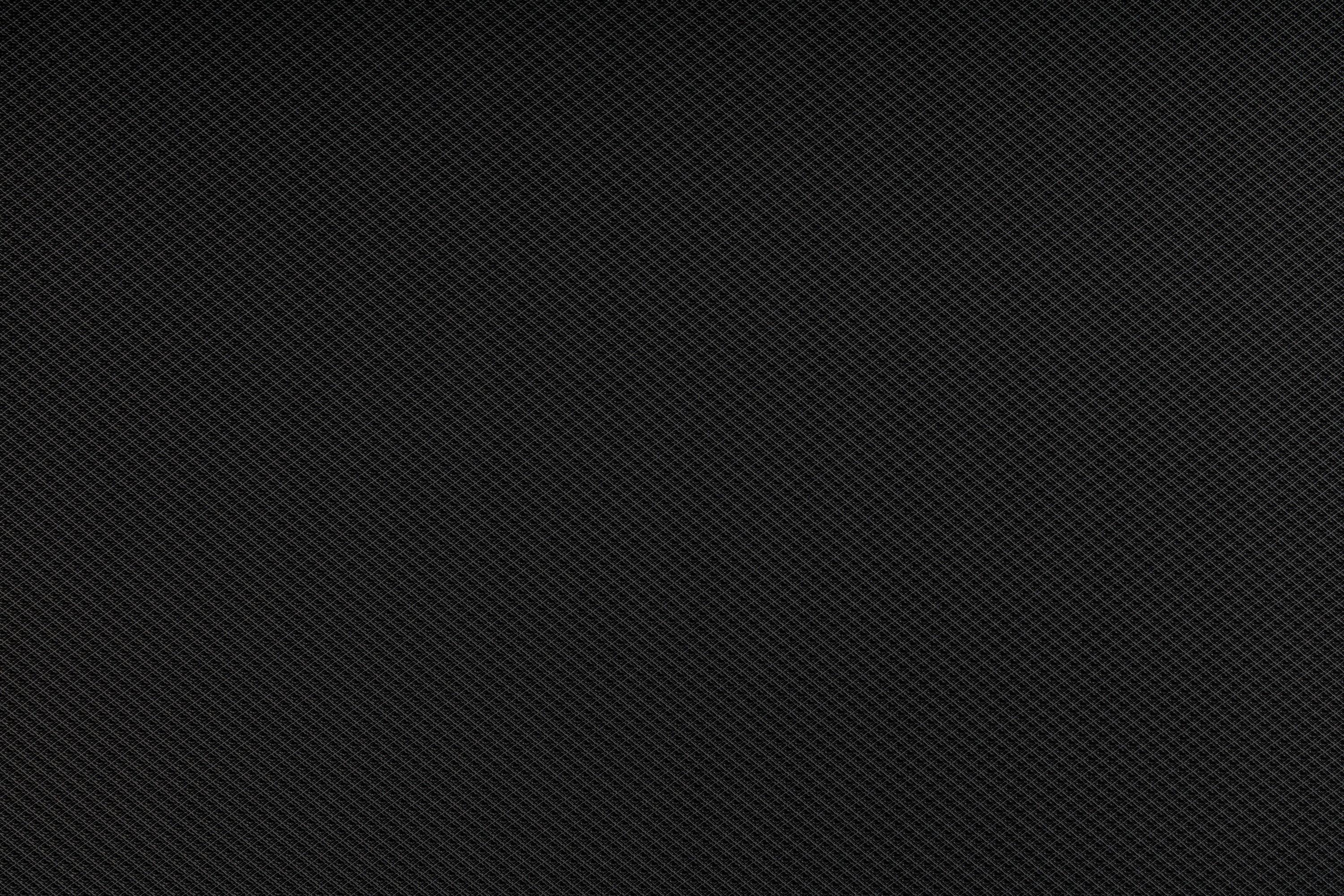 При наличии определенного контраста между фоном и объектами переднего плана легко изменить цвет фона.
При наличии определенного контраста между фоном и объектами переднего плана легко изменить цвет фона.
Установка цвета фона в Photoshop становится более сложной задачей, если элементы переднего плана по цвету аналогичны элементам фона или если все цвета изображения очень похожи.
Вы видите четкий контраст в слоях? Читайте дальше, чтобы узнать, как установить цвет фона в Photoshop.
Шаг 1
Откройте изображение в Adobe Photoshop.
Шаг 2
Щелкните инструмент быстрого выбора (находится на панели инструментов).
Шаг 3
Нажмите на объект, который вы хотите выделить, проведя курсором по диагонали по всей длине объекта. Ваш объект теперь должен иметь пунктирную линию вокруг него. Если какая-либо область не включена, продолжайте нажимать, пока полностью не изолируете объект.
Шаг 4
Нажмите «Уточнить край» на панели управления «Быстрый выбор». Появится диалоговое окно с ползунком радиуса, где можно поэкспериментировать с настройками. Перетащите ползунок радиуса, пока край вокруг вашего объекта не станет правильным. Нажмите «ОК».
Появится диалоговое окно с ползунком радиуса, где можно поэкспериментировать с настройками. Перетащите ползунок радиуса, пока край вокруг вашего объекта не станет правильным. Нажмите «ОК».
Шаг 5
Щелкните правой кнопкой мыши фон изображения и нажмите Выбрать инверсию. Пунктирная линия появится вокруг вашего фона. Вы также можете сделать это, щелкнув Select в верхней части окна > Inverse.
Шаг 6
Нажмите «Слой», затем «Новый слой-заливка», затем выберите «Сплошной цвет». Выберите нужный цвет в Photoshop и нажмите «ОК». Теперь у вас должен быть новый цвет фона.
СПЕЦИАЛЬНОЕ ПРЕДЛОЖЕНИЕ – Откройте для себя секрет добавления «вау-эффекта» и ретуши фотографий без использования Photoshop всего за 3 клика (…даже если вы новичок в редактировании фотографий — гарантировано!)
Присоединяйтесь к 54 000 других фотографов, использующих нашу коллекцию пресетов для корректирующих кистей Polished Lightroom, и получите их здесь со скидкой 80%!
Похожие сообщения
Редактирование | Рабочий процесс
пресетов в Adobe Lightroom для автоматизации рабочего процесса и «вставки» в изображения!
Привет всем! Без сомнения, Adobe Lightroom — это очень мощный инструмент, который мы ежедневно используем в Cole Joseph Photography. Lightroom отлично справляется с отслеживанием ваших фотографий и использует их в качестве менеджера хранения фотографий, но это также очень впечатляющая программа для редактирования фотографий. Для нашего рабочего процесса…
Lightroom отлично справляется с отслеживанием ваших фотографий и использует их в качестве менеджера хранения фотографий, но это также очень впечатляющая программа для редактирования фотографий. Для нашего рабочего процесса…
Редактирование | Как
Редактирование фотографий. Удалите отвлекающие объекты или дефекты за 60 секунд!
В век цифровых технологий некоторые базовые приемы редактирования фотографий просто необходимы. Однако редактирование фотографий не всегда должно быть сложным. Одна задача, которая может быть пугающей, если вы никогда раньше ее не выполняли, — это удалить что-то с вашей фотографии, находясь в «темной комнате». Идея «фотошопинга» всегда пугала, ведь не только…
Редактирование | Как
Советы по редактированию фотографий: Редактирование винтажных фильмов в прошлое
Это цифровой мир! С некоторыми базовыми советами и навыками редактирования фотографий вы можете превратить любую обычную фотографию в старинное произведение искусства, используя мою любимую программу для редактирования фотографий — Adobe Photoshop Lightroom 4. обработка фотографий…
обработка фотографий…
Редактирование | Лайтрум
Редактирование фотографий 101: редактируйте быстрее с помощью пакетного редактирования в Lightroom!
Вы когда-нибудь задумывались, есть ли более быстрый способ редактирования в Lightroom? Есть! Вот наше руководство по пакетному редактированию в Lightroom! Кхм… редактирование фотографий, безусловно, тема, о которой все любят говорить. Большинство из нас, фотографов, предпочитают творчески работать за камерой, в поле и дышать свежим воздухом…
Редактирование | Как
Редактируйте как профессионал и исправляйте сумасшедшие тона кожи в Lightroom в 3 клика!
Редактируйте как профессионал и исправляйте сумасшедшие тона кожи в Lightroom в 3 клика! Вы когда-нибудь немного съеживались, когда появлялись на свадьбе или фотосессии и понимали, что ваши клиенты немного «пережарились» в солярии?? Я точно знаю, что у меня, как это всегда бывает…
Редактирование | Рабочий процесс
бесплатных программ для редактирования фотографий — Picasa или GIMP, что лучше для вас?
Заключительной частью любой фотосессии любого фотографа является процесс редактирования и тонкой настройки фотографий, чтобы они выглядели как можно лучше.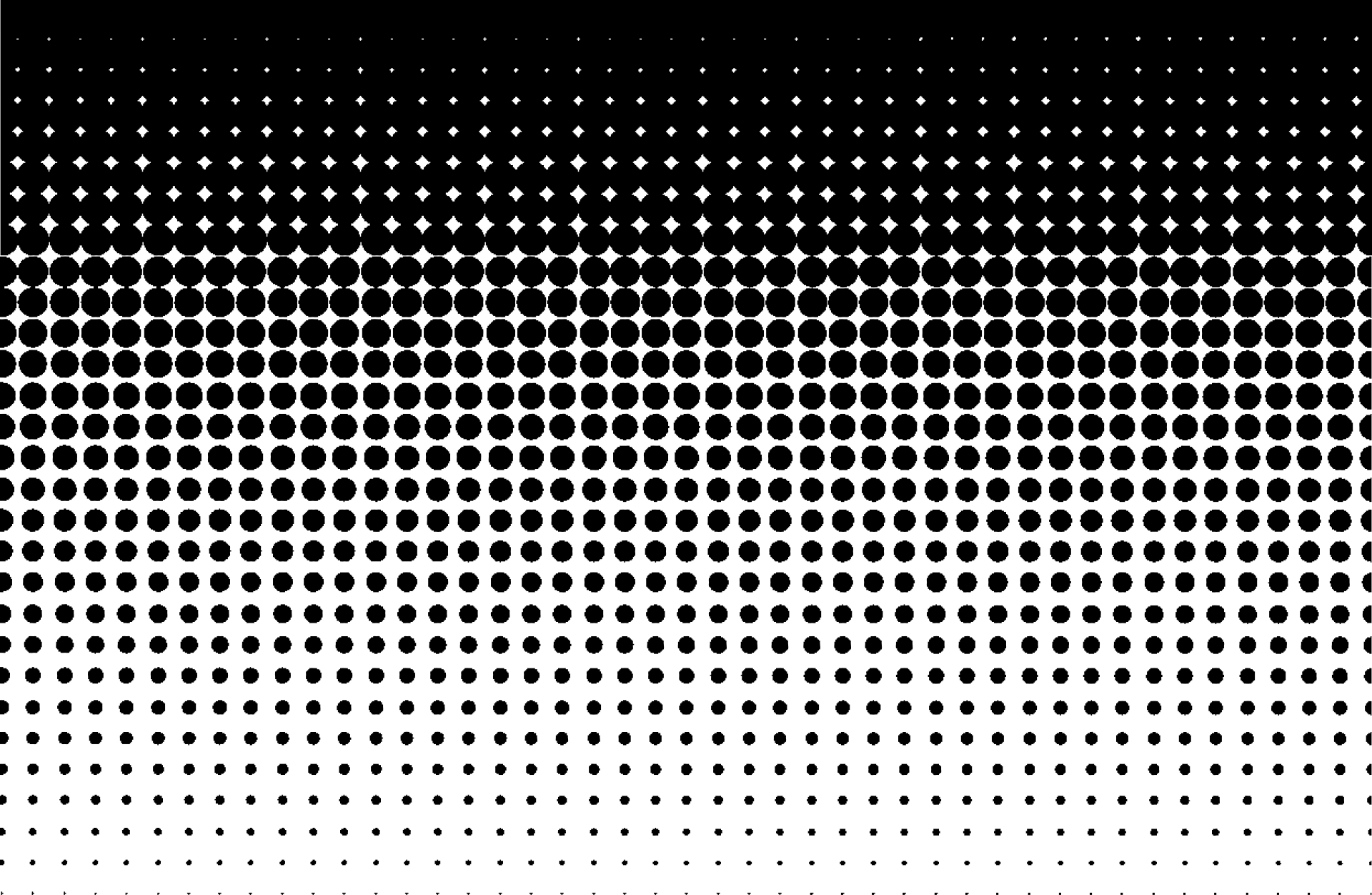 Существует множество программ для редактирования фотографий, но многие из них стоят дорого. К счастью, есть несколько бесплатных программ для редактирования фотографий, но так ли они хороши? …
Существует множество программ для редактирования фотографий, но многие из них стоят дорого. К счастью, есть несколько бесплатных программ для редактирования фотографий, но так ли они хороши? …
(БЕСПЛАТНО) Удалить черный фон Photoshop
Действия
Удаление черного фона Экшен Photoshop , который можно бесплатно загрузить с сайта PhotoshopSupply. Теперь вы можете удалить черный фон с изображения всего за несколько секунд с помощью моего бесплатного действия.
Удалить фон с изображения Бесплатно
Как удалить черный фон в Photoshop? Просто используйте мой экшен Photoshop для удаления черного фона .
Если у вас есть изображение с черным фоном, и вы хотите его удалить, вы можете сделать это в три простых шага:
- Откройте свое изображение в Photoshop
- Добавьте маску слоя к вашему изображению
- Перейдите к Изображение > Применить изображение и отрегулируйте маску, используя Уровни от до 6, чтобы удалить черный фон
7 Изменить фон в фотошопе?
Существует множество методов изменения фона в Photoshop.

Первый шаг — удалить фон , а затем заменить фон другим изображением.
В основном существует три основных типа фона для изображений:
- Изображение с белым фоном
- Изображение с черным фоном
- Изображения с фоном, содержащим множество деталей
имеет много деталей с использованием инструментов выделения и различных методов. Ознакомьтесь с этими замечательными уроками Selection Photoshop для начинающих.
1. Изображения с черным фоном
Если у вас есть изображение с черным фоном, вы можете использовать наше действие, чтобы удалить черный фон. Удалить черный цвет с изображения довольно легко.
Затем вы можете заменить фон другим изображением или оставить изображение с прозрачным фоном .
Используйте это действие, чтобы вырезать изображения, которые можно сохранить в формате PNG с прозрачным фоном.
2. Изображения на белом фоне
Иногда фотографы фотографируют объекты на белом фоне вместо черного.

Итак, в этом случае вы можете попробовать наш экшен Photoshop «Удалить белый фон». На этой же странице вы также найдете бесплатный инструмент для удаления белого фона онлайн . Этот бесплатный онлайн-инструмент с прозрачным фоном прост в использовании.
Итак, сделайте фон прозрачным с помощью наших экшенов Photoshop и онлайн-инструмента для удаления белого фона.Изменить фон в Photoshop очень просто с нашими бесплатными экшенами Photoshop.
Также изменить цвет фона в Photoshop можно всего за несколько простых шагов. Используйте удалить фоновое действие и добавить новый фон с цветом по вашему выбору.
Надеюсь, эти действия пригодятся вам в ваших проектах!
Как использовать экшен Photoshop
Чтобы правильно использовать этот инструмент для удаления черного фона, необходимо выполнить следующие шаги:
- Загрузите файл ATN в Photoshop
- Добавьте изображение с черным фоном
- Воспроизведите один из Убрать черный фон действий
Посмотрите видеоурок, чтобы точно узнать, как удалить черный фон в Photoshop с помощью этого классного экшена.
 Как в фотошопе сделать черный фон: Изменить цвет фона в Photoshop и Background Eraser
Как в фотошопе сделать черный фон: Изменить цвет фона в Photoshop и Background Eraser

 Именно этот вариант лучше, ведь так можно изменить результат.
Именно этот вариант лучше, ведь так можно изменить результат.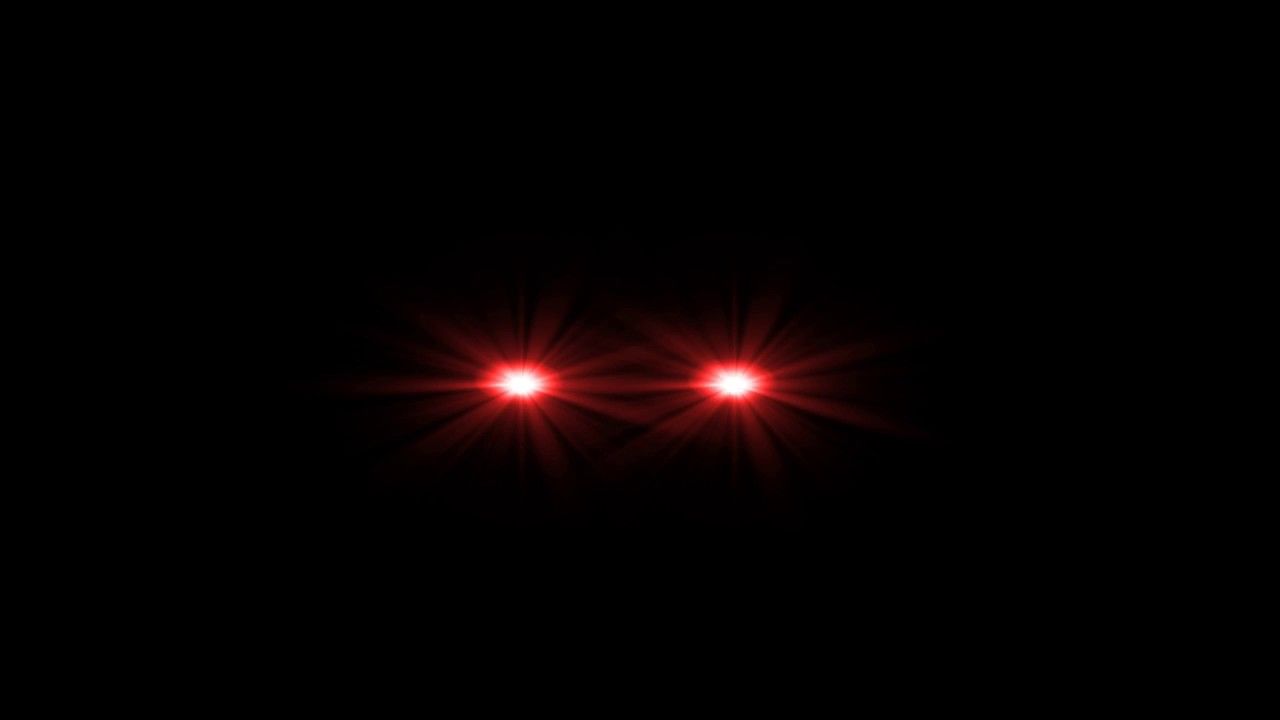 Следите за растушёвкой, размером, а также тем, каким цветом работаете — чёрным или белым.
Следите за растушёвкой, размером, а также тем, каким цветом работаете — чёрным или белым.
 Чем он выше, тем больше оттенков цвета захватывает инструмент.
Чем он выше, тем больше оттенков цвета захватывает инструмент.