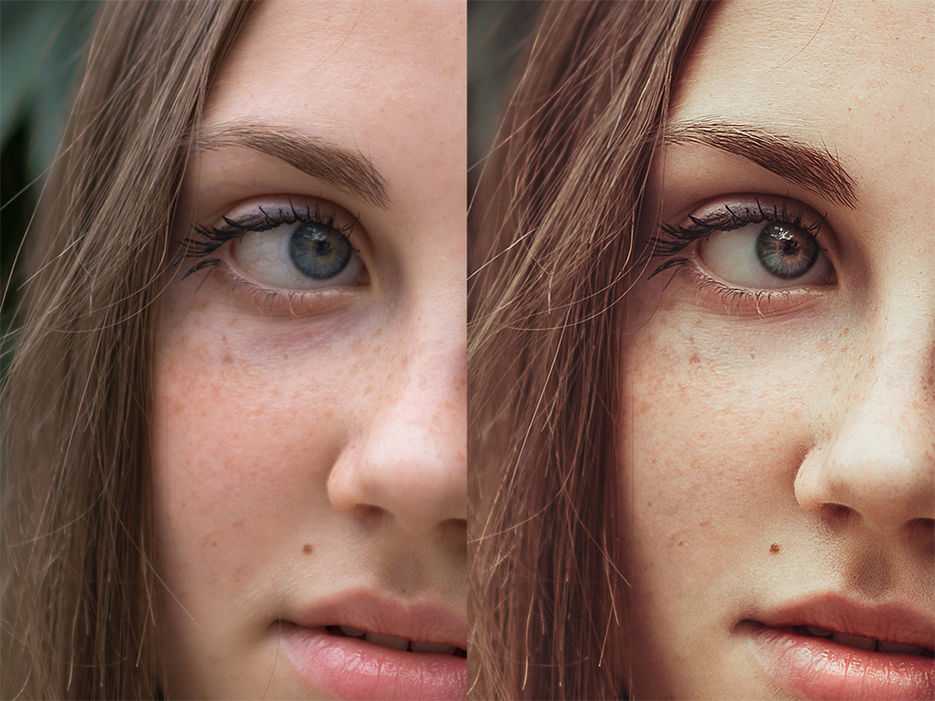Solla.site Урок №6 Цветокоррекция в фотошопе
Добрый день! Перед Вами шестой урок из бесплатного курса обучения «Обработка фотографий в Adobe Photoshop». Тема нашего урока – цветокоррекция в фотошопе.
Для того, чтобы наше занятие принесло больше пользы, я советую Вам изучать последовательно изучить следующие темы:
- Зачем нужна цветокоррекция
- Какие инструменты цветокоррекции есть в фотошопе, посмотреть примеры цветокоррекции
- Как не сделать изображение еще хуже
- Скачать и прочитать книгу Дэна Маргулиса «Photoshop для профессионалов. Классическое руководство по цветокоррекции»
Но если Вас интересует только практическая часть – вы можете просто посмотреть видео на каждый предложенный мною инструмент цветокоррекции.
Зачем нужна цветокоррекция?
Цветокоррекция – это замена исходного составляющего цвета, оттенков, тона и насыщенности изображения. Её применяют если:
- Низкое качество или неправильные настройки съемочной аппаратуры вызвали погрешности в снимках, т.

- Если снимок затемнен или засвечен, с дымкой или тусклыми тонами.
- Если Вы хотите добавить своим снимкам эффект брутальности или сказочности, сделать их более выразительными.
Существует несколько цветовых режимов в которых можно выполнить цветокоррекцию в фотошопе, основные, это RGB и CMYK
- RGB — Красный, Зеленый, Синий (Red Green Blue). Это самый популярный режим редактирования изображений. С ним приходится сталкиваться чаще всего. Он состоит из трех каналов цвета: Red – красный, Green – зеленый, Blue – голубой. Чаще всего, цветокоррекция в фотошопе выполняется при помощи разложения снимка на каналы. Можно выбрать один из трех каналов и усилить либо ослабить его интенсивность
- CMYK — Голубой, Пурпурный, Жёлтый, Чёрный (Cyan Magenta Yellow blacK). Состоит из четырех каналов, если посмотреть на их отображение, то белый цвет в каналах показывает максимальное присутствие цвета, а черный — наоборот, минимальное.

Если на желтом канале есть черные пятна, значит в этих местах желтого цвета нет.
Мы коротко рассмотрели, что такое цветокоррекция и для чего она используется. Теперь пора переходить к практике.
Какие инструменты цветокоррекции есть в фотошопе?Цветокоррекции в фотошопе посвящена целая вкладка Изображение – Коррекция
Из всего этого богатства инструментов мы выделим основные:
Уровни
При помощи уровней можно убрать эффект «дымки» с изображение, сделать его светлей или темней.
Кривые
Кривые — это очень мощный инструмент. Он очень часть используется при обработке фотографий в фотошопе. Если на снимке повышенное содержание какого-то одного цвета, нужно выбрать соответствующий канал в кривых и уменьшить его содержание.
com/embed/xAOLnc9V0YU?rel=0″ frameborder=»0″ allowfullscreen=»allowfullscreen»>Цветовой тон/насыщенность
Здесь мы корректируем насыщенность цветов, можем тонировать изображение.
Выборочная коррекция цвета
Можно откорректировать составляющие цвета в определенном цветовом диапазоне, сделать очень интересные эффекты тонированного изображения.
Тени/Света
При помощи инструмента цветокоррекции Тени/Света в фотошопе можно откорректировать излишнюю затемненность или засветленность на фотографии, а так же добиться более объемного изображения.
Как не сделать изображение еще хуже?- Работайте с дубликатами слоев, если что-то пойдет не так, Вы всегда сможете вернуться к исходному изображению.

- Смотрите и анализируйте как можно больше фотографий профессиональных фото-художников, развивайте, таким образом вкус и чувство стиля.
- Экспериментируйте с инструментами и настройками, и может быть непредсказуемый результат Вам понравится больше ожидаемого
Напоследок хочу посоветовать Вам прочитать знаменитую книгу Дэна Маргулиса «Photoshop для профессионалов. Классическое руководство по цветокоррекции»
Книга представляет собой самое известное и авторитетное руководство по цветокоррекции, полностью переработанное с учетом реалий эры цифровой фотографии. Ее автор — всемирно известный эксперт по работе с цветом — делает акцент на наиболее эффективных средствах, позволяющих улучшать любые типы изображений. Наряду с классическим курсом цветокоррекции, книга включает новые мощные методики решения специфических проблем, присущих цифровым снимкам.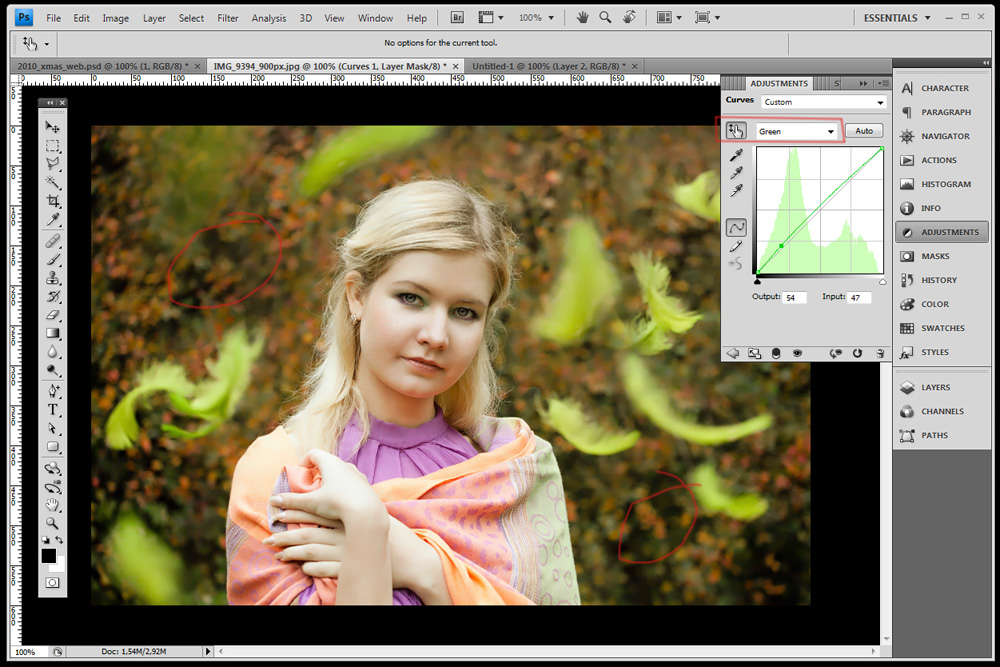
На этом все! Если хотите быть в курсе всех моих новых уроков – заходите на сайт, подписывайтесь на мой канал https://www.youtube.com/channel/UChfWdt2xYTlj8DLO9K31yCA, или добавляйтесь в группу https://vk.com/solla.site
Спасибо за внимание, надеюсь, что урок был Вам полезен.
Елена Лебедева, дизайнер и преподаватель компьютерной графики
Цветокоррекция для начинающих — Свадебный фотограф Олег Игнатов — ЖЖ
Введение
В этой статье мы поговорим о цветокоррекции фотографий в программе Adobe Photoshop. Статья расчитана на начальный уровень. Сначала я расскажу о нескольких способах работы над цветом цифровых изображений, в конце статьи выложу action с набором разных действий для стилизации фото, которые после применения можно изменять под себя.
Итак, вы сделали свой шедевральный снимок, открыли его в фотошопе, и теперь смотрите на него и думаете как бы его улучшить. Хочется придать ему большей выразительности, выполнить интересную стилизацию, сделать тонировку. Но вы не знаете с помощью чего и как этого добиться. Если вас часто посещают подобные мысли, то те приемы, о которых пойдет речь в данной статье могут быть вам полезны.
Но вы не знаете с помощью чего и как этого добиться. Если вас часто посещают подобные мысли, то те приемы, о которых пойдет речь в данной статье могут быть вам полезны.
Правильная доработка цветов в фотошопе является одни из важнейших этапов обработки цифровых изображений. И зачастую это позволяет значительно улчшить свое фото, сделать его более выразительным. Однако следует помнить, что из Г конфетку не сделать, и никакая цветокоррекция здесь не поможет.
Самый мощный и универсальный инструмент для работы с цветом являются Curves. С помощью них можно добиться практически любой стилизации изображения, которую предлагают большинство плагинов. Поэтому научиться использовать кривые — пожалуй один из самых важных этапов в освоении Photoshop.
Далее я покажу, как использовать другой способ изменения цвета: Selective Color. Многие недолюбливают этот инструмент, называют его средством для новичков. Также вы можете найти в сети разговоры о том, что после применения Selective Color приходиться долго исправлять получившиеся деффекты. Но на самом деле умеренное использование этого инструмента в купэ с кривыми позволяют легко добиться желаемого результата.
Но на самом деле умеренное использование этого инструмента в купэ с кривыми позволяют легко добиться желаемого результата.
Кроме того мы поговорим об использовании Color balance и тонировке изображения.
Итак, начнем. Вот наше исходное изображение, над которым мы будем проводить свои опыты:
Первый способ стилизации
Первый и самый простой способ стилизации, который я опишу, это добавление с помощью кривых синего цвета в тени, это сделает их более глубокими. И слегка понижение синего с светах, при этом на светлых участках заиграет желтый цвет. Для этого мы добавляем новый корректирующий слой Curves, переходим в синий канал, слегка приподнимаем левый край кривой и слегка прогибаем ее правую часть, отвечающую за светлые участки на фото. Вот так выглядит окно с кривыми:
А вот так выглядит наше фото:
Здесь и далее не забываем играться с прозрачностью на свой вкус.
Данный способ сохранен в первом экшене из набора, который доступен для скачивания в конце статьи.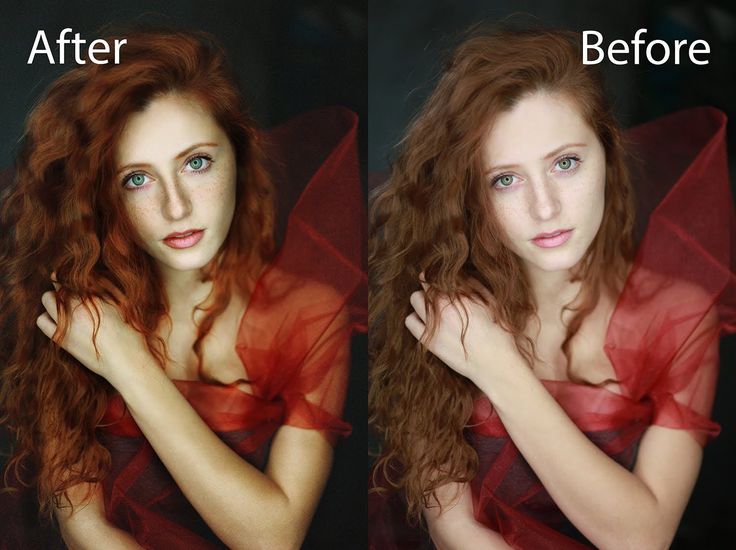
Второй способ стилизации
Теперь рассмотрим что-нибудь по-интересней.
Для начала добавим слой Curves и приподнимем на ней левый край RGB, как показано нарисунке:
Метод наложения изменим на Soft Light. Прозрачность установим 39%. Таким образом мы слегка приглушили тени.
Дальше добавим еще один слой Curves с такими настройками:
Как видите, здесь я сместил левую точку красной кривой, это убавило красный цвет в тенях, и добавило немного зеленоватости. При этом немного изогнул красную линию в светах, чтобы оставить красный оттенок кожи. Результат получился не очень, но это нормально. Сейчас мы с ним еще поработаем.
Добавим новый корректирующий слой Selective color. Здесь наша задача подправить зеленый, голубой и немного серый для того, чтобы заменить желтый оттенок кожи на красный, и зеленый оттенок теней тоже на красный. Выставите такие же параметры как показано ниже:
Далее добавляем новый слой Color balance с такими параметрами:
Далее добавим слой Curves и слегка поднимем левый край синей кривой:
Понизим контраст в голубом канале в тенях, мы таким образом сделали тени более глубокими.
И пожалуй заключающий штрих. Добавим еще один слой Curves. И сделаем такую стилизацию, чтобы снимок был затянут легкой цветной дымкой.
Здесь велась работа в красном и в голубом канале. Прием нам уже известен: тянем левый край кривой вверх и чуть прогибаем правую часть кривой вниз.
Вот что получилось у меня.
Второй способ сохранен соответственно во втором экшене.
Третий способ стилизации
Как вариант обработки фото можно сначала значительно понизить насыщенность цветов, а потом изогнуть вверх кривую определенноро цвета.
Итак, добавьте корректирующий слой Hue/Saturation, убавьте в нем насыщенность, например до -66.
Добавьте слой Curves. Изогните в нем красную кривую вверх, чуть отогните вверх зеленую кривую в светах и прибавьте тонального контраста в кривой RGB, для этого изогните ее s-образным способом. Вот так у меня выглядят кривые:
Вот так в итоге выглядит изображение:
Тонировка
Теперь поговорим о тонировке фото. Здесь всё на самом деле довольно просто. Тонируют изображение обычно с помощью слоя с заливкой.
Здесь всё на самом деле довольно просто. Тонируют изображение обычно с помощью слоя с заливкой.
Возьмем наше исходное фото, добавим к нему слой Levels, применим автоматическую коррекцию. Дальше добавим слой Selective colors, с помощью которого немного понизим насыщенность темных тонов:
Далее собственно добавим наш тонирующий слой Layers -> New Fill Layer -> Solid Color с вот таким вот коричневым цветом #50300a. Поставим прозрачность 35%, заливку 62%.
Вот результат:
Как вариант здесь еще можно немного приглушить насыщенность через слой Hue/Saturation пунктов этак на 20-25, попробуйте сами поиграть с этим слоем. Данный вид тонировки сохранен в третьем экшене.
Второй пример тонировки
В этом простом примере я покажу, как быстро легко можно сделать снимок теплее.
Для это добавляем тонирующий слой Layers -> New Fill Layer -> Solid Color с цветом #eed4af с прозрачностью 50%, заливкой 100%. И меняем способ наложения на Multiply.
Вот что было:
Что стало:
Данный вид тонировки сохранен в экшене №4.
Третий пример тонировки
Вот еще один прием, связанный с тонировкой.
Для начала применим автоуровни для темных и светлых участков снимка, а также для нейтральных тонов. Делается это так: копируем наш основной слой, вызываем окно Levels (Ctrl+L), жмем options под кнопкой Auto, ставим галочки как на рисунке:
Жмем ОК, и в окне Levels OK.
Далее копируем слой, к которому были применены автоуровни. Меняем способ наложения на Multiplay, Fill: 41%. Снимок стал более выразительным.
Далее добавляем корректирующий слой Color balance, и немного добавляем красного цвета в полутонах:
Дальше я смягчу тональный контраст с помощью корректирующего слоя Curves:
Мы осветлили темные участки и затемнили светлые. Если сделать наоборот, контраст возрастет.
И наконец, добавляем тонирующий слой с цветом #17182f, метод наложения Exclusion, opacity: 100%, Fill: 80%.
Вот результат:
В наборе экшенов это action 5.
Четвертый пример тонировки
Теперь я покажу, как с помощью тонировки можно поправлять тональность кожи, делать цвет кожи более реалистичным и красивым.
Для этого нам понадобится три слоя с заливкой.
Создайте первый слой Layers -> New Fill Layer -> Solid Color с цветом #ffbad4 с прозрачностью 100%, заливкой 100%. И меняем способ наложения на Soft Light.
Далее создайте второй слой с цветом #47acc2 с прозрачностью 100%, заливкой 100%. И меняем способ наложения на Soft Light.
И третий слой с цветом #fcf3ea с прозрачностью 100%, заливкой 100%. И меняем способ наложения на Color Burn.
Вот так выглядят наши слои:
Вот так выглядит изображение:
В наборе экшенов это action 6.
Как видите с тонировкой изображения нет ничего сложного. Играя с методами наложения слоя, с их прозрачностью, цветом, можно получать самые разные художественные эффекты. Последний вариант тонировки вы найдете в пятом экшене.
Последний вариант тонировки вы найдете в пятом экшене.
И в заключении…
Вообще целью данной статьи не является предоставить какие-то готовые экшены для обработки изображений. Моей задачей было именно показать, как можно применять основные инструменты Photoshop для цветокоррекции, что вообще от них можно хотеть, для каких целей их применять, к какому конечному результату можно стремиться, использую эти средства.
Теперь как и обещал выкладываю action, который я записал для себя и переодически пользуюсь им. После его применения создается определенное количество новых корректирующих слоев с настройками по умолчанию, которые я счел наиболее оптимальными. Но не спешити сливать все слои! Как правило, для разных фотографий требуется немного подкрутить те или иные значения слоев, возможно изменить прозрачность. Универсального экшена, который идеально подошел бы к любому снимку не существует. Проще всего иметь некую загатовку\шаблон, который можно подстраивать под каждый конкретный случай. Главное здесь — понимать, что именно мы хотим получить в итоге. А примерно, в каких направлениях можно проводить цветокоррекцию, я и описал в данной статье. Надеюсь, что кому-то изложенный материал будет полезен.
Главное здесь — понимать, что именно мы хотим получить в итоге. А примерно, в каких направлениях можно проводить цветокоррекцию, я и описал в данной статье. Надеюсь, что кому-то изложенный материал будет полезен.
Вот иллюстрации к экшенам:
Вот сам экшен: Скачать.
К следующей статье я подготовлю несколько интересных экшенов для перевода изображения в ч\б с различными вариантами тонировки. Так что не забываем меня зафрендить 🙂
Метки: curves, levels, photoshop, обработка студийного портрета, уроки photoshop, цветокоррекция
Как сделать цветокоррекцию в фотошопе? Самый простой метод
Фотография продукта или электронной коммерции, вероятно, является единственным наиболее эффективным элементом, который работает как решающий фактор при покупке продукта. По большей части люди полагаются на изображения, чтобы купить продукт.
Хотя коррекция цвета кажется сложной задачей, на самом деле это не так уж и сложно. Знание того, как делать цветокоррекцию в фотошопе, позволит вам идеально создавать свои изображения. Изображения говорят громче, чем слова. Так почему бы не сделать их более реалистичными?
Изображения говорят громче, чем слова. Так почему бы не сделать их более реалистичными?
Содержание
Что такое коррекция цвета в Photoshop?
Цветокоррекция — это процесс восстановления исходного цвета изображения. Когда мы делаем фотографии с помощью камеры, она не всегда может точно запечатлеть сцену, которую видят наши глаза. Photoshop помогает в этом процессе, чтобы вернуть исходный цвет изображения, выполнив цветокоррекцию.
При съемке на открытом воздухе большую часть времени мы не можем контролировать условия освещения. Световые условия меняются со временем в течение дня. Если вы снимаете в течение долгих часов, почти очевидно, что ваши изображения не будут иметь одинаковый цветовой тон в течение дня. Чтобы сохранить согласованность, вам придется настроить цвет в фотошопе.
Цветокоррекция и цветокоррекция
Процессы цветокоррекции и цветокоррекции работают с коррекцией цвета изображения. Но у них есть некоторые отличия.
Коррекция цвета в основном заключается в «исправлении» цвета изображения для получения исходного цвета этого изображения. Во время съемки мы не всегда можем уловить цвет того, что видим. В этом случае нам может понадобиться поработать с цветом, чтобы получить исходный цвет объекта.
Во время съемки мы не всегда можем уловить цвет того, что видим. В этом случае нам может понадобиться поработать с цветом, чтобы получить исходный цвет объекта.
С другой стороны, цветокоррекция предназначена для создания эстетики. Иногда мы меняем цветовой тон изображения, чтобы создать другую суть изображения. Это не похоже на исходное изображение, но придает ему художественный вид. Цветокоррекция также способствует изменению режима изображения.
Как сделать цветокоррекцию в Photoshop?
Существует несколько способов цветокоррекции. Здесь мы собираемся описать самый простой и быстрый способ сделать цветокоррекцию.
Способ 1. Коррекция цвета путем выбора серого цвета
Этот способ работает путем нахождения идеального серого цвета изображения. Чтобы исправить цвет изображения, нам нужно выяснить, какая часть изображения должна быть серой в реальной жизни. Затем нам нужно будет пометить этот цвет как отсылку к фотошопу.
Если на вашей фотографии нет области, которая в реальной жизни должна быть серой, то нам нужно отметить область, которая ближе всего к серому. Найдя эту область, Photoshop автоматически настроит другие цвета на основе эталона серого цвета.
Найдя эту область, Photoshop автоматически настроит другие цвета на основе эталона серого цвета.
Нужно сэкономить время на редактировании фотографий? Устали от трудоемких задач по редактированию фотографий? Вам помогут сервисы обрезки изображений. Нужна ли вам цветокоррекция фотографий или вырезание фотографий, мы можем помочь.
Шаг 1: Откройте изображение в Photoshop
Перейдите к Файл в верхнем меню и нажмите Открыть , чтобы открыть файл, с которым вы хотите работать.
Шаг 2: Добавьте серый слой
Теперь нам нужно выбрать серую ссылку. На панели «Слой» добавьте новый слой, щелкнув поле со знаком «плюс».
Теперь нажмите Shift+Backspace на клавиатуре, чтобы сделать слой серым. Появится окно. Выберите 50% Gray в меню Содержание и нажмите ОК .
В режиме наложения выберите «Разница».
Шаг 3: Найдите самую темную область
В меню «Корректирующий слой» (рядом со значком «Маска слоя») выберите «Порог». Вы увидите схему.
Вы увидите схему.
Переместите ползунок и узнайте, какая область самая темная.
Шаг 4: Удаление слоев
Теперь удалите все остальные слои, кроме основного. Щелкните правой кнопкой мыши слой и выберите «Удалить слой».
Шаг 5: Кривые
Перейдите к корректирующему слою и выберите Кривые.
Рядом с поворотом вы увидите три пипетки. Теперь выберите среднюю пипетку, которая указывает на серую точку.
Нажмите на самую темную область, которую вы нашли раньше.
Это исправит цвет изображения. Помните об этом, хотя мы работаем с самой темной областью, это может не сработать для всех изображений. В этом случае вам нужно попробовать другие точки изображения. Это зависит от того, каким вы хотите видеть изображение. Итак, попробуйте исправить цвет, который вы хотите.
Шаг 7: Сохранить
Перейдите в меню «Файл» и выберите «Сохранить как», чтобы сохранить изображение.
Метод 2: Коррекция цвета с помощью Color Balance
Существует еще один способ коррекции цвета. То есть с опцией Color Balance. Для этого вам нужно понять некоторые основы цвета. Итак, здесь мы будем работать с дополнительными цветами.
То есть с опцией Color Balance. Для этого вам нужно понять некоторые основы цвета. Итак, здесь мы будем работать с дополнительными цветами.
Если изображение имеет определенный цветовой оттенок (чрезмерное количество определенного цвета), нам придется изменить количество противоположного цвета. Сначала посмотрите, какие дополнительные цвета-
Красный — Голубой
Зеленый — Пурпурный
Синий — Желтый
Итак, предположим, что одно изображение имеет красный оттенок. Например, он имеет чрезмерно красный цвет. Что мы будем делать тогда? Противоположным красному цвету является голубой. Итак, мы увеличим голубой и обрежем красный.
Давайте проверим процесс!
Шаг 1: Откройте
Перейдите в меню «Файл» в верхнем меню и нажмите «Открыть», чтобы открыть файл, с которым вы хотите работать.
Шаг 2: Дублируйте слой
Щелкните правой кнопкой мыши фоновый слой и выберите Дублировать слой. Или просто нажмите Ctrl+J на клавиатуре.
Или просто нажмите Ctrl+J на клавиатуре.
Шаг 3: Цветовой баланс
В меню «Корректирующий слой» (рядом со значком «Маска слоя») выберите «Цветовой баланс».
Шаг 4: Изменить ползунок
Теперь посмотрите на изображение.
Понятно, что он имеет пурпурный оттенок. Итак, измените ползунок и увеличьте зеленый цвет. Остановитесь, когда закончите.
Похоже, что есть желтый оттенок. Итак, мы также увеличим синий цвет.
Шаг 5: Настройка света
При необходимости вы можете настроить свет изображения с помощью Кривых.
Шаг 6: Сохранить
Перейдите в меню «Файл» и выберите «Сохранить как», чтобы сохранить изображение.
Профессиональная коррекция цвета ваших изображений без проблем от наших специалистов по обтравочному контуру по конкурентоспособной цене!
Заключительные мысли
Цветокоррекция всегда необходима для любой фотосъемки товаров. Потому что, если изображение не показывает реальный цвет продукта, покупатели будут путаться после получения продукта, и это подорвет доверие. Поэтому будьте максимально точными, чтобы придать правильный цветовой тон вашему изображению.
Поэтому будьте максимально точными, чтобы придать правильный цветовой тон вашему изображению.
Как сделать коррекцию цвета волос в Photoshop
Внутреннее значение коррекции цвета волос весьма примечательно, когда окрашивание волос может быть дорогостоящим и трудоемким. Итак, мы увидим, как лакировать и раскрашивать чьи-то волосы на изображении в этом уроке по фотошопу с преимуществом модификации даже после выполнения задачи.
В то же время мы изучим технику, которая предлагает нам контроль над тем, что мы делаем, включая несколько различных способов точной настройки результатов. Кроме того, мы можем изменить цвет волос в любой момент, не переключаясь на перезапуск всего процесса.
Для термина «коррекция цвета волос рядом со мной, » мы здесь, чтобы поддержать вас с любыми модификациями или улучшениями. Итак, уступите место лучшим и самым эффективным Color Correction Services , которые до сих пор удивляют достаточно клиентов. И, если вам это нужно, позвольте нам обслужить вас.
И, если вам это нужно, позвольте нам обслужить вас.
Источник изображения: freepik.com
Эту технику можно использовать на изображениях других людей (друзей, семьи, клиентов) или даже на собственной фотографии, чтобы увидеть, как разные цвета волос будут выглядеть на вас. Если вы заинтересованы в том, чтобы сделать работу самостоятельно, этого достаточно. Но если вы ищете эффективная цветокоррекция профессионалами, также доступна опция.
Содержание
Описание
Мы используем изображение, загруженное с сайта freepik.com. Есть гораздо больше вариантов и вариаций, которые вы можете выбрать там. Тем не менее, это только для целей обучения, и если вам нужно сделать это на своих изображениях, не нужно искать изображение где-либо еще. Мы даем вам решение для коррекции цвета волос в домашних условиях без физического окрашивания волос.
Источник изображения: freepik.com
Здесь, в этой статье мы раскрасим ее волосы, которые ей больше подходят, и сделаем их редактируемыми, чтобы мы могли изменить их позже. Но у вас есть полный выбор цвета и интенсивности цвета, который вы используете для своего изображения. Когда мы закончим, визуальное впечатление будет довольно захватывающим и привлекательным, что вы будете поражены.
Но у вас есть полный выбор цвета и интенсивности цвета, который вы используете для своего изображения. Когда мы закончим, визуальное впечатление будет довольно захватывающим и привлекательным, что вы будете поражены.
В конце урока мы увидим, как просто изменить цвет на совершенно другой. Ну а в физической форме Парикмахерская по коррекции цвета может сделать потрясающее тонирование вашим волосам в реале.
Поэтапная коррекция цвета волос
Коррекция цвета волос в Photoshop — это тактическое усовершенствование, и по логике вещей для достижения наилучшей формы потребуется несколько шагов. Однако, как только вы закончите всю операцию, вы можете применить то же самое для любой фотографии, изменив параметр отображения/скрытия маски и внеся в них заметные изменения. Итак, давайте перейдем к делу и изучим их шаг за шагом.
Кстати, мы представляем здесь коррекцию цвета волос до и после , чтобы дать вам представление о волшебной работе, которую мы собираемся продолжить.
Шаг 1: Корректирующий слой Цветовой тон / Насыщенность
Нажмите на иконку Нового корректирующего слоя из круга, разделенного по диагонали между черным и белым в нижней части панели Слои, с нашим изображением, открытым в Photoshop. Нажмите на кружок, и у вас появятся группы корректирующих слоев в столбце. Чтобы создать новый корректирующий слой, выберите значок «Новый корректирующий слой». Затем в появившемся списке корректирующих слоев выберите Цветовой тон/Насыщенность.
Также вы можете сделать то же самое, щелкнув в меню Photoshop «Слой» > «Новый корректирующий слой» > «Цветовой тон/Насыщенность». Конечно, убедитесь, что на панели слоев нет другого слоя, кроме фонового слоя. Что ж, если есть другие слои, выберите слой, к которому вы хотите применить настройку оттенка/насыщенности, и добавьте его над ним. Вы также можете скрыть другие слои, которые не вызывают беспокойства.
Шаг 2. Раскрашивание оттенка/насыщенности
Выберите параметр «Раскрасить» в правом нижнем углу, установив соответствующий флажок, когда появится диалоговое окно «Оттенок/насыщенность». Зачем раскрашивать корректирующий слой, когда мы собираемся изменить цвет с помощью ползунков? Потому что этот выбор позволит вам сделать цветовые модификации по вашему желанию. В противном случае вы можете не получить желаемый идеальный цвет или тон, просто перемещая ползунки.
Зачем раскрашивать корректирующий слой, когда мы собираемся изменить цвет с помощью ползунков? Потому что этот выбор позволит вам сделать цветовые модификации по вашему желанию. В противном случае вы можете не получить желаемый идеальный цвет или тон, просто перемещая ползунки.
Все изображение будет окрашено в красный цвет, как только вы выберете параметр «Раскрасить». Но не о чем беспокоиться, так как это просто еще один слой, который вы можете удалить или настроить в любое время. Наша дальнейшая работа зависит от этой раскраски, где вы можете считать это основной установкой. Ползунки доступны в любое время, дважды щелкнув значок на панели слоев в левой части маски.
Шаг 3: Выбор цвета волос
Чтобы выбрать цвет волос человека, перетащите ползунок «Оттенок» влево или вправо. Пока вы будете раскрашивать все изображение. Но это будет исправлено на следующих нескольких этапах. На данный момент не обращайте внимания на остальную часть изображения и сконцентрируйтесь только на волосах. Когда вы выбрали цвет, который вам нравится, перетащите ползунок «Насыщенность» влево или вправо, чтобы изменить значение. Сдвигание вправо увеличивает насыщенность, а перетаскивание влево уменьшает.
Когда вы выбрали цвет, который вам нравится, перетащите ползунок «Насыщенность» влево или вправо, чтобы изменить значение. Сдвигание вправо увеличивает насыщенность, а перетаскивание влево уменьшает.
Не беспокойтесь о слишком точной настройке оттенка и насыщенности, так как вы всегда сможете настроить их позже. На данный момент я собираюсь установить оттенок примерно на 35 и насыщенность примерно на 85. Выберите новый цвет волос с помощью ползунка оттенка, затем используйте ползунок насыщенности, чтобы изменить тон цвета. Чтобы выйти из диалогового окна, нажмите OK, когда закончите. Волосы женщины, как и все остальное, приобрели оранжево-красный цвет:
Шаг 4: Инвертировать маску корректирующего слоя Hue/Saturation
Одна из замечательных особенностей корректирующих слоев в Photoshop заключается в том, что каждый из них поставляется со своей собственной маской слоя. И это мы будем использовать, чтобы исправить проблему, когда все наше изображение раскрашивается, когда все, что мы действительно хотим, это раскрашивать только волосы. Кроме того, вы можете удалить маску, если вам нужно, и добавить еще одну, когда это необходимо, щелкнув значок маски под панелью «Слои».
Кроме того, вы можете удалить маску, если вам нужно, и добавить еще одну, когда это необходимо, щелкнув значок маски под панелью «Слои».
Для начала заполните маску слоя корректирующего слоя Hue/Saturation черным цветом, чтобы полностью скрыть эффекты корректирующего слоя. Потому что черный — это наш текущий цвет фона, а маска слоя уже выбрана. Photoshop выбрал для нас маску слоя, когда мы добавили корректирующий слой и установили цвета переднего плана и фона на белый и черный соответственно. Все, что нам нужно сделать сейчас, это заполнить маску слоя черным цветом, используя сочетание клавиш Ctrl/Command+I для Win/MAC. Это инвертирует маску, и исходный цвет не изменится.
Эффект раскрашивания исчезает с нашего изображения, как только мы это делаем, а миниатюра корректирующего слоя, которая показывает нам, как будет выглядеть маска слоя, теперь заполнена черным цветом в палитре слоев. И это означает, что никакие изменения корректирующего слоя Hue/Saturation не будут видны, пока вы не закрасите маску белым цветом. Одна из основных теорий масок — это черные шкуры и белые шоу, где кисть с цветами будет инструментом, который вам нужно использовать.
Одна из основных теорий масок — это черные шкуры и белые шоу, где кисть с цветами будет инструментом, который вам нужно использовать.
Шаг 5: Магия инструмента «Кисть»
Все, что нам нужно сделать сейчас, это закрасить белым цветом нашу маску слоя поверх волос, чтобы вернуть эффект окрашивания и применить его исключительно к волосам. Результаты корректирующего слоя Hue/Saturation будут видны везде, где мы рисуем белым цветом на маске слоя, а эффекты будут скрыты везде, где мы рисуем черным цветом. Для начала выберите инструмент «Кисть» в палитре «Инструменты» или используйте сочетание клавиш. Итак, нажмите букву B на клавиатуре, чтобы выбрать его.
Чтобы показать эффект окрашивания волос, нам нужно рисовать белым цветом на маске слоя, и Photoshop уже установил для нас белый цвет переднего плана, как показано на образцах цветов переднего плана и фона в нижней части панель инструментов. Образец слева — это цвет переднего плана, а образец справа — цвет фона. Кстати, если вы обнаружите, что цвета не черные и белые, нажмите «D», чтобы выбрать выбор по умолчанию. Кроме того, вы можете переключаться между черным и белым с помощью клавиши «X» на клавиатуре. Итак, если вы нажмете один раз, он изменится с белого на черный, а повторное нажатие изменит цвета.
Кстати, если вы обнаружите, что цвета не черные и белые, нажмите «D», чтобы выбрать выбор по умолчанию. Кроме того, вы можете переключаться между черным и белым с помощью клавиши «X» на клавиатуре. Итак, если вы нажмете один раз, он изменится с белого на черный, а повторное нажатие изменит цвета.
Наш цвет переднего плана — белый, а цвет фона — черный, как показано в палитре инструментов Photoshop. Мы также знаем, что у нас выбрана маска слоя, потому что миниатюра маски слоя в палитре слоев имеет белую выделенную рамку вокруг нее, как показано на изображении для шага 4 выше.
Шаг 6: Операция с маской для отображения или скрытия областей
Все, что нам нужно сделать сейчас, это закрасить волосы с помощью инструмента «Кисть», выбрать маску слоя корректирующего слоя «Цветовой тон/Насыщенность» и выбрать белый цвет в качестве цвета переднего плана. Используйте левую и правую скобки на клавиатуре, чтобы быстро изменить размер кисти во время рисования. Кисть уменьшается с помощью клавиши в левой скобке и увеличивается с помощью клавиши в правой скобке. Кроме того, удерживая нажатой клавишу Shift, несколько раз нажмите клавишу левой скобки, чтобы смягчить края кисти как для Win, так и для MAC. Чтобы восстановить эффект окрашивания, просто закрасьте волосы:
Кроме того, удерживая нажатой клавишу Shift, несколько раз нажмите клавишу левой скобки, чтобы смягчить края кисти как для Win, так и для MAC. Чтобы восстановить эффект окрашивания, просто закрасьте волосы:
Уменьшите непрозрачность кисти примерно до 25% или около того для труднодоступных мест только с распущенными прядями волос.
Уменьшите размер кисти до размера, немного превышающего размер раскрашиваемой области, затем закрасьте ее несколько раз. В результате цвет в определенных областях будет менее ярким. Возможно, вам будет полезно увеличить некоторые области. И самый быстрый способ сделать это — прокрутить ролик мыши вокруг области, удерживая нажатой клавишу Alt / Option для Win / MAC OS. Выбранная вами область будет затем увеличена Photoshop:
После выполнения задания используйте Ctrl/Command+0 для Win/MAC, чтобы подогнать изображение под размеры экрана.
Если вы допустили ошибку и случайно закрасили то, что не планировали, просто нажмите X, чтобы поменять местами цвета переднего плана и фона, сделав черным цвет переднего плана, а затем закрасьте ошибку, чтобы отменить ее. Затем нажмите X, чтобы сбросить цвет переднего плана на белый, и продолжайте рисовать, пока не покрасите все волосы: далее мы рассмотрим, как точно настроить эффект!
Затем нажмите X, чтобы сбросить цвет переднего плана на белый, и продолжайте рисовать, пока не покрасите все волосы: далее мы рассмотрим, как точно настроить эффект!
Шаг 7: Режим наложения Photoshop при коррекции цвета волос
Часть редактирования маскирования сравнительно сложна, если ее окончательно завершить. Adobe Photoshop заслуживает отличного дополнения для работы с маской слоя корректирующего слоя Hue/Saturation, мы смогли раскрасить волосы, оставив остальную часть изображения нетронутой. Эффект теперь можно точно настроить, и первым шагом будет изменение режима наложения корректирующего слоя. Режим наложения по умолчанию установлен на «Нормальный», который работает нормально, но давайте изменим его на что-то более подходящее. Выберите «Цвет» или «Мягкий свет» из списка параметров режима наложения в верхнем левом углу панели «Слои», щелкнув стрелку вниз справа от слова «Нормальный».
На самом деле, он просто изменяет цвет изображения, режим наложения «Цвет» обеспечивает более сильное цветовое воздействие (когда мы установили режим наложения «Нормальный», он влиял не только на цвет, но и на значения светлоты волос). Режим наложения корректирующего слоя установлен на «Цвет».
Режим наложения корректирующего слоя установлен на «Цвет».
Параметр смешивания «Мягкий свет» дает более драматический эффект окрашивания, поскольку он не только изменяет цвет волос, но и увеличивает контрастность, что, как мне кажется, работает в этой ситуации даже лучше, чем режим смешивания «Цвет». Вот мое изображение с режимом наложения «Мягкий свет».
У нас есть полная информация о режимах наложения Photoshop под названием « Краткое описание всех режимов наложения в Photoshop ». Вы можете получить четкую концепцию с помощью режимов наложения и применить ее технически.
Выберите параметр смешивания, который лучше всего дополнит ваше изображение. Кроме того, здесь можно настроить коррекцию цвета волос от темного к светлому или от светлого к темному, используя различные доступные здесь режимы наложения.
Шаг 8: Регулировка непрозрачности
Непрозрачность корректирующего слоя также можно уменьшить для точной настройки эффекта окрашивания.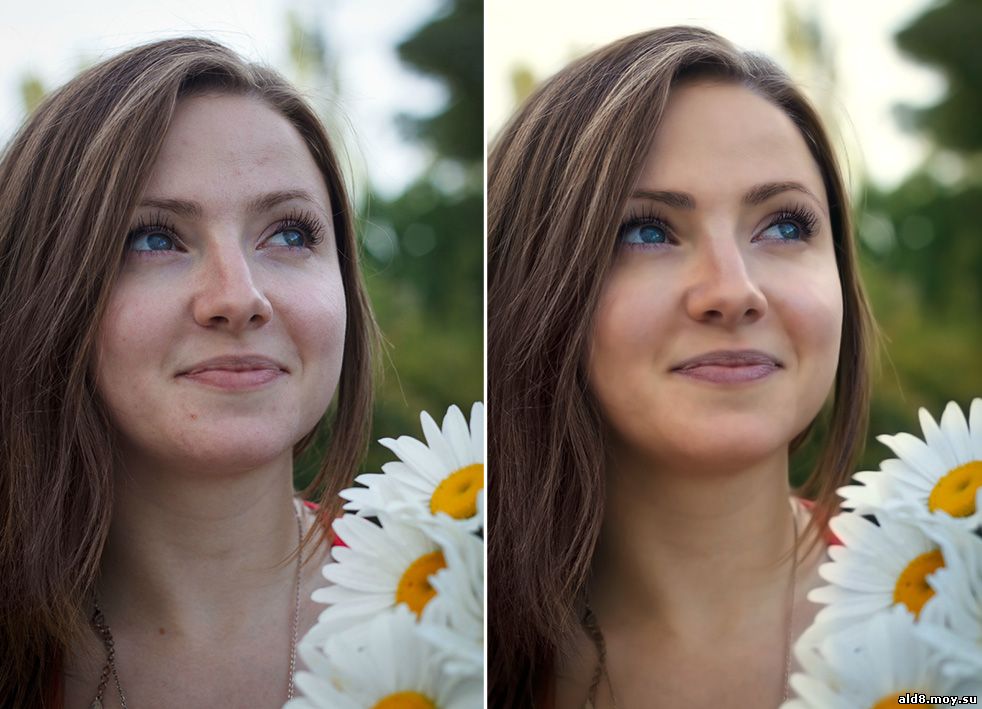 Если цвет слишком яркий с более высокой контрастностью, просто уменьшите непрозрачность, расположенную в правом верхнем углу панели «Слои» рядом с параметром режима наложения. Попробуйте использовать разные значения, пока не будете удовлетворены результатами. На этом изображении я установил непрозрачность корректирующего слоя на 75%. Однако для разных цветов волос на изображении, а также для глубины всей фотографии могут потребоваться разные значения.
Если цвет слишком яркий с более высокой контрастностью, просто уменьшите непрозрачность, расположенную в правом верхнем углу панели «Слои» рядом с параметром режима наложения. Попробуйте использовать разные значения, пока не будете удовлетворены результатами. На этом изображении я установил непрозрачность корректирующего слоя на 75%. Однако для разных цветов волос на изображении, а также для глубины всей фотографии могут потребоваться разные значения.
Комбинация показалась мне более реалистичной и привлекательной. Что ж, если я уменьшу непрозрачность больше, то блик можно будет считать, но это может удовлетворить разных людей. Итак, за проект я стою с той ценностью, которая меня удовлетворяет.
Шаг 9: Ползунок оттенка/насыщенности для разных цветов
Мы закончили последний шаг. Но если вы хотите изменить цвет волос, дважды щелкните миниатюру корректирующего слоя «Цветовой тон/Насыщенность» в палитре «Слои», как указано выше, чтобы открыть его свойства и внести изменения по своему желанию.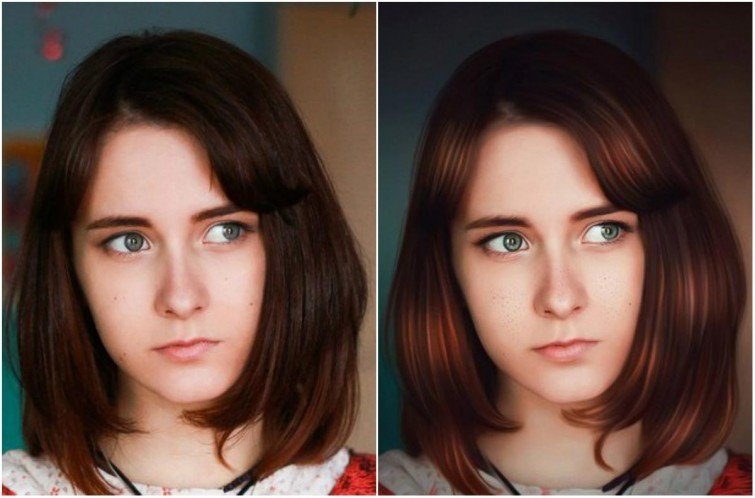
Это снова открывает диалоговое окно «Цветовой тон/Насыщенность», и теперь мы можем изменить цвет волос, переместив ползунок «Цветовой тон» на новое значение. С помощью цвета «Насыщенность» вы также можете изменить насыщенность цвета. Мы можем вносить столько корректировок, сколько захотим, потому что это корректирующий слой, поэтому нам не нужно беспокоиться о повреждении нашего изображения. Чтобы придать ее волосам более иссиня-черный оттенок, я установлю ползунок Hue на 211 просто для демонстрации. На самом деле, мне лично нравится оттенок цвета, и я часто использую его для улучшения своих близких.
Кроме того, я изменил режим наложения корректирующего слоя на «Линейный осветлитель (Добавить)» и уменьшил непрозрачность примерно до 60%:
И вот что у меня получилось. Вы также можете подробно изучить наш блог «Техника цветового тона и насыщенности в Photoshop », чтобы узнать об этом более подробно. Что ж, мы можем дать вам некоторые знания, лучше всего сделает ваше творчество.
Вот и все. И вот как просто изменить цвет чьих-то волос с помощью Photoshop. Другие методы редактирования изображений в Photoshop, которые вы можете использовать, если посетите другие наши блоги и учебные пособия. Это было бы потрясающе, и вы наверняка сможете сделать больше с помощью советов.
Заключение
В Tiktok, Instagram и Snapchat пользователи могут использовать фильтры, чтобы увидеть, как они будут выглядеть с разными цветами волос. К сожалению, нет таблицы коррекции цвета волос , из которой вы могли бы выбрать. Если вам когда-либо нравились полоски сахарной ваты, медово-коричневый оттенок или светлые блики, ваш телефон, вероятно, сможет дать вам точную оценку вашего нового образа. Однако качество этих фильтров приложений обычно низкое. Возможно, вы даже задавались вопросом, есть ли способ усилить эффект.
И, как это обычно бывает с Adobe Photoshop. Хотя это будет выглядеть не так естественно, как ваши натуральные волосы, этот метод позволит вам изменить цвет ваших волос на любой фотографии. Лучше всего он смотрится на волосах с четким краем, как показано в примере ниже. Кроме того, сегодня девушкам больше нравится великолепный объем цвета волос, чем естественное обычное впечатление.
Лучше всего он смотрится на волосах с четким краем, как показано в примере ниже. Кроме того, сегодня девушкам больше нравится великолепный объем цвета волос, чем естественное обычное впечатление.
Часто задаваемые вопросы
Сколько времени занимает коррекция цвета?
Ответ: Цветокоррекция — это своего рода услуга редактирования фотографий, которая полностью зависит от конкретной фотографии или изображения. Иногда это могло занять всего минуту, а иногда и час. Таким образом, исходя из модификации изображения, методов и опыта редактора, можно определить, сколько времени может занять процедура. Ну есть процесс автоматической цветокоррекции , для которого требуется всего один клик.
Коррекция цвета вредит волосам?
Ответ: