Как из фото сделать рисунок онлайн и в Фотошопе | Статьи | Фото, видео, оптика
Срочно нужен необычный подарок? Устали от реализма и хочется поэкспериментировать в обработке? Бабушка пожелала эпичный портрет своего кота, чтобы повесить его в рамку? Возможный выход — превратить стилизовать снимок под живопись, скетч или карандашный набросок. Рассказываем, как сделать из фото рисунок онлайн и в Фотошопе.
Стилизация снимка под рисунок не требует графического планшета или навыков рисования / Фото: Елизавета Чечевица, Фотосклад.Эксперт
Как сделать рисунок из фото в Фотошопе
Превратить снимок в рисованную картинку можно и в онлайн-сервисах и с помощью мобильных приложений. Зачем тогда тратить время на работу в Фотошопе? Например, кроме стилизации под карандашный скетч вы хотите изменить цвета, подкорректировать фигуру человека на будущей картине, вырезать фон, либо совместить несколько фотографий в одну с помощью коллажирования. Работать в Фотошопе дольше и сложнее, но вы получаете полную свободу творчества. Рассказываем, как с помощью Фотошопа сделать из фотографии изображение, стилизованное под цветной рисунок.
Работать в Фотошопе дольше и сложнее, но вы получаете полную свободу творчества. Рассказываем, как с помощью Фотошопа сделать из фотографии изображение, стилизованное под цветной рисунок.
Сделать из фото мультяшный рисунок
Простой способ, с помощью которого можно получить яркий и эффектный рисунок. Учтите три «но», когда будете выбирать фотографию для стилизации:
- лучше, чтобы она была яркой по цветам;
- без большого количества мелких деталей;
- не очень большого размера.
Если у вас на руках исходник в 5000 пикселей по большей стороне, уменьшите его до 2000 пикселей онлайн или в графическом редакторе.
Читайте также:
Как изменить размер в фотошопе
1. Откройте фотографию. Найдите в строке наверху меню Окно / Windows, а в нём палитру Слои / Layers.
Создайте дубликат фотографии. Для этого в палитре Слои нажмите по слою Фон правой кнопкой мыши и выберите команду Создать дубликат слоя / Duplicate Layer.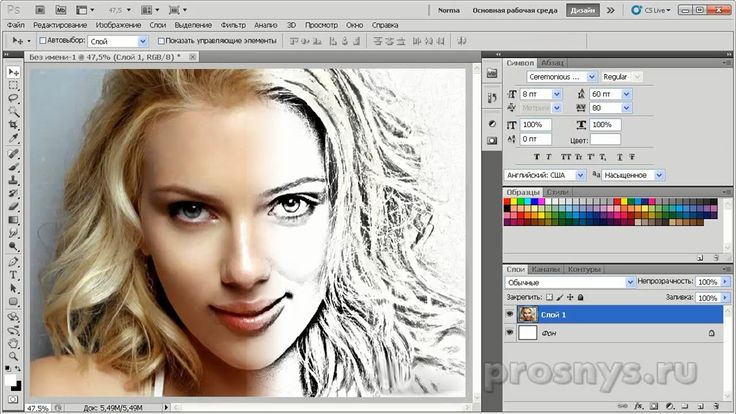
Переведите снимок в Смарт-объект. Для этого нажмите правой кнопкой мыши по созданной копии исходника и выберите команду Преобразовать в Смарт-объект / Convert to Smart Object.
Смарт-объект нужен для того, чтобы в любой момент менять настройки фильтров, с которыми вы будете работать, а не переделывать всё каждый раз заново / Иллюстрация: Елизавета Чечевица, Фотосклад.Эксперт
2. Поднимем будущему рисунку контраст. Это нужно, чтобы в итоге он выглядел более ярким, так как увеличится перепад между светлыми и тёмными цветами на изображении. Для этого найдите в строке наверху меню Изображение / Image — Коррекция /Adjustment — Яркость/Контрастность / Brightness/Contrast.
Настройки: Яркость 60, Контраст 40. Если эффект кажется слишком сильным или — наоборот — недостаточным не бойтесь двигать ползунки по своему усмотрению / Иллюстрация: Елизавета Чечевица, Фотосклад.Эксперт
3. Теперь время применять фильтры. Именно они превратят фотографию в рисунок. Всего их будет 5.
Именно они превратят фотографию в рисунок. Всего их будет 5.
– Фильтр / Filter — Стилизация / Stylize — Масляная краска / Oil Paint. Он удаляет детали и создает ощущение рисованности.
Параметры фильтра Масляная краска: Стилизация / Stylization 2, Чистота / Cleanliness 10, Масштаб / Scale 0,1, Сведения о щетине / Bristle Detail 0,1. Галочка Освещение / Lighting отключена / Иллюстрация: Елизавета Чечевица, Фотосклад.Эксперт
– Фильтр / Filter — Галерея фильтров / Filter Gallery — Имитация / Artistic — Очерченные края / Poster Edges. Этот фильтр добавляет рисованные контуры.
Параметры фильтра Очерченные края: Толщина краёв / 2, Интенсивность / 1, Постеризация / 3 / Иллюстрация: Елизавета Чечевица, Фотосклад.Эксперт
– Фильтр / Filter — Шум / Noise — Уменьшить шум / Reduce Noise. Он нужен, чтобы сгладить появившиеся пятна и лишние контуры, создающие грязь.
Параметры фильтра Уменьшить шум: Интенсивность / Strength 10, Сохранить детали / Preserve Details 0, Уменьшить шумы цветов / Reduce Color Noise 0, Детали резкости / Sharpen Details 0 / Иллюстрация: Елизавета Чечевица, Фотосклад. Эксперт
Эксперт
– Фильтр / Filter — Размытие / Blur — Умное Размытие / Smart Blur. Он сделает фотографию ещё более гладкой и мультяшной.
Параметры фильтра Умное размытие: Радиус / 25, Порог / 40, Качество / низкое / Иллюстрация: Елизавета Чечевица, Фотосклад.Эксперт
– Фильтр / Filter — Галерея фильтров / Filter Gallery — Имитация / Artistic — Аппликация / Cutout. Он нужен, чтобы проявить и усилить блики.
Настройки для фильтра Аппликация: Уровни / 3, Простота краёв / 4, Чёткость краёв / 2 / Иллюстрация: Елизавета Чечевица, Фотосклад.Эксперт
Чтобы проявить блики, в палитре Слои кликните дважды левой кнопкой мыши по настройкам Галереи фильтров / Filter Gallery.
В открывшемся окне поставьте Режим наложения / Mode — Мягкий свет / Soft Light, а Непрозрачность / Opacity 60% / Иллюстрация: Елизавета Чечевица, Фотосклад.Эксперт
Из-за того, что в первом шаге инструкции фотография стала Смарт-объектом, настройки любого из фильтров можно изменить в любой момент.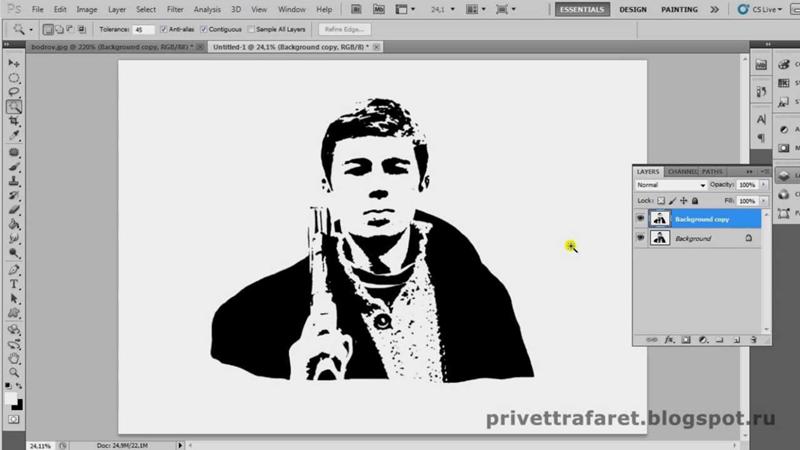 Для этого дважды кликните по названию фильтра в палитре Слои. Если эффект конкретного фильтра не нравится, просто выключите его. Для этого нажмите на иконку глаза рядом с названием фильтра.
Для этого дважды кликните по названию фильтра в палитре Слои. Если эффект конкретного фильтра не нравится, просто выключите его. Для этого нажмите на иконку глаза рядом с названием фильтра.
Сделать из фото рисунок онлайн — три сервиса
Если нет времени и нужно быстро получить результат, проще всего воспользоваться онлайн-сервисами, переводящими фото в стилизованное изображение. В них не слишком много настроек, зато интуитивное управление. Вы сэкономите время и вам не придётся устанавливаться тяжеловесный софт на компьютер.
Сделать из фото рисунок карандашом
Онлайн-сервис Progif переводит фотографию в карандашный рисунок. Управление очень простое: достаточно загрузить фотографию, кадрировать её прямо в окне браузера, если нужно, а после выбрать один из трёх вариантов для стилизации: цветной карандашный рисунок, чёрно-белый или сепия. После этого нажимайте кнопку «Скачать» и готовая картинка загрузится на компьютер в формате JPG.
Иногда для генерации рисунка нужно немного подождать, но результат получается реалистичный / Скриншот: Елизавета Чечевица, Фотосклад. Эксперт
Эксперт
Сделать из фото рисунок в разных стилях
Крупный сервис Picsart содержит несколько десятков фильтров, которые стилизуют фотографию. Например, можно сделать карандашный чёрно-белый или цветной скетч, эффект мультика или полигональный абстрактный постер.Кроме того там можно делать коллажи, добавлять текст и стикеры, редактировать фотографию, настраивая яркость, контраст и т.д.
Для того, чтобы попасть в редактор, нужно зарегистрироваться или войти через почту. К сожалению, некоторые инструменты и фильтры сервиса можно получить только вместе с платной подпиской. Но, если вас интересует лишь стилизация под рисунок, вам повезло — все эти эффекты бесплатны.
Чтобы сделать из фото рисунок онлайн, загрузите на сайт фотографию, а дальше нажмите на кнопку Эффекты в верхней строке сайта. На панели слева вам будут доступны вкладки — в каждой из них десятки разных фильтров.
Чтобы стилизовать фотографию под рисунок, используйте фильтры из вкладок Магия и Арт / Скриншот: Елизавета Чечевица, Фотосклад. Эксперт
Эксперт
Сделать из фото мультяшный рисунок
Сервис ToonMe стилизует портреты под разные мультяшные рисовки. Например, можно превратить человека в персонажа Симпсонов, героя Диснея или аниме.
Лучше всего сервис справляется с погрудными портретами в анфас или три четверти / Скриншот и фото: Елизавета Чечевица, Фотосклад.Эксперт
Сайт невероятно прост: вы загружаете фотографию, а потом выбираете из предложенных фильтров. После стилизации лучший рисунок можно скачать в хорошем качестве. Для этого нажмите кнопку Download in HD.
Как сделать рисунок из фото
Автор Дмитрий Евсеенков На чтение 4 мин Просмотров 544 Обновлено
В данном материале я расскажу, как без особых затрат времени и каких-либо углублённых знаний и хитростей, превратить портретную фотографию в карандашный рисунок (эскиз).
А в следующем материале речь зайдёт также о создании рисунка из фотографии, но на этот раз за основу будет взята не портретная фотография, а фото природного пейзажа.
В этом материале я буду использовать программу Photoshop версии CS6, но действия и команды, применяемые в статье, подойдут для всех версий Photoshop вплоть до CS3.
Ниже я привёл изображение с оригиналом и готовым результатом. На картинке слева Вы видите исходную фотографию, а справа итоговое изображение, который мы получим после применения действий, описанных в статье:
Первое, с чего мы начнём — это создание копии оригинального изображения. Откройте фотографию в программе Photoshop, затем откройте палитру слоёв (нажать клавишу F7) и нажмите комбинацию клавиш Ctrl+J, после чего фоновый слой продублируется:
Копия будет расположена над фоновым слоем и выделена синим цветом, что говорит нам о том, что данный слой является активным. Все дальнейшие действия мы будем производить с этой копией изображения, оставляя оригинал нетронутым.
Теперь нам надо обесцветить изображение. Для этого пройдите по вкладке главного меню Изображение —> Коррекция —> Обесцветить (Image —> Adjustments —> Desaturate) или просто нажмите комбинацию клавиш Ctrl+Shift+U. Другие способы преобразования фотографии в чёрно белую описываются в этом материале.
Смотреть другие материалы по созданию рисунка из фотографии
Как сделать из фото рисунок с текстурой холста
Создаём Action (операцию) Photoshop — рисунок из фото
Карандашный рисунок из фотографии пейзажа
Видеоурок: создание экшена — рисунок из фото
Теперь нам понадобится создать дубликат чёрно-белого слоя, в данный момент он у нас активен (подсвечен синим), поэтому для дублирования снова нажмите Ctrl+J:
Инвертируем цвета слоя. Пройдите по вкладке главного меню Изображение —> Коррекция —> Инверсия (Image —> Adjustments —> Invert) или просто нажмите комбинацию клавиш Ctrl+I.
Данное действие в нашем случае инвертирует значения яркости, что делает светлые участки тёмными, а тёмные — светлыми, иными словами, мы получим негатив фотографии:
Изменим режим наложения этого слоя на «Осветление основы» (Color Dodge).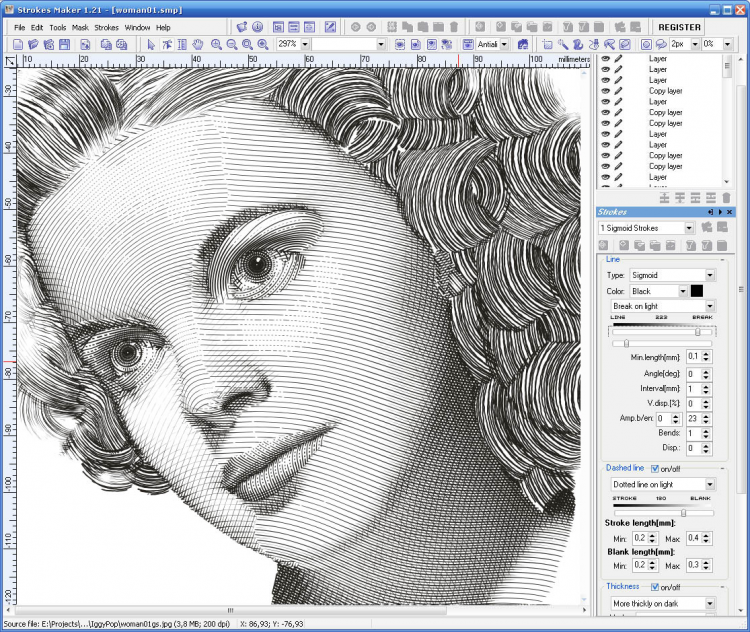
Теперь проходим по вкладке главного меню Фильтр —> Размытие —> Размытие по Гауссу (Filter —> Blur —> Gaussian Blur)
Это открывает диалоговое окно соответствующего фильтра. Начните перемещать ползунок «Радиуса» вправо, и Вы увидите, как в документе начнёт проявляться эффект эскиза. Чем дальше вы переместите ползунок, тем больший будет применяться эффект размытия и, соответственно, будет повышаться интенсивность эффекта эскиза. Однако, если вы переместите ползунок слишком далеко, будут появляться полутона и эффект карандашного рисунка будет пропадать. В моём случае я остановился на значении 12,5 пикселей:
Кликните правой клавишей мыши по активному (верхнему) слою, при этом откроется контекстное меню, в котором наведите курсор мыши на пункт «Объединить видимые» (Merge Visible), зажмите клавишу Alt и кликните левой клавишей мыши по этому пункту.
Изменим режим наложения этого нового слоя на «Умножение» (Multiply), это действие затемнит линии в эскизе. Если вы обнаружили, что линии стали слишком тёмными, уменьшите значение Непрозрачности (Opacity) слоя. У себя я понизил Непрозрачность до 50%:
На данном этапе чёрно-белый рисунок готов, и, если Вам нужен именно чёрно-белый рисунок из цветной фотографии, то можете остановится. Если же Вы хотите добавить в эскиз цвета, то выполните несколько действий, указанных ниже.
Итак, продолжаем. Сделаем копию фонового слоя, находящегося внизу палитры слоёв, для чего кликаем левой клавишей мыши по этому слою и нажимаем комбинацию Ctrl+J, при этом новый слой создастся непосредственно над оригиналом.
Но нам этот слой нужен для придания цветов эскизу, поэтому мышкой перетащим его на самый верх в палитре слоёв.
Теперь осталось только изменить режим наложения на «Цветность» (Color) и уменьшить Непрозрачность (Opacity), в моём примере я задал значение Непрозрачности 65%:
Взгляните ещё раз на конечный результат:
Photoshop Photo Effects Tutorials — Страница 2 из 4
Легкий выборочный цветовой эффект с помощью Photoshop
Узнайте, как легко добавить выборочный цвет или цветовой эффект к изображению в Photoshop без использования инструментов выделения! Преобразуйте свою фотографию в черно-белую, а затем верните цвет в основной объект!
Snowflakes Photo Border With Photoshop
Узнайте, как обрамить изображение простой рамкой из снежинок, которая станет забавным завершающим штрихом для фотографий семьи и друзей во время праздников или для любой зимней сцены! Теперь для Photoshop CS6 и CC!
Color Grid Photo Display Effect With Photoshop
В этом уроке по фотоэффектам вы узнаете, как отобразить фотографию в виде сетки случайно окрашенных квадратов! Теперь полностью обновлено для Photoshop CS6 и CC (Creative Cloud)!
Photoshop Borders And Frames — матовая фоторамка
Во втором уроке из нашей серии по созданию фоторамок и фоторамок вы узнаете, как добавить матовую рамку вокруг изображения с помощью стилей слоя Photoshop!
Радиальный зум Улучшенный эффект глаз с помощью Photoshop CS6
Придайте чьим-то глазам почти неземной вид с помощью ярких красочных полос размытия, которые удаляются от их центра. Теперь полностью обновлено для Photoshop CS6 и CC (Creative Cloud)!
Теперь полностью обновлено для Photoshop CS6 и CC (Creative Cloud)!
Размещение изображения внутри другого с помощью Photoshop CS6
Узнайте, как создавать простые композиции изображений с помощью команды Photoshop «Вставить в», которая позволяет нам легко поместить фотографию в выделение! Теперь полностью обновлено для CS6 и CC (Creative Cloud)!
Эффект вертикальных фотопанелей с Photoshop CS6
В этом уроке по фотоэффектам вы узнаете, как отображать одно изображение в виде серии вертикальных панелей! Теперь полностью переписано и обновлено для Photoshop CS6!
Эффект складок и складок в Photoshop CS6
Узнайте, как легко добавлять складки и складки к фотографии, как если бы она была сложена и развернута, как карта! Теперь полностью обновлено для Photoshop CS6!
Как создать диптих с помощью Photoshop CS6
В этом уроке по фотоэффектам вы узнаете, как легко создать диптих из двух отдельных изображений, даже изображений разного размера и ориентации, с помощью нескольких простых инструментов в Photoshop CS6!
Радиальный эффект размытия в Photoshop
В этом уроке по фотоэффектам вы узнаете, как придать изображению больше динамики и волнения с помощью легкого создания эффекта радиального размытия! Теперь полностью обновлено для Photoshop CS6 и CC (Creative Cloud)!
Эффект звездного ночного неба в Photoshop CS6
В этом уроке по фотоэффектам вы узнаете, как добавить море звезд на ночные фотографии! Теперь полностью обновлено для Photoshop CS6 и совместимо с Photoshop CC (Creative Cloud)!
Создание призраков на изображении с помощью Photoshop CS6
Являетесь ли вы поклонником фильмов ужасов или ищете забавный эффект для Хэллоуина, узнайте, как придать вашей фотографии более призрачный, сверхъестественный вид с помощью этого полностью переписанного и обновленного руководства по Photoshop.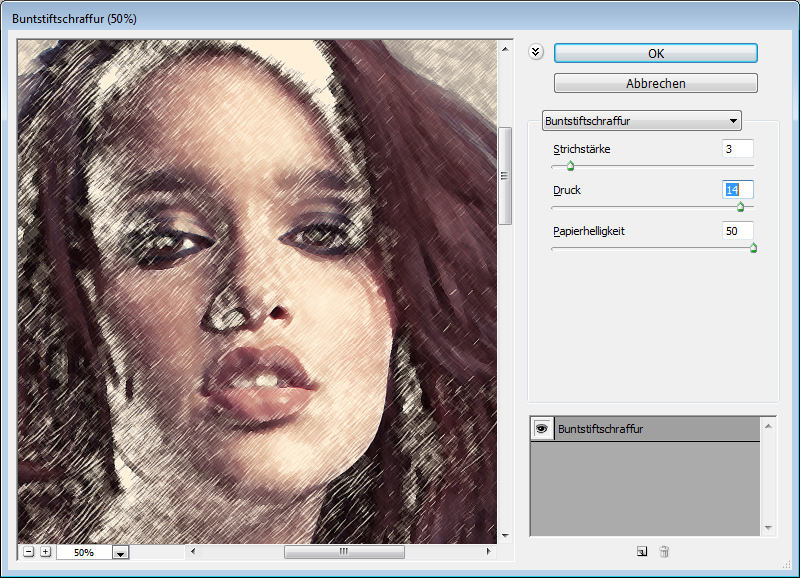 КС6! Также совместим с Photoshop CC (Creative Cloud)!
КС6! Также совместим с Photoshop CC (Creative Cloud)!
Творческие эффекты виньетирования с радиальным фильтром в Photoshop CC
Photoshop CC (Creative Cloud) и его новый фильтр Camera Raw предлагают множество новых и интересных функций, включая удивительный радиальный фильтр. Узнайте, как можно использовать радиальный фильтр для добавления творческих, настраиваемых и полностью неразрушающих эффектов виньетки к вашим изображениям!
Фоторамка с окрашенными краями в Photoshop CS6
В этом уроке по фотоэффектам вы узнаете, как сделать изображение таким, будто оно было нарисовано на холсте, с помощью этого простого эффекта фоторамки с окрашенными краями. Теперь полностью обновлено для Photoshop CS6!
Совет по фотоэффектам. Восстановите отсутствующие фильтры в Photoshop CS6
Компания Adobe удалила многие наиболее творческие и художественные фильтры из меню «Фильтр» в Photoshop CS6, но они никуда не делись. Из этого краткого совета вы узнаете, где найти отсутствующие фильтры, как это изменение повлияет на смарт-фильтры и как восстановить меню «Фильтр» в том виде, в котором оно выглядело в CS5 и более ранних версиях.
Фотография внутри фотографии в Photoshop CS6
В этом уроке по фотоэффектам вы узнаете, как создать уменьшенную полноцветную версию вашей фотографии внутри черно-белой версии исходного полноразмерного изображения! Полностью совместим с Photoshop CS6.
Эффект всплывающего 3D-эффекта в Photoshop
Узнайте, как создать простой и забавный эффект всплывающего 3D-эффекта в Photoshop, при котором главный объект вашей фотографии кажется стоящим и выскакивающим прямо из изображения!
Эффект размытой виньетки в Photoshop CS6
Узнайте, как новый фильтр «Размытие диафрагмы» в Photoshop CS6 вместе с функцией маски скрытого слоя может помочь нам добавить к фотографии простой эффект размытой виньетки!
Эффект выборочного окрашивания в Photoshop
Не можете решить, будет ли ваша фотография лучше выглядеть в цвете или в черно-белом? Почему бы не попробовать оба сразу! Узнайте быстрый и простой способ выборочного окрашивания в Photoshop, превращая большую часть изображения в черно-белое, сохраняя при этом основной объект в полном цвете!
Эффект складок и складок в Photoshop
В этом уроке по эффектам Photoshop вы узнаете, как легко добавлять складки и складки на фотографию, как если бы она была сложена и развернута, как карта!
Радиальный зум Улучшенный эффект глаз в Photoshop
В этом уроке по эффектам Photoshop вы узнаете, как придать чьим-то глазам забавный, простой в создании эффект «зумирования» с полосами размытия, которые удаляются от центра глаз.
Эффект рамки с выцветшими пикселями в Photoshop
В этом учебном пособии по эффектам Photoshop вы узнаете, как создать фоторамку с «выцветшими пикселями», когда изображение появляется в виде квадратных пикселей произвольного размера и разбросанных фигур, которые постепенно переходят в сплошной цветной фон.
Как смешивать текстуры с фотографиями в Photoshop
Изучите основы смешивания текстур с фотографиями в Photoshop, в том числе, как быстро переключаться между режимами наложения слоев, как смешивать только значения яркости текстуры, чтобы сохранить исходные цвета фотографии, как инвертировать текстуры для получения разных результатов и многое другое!
Фото в узор из цветных точек с помощью Photoshop
В этом уроке по эффектам Photoshop вы узнаете, как легко превратить фотографию в узор из цветных точек, используя один из фильтров Photoshop, маску слоя и простой повторяющийся узор, который мы создадим с нуля.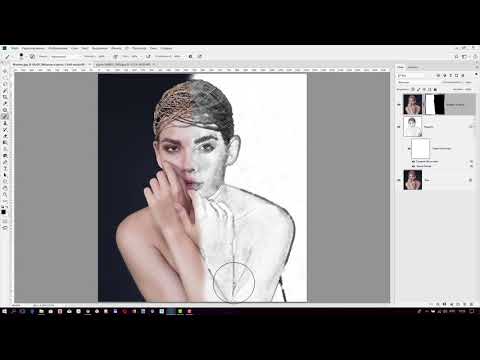 !
!
Эффект вертикальных фотопанелей в Photoshop
В этом уроке по эффектам Photoshop вы узнаете, как группы слоев и обтравочные маски позволяют легко создать иллюзию того, что фотография отображается в виде серии вертикальных панелей!
Имитация зернистости пленки на изображении с помощью Photoshop
В этом учебном пособии по фотоэффектам вы узнаете, как быстро и легко имитировать зернистость пленки на изображении с помощью Photoshop, в том числе о том, как сохранить полностью редактируемый эффект с помощью смарт-фильтров!
Shape Cluster Photo Display Effect с помощью Photoshop
Узнайте, как отобразить одну фотографию в виде группы фигур, подобно большим настенным кластерам, где несколько фотографий, обычно с разными формами и размерами рамок, расположены вместе на стене, чтобы сформировать более крупный дизайн. В этом уроке мы создадим нечто подобное, но в меньшем масштабе, используя всего одно изображение!
Классический фотоэффект виньетки в Photoshop
В этом уроке по эффектам Photoshop вы узнаете, как быстро добавить неподвластную времени классическую рамку виньетки к фотографии! Идеально подходит для свадебных и помолвочных фотографий, юбилеев и других семейных портретов!
Эффект молнии с помощью Photoshop
В этом уроке по фотоэффектам вы узнаете, как легко создавать и добавлять молнии к изображению с помощью Photoshop!
Фото для эскиза с большей детализацией в Photoshop
В предыдущем уроке мы узнали, как преобразовать фотографию в набросок в Photoshop, который отлично подходит для портретов. В этом уроке мы изучим немного другой способ, который лучше выделяет мелкие детали при преобразовании других типов изображений в эскиз! Кроме того, узнайте, как создать весь эффект за 60 секунд или меньше!
В этом уроке мы изучим немного другой способ, который лучше выделяет мелкие детали при преобразовании других типов изображений в эскиз! Кроме того, узнайте, как создать весь эффект за 60 секунд или меньше!
Портретная фотография для раскрашивания эскиза с помощью Photoshop
В этом уроке по Photoshop вы узнаете, как легко преобразовать портретную фотографию в карандашный набросок, в том числе как раскрасить эффект с помощью исходных цветов фотографии!
Эффект сквозного изображения в Photoshop
В этом учебном пособии по эффектам Photoshop вы узнаете, как создать популярный эффект «пробивного изображения», который часто можно увидеть в спортивной и кинорекламе, как если бы человек или предмет проделали дыру прямо на странице. или изображение!
Фотошоп Фоновая Текстура Старой Бумаги
В этом уроке Photoshop вы узнаете, как создать текстуру старой бумаги, идеально подходящую для использования в качестве фона для макета фотографии в стиле альбома для вырезок!
Дизайн цветовой сетки в Photoshop
В этом уроке по эффектам Photoshop вы узнаете, как превратить фотографию в сетку случайно раскрашенных квадратов! Мы будем использовать направляющие и линейки Photoshop, пару редко используемых инструментов выделения, волшебную палочку, корректирующие слои, режимы наложения и многое другое! Подойдет любая последняя версия Photoshop!
Реалистичный эффект отбрасываемой тени в Photoshop
Стиль слоя Drop Shadow в Photoshop отлично подходит для добавления простых теней к изображениям или тексту, но для создания реалистичных теней людей или объектов он просто не подходит. В этом уроке вы узнаете, как легко создать реалистичный эффект отбрасываемой тени!
В этом уроке вы узнаете, как легко создать реалистичный эффект отбрасываемой тени!
Snowflakes Photo Border In Photoshop
Узнайте, как создать простую фоторамку из снежинок, забавный завершающий штрих для фотографий семьи и друзей во время праздников или любой снежной зимней сцены!
Эффект размытия полос мертвой зоны в Photoshop
В этом уроке по фотоэффектам вы узнаете, как раскрасить фотографию с помощью настройки цветового баланса, а затем как выбрать и растянуть один столбец пикселей по изображению, чтобы создать крутой эффект размытия в движении!
Добавьте реалистичную радугу к фотографии с помощью Photoshop
В этом уроке по фотоэффектам вы узнаете, как сделать грозовое небо ярче, добавив на фотографию радугу или даже двойную радугу с помощью одного из готовых градиентов Photoshop. Мы также узнаем, как изменить порядок цветов в градиенте, чтобы создать более реалистичный эффект двойной радуги!
Как легко создать фотоэффект капающей воды в Photoshop0159
22 ноября 2021 г.
Photoshop Photo Effects
В последнее время мы видели много изображений с эффектом капель во многих рекламных объявлениях, на веб-сайтах и даже в постах в Instagram, и сделать этот эффект в Photoshop очень просто, если вы знаете, какие инструменты использовать. В то время как некоторые методы требуют, чтобы вы использовали фигуру стекающего изображения в качестве маски, существует много других методов для создания этого эффекта и более простой способ добиться того же эффекта (на самом деле мы внесем некоторые улучшения, чтобы он не выглядел плоским, как другие). эффекты капель) с помощью инструмента «Пластика» в Photoshop.
Но прежде чем мы начнем, и если вы хотите следовать этому руководству точно так, как описано, загрузите следующее изображение с Freepik: Скачать.
Шаг 1
Откройте изображение в Photoshop.
Шаг 2
Используя ваш любимый метод, отрежьте объект от фона и поместите его на новый слой.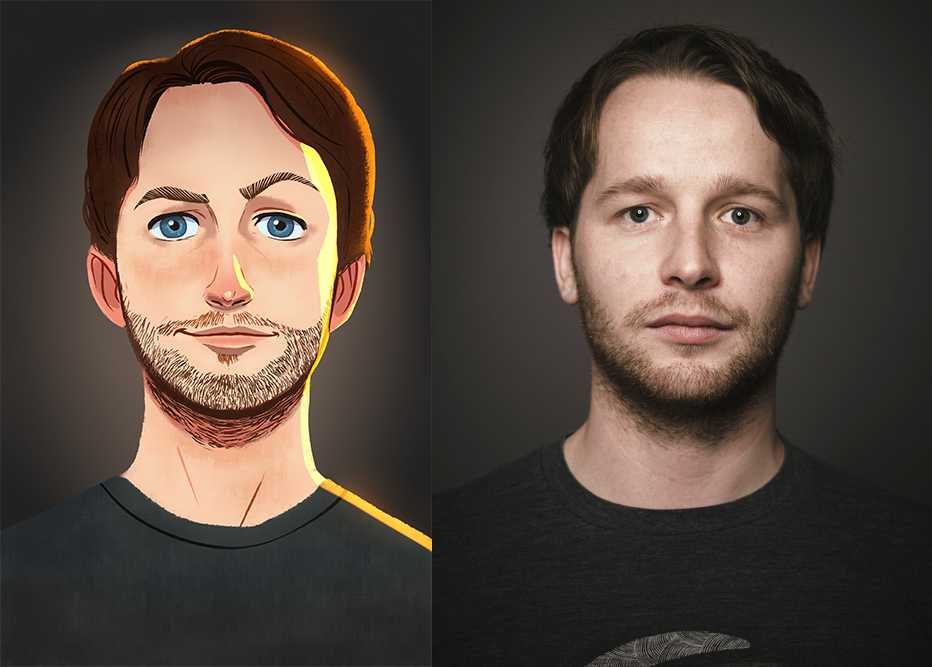 Назовите этот слой «Объект сзади».
Назовите этот слой «Объект сзади».
Шаг 3
Выбрав слой «Объект сзади», перейдите в «Слой» > «Смарт-объекты» > «Преобразовать в смарт-объект».
Шаг 4
Выберите слой «Фон» и перейдите в «Слой» > «Новый слой-заливка» > «Градиент». Назовите этот слой «Градиентный фон» и нажмите «ОК».
Шаг 5
Установите для Градиента любой цвет, который вам нравится, используя Радиальный стиль, и нажмите OK. В этом случае я установлю градиент от #12369e до #000000.
Шаг 6
Выберите слой «Обратный объект» и перейдите в «Фильтр» > «Пластика».
Шаг 7
В окне «Пластика» в разделе «Параметры инструмента «Кисть» отрегулируйте размер, плотность и нажим кисти на любое значение, с которым вам удобно работать, а затем с помощью инструмента «Деформация вперед» (W) щелкните и перетащите сверху вниз. дно, чтобы создать эффект капания, как показано на рисунке. Когда вы довольны результатом, нажмите OK в окне Liquify.
Шаг 8
Выделив слой «Объект сзади», перейдите в «Слой» > «Дублировать слой». Назовите этот слой «Subject Front» и нажмите «ОК».
Назовите этот слой «Subject Front» и нажмите «ОК».
Шаг 9
Снова выберите слой «Subject Back» и перейдите в «Слой» > «Смарт-объекты» > «Преобразовать в смарт-объект». Хотя это уже смарт-объект, нам нужно снова преобразовать его в смарт-объект, чтобы не потерять предыдущий эффект на следующих шагах.
Шаг 10
С выбранным слоем «Объект сзади» нажмите Ctrl+U на клавиатуре и в окне Цветовой тон/Насыщенность установите Яркость на -55 и нажмите OK.
Шаг 11
Перейдите в Редактирование > Трансформировать > Отразить по горизонтали и расположите перевернутое изображение так, чтобы эффект капель был между передним эффектом, как показано.
Шаг 12
Перейдите в меню «Слой» > «Слой-маска» > «Показать все». Обязательно выберите маску на слое «Объект сзади» и, используя черный цвет, закрасьте те части, которые хотите скрыть.
Шаг 13
Перейдите в Layer > Layer Style > Inner Glow. Примените следующие настройки и нажмите OK.
