|
|
Программа Фотошоп имеет большое количество инструментов, для эффективной работы с цветами в изображении. Для создания уникального дизайна сайта или эффективной цветокоррекции фотографии можно воспользоваться фоторедактором. В Photoshop можно обработать фотографии в ретро-стиле, убрать эффект красных глаз, поменять цвета объектов и многое другое. Цветокоррекция изображений предполагает умение работать со слоями, выделять объекты, применять фильтры и стили. Чтобы освоить программу, лучше Photoshop купить лицензию, представленную у нас по лучшей цене. |
Как заменить цвет в Фотошопе
Замена цвета в Фотошопе производится быстро, при знании некоторых основных функций программы. Выберите фотографию, на которой вы хотите изменить цвет объекта. Например, если нужно заменить цвет машины. Кликайте по изображению, нажимая на цвет, который хотите изменить. Старайтесь указать все оттенки цвета, который нужно заменить. После того, как все точки будут указаны, нажмите «Ок». Во вкладке «Изображение» выберите «Коррекция» и пункт «Цветовой тон/насыщенность». Двигая ползунки, меняйте цвета. |
|
|
|
Как сделать черно-белое фото в ФотошопеЧтобы сделать цветное изображение черно-белым в фоторедакторе, можно воспользоваться несколькими способами. Выберите нужную картинку и откройте ее в Фотошопе. Во вкладке «Изображение» выберите «Режим» и укажите «Градации серого». Изображение станет черно-белым.
Другой вариант, выберите изображение и откройте вкладку «Изображение» и кликните на пункт «Коррекция». |
Как изменить цвет цветов в ФотошопеДля изменения цветов на фотографии воспользуйтесь функцией выделение и изменением цветового диапазона. Перейдите во вкладку «Выделение» и выберите пункт «Цветовой диапазон». Добавив все необходимые цвета, чтобы полностью поменять цвет, нажмите «Ок». Затем выберите в меню инструментов «Изображение» и в пункте «Коррекция» регулируйте цветовой тон и насыщенность, чтобы изменить цвет. Можно создать несколько корректирующих слоев, чтобы добиться интересного эффекта. |
|
|
|
Как убрать красные глаза в Фотошопе
Чтобы избавиться от эффекта красных глаз в Фотошопе можно использовать несколько инструментов. Альтернативным вариантом является обесцвечивание зрачков, после их выделения. Для этого перейдите во вкладку «Изображение» и в режиме «Коррекция» укажите «Обесцветить». Можно изменить цвет зрачков после выделения, регулируя ползунок «Цветовой тон/насыщенность». |
Photoshop как сделать фото черно белым
Любой мало-мальски грамотный фотограф прежде чем представить на общественный просмотр свою фотографию обрабатывает ее в каком-либо графическом редакторе. Это называется пост-обработкой. Конечно, вы можете, понадеявшись на супер качество своего фотоаппарата, оставлять снимки без изменения.
Однако согласитесь, что некоторые, даже простые манипуляции с фотоснимком могут придать ему большую художественную ценность, нежели просто снятый камерой снимок и выложенный в таком виде в сеть.
Режим «Градации серого»
Итак, берем фотографию, которую хотим сделать черно-белой и загружаем в фотошоп. Затем, справа в панели слоев, видим слой с иконкой с загруженной фотографией и названием «фон».
Выделяем этот слой и правой кнопкой мыши вызываем меню. Здесь находим «создать дубликат слоя
Зачем это нужно? Дело в том, что внося какие-то изменения вам может что-то не понравиться или вы захотите сделать все по новой, то просто удаляете слой-копию, а оригинал остается. В противном случае вам придется вновь открывать исходник и загружать его в программу.
Итак, загрузили фото. Теперь переходим к его редактированию, а точнее превращению из цветного в черно-белую фотографию.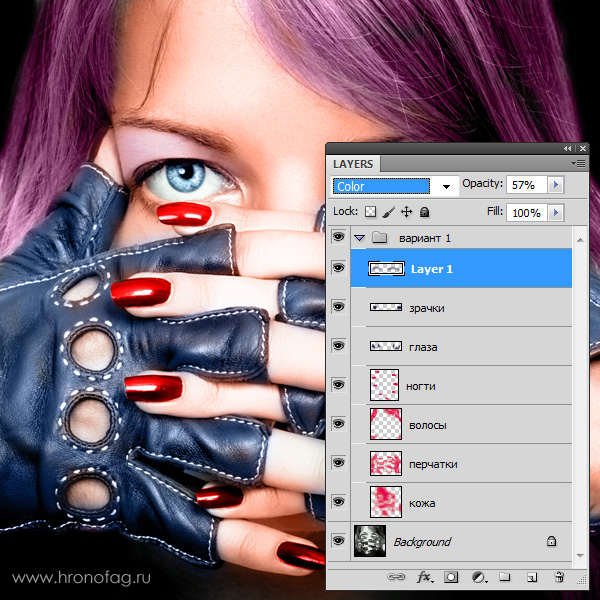 Здесь существует несколько способов. Самые простые – это использование функции «Градации серого» (Grayscale) и функции «Обесцветить» (Desaturation).
Здесь существует несколько способов. Самые простые – это использование функции «Градации серого» (Grayscale) и функции «Обесцветить» (Desaturation).
Но в начале не забываем, что при работе со слоями необходимо в палитре слоев выделять тот слой, с которым работаем. Выделяем предварительно слой-копию, которую создали ранее.
Затем в главном меню находим вкладку « изображение» нажимаем на нее. В открывшемся меню выбираем «режим», а далее – «градации серого» и нажимаем. Далее видим появившееся сообщение:
Нажимаем на «не выполнять», затем в новом окне «применить» и в результате получим готовое изображение в черно-белом варианте.Почему нажимаем на не выполнять сведение?
Дело в том, что если мы выберем вариант со сведением слоев, то оба слоя сольются. Но, в принципе, можно выбрать и первый вариант со сведением.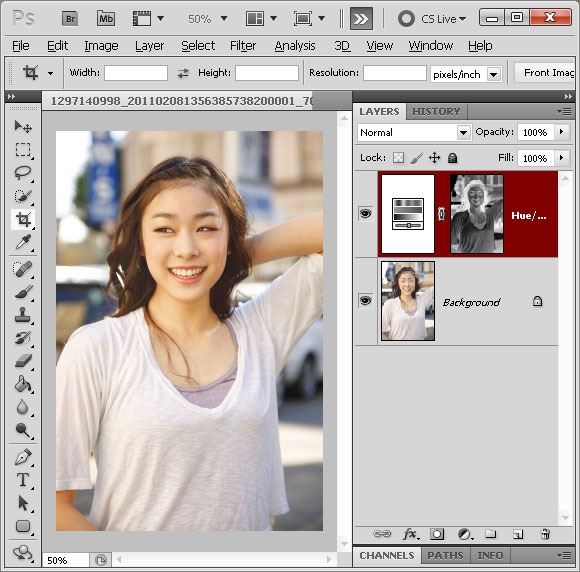
Функция «Обесцветить»
Второй вариант изменения цветности так же прост, как и первый. Здесь выбираем в меню все тот же пункт «изображение», но далее «Ккоррекция» — «Обесцветить» («Image» — «Adjustments» — «Desaturate
В результате получаем такое же черно-белое изображение. Все быстро и просто. Но изображение получается не совсем такое по качеству, как хотелось бы. Оно несколько тускловатое, блеклое.
Инструмент «Корректирующий цветовой слой»
Следующий вариант несколько посложнее, но результат намного лучше. Здесь используется «Корректирующий слой цветовой тон/насыщенность«.
Для того, чтобы обработать фото в таком варианте выбираем в меню «Слои» — «Новый корректирующий слой» – «Цветовой тон/насыщенность» («Layers» — «New Adjustment layer» — «Hue/Saturation«).
Откроется окно, где в разделе «режим» в выпадающем меню вместо обычный, ставим «цветность«.
Затем таким же образом добавляем еще один корректирующий слой « Цветовой тон/насыщенность«(Hue/Saturation). Он появится в палитре слоев над первым корректирующим слоем. Рядом в окне свойства слоя передвигаем ползунок «Насыщенность» до отметки 100, до конца вправо.
Теперь переключаемся вновь на первый корректирующий слой и ползунок «Цветовой тон (Hue)» перемещаем в такое положение, пока не устроит полученный эффект. Можно поэкспериментировать и с ползунками «Насыщенность, Яркость«.
Затем создаем копию первого корректирующего слоя. Для этого слоя режим смешивания с «Цветности» изменяем на «Перекрытие» и уменьшаем значение «Непрозрачность» при помощи ползунка. Двигаем его до тех пор, пока не получим нужную контрастность фотографии.
Результат уже значительно отличается от предыдущего более контрастным снимком.
Инструмент «Микширование каналов»
В окне свойств слоя ставим галочку напротив значения «Монохромный«, а затем, передвигая ползунки красного, зеленого и синего цвета добиваемся нужного результата.
Далее, дублируем этот корректирующий слой. Затем режим смешивания с «обычного» изменяем на «перекрытие» и уменьшаем «прозрачность«. Получаем результат.
Вот такие достаточно простые способы помогут вам сделать хорошее черно-белое фото из цветного снимка.
На фото: Иван Лаптев
Чёрно-белое фото хранит в себе определённую загадку.
После того, как рассмотрим способы превращения цветных снимков в чёрно-белые с помощью Photoshop, мы проделаем и обратное. Вы узнаете, как сделать цветное фото из чёрно-белого в фотошопе.
Как в фотошопе сделать чёрно-белое фото
Как в любых других манипуляциях с фото, в случае с чёрно-белым эффектом существуют лёгкие и быстрые способы и варианты чуть сложнее.
Первым рассмотрим быстрый способ превращения цветного снимка в чёрно-белый. Следующий покажет, как сделать чёрно-белое фото более эффектным, применяя настраиваемые спецэффекты.
Для того, чтобы сравнить и оценить способы превращения цветной фотографии в чёрно-белую, попробуем их на одном и том же портрете.
Быстрый способ
Выбираем фото, открываем его в Photoshop. Становимся на слой с изображением и делаем его дубликат, нажав сочетание клавиш Ctrl+J.
В главном меню выбираем пункт «Изображение»/Image — «Коррекция»/Adjustment — «Обесцветить»/Desaturate, либо проще, сочетание клавиш Shift+Ctrl+U. Фото становится чёрно-белым.
Остаётся просто сохранить результат в нужном формате. Для этого нажимаем сочетание клавиш Shift+Ctrl+S и выбираем нужный тип файла. Например, jpeg.
Как сделать чёрно-белое фото выразительным
Теперь из того же снимка сделаем чёрно-белое фото, но более выразительное. Выбираем фото, открываем его в Photoshop.
Далее отправляемся в главное меню, пункт «Изображение»/Image — «Коррекция»/Adjustment — «Чёрно-белое»/Black&White. Либо проще — нажимаем сочетание клавиш Alt+Shift+Ctrl+B.
Автоматически у вас откроется окно настроек в режиме «Авто».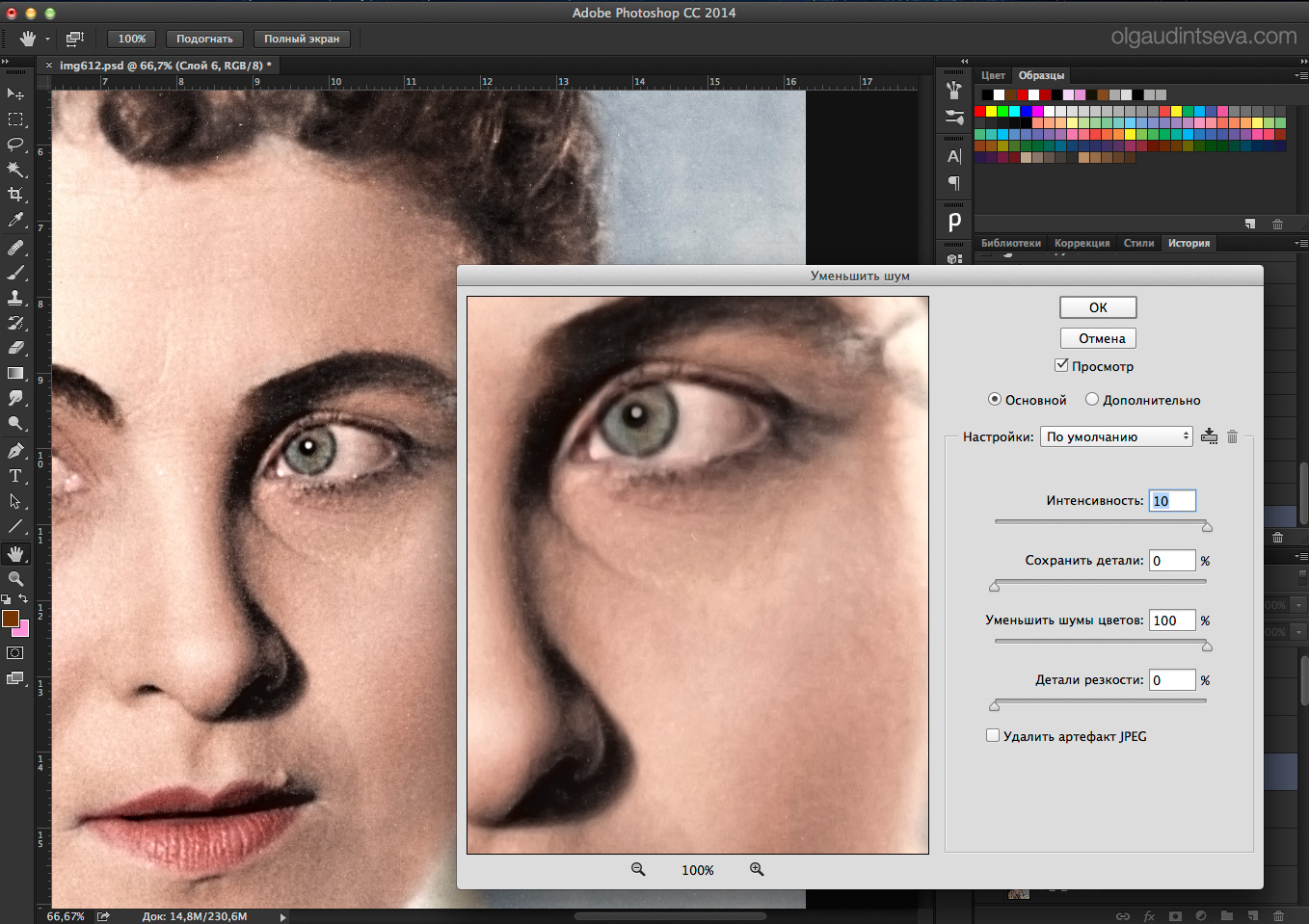 Там вы увидите градиент для каждого отдельного цвета. На этих градиентах вы можете перемещать ползунок в тёмную либо светлую сторону. Таким образом, вы будете делать светлее или темнее каждый отдельный цвет.
Там вы увидите градиент для каждого отдельного цвета. На этих градиентах вы можете перемещать ползунок в тёмную либо светлую сторону. Таким образом, вы будете делать светлее или темнее каждый отдельный цвет.
Так, сдвигая влево ползунки жёлтого и красного цветов, вы можете добиться более светлых тонов серого на коже. Сдвиг вправо даст более тёмные тона. Чтобы затемнить фон, нужно сдвинуть вправо ползунок цвета, который соответствует оттенку фона. В данном случае — голубой и синий. При сдвиге следите за изображением, чтобы не появились артефакты, которые его портят. Вот такие настройки применили к этому фото.
Теперь сравните результат применения функции «Обесцветить»/Desaturate (слева) и «Чёрно-белое»/Black&White (справа).
Обратите внимание, как применение настроек помогло добиться большей детализации в тенях. Объёмнее стало лицо модели, а градиент на фоне стал глубже и мягче.
Еще больше о Photoshop можно узнать на курсе в Fotoshkola. net «Photoshop. Тоновая и цветовая коррекция».
net «Photoshop. Тоновая и цветовая коррекция».
Как сделать чёрно-белое фото цветным в Photoshop
Если процесс превращения цветного снимка в чёрно-белый очень прост, то обратный требует более кропотливой работы. Это вовсе не сложно, но понадобится определённое время для достижения результата.
Для примера возьмем несложный портрет. Время обработки фото зависит от количества объектов на снимке. Чем их больше и чем сложнее фон, тем больше времени вы проведёте за обработкой снимка. Рабочими инструментами будут корректирующий слой «Цветовой тон/Насыщенность»/Hue/Saturation и мягкая белая «Кисть»/Brush. Использовать корректирующий слой очень удобно, если вы хотите сделать чёрно-белое фото цветным. Так, меняя цвет на корректирующем слое, вы сможете возвратиться к начальному этапу и менять настройки цвета.
А теперь подробно рассмотрим, как сделать цветным чёрно-белое фото в фотошопе.
Открываем чёрно-белое фото в photoshop, нажимаем сочетание клавиш Ctrl+J, чтобы создать дубликат. Сразу стоит сохранить нашу работу в формате psd. Нажимаем Shift+Ctrl+S, в открывшемся окне задаём имя файла, путь для расположения и в типе файла выбираем psd.
Сразу стоит сохранить нашу работу в формате psd. Нажимаем Shift+Ctrl+S, в открывшемся окне задаём имя файла, путь для расположения и в типе файла выбираем psd.
Поскольку работать будем долго, чаще нажимайте сочетание клавиш Ctrl+S («Сохранить»/Save), чтобы не потерять наработки.
Становимся на дубликат слоя и применяем к нему корректирующий слой «Цветовой тон/Насыщенность»/Hue/Saturation. Вызвать его можно в списке корректирующих слоёв, нажав на изображение полузакрашенного круга. Находится оно в нижнем правом углу, на палитре слоёв (там, где вы работаете со слоями).
Первым делом красим кожу. В открывшемся окне настроек корректирующего слоя ставим галочку «Тонирование»/Colorize, передвигаем ползунок цветового тона в сторону красного и жёлтого. Также в положительную сторону (вправо) двигаем насыщенность, яркость чуть сбавляем. Так мы добьёмся оттенка, похожего на натуральный цвет кожи.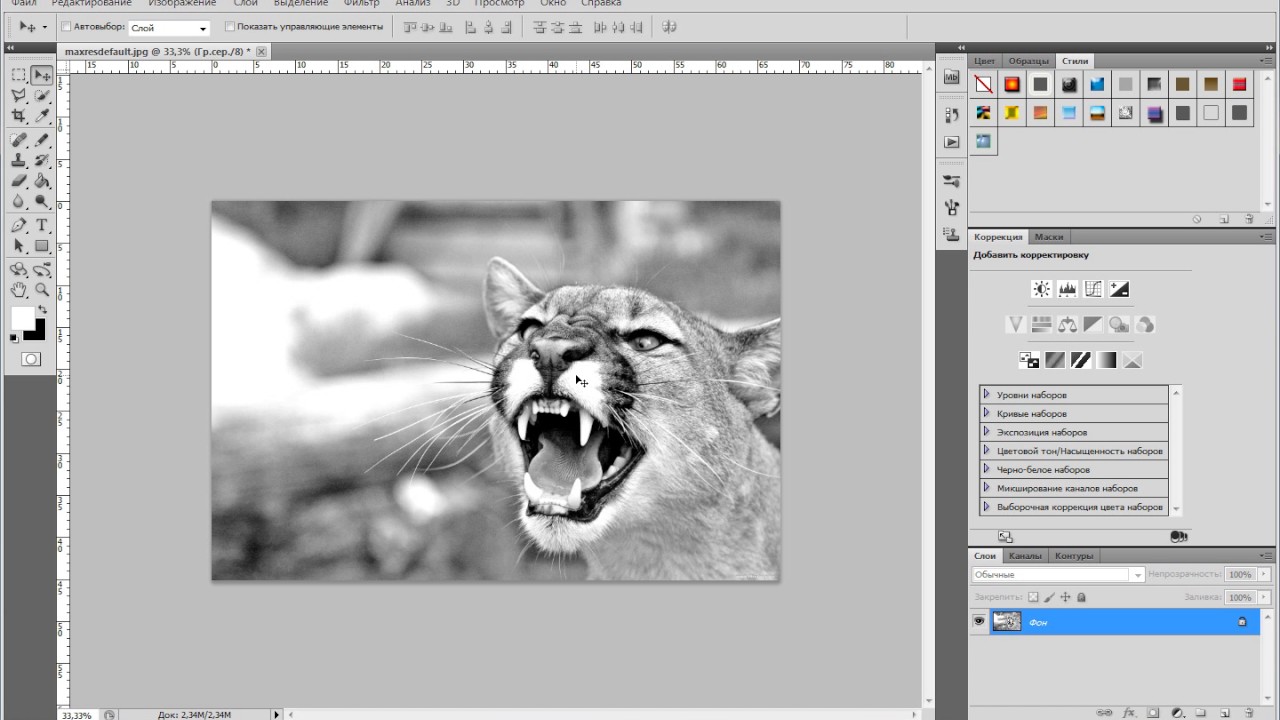
Теперь устанавливаем курсор на маску корректирующего слоя и нажимаем сочетание клавиш Ctrl+I. Маска будет инвертирована, и эффект зрительно исчезнет.
Выбираем инструмент «Кисть»/Brush нажатием клавиши B. На панели управления в атрибутах выбираем мягкую кисть; нажим и непрозрачность оставляем 100%; жёсткость убираем до нуля. Цвет кисти белый. Регулировать диаметр мазка кисти можно клавишами Х и Ъ (они же [ и ]).
Подбираем нужный размер кисти и прокрашиваем все участки кожи. Работаем мы на маске корректирующего слоя. Чтобы удобнее было работать, изображение можно приблизить или удалить. Для этого зажмите клавишу Ctrl и, удерживая ее, нажмите либо +, либо –, пока подберёте нужный масштаб. Для отмены нежелательных действий нажмите сочетание Ctrl+Alt+Z. Губы и язык будем рисовать отдельно, на разных новых корректирующих слоях, так как они имеют более розовый оттенок.
После того, как кожа проработана, переходим на слой с дубликатом изображения и ещё раз применяем к нему корректирующий слой «Цветовой тон/Насыщенность»/Hue/Saturation. Нажимаем галочку «Тонирование»/Colorize. Но в этот раз мы будем сдвигать цветовой тон в сторону розового, чтобы подкрасить губы.
Становимся на маску корректирующего слоя, нажимаем Ctrl+I. И, оставаясь на маске слоя, той же белой кистью прокрашиваем губы.
Чтобы не запутаться, корректирующие слои можно переименовать соответственно участку снимка (губы, кожа, кепка). Для этого дважды щёлкните левой клавишей мыши по названию корректирующего слоя, оно выделится синим. Затем просто введите с клавиатуры новое название и нажмите Enter.
Отменить неудачную прокраску можно не только через Ctrl+Alt+Z. Измените цвет кисти на чёрный и проработайте участок чёрной кистью. Это сработает как ластик, но маска при этом сохранится. Чтобы быстро менять цвет кисти с белого на чёрный и обратно, нажмите угловую стрелку над образцами рабочих цветов на панели инструментов.
Чтобы быстро менять цвет кисти с белого на чёрный и обратно, нажмите угловую стрелку над образцами рабочих цветов на панели инструментов.
Так, добавляя новые корректирующие слои «Цветовой тон/Насыщенность», повторяем все шаги с ними:
- галочку на «Тонирование»/Colorize;
- подбор цвета путём перемещения ползунков тона, насыщенности и яркости;
- Ctrl+I, инвертируем маску;
- оставаясь на маске корректирующего слоя, прокрашиваем мягкой белой кистью нужный участок снимка.
Цвета одежды и волос подбирайте на своё усмотрение. Если в итоге тон какого-либо участка вас не устраивает, щёлкните по соответствующему этому участку корректирующему слою и снова перемещайте ползунки, подбирая подходящий вариант. Не забывайте чаще сохраняться (Ctrl+S).
Проделав такую работу, вы на собственном опыте убедитесь, что сделать чёрно-белое фото в фотошопе цветным не так уж и сложно.
Если вы хотите резко изменить фотографию, выполнив всего лишь одно простое действие, то здесь ничто не сравнится с преобразованием ее в черно-белую. Переводом в градации серого можно также спасти изображение, которому не поможет коррекция цвета, или сделать красивее человека, которому нужно серьезно отбелить зубы или заняться собственной кожей. Эти проблемы почти исчезают, когда вы попадаете в черно-белое королевство.
Переводом в градации серого можно также спасти изображение, которому не поможет коррекция цвета, или сделать красивее человека, которому нужно серьезно отбелить зубы или заняться собственной кожей. Эти проблемы почти исчезают, когда вы попадаете в черно-белое королевство.
Но значит ли это, что необходимо установить в цифровом фотоаппарате черно-белый режим съемки? Нет, нет и еще раз нет! Намного лучше снимать в цвете и потом обесцвечивать снимки в программе фотошоп. В этом случае вы получаете огромное количество возможных творческих решений, например эффект частичного обесцвечивания, достигаемый обесцвечиванием не всей картинки. И, раз уж я говорю о цвете, в фотошопе есть несколько инструментов, позволяющих изменить цвет всего — от автомобиля до волос на голове. Кроме того, можно дать новую жизнь старинным фотографиям, добавив в них цвета.
Вы, вероятно, слышали выражение «Как платят, так и работаем!» В программе фотошоп это выражение преобразуется в «Самый быстрый способ — не всегда самый лучший». Другими словами, на некоторые приемы — к ним относится преобразование цветного изображения в черно-белое — придется потратить чуть дополнительного времени, но результат стоит того.
Другими словами, на некоторые приемы — к ним относится преобразование цветного изображения в черно-белое — придется потратить чуть дополнительного времени, но результат стоит того.
Поясню на примере. Откройте цветное изображение. Я возьму фотографию Даськи.
Выберите в меню команду Изображение => Коррекция => Обесцветить (Image => Adjustments => Desaturate).
Обесцвечивание означает удаление всех цветов с изображения.
Фотошоп без затруднений преобразует изображение в черно-белое, но результат вас вряд ли вдохновит.
Также можно взглянуть на каналы (больше о каналах — тут), выделить наиболее контрастный канал и выбрать в меню команду Изображение => Режим => Градации серого (Image => Mode => Grayscale). Программа сохранит выделенный канал, удалит остальные и выдаст вам черно-белое изображение.
Но ни один из этих двух методов не даст хорошего результата… Последний результат, может, еще неплохо смотрится, но фотография плоская, замыленная и без глубины.
Корректирующие слои «Черно-белое»
Использование корректирующего слоя «Черно-белое» — самый простой способ преобразования цветного изображения в красивое черно-белое. Он предельно прост и, что самое главное, обратим. При использовании корректирующих слоев фотошоп вносит изменения в другой слой, а не в исходное изображение, позволяя управлять непрозрачностью, включать и отключать видимость слоя и т.д. Такие слои позволяет в считанные секунды получить действительно красивое черно-белое изображение.
1. Откройте исходное изображение. Дважды щелкать мышью по слою «Фон», если он заблокирован.
2. Создайте корректирующий слой «Черно-белое».
Откройте палитру Коррекция, выбрав в меню пункт Окно => Коррекция (Window => Adjustments), и щелкните мышью по значку слоя Черно-белое (Black & White) (выглядит как прямоугольник, по диагонали поделенный на черную и белую половины).
Фотошоп сделает изображение черно-белым и отобразит на палитре несколько ползунковых регуляторов и других элементов управления, которыми можно пользоваться для тонкой настройки созданного слоя.
3. Перемещайте ползунковые регуляторы, пока не получите контрастное черно-белое изображение.
Хотя программа и обесцветила изображение, все равно остается возможность совершенствования. Перемещайте ползунковые регуляторы различных цветов, чтобы предметы на изображении выглядели еще лучше. Перемещение вправо окрашивает области, которые ранее были окрашены в соответствующий регулятору цвет, в более светлый оттенок серого; перемещение влево окрашивает области в более темный оттенок серого.
Кроме того, массу готовых настроек содержит раскрывающийся список в верхней части палитры — выбирайте пункты списка по одному, чтобы увидеть, как они влияют на фотографию. Если вы щелкнете по кнопке Авто (Auto), фотошоп покажет вам, как, по ее мнению, должно выглядеть ваше изображение в градациях серого.
4. Сохраните вашу фотографию в формате PSD, если хотите в дальнейшем ее редактировать.
Молниеносное подкрашивание
Вы, вероятно, уже заметили флажок Оттенок (Tint) в верхней части палитры Коррекция (Adjustments), когда создавали корректирующий слой «Черно-белое». Если вы установите этот флажок, программа добавит ко всему изображению коричневый оттенок (называемый тоном сепии). Если вы хотите использовать другой цвет, щелкните мышью по цветному квадратику справа от флажка, чтобы открыть диалоговое окно для выбора цвета. Этот прием позволяет создать так называемые ложные двутоновые изображения.
Если вы установите этот флажок, программа добавит ко всему изображению коричневый оттенок (называемый тоном сепии). Если вы хотите использовать другой цвет, щелкните мышью по цветному квадратику справа от флажка, чтобы открыть диалоговое окно для выбора цвета. Этот прием позволяет создать так называемые ложные двутоновые изображения.
Корректирующие слои «Микширование каналов»
Использование корректирующих слоев «Черно-белое» — наиболее быстрый и простой способ обесцвечивать изображения, но для этой цели подходят и слои «Микширование каналов». Они не имеют преимуществ по сравнению с корректирующими слоями.
Во-первых, убедитесь, что на палитре слоев выделен слой «Фон» (или слой с изображением, с которым вы хотите работать), затем щелкните мышью по кнопке с изображением наполовину черного, наполовину белого круга в нижней части палитры и в контекстном меню выберите команду Микширование каналов (Channel Mixer). Когда откроется палитра Коррекция (Adjustments), установите флажок Монохромный (Monochrome) в верхней части палитры, а затем перемещайте ползунковые регуляторы Красный (Red), Зеленый (Green) и Синий (Blue), как вам нравится, или же выберите один из готовых наборов настроек в раскрывающемся списке в верхней части палитры.
Если вы хотите затемнить или осветлить изображение целиком, переместите ползунковый регулятор Константа (Constant) в нижней части палитры влево или вправо.
Канал «Яркость»
Как было отмечено в статье о цветовых режимах, режим Lab получил свое название по названиям трех каналов. Буква «L» обозначает канал Яркость (Lightness), в котором программа хранит все значения света и, таким образом, все видимые контуры и детали изображения. (Буквы «А» и «В» обозначают каналы а и Ь, в которых хранится информация о цвете.) Это значит, что канал Яркость, взятый отдельно от остальных — черно-белый вариант изображения.
Чтобы увидеть, как выглядит канал, откройте изображение и выберите в меню пункт Изображение => Режим => Lab (Image => Mode => Lab Color). На палитре Каналы выделите Яркость. Если вам понравилось получившееся изображение, выберите в меню команду Изображение => Режим => Градации серого и щелкните мышью по кнопке ОК, когда фотошоп попросит разрешения удалить информацию о цвете.
В моем случае получилось слишком ярко и бледно. Такой вариант не подходит, но знать о нем нужно. На разных фотография он по разному сыграет.
Преобразование в градации серого во внешнем модуле Camera Raw
Если вы делаете снимки в формате Raw, то для их преобразования в градации серого можно также воспользоваться внешним модулем Camera Raw. Этот модуль легко использовать и, к тому же, он хорошо выполняет преобразования. Чтобы открыть изображение в этом формате, дважды щелкните мышью по его значку файла, и оно автоматически откроется в модуле Camera Raw.
1. В окне Camera Raw откройте панель HSL/Градации серого (HSL/Grayscale).
Чтобы открыть данную панель, щелкните мышью по одноименной кнопке. Затем на этой панели установите флажок Преобразовать в градации серого (Convert to Grayscale). В правой части окна Camera Raw появится группа ползунковых регуляторов. Чтобы добавить контрастности изображению, можно осветлить какой-нибудь цвет, переместив соответствующий ему ползунковый регулятор вправо, или затемнить его, переместив ползунковый регулятор влево.
2. Откройте панель Основные (Basic) и перемещайте ползунковый регулятор Экспонир (Exposure), чтобы отрегулировать черно-белое изображение. Также подвигайте ползунки с разными другими настройками настройками в этой вкладке и вы приятно удивитесь как заиграет ваша черно-белая фотография!
Даже одуванчики стали похожи на одуванчики!
Рекомендуем к прочтению
Как в фотошопе сделать фотографию черно-белой
Если вы хотите резко изменить фотографию, выполнив всего лишь одно простое действие, то здесь ничто не сравнится с преобразованием ее в черно-белую. Переводом в градации серого можно также спасти изображение, которому не поможет коррекция цвета, или сделать красивее человека, которому нужно серьезно отбелить зубы или заняться собственной кожей. Эти проблемы почти исчезают, когда вы попадаете в черно-белое королевство.
Но значит ли это, что необходимо установить в цифровом фотоаппарате черно-белый режим съемки? Нет, нет и еще раз нет! Намного лучше снимать в цвете и потом обесцвечивать снимки в программе фотошоп. В этом случае вы получаете огромное количество возможных творческих решений, например эффект частичного обесцвечивания, достигаемый обесцвечиванием не всей картинки. И, раз уж я говорю о цвете, в фотошопе есть несколько инструментов, позволяющих изменить цвет всего — от автомобиля до волос на голове. Кроме того, можно дать новую жизнь старинным фотографиям, добавив в них цвета.
В этом случае вы получаете огромное количество возможных творческих решений, например эффект частичного обесцвечивания, достигаемый обесцвечиванием не всей картинки. И, раз уж я говорю о цвете, в фотошопе есть несколько инструментов, позволяющих изменить цвет всего — от автомобиля до волос на голове. Кроме того, можно дать новую жизнь старинным фотографиям, добавив в них цвета.
Вы, вероятно, слышали выражение «Как платят, так и работаем!» В программе фотошоп это выражение преобразуется в «Самый быстрый способ — не всегда самый лучший». Другими словами, на некоторые приемы — к ним относится преобразование цветного изображения в черно-белое — придется потратить чуть дополнительного времени, но результат стоит того.
Поясню на примере. Откройте цветное изображение. Я возьму фотографию Даськи.
Выберите в меню команду Изображение => Коррекция => Обесцветить (Image => Adjustments => Desaturate).
Обесцвечивание означает удаление всех цветов с изображения.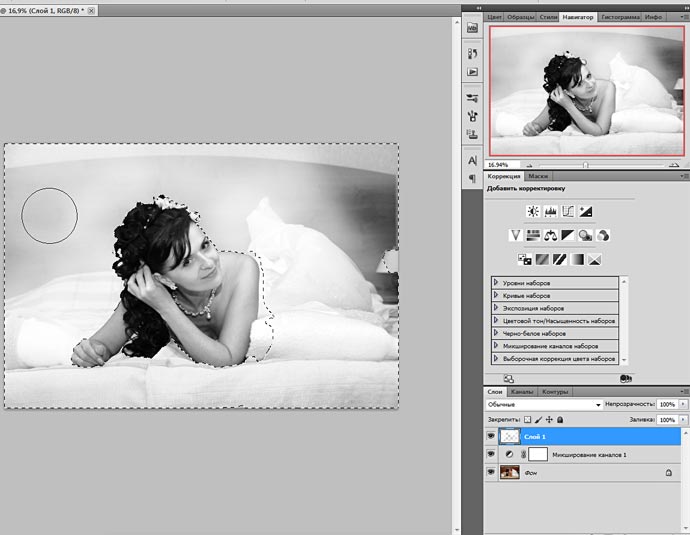
Фотошоп без затруднений преобразует изображение в черно-белое, но результат вас вряд ли вдохновит.
Также можно взглянуть на каналы (больше о каналах — тут), выделить наиболее контрастный канал и выбрать в меню команду Изображение => Режим => Градации серого (Image => Mode => Grayscale). Программа сохранит выделенный канал, удалит остальные и выдаст вам черно-белое изображение.
Но ни один из этих двух методов не даст хорошего результата… Последний результат, может, еще неплохо смотрится, но фотография плоская, замыленная и без глубины.
Корректирующие слои «Черно-белое»
Использование корректирующего слоя «Черно-белое» — самый простой способ преобразования цветного изображения в красивое черно-белое. Он предельно прост и, что самое главное, обратим. При использовании корректирующих слоев фотошоп вносит изменения в другой слой, а не в исходное изображение, позволяя управлять непрозрачностью, включать и отключать видимость слоя и т. д. Такие слои позволяет в считанные секунды получить действительно красивое черно-белое изображение.
д. Такие слои позволяет в считанные секунды получить действительно красивое черно-белое изображение.
Как пользоваться:
1. Откройте исходное изображение. Дважды щелкать мышью по слою «Фон», если он заблокирован.
2. Создайте корректирующий слой «Черно-белое».
Откройте палитру Коррекция, выбрав в меню пункт Окно => Коррекция (Window => Adjustments), и щелкните мышью по значку слоя Черно-белое (Black & White) (выглядит как прямоугольник, по диагонали поделенный на черную и белую половины).
Фотошоп сделает изображение черно-белым и отобразит на палитре несколько ползунковых регуляторов и других элементов управления, которыми можно пользоваться для тонкой настройки созданного слоя.
3. Перемещайте ползунковые регуляторы, пока не получите контрастное черно-белое изображение.
Хотя программа и обесцветила изображение, все равно остается возможность совершенствования. Перемещайте ползунковые регуляторы различных цветов, чтобы предметы на изображении выглядели еще лучше. Перемещение вправо окрашивает области, которые ранее были окрашены в соответствующий регулятору цвет, в более светлый оттенок серого; перемещение влево окрашивает области в более темный оттенок серого.
Перемещение вправо окрашивает области, которые ранее были окрашены в соответствующий регулятору цвет, в более светлый оттенок серого; перемещение влево окрашивает области в более темный оттенок серого.
Кроме того, массу готовых настроек содержит раскрывающийся список в верхней части палитры — выбирайте пункты списка по одному, чтобы увидеть, как они влияют на фотографию. Если вы щелкнете по кнопке Авто (Auto), фотошоп покажет вам, как, по ее мнению, должно выглядеть ваше изображение в градациях серого.
4. Сохраните вашу фотографию в формате PSD, если хотите в дальнейшем ее редактировать.
Молниеносное подкрашивание
Вы, вероятно, уже заметили флажок Оттенок (Tint) в верхней части палитры Коррекция (Adjustments), когда создавали корректирующий слой «Черно-белое». Если вы установите этот флажок, программа добавит ко всему изображению коричневый оттенок (называемый тоном сепии). Если вы хотите использовать другой цвет, щелкните мышью по цветному квадратику справа от флажка, чтобы открыть диалоговое окно для выбора цвета.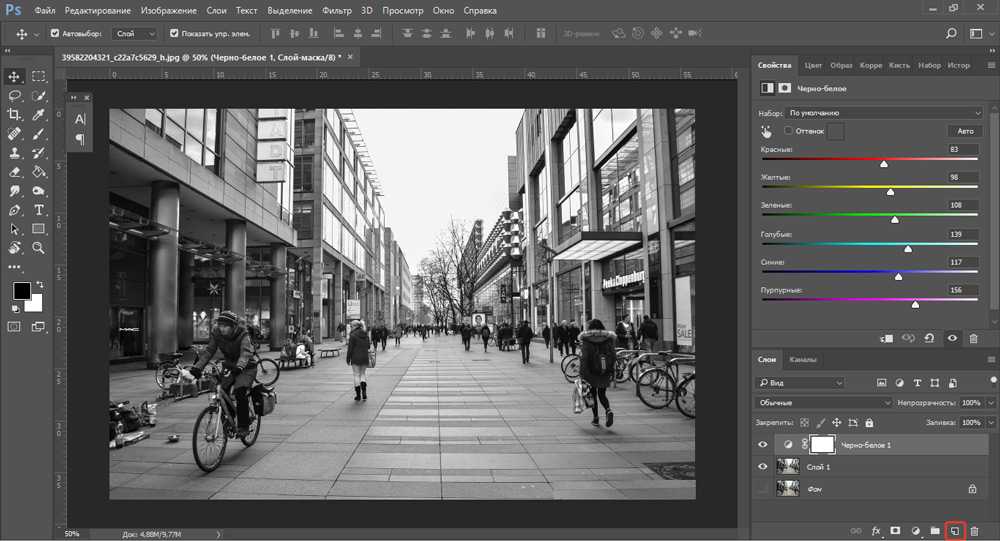 Этот прием позволяет создать так называемые ложные двутоновые изображения.
Этот прием позволяет создать так называемые ложные двутоновые изображения.
Корректирующие слои «Микширование каналов»
Использование корректирующих слоев «Черно-белое» — наиболее быстрый и простой способ обесцвечивать изображения, но для этой цели подходят и слои «Микширование каналов». Они не имеют преимуществ по сравнению с корректирующими слоями.
Во-первых, убедитесь, что на палитре слоев выделен слой «Фон» (или слой с изображением, с которым вы хотите работать), затем щелкните мышью по кнопке с изображением наполовину черного, наполовину белого круга в нижней части палитры и в контекстном меню выберите команду Микширование каналов (Channel Mixer). Когда откроется палитра Коррекция (Adjustments), установите флажок Монохромный (Monochrome) в верхней части палитры, а затем перемещайте ползунковые регуляторы Красный (Red), Зеленый (Green) и Синий (Blue), как вам нравится, или же выберите один из готовых наборов настроек в раскрывающемся списке в верхней части палитры.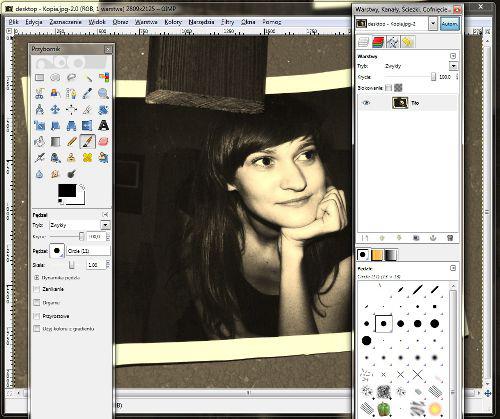
Если вы хотите затемнить или осветлить изображение целиком, переместите ползунковый регулятор Константа (Constant) в нижней части палитры влево или вправо.
Канал «Яркость»
Как было отмечено в статье о цветовых режимах, режим Lab получил свое название по названиям трех каналов. Буква «L» обозначает канал Яркость (Lightness), в котором программа хранит все значения света и, таким образом, все видимые контуры и детали изображения. (Буквы «А» и «В» обозначают каналы а и Ь, в которых хранится информация о цвете.) Это значит, что канал Яркость, взятый отдельно от остальных — черно-белый вариант изображения.
Чтобы увидеть, как выглядит канал, откройте изображение и выберите в меню пункт Изображение => Режим => Lab (Image => Mode => Lab Color). На палитре Каналы выделите Яркость. Если вам понравилось получившееся изображение, выберите в меню команду Изображение => Режим => Градации серого и щелкните мышью по кнопке ОК, когда фотошоп попросит разрешения удалить информацию о цвете.
В моем случае получилось слишком ярко и бледно. Такой вариант не подходит, но знать о нем нужно. На разных фотография он по разному сыграет.
Преобразование в градации серого во внешнем модуле Camera Raw
Если вы делаете снимки в формате Raw, то для их преобразования в градации серого можно также воспользоваться внешним модулем Camera Raw. Этот модуль легко использовать и, к тому же, он хорошо выполняет преобразования. Чтобы открыть изображение в этом формате, дважды щелкните мышью по его значку файла, и оно автоматически откроется в модуле Camera Raw.
1. В окне Camera Raw откройте панель HSL/Градации серого (HSL/Grayscale).
Чтобы открыть данную панель, щелкните мышью по одноименной кнопке. Затем на этой панели установите флажок Преобразовать в градации серого (Convert to Grayscale). В правой части окна Camera Raw появится группа ползунковых регуляторов. Чтобы добавить контрастности изображению, можно осветлить какой-нибудь цвет, переместив соответствующий ему ползунковый регулятор вправо, или затемнить его, переместив ползунковый регулятор влево.
2. Откройте панель Основные (Basic) и перемещайте ползунковый регулятор Экспонир (Exposure), чтобы отрегулировать черно-белое изображение. Также подвигайте ползунки с разными другими настройками настройками в этой вкладке и вы приятно удивитесь как заиграет ваша черно-белая фотография!
Даже одуванчики стали похожи на одуванчики!
Заметили ошибку в тексте — выделите ее и нажмите Ctrl + Enter. Спасибо!
Черно-белое изображение с вкраплениями цвета
Одна из техник, о которой люди чаще всего просят меня рассказать, это как сделать фотографию, которая будет в одних секторах черно-белой, а в других цветной:
Существует несколько способов достижения этого эффекта, но два из них, по моему мнению, являются наиболее простыми для пользователей Photoshop.
- Откройте подходящую фотографию, это может быть любой предмет, но в идеале он должен область яркого цвета, который будет выделяться, когда мы закончим, и все остальные части будут черно-белыми.
 Например:
Например:
- Затем сделайте копию слоя с изображением. Щелкните правой кнопкой мыши на слое с изображением и выберите из контекстного меню пункт «Дублировать слой«. Вы получите новый скопированный слой, который можно видеть на рисунке:
- Теперь вернемся к первому слою с изображением и превратим его в черно-белое изображение с помощью кнопки «Черное и белое«:
- Выберите «Ластик» из панели инструментов в левой части экрана (как правило, пятый значок внизу в правой колонке), установите жесткость на 100% и выберите подходящий размер ластика, чтобы задать участки фото, которые Вы хотите сделать черно-белыми:
- Теперь используйте ластик и для соответствующей области, которую вы хотите сделать черно-белой, ластик будет стирать цвет и оголять черно-белое изображение. Вам, возможно, потребуется увеличить размер ластика, чтобы ускорить работу на некоторых участках. Сделайте это, если это необходимо. Вот мой результат:
- И еще одна подсказка.
 Для того чтобы изображение выглядело более реалистичным, вы можете уменьшить непрозрачность и заливку цветного слоя до 80%. Я надеюсь, что вы будете удовлетворены конечным изображением:
Для того чтобы изображение выглядело более реалистичным, вы можете уменьшить непрозрачность и заливку цветного слоя до 80%. Я надеюсь, что вы будете удовлетворены конечным изображением:
- Откройте изображение в Photoshop. Оно должно быть похоже на предыдущее, я имею в виду, что оно должно содержать объект в ярких цветах. На этот раз я взял фотографию голубой бабочки на размытом фоне:
- Выберите инструмент «Многоугольное лассо». Оно поможет нам выделить область, и вырезать или скопировать ее, или сделать с ней все, что нам нужно:
- С помощью инструмента «Многоугольное лассо» выделите область бабочки, которую вы хотите оставить цветной, и щелкните по ней правой кнопкой мыши. На экране должно появиться выпадающее меню. Выберите в нем пункт «Скопировать на новый слой»:
Это означает, что выделенная и вырезанная область скопирована на новый слой.
- Затем вернитесь на предыдущий слой с изображением и превратите его в черно-белое.
 Вы можете использовать метод, который мы рассмотрели в предыдущей части урока.
Вы можете использовать метод, который мы рассмотрели в предыдущей части урока.
Это все! Вот что у меня получилось:
Это так просто! Вот несколько примеров:
Час пик с вкраплениями цвета
Алея с цветами
Судно Yang Ming
Вызовите мне такси
Снегирь
Пожалуйста, поделитесь своими мыслями и впечатлениями, какой из методов вам нравится больше и почему. Он может быть использован для любого фото. И я уверен, вам будет чем поделиться с другими людьми!
Данная публикация является переводом статьи «Black and White with a Splash of Color Photosop Tutorial» , подготовленная редакцией проекта.
Как сделать фото черно-белым — Энциклопедия фотографии
Сделать фото черно-белым можно непосредственно во время съемки либо практически в любом графическом редакторе. Конвертация фото из цветного в черно-белое позволяет нам подчеркнуть фактуру, выделить форму, скрыть недостатки, сконцентрировать внимание на объекте съемки и не отвлекаться на цвет.
7 способов сделать фото черно-белым
1. Снимать сразу в черно-белом режиме. Самый просто способ, доступный почти во всех фотоаппаратах. Недостатком является то, что изображение получается малоконтрастным и тусклым, нет возможности последующего редактирования яркости определенных цветов. Размещение светофильтров перед объективом может изменить контрастность и яркость некоторых цветов, но намного эффективнее это можно сделать при последующей обработке фотографии в графическом редакторе.
2. Использование инструментов Adobe Photoshop:
- Image -> Mode -> Grayscale (Изображение – Режим – Градации серого).
- Image -> Adjustments -> Desaturate (Изображение – Коррекция – Обесцветить).
Данные два метода по качеству изображения не сильно отличаются от съемки непосредственно в черно-белом режиме. Недостатки все те же, а потому метод подходит для простого обесцвечивания с последующим добавлением контраста.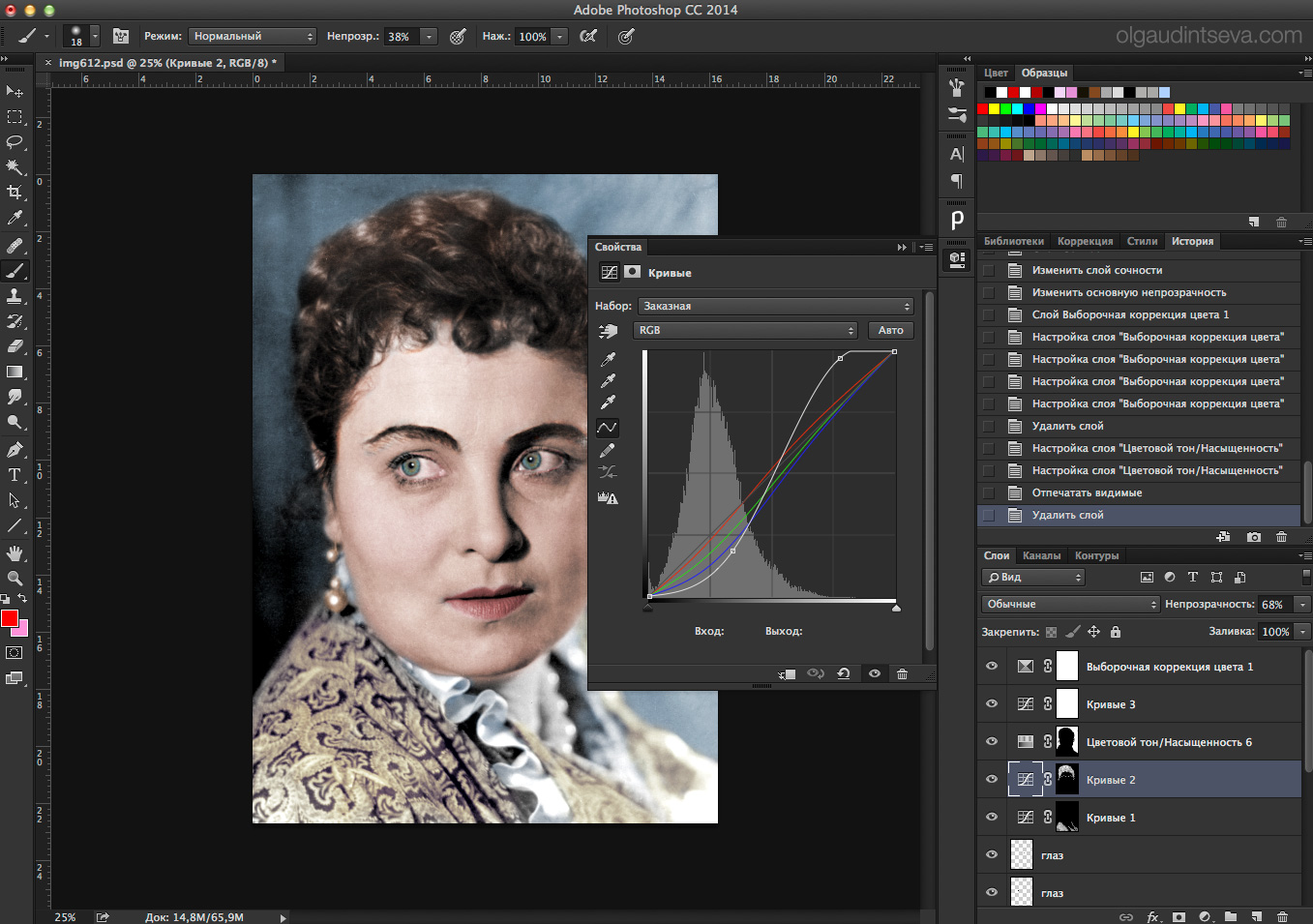
3. В палитре Channels (Каналы) выбираем на свой вкус один из предложенных каналов – Red, Green или Blue, делаем его активным, Image -> Mode -> Grayscale.
Рис. 3 — Выбор одного из каналов — RedПодобным образом можно вытаскивать каналы не только из RGB, но и из CMYK, Lab-пространств. Изображение становится более контрастным, изменяется яркость отдельных цветов, что соответствует более светлым оттенкам серого. Например, кожа в канале Red очень светлая, а в Green и Blue темнее.
Лучший способ сделать фото черно-белым в фотошопе — это использовать корректирующие слои (Adjustment Layer) в различных комбинациях для достижения наилучшего эффекта. Они редактируют изображение без изменений в первоначальном варианте, что позволяет вернуться к исходнику в любой момент и изменить все настройки (неразрушающее редактирование).
4. Layer -> New Adjustment Layer -> Hue/Saturation (Слой – Новый корректирующий слой – Цветовой тон/насыщенность). Ползунок Saturation (насыщенность) позволяет обесцветить изображение.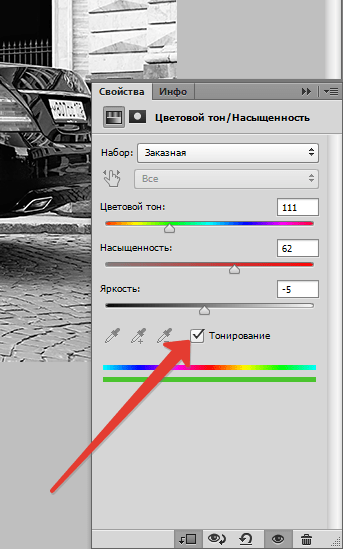 Под Hue/Saturation создаем еще один корректирующий слой — Selective Color (выборочный цвет). Двигая ползунки для каждого цвета, можно изменять их светлоту, достигая тем самым оптимального свето-теневого рисунка.
Под Hue/Saturation создаем еще один корректирующий слой — Selective Color (выборочный цвет). Двигая ползунки для каждого цвета, можно изменять их светлоту, достигая тем самым оптимального свето-теневого рисунка.
5. Аналогично работает и корректирующий слой Black & White (ЧБ). Изображение становится черно-белым с возможностью редактирования яркости основных цветов. Также можно выбрать имитацию светофильтров, с помощью которых делают черно-белые фотографии.
Рис. 5 — Black & White6. Корректирующий слой Channel Mixer. Чтобы сделать фото черно-белым, необходимо поставить галочку «Monochrome» и ползунками смешивать три канала в одно черно-белую фотографию. Если для какого-то канала стоит 100%, это равноценно результату из пункта 3, где мы брали конкретный канал. Смешивание каналов позволяет получить большую гибкость процесса перевода цветных изображений в черно-белые.
Рис. 6 — Channel Mixer7. Использование специальных плагинов с пресетами для перевода фотографий в черно-белые.
Итог
Сделать фото черно-белым можно как легкими способами, так и посложнее в различных графических редакторах и во время съемки. Различаются они между собой результатом, на который вы можете повлиять либо предоставляете всю работу программе:
Рис. 7 — Способы сделать фото черно-белымОбработка черно-белых фотографий в Фотошопе
Здесь будем использовать инструменты Dodge Tool (Инструмент «Осветлитель» / Клавиша «O») и Burn Tool (Инструмент «Затемнитель» / Клавиша «O»), без масок. Так как эффект «прожаренности» от этих инструментов на ЧБ фото все равно не виден. Я расскажу как я делала вот такое фото:
Обработка черно-белых фотографий в Фотошопе.
Здесь будем использовать инструменты Dodge Tool (Инструмент «Осветлитель» / Клавиша «O») и Burn Tool (Инструмент «Затемнитель» / Клавиша «O»), без масок. Так как эффект «прожаренности» от этих инструментов на ЧБ фото все равно не виден. Я расскажу как я делал вот такие фото:
1.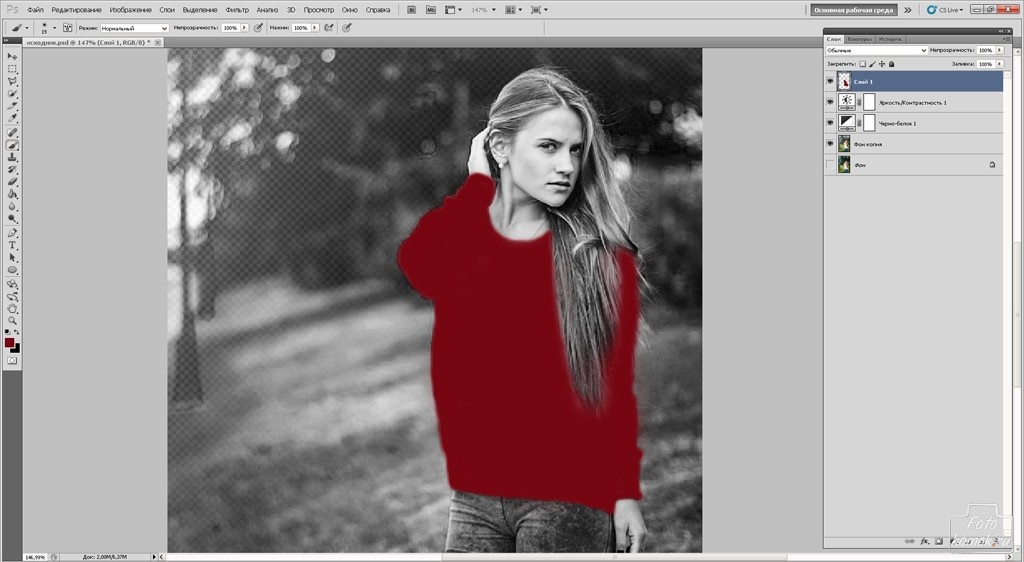 Открываем исходный файл.
Открываем исходный файл.
В данном случае мы будем ретушировать фотографию, сделанную мной изначально в ЧБ цвете.
Если я хочу увидеть в конечном результате ЧБ фото, то я и снимаю сразу в ЧБ. И всем советую.
2. Прежде всего я выделю изначально недостатки, которые нам необходимо убрать:
1) – грязь на фоне;
2) – многочисленные родинки, прыщики на коже, неровности;
3) – круги под глазами;
4) – коррекция фигуры;
3. Приступаем. Создаем копию слоя, Alt+Ctrl+Shift+E, Теперь берем инструмент Spot Healing Brush Tool(Инструмент «Точечная восстанавливающая кисть» / Клавиша «J») небольшого диаметра (но чтобы он превышал размер точек на фоне), и простым нажатием на точки убираем всю грязь с фона:
4. Тем же самым инструментом или используя Patch Tool (Инструмент «Заплатка» / Клавиша «J») убираем неровности на коже (прыщики, родинки (кому как, а меня они здесь не устраивают) круги под глазами), можно воспользоваться плагином Portraiture, но если будете «замыливать» кожу, стирайте ластиком края тела, волосы, глаза и т. д. и ставьте галочку Default, чтобы замыливания не было много.
д. и ставьте галочку Default, чтобы замыливания не было много.
Получаем:
5. После того как мы убрали всю грязь и неровности – приступим к коррекции фигуры.
Идем через меню Filter — Liquify (Фильтр — Пластика), выбираем инструмент Forward Warp Tool(Деформация) и «утягиваем» талию:
Настройки:
Size (Размер кисти) – 1170;
Density (Плотность кисти) – 48;
Pressure (Нажим кисти) – 20;
Тем же способом, только размер кисти уменьшаем до желаемого — убираем складочки на платье, так как они смотрятся не эстетично. «Сглаживаем их»:
Можно еще чуток ручки тем же инструментом «уменьшить».
Получаем:
6. Нажимаем Alt+Ctrl+Shift+E. Приступаем к работе с инструментами Dodge Tool (Инструмент «Осветлитель» / Клавиша «O») Burn Tool (Инструмент «Затемнитель» / Клавиша «O»).
Для начала я выделю то, что необходимо «закрасить» белым цветом, то есть «Dodge Tool» (Инструмент «Осветлитель»):
Настройки: Кисть только мягкая, Exposure (Экспонирование) — 10%, Range (Диапазон) – Midtones(Средние тона), диаметр кисти всегда меняется. В зависимости от того, где мы ею проводим. Не забудьте выбелить Dodge Tool (Инструмент «Осветлитель») –ом зрачки, белую часть глаз:
В зависимости от того, где мы ею проводим. Не забудьте выбелить Dodge Tool (Инструмент «Осветлитель») –ом зрачки, белую часть глаз:
Если вы кистью нечаянно попадете на фон – стирайте ластиком.
Получаем:
7. Далее мы будем добавлять блики, тем же инструментом, с теми же настройками, вот здесь (можно немного используя «Dodge Tool» (Инструмент «Осветлитель») пройтись по всему лицу, задать тон):
Получаем:
8. Теперь перейдем к теням. Берем инструмент Burn Tool (Инструмент «Затемнитель» / Клавиша «O»). Настройки: Кисть только мягкая, Exposure (Экспонирование) — 10%, Range (Диапазон) – Midtones(Средние тона) (запомните этот параметр, далее мы его поменяем), диаметр кисти всегда меняется. Будем затемнять вот здесь (старайтесь не затрагивать фон):
9. По выбранным участкам проводим несколько раз инструментом Burn Tool (Инструмент «Затемнитель»). Получаем:
10. Далее мы будем делать нарисованные тени более четкими. Инструмент остается тот же, с теми же настройками, меняем только Range (Диапазон) на Shadows (Тень). Объясняю почему мы заранее так не сделали: этот параметр Shadows (Тень) затемняет только черные участки, чтобы площадь темных участков сделать больше, нам нужно в параметре Range (Диапазон) выбрать Midtones (Средние тона) и затемнять им. Проводим кистью по всему телу модели, не затрагивая фон. Диаметр кисти лучше взять 300 единиц (не переборщите!). Шею под подбородком и волосы возле лица лучше вообще сделать полностью черными.
Далее мы будем делать нарисованные тени более четкими. Инструмент остается тот же, с теми же настройками, меняем только Range (Диапазон) на Shadows (Тень). Объясняю почему мы заранее так не сделали: этот параметр Shadows (Тень) затемняет только черные участки, чтобы площадь темных участков сделать больше, нам нужно в параметре Range (Диапазон) выбрать Midtones (Средние тона) и затемнять им. Проводим кистью по всему телу модели, не затрагивая фон. Диаметр кисти лучше взять 300 единиц (не переборщите!). Шею под подбородком и волосы возле лица лучше вообще сделать полностью черными.
Получаем:
11. В принципе у нас все готово, мы можем оставить на этом этапе. Кому как нравится. Но меня смущает слишком выбеленное тело. Для этого я беру инструмент Burn Tool (Инструмент «Затемнитель») с теми же настройками, только Range (Диапазон) – Midtones (Средние тона). Выбираю самый большой диаметр кисти и плавно провожу 1-2 раза по всей картинке:
Объясняю, почему я так сделал:
Изначально, дабы не забивать себе голову, мы выравнивали тон и высветляли кожу доджем, так гораздо проще, чем следить за «белизной» тела. Проще потом берном уменьшить яркость тела.
Проще потом берном уменьшить яркость тела.
Далее не относится к уроку, можно делать эти этапы по желанию:
12. Добавить «блюра»:
Копируем слой, идем в Filter — Blur — Gaussian Blur (Фильтр — Размытие — Размытие по Гауссу). Radius(Радиус) – 1,5. Нажимаем ОК.
Идем в Filter — Blur — Radial Blur (Фильтр — Размытие — Радиальное размытие). Amount (Количество) — 1. Ластиком стираем лишнее (лицо, волосы) и склеиваем слои Alt+Ctrl+Shift+E. Идем в Filter — Noise — Add Noise (Фильтр — Шум — Добавить шум). Amount (Эффект) – 3.
Меняем Opacity (Непрозрачность) слоя на 50%:
Что мы в итоге получили.
Финальный результатСсылка на источник
Как добавить цвет на старую фотографию в Photoshop – PhotoDrum.com – сайт дизайнера
Один из самых знаковых фильмов “Волшебник страны Оз” стал пионером в переходе от сепии к цвету. В этом уроке я покажу вам, как раскрасить черно-белое (сепия) фото, чтобы получить цветное изображение.
В этом уроке я покажу вам, как раскрасить черно-белое (сепия) фото, чтобы получить цветное изображение.
Раскрашивание черно-белых или сепия- фотографий может произвести настоящий фурор, но может потребовать много времени и терпения, но меньше чем вы думаете. Для того чтобы раскрасить фотография, я буду использовать Adobe Photoshop.
Вот фотография, которую я возьму, чтобы объяснить вам процесс раскрашивания:
Я считаю,что с черно-белым файлом проще работать, чем с сепией, поэтому первое, что я сделаю – преобразую из сепии в ЧБ. Это всего лишь мои личные предпочтения, и вы можете работать с сепией, если вам так нравится.
Установка цветового режима
После того как изображение открыто в Photoshop, вы должны убедиться, что цветовой режим изображения является RGB, а не Grayscale, даже если ваше изображение монохромное или черно-белое. Нажмите на Image> Mode> RGB Color.
Выбор больших цветовых блоков
Используйте инструмент Quick Select для выбора неба или другого крупного блока цвета на фотографии.
Нажмите на Refine Edge.
Ниже вы можете увидеть, что я установил Smart Radius и установил для него значение в 5 px. Тут вы можете настроить все так, как будет выглядит лучше для вашего изображения. Я также увеличил значение для Smooth до 3 px (чтобы убрать жесткие края). Вы можете использовать инструмент Refine/Erase Refinements, чтобы окончательно настроить свое выделение, и затем нажмите OK.
Теперь, когда у вас есть выделенный фрагмент, нажмите Adjustment Layers и добавьте слой Solid Colour.
Выберите цвет, который вы думаете, подойдет для неба. На данном этапе не имеет значения, если цвет выглядит чересчур ярко, потому что мы всегда сможем его изменить. После того как вы выбрали цвет, нажмите ОК.
Измените режим наложения на Overlay и цвет неба станет выглядеть намного лучше. Если результат не совпадает с вашими пожеланиями, то дважды щелкните мышкой на синем квадрате рядом с маской и выберите в палитре лучший цвет.
Если результат не совпадает с вашими пожеланиями, то дважды щелкните мышкой на синем квадрате рядом с маской и выберите в палитре лучший цвет.
После того, как вы определились с цветом, вы можете привести в порядок любые пропущенные или неаккуратные участки, используя мягкую черно-белую кисть на маске.
Выбор областей с одинаковым цветом
Повторите процесс выбора областей описанным выше способом, но на этот раз с морковью и дыней. Для этого случая я изменил значение Smooth до 2 px, но опять же, вы должны подобрать параметры так, как лучше для вас.
Создать новый слой с Solid Colour для выделенной области, как вы делали раньше, и выберите оттенок зеленого.
Измените режим смешивания слоя на Overlay, а затем можете подстроить цвет. Сделайте то же самое для огурца, но используйте различные оттенки зеленого цвета. После того, как овощи будут закончены, перейдем к тонированию кожи.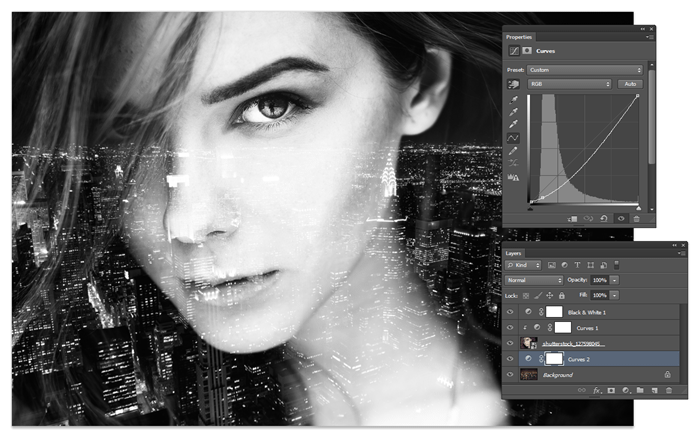
Тонирование кожи и глаз
Окрашивайте кожу у мужчины и женщины отдельно, так как вряд ли у них одинаковый цвет лиц. У мужчины, вероятно, кожа более обветренная!
Выберите кожу и уточнить края, как мы делали это раньше. Затем, нажмите ОК, а потом Q, чтобы перейти в режим Quick Mask. Используя кисть, окрасьте глаза и другие области, которые вы не хотите окрашивать в цвета кожи. Нажмите Q еще раз, и вы увидите, что те части, которые вы выделяли красной маской, теперь не выведены.
Когда будете подбирать тон для кожи, попробуйте несколько вариантов, чтобы увидеть, что выглядит лучше. Но помните, что, как только вы примените режим наложения Overlay, цвета немного изменятся. Поэтому, используйте приглушенный розово-коричневый цвет, а не персиковый цвет, если не хотите, в конечном итоге, получить апельсиновую кожу!
Для глаз, создать слой Solid Colour, но на этот раз без какого-либо выделения. Создайте маску и нажмите Ctrl+I, чтобы ее инвертировать. Теперь закрасьте глаза. Так как глаза у мужчины за очками, я уменьшил непрозрачность до 40%.
Создайте маску и нажмите Ctrl+I, чтобы ее инвертировать. Теперь закрасьте глаза. Так как глаза у мужчины за очками, я уменьшил непрозрачность до 40%.
Если вы добавляете цвет на фотографию, где вы можете увидеть глаза крупным планом, не забудьте, что нужно раскрасить только цвет радужки.
Губы и волосы
Когда вы закончите раскрашивать кожу и глаза, можно добавить на фото немного света и тени, делая цвет губ другого цвета. Выберите красно-коричневый цвет и, используя непрозрачную кисть, добавьте немного цвета.
Для волос, попробуйте взять темно-серый цвет, чтобы получить близкий по тону цвет. Я выбрал темный цвет для мужчины и уменьшил непрозрачность до 90%, чтобы получить немного седые волосы, так как это пожилой человек. Женщина не выглядит окрашенной, так что я тоже выбрал темно-серый цвет, но немного темней, чем у мужчины.
Последние штрихи
Закончим раскрашивание фотографии выбрав цвета для одежды, а затем, как только вы установите нужные вам цвета, вы можете настроить непрозрачность слоя – это позволит получить более естественный цвет.
Автор здесь.
Похожие уроки и статьи
Оценка посетителей
[Всего: 7 Среднее: 3.4]Как сделать фотографию черно-белой, кроме одного цвета
Создание черно-белой фотографии целиком, за исключением одного цвета — также известного как «Выборочный цвет» — может сделать фотографию более сложной, а также сделать объект еще более ярким. Если вы выберете один яркий цвет для выделения, ваш объект сразу же исчезнет с фотографии!
Однако достижение этого эффекта может показаться сложной задачей. На ваших фотографиях много разных тонов, и цветные области, которые вы хотели выделить, могут иметь неправильную форму, и их будет сложно правильно выбрать.Это действительно не так сложно, как кажется!
Если вы продолжите читать, то найдете два метода, которые можно использовать для достижения этого эффекта в Photoshop, и один, который можно использовать для его достижения в Lightroom Classic!
Наши 3 метода создания черно-белых фотографий, кроме одного цвета
Создание черно-белой фотографии одним цветом (Метод Photoshop № 1)
Этот метод очень хорошо работает для фотографий, на которых вы пытаетесь выделить только один цвет, но на фотографии много разных оттенков этого цвета или есть несколько областей одного цвета, которые вы хотите выделить, например несколько розы на изображении мы использовали в качестве демонстрации!
Шаг 1: Дублируйте слой
Первое, что вам нужно сделать, это скопировать изображение на новый слой.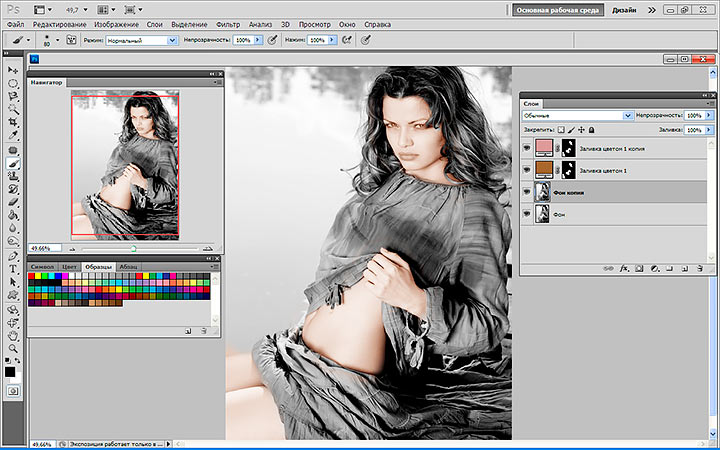 Для этого просто выберите фоновый слой, щелкните правой кнопкой мыши и выберите «Дублировать слой».
Для этого просто выберите фоновый слой, щелкните правой кнопкой мыши и выберите «Дублировать слой».
Шаг 2. Обесцветить изображение
А пока сделайте ваш новый дублированный слой невидимым (сделайте это, переключив значок глаза рядом со слоем!). Выберите фоновый слой и полностью обесцветьте его, чтобы он стал серым. Для этого нажмите Command + Shift + U на Mac или CRTL + Shift + U в Windows.
Шаг 3. Выберите цвет акцента
Во-первых, снова сделайте дубликат слоя видимым и убедитесь, что этот слой выбран.В верхнем меню Photoshop перейдите к «Выбрать» и выберите «Цветовой диапазон» в этом раскрывающемся меню. Откроется диалоговое окно «Цветовой диапазон».
В этом диалоговом окне выберите инструмент «Добавить в образец» — значок пипетки со знаком плюс. Этот инструмент поможет вам выбрать все тона цвета, который вы хотите выделить. Чтобы выбрать цвет, щелкните нужный объект в нескольких областях, чтобы добавить к нему несколько оттенков своего цвета. Чем больше оттенков вы нажмете, тем точнее будет выбор!
Чем больше оттенков вы нажмете, тем точнее будет выбор!
Когда вы щелкаете по изображению, выбирая оттенки, диалоговое окно покажет, какие области вашего изображения были выбраны.Используйте это как индикатор того, какие оттенки вы выбрали и в каких областях вам все еще нужно выбрать оттенки, чтобы сделать ваш цветовой диапазон как можно точнее.
Шаг 4. Инвертируйте выделение
Нажмите Command + Shift + I на Mac или CTRL + Shift + I в Windows, чтобы инвертировать ваш выбор. Как только вы это сделаете, Photoshop выберет все, кроме цвета, который вы выбрали для выделения. Сделав перевернутый выбор, просто удалите эту часть фотографии!
Шаг 5. Touch Ups
Инструмент выделения может быть не идеальным, поэтому у вас может быть несколько областей, которые вы хотите подправить.Просто используйте инструмент «Ластик», чтобы удалить ненужные области, оставшиеся после удаления инвертированного выделения!
См. Также:
Как использовать инструмент удаления пятен в Lightroom
5 лучших советов по летней фотографии
8 советов по использованию цвета для создания потрясающих фотографий
Как сделать изображение черно-белым, кроме одного объекта (метод Photoshop № 2)
Если вы хотите выделить определенную область фотографии, а не только один цвет, этот метод может подойти вам лучше! Для этого вам понадобится фотошоп!
Шаг 1.
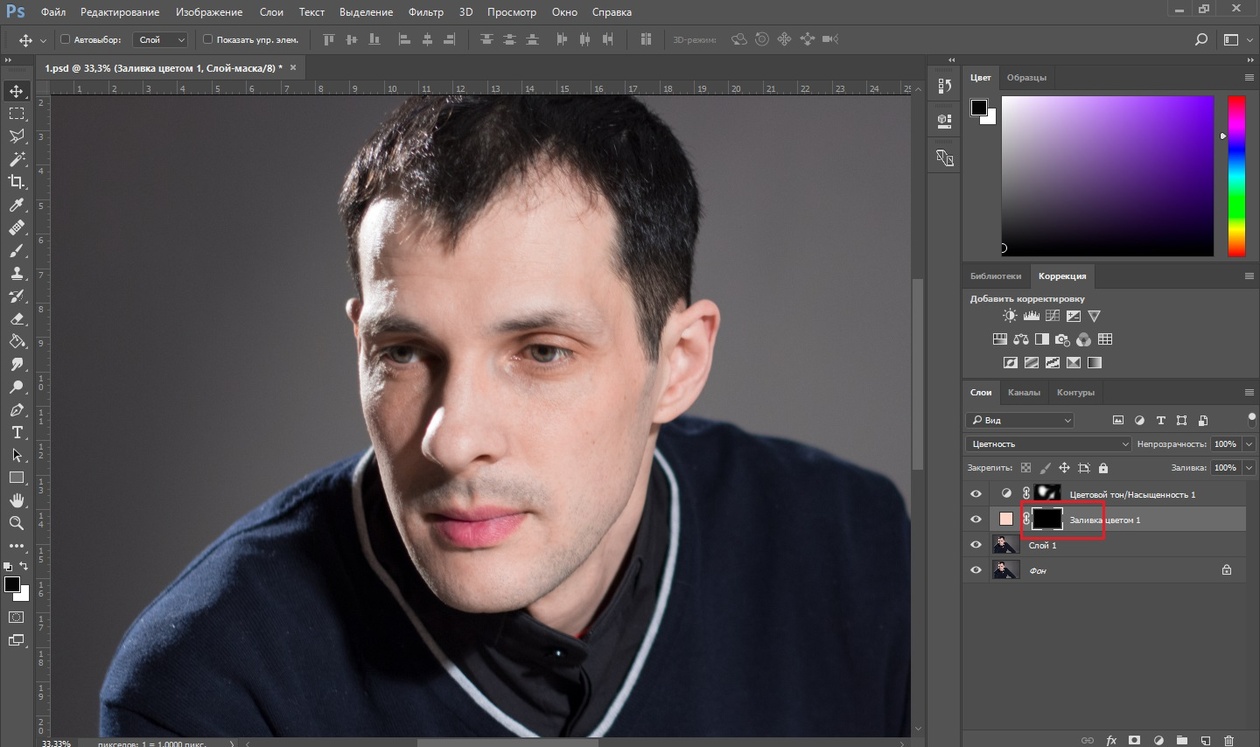 Выберите основную тему
Выберите основную темуИспользуя выбранный вами инструмент выделения (выделение лассо, быстрое выделение, перо и т. Д.)) нарисуйте контур вокруг той области фотографии, которую вы хотите сохранить в цвете.
Шаг 2: инвертировать выделение
Нажмите Command + Shift + I на Mac или CTRL + Shift + I в Windows, чтобы инвертировать ваш выбор. Теперь вы выбрали все, что не входило в ваш первоначальный выбор, то есть теперь вы должны выбрать область фотографии, которую хотите изменить на черно-белую.
Шаг 3. Добавьте черно-белый корректирующий слой
В меню «Слой» в верхней части экрана выберите «Новый корректирующий слой», а затем «Черно-белый» из списка различных корректирующих слоев.
После того, как вы применили корректирующий слой, вы можете придерживаться стандартного черно-белого преобразования Photoshop или настроить его с помощью различных цветовых ползунков, чтобы осветлить или затемнить области на основе их исходных цветов. Например, перетаскивание красных ползунков вправо осветлит любые области, которые изначально были красными или имели красный цвет, и так далее!
Например, перетаскивание красных ползунков вправо осветлит любые области, которые изначально были красными или имели красный цвет, и так далее!
Шаг 4: сенсорные панели
Возможно, ваш выбор не был идеальным, а это означает, что вам нужно будет внести несколько небольших изменений, чтобы улучшить свое изображение.Для этого используйте инструмент «Кисть» с выбранным корректирующим слоем «Черно-белый». Если вы хотите вернуть цвет в определенные области, закрасьте слой черным, а если вы хотите удалить цвет из области, закрасьте слой белым.
Если вы посмотрите на правую панель вашего окна, вы увидите, что миниатюра вашего корректирующего слоя точно показывает, где применяется эффект. Белые области — это те области, где активен эффект черного и белого, а черные области — это те области, которые будут отображаться в цвете.
После выполнения этих шагов вы успешно создадите черно-белую фотографию, за исключением одного раздела!
Как сделать черно-белую фотографию одним цветом в Lightroom
Если вам удобнее работать с Lightroom, чем с Photoshop, не волнуйтесь! Вы определенно можете добиться этого эффекта и в Lightroom. Просто следуйте инструкциям ниже!
Просто следуйте инструкциям ниже!
Шаг 1. Импортируйте фотографию в Lightroom Classic
Импортируйте свою фотографию в Lightroom Classic, перейдя на вкладку «Библиотека» после того, как вы открыли Lightroom, и просто выберите «Импорт» в нижнем левом углу экрана.После того, как ваша фотография была импортирована, самое время внести изменения в резкость, экспозицию, четкость и другие базовые изменения.
Как только вы будете удовлетворены общим видом вашей фотографии, вы можете переходить к редактированию цвета!
Шаг 2. Обесцветить изображение
Как только вы определите, какой цвет вы хотите выделить, войдите в меню «HSL / Color» в правой части экрана и выберите «Saturation». Теперь сдвиньте обесцвечивание каждого цвета, кроме того, который вы хотите выделить, до упора влево, присвоив ему значение -100.Это превращает все цвета в оттенки серого, кроме выбранного вами.
Если вы хотите, чтобы выбранный цвет выделялся больше, увеличьте его насыщенность.
Шаг 3. Touch Ups
Могут быть некоторые тона выбранного цвета за пределами области, которую вы хотите выделить, особенно при использовании этого метода. На фотографии, которую мы использовали в качестве примера, на коже людей, держащих чашу, были красные тона, которые остались после того, как остальные цвета были обесцвечены. Кроме того, чтобы фотография выглядела наилучшим образом, нам пришлось вернуть оранжевые и зеленые тона в помидоры, что вернуло их и в других областях фотографии.
Чтобы удалить эти нежелательные оттенки, просто используйте инструмент Adjustment Brush Tool. Выберите кисть, затем измените настройки так, чтобы настройки насыщенности были -100, и проведите кистью по тем областям, которые вы хотите сделать черно-белыми.
Как видите, есть много способов преобразовать фотографию и сделать ее полностью черно-белой, кроме одного цвета! Независимо от вашего уровня мастерства или того, к какому образу вы стремитесь, вы можете создать отличный внешний вид и действительно сделать свои фотографии яркими.
Интересный способ создания великолепных черно-белых изображений в Photoshop
Существует так много способов преобразовать цифровые фотографии из цветных в черно-белые, что у вас закружится голова.Лично я, если я заранее знаю, что хочу черно-белое, я просто сниму это на пленку. Но иногда преобразование цифрового цветного изображения в сообщение — ваш единственный вариант. Наиболее распространенные способы преобразования изображений в черно-белые — использование Lightroom или Camera Raw или использование корректирующего слоя «Черно-белый» в Photoshop.
В этом руководстве от Unmesh Dinda в PiXimperfect показан другой, довольно новый метод создания черно-белых преобразований. Он включает в себя использование функции Photoshop «Расчеты» для просмотра различных цветовых каналов в вашем изображении.Затем используются различные режимы наложения для создания самых разнообразных вариантов.
Первый шаг — загрузить ваше цветное изображение в Photoshop. Затем в меню «Изображение» выберите «Расчеты». Ключ к использованию этого метода — убедиться, что у вас установлен флажок «Предварительный просмотр». В противном случае, когда вы меняете настройки, вы не будете иметь ни малейшего представления о том, что делают ваши настройки.
Затем в меню «Изображение» выберите «Расчеты». Ключ к использованию этого метода — убедиться, что у вас установлен флажок «Предварительный просмотр». В противном случае, когда вы меняете настройки, вы не будете иметь ни малейшего представления о том, что делают ваши настройки.
Это не единственное, что позволяет делать вкладка расчетов.Но в этом контексте вам нужно убедиться, что оба параметра «Источник» установлены для одного и того же файла изображения. Если они из разных файлов, вы получите совершенно неожиданные результаты.
Когда вы работаете с одним слоем с плоским изображением, вам также нужно выбрать «Фон» в качестве слоя для каждого изображения. Если вы выполняете эту задачу с файлом, состоящим из нескольких или многих слоев, есть опция «объединить», которая будет смотреть на все (виртуально) сведенное изображение.
Каждый из режимов наложения будет выглядеть по-разному. Мягкий свет дает наименьшее количество контраста, жесткий свет дает больше всего, а наложение дает вам что-то посередине. Светлее и экран увеличит яркость вашего изображения, а затемнение и умножение уменьшит яркость.
Светлее и экран увеличит яркость вашего изображения, а затемнение и умножение уменьшит яркость.
Выбор зависит от личного вкуса. Не существует «лучшего» варианта, только то, что работает для вас, и изображение, с которым вы работаете. Если вам нравится большой контраст, вы можете обнаружить, что для одних изображений требуется жесткий свет, а для других — достаточно мягкого.
Используемые цветовые каналы также будут играть большую роль в том, как будет выглядеть окончательное изображение. Но то, какие цветовые каналы вы используете, — это только часть уравнения. Выбор цветового канала также влияет на конечный результат. Здесь вы можете увидеть тонкую разницу между простым выбором, будет ли синий или зеленый канал первым источником.
Разница очень незначительная, но заметная. Опять же, это будет зависеть от личных предпочтений и рассматриваемого изображения.
Это довольно интересный способ сделать черно-белое преобразование. Моя единственная проблема в том, что это не совсем неразрушающий рабочий процесс.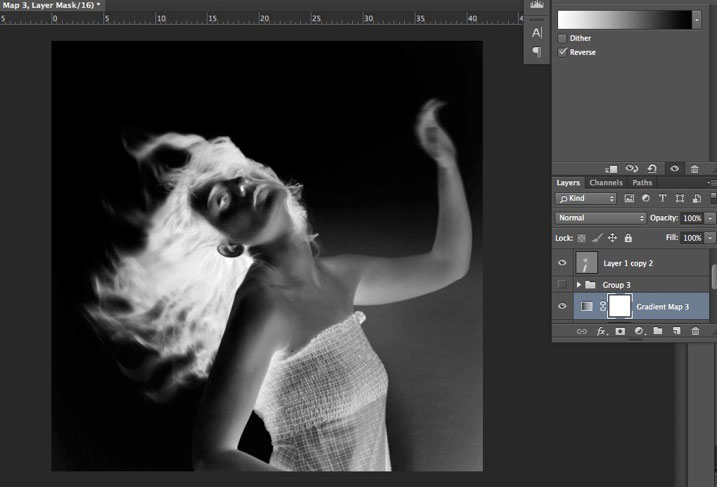 Вы не можете легко выполнить «резервную копию», чтобы отредактировать предыдущие шаги, и все будет автоматически обновляться. Я обычно использую много умных объектов в своей работе. Однако функция вычислений выводит новый плоский документ с объединенным результатом.
Вы не можете легко выполнить «резервную копию», чтобы отредактировать предыдущие шаги, и все будет автоматически обновляться. Я обычно использую много умных объектов в своей работе. Однако функция вычислений выводит новый плоский документ с объединенным результатом.
Итак, если вы хотите вернуться в прошлое и еще немного отредактировать исходное изображение, вам придется начать заново с этого момента.Расчет исчезает, как и все, что вы делаете после него. Надеюсь, однажды Adobe предоставит нам «Умные вычисления», которые позволят все это отслеживать. Однако до тех пор, пока вы можете справиться с этим единственным предостережением, это отличный метод для экспериментов.
Unmesh отправил DIYP свое окончательное изображение, чтобы мы могли включить его сюда, и это очень крутое черно-белое преобразование. Мне никогда не нравилось большинство моих собственных цифровых черно-белых преобразований, но, возможно, мне придется немного больше поэкспериментировать с расчетами.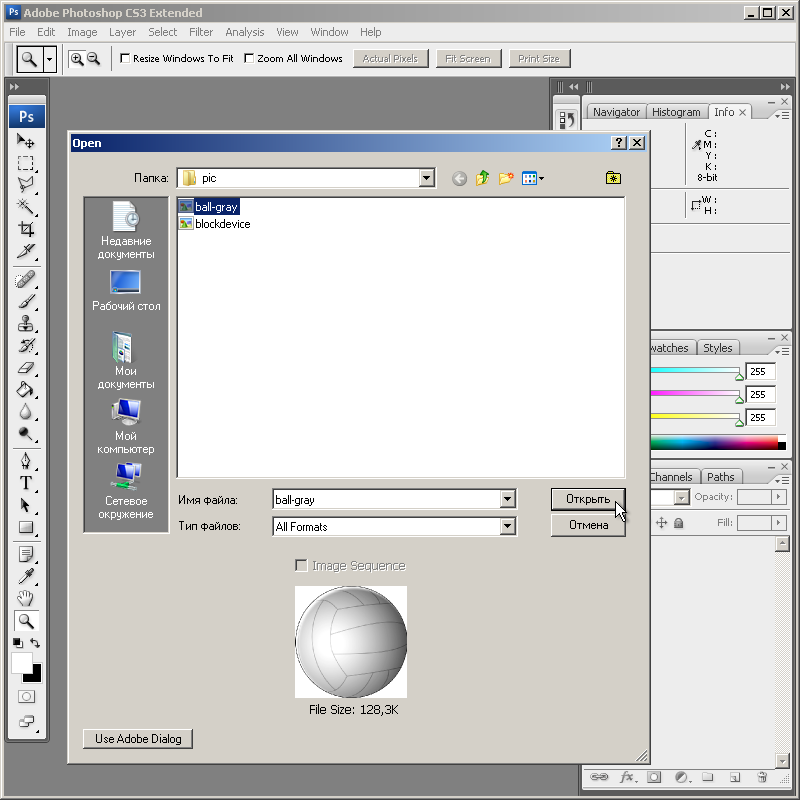
Какой ваш любимый метод черно-белого преобразования?
Создание черно-белых эффектов в Photoshop — учебник по основам
Черно-белые изображения должны быть выразительными и контрастными, чтобы создавать желаемое впечатление. В этом уроке мы покажем вам, как использовать расчеты каналов для создания впечатляющих черно-белых фотографий всего за несколько кликов. Более того, мы сравним результаты расчета канала с простым преобразованием в оттенки серого. В этом эффекте все значение имеют мелкие детали и конкретные действия.
Преобразование фотографии в черно-белое в Photoshop может показаться простым, но это гораздо больше, чем кажется на первый взгляд. С помощью черного и белого можно создать множество разных настроений и атмосферы. Photoshop предоставляет более одной техники для этого типа редактирования изображений. В этом уроке мы будем использовать инструмент расчета каналов, который позволяет смешивать разные цветовые каналы.
Оттенки серого не всегда лучший вариант.

Чтобы получить черно-белый эффект с минимальным количеством щелчков мыши, откройте изображение в Photoshop и выберите «Изображение»> «Режим»> «Оттенки серого».На первый взгляд результат обычно кажется прекрасным, но при более внимательном рассмотрении становится ясно, что при использовании этого метода ключевая информация об изображении была потеряна. Например, это может касаться областей, где значение яркости незначительно отличается в двух разных областях изображения. Эти области обычно получаются слишком яркими и недифференцированными с помощью метода градаций серого.
Таким образом, чтобы подробные сведения об изображении также выделялись в черно-белом цвете, рекомендуется смешивать разные цветовые каналы.
Этот метод позволяет создавать четкие контрасты даже в соседних областях изображения с небольшими различиями.Поэтому мы выбираем расчет канала в этом уроке, чтобы создать высококонтрастный черно-белый эффект в Photoshop.
Исходное изображение Эффект черно-белого с оттенками серого Эффект черно-белого с вычислением каналовПонимание цветовых каналов Photoshop
Чтобы понять, как работает инструмент расчета каналов , вы должны сначала ознакомиться с цветовые каналы в Photoshop. Для этого перейдите на панель каналов рядом со слоями. Он показывает разные цветовые каналы в зависимости от цветового пространства вашего изображения. В изображении RGB каналы красные, зеленые и синие. В изображении CMYK каналы являются голубым, пурпурным, желтым и ключевым. Вы можете щелкнуть по отдельным цветовым каналам.
Для этого перейдите на панель каналов рядом со слоями. Он показывает разные цветовые каналы в зависимости от цветового пространства вашего изображения. В изображении RGB каналы красные, зеленые и синие. В изображении CMYK каналы являются голубым, пурпурным, желтым и ключевым. Вы можете щелкнуть по отдельным цветовым каналам.
Когда вы это сделаете, вы увидите, что черно-белое изображение создается простым щелчком на соответствующем цветовом канале. Но это только цветовые участки изображения.Например, если вы щелкните красный канал, все красные части изображения будут отображаться черным цветом. То же самое верно для цветовых каналов зеленого и синего в случае изображения RGB. Путем наложения всех трех каналов и смешивания цветов получается готовое цветное изображение. Мы можем использовать именно этот тип наложения для создания желаемого черно-белого эффекта с помощью расчетов каналов.
Текстовое руководство: Создание черно-белого эффекта в Photoshop
Шаг 1: Выбор расчетов каналов
Как уже упоминалось, вы можете создавать черно-белые изображения из изображений RGB и CMYK. В этом примере мы хотим преобразовать фотографию подсолнуха для достижения максимальной контрастности. Открыв фотографию в Photoshop, щелкните пункт меню «Изображение», чтобы получить доступ к расчетам.
В этом примере мы хотим преобразовать фотографию подсолнуха для достижения максимальной контрастности. Открыв фотографию в Photoshop, щелкните пункт меню «Изображение», чтобы получить доступ к расчетам.
Откроется диалоговое окно, показывающее два источника , в которых можно выбрать желаемые цветовые каналы, а также режим наложения, который содержит классические методы заливки. После того, как вы выбрали инструмент расчета, ваше изображение немедленно отобразится в черно-белом цвете, потому что здесь смешаны два цветовых канала в зависимости от настройки по умолчанию.В этом примере это синий канал в «Источнике 1» и красный канал в «Источнике 2». По умолчанию режим наложения установлен на Умножение.
Шаг 2: Смешивание цветовых каналов
Теперь вы можете начать смешивать разные каналы. Щелкните раскрывающееся меню «Каналы» и выберите доступный цветовой канал в разделах «Источник 1» и «Источник 2». В качестве альтернативы здесь предлагается предустановленное изображение в градациях серого, которое вы также можете использовать для наложения.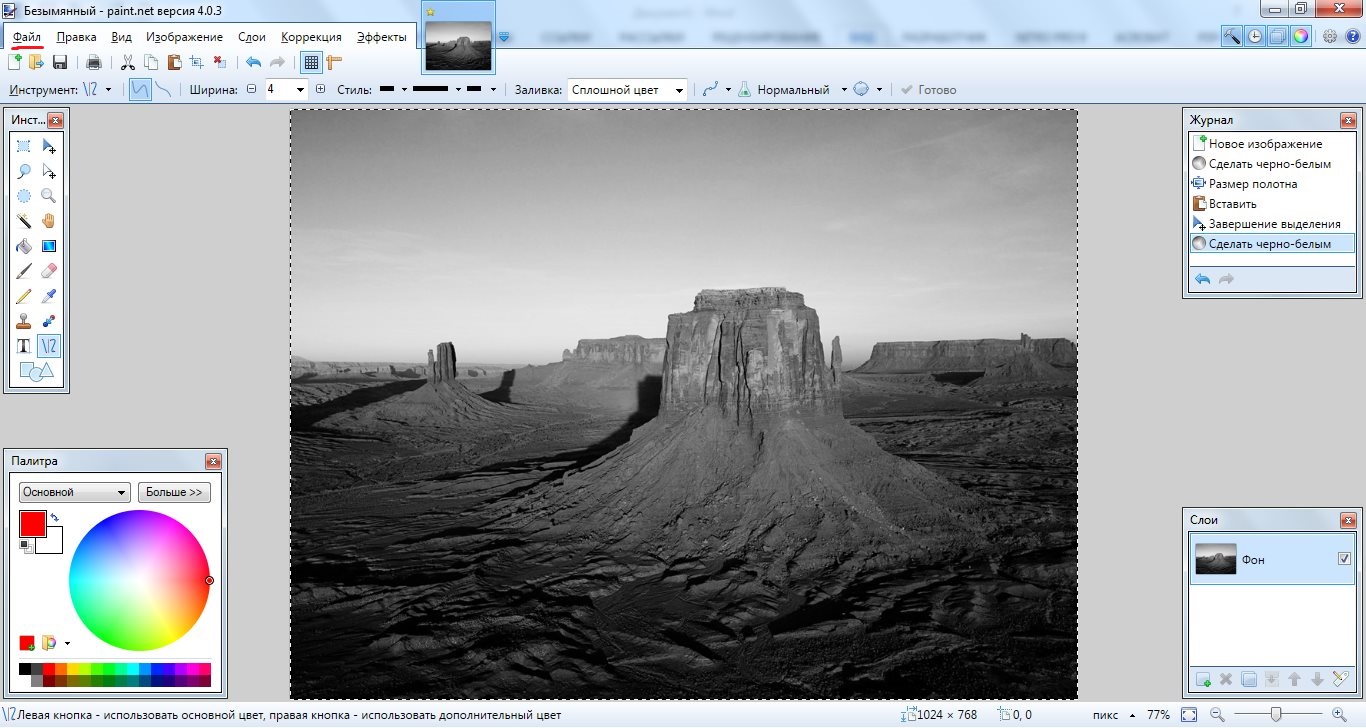 Просто попробуйте все каналы, пока не добьетесь наилучшего результата.В этом примере красный и зеленый каналы дают лучший контраст и лучший черно-белый результат.
Просто попробуйте все каналы, пока не добьетесь наилучшего результата.В этом примере красный и зеленый каналы дают лучший контраст и лучший черно-белый результат.
Шаг 3: Выберите режим наложения
Контрастность уже неплохая, однако переход от черного к белому слишком резкий и резкий. Чтобы исправить это, вы можете попробовать различные режимы наложения или методы заливки. Просто найдите режим наложения, который дает лучший визуальный результат. В нашем примере это режим наложения Soft Light с непрозрачностью 80%.
Шаг 4: Вывод результата
Если вам нравится результат, вы можете вывести изображение в раскрывающемся меню «Результат» либо как новый канал, выделение, либо как новый документ.Мы рекомендуем выбрать новый документ для дальнейшей обработки изображения. После того, как инструмент расчета каналов создал ваш новый документ, вы получите так называемое «многоканальное изображение».
Шаг 5: Преобразование многоканального изображения
Для оптимальной дальнейшей обработки теперь вы можете преобразовать изображение в режим RGB или CMYK. Многоканальное изображение содержит всего два канала. По этой причине нельзя выбрать RGB или CMYK непосредственно в пункте меню Изображение> Режим.Сначала преобразуйте изображение в оттенки серого. Если вы еще раз щелкните Изображение> Режим, вы увидите, что включены RGB и CMYK.
Многоканальное изображение содержит всего два канала. По этой причине нельзя выбрать RGB или CMYK непосредственно в пункте меню Изображение> Режим.Сначала преобразуйте изображение в оттенки серого. Если вы еще раз щелкните Изображение> Режим, вы увидите, что включены RGB и CMYK.
Впоследствии вы можете сохранить или отредактировать изображение.
Кредиты:
Учебное пособие и дизайн Кристофа Ульриха, медиа-дизайнера.
3 простых потрясающих редактирования черно-белых фотографий!
Черно-белые правки: советы и учебные пособия
Все мы любим восхитительно насыщенные и текстурированные черно-белые изображения. Если все сделано правильно, черно-белые правки выглядят драматично, вне времени, подходят практически для любого жанра фотографии и могут сделать наш объект действительно выделяющимся на фоне!
Но я часто вижу черно-белые изображения мутные, плоские и серые.Они являются результатом преобразования изображения простым нажатием кнопки шкалы серого или черно-белой кнопки в предпочитаемой вами программе обработки. Но все это приводит к удалению цветов, и при редактировании черно-белых фотографий есть нечто большее, чем просто отсутствие цвета.
Но все это приводит к удалению цветов, и при редактировании черно-белых фотографий есть нечто большее, чем просто отсутствие цвета.
Итак, я собираюсь показать вам 3 очень простых способа редактирования для преобразования цветных изображений в потрясающие черно-белые в Lightroom и Photoshop.
Черно-белая фотография EssentialsВ черно-белой фотографии есть гораздо больше, чем просто отсутствие цвета! Красивые черно-белые снимки будут иметь глубину и драматизм, и вы можете создать их, убедившись, что в них есть некоторые или все из следующих элементов:
- Широкая гамма оттенков от белого до черного
- Контраст, но не настолько, чтобы детали терялись в светлых участках и тенях, поэтому текстуры и другие детали, такие как глаза, по-прежнему будут видны и четкими
- Текстура
- Глубина
Это моя предыдущая фотография, сделанная в SOOC (прямо из камеры). Я собираюсь отредактировать его как raw и jpg в фотошопе, так и как необработанный файл в Lightroom
Я собираюсь отредактировать его как raw и jpg в фотошопе, так и как необработанный файл в Lightroom
Не знаете, что означают RAW и JPG? Прочтите эту статью.
Связанные: RAW против JPG
1. Lightroom — RAW
1. Для редактирования перейдите в модуль разработки, откройте панель HSL / Color / Black and White, нажмите B&W
.2. Откройте панель Tone Curve и измените Point Curve на Medium Contrast.Тогда посмотрите на изображение. Достаточно ли яркие блики? Белые белые? Достаточно ли черные тени? Есть ли у него удар?
3. В случае черно-белых правок ответ был отрицательным. Белые и средние тона ее кожи были серыми, тени позади нее были недостаточно темными, и в целом кожа была плоской и нечеткой. Итак, я взял точку на кривой, которая представляет белые / светлые участки, и потянул ее вверх, пока они не стали яркими, но не теряли детали.Я проделал то же самое с точкой средних тонов и перетащил точки тени вниз, пока тени позади нее не приобрели некоторый удар, но опять же, не настолько, чтобы потерять детали. Я вернула черную точку на место, так как ее платье не требовало корректировки, и я не хотел терять детали, затемняя его еще больше.
Я вернула черную точку на место, так как ее платье не требовало корректировки, и я не хотел терять детали, затемняя его еще больше.
4. Готово! Экспортируйте свою фотографию!
После
2. Photoshop — RAW
1. Первый шаг к редактированию черно-белых фотографий в Photoshop — открыть исходное изображение.Если у вас есть версия Photoshop, поддерживающая Adobe Camera Raw, она должна автоматически открывать изображение в конвертере RAW. На базовой панели уменьшите ползунок «Насыщенность» до -100.
2. Откройте панель Tone Curve Panel, щелкните вкладку Point, измените Point Curve с Linear на Medium Contrast.
3. На этом этапе, как и в случае с преобразованием Lightroom, посмотрите на изображение и спросите себя, нуждается ли оно в каких-либо корректировках? Если да, как мы это делали в учебнике Lightroom выше, просто возьмите точку на кривой, которая соответствует каждому тону, и отрегулируйте ее соответствующим образом.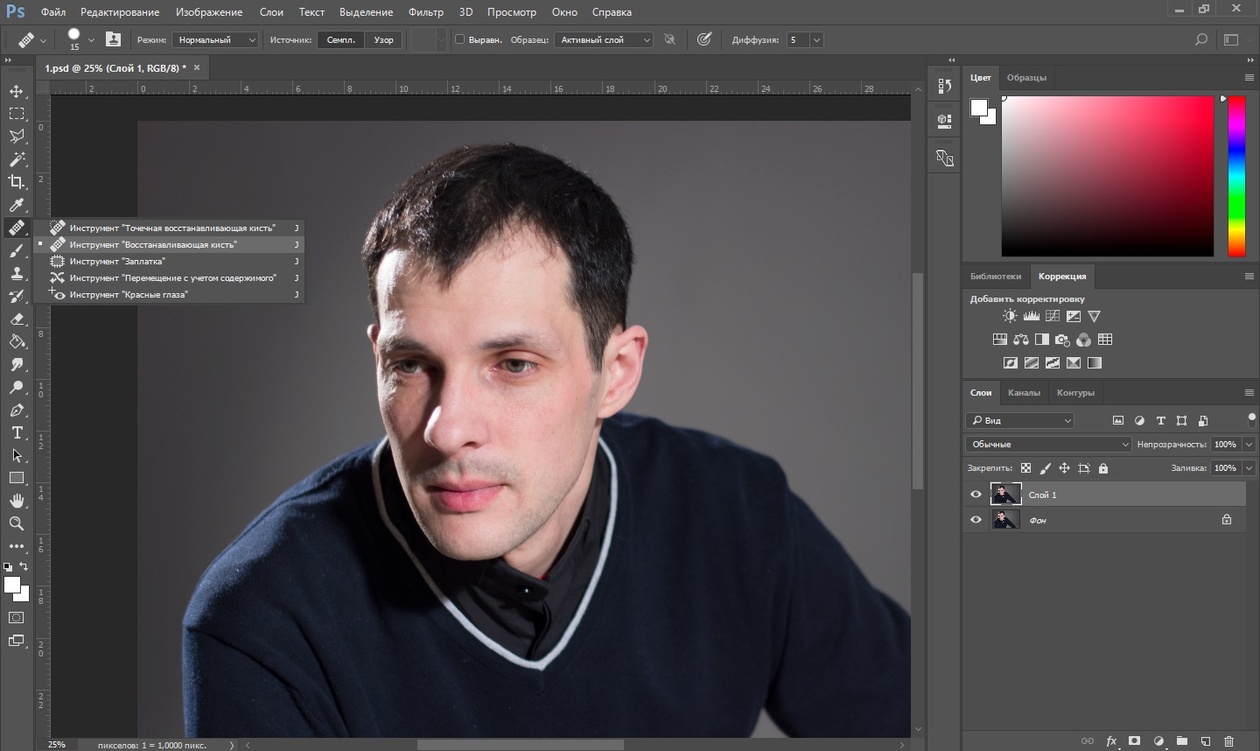
4. Finito! Сохранить изображение!
После
3. Photoshop — JPG
1. Для редактирования файла JPG с открытым изображением JPG в Photoshop щелкните Изображение — Корректировки — Черно-белое.
В портретах, при редактировании черно-белых фотографий, мне нравится немного возвращать красный цвет, если это необходимо, с помощью регулятора красного цвета. Хорошее практическое правило — проверить, не выглядят ли губы слишком светлыми, красный цвет нужно усилить, и наоборот, если губы выглядят слишком темными.Но не стоит заходить так далеко, что кожа либо выглядит пятнистой, либо теряет жизнь. Нажмите ОК.
2. Слой — Новый корректирующий слой — Кривые — ОК. Измените предустановку на средний контраст.
3. Если требуются настройки, как в случае с предыдущими преобразованиями, возьмите точку на кривой, которая соответствует каждому тону, и отрегулируйте соответственно, не теряя деталей в светлых или темных областях.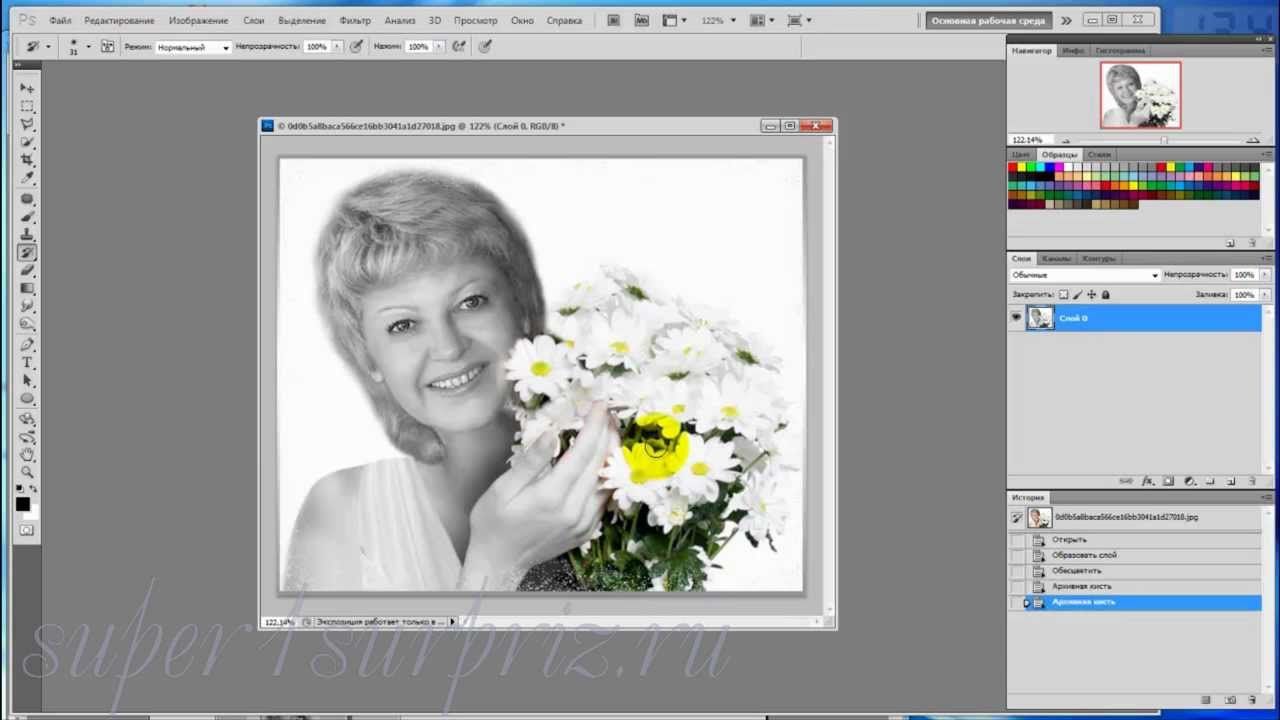
4. Готово! Файл — Сохранить.
После
Как определить, что детали светов и теней теряются?
Если эта функция доступна в выбранной вами программе редактирования фотографий, включите кнопки предупреждения о светах и тенях.Когда детали выделения теряются, область окрашивается в красный цвет. Когда детали в тенях теряются, область окрашивается в синий цвет. Это когда вы зашли слишком далеко и вам нужно настроить кривую тона в соответствующей области.
Кнопки предупреждения о светах / тенях Lightroom
Щелкните маленькие треугольники с фиолетовыми стрелками, чтобы включить и выключить предупреждения.
Кнопки предупреждения о бликах / тенях Adobe Camera Raw
Посмотрите на фиолетовые стрелки и щелкните маленькие треугольники, чтобы разместить предупреждения.
Я надеюсь, что перечисленные выше советы по черно-белому редактированию окажутся полезными. А теперь поиграйте и получайте удовольствие!
ПРИСОЕДИНЯЙТЕСЬ к бесплатному 5-дневному мини-курсу
5 дней, 5 видеоуроков = фотографии, которые вам понравятся!
Узнайте, как пользоваться цифровой камерой!
Как создать черно-белое изображение детали в Photoshop
Adobe Photoshop: Создание изображения, которое представляет собой цветную деталь и черно-белую деталь
В этом уроке рассматриваются некоторые методы, которые мы рассматриваем на наших семинарах по Photoshop..
Он покажет вам, как создать изображение в Adobe Photoshop, которое частично является цветным, а частично черно-белым. Вы увидите, что этот эффект используется во многих различных типах фотографий, от фотографий с прополкой до фотографий дикой природы. Я выбрал изображение цветка для этого урока, так как этот эффект хорошо работает с цветами на картинке. Первое, что вам нужно сделать, это создать копию фонового слоя, на котором будет ваше изображение, если вы открыли его прямо в Photoshop.Как только вы это сделаете, выберите слой-копию и перейдите на вкладку выбора, а затем вниз до Color Range.
Цветовой диапазон и другие передовые методы обработки изображений рассматриваются на наших курсах в Гилфорде и Лондоне для продвинутых пользователей Adobe CC.
Цветовой диапазон позволяет выбирать области фотографии, выбирая цвет. Вы также можете сделать так, чтобы он выделял все, кроме цвета, который вы выбрали. Мы хотим, чтобы лепестки цветка были цветными, а остальные — черно-белыми.Чтобы сделать это, мы нажимаем на инструмент «пипетка», который находится в правой части окна, и просто щелкаем в середине одного из лепестков. Убедитесь, что остальные настройки такие же, как у меня ниже, вам особенно нужно перевернуть их, чтобы не были выбраны только лепестки.
Как только вы нажмете ОК, вы увидите, что все, кроме лепестков, было выбрано, это означает, что мы можем легко изменить его на черно-белое.
Теперь мы готовы сделать его черно-белым.Для этого мы переходим к параметрам настройки, которые находятся под панелью слоев или на вкладке слоев. Когда у вас есть меню, вам нужно перейти к черно-белому и щелкнуть по нему. Это вызовет меню Photoshop, где вы можете изменить некоторые настройки, чтобы изменить то, как выглядит черно-белое изображение. Я не хотел менять какие-либо настройки и оставил стандартный черно-белый.
Теперь у вас должно получиться что-то похожее на это. Где лепестки цветка цветные, а остальные черно-белые.Вы можете видеть, что у некоторых цветов на заднем плане были лепестки одного цвета, поэтому некоторые из них окрашены очень слабо.
Есть еще один способ сделать это в Photoshop, который придаст ему другой вид, но будет иметь тот же эффект. Вам нужно будет создать копию своей фотографии, как и в предыдущем методе, и выбрать слой копии. Вместо использования цветовой гаммы мы воспользуемся инструментом «Волшебная палочка». Это может быть расположено под инструментом бесплатного преобразования.
После того, как вы выбрали инструмент, вам нужно начать выбор области вокруг головки цветка. При использовании инструмента «волшебная палочка» вам нужно будет удерживать Shift, чтобы можно было выбрать более одной области за раз.
Теперь у вас выделена область, и вы готовы превратить ее в черно-белое, и для этого мы делаем это так же, как и в предыдущем методе. Так что добавьте черно-белый корректирующий слой, а затем настройте его так, как вам нравится.
У вас должно получиться что-то похожее на это. Как вы можете видеть, центр цветка также окрашен в цвет, в отличие от предыдущего метода, когда лепестки были единственными в цвете.
Чтобы узнать об этом и многом другом, почему бы не пойти на один из наших курсов по Photoshop?
Другие статьи Photoshop:
Использование Photoshop для преобразования человеческого лица в лица животных
Создание эффекта акварели в Photoshop
Как создать эффектный черно-белый фотоэффект в Photoshop — Medialoot
Фотоэффекты Photoshop
В Photoshop существует множество различных методов преобразования цветной фотографии в черно-белое изображение.Некоторые методы работают очень быстро, в то время как другие требуют больше времени, но вам часто придется преобразовывать каждую фотографию индивидуально. Метод, который я покажу вам сегодня, даст вам профессионально выглядящий результат, но также даст вам возможность изменять параметры для каждой отдельной фотографии впоследствии, давая вам хороший базовый эффект для использования каждый раз. Поскольку каждое изображение уникально, настройки, которые я вам покажу, должны быть взяты за основу для всех ваших изображений, и вам может потребоваться отрегулировать значения в зависимости от вашей фотографии.
Но прежде чем мы начнем, и если вы хотите следовать этому руководству в точности, как описано, загрузите следующее бесплатное изображение с Unsplash: Загрузить
Шаг 1
Откройте изображение, которое хотите преобразовать в черно-белое, в Photoshop.
Шаг 2
Перейдите в Слой> Смарт-объекты> Преобразовать в смарт-объект.
Шаг 3
Выберите «Фильтр»> «Фильтр Camera Raw».
Шаг 4
В строке «Редактировать» нажмите кнопку «Ч / Б».
Шаг 5
Разверните вкладку «Основные» и примените следующие настройки.
Шаг 6
Разверните вкладку «Кривая». Обязательно выберите параметр «Параметрическая кривая» и примените следующие настройки.
Шаг 7
Затем разверните вкладку «Детали» и установите для параметра «Резкость» значение 45.
Шаг 8
Разверните вкладку B&W Mixer, примените следующие настройки и нажмите OK.
Шаг 9
Теперь, когда эффект создан, рекомендуется сохранить его в качестве предустановки, чтобы использовать его поверх любого другого изображения, которое вы хотите, без необходимости повторно настраивать параметры.Для этого щелкните значок предустановок в окне Camera Raw, а затем значок «Создать предустановки».
Шаг 10
Дайте предустановке имя, проверьте следующие поля и нажмите OK. В следующий раз, когда вы захотите превратить цветную фотографию в эффектную черно-белую, просто перейдите к «Предустановкам» в окне Camera Raw и выберите ее.
Последний совет
Если позже вы захотите настроить некоторые параметры эффекта «Черно-белый», просто щелкните стрелку вниз на слое изображения, чтобы отобразить эффекты слоя, а затем дважды щелкните «Фильтр Camera Raw», чтобы открыть окно Camera Raw, сделайте свой корректировки, а затем нажмите ОК в окне Camera Raw.
Как сделать изображение черно-белым
Озадачился, как поменять фото на черно-белое? Не знаете, какие ползунки в вашем текущем редакторе? Сколько бы раз вы его не редактировали, картинка просто превращается в унылый серый беспорядок? Что ж, приготовьтесь и сделайте глубокий вдох: у меня есть 6 разных способов сделать эту задачу довольно простой.
Во-первых, почему черное и белое? Разве это не переход на более раннюю версию? Многие из нас считают черно-белые фотографии пережитком прошлого.Однако иногда бесцветный рисунок может показать гораздо больше деталей, чем цветной. Выделите текстуру, сосредоточьтесь на силуэтах, поиграйте с контрастами между объектами, добавьте легкий шум для ретро-настроения — никакая цветная картинка не позволит вам этого сделать.
Перед
После
А как насчет превращения фотографий в черно-белые? Как это сделать и не вспотеть? Вот 6 разных программ, которые справятся с этой задачей в кратчайшие сроки.Продолжайте читать и откройте для себя метод, который вам подходит.
Вот они:
Способ 1. Применение черно-белого эффекта к изображениям в PhotoWorks
Представьте, что вы можете преобразовать фотографию в оттенки серого, просто установив флажок. Никаких запутанных выпадающих списков или меню. Разве это больше не мечта? Наверняка! PhotoWorks — это простой в использовании редактор изображений для Windows 7, 8, 8.1 и 10, который имеет довольно простой интерфейс и множество различных инструментов. Например, если вы не уверены в названии нужного вам инструмента, просто введите несколько ключевых слов в поле поиска, и нужный вариант будет найден.
Вот шаги для создания черно-белого изображения в PhotoWorks:
Шаг 1. Запустите PhotoWorks
Запустите программу и импортируйте изображение.
Выберите фото для применения черно-белого эффекта
Шаг 2. Превратите фото в черно-белое
Перейдите на вкладку «Улучшение» и установите флажок «Черно-белый», чтобы удалить цвета.
Просто установите флажок Черно-белое, чтобы преобразовать изображение в оттенки серого.
Шаг 3.Переместите ползунки тона для дальнейшей настройки
Если вам нужно немного изменить результат, используйте ползунки Tone. Например, если у вас переэкспонированный снимок, вы можете уменьшить яркость, регулируя ползунки «Белые» и «Светлые», а «Тени» и «Черный» позволяют выделить более темные области.
Уменьшаем экспозицию, чтобы светлые области стали темнее
Шаг 4. Сохраните свою работу
Когда все будет готово, нажмите «Сохранить», чтобы сохранить изменения.
Если вам нравится результат, сохраните черно-белое изображение
Получился немного шумный фон после превращения изображения в черно-белое? Это не проблема, просто размывайте эти участки, чтобы скрыть недостатки.Ознакомьтесь с руководством о том, как размыть фон на фотографии. PhotoWorks имеет простой в использовании инструмент, который позволяет размыть фон за пару кликов.
Хотите еще поэкспериментировать со своей картинкой? Хотите узнать, как сделать фотографии винтажными? Вам не нужно иметь дело с унылыми ползунками и числами — просто посмотрите вкладку «Эффекты» в PhotoWorks. Там вы найдете десятки великолепных предустановок, которые сделают вашу фотографию идеальной в стиле ретро без какого-либо редактирования. Мы рекомендуем попробовать категории «Винтаж» и «Кино».Не терпится все это проверить? Просто нажмите кнопку ниже, чтобы начать!
Звучит очень просто, не правда ли? Если вы хотите выделить определенные объекты на своей фотографии в оттенках серого, чтобы сделать ее более привлекательной, обязательно ознакомьтесь с руководством о том, как добавить цветовой акцент на черно-белую фотографию. Помимо преобразования изображений в оттенки серого, вы можете открыть для себя множество других творческих возможностей при использовании PhotoWorks: от простой коррекции яркости и контрастности до сложной ретуши портретов и пейзажей.Всего несколько кликов, и ваше изображение готово к редактированию!
Способ 2. Создание черно-белого изображения краской
Если у вас нет желания покупать редактор изображений для нескольких изображений, попробуйте другие бесплатные программы. У них может быть меньше инструментов для игры, но они определенно могут спасти вас в некоторых ситуациях. Например, MS Paint. В отличие от других специальных редакторов, вам не нужно платить за годовую подписку или даже ничего скачивать. Если вы используете, скажем, Windows 7 или более позднюю версию, Paint уже должен быть предустановлен в системе.
Вот шаги, если вы решите попробовать Paint:
Шаг 1. Откройте Paint
Запустите Microsoft Paint и импортируйте изображение.
Интерфейс очень простой, поэтому этот способ подойдет практически любому пользователю
Шаг 2. Перейдите в меню изображения, чтобы найти конвертер черно-белого изображения
Откройте меню «Изображение» и выберите «Свойства». Теперь установите флажок Черно-белое.
Если у вас нет черно-белого варианта, установите более новую версию Paint
.Шаг 3.Сохраните свою работу после изменения цвета
Теперь щелкните значок «Сохранить», чтобы сохранить новое изображение.
Не забудьте сохранить изображение в оттенках серого, нажав на этот маленький значок
Paint — действительно хорошая и полезная программа, но не ждите никаких чудес, поскольку это просто встроенное приложение Windows. Но если вы используете последнюю версию Windows 10, вы можете попробовать Paint 3D, который имеет расширенный набор инструментов и предлагает новые возможности для редактирования ваших изображений.
Путь 3.Превратите свои фотографии в оттенки серого в Microsoft Publisher
Если вам нужно создавать различные календари, поздравительные открытки или визитки в специальном программном обеспечении, таком как Microsoft Publisher, этот метод для вас.
Для тех, кто не знает, Microsoft Publisher на самом деле является частью пакета MS Office, который мы все довольно часто используем для создания презентаций или написания документов. Это позволяет вам создавать различные дизайны и макеты для дальнейшей печати. Что хорошо, вы также можете работать с изображениями и редактировать их обычным способом.
Если вы используете Publisher, вот как вы можете преобразовать изображение в оттенки серого с помощью этой программы:
Шаг 1. Запустите Microsoft Publisher
.Запустите программу, создайте новый проект и импортируйте фотографию в формате jpg. Разместите его на странице.
Сначала выберите макет страницы, а затем вставьте изображение, которое хотите преобразовать в оттенки серого.
Шаг 2. Сделайте изображение черно-белым
Щелкните изображение левой кнопкой мыши, чтобы открыть панель редактирования.Выберите «Перекрасить». Теперь выберите Grayscale из выпадающего списка.
Publisher предлагает несколько цветных фильтров, нам нужен черный и белый
Шаг 3. Примените изменения
Доволен? Щелкните Сохранить, чтобы сохранить отредактированное изображение. Сохраните его под другим именем, если вам тоже нужно цветное изображение, и, возможно, настройте его еще раз позже.
Нет настройки фильтра, поэтому просто сохраните изображение в градациях серого
Давайте будем честными, Microsoft Publisher — это не редактор изображений.Если вы ищете сложную ретушь, где применение черно-белого фильтра является лишь промежуточным этапом, попробуйте другие программы. Однако, если вашей целью является простая настройка карточки или печати, Publisher обязательно поможет вам в этом.
Способ 4. Преобразуйте изображения в черно-белые с помощью Photoshop
Если вы попросите человека назвать какой-либо редактор изображений, который он или она знает, в 99% всех случаев Adobe Photoshop будет первым в списке. Эта программа действительно считается одним из лучших программ для ретуши фотографий.С его помощью можно воплотить в жизнь практически любые творческие идеи.
Для всех пользователей Photoshop, вот руководство по превращению изображения в черно-белое в этой программе:
Шаг 1. Откройте Photoshop
.Запустите Photoshop и откройте изображение, которое хотите отредактировать.
Photoshop имеет свой интерфейс в каждой версии, но рабочий процесс один и тот же.
Шаг 2. Создайте черно-белый корректирующий слой
Перейдите в верхнее меню и выберите «Слой»> «Новый корректирующий слой».Затем выберите «Черное и белое».
Photoshop создает новый слой, не повреждая изображение, так что вы можете настроить его по своему усмотрению
Шаг 3. Переместите ползунки, чтобы настроить эффект
Перемещайте ползунки цвета, чтобы осветлить или затемнить определенные области. Или же сэкономьте время и выберите готовый пресет. Не забудьте нажать Ctrl + S и сохранить новое изображение.
Объедините слои и сохраните черно-белое изображение
Если вы работаете с Photoshop CS2 или Photoshop Elements, описанный выше черно-белый режим может быть вам недоступен.В этом случае я предлагаю создать корректирующий слой в режиме насыщенности.
Все эти корректирующие слои и ползунки для разных цветов могут показаться сложными для некоторых пользователей. Но как только вы войдете в него, вы сможете вносить правки на ходу. Уловка в том, вы хотите вникнуть в это? Если нет, поищите другого производителя черно-белых изображений.
Способ 5. Создание черно-белой фотографии в Snapseed
Предпочитаете редактировать изображения на ходу с помощью мобильного телефона или планшета? Тогда попробуйте Snapseed.Это удобное приложение доступно как для Android, так и для iOS. По сравнению с другими мобильными фоторедакторами Snapseed на самом деле довольно мощный и предлагает вам обширный набор инструментов для ретуширования портретов и пейзажей. Есть кисти с учетом содержимого, умные подарки, классные фильтры и многое другое.
Давайте посмотрим, как можно быстро превратить изображение в черно-белое с помощью Snapseed:
Шаг 1. Откройте Snapseed
Запустите приложение и выберите изображение, которое хотите отредактировать.
Нажмите на экран, чтобы открыть фотографию
Шаг 2. Выберите черно-белый фильтр
Нажмите на значок карандаша, чтобы открыть панель инструментов. Выберите из списка фильтр «Черно-белый».
Есть 6 предустановок фильтров на выбор, в зависимости от вашей цели
Шаг 3. Точная настройка параметров эффекта
Если вам нравится результат по умолчанию, сохраните фотографию. Кроме того, вы можете настроить яркость, контраст и зернистость эффекта с помощью соответствующих ползунков.
Применение красного цветного фильтра к затемнению синего и зеленого
В целом, это приложение является хорошей альтернативой, если вы часто делаете снимки на телефон и не хотите возиться с установкой программ на свой компьютер. Если вы хотите узнать больше об этом процессе, ознакомьтесь с полным руководством по применению фильтра оттенков серого в Snapseed. Однако, если ваши фотографии требуют глубокого улучшения вместе с черно-белым эффектом, ищите другой способ.
Если вы хотите, чтобы фотография выглядела старой и потрепанной, применения черно-белого эффекта может быть недостаточно.Попробуйте поэкспериментировать с фильтрами сепии, зернистостью пленки и т. Д.
Способ 6. Создание черно-белого изображения с помощью LunaPic
Устали использовать сложные фоторедакторы? Хотите попробовать что-нибудь попроще? Проверьте LunaPic. Это веб-редактор изображений, который может выполнять различные задачи: от базовой обрезки до удаления сложных объектов. Поскольку это веб-сайт, вы можете получить к нему доступ в любое время, используя смартфон или другой компьютер.
Вот шаги для создания черно-белого изображения в LunaPic:
Шаг 1.Выберите свое фото
Выберите изображение, которое хотите отредактировать. Вы можете загрузить его со своего компьютера или вставить URL-адрес.
Выберите свое красочное фото
Шаг 2. Применение черно-белого фильтра
После загрузки фотографии перейдите в раздел «Фильтры» и выберите «Черно-белое». Фильтр будет применен автоматически. Вы можете использовать ползунок для регулировки силы эффекта.
Перетащите ползунок влево, чтобы ослабить эффект
Шаг 3.Сохраните изображение
Результатом довольны? Щелкните Сохранить, чтобы сохранить новое изображение. При желании вы можете поделиться им прямо в Facebook, Twitter, Imgur и других сервисах.
Нажмите «Сохранить», чтобы получить новое изображение.
В целом LunaPic классная программа с несложным рабочим процессом. Однако, если вы беспокоитесь о своей конфиденциальности и избегаете использования своих фотографий в Интернете, поищите автономный редактор изображений.
В любом случае, теперь вы знаете несколько способов превратить цветные фотографии в черно-белые.Пора решить, какой из них вам подходит, сделайте снимок и сделайте это!
PhotoWorks team , преданная группа авторов и художников, увлеченных фотографией и графическим дизайном.

 Выберите «Обесцветить». Это два самых простых способа сделать фото черно-белыми. Чтобы добиться большей глубины цвета, нужно поэтапно изменять изображение, используя корректирующие слои.
Выберите «Обесцветить». Это два самых простых способа сделать фото черно-белыми. Чтобы добиться большей глубины цвета, нужно поэтапно изменять изображение, используя корректирующие слои.
 Например:
Например: Для того чтобы изображение выглядело более реалистичным, вы можете уменьшить непрозрачность и заливку цветного слоя до 80%. Я надеюсь, что вы будете удовлетворены конечным изображением:
Для того чтобы изображение выглядело более реалистичным, вы можете уменьшить непрозрачность и заливку цветного слоя до 80%. Я надеюсь, что вы будете удовлетворены конечным изображением: Вы можете использовать метод, который мы рассмотрели в предыдущей части урока.
Вы можете использовать метод, который мы рассмотрели в предыдущей части урока.