Как сделать негатив в фотошопе. Использование функции «негатив» в Фотошоп. Что такое негатив
Любой фотолюбитель и, тем более, специалист знаком с таким понятием, как негатив. Слово, случившееся от латинского negativus, обозначает обратное, отрицательное значение цвета: более яркие места на пленке получаются чёрными, и напротив. Яркость цвета также изменяется в противоположную сторону, и более бледные участки изображения в итоге получаются самыми броскими.
Печать с негативов позволяет взять более четкие снимки, подправить какие-то участки кожи либо одежды в сторону их улучшения. Как же сделать из фотографии негатив? На помощь придет программа Adobe Photoshop.
Вопрос « Фотошоп CS3» — 1ответ
Инструкция
1
Откройте изображение, которое станете преобразовывать в негатив.
2
Следующий ход – инвертирование цвета.
Инверсия – это смена цветов на противоположные, обратные. Сделать это окажет помощь сочетание клавиш Ctrl + I или возможно выполнить операцию через меню: «Изображение – Коррекция — Инверсия» (Image – Adjustments – Invert).
3
Многие останавливаются на втором шаге, но это неправильно, поскольку негатив создан не до конца. По окончании инвертирования необходимо в обязательном порядке обесцветить вашу картину.
Сделать это возможно как с клавиатуры – Shift + Ctrl + U, так и через меню: «Изображение – Коррекция – Обесцветить» (Image – Adjustments – Desaturate). Как видите, изображение стало всецело черно-белым.
4
Потом необходимо выполнить коррекцию фотографии. На помощь придет пункт меню «Изображение – Коррекция – Цветовой насыщенность и тон» (Image – Adjustments – Hue/Saturation). Тут в обязательном порядке поставьте галочку около опции «Тонирование» (Colorize).
Потом курсором измените значения полей сверху вниз: цветовой тон (hue) – 209, насыщенность (saturation) – 15, яркость (lightness) остается прошлой, нулевой. Надавите ОК.
5
Следующий ход – работа над соотношением света и тени: «Изображение – Коррекция – Света/Тени (Image – Adjustments – Shadows/Highlights).
Если оно мелкое, надавите внизу «Дополнительные опции» (Show More направляться). Измените показатели света и тона, дабы изображение оказалось более насыщенным и качественным. В пункте «Тени» — Shadowsпоставьте следующие значения:количество – 0, ширина тонового диапазона – 50, радиус – 30 пикселей. В меню «Света»: эффект – 35, ширина тонового диапазона света – 75, радиус – 30.
Значения цветокоррекции и контрастности средних тонов должны быть минусовые: цветокоррекцию необходимо выставить на уровне – 8, контрастность средних тонов -10.
6
Довольно часто при создании негативов изображение переворачивают. Сделать это возможно посредством пункта меню «Изображение – отражение и Поворот» (Image — Rotate Canvas).
Любая функция программы Photoshop подразумевает применение в обработке изображений, но вот придание эффекта негатива порой кажется неуместным, непонятным и остается без дела. Итак, в данном уроке рассмотрим, как можно применить вышеуказанный эффект.
Подбираем изображение (пример). Создаем дубликат исходного слоя. Применяем к нему действия, показанные на рисунках.
К слою ставшему негативом применяем фильтр Camera raw. Следует придать четкости линиям, усилить передачу теней.
Часть тела девушки и её лица следует вывести из области теней, но так чтобы не было блеклости. Для этого следует зайти в каналы, снять видимость с RGB и подобрать более подходящий канал с четким рисунком. Далее необходимо воспользоваться функцией «Цветовой диапазон»: вкладка «Выделение», чтобы выделить нужную часть изображения.
Пипеткой следует на рабочем фоне выбрать ту часть изображения, которая должна быть выделена.
Выделенную часть скопировать. Вернуть видимость всем каналам. Снять видимость с дубликата канала. Вернуться в окно «Слои». В отдельном слое вставить скопированную часть изображения.
Выполняем сведение: инструментом «Прямоугольная область» выделить изображение и во вкладке «Редактирование» нажать «Скопировать совмещенные данные» и «Вставить». К слою «сведение» применяем фильтр Camera raw.
К слою «сведение» применяем фильтр Camera raw.
Применяем к слою «сведение» фильтр «Перекрестные штрихи»: вкладка «Фильтр» — «Галерея фильтров».
Продублировать слой «сведение» и применить к нему «Размытие по Гауссу».
К слою добавляем слой-маску и заливаем её черным цветом. В маске кистью мягкого типа белого цвета проявить размытие в области кожи. Слою можно понизить непрозрачность.
При помощи корректирующих слоев «Кривые» и «Уровни» усилить тени и света.
Корректирующие слои объединить в группу. К группе добавить маску и залить её черным цветом. В маске проявить часть корректирующих слоев. Либо же можно применительно к корректирующему слою залить маску черным цветом и проявить отдельные участки слоя.
Снова выполнить сведение и в полученном слое кистью жесткого типа белого цвета аккуратно, увеличивая изображение прокрасить участки с грязью.
РЕЗУЛЬТАТ
| Italiano | Ελληνικά | Norsk | Nederlandse | العربية | 繁體中文
отрицательный , В фотографии изображение обычно находится на полосе или листе прозрачной пластиковой пленки, которая воспроизводит яркие части сфотографированного объекта в темных и темных частях в виде светлых областей.
Обратный порядок происходит, поскольку чрезвычайно чувствительные к свету химикаты, Использование для захвата изображения достаточно быстро, чтобы обычная съемка затемнялась, а не обесцвечивалась под воздействием света и последующей фотографической обработки.
Экспозиция сенсибилизированной бумаги через негатив, сделанная либо путем помещения негатива, либо бумаги в тесном контакте, либо проецированием отрицательного изображения на бумагу, отменяет эти тона и создает положительную фотографическую печать.
Вот два вида негативов:
- Черно-белые негативы: состоят из зерен металлического серебра, химически уменьшенных в процессе разработки из солей серебра, пораженных светом во время воздействия;
- Цветовые негативы: состоят из трех изображений с обратным фоном с обратным фоном, которые формируются вместе с серебряным изображением во время разработки.
Получив общее представление о том, что такое негативный образ, давайте начнем узнавать, как сделать фото негативные эффекты легкими способами.
WidsMob Retoucher Является профессиональным положительным и негативным эффектом редактирования фотоэффектов, который теперь доступен в Mac OS X. С его помощью вы можете легко добавлять негативные эффекты к фотографиям.
WidsMob RetoucherWidsMob Photo Retoucher — поможет вам удалить шум, возникающий при высоких значениях ISO, низкой освещенности, высокой скорости затвора и т. Д., Используя пользовательскую информацию для каждого изображения и применить к вашим цифровым изображениям насыщенность, контрастность и зернистость самого легендарного зерна изображения. аналоговые фильмы, чтобы придать вашей фотографии неповторимый вид.
Шаг 1: Добавить фото в WidsMob Retoucher для отрицательного эффекта
Нажмите «Открыть», чтобы добавить фотографию в программу или прямо перетащите фотографию в интерфейс. Загрузите и установите WidsMob Retoucher на свой Mac, а затем откройте эту программу редактирования отрицательного эффекта.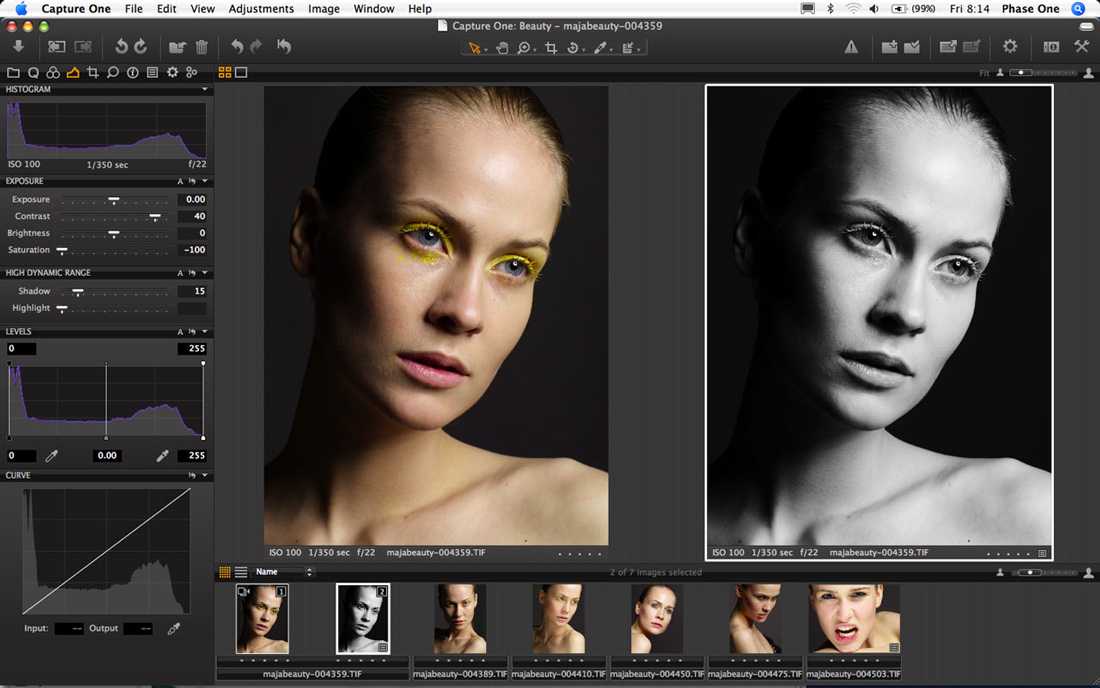 Нажмите «Открыть», чтобы добавить фотографию в программу или прямо перетащить фотографию в интерфейс.
Нажмите «Открыть», чтобы добавить фотографию в программу или прямо перетащить фотографию в интерфейс.
Шаг 2: Применить негативный эффект к вашей фотографии
Нажмите кнопку «FILM PACK» на правой верхней боковой панели. Выберите «Цветной негативный фильм» в раскрывающемся списке «Профиль цветовой гаммы».
Как вы можете видеть негативный эффект на фотографию одновременно для своей операции, вы также можете выбрать Различные эффекты пленочной пленки для изменения отрицательного цвета.
Вы также можете изменить цветовые режимы, отрегулировав контраст, насыщенность и особый тон и отрегулируйте зернистость и интенсивность пленки.
После редактирования нажмите кнопку «Сохранить» в верхней части основного интерфейса, чтобы непосредственно сохранить фотографию на вашем Mac. Вы можете изменить имя и добавить теги к своей фотографии. Вы также можете выбрать место сохранения, формат (JPEG или TIFF) и качество фотографии перед сохранением.
Проверьте видеоурок для упрощения работы ниже:
Способ 2: сделать негативное фото онлайн с помощью LunaPicВ Интернете есть множество онлайн-позитивных и негативных фоторедакторов, вы можете выбрать один из них, чтобы сделать вашу фотографию негативным. Давайте возьмем Lunapic.com, например, чтобы сделать негативную фотопереключение онлайн.
Давайте возьмем Lunapic.com, например, чтобы сделать негативную фотопереключение онлайн.
1. Введите lunapic.com в браузере и найдите Отрицательный в разделе Фильтры.
2. Нажмите кнопку «Выбрать файл», чтобы выбрать фотографию с вашего компьютера или прямо введите URL-адрес вашего онлайн-изображения в форме «открытый URL-адрес», чтобы применить отрицательный эффект.
Вы также можете использовать другой онлайн-видеоредактор, например IMGonline.com.ua, который может помочь вам легко сделать снимок с негативным эффектом (или положительным с негатива).
Просто выберите изображение на своем компьютере или мобильном телефоне, нажмите кнопку «ОК» на кнопке Страница, затем подождите несколько секунд, и вы можете напрямую загрузить отрицательную фотографию.
Способ 3: создание негативных фотографий с помощью Expression Studio в Windows 10/8/7Если вы используете компьютер Windows, вы можете использовать Invert Photo Negative filter в Expression Studio для инверсии цветов изображения.
1. Откройте Expression Studio в Windows и выберите файл изображения.
2. Нажмите «Редактор изображений» в меню, а затем нажмите «Отменить фото отрицательный».
3. Затем нажмите «ОК», чтобы инвертировать изображение в окне «Отменить фотоотрицание», а отрицательное изображение было успешно сохранено.
Способ 4: сделать негатив на iPhone / iPadШаг 1. Откройте «Настройки» на вашем iPhone или iPad. Это серое приложение, которое содержит шестерни и находится на главном экране.
Шаг 2. Прокрутите вниз и нажмите «Общие». Затем нажмите «Доступность» в середине меню отдельного раздела.
Шаг 3. Нажмите «Показать размещение» и переместите «Инвертировать цвета» в положение «Вкл.». Он станет фиолетовым, а цвета на вашем устройстве теперь будут инвертированы.
Инструкция
Следующий шаг – инвертирование цвета. Инверсия – это смена цветов на противоположные, обратные. Сделать это поможет сочетание клавиш Ctrl + I либо можно операцию меню: «Изображение – Коррекция — Инверсия» (Image – Adjustments – Invert). Вы увидите, что цвет исходного изображения .
Инверсия – это смена цветов на противоположные, обратные. Сделать это поможет сочетание клавиш Ctrl + I либо можно операцию меню: «Изображение – Коррекция — Инверсия» (Image – Adjustments – Invert). Вы увидите, что цвет исходного изображения .
Многие останавливаются на втором шаге, но это неправильно, так как негатив создан не до конца. После инвертирования нужно обязательно обесцветить вашу картинку. Сделать это можно как с клавиатуры – Shift + Ctrl + U, так и через меню: «Изображение – Коррекция – Обесцветить» (Image – Adjustments – Desaturate). Как видите, изображение стало полностью черно-белым.
Далее нужно выполнить коррекцию фотографии. На помощь придет пункт меню «Изображение – Коррекция – Цветовой тон и насыщенность» (Image – Adjustments – Hue/Saturation). Здесь обязательно поставьте галочку возле опции «Тонирование» (Colorize). Далее курсором измените значения полей сверху вниз: цветовой тон (hue) – 209, насыщенность (saturation) – 15, яркость (lightness) остается прежней, нулевой.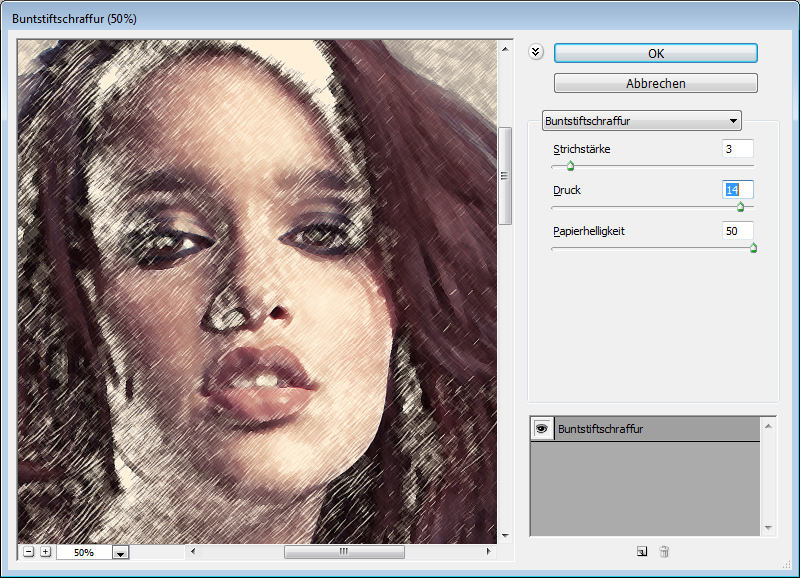 Нажмите ОК.
Нажмите ОК.
Следующий шаг – работа над соотношением света и тени: «Изображение – Коррекция – Света/Тени (Image – Adjustments – Shadows/Highlights). Откроется новое окно коррекции изображения. Если оно маленькое, нажмите внизу «Дополнительные опции» (Show More Options). Измените показатели тона и света, чтобы изображение получилось более насыщенным и качественным. В пункте «Тени» — Shadows поставьте следующие значения: количество – 0, ширина тонового диапазона – 50, радиус – 30 пикселей. В меню «Света»: эффект – 35, ширина тонового диапазона света – 75, радиус – 30. Значения цветокоррекции и контрастности средних тонов должны быть минусовые: цветокоррекцию нужно выставить на уровне – 8, контрастность средних тонов -10.
Как в фотошопе сделать карандашный рисунок из фотографии ?
Доброго всем времени и хорошего настроения на fast-wolker.ru! Сегодня мы разберем такое замечательное свойство программы Photoshop, как создание карандашных рисунков из ваших фотографий.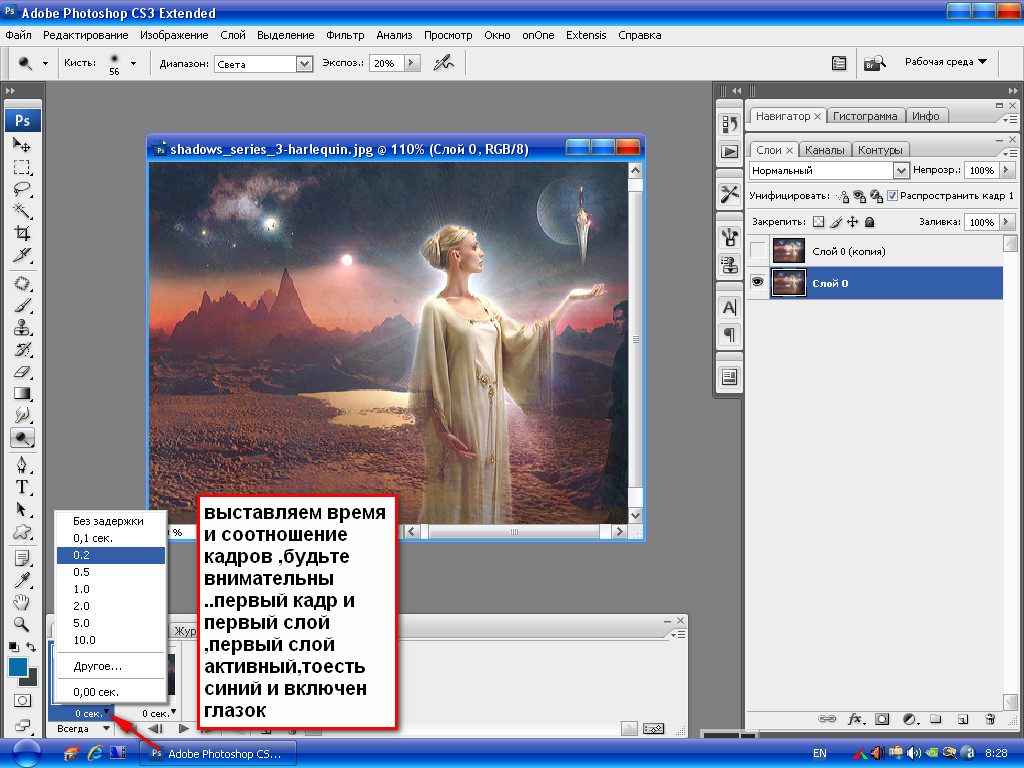
Делать карандашные рисунки, наброски, наверняка хочется каждому. А потом, вспомните, явно на лекциях в вузе или школе, вы делали на листке бумаги такие наброски. Но тогда они были простенькие. А если вы, например, хотите сделать карандашный портрет своего знакомого или любимого родственника и подарить ему на праздник этот рисунок?
В программе фотошоп сделать такое превращение достаточно быстро и легко. Читаем далее!
Содержание
- Как сделать рисунок карандашом из фотографии в Photoshop?
- Как нарисовать портрет в фотошопе в стиле Арт
- Как сделать акварельный рисунок из фотографии в Photoshop
Как сделать рисунок карандашом из фотографии в Photoshop?
Этот вариант создания карандашного рисунка делается всего в несколько действий. Загружаем в программу фотографию и дублируем ее.
Далее? мы работаем только с дубликатом. Первым делом его нужно перевести в черно-белую фотографию. Для этого выбираем в «главном меню«- «изображение«- «коррекция«-«черно-белое«.
Откроется окно настроек. Здесь ничего не надо делать, жмем ОК. Затем дублируем это черно-белое изображение и инвертируем его. Для этого в главном меню в разделе «Изображение», выбираем «Коррекция«-«Инверсия«.
В результате получим вот такое негативное изображение. Неожиданно?
Теперь, в параметрах наложения для этого слоя создаем «осветление основы». Не пугайтесь — вся фотография станет белой.
Далее — переходим к фильтру «Размытие по Гауссу«. Найти его можно по следующему пути: «Фильтр«-«Размытие«- «Размытие по Гауссу«.
Откроется окно фильтра, в котором методом эксперимента устанавливаем такой параметр, какой подойдет лучше всего для придания фотографии «карандашности».
Следующий шаг — объединяем оба рабочих слоя. Для этого выделяем их, зажав клавишу shift. Затем щелкаем правой кнопкой мыши по любому слою и в открывшемся окне выбираем пункт «объединить слои».
Вместо двух слоев образуется один. Далее, дублируем этот слой и в «параметрах наложения» выбираем функцию «Умножение»
Получится рисунок несколько четче, чем он был.
Далее, изменяем непрозрачность слоя и его заливку, так же методом эксперимента, доведя итоговый результат до видимости рисунка карандашом.
Вот так, достаточно быстро можно превратить фотографию в карандашный рисунок.
Есть еще вариант чуть-чуть дольше, но результат получается несколько лучше:
Загружаем фото, дублируем его и применяем к копии «Изображение«-«Коррекция«- «Обесцветить«.
Теперь делаем ровно три копии этого черно-белого слоя. Начинаем работать с верхним слоем. Активируем его и инвертируем: «Изображение» -«Коррекция» -«Инверсия«.
Снова получаем негативное изображение. Но теперь применяем к этому слою «Линейный осветлитель (добавить)«, в результате изображение станет белым.
Затем выбираем «Фильтры«-«Другое«-«Минимум«:
В открывшемся окне выставляем радиус такой, что бы изображение немного проявилось на белом фоне. Это примерно будет в пределах от 2 до 7.
После этого нажимаем сочетание клавиш Ctrl+E, что приведет к объединению этого слоя и слоя, который расположен сразу под ним.
Теперь для этого слоя изменяем параметры «Теней«. Заходим в «Изображения«-«Коррекция«- «Тени/Света«.
Откроется окно, где передвигая ползунок параметра «Свет«, добиваемся того, что бы нижний фон проявился.
Выключаем этот слой, чтобы стал виден нижний. Затем вначале инвертируем его, а затем применяем к нему линейный осветлитель (это уже делалось с предыдущим слоем, так что повторите операцию легко). Снова вызываем окно «Размытие по Гауссу«.
Как его найти, так же говорилось в разделе выше. Радиус размытия выставляем методом эксперимента, но так, что бы изображение проявилось на белом фоне.
Радиус размытия выставляем методом эксперимента, но так, что бы изображение проявилось на белом фоне.
Теперь так же с помощью сочетания клавиш Ctrl+E объединяем этот слой с нижним. Затем переходим «Изображения» — «Коррекция-Тени/Света» и изменяя ползунок пункта «Свет«, делаем изображение несколько четче.
Здесь также подбираем нужное значение. Далее делаем видимым верхний слой, который отключили до этого, и в параметрах наложения ставим для него пункт умножение.
Теперь вновь сочетанием клавиш Ctrl+E объединяем эти два слоя. Затем создаем дубликат этого уже объединенного слоя.
Затем идем «фильтр«- «галерея фильтров«.
Здесь, в открывшемся окне, выбираем пункт «цветные карандаши» и устанавливаем ползунки так, что бы получилось похоже на карандашный рисунок.
Последним штрихом применяем к слою параметр «Замена светлым» и выбираем необходимое значение заливки.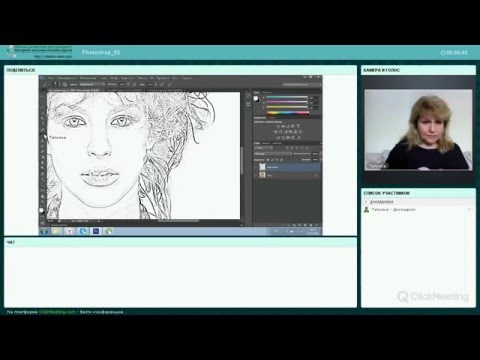 Вот итог нашей кропотливой работы:
Вот итог нашей кропотливой работы:
Эти два варианта придания фотографии карандашного стиля обязательно Вам пригодятся.
Как нарисовать портрет в фотошопе в стиле Арт
В этом разделе мы попробуем сделать портрет в стиле Арт. Загружаем фотографию, делаем ее копию и с помощью «магнитного лассо» обводим контур фигуры.
Затем нажимаем «уточнить край» и в открывшемся окне выставляем параметры примерно такие: вид лучше выбрать «на белом фоне«, поставить галочку «умный радиус» и выставить его около 3.
У нас появится слой, со слоем-маской. Следующим этапом создаем новый слой под этим слоем, нажав на иконку в «палитре слоев«. Затем выбираем серый цвет и заливаем им новый слой.
Далее, правой кнопкой нажимаем по маске слоя и в открывшемся меню выбираем «Применить слой-маску«.
Она исчезнет и вырезанная фигура останется на сером фоне (у меня девочка с косичками, внутри них я не стал вырезать цвет, если у вас будет подобный снимок, то эти места надо будет аналогично вырезать).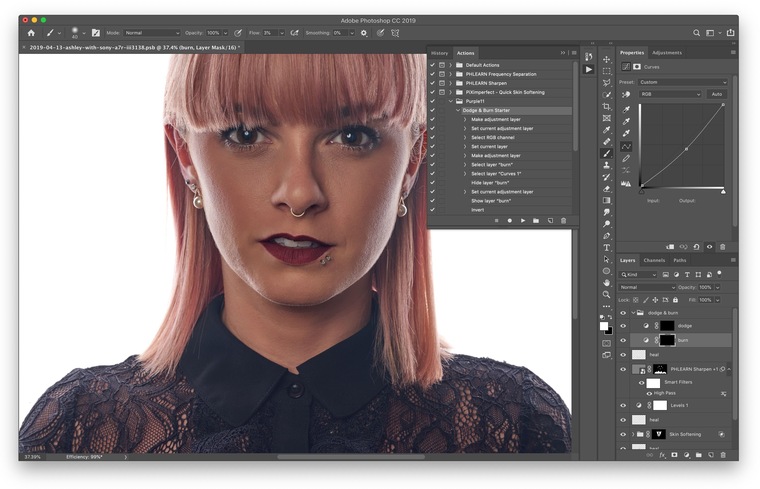
Теперь этот слой дублируем и выключаем его видимость, а сами переходим на слой ниже и применяем к нему «Изображение» — «Коррекция«- «Порог«.
В открывшемся окне выбираем значения такие, что бы получилось контрастное черно-белое изображение.
Для каждой фотографии настройки могут различаться. Теперь делаем видимым отключенный ранее слой и устанавливаем ему непрозрачность примерно в 50-60%.
Следующий шаг — для включенного слоя применяем порог, усиливая серые тени. Здесь так же все зависит от картинки и от того, какие тени нужны и от конечной цели проекта.
Комбинацией клавиш CTRL+E объединяем эти два слоя. Затем черным и серым цветом подкрашиваем соответствующие участки. После этого объединяем все оставшиеся слои и создаем новый корректирующий слой «Карта градиента«.
Откроется новое окно, где в полоске цветов (она здесь черная), щелкнув на нее вызываем «окно градиентов«. Здесь выбираем трехцветный любой градиент.
Здесь выбираем трехцветный любой градиент.
С помощью контрольных точек создаем нужный вариант. Если щелкнуть два раза по этим точкам, то можно подобрать и другие цвета. Если результат не нравиться, можно вернуться к тому моменту, когда при помощи пункта «Порог» выставляли серые тени и установить их иначе.
На этом создание портрета в стиле Арт завершено.
Как сделать акварельный рисунок из фотографии в Photoshop
В этом разделе мы будем создавать имитацию рисунка акварелью. Открываем фотографию в программе и создаем ее копию.
На следующем шаге копию слоя необходимо преобразовать в «смарт-объект«. Тогда в дальнейшем при применении фильтров, этот слой будет редактируемым. Чтобы сделать такое преобразование идем в «Слои» – «Смарт-объект» – «Преобразовать в смарт-объект«.
Дальше создаем две копии этого слоя. Затем эти копии скрываем, убрав их видимость, а работать будет с первым слоем. К нему применим фильтр «аппликация«. Его можно найти в «галерее фильтров» в разделе «имитация«. Здесь выставляем такие параметры: Количество уровней и Простота краёв 4, а Четкость краёв ставим 2.
К нему применим фильтр «аппликация«. Его можно найти в «галерее фильтров» в разделе «имитация«. Здесь выставляем такие параметры: Количество уровней и Простота краёв 4, а Четкость краёв ставим 2.
Затем применяем к этому слою параметр наложения «Яркость«.
Переходим к следующему слою, включаем его видимость и применяем к нему фильтр «сухая кисть«, который расположен все в том же пункте «имитация» в «галерее фильтров«. Здесь устанавливаем размер кисти и детализацию 10, а текстуру – 3.
Режим наложения для этого слоя надо установить на «Экран«. Получим результат применения двух фильтров:
И, наконец редактируем третий самый верхний слой. К нему применим фильтр «медиана«. Он находится в меню «фильтр» — «шум» — «медиана«.
В появившемся окне выставляем радиус в пределах 10-12.
Режим наложения для слоя ставим «мягкий свет«. В результате получим готовую картинку в стиле акварели.
Вот такие замечательные работы можно делать при помощи фотошоп. Успехов! Если потренироваться все получится!
Как сделать негатив в Photoshop (рамка и изображение)
Я пропустил то время, когда играл с негативами в мамином магазине Kodak. Что ж, когда все становится цифровым, сегодня мы больше не работаем в маленькой темной комнате, чтобы увидеть негативы. Я собираюсь показать вам, как сделать негатив в Photoshop.
Превратить цветную фотографию в негатив настолько просто, что если вам не нужна рамка, вы можете сделать это всего за три шага. В этом уроке я покажу вам простой способ создания эффекта негативной пленки в Photoshop.
Начинаем!
Содержание
- Создание негатива в Photoshop (2 части) в Photoshop (2 части)
Вы можете выполнить шаги, чтобы создать рамку, а затем изменить размер рамки до нужного размера и поместить ее на фотографию.

Примечание: скриншоты взяты из версии Adobe Photoshop CC 2021 для Mac. Версия Windows может выглядеть по-разному.
Часть 1: Создание рамки для негатива
Шаг 1: Создайте новый документ в Photoshop и установите размер 400 x 400 пикселей.
Шаг 2: Выберите инструмент Rectangular Marquee Tool на панели инструментов.
На верхней панели инструментов вы можете установить стиль Фиксированный размер, ширину и высоту 174 × 160 пикселей.
Щелкните холст, чтобы создать прямоугольник, и переместите прямоугольник в центр холста.
Шаг 3: Нажмите Command + R (или Ctrl + R для пользователей Windows), чтобы активировать линейки. Вы должны увидеть линейки в верхней и левой частях документа.
Нажмите на линейки и перетащите направляющие сверху и слева и расположите их на одной линии с выбранной областью, чтобы они совпадали с углами прямоугольника.

Вы можете использовать инструмент «Прямоугольник» на панели инструментов и нарисовать прямоугольник, чтобы покрыть область выделения, чтобы лучше видеть его.
Теперь мы собираемся вытащить больше направляющих. Оставьте 5 пикселей по бокам (значение x, вы увидите x: 5,0 пикселей) до границы холста и 24 пикселя сверху и снизу (значение Y, вы увидите Y: 24 пикселя). Когда вы щелкнете и перетащите направляющую линейки, вы увидите значение.
Шаг 5: Выберите прямоугольник в центре, который вы нарисовали ранее, разверните его до пересекающихся углов только что созданных направляющих. Оставьте по 24 пикселя сверху и снизу, по 5 пикселей слева и справа от границы холста.
Шаг 6: Выберите прямоугольник, перейдите на верхнюю панель инструментов и выберите Subtract Front Shape .
Теперь ваш холст должен выглядеть так.
Шаг 7: Добавьте новый слой и выберите инструмент «Прямоугольник».
 Установите ширину и высоту на 10 x 14 пикселей, закругленный угол на 3 пикселя.
Установите ширину и высоту на 10 x 14 пикселей, закругленный угол на 3 пикселя.Переместите закругленный треугольник к направляющей. Отодвиньте его от белой части на 5 пикселей.
Шаг 8: Дублируйте слой (треугольник со скругленными углами) и переместите его вправо. Между ними должно быть расстояние около 12 пикселей. При перетаскивании вы увидите значение в маленьком поле.
Продолжайте дублировать прямоугольник со скругленными углами и оставьте все промежутки между ними равными 12px.
Сгруппируйте дублированные слои и сделайте копию группы.
Выберите копию группы 1 и нажмите Command + T ( Ctrl + T для пользователей Windows), чтобы переместить копию прямоугольников со скругленными углами в нижнюю часть негативной пленки. Вот и все!
Если вы хотите отключить направляющие, как это сделал я, вы можете перейти в верхнее меню > Вид > Очистить направляющие .

Я добавил на пленку наложение градиента. Вы также можете подождать, чтобы добавить стиль и эффекты после добавления изображения.
Часть 2. Создание негатива
Шаг 1: Перетащите изображение, которое хотите сделать негативом, в тот же документ Photoshop, что и выше, измените его размер и перетащите под слой прямоугольника.
Шаг 2: Выберите слой изображения и перейдите в верхнее меню Изображение > Настройки > Черно-белый .
Шаг 3: Снова вернитесь в верхнее меню и выберите Изображение > Настройки > Инвертировать .
Технически это сделано, но мы добавляем некоторые стили слоя и корректировки, чтобы сделать его лучше.
Например, я собираюсь добавить эффект градиента, чтобы придать изображению более мягкий вид. Я также уменьшил непрозрачность наложения градиента, чтобы оно выглядело более естественным.

Если вы хотите создать полосу кадров негатива, просто скопируйте и вставьте слои кадра, переместите их в конец первого негатива и добавьте новое изображение.
Заключение
Создание цветного фотонегатива — это, по сути, черно-белая фотография с инвертированием цветов. Затем вы можете добавить градиенты или другие корректировки, чтобы оптимизировать результат. Создание кадра может показаться сложным, но все, что вам нужно сделать, это следовать инструкциям и повторять. Легкий!
О Джун
Джун — опытный графический дизайнер, специализирующийся на дизайне брендов. Photoshop — это основной инструмент, который она использует каждый день вместе с другими программами Adobe для своей творческой работы.
Преобразование негатива цветной пленки в позитив с помощью Photoshop путем удаления оранжевого оттенка Джеффри Сворда
Преобразование негатива цветной пленки в позитив с помощью Photoshop путем удаления оранжевого оттенка
Джеффри Свард
Нажмите здесь, чтобы просмотреть сравнительную таблицу размеров датчиков цифровых камер Нажмите здесь, чтобы просмотреть личные наблюдения о смерти пленочной фотографии и печати на основе серебра. 
Оранжевый оттенок в цветных негативах Все негативы на цветной пленке имеют оранжевый оттенок по всему негативу. Оранжевый оттенок отчетливо виден в незащищенных областях, например, по краям или вокруг отверстий звездочки. Причина апельсин Оттенок был добавлен к негативам цветной пленки из-за несовершенства красителей cmy. Техническое обсуждение оранжевый оттенок можно найти в этой статье о цветном негативе оранжевый оттенок. Поскольку вся фотопленка содержит оранжевый оттенок, самая светлая часть негатива цветной пленки (и, следовательно, самая темная). часть сцены) не может быть светлее цвета основного оранжевого оттенка. Это приравнивание основания оранжевый цвет до самой светлой отрицательной части является важной теорией при снятии гипса с использованием метода типа IIa, описанного ниже.
Преобразование цифрового сканирования цветного негатива в цифровой позитив Photoshop содержит простую команду для преобразования негативов в позитивы и наоборот, а именно изображение => настройки => инвертировать.
 Инверсия отлично работает с черно-белыми негативами. Однако при запуске
с цифровым оригиналом цветного пленочного негатива, оранжевый оттенок
в цветном негативе будет преобразован в фиолетовый оттенок в позитиве, если инвертирование используется отдельно. Следовательно
Самый простой способ преобразовать негативный скан цветной пленки в позитивный — сначала удалить оранжевый оттенок. После
оранжевый оттенок удаляется, затем изображение => корректировки
=> инвертировать работает правильно.
Инверсия отлично работает с черно-белыми негативами. Однако при запуске
с цифровым оригиналом цветного пленочного негатива, оранжевый оттенок
в цветном негативе будет преобразован в фиолетовый оттенок в позитиве, если инвертирование используется отдельно. Следовательно
Самый простой способ преобразовать негативный скан цветной пленки в позитивный — сначала удалить оранжевый оттенок. После
оранжевый оттенок удаляется, затем изображение => корректировки
=> инвертировать работает правильно.Тип I: оригинал, сделанный пленочным сканером Если цифровое изображение негатива цветной пленки сделано с помощью пленочного сканера, то большая часть этого статья не актуальна. Все программы для сканирования пленок поставляются с опциями цветных негативов. Ищите цветовые негативы в программе сканирования. Обычно в программном обеспечении пленочного сканера представлено множество типов цветных негативных пленок.
 таких как Kodak Gold 100, Fuji NPS и т. д. В идеале тип пленки вашего цветного негатива должен соответствовать списку пленок.
в программе сканера. Если вы не знаете тип пленки цветного негатива, проверьте края негатива.
Часто производитель указывает тип пленки на краю. Не паникуйте, если вашей пленки нет в списке сканера пленки.
меню или вы не можете определить отрицательный тип. Если совпадение неизвестно, поэкспериментируйте и выберите комбинацию, которая
работает лучше всего.
таких как Kodak Gold 100, Fuji NPS и т. д. В идеале тип пленки вашего цветного негатива должен соответствовать списку пленок.
в программе сканера. Если вы не знаете тип пленки цветного негатива, проверьте края негатива.
Часто производитель указывает тип пленки на краю. Не паникуйте, если вашей пленки нет в списке сканера пленки.
меню или вы не можете определить отрицательный тип. Если совпадение неизвестно, поэкспериментируйте и выберите комбинацию, которая
работает лучше всего.После сканирования цветного негатива пленочным сканером с использованием программного обеспечения для цветных негативов настройки, результирующий файл будет обычным позитивным изображением. Если вывод пленочного сканера не положительный изображение, проверьте настройки программного обеспечения и повторите попытку.
При сканировании любых пленок, как негативов, так и позитивов (слайдов), объектив сканирования заключается в том, чтобы избежать обрезки во всех цветовых каналах, что не позволит отсканированному изображению выглядеть хорошо.
 Отсечение можно проверить, исследуя
гистограмма сканирования. Большинство программ для сканирования позволяют предварительно просмотреть гистограмму перед окончательным сканированием. В противном случае,
гистограмму надо смотреть в фотошопе. Хорошая гистограмма покажет «колоколообразную кривую» в каждом
цветовых каналов, при этом ни одна из гистограмм не задевает ни левый, ни правый край. Удары влево или вправо
край указывает на отсечение, что эквивалентно результирующему значению 0 или 255. Если гистограмма показывает отсечение,
затем повторите сканирование после настройки экспозиции, контраста и т. д.
Отсечение можно проверить, исследуя
гистограмма сканирования. Большинство программ для сканирования позволяют предварительно просмотреть гистограмму перед окончательным сканированием. В противном случае,
гистограмму надо смотреть в фотошопе. Хорошая гистограмма покажет «колоколообразную кривую» в каждом
цветовых каналов, при этом ни одна из гистограмм не задевает ни левый, ни правый край. Удары влево или вправо
край указывает на отсечение, что эквивалентно результирующему значению 0 или 255. Если гистограмма показывает отсечение,
затем повторите сканирование после настройки экспозиции, контраста и т. д.После того, как будет выполнено сканирование пленки, содержащее полные и полные данные по каждому каналу, запускается обычный рабочий процесс. применяется к изображению для исправления и оптимизации тонов. Обратитесь к этому автору обсуждение рабочего процесса фотошопа.
Тип II: оригинал, сделанный цифровой камерой (или сканер не может преобразовать негатив) Другой способ создания цифрового файла оригинала цветной пленки — с помощью цифровой зеркальной камеры.
 макрообъектив, киносцена и источник света. Существуют различные коммерческие гаджеты, которые облегчат фотографирование.
слайды или негативы с помощью зеркальной камеры. Пример гаджета для преобразования пленки в цифровую зеркальную камеру можно найти на сайте Specialty.
Фотографический. Или можно построить
собственная установка с копировальной стойкой, макрообъективом, пленкодержателями фотоувеличителя в качестве предметного столика, электронной вспышкой, рассеивателем,
и ящик для хранения всего. Поскольку в результате получается изображение цветного негатива, оранжевый оттенок останется.
и должны быть удалены при преобразовании в положительное время.
макрообъектив, киносцена и источник света. Существуют различные коммерческие гаджеты, которые облегчат фотографирование.
слайды или негативы с помощью зеркальной камеры. Пример гаджета для преобразования пленки в цифровую зеркальную камеру можно найти на сайте Specialty.
Фотографический. Или можно построить
собственная установка с копировальной стойкой, макрообъективом, пленкодержателями фотоувеличителя в качестве предметного столика, электронной вспышкой, рассеивателем,
и ящик для хранения всего. Поскольку в результате получается изображение цветного негатива, оранжевый оттенок останется.
и должны быть удалены при преобразовании в положительное время.Коррекция типа II, метод A: преобразование только с помощью Photoshop Как отмечалось выше при обсуждении фона, самая светлая часть негатива (и, следовательно, самая темная часть сцены) не может быть светлее цвета основного оранжевого оттенка.
 Следовательно,
если оранжевый оттенок можно преобразовать в чистый белый в негативном файле (черный в позитивном), то остаток
цвета по определению будут преобразованы правильно, поскольку ничто не может быть светлее базового оранжевого цвета.
Следовательно,
если оранжевый оттенок можно преобразовать в чистый белый в негативном файле (черный в позитивном), то остаток
цвета по определению будут преобразованы правильно, поскольку ничто не может быть светлее базового оранжевого цвета.Примечание. В соответствии с обсуждением автором рабочего процесса Photoshop в целом рекомендуется метод «сохранить как». отражено в шагах ниже.
Следующий процесс работает хорошо. Примечание: каждый тип цветной негативной пленки имеет слегка отличающийся оранжевый оттенок. и оранжевый оттенок будет меняться от сканирования к сканированию. Таким образом, следующие шаги должны быть предприняты индивидуально для каждое изображение.
- При создании исходного изображения цифровой камерой обязательно включите неэкспонированную часть негатива рядом с краем или звездочкой.
- Если исходное изображение представляет собой необработанный файл:
- Выполнение стандартных исправлений в файле RAW, таких как оптимизация экспозиции
и избежание отсечения в цветовых каналах.

- Экспортируйте необработанный файл в файл psd с суффиксом, например, «orig_neg».
- Если исходный файл в формате jpeg или tiff, сохраните его как файл psd с суффиксом, например, «orig_neg».
- На данный момент у нас есть файл psd с суффиксом вроде «orig_neg», содержащий фильм негативный образ.
- Откройте psd-файл «orig_neg».
- «Сохранить как» открытый файл с суффиксом вроде «orig_pos». Этот файл «orig_pos» будет содержат преобразованное положительное изображение.
- Изменить на => изображение => режим => 16 бит. Это установит битовую глубину на 16 бит. Процесс удаления оранжевого оттенка и реверсирования переназначает пиксели. Использование 16-битного режима позволяет избежать полосатости градиентов за счет интерполяции значений цвета с большей точностью.
- Используйте либо изображение => настройки => уровни, либо изображение => настройки => кривые.
 Каждая из этих команд покажет окно, содержащее три пипетки. Инструменты пипетки остались
вправо, черная точка, серая точка и белая точка. Выберите инструмент «Пипетка» с белой точкой. С пипеткой
выбранный инструмент, выберите неэкспонированный (чисто оранжевый) участок негатива. Это действие должно превратить оранжевый цвет в
белый.
Каждая из этих команд покажет окно, содержащее три пипетки. Инструменты пипетки остались
вправо, черная точка, серая точка и белая точка. Выберите инструмент «Пипетка» с белой точкой. С пипеткой
выбранный инструмент, выберите неэкспонированный (чисто оранжевый) участок негатива. Это действие должно превратить оранжевый цвет в
белый. - Если вы придирчивый тип, все еще находясь на уровнях или кривых, проверьте каждый из цветовых каналов по отдельности и немного отодвиньте выбранную точку, чтобы не потерять детали в тенях. Откат выполнен путем перемещения либо правого ползунка в уровнях, либо точки выбора в кривых очень немного вправо. Количество для перемещения ползунка должно быть очевидно, изучив гистограмму. Часто эта корректировка заключается в перемещении указателя в то место на графике, где заканчивается плоская часть и начинается кривая.
- Подтвердите изменения уровней или кривых, нажав «ОК».

- Использовать изображение => настройки => инвертировать. Presto, разумно оказанный положительный результат теперь должен появляться. На данный момент цель состоит в том, чтобы иметь хорошие данные в каждом цветовом канале путем избегая обрезки во всех цветовых каналах, что не позволяет сканировать хорошо.
- Изменить на => изображение => режим => 8 бит. Это возвращает исходную 8-битную глубину цвета.
- Сохранить
- «orig_pos» теперь является эталонным оригиналом для применения обычного рабочего процесса. Ссылаться к этому авторское обсуждение рабочего процесса Photoshop.
Тип II, метод A, пример преобразования Исходный цветной негатив Цветной негатив после коррекции уровней Окончательный результат после коррекции уровней и применения инвертирования Исправление типа II, метод B: преобразование с помощью подключаемого модуля Photoshop или коммерческого программного обеспечения Не менее двух программных продуктов преобразуют цифровой файл негатива цветной пленки с оранжевым оттенком в позитив.
 Ни один из них не был протестирован автором, поэтому включение здесь является информацией, а не одобрением.
Ни один из них не был протестирован автором, поэтому включение здесь является информацией, а не одобрением.Цветной негатив Photoshop плагин (ColorNeg) доступен в системах c-f.
VueScan — это автономное программное обеспечение, которое запускает сканеры и, как сообщается, также «сканирует» цифровой оригинал. в формате tiff или jpeg. VueScan доступен от Hamrick
.Готовый экшен Photoshop доступен по адресу https://photoshopcolornegatives.weebly.com/.
Нажмите здесь, чтобы просмотреть список придорожных достопримечательностей.
Все написано содержание этого веб-сайта является исключительно редакционным мнение Джеффри Сварда. Все изображения, графика, и письменный контент этого веб-сайта, включая HTML-файлы представляют собой творческие продукты, охватываемые по закону об авторском праве.
 Как в фотошопе сделать негативное изображение: Как инвертировать изображение в Фотошопе (создание негатива)Пролистать наверх
Как в фотошопе сделать негативное изображение: Как инвертировать изображение в Фотошопе (создание негатива)Пролистать наверх

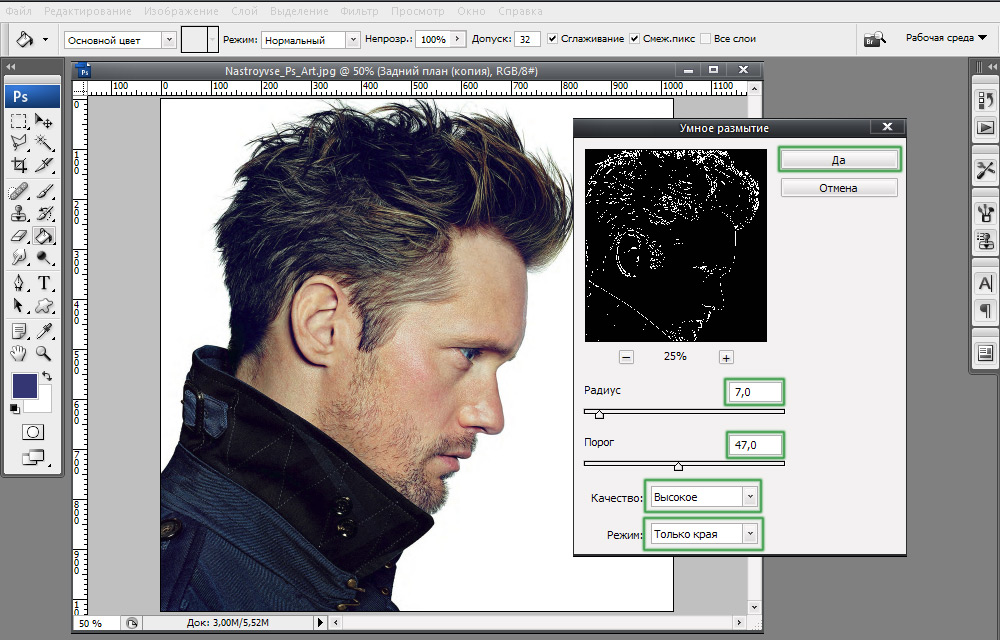

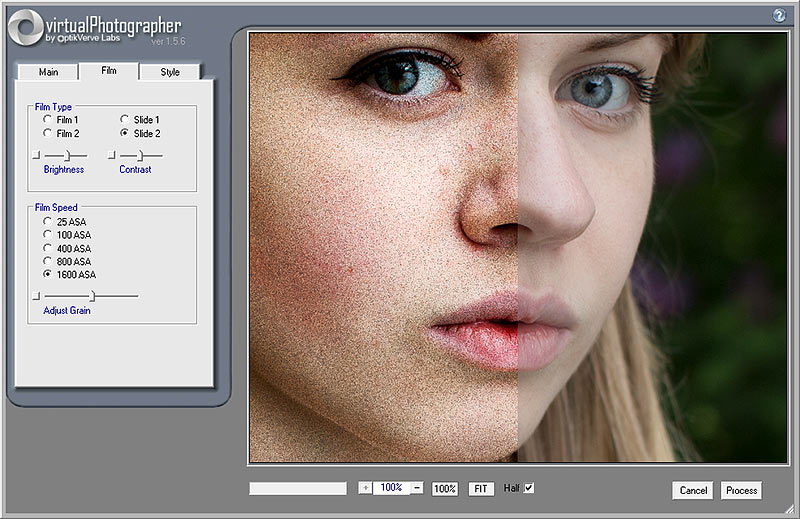 Установите ширину и высоту на 10 x 14 пикселей, закругленный угол на 3 пикселя.
Установите ширину и высоту на 10 x 14 пикселей, закругленный угол на 3 пикселя.


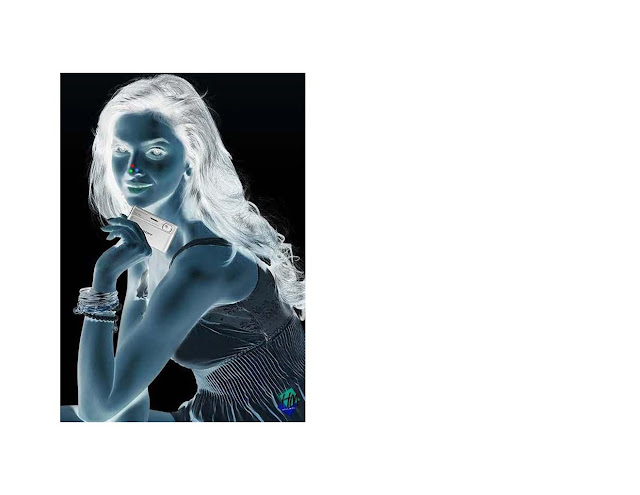 Инверсия отлично работает с черно-белыми негативами. Однако при запуске
с цифровым оригиналом цветного пленочного негатива, оранжевый оттенок
в цветном негативе будет преобразован в фиолетовый оттенок в позитиве, если инвертирование используется отдельно. Следовательно
Самый простой способ преобразовать негативный скан цветной пленки в позитивный — сначала удалить оранжевый оттенок. После
оранжевый оттенок удаляется, затем изображение => корректировки
=> инвертировать работает правильно.
Инверсия отлично работает с черно-белыми негативами. Однако при запуске
с цифровым оригиналом цветного пленочного негатива, оранжевый оттенок
в цветном негативе будет преобразован в фиолетовый оттенок в позитиве, если инвертирование используется отдельно. Следовательно
Самый простой способ преобразовать негативный скан цветной пленки в позитивный — сначала удалить оранжевый оттенок. После
оранжевый оттенок удаляется, затем изображение => корректировки
=> инвертировать работает правильно. таких как Kodak Gold 100, Fuji NPS и т. д. В идеале тип пленки вашего цветного негатива должен соответствовать списку пленок.
в программе сканера. Если вы не знаете тип пленки цветного негатива, проверьте края негатива.
Часто производитель указывает тип пленки на краю. Не паникуйте, если вашей пленки нет в списке сканера пленки.
меню или вы не можете определить отрицательный тип. Если совпадение неизвестно, поэкспериментируйте и выберите комбинацию, которая
работает лучше всего.
таких как Kodak Gold 100, Fuji NPS и т. д. В идеале тип пленки вашего цветного негатива должен соответствовать списку пленок.
в программе сканера. Если вы не знаете тип пленки цветного негатива, проверьте края негатива.
Часто производитель указывает тип пленки на краю. Не паникуйте, если вашей пленки нет в списке сканера пленки.
меню или вы не можете определить отрицательный тип. Если совпадение неизвестно, поэкспериментируйте и выберите комбинацию, которая
работает лучше всего. Отсечение можно проверить, исследуя
гистограмма сканирования. Большинство программ для сканирования позволяют предварительно просмотреть гистограмму перед окончательным сканированием. В противном случае,
гистограмму надо смотреть в фотошопе. Хорошая гистограмма покажет «колоколообразную кривую» в каждом
цветовых каналов, при этом ни одна из гистограмм не задевает ни левый, ни правый край. Удары влево или вправо
край указывает на отсечение, что эквивалентно результирующему значению 0 или 255. Если гистограмма показывает отсечение,
затем повторите сканирование после настройки экспозиции, контраста и т. д.
Отсечение можно проверить, исследуя
гистограмма сканирования. Большинство программ для сканирования позволяют предварительно просмотреть гистограмму перед окончательным сканированием. В противном случае,
гистограмму надо смотреть в фотошопе. Хорошая гистограмма покажет «колоколообразную кривую» в каждом
цветовых каналов, при этом ни одна из гистограмм не задевает ни левый, ни правый край. Удары влево или вправо
край указывает на отсечение, что эквивалентно результирующему значению 0 или 255. Если гистограмма показывает отсечение,
затем повторите сканирование после настройки экспозиции, контраста и т. д.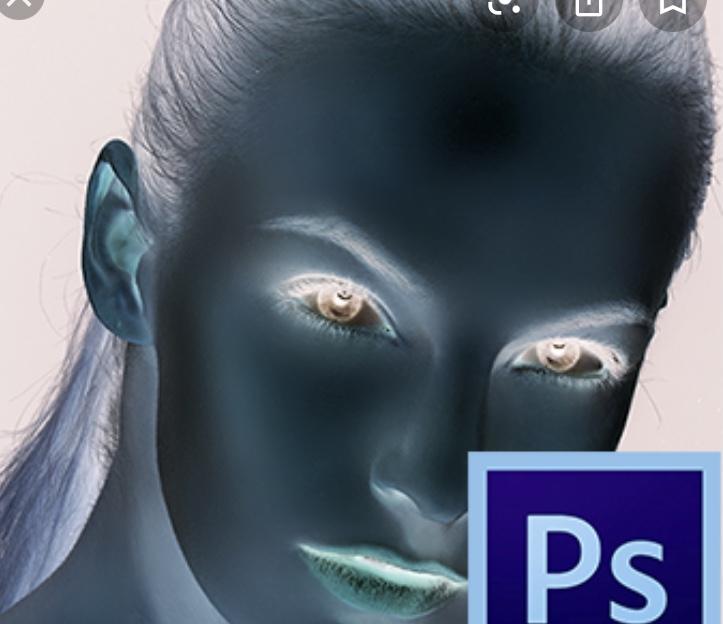 макрообъектив, киносцена и источник света. Существуют различные коммерческие гаджеты, которые облегчат фотографирование.
слайды или негативы с помощью зеркальной камеры. Пример гаджета для преобразования пленки в цифровую зеркальную камеру можно найти на сайте Specialty.
Фотографический. Или можно построить
собственная установка с копировальной стойкой, макрообъективом, пленкодержателями фотоувеличителя в качестве предметного столика, электронной вспышкой, рассеивателем,
и ящик для хранения всего. Поскольку в результате получается изображение цветного негатива, оранжевый оттенок останется.
и должны быть удалены при преобразовании в положительное время.
макрообъектив, киносцена и источник света. Существуют различные коммерческие гаджеты, которые облегчат фотографирование.
слайды или негативы с помощью зеркальной камеры. Пример гаджета для преобразования пленки в цифровую зеркальную камеру можно найти на сайте Specialty.
Фотографический. Или можно построить
собственная установка с копировальной стойкой, макрообъективом, пленкодержателями фотоувеличителя в качестве предметного столика, электронной вспышкой, рассеивателем,
и ящик для хранения всего. Поскольку в результате получается изображение цветного негатива, оранжевый оттенок останется.
и должны быть удалены при преобразовании в положительное время. Следовательно,
если оранжевый оттенок можно преобразовать в чистый белый в негативном файле (черный в позитивном), то остаток
цвета по определению будут преобразованы правильно, поскольку ничто не может быть светлее базового оранжевого цвета.
Следовательно,
если оранжевый оттенок можно преобразовать в чистый белый в негативном файле (черный в позитивном), то остаток
цвета по определению будут преобразованы правильно, поскольку ничто не может быть светлее базового оранжевого цвета.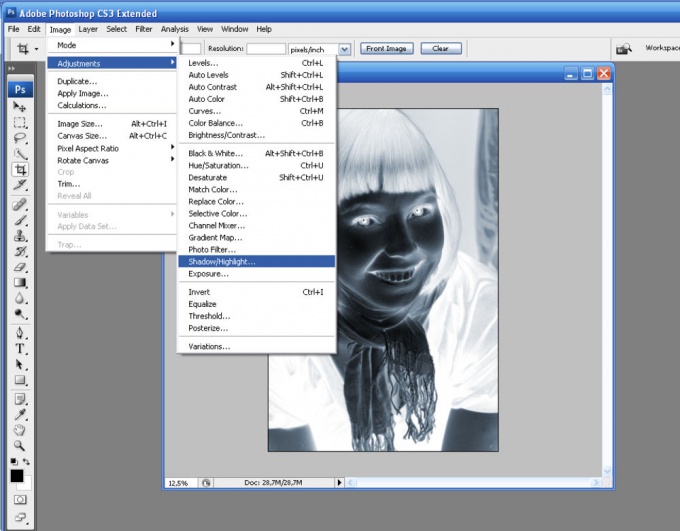
 Каждая из этих команд покажет окно, содержащее три пипетки. Инструменты пипетки остались
вправо, черная точка, серая точка и белая точка. Выберите инструмент «Пипетка» с белой точкой. С пипеткой
выбранный инструмент, выберите неэкспонированный (чисто оранжевый) участок негатива. Это действие должно превратить оранжевый цвет в
белый.
Каждая из этих команд покажет окно, содержащее три пипетки. Инструменты пипетки остались
вправо, черная точка, серая точка и белая точка. Выберите инструмент «Пипетка» с белой точкой. С пипеткой
выбранный инструмент, выберите неэкспонированный (чисто оранжевый) участок негатива. Это действие должно превратить оранжевый цвет в
белый.
 Ни один из них не был протестирован автором, поэтому включение здесь является информацией, а не одобрением.
Ни один из них не был протестирован автором, поэтому включение здесь является информацией, а не одобрением.