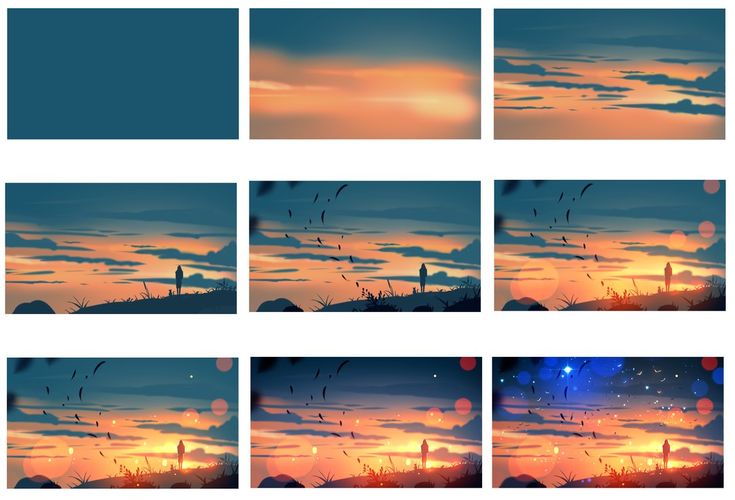Превращение день в ночь в Adobe PhotoshopDesigne-R
В сегодняшнем уроке мы с вами будем превращать фото школы с дня в ночь с помощью фотошопа. Таких способов достаточно много и с одним из них вы познакомитесь в этой публикации. Мы будем работать с корректирующими слоями, масками, кистями, фильтрами и опциями непрозрачности.
Результат:
Исходники:
Здание школы
Луна
1 Шаг
Откройте изображение “House”.
Давайте затемним изображение. Для этого создайте поверх корректирующий слой Curves/Кривые (Layer > New Adjustment Layer > Curves/Слой>Новый корректирующий слой>Кривые. Настройте его как показано ниже:
2 Шаг
Создайте новый слой (Ctrl + Shift + Alt + N) и залейте его черным цветом. Для этого нажмите клавишу D, чтобы сбросить цвета по умолчанию, и нажмите Alt + Backspace чтобы залить слой основным цветом. Снизьте непрозрачность (opacity) слоя до 44%. Это затемнит наше изображение еще сильнее.
Это затемнит наше изображение еще сильнее.
3 Шаг
Добавим ночных цветов, которые менее насыщенны чем дневные. Выберите в меню Layer > New Adjustment Layer > Hue/Saturation / Слой>Новый корректирующий слой>Цветовой тон/Насыщенность. Снизьте до минимума параметр Saturation/Насыщенность и укажите этому корректирующему слою Оpacity/Непрозрачность в 46%.
4 Шаг
У ночных цветов обычно синеватый оттенок. Поэтому добавляем еще один корректирующий слой. На этот раз Color Balance/Баланс цвета. Добавляем синих тонов:
5 Шаг
Добавим свет в окне. Создайте новый слой, в котором нарисуйте круглой кистью свет в окне. Используйте почти белый цвет (#dadada).
6 Шаг
Какая ночь без луны? Откройте изображение луны.
В меню выберите Select > Color Range/Выделение>Цветовой диапазон и кликните куда-нибудь на черный фон. Нажмите Ok чтобы создать выделение, а потом Ctrl + Shift + I чтобы инвертировать его.
Нажмите Ok чтобы создать выделение, а потом Ctrl + Shift + I чтобы инвертировать его.
Копируйте выделение, нажав Ctrl + C, вернитесь к нашей работе и вставьте выделение, нажав Ctrl + V.
Нажмите Ctrl + T чтобы трансформировать слой с луной. Сделайте луну меньше, поместите ее как показано ниже и укажите слою Opacity/Непрозрачность в 72%.
7 Шаг
Луна выглядит слишком ярко. Давайте это исправим. Выберите в меню Layer > Layer Mask > Reveal All/Слой>Маска слоя>Показать все. Возьмите круглую растушеванную кисть на 50% Opacity/Непрозрачности и черным цветом в маске частично скройте луну.
8 Шаг
Нам не хватает желтого оттенка для луны. Кликните дважды по слою с луной в палитре Layers/Слои, чтобы открыть стили этого слоя. Укажите стили Color Overlay/Перекрытие цвета (цвет #fff587) и Outer Glow/Внешнее свечение (цвет #ffffbe).
9 Шаг
Так как луна является источником света, нам нужно осветить некоторые объекты на изображении. Используйте для этого круглую растушеванную кисть размером в 1px на 50% opacity/непрозрачности.
10 Шаг
Теперь давайте немного высветим те части, что ближе к свету. Создайте корректирующий слой Curves/Кривые и укажите ему маску слоя. Залейте маску черным цветом, затем белой растушеванной кистью на 30% Opacity/Непрозрачности осветлите немного области вокруг окна и луны.
11 Шаг
Ночью детали кажутся не такими четкими, поэтому нам нужно немного размыть изображение.
Создайте новый слой — копию всех видимых (Ctrl + Shift + Alt + E). В меню выберите Filter > Blur > Gaussian Blur/Фильтр>Размытие>Размытие по Гауссу. И укажите размытие в 0.7px. Обесцветьте этот слой, нажав Ctrl + Shift + U. Теперь просто снизьте Opacity/Непрозрачность примерно до 60%.
Теперь просто снизьте Opacity/Непрозрачность примерно до 60%.
Результат:
Источник
Статьи по теме
- Наборы градиентов для Photoshop
- Бесплатные шаблоны сайтов PSD
- Подборка Ретро стилей для оформления текста
Узнать больше интересного:
Найкращі кольорові схеми та естетичні ідеї Instagram
Photoshop Action, щоб додати старовинні ефекти до вашої фотографії
Векторная коллекция на тему Рыбалки
Потужний набір спортивних іконок
Затишні осінні візерунки для поповнення вашої колекції
Найкращі шрифти трафарету для дизайнерів (безкоштовно та преміум)
Як створити власний шрифт: поради, підказки та ресурси
Повна колекція генераторів CSS
Екстравагантна колекція квіткових візерунків для дизайнерських потреб
Створіть колаж з 3D -ефектом в Adobe Photoshop
Конфіденційність і файли cookie: цей сайт використовує файли cookie. Продовжуючи використовувати цей веб-сайт, ви погоджуєтесь на їх використання.
Продовжуючи використовувати цей веб-сайт, ви погоджуєтесь на їх використання.
Щоб дізнатися більше, включно з тим, як контролювати файли cookie, див. тут:
Політика використання файлів Cookie
Новые статьи
Превращаем день в ночь в Adobe Photoshop
В этом уроке мы превратим ночь в день при помощи Adobe Photoshop.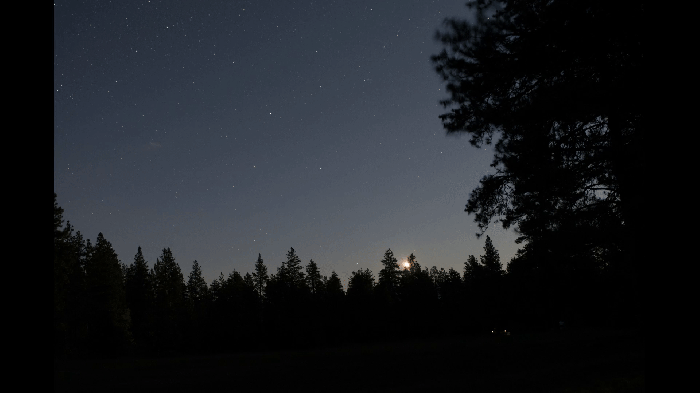 Этот прием часто описывается, однако способов его воплотить достаточно много. С одним из них вы познакомитесь в этой публикации. Мы будем работать с корректирующими слоями, масками, кистями, фильтрами и опциями непрозрачности.
Этот прием часто описывается, однако способов его воплотить достаточно много. С одним из них вы познакомитесь в этой публикации. Мы будем работать с корректирующими слоями, масками, кистями, фильтрами и опциями непрозрачности.
Результат
Исходники
- Здание школы
- Луна
Шаг 1
Откройте изображение “House”.
Давайте затемним изображение. Для этого создайте поверх корректирующий слой Curves/Кривые (Layer > New Adjustment Layer > Curves/Слой>Новый корректирующий слой>Кривые). Настройте его как показано ниже:
Шаг 2
Создайте новый слой (Ctrl + Shift + Alt + N) и залейте его черным цветом. Для этого нажмите клавишу D, чтобы сбросить цвета по умолчанию, и нажмите Alt + Backspace чтобы залить слой основным цветом. Снизьте непрозрачность (opacity) слоя до 44%. Это затемнит наше изображение еще сильнее.
Шаг 3
Добавим ночных цветов, которые менее насыщенны чем дневные. Выберите в меню Layer > New Adjustment Layer > Hue/Saturation / Слой>Новый корректирующий слой>Цветовой тон/Насыщенность. Снизьте до минимума параметр Saturation/Насыщенность и укажите этому корректирующему слою Оpacity/Непрозрачность в 46%.
Выберите в меню Layer > New Adjustment Layer > Hue/Saturation / Слой>Новый корректирующий слой>Цветовой тон/Насыщенность. Снизьте до минимума параметр Saturation/Насыщенность и укажите этому корректирующему слою Оpacity/Непрозрачность в 46%.
Шаг 4
У ночных цветов обычно синеватый оттенок. Поэтому добавляем еще один корректирующий слой. На этот раз Color Balance/Баланс цвета. Добавляем синих тонов:
Шаг 5
Добавим свет в окне. Создайте новый слой, в котором нарисуйте круглой кистью свет в окне. Используйте почти белый цвет (#dadada).
Теперь возьмите более растушеванную кисть и нарисуйте свечение светло-желтым цветом (#e9e8d4).
Шаг 6
Какая ночь без луны? Откройте изображение луны.
В меню выберите Select > Color Range/Выделение>Цветовой диапазон и кликните куда-нибудь на черный фон. Нажмите Ok чтобы создать выделение, а потом Ctrl + Shift + I чтобы инвертировать его.
Копируйте выделение, нажав Ctrl + C, вернитесь к нашей работе и вставьте выделение, нажав Ctrl + V.
Нажмите Ctrl + T чтобы трансформировать слой с луной. Сделайте луну меньше, поместите ее как показано ниже и укажите слою Opacity/Непрозрачность в 72%.
Шаг 7
Луна выглядит слишком ярко. Давайте это исправим. Выберите в меню Layer > Layer Mask > Reveal All/Слой>Маска слоя>Показать все. Возьмите круглую растушеванную кисть на 50% Opacity/Непрозрачности и черным цветом в маске частично скройте луну.
Шаг 8
Нам не хватает желтого оттенка для луны. Кликните дважды по слою с луной в палитре Layers/Слои, чтобы открыть стили этого слоя. Укажите стили Color Overlay/Перекрытие цвета (цвет #fff587) и Outer Glow/Внешнее свечение (цвет #ffffbe).
Шаг 9
Так как луна является источником света, нам нужно осветить некоторые объекты на изображении. Используйте для этого круглую растушеванную кисть размером в 1px на 50% opacity/непрозрачности.
Шаг 10
Теперь давайте немного высветим те части, что ближе к свету. Создайте корректирующий слой Curves/Кривые и укажите ему маску слоя. Залейте маску черным цветом, затем белой растушеванной кистью на 30% Opacity/Непрозрачности осветлите немного области вокруг окна и луны.
Шаг 11
Ночью детали кажутся не такими четкими, поэтому нам нужно немного размыть изображение.
Создайте новый слой — копию всех видимых (Ctrl + Shift + Alt + E). В меню выберите Filter > Blur > Gaussian Blur/Фильтр>Размытие>Размытие по Гауссу. И укажите размытие в 0.7px. Обесцветьте этот слой, нажав Ctrl + Shift + U. Теперь просто снизьте Opacity/Непрозрачность примерно до 60%.
Результат
Автор урока Adrian Scheff
Перевод — Дежурка
Смотрите также:
- Солнечный день и туманная ночь в Adobe Photoshop
- Превращаем летний пейзаж в зимний в Adobe Photoshop
- Делаем из летнего пейзажа осенний в Adobe Photoshop
Как превратить день в ночь в Photoshop: пошаговое руководство
Услуги по ретуши фотографий > Блог о ретуши > Советы по редактированию фотографий > Как превратить день в ночь в Photoshop: учебник для начинающих
Процесс превращения дневного изображения в ночное в Photoshop в основном требует навигации по поиску цвета и кривым. Такая смена дня и ночи стала чрезвычайно популярной с тех пор, как в программу были добавлены корректирующие слои.
Такая смена дня и ночи стала чрезвычайно популярной с тех пор, как в программу были добавлены корректирующие слои.
Следуя нашему руководству по Photoshop, вы поймете, как преобразовать снимок, сделанный днем, в изображение, сделанное ночью, и добиться того, чтобы все тона были красивыми и реалистичными.
Шаг 1. Дублируйте основной слой
Откройте изображение в Photoshop и продублируйте основной слой.
Шаг 2. Выберите инструмент быстрого выбора
Перейдите на панель инструментов и нажмите на инструмент быстрого выбора в левой части экрана.
Шаг 3. Выберите небо на фотографии
Сделайте точный выбор, перетащив нужную область. Используйте клавишу Alt/Option и перетащите, чтобы отменить выбор, если вы включили ненужные элементы.
Шаг 4. Создайте векторную маску
Если вам понравился выбор, нажмите « Add Layer Mast ».
Шаг 5. Инвертировать маску
Если вы сделали маску в Photoshop и теперь небо перекрывает здания и даже скрывает их, вам нужно инвертировать маску.
Перейдите на панель свойств и выберите Инвертировать . Чтобы ускорить процесс, просто нажмите Cmd/Ctrl+I .
Шаг 6. Капля в небо
Поместите фотографию неба на исходное изображение. Переместите этот слой ниже слоя с маской.
Шаг 7. Выберите «Поиск цвета»
Сделайте слой маски активным и нажмите « Создать или заполнить новый корректирующий слой ». Выберите Поиск цвета .
Шаг 8. Найдите LUT Moonlight в списке
Вернитесь на панель свойств и щелкните раскрывающееся меню рядом с файлом 3DDLUT. На этом этапе преобразования дня в ночь в Photoshop нам нужно применить LUT.
Выберите LUT Moonlight из доступных вариантов. Теперь ваше изображение будет выглядеть так, как будто оно было снято ночью.
Теперь ваше изображение будет выглядеть так, как будто оно было снято ночью.
Шаг 9. Добавьте корректирующий слой Кривые
Нажмите « Создать или заполнить новый корректирующий слой » еще раз. На этот раз вам нужно выбрать Curves .
Шаг 10. Выберите Синий цвет
Появится выпадающее меню. Вам нужно выбрать синий цвет там. Добавьте точку, нажав на фото.
Затем перетащите кривую вниз (как показано на примере изображения). Если вы допустили ошибку, вы всегда можете отменить и повторить в Photoshop.
Шаг 11. Нажмите на RGB
Чтобы настроить яркость, вам нужно нажать на RGB
на кривых. Перетащите кривую вверх, чтобы сделать ее немного ярче (ознакомьтесь с образцом, чтобы убедиться, что вы все делаете правильно).Шаг 12. Дублируйте слой с маской
Шаг 13. Переупорядочите слои и объедините их
Ваш новый слой с маской должен располагаться между слоем кривых (сверху) и слоем LUT (снизу).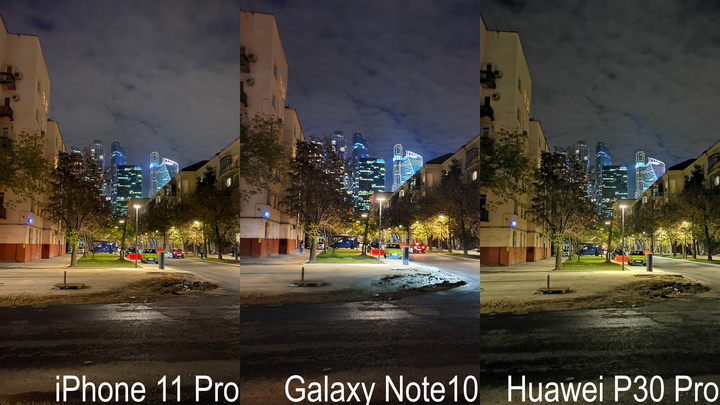 В любом случае, всегда проверяйте, как выглядит ваше изображение.
В любом случае, всегда проверяйте, как выглядит ваше изображение.
Теперь объедините дубликат слоя с маской и поиском цвета в группу. Щелкните Cmd/Ctrl+G , чтобы сгруппировать слои в Photoshop, или щелкните правой кнопкой мыши на изображении и выберите « Группировать из слоев ».
Шаг 14. Переименование папки
Теперь у вас есть новая группа на панели. Вы можете переименовать его, например, в Ночь.
Шаг 15. Измените режим наложения
Выберите группу ночных слоев и перейдите в верхнюю часть панели слоев. Чтобы смешать слои в Photoshop, вам нужно выбрать Normal вместо Pass в режиме наложения.
Шаг 16. Создайте обтравочную маску
Выберите слой поиска цвета. Щелкните правой кнопкой мыши и выберите Создать обтравочную маску или удерживайте Alt/Option , пока не появится стрелка. Нажмите, чтобы обрезать. Вы увидите значок с квадратом между слоями> нажмите на него.
Шаг 17. Создаем Слой-Маску с Группой
Необходимо повторить шаг 4.
Шаг 18. Добавляем Свет на Фото
Чтобы добавить свечение в Фотошоп, необходимо в первую очередь активировать Ночную маску . Затем выберите мягкую черную кисть. Непрозрачность должна быть равна 100%. Закрасьте источники света и окна.
Если все сделано правильно, вы увидите, что ваше изображение приобретает желтоватый оттенок. Если вы переусердствуете с этой настройкой, вы можете выбрать белую кисть и закрасить маску.
Шаг 19. Сделайте свет реалистичным
Используйте ту же кисть, но увеличьте ее (правая квадратная скобка). Уменьшите непрозрачность до 30%. Шаг за шагом добавляйте свет под окнами, чтобы добиться реалистичного результата.
Шаг 20. Выберите Gaussian Blur
Убедитесь, что ваша маска выбрана. Затем выберите Filter > Blur > Gaussian Blur .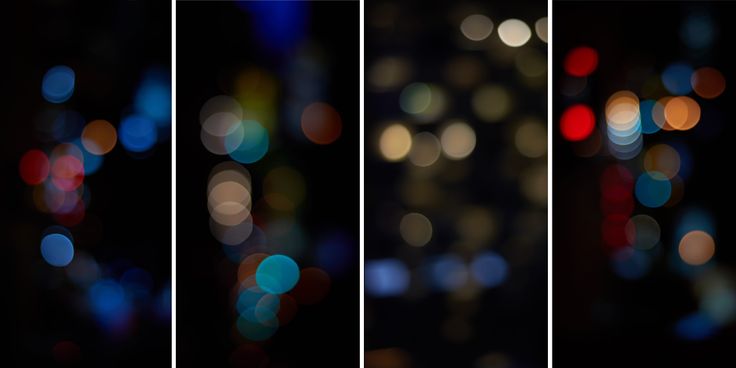 Добавьте размытие по Гауссу в Photoshop и смягчите свет.
Добавьте размытие по Гауссу в Photoshop и смягчите свет.
Шаг 21. Пришло время смягчить свет
Отрегулируйте размытие, как показано в примере Photoshop «день-ночь». Вы можете играть с количеством свечения в зависимости от ваших требований. Если вам нужны атмосферные изображения, вам следует добавить больше свечения.
Если вы хотите имитировать туманную ночь, используйте более высокие значения. Если вам нужно более четкое ночное изображение, оставьте это значение на более низких уровнях.
Совет : Если вам не нравятся тона на фотографии, вы всегда можете поэкспериментировать с контрастом или немного изменить баланс белого, чтобы изображение выглядело лучше. Вы можете ретушировать фотографии самостоятельно с помощью Photoshop или другого программного обеспечения для редактирования фотографий или заказать помощь профессионалов.
Бонусные инструменты
СКАЧАТЬ БЕСПЛАТНО
Сделать фотографии недвижимости привлекательными и профессиональными проще, если у вас под рукой есть эти высококачественные инструменты Ps.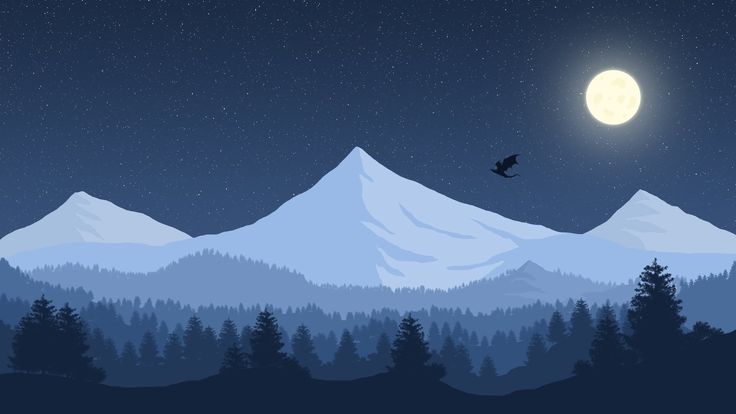
FAQ
Подробное руководство, которое мы создали, предназначено специально для неопытных пользователей. Вам просто нужно скачать бесплатную пробную версию Photoshop и следовать инструкциям. Однако, если у вас возникнут какие-либо трудности или вам не хватит времени, вы всегда можете делегировать задачу команде FixThePhoto.
Вы можете делать любые внешние изображения. Кроме того, этот метод подходит и для пейзажных и уличных фотографий.
4 простых шага, чтобы превратить день в ночь
(Изображение предоставлено Джоселин Гейл)Вы когда-нибудь снимали днем, но хотели бы иметь возможность добавить настроения и таинственности, которые приходят только при съемке ночью?
С помощью грамотного редактирования вы можете превратить день в ночь.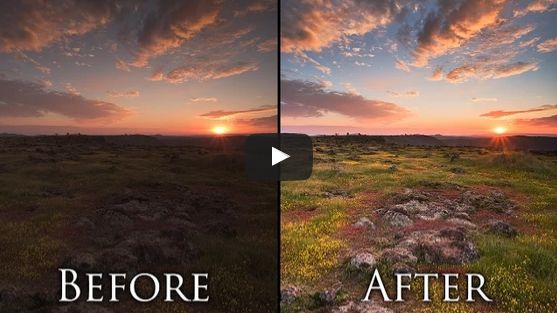
Все, что вам нужно, — это снимок, сделанный днем, в идеале — промышленный пейзаж или городской пейзаж с множеством источников света. Один из способов добиться наиболее реалистичного эффекта — следить за тем, где свет будет естественным образом отражаться и отражаться, что позволит вам создавать естественные блики и тени.
• Подробнее: Учебники по Lightroom (открывается в новой вкладке)
(Изображение предоставлено Джоселин Гал)(открывается в новой вкладке)
01. Затемнение всей сцены
Перенесите выбранное изображение в Lightroom и выберите модуль «Разработка», чтобы начать редактирование. Уменьшайте экспозицию до тех пор, пока область неба не станет достаточно темной, чтобы ее можно было рассматривать как ночное время.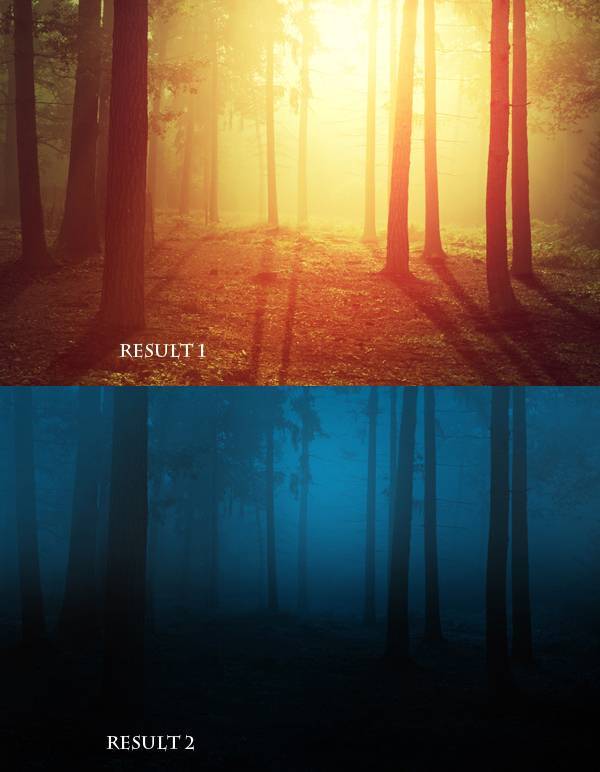 Снижение температуры до синего оттенка также поможет создать вечерний эффект.
Снижение температуры до синего оттенка также поможет создать вечерний эффект.
(открывается в новой вкладке)
02. Добавьте градуированный фильтр
Чтобы сделать небо еще более темным, выберите градуированный фильтр на панели инструментов. Фильтр создаст прямоугольную полосу, которой нужно манипулировать, пока она не покроет все небо на вашем изображении. На панели настройки уменьшите экспозицию и резко увеличьте контрастность.
(Изображение предоставлено Джоселин Гейл)(открывается в новой вкладке)
03. Примените радиальный фильтр
Далее мы добавим источники света, используя радиальный фильтр; это создает круг, которым вы можете управлять до любого размера, поэтому щелкните объект на вашем изображении, который будет реалистично изображать свет (например, окно). Увеличьте настройки «Экспозиция», «Контрастность» и «Света», а также увеличьте параметр «Растушевка» до +100 и установите флажок «Инвертировать».
(открывается в новой вкладке)
04. Дублируйте фильтры
Скопируйте и вставьте этот радиальный фильтр на другие источники света. Чтобы создать более естественный эффект, свет должен излучаться так, как это было бы в реальности. Для этого продублируйте радиальный фильтр поверх исходного фильтра и расширьте окружность, чтобы создать эффект свечения.
Лучшие на сегодняшний день предложения Adobe Creative Cloud
(открывается в новой вкладке)
Creative Cloud Photography
(открывается в новой вкладке)
$9,99
/мес.
(открывается в новой вкладке)
View Deal (открывается в новой вкладке)
в Adobe (открывается в новой вкладке)
(открывается в новой вкладке)
Creative Cloud0 All Apps3
(открывается в новой вкладке)
52,99 долл. США
США
(открывается в новой вкладке)
29,99 долл. США
/ мес. новая вкладка)
Подробнее:
Лучшая камера для уличной фотографии 2021 года (откроется в новой вкладке)
Лучшие камеры для путешествий (откроется в новой вкладке)
Лучшие камеры для начинающих (откроется в новой вкладке)
Лучшие 35-мм «уличные» объективы (откроется в новой вкладке) )
Спасибо, что прочитали 5 статей в этом месяце* Присоединяйтесь сейчас, чтобы получить неограниченный доступ
Наслаждайтесь первым месяцем всего за 1 фунт стерлингов / 1 доллар США / 1 евро
У вас уже есть аккаунт? Войдите здесь
*Читайте 5 бесплатных статей в месяц без подписки
Присоединяйтесь сейчас, чтобы получить неограниченный доступ
Попробуйте первый месяц всего за 1 фунт стерлингов / 1 доллар США / 1 евро
У вас уже есть аккаунт? Войдите здесь
Получите лучшие предложения по камерам, обзоры, советы по продуктам, конкурсы, новости о фотографии, которые нельзя пропустить, и многое другое!
Свяжитесь со мной, чтобы сообщить о новостях и предложениях от других брендов Future.