17.10. Коррекция перспективы. Цифровая фотография. Трюки и эффекты
17.10. Коррекция перспективы. Цифровая фотография. Трюки и эффектыВикиЧтение
Цифровая фотография. Трюки и эффекты
Гурский Юрий Анатольевич
Содержание
17.10. Коррекция перспективы
Любой фотоснимок является результатом творчества фотографа. Чтобы передать чувства и мысли, часто используется неожиданный ракурс. Если снимать небоскребы у их подножия, направляя камеру вверх, то строения на фотографии получатся настоящими гигантами, которые угрожающе нависли над фотографом. В то же время если сделать снимок с некоторого расстояния, то здания будут казаться обычным элементом урбанистического пейзажа.
К сожалению, нередко «идейные» фотографии приходится корректировать, маскируя заложенную в снимок идею. Зачастую даже сам фотограф не всегда знает, для чего пригодится сделанный снимок – для оформления обложки журнала, поздравительной открытки или визитной карточки.
Откройте в программе Photoshop фотографию, перспективу которой нужно изменить (рис. 17.40).
Рис. 17.40. Не очень удачную перспективу на этой фотографии можно изменить
Чтобы можно было визуально наблюдать за отклонением перспективы, включите режим отображения вспомогательных линеек (сочетание клавиш Ctrl+R) и с помощью горизонтальной и вертикальной направляющих проанализируйте смещение в кадре.
Если изображение закреплено как фон (Background), то дважды щелкните на нем на палитре Layers (Слои) и в открывшемся окне нажмите OK. Таким образом, будет создан новый слой, с которым вы сможете производить все дальнейшие действия.
Выполните команду Edit ? Transform ? Perspective (Правка ? Трансформирование ? Перспектива), чтобы скорректировать перспективу снимка. Подведите указатель мыши к левому нижнему краю фотографии и перемещайте его вправо до тех пор, пока края левого здания на снимке не будут приблизительно параллельны вспомогательной линии (рис.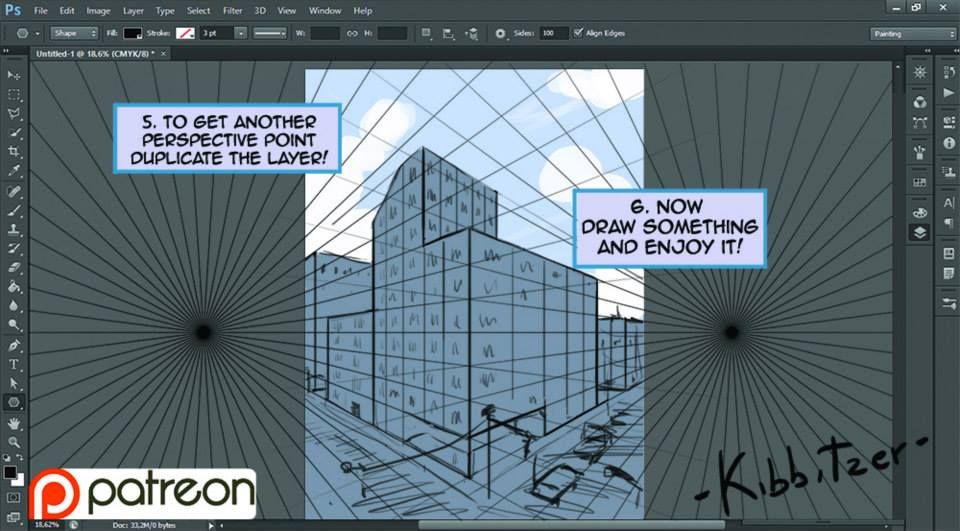
Рис. 17.41. Коррекция перспективы
Используйте инструмент коррекции положения изображения Skew (Угол): Edit ? Transform ? Skew (Правка ? Трансформирование ? Угол). Подберите положение правого нижнего угла фотографии и правого верхнего угла снимка таким образом, чтобы границы здания, расположенного на фотографии справа, также были параллельны вспомогательным линиям. В нашем случае также можно ориентироваться на ограду вдоль зданий – она должна проходить вдоль горизонтальной прямой.
В результате описанных трансформаций мы получили изображение, значительно меньшее по размеру, чем исходное. Чтобы оно вписывалось в наш холст, увеличим его с помощью команды Image ? Image Size (Изображение ? Размер изображения). Закрепите пропорциональное изменение размеров снимка и увеличьте размеры рисунка приблизительно до 139–140 %. После этого все лишнее можно обрезать с помощью инструмента Crop (Обрезка).
Сравните исходное и полученное изображения (рис. 17.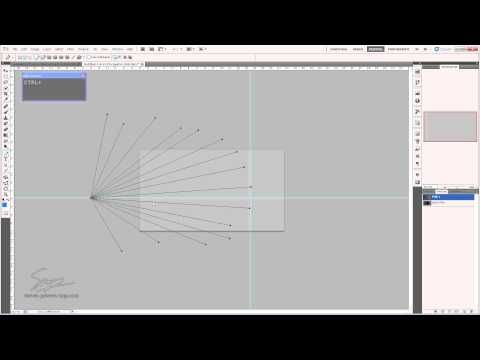 42). Не правда ли, создается впечатление, что фотограф, «сделавший» второе фото, нашел более удачную позицию?
42). Не правда ли, создается впечатление, что фотограф, «сделавший» второе фото, нашел более удачную позицию?
Рис. 17.42. Снимок после коррекции перспективы
Данный текст является ознакомительным фрагментом.
Перспективы и проблемы
Перспективы и проблемы Согласно принятой в этой и последующих главах точке зрения использование потоков не только позволяет упростить проектирование и реализацию некоторых программ, но и (при условии соблюдения нескольких элементарных правил и следования
2.2.7. Перспективы
2.2.7. Перспективы
Рассмотрим ближайшие перспективы развития индустрии контекстной рекламы в России.Рекламодатели получат в свое распоряжение больше надстроек и утилит, помогающих в ведении рекламных кампаний. Важнейшими из них станут программы, призванные определить
Важнейшими из них станут программы, призванные определить
Глава 3 Цветовая коррекция
Глава 3 Цветовая коррекция Теперь рассмотрим некоторые команды меню Изображение. В нем собраны команды, которые позволяют изменить формат, размер изображения, а также откорректировать яркость, контрастность, цветовую насыщенность, гамму, оттенки изображения и т. д.В меню
Color Correct (Коррекция цветов)
Color Correct (Коррекция цветов) Дает возможность изменять значение каждого из трех составляющих цветов изображения – красного, зеленого и синего, что позволяет увеличить или уменьшить влияние на общую картину теней изображения, средних тонов и ярких участков
Selective Color Correct (Коррекция выбранного цвета)
Selective Color Correct (Коррекция выбранного цвета)
Управляет яркостью, насыщенностью, контрастностью и оттенками выбранного цвета изображения (рис. 4.34).
Рис. 4.34. Исходное изображение (слева) и пример использования фильтра Selective Color Correct (Коррекция выбранного цвета)
4.34).
Рис. 4.34. Исходное изображение (слева) и пример использования фильтра Selective Color Correct (Коррекция выбранного цвета)
Color Correct (Коррекция света)
Color Correct (Коррекция света) Используя данный модуль, можно работать с цветами изображения. При помощи многочисленных ползунков, можно контролировать наличие на фотографии определенных оттенков цвета (красного, зеленого, синего), управлять теплотой оттенков и основнымиГлава 14 Цветовая коррекция фотоснимков
Глава 14 Цветовая коррекция фотоснимков В этой главе мы познакомимся с наиболее привлекательной возможностью цифровой фотографии — простотой коррекции и устранения различных недостатков полученного изображения. Такие недостатки, как недостаточная яркость, слишком
20 Будущее: опасности и перспективы
20
Будущее: опасности и перспективы
Наилучший путь предсказать будущее — создать его. Фраза на собрании в XEROX PARC в 1971 году
—Алан Кей (Alan Key)
История не окончена. Unix продолжает расти и развиваться. Сообщество и традиции вокруг операционной системы Unix продолжают развиваться.
Фраза на собрании в XEROX PARC в 1971 году
—Алан Кей (Alan Key)
История не окончена. Unix продолжает расти и развиваться. Сообщество и традиции вокруг операционной системы Unix продолжают развиваться.
1.5.2. Перспективы программирования
1.5.2. Перспективы программирования Наверное, каждый, кто знает Ruby (сегодня), в прошлом изучал или пользовался другими языками. Это, с одной стороны, облегчает изучение Ruby, так как многие средства похожи на аналогичные средства в других языках. С другой стороны, у
Часть IV Коррекция изображений
Часть IV Коррекция изображений В этой части книги мы наконец рассмотрим реальные приемы работы и решение часто встречающихся задач. В первую очередь это будут техники и способы коррекции изображений, то есть методы исправления «ошибок» в изображении; однако приемы
Глава 13 Яркостная коррекция изображений
Глава 13 Яркостная коррекция изображений • Понятие гистограммы• Команда Brightness/Contrast (Яркость/Контрастность)• Команда Exposure (Экспозиция)• Команда Shadows/Highlights (Тени/Блики)• Команда Levels (Уровни)• Команда Curves (Кривые)Простейшая для понимания коррекция изображения –
Глава 14 Цветовая коррекция изображений
Глава 14 Цветовая коррекция изображений • Коррекция цвета командами коррекции яркости• Команда Color Balance (Баланс цветов)• Команда Hue/Saturation (Оттенок/Насыщенность)• Команда Photo Filter (Светофильтр)• Команда Match Color (Подбор цвета)• Обесцвечивание изображения• Специальные
Коррекция цвета командами коррекции яркости
Коррекция цвета командами коррекции яркости Изученные нами в прошлой главе команды коррекции яркости могут использоваться и для изменения цвета изображения – в этом случае яркостная коррекция применяется к отдельным цветовым каналам, и в результате цвет изображения
Коррекция «красных глаз»
Коррекция «красных глаз»
Этот эффект знаком многим обладателям «мыльниц» – как цифровых, так и пленочных. При фотографировании со вспышкой зрачки глаз становятся красными, а иногда и ярко-алыми. Все современные камеры имеют режим коррекции этой проблемы, при котором
При фотографировании со вспышкой зрачки глаз становятся красными, а иногда и ярко-алыми. Все современные камеры имеют режим коррекции этой проблемы, при котором
Кафедра Ваннаха: Коррекция кода жизни Ваннах Михаил
Кафедра Ваннаха: Коррекция кода жизни Ваннах Михаил Опубликовано 11 июня 2010 года Поздней весной 1915 года по рельсам венгерских железных дорог мотало поезд. Маршевый батальон Королевско-императорского 91-го пехотного полка следовал в Галицию. Время
Голубятня: Коррекция на бирже и замыкание в мозгах Сергей Голубицкий
Голубятня: Коррекция на бирже и замыкание в мозгах
Сергей Голубицкий
Опубликовано 25 января 2013 года
Начнем с коротенького комментария, потому что невозможно более слушать ахинею, которую несут со всех сторон обыватели с пером.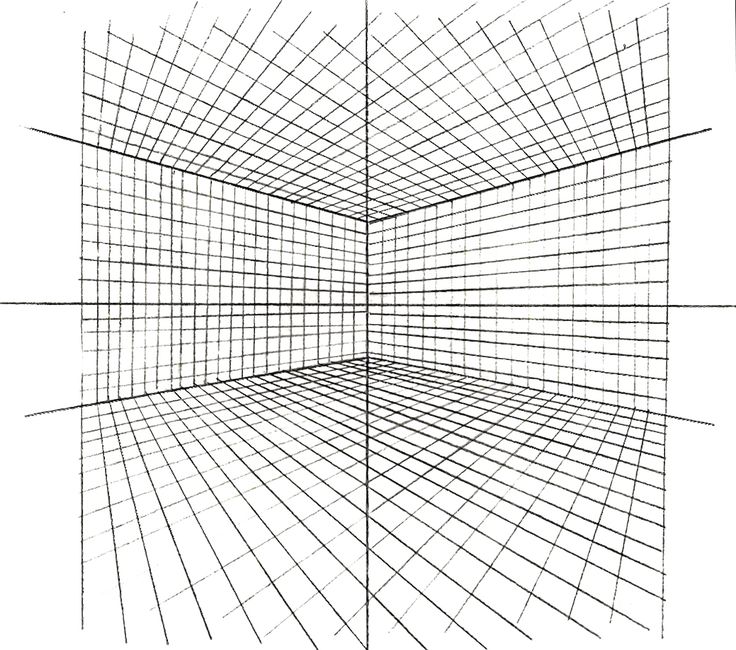
4 способа применения Perspective Warp в Photoshop
Инструмент Perspective Warp/Деформация перспективы почти волшебный. С его помощью вы можете менять перспективу изображения, вращать здания и объекты, сделать так, чтобы телефото выглядело как широкоугольный снимок, а также выровнять множественные объекты менее чем за минуту. В этом уроке вы узнаете как сделать это при помощи нового инструмента из Photoshop CC.
Вращаем здания
Изначально инструмент Perspective Warp/Деформация перспективы создавался для возможности сменить перспективу объекта. Мы используем для этих целей изображение здания, чтобы пример был прост и понятен. На нашем изображении задние сфотографировано не с лучшего ракурса, нам не нравится угол. Но спасибо новому инструменту — мы можем это исправить.
Вот как мы это сделаем. Для начала дублируйте слой, нажав Ctrl/Cmd+J, затем конвертируйте слой в Smart Object/Смарт-объект, кликнув по нему правой кнопкой и выбрав “Convert to Smart Object/Конвертировать в смарт-объект”.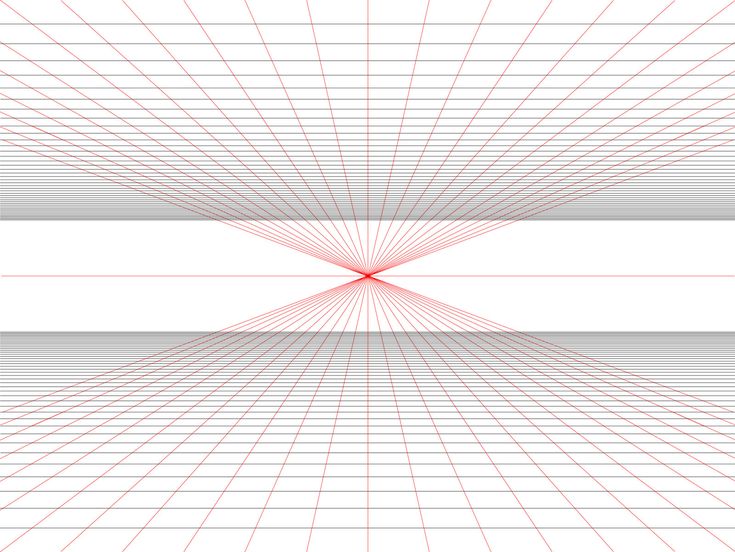 Теперь мы может применить инструмент Perspective Warp/Деформация перспективы недеструктивно и возвращаться к редактированию неоднократно.
Теперь мы может применить инструмент Perspective Warp/Деформация перспективы недеструктивно и возвращаться к редактированию неоднократно.
В меню выберите Edit > Perspective Warp/Редактировать>Деформация перспективы. Если вы не видите этого инструмента, убедитесь что у вас стоит последняя версия Photoshop CC. Если это так и вы все равно не видите инструмент, зайдите в меню Edit > Preferences > Performance/Редактировать>Установки>Производительность и убедитесь что включена опция “Use Graphics Processor/Использовать графический процессор”. Учтите, что графический процессор должен обладать не менее 512 MB оперативной памяти.
Как только вы активируете инструмент Perspective Warp/Деформация перспективы, кликните где угодно, чтобы создать сетку. Переместите точки сетки так, чтобы покрыть перспективу здания. Вы также можете кликнуть по точке и использовать стрелки на клавиатуре, чтобы перемещать их. Обратите особое внимание на линии сетки и убедитесь в том, что они параллельны линиями здания.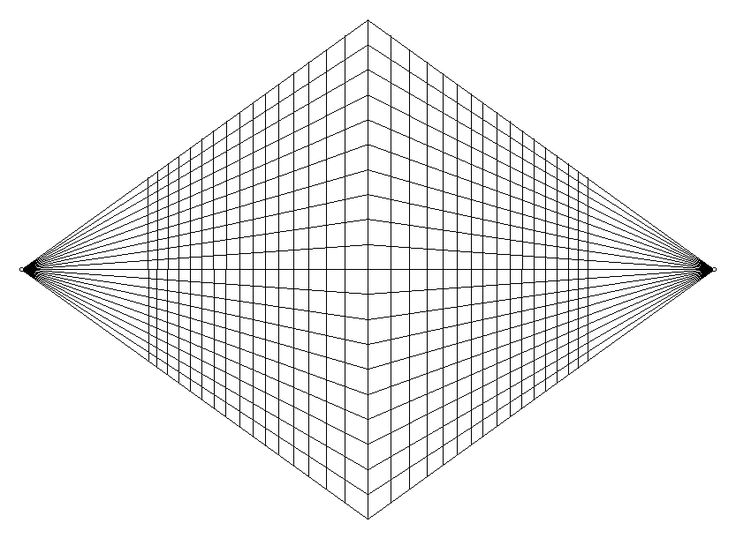
Кликните в другом месте в документе, чтобы создать еще одну сетку. Перетяните верхний левый угол новой сетки на верхний правой угол старой и отпустите, когда линии сетки станут синими. Это объединит точки.
Сделайте то же с нижней точкой новой сетки, затем растяните сетку по второму краю здания.
Теперь переключитесь на режим Warp/Деформация, кликнув по соответствующей кнопке в панели настроек.
Вы можете перемещать точки, но обычно это дает только искажение, а мы хотим добиться не этого.
Зажмите клавишу Shift и кликните по средней линии. Это выровняет линию и скрепит верхнюю и нижнюю точки. Теперь, потянув за одну точку, за ней горизонтально потянется и вторая.
Удерживая Shift, кликните также по оставшемся двум вертикальным линиям.
Теперь перемещайте точки так, чтобы выправить перспективу здания так, как вам нравится.
Когда вы закончите, можете кадрировать изображение при помощи инструмента Crop/Кадрировать.
Если у вас все равно остаются прозрачные места, можете закрасить их при помощи инструмента If you get any transparent spots, you can use the Healing brush/Восстанавливающая кисть. Вы не можете использовать ее в смарт-объекте, но есть другой выход. Создайте новый слой и возьмите Healing brush/Восстанавливающую кисть. В панели настроек включите опцию Sample All Layers/Образец со всех слоев. Теперь вы можете работать в этом новом прозрачном слое, используя данные со всех слоев.
Вот что было до и после Perspective Warp/Деформации перспективы.
Подгоняем перспективу
Еще одно полезное применение инструменту Perspective Warp/Деформация перспективы — подгон перспектиы двух разных изображений. К примеру, возьмем два изображения с ShutterStock.com – грузовик и дорогу. Перспектива в этих двух изображениях схожа, но не идеально подходит друг к другу. Чтобы исправить это возьмем инструмент Perspective Warp/Деформация перспективы и изменим перспективу грузовика.
При помощи этого инструмента создайте два «контейнера» по сторонам грузовика. Удерживая Shift кликните по линии, которую хотите переместить.
Вот и все! Это отличный инструмент для фотоманипуляций, чтобы вам не пришлось проводить часы в поисках фотографий с идеально совпадающей перспективой. Осталось еще немного поправить колеса.
Для этого возьмем инструмент Puppet Warp/Марионеточная деформация, выбрав его в меню Edit/Редактировать. Кликайте, чтобы создать четыре точки по краям двух колес. Внутренние точки потяните выше, чтобы выровнять колеса.
Вот и всё! Осталось лишь добавить теней.
Превращаем телефото в широкоугольный снимок
Мы можем превратить телефото в широкоугольный снимок при помощи Perspective Warp/Деформации перспективы. Чтобы показать как, возьмем фотографию Телевизионной башни Токио с Creative Market. Создадим три «контейнера» — каждый на треть снимка.
Переключитесь в режим Warp/Деформации и удерживая Shift, кликните по вертикальным линиям.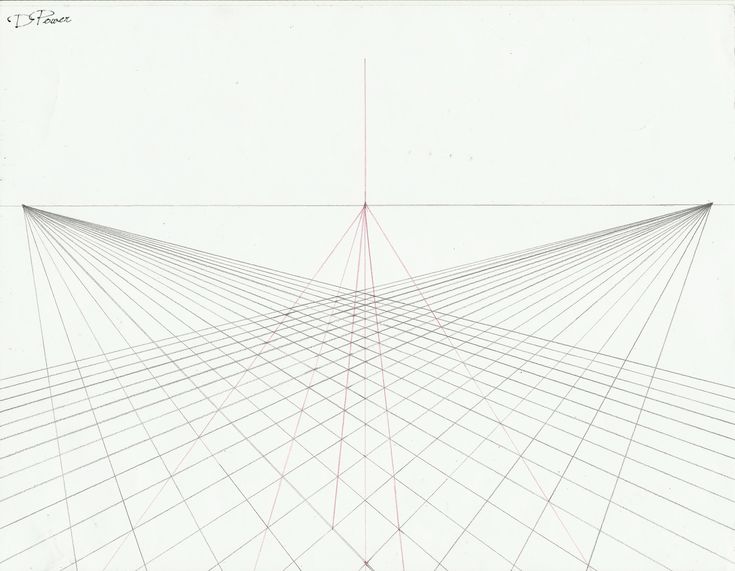
Потяните за края, как показано ниже.
Вот и всё! Сравните как выглядит снимок до и после.
Выравниваем объекты менее чем за минуту
Сделать идеально ровный снимок на глаз довольно сложно — каждый миллиметр может испортить снимок. Благодаря Perspective Warp/Деформации перспективы это можно поправить быстро и удобно.
Чтобы поправить это изображение просто создайте контейнеры вокруг объектов.
Переключитесь в режим Warp/Деформация, затем кликните кнопку выравнивания по вертикали и горизонтали.
Вот и всё! Конверты для CD ровные.
Автор урока Denny Tang
Перевод — Дежурка
Смотрите также:
- Знакомство с фильтрами Path Blur и Spin Blur в Photoshop CC 2014
- Новый инструмент выделения Focus Area в Adobe Photoshop
- Фильтры размытия для создания эффекта движения в Photoshop
Как использовать деформацию перспективы в Photoshop (шаг за шагом)
Йорис ХермансА- А+
Скачать как PDF
Подпишитесь ниже, чтобы скачать статью немедленно
Вы также можете выбрать свои интересы для бесплатного доступа к нашему обучению премиум-класса:
Основы бизнеса
Шпаргалки
Детская фотография
Красочные городские пейзажи
Состав
Творческая фотография
Креативные концепции портрета
Цифровые фотоколлажи
Сказочная портретная фотография
Фотография еды
Интерьерная фотография
Редактирование ландшафта
Пейзажная фотография
Обработка Lightroom
Пресеты Lightroom
Длинная выдержка
Макрофотография
Фотография Млечного Пути
Моя камера и фотография
Органический маркетинг
Домашние животные
Фотография товара
Фотография неба
Социальные сети
Натюрморт
Интервальная съемка
Туристическая фотография
Городская фотография
Фотография дикой природы
Ваша конфиденциальность в безопасности. Я никогда не поделюсь вашей информацией.
Я никогда не поделюсь вашей информацией.Одним из самых сложных аспектов архитектурной фотографии является перспектива.
Если у вас нет объектива с наклоном и сдвигом, вам придется полагаться на деформацию перспективы в Photoshop.
Деформация перспективы отлично подходит для коррекции перспективы. В этой статье я покажу вам, как его использовать.
Как использовать деформацию перспективы в Photoshop
Перспектива может исказиться, если вы сфотографируете здание слишком близко. Хотя это можно исправить, есть ограничения.
Во многих случаях можно только улучшить, а не исправить полностью. Вот как использовать деформацию перспективы Photoshop.
Шаг 1. Разблокируйте фоновый слой
Откройте фотографию в Photoshop. Дважды щелкните фоновый слой, чтобы разблокировать его. Нажмите «ОК».
Также рекомендуется продублировать фоновый слой, чтобы у вас всегда была копия исходного слоя.
Шаг 2. Примените первую сетку деформации перспективы
Перейдите в меню «Редактирование» и выберите «Деформация перспективы».
Закройте всплывающее окно и начните рисовать перспективную сетку на здании, которое хотите исказить.
Перспективная сетка Photoshop не обязательно точно соответствует линиям здания, когда вы его рисуете впервые.
Когда сетка готова, вы можете использовать угловые маркеры, чтобы совместить линии с краями здания.
Шаг 3. Применение второй сетки деформации перспективы Photoshop
Затем нарисуйте еще одну сетку на стене, которая соединяется с первой, которую вы использовали.
Снова используйте угловые маркеры, чтобы сопоставить все линии. Вторая сетка также автоматически соединится с первой.
Если линии горят синим цветом, они готовы к подключению. Если они оранжевые или желтые, вы не можете присоединиться к ним.
Вы можете искажать стены по отдельности с помощью силы деформации перспективы.
Шаг 4: Исправьте перспективу
В верхнем меню выберите «Деформация». Теперь используйте угловые маркеры, чтобы исправить перспективу.
Убедитесь, что все вертикальные линии действительно вертикальны. Если перспектива на вашей фотографии сильно искажена, не исправляйте ее слишком сильно, потому что это будет выглядеть странно.
Когда вы закончите, нажмите на галочку, чтобы завершить коррекцию перспективы.
Шаг 5. Обрезка изображения для устранения искажений
После использования искажения перспективы в Photoshop вы заметите искажения по краям фотографии. Вам нужно обрезать изображение, чтобы избавиться от этих уродливых краев.
Выберите инструмент обрезки и установите соотношение сторон. Перетащите соотношение на фотографию, чтобы создать сетку обрезки. Как только вы будете довольны этим, дважды щелкните, чтобы обрезать. Вот и все.
Общие вопросы по деформации перспективы
Как изменить перспективу изображения в Photoshop
Есть несколько способов изменить перспективу в Photoshop. Наиболее распространенные из них — использование инструмента «Деформация перспективы» или «Перспектива».
Как деформировать изображение в Photoshop
Убедитесь, что слой, над которым вы работаете, разблокирован. Перейдите в «Правка» > «Трансформировать» и выберите «Деформация». Теперь перетащите ручки или любую область на фотографии, чтобы согнуть и скрутить изображение.
Заключение
Если вам нравится фотографировать здания, важно знать, как использовать Photoshop Perspective Warp.
Деформация перспективы позволяет быстро исправить перспективу. Это не так профессионально, как использование объектива с наклоном и сдвигом, но намного дешевле.
Ищете другие полезные уроки по Adobe Photoshop? Узнайте, как удалить фон или выбрать и отредактировать волосы в Photoshop дальше!
Коррекция перспективы в Photoshop | Применение коррекции перспективы
Photoshop — это программное обеспечение для редактирования растровых изображений, которое было разработано Adobe Systems в качестве программного обеспечения для редактирования растровых изображений. В этом программном обеспечении у нас есть много различных типов инструментов редактирования, которые помогают нам создавать различные типы редактирования нашего изображения. Коррекция перспективы — это один из методов, с помощью которого вы можете манипулировать перспективным видом вашего изображения в соответствии с вашими требованиями, заменяя точку перспективы этого изображения с помощью инструмента искажения перспективы и обрезки перспективы этого программного обеспечения.
В этом программном обеспечении у нас есть много различных типов инструментов редактирования, которые помогают нам создавать различные типы редактирования нашего изображения. Коррекция перспективы — это один из методов, с помощью которого вы можете манипулировать перспективным видом вашего изображения в соответствии с вашими требованиями, заменяя точку перспективы этого изображения с помощью инструмента искажения перспективы и обрезки перспективы этого программного обеспечения.
Как применить коррекцию перспективы в Photoshop?
Выполнение коррекции перспективы в Photoshop не представляет большого труда. Вы можете сделать это, выполнив несколько простых шагов, поэтому давайте начнем обсуждение инструмента очень простым способом для коррекции перспективы, но прежде чем начать наше обсуждение, давайте взглянем на рабочий экран этого программного обеспечения, чтобы там было никаких проблем не возникает во время нашего обучения на протяжении всей этой статьи.
Шаг 1: В верхней части рабочего экрана находится строка меню, в которой есть ряд меню для управления параметрами этого программного обеспечения, под ней находится панель свойств выбранного нами инструмента, с помощью которой вы можете настроить параметры этого конкретного инструмента. свойство, ниже этого слева у нас есть панель инструментов, на которой есть номер инструмента, рядом с этой панелью инструментов в центре этого программного обеспечения у нас есть окно отображения, в котором вы можете видеть свою текущую работу, на правой стороне этого окна отображения у нас есть несколько разделов, таких как панель цвета, панель слоев и некоторые другие.
свойство, ниже этого слева у нас есть панель инструментов, на которой есть номер инструмента, рядом с этой панелью инструментов в центре этого программного обеспечения у нас есть окно отображения, в котором вы можете видеть свою текущую работу, на правой стороне этого окна отображения у нас есть несколько разделов, таких как панель цвета, панель слоев и некоторые другие.
Шаг 2: Теперь давайте поместим некоторое изображение в окно отображения этой программы для нашего обучения. Для размещения любого изображения просто откройте ту папку, в которой вы его сохранили, а затем выберите его оттуда, а затем перетащите в окно отображения Photoshop с помощью кнопки мыши.
Шаг 3: Теперь выберите изображение через панель слоев, перспективный вид которого вы хотите изменить, затем перейдите в меню «Правка» строки меню этого программного обеспечения, которая находится в верхней части рабочего экрана, и нажмите в теме. Выберите параметр «Деформация перспективы» из раскрывающегося списка, щелкнув по нему.
Шаг 4: Теперь щелкните этим инструментом перспективы в том месте на изображении, откуда вы хотите изменить перспективу. Как только вы сделаете щелчок, в области изображения появится ограничительная рамка с несколькими точками управления.
Шаг 5: Или вы можете сделать щелчок и удерживать щелчок, затем перетащите курсор мыши, чтобы увеличить размер ограничивающей рамки во время выбора определенной части изображения.
Шаг 6: Теперь нажмите на угловую точку ручки этого поля и, удерживая левую кнопку мыши, перетащите эту точку в нужное место, как показано ниже. Вы можете настроить все четыре угловых точки в соответствии с вашими требованиями.
Шаг 7: Вы можете перемещать эту ограничивающую рамку, перемещая ее кнопкой мыши по изображению.
Шаг 8: Вы можете снова создать еще один блок перспективы на изображении, щелкнув в любом другом месте изображения, пока не нажмете параметр «Деформация» этого инструмента перспективы на панели свойств.
Шаг 9: Теперь, когда вы сделаете свой выбор в соответствии с вашими предпочтениями, нажмите на опцию Wrap этого инструмента перспективы на панели свойств этого инструмента.
Шаг 10: Теперь измените точки перспективы вашего изображения, перетащив их в нужное положение, чтобы изменить вид перспективы вашего изображения, как это сделал я. Вы можете изменить его по своему усмотрению.
Шаг 11: Вы можете нажать на опцию «Автоматически выпрямлять почти вертикальные линии» для автоматической настройки точки обзора в соответствии с вертикальными линиями изображения для лучшего обзора.
Шаг 12: Вы можете нажать на опцию «Автоматически выравнивать почти горизонтальные линии» для автоматической настройки точки обзора в соответствии с горизонтальными линиями изображения для лучшего обзора.
Шаг 13: Вы можете щелкнуть по опции «Автоматическая деформация по горизонтали и вертикали» для автоматической настройки точки обзора в соответствии с горизонтальными и вертикальными линиями изображения для лучшего просмотра.
Шаг 14: Если вы не хотите, чтобы этот тип перспективы был на вашем изображении, вы можете нажать на опцию «Удалить деформацию», чтобы удалить деформацию с вашего изображения. Теперь ваше изображение вернется в положение выбора перспективы, которое вы сделали, и теперь вы снова можете настроить инструмент выбора точки перспективы; затем снова нажмите на опцию «Деформация», как только вы сделаете свой выбор для нового, создав новый вид в перспективе на вашем изображении.
Шаг 15: Вы можете щелкнуть параметр «Отменить деформацию перспективы» или нажать кнопку Esc на клавиатуре, если вы не хотите применять параметр перспективы к своему изображению и хотите выйти из этого инструмента.
Шаг 16: Теперь, как только вы измените свой вид в перспективе с помощью этого инструмента деформации перспективы, нажмите на этот инструмент «Зафиксировать деформацию перспективы» или вы можете нажать Enter с клавиатуры, чтобы применить изменение перспективы к ваш образ.
Шаг 17: И ваше изображение изменится вот так.
Шаг 18: Вы также можете изменить вид изображения в перспективе с помощью этого инструмента обрезки перспективы на панели инструментов. Возьмите этот инструмент, нажав на него.
Шаг 19: Теперь щелкните в определенной точке изображения, затем перетащите ее, чтобы увеличить область выделения.
Шаг 20: Теперь нажмите кнопку ввода на клавиатуре, и выбранная вами область изображения автоматически изменится в виде спереди, как показано ниже.
Таким образом, вы можете сделать перспективную коррекцию любого изображения в программе Photoshop с помощью инструмента деформации перспективы и инструмента обрезки перспективы на панели инструментов.
Заключение
Теперь, после этой статьи, вы можете понять, что такое коррекция перспективы в Photoshop и как это можно сделать на выбранном вами изображении с помощью инструментов перспективы программы Photoshop.
