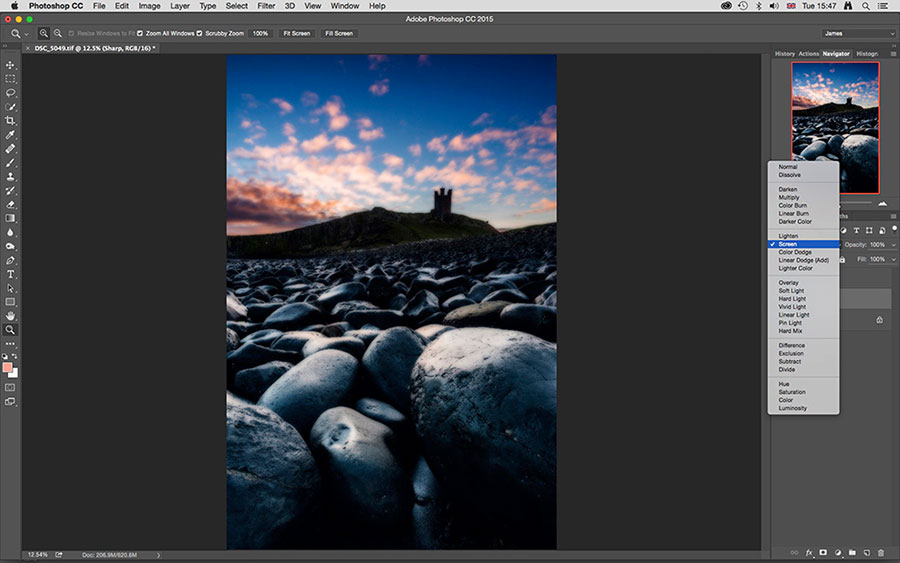Как в фотошопе размыть края фигуры
Главная » Разное » Как в фотошопе размыть края фигуры
Как размыть края в Фотошопе
Сегодня перед любым из нас распахнуты двери в волшебный мир компьютерных технологий, теперь не нужно, как раньше, возиться с проявкой и печатью – а потом долго огорчаться, что фото вышло немного неудачным.
Сейчас от удачного момента до запечатления на фотографии достаточно одной секунды, причем это может быть и быстрый кадр для семейного альбома, и высокопрофессиональная съемка, где работа после переноса «пойманного» момента только начинается.
Впрочем, обработка любого графического файла сегодня доступна любому, и научиться делать самому красивые кадры можно очень быстро. Одним из наиболее популярных программ, которые помогают отшлифовать любое фото, конечно же, является Adobe Photoshop.
В этом уроке я покажу, как легко и просто можно делать размытые края в Фотошопе. Думаю, это будет и интересно, и полезно!
Способ номер один
Самый-самый простой способ. Для размытия краев открываем нужное изображение, собственно, в Photoshop, а затем определяемся с зоной, которую хотим увидеть размытой в итоге наших стараний.
Для размытия краев открываем нужное изображение, собственно, в Photoshop, а затем определяемся с зоной, которую хотим увидеть размытой в итоге наших стараний.
Не забывайте, что работаем мы в Photoshop ни в коем случае не с оригиналом! Создаем дополнительный слой всегда, пусть даже вы уже умеете хорошо работать с фото – случайные неудачи не должны испортить исходник ни в коем случае.
На левой небольшой вертикальной панели в Фотошопе кликаем правой кнопкой мышки на инструмент, который зовется «Выделение», а затем выбираем «Овальная область». При помощи его определяем ту область на картинке, которую НЕ нужно размывать, допустим, лицо.
Открываем затем «Выделение», выбираем «Модификация» и «Растушевка».
Должно появиться небольшое новое окошечко с одним-единственным, но нужным, параметром – собственно, выбором радиуса нашего будущего размытия. Здесь пробуем раз за разом и смотрим, что выходит. Для начала, скажем, выберите 50 пикселей. Методом проб подбирается требуемый результат.
Для начала, скажем, выберите 50 пикселей. Методом проб подбирается требуемый результат.
Затем инвертируем выделение сочетанием клавиш CTRL+SHIFT+I и нажимаем клавишу DEL, чтобы удалить лишнее. Для того, чтобы увидеть результат, необходимо снять видимость со слоя с исходным изображением.
Способ номер два
Есть ещё один вариант, как размывать края в фотошопе, и он используется намного чаще. Здесь мы будем работать с удобным инструментом по имени «Быстрая маска» — его легко найти почти в самом низу вертикальной панельки программы слева. Можно, к слову, просто нажать Q.
Затем открываем «Фильтр» на панели инструментов, выбираем там строчку «Размытие», а затем «Размытие по Гауссу».
Программа открывает окно, в котором легко и просто мы можем регулировать саму степень размытия. Собственно, здесь и заметно невооруженным глазом преимущество: вы здесь работаете не по какому-то наитию, перебирая варианты, а чётко и ясно определяя радиус. Затем просто нажимаем «ОК».
Затем просто нажимаем «ОК».
Чтобы увидеть, что у нас вышло в итоге, выходим из режима быстрой маски (нажав на ту же кнопку, или
Как вы видите, оба варианта совсем простые, однако при помощи их вы сможете легко размыть края изображения в Photoshop.
Удачных вам фотографий! И не бойтесь никогда экспериментировать, именно в этом и таится волшебство вдохновения: иногда из самых, казалось бы, неудачных фото создается настоящий шедевр.
Мы рады, что смогли помочь Вам в решении проблемы.
Опишите, что у вас не получилось. Наши специалисты постараются ответить максимально быстро.
Помогла ли вам эта статья?
ДА НЕТ
Как размыть края в Photoshop
, Александра Бейтман, 24 октября 2020 г.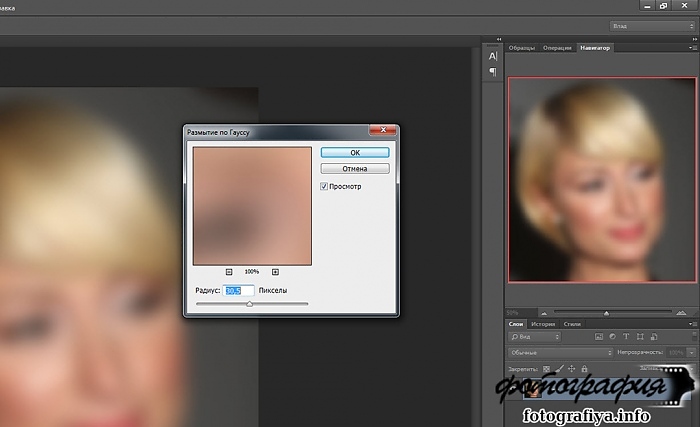
Вы хотите размыть края изображения? Иногда вам может потребоваться отредактировать портрет, чтобы края сливались с белым или прозрачным фоном. В этой статье мы покажем вам, как размыть края в Photoshop.
Хотите размыть края изображения? Вы можете размыть края фотографии, чтобы можно было смешать ее с сплошным или прозрачным фоном или с другой фотографией.В этой статье мы покажем вам, как размыть края в Photoshop, чтобы вы могли добиться идеального смешанного редактирования фотографий.
Конечно, вам необходимо загрузить последнюю версию Photoshop, чтобы вы могли следовать этому руководству. Если у вас его еще нет, вы можете загрузить Photoshop с сайта Adobe здесь.
Без лишних слов, давайте узнаем, как размыть края в Photoshop!
Размытие краев с помощью выделения «Растушевка» в Photoshop
Сначала откройте свое изображение в Photoshop, перетащив файл изображения на значок приложения Photoshop.Вы также можете сначала открыть Photoshop, а затем выбрать «Открыть» на открывшемся главном экране.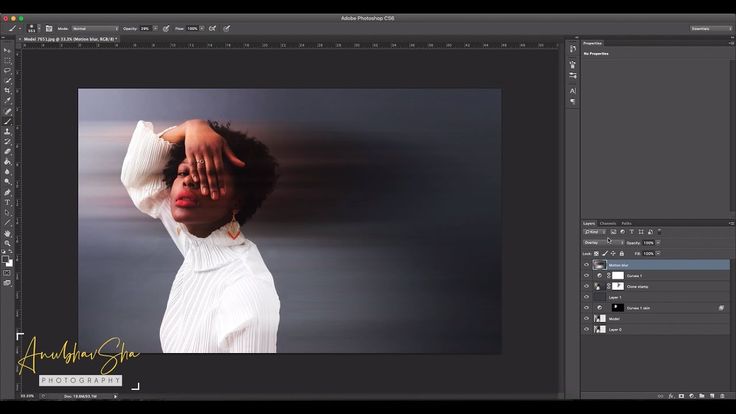
Я буду использовать эту портретную фотографию, чтобы продемонстрировать эту технику редактирования:
Фотография Уоррена Вонга через Unsplash
После того, как вы загрузили свое изображение в рабочее пространство Photoshop, выберите инструмент Elliptical Marquee Tool в левой части Photoshop. панель инструментов. Мы воспользуемся этим инструментом выделения, чтобы выбрать ту часть изображения, которую мы хотим сохранить нетронутой во время редактирования.
Другими словами, все, что вы выберете с помощью Elliptical Marquee Tool, не будет размыто на более поздних этапах.
В этом уроке я работаю с портретом, поэтому я выберу лицо и голову модели с помощью инструмента Elliptical Marquee Tool, чтобы она не размывалась.
Имейте в виду, что вы можете использовать любой инструмент выделения, который лучше всего подходит для вашего изображения. 
Когда вы закончите, вы увидите, что ваш выбор оцеплен надписью « marching ants ». Мой выбор выглядит так:
Когда вы будете довольны своим выбором, вы можете перейти к следующему шагу.Теперь перейдите к Выберите »Изменить» Feather в верхней строке меню.
Когда вы щелкните Feather , откроется диалоговое окно, в котором можно ввести радиус растушевки . Радиус растушевки определяет, насколько быстро растушевка тускнеет на вашем изображении. Например, радиус растушевки 5 создает более резкое растушевывание, чем радиус растушевки 30 пикселей.
Задайте радиус растушевки в зависимости от ваших вкусов и того, как вы хотите, чтобы ваши конечные результаты выглядели.Я выбрал для этого редактирования радиус растушевки 20 пикселей. После установки радиуса растушевки нажмите ОК .
Затем выберите Quick Mask Mode на левой панели инструментов. Photoshop обозначает этот режим прямоугольником с кружком, взятым из центра, как показано ниже:
При переходе в режим быстрой маски фотография наложится красным. Теперь вы должны увидеть, где вы применили эффект пера.
Теперь вы должны увидеть, где вы применили эффект пера.
Щелкните еще раз по кнопке Quick Mask Mode, чтобы вернуться в нормальный режим просмотра.
Затем перейдите к Select »Inverse , чтобы инвертировать выделение на изображении.
Теперь, когда вы посмотрите на изображение, вы увидите, что внешняя часть фотографии ограничена марширующими муравьями. Вот как вы узнаете, что успешно инвертировали выбор.
Пришло время создать новый фон для вашего изображения, чтобы края были заметны. Перейдите в Слой »Новый» Слой , чтобы добавить новый слой и залейте этот слой цветом по вашему выбору, используя Paint Bucket .
Я выбрал заливку фона белым цветом. Конечно, вы можете разместить свой выбор на любом фоне, который захотите, включая узорчатый фон и даже другие фотографии.
Когда вы будете довольны новым фоном, который вы создали для растушеванного изображения, нажмите Ctrl + D , чтобы удалить выделение.
Вот и все! Вот наша последняя редакция:
Мы надеемся, что эта статья помогла вам научиться размывать края в Photoshop. Вы также можете ознакомиться с нашим руководством по действиям Photoshop для размытия фона.
Если вам понравилась эта статья, подпишитесь на нас на
Facebook и Twitter для получения дополнительных бесплатных руководств по редактированию фотографий.Используете WordPress и хотите получить Envira Gallery бесплатно?
Envira Gallery помогает фотографам всего за несколько кликов создавать красивые фото- и видеогалереи, чтобы они могли продемонстрировать и продать свои работы.
.
Как размыть края в Photoshop (+ БЕСПЛАТНЫЕ ДЕЙСТВИЯ)
Хотите размыть края фотографии? Это лучший способ сосредоточить внимание на объекте фотографии, смешав края с белым или прозрачным фоном. Этот простой урок о том, как размыть края в Photoshop, покажет вам, как именно это сделать.
Размытие краев в Photoshop с выделением перьев
Возможно, вам понадобится растушевка краев в фотошопе для достижения нежного и мечтательного эффекта на фотографии.Этот метод хорошо подходит для создания тонкого градиента изображения переднего плана на фоне.
Загрузите Photoshop Free , если вы все еще не установили его.
1. Определите область для растушевки
Панель инструментов> Рамочное меню> Инструмент эллиптической области (M)
Чтобы начать растушевку в Photoshop, найдите инструмент Elliptical Marquee Tool на панели инструментов слева и нарисуйте желаемую форму. Я нарисовал вертикальный овал, окружающий пару на картинке.Как и большинство инструментов PS для выделения, Elliptical Marquee делает выделение с резкими краями. Поэтому, чтобы получить необходимый эффект виньетирования, нужно сделать края немного мягче.
2. Растушевка кромок
Выбрать> Изменить> Растушевка (Shift + F6)
Чтобы сделать края мягкими в Photoshop, нажмите Select> Modify> Feather. В зависимости от разрешения изображения конечный эффект после применения растушевки будет разным.
В зависимости от разрешения изображения конечный эффект после применения растушевки будет разным.
Установить радиус оперения> OK
Растушевка 20 пикселей в изображении с 72 ppi (пикселей на дюйм) значительно больше, чем растушевка 20 пикселей в изображении 300 ppi.
Панель инструментов> Редактировать в стандартном режиме (Q)
Для получения красивого эффекта виньетирования по краям изображения я рекомендую выбирать значения от 20 до 50 пикселей. Не бойтесь экспериментировать с изображениями, чтобы добиться лучшего результата. Я выбрал перо размером 30 пикселей. Затем нажмите ОК, чтобы применить настройки.
3. Инвертировать выделение
Выбрать> Инвертировать (Shift + Ctrl + l)
Щелкните Select> Inverse, чтобы инвертировать выделение на картинке.Таким образом, вы снимаете выделение с той части, которая была ранее выделена, и выбираете ту, которая ранее не выделялась. В результате вы эффективно меняете выбор.
4. Выберите цвет
Настройки> Сплошной цвет
Следующим шагом смешивания краев в Photoshop является выбор цвета этих краев. В меню «Коррекция» в нижней части панели «Слои» выберите «Сплошной цвет».
Выберите Цвет> ОК
Вы увидите окно выбора цвета.Поэкспериментируйте с цветами и оттенками, пока не найдете цветовую схему, подходящую для вашей фотографии. Затем нажмите «ОК».
Теперь вы увидите фотографию со скошенными краями.
Вот что мы видим после размытия краев. Этот красный оверлей означает, что ваш радиус растушевки был добавлен. Выполнено! Теперь вы знаете, как размыть края в Photoshop. При необходимости вы можете настроить результаты: изменить радиус или цвет растушевки.
Размытие краев в Интернете и в приложениях
Если вы предпочитаете редактировать фотографии на ходу, выберите одно из следующих приложений для размытия краев.Обратите внимание, что в некоторых приложениях нельзя регулировать цвет и непрозрачность растушевки. Это действительно снижает ваши шансы на получение реалистичного эффекта виньетирования.
Это действительно снижает ваши шансы на получение реалистичного эффекта виньетирования.
1. Инструменты быстрого просмотра изображений
Размытие краев онлайн
Этот инструмент идеально подходит для размытия краев в кадре. Если размер загружаемого изображения превышает 1500 пикселей, он уменьшается до 1500 пикселей. Возможность выбора формата PNG позволяет получить прозрачный фон. Инструмент поддерживает форматы изображений PNG, JPG и GIF.
2. Последний штрих
Это приложение предлагает все необходимое для эффективного добавления эффекта виньетки и может стать отличной альтернативой инструменту Photoshop «Растушевка». Вы можете выбрать виньетки в форме круга, квадрата или эллипса, изменить положение и поворот виньетки, настроить размер пера. Кроме того, Final Touch предоставляет возможность применять виньетки к изображениям в приложении, которые можно полностью настроить.
3. Тукспи
Размытие краев онлайн
Загрузите снимок на этот сайт и примените виньетку разных цветов. Вы можете настроить уровни постепенного появления изображения вместе с прозрачностью. Чтобы проверить результат, просто увеличьте и уменьшите масштаб изображения.
Вы можете настроить уровни постепенного появления изображения вместе с прозрачностью. Чтобы проверить результат, просто увеличьте и уменьшите масштаб изображения.
4. Фото-Како
Размытие краев онлайн
Вот один из лучших веб-сайтов по обработке изображений, созданных в Японии. Благодаря удобному интерфейсу у вас не возникнет проблем с настройкой скругленных краев. Сайт предлагает различные формы, пороги, радиус, поля и т. Д.
5. Canva
Canva нацелена на упрощение процесса проектирования и базового редактирования изображений.Его эффект виньетки может быть отличным аналогом инструмента «Сглаживание краев» в Photoshop. Виньетка в приложении применяется с помощью ползунков.
Бесплатные программы для редактирования фотографий в Photoshop
Перед использованием инструмента Photoshop «Перо заливки» необходимо улучшить изображение и скорректировать цвета. Загрузите следующие бесплатные экшены и наложения Photoshop, чтобы сделать ваши фотографии яркими в несколько кликов.
Бесплатный PS-оверлей «Lollypop»
Сделайте ваши снимки более увлекательными, применив этот оверлей PS и добавив брызги красочной акварели.Этот оверлей, в частности, добавляет рисунку розовую и персиковую акварель.
Бесплатная накладка для PS «Lights»
Если вам нужно добавить нежности вашим изображениям, этот наложение боке успешно справится с этой задачей, создав мечтательный, более мягкий фон. С помощью этого наложения вы сможете имитировать эффект боке, создаваемый объективами высокого класса.
Бесплатная игра для PS «Круто»
Этот экшен предназначен для добавления холодных оттенков к цветам в кадре и акцентирования внимания на голубых тонах.Кроме того, он помогает устранить желтоватый оттенок, который «портит» общий вид изображения. Ваше изображение будет глубоким и четким.
Бесплатная экшн PS «Матовый эффект»
Это универсальный и уникальный матовый экшн для PS, который идеально подходит для добавления традиционного блеклого вида снимкам всех жанров и стилей. Мягкость придает образу приглушенные и мягкие оттенки.
Мягкость придает образу приглушенные и мягкие оттенки.
Бесплатная игра для PS «Тёплый»
Этот экшен HDR делает изображение более объемным, мягким и светлым, делает акцент на деталях и добавляет розовый оттенок.Применяйте его к изображениям с красочными текстурами, так как им нужен немного расширенный динамический диапазон. В результате изображение становится более привлекательным и привлекающим внимание.
Энн Янг
Привет, я Энн Янг — профессиональный блоггер, прочитайте больше
.
Как размыть внешние края изображения в Photosho … — Сообщество поддержки Adobe
Я предполагаю, что у вас есть изображение на слое над слоем черного фона, как показано здесь.
Щелкните слой 0, содержащий ваше изображение. Затем выберите инструмент «Эллиптическая область» и на панели параметров установите «Растушевка» на 0. Выделите часть изображения. Чтобы переместить выделение, щелкните в его центре и перетащите его. Примечание. Если после создания выделения вы хотите изменить его размеры, выберите «Выделение»> «Преобразовать выделение» и выполните настройку.Затем либо щелкните галочку «Применить» в правом верхнем углу панели параметров, либо нажмите клавишу «Return», чтобы завершить изменение.)
Примечание. Если после создания выделения вы хотите изменить его размеры, выберите «Выделение»> «Преобразовать выделение» и выполните настройку.Затем либо щелкните галочку «Применить» в правом верхнем углу панели параметров, либо нажмите клавишу «Return», чтобы завершить изменение.)
По-прежнему в слое 0, щелкните значок «Добавить маску слоя» в нижней части панели «Слои». Это второй символ слева. В результате получится овал с жесткими краями, содержащий выбранную часть изображения. Выберите панель «Свойства», переместите ползунок «Растушевка», чтобы добиться желаемой степени виньетки, и нажмите «ОК». Если панель «Свойства» в настоящее время не отображается, выберите «Окно» в строке меню и щелкните «Свойства» в раскрывающемся меню.
.
Как смягчить края с помощью растушевки в Adobe Photoshop CS6
- Программное обеспечение
- Adobe
- Photoshop
- Как смягчить края с помощью растушевки в Adobe Photoshop CS6
Автор: Дженнифер Смит, Кристофер Смит, Фред Герантаби
как ретушировать изображение в Adobe Photoshop CS6 мало что значит, если вы не знаете, как сделать ретушь незаметной. Если вы увеличиваете цвет лица генерального директора с помощью кривых, хотите ли вы, чтобы оно выглядело так, как будто к его щеке прикрепили блин? Конечно, нет — это не разумно (или неразумно).
Если вы увеличиваете цвет лица генерального директора с помощью кривых, хотите ли вы, чтобы оно выглядело так, как будто к его щеке прикрепили блин? Конечно, нет — это не разумно (или неразумно).
Если вместо этого растушевать выделенную область (размыть ее края), вы создадите естественный переход между выделенной областью и фоном изображения.
Чтобы растушевать изображение, выполните следующие действия:
Создать выделение.
Для изображения без перьев, показанного наверху, используйте инструмент Elliptical Marquee Tool, чтобы сделать выделение. Затем скопируйте выделение; создать новое пустое изображение; и вставьте выделение в новое изображение.
Чтобы создать растушеванное изображение внизу, используйте инструмент Elliptical Marquee Tool, чтобы выбрать ту же область на исходном изображении, и перейдите к шагу 2.
Выберите «Выделение» → «Изменить» → «Растушевка».
В появившемся диалоговом окне «Растушевка» введите значение в текстовое поле «Радиус растушевки» и нажмите «ОК».

Например, введите 20 в текстовое поле «Радиус растушевки». (Затем скопируйте выделение, создайте новое изображение и вставьте выделение с растушевкой в новое изображение, чтобы создать изображение внизу.) Voilà! Края изображения смягчены на участке размером 20 пикселей.Этот метод также называется виньетка в полиграфической промышленности.
Результаты растушевки зависят от разрешения изображения. Растушевка в 20 пикселей в изображении с разрешением 72 ppi (пикселей на дюйм) — это гораздо большая площадь, чем растушевка из 20 пикселей на изображении с разрешением 300 пикселей на дюйм. Типичные значения для красивой виньетки на краю изображения составляют от 20 до 50 пикселей. Поэкспериментируйте с изображениями, чтобы найти то, что вам больше всего подходит.
Этот эффект растушевки создает приятные мягкие края изображения, но он также полезен при ретушировании изображений.Выполните следующие действия:
Используя любой метод выделения, создайте выделение вокруг той части изображения, которую вы хотите осветлить.

Выберите Select → Modify → Feather; в появившемся диалоговом окне «Растушевка» введите 25 в текстовое поле «Радиус растушевки» и нажмите «ОК».
Если появляется сообщение об ошибке, скажем, «Ни один пиксель не выбран более чем на 50%», нажмите «ОК» и создайте более крупное выделение.
Выберите Изображение → Коррекция → Кривые.
Щелкните в центре кривой, чтобы добавить точку привязки, и перетащите вверх, чтобы сделать изображение светлее.
Этот шаг осветляет средние тона изображения.
Обратите внимание на то, как освещение гаснет, так что коррекция не имеет определенного края.
Об авторе книги
Дженнифер Смит — эксперт по веб-технологиям и автор нескольких книг, в том числе Photoshop CS6 Digital Classroom. Кристофер Смит — президент Американского института графики и автор более десяти книг по программному обеспечению Adobe. Фред Герантабее — интерактивный дизайнер, веб-разработчик и автор, удостоенный премии «Эмми».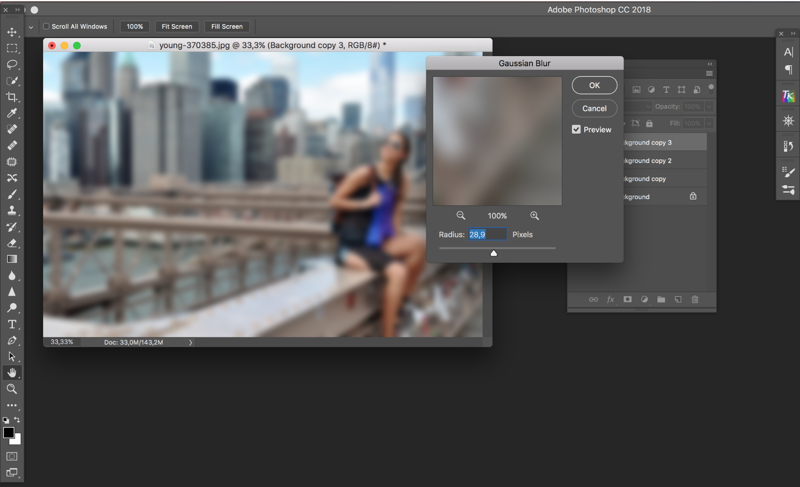
.
Размыть края фигуры в фотошопе. Как легко и быстро сделать размытые края в фотошопе
Инструкция
Для придания краям картинки эффекта размытости нужно создать на границе изображения большую область полупрозрачных пикселей. Это можно осуществить, стерев часть картинки инструментом Erazer Tool, скрыв края изображения под маской, создав растушеванное выделение и удалив выделенную часть картинки.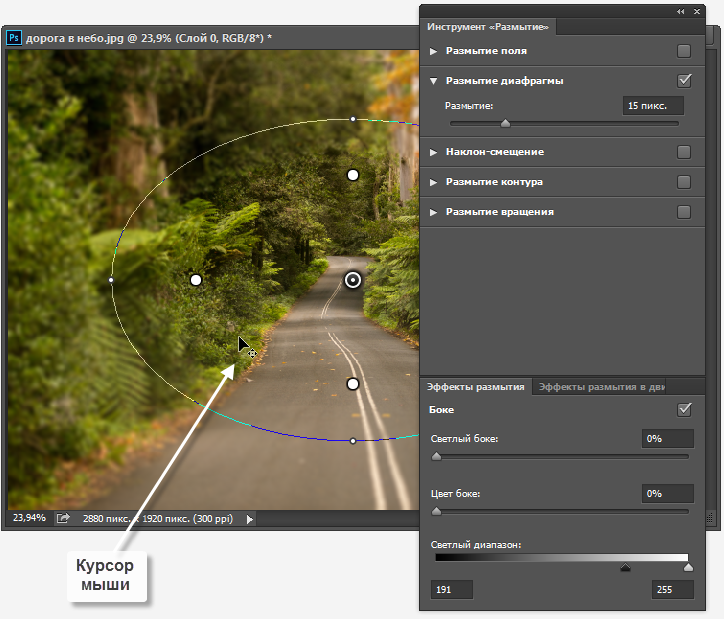
Сделайте картинку доступной для редактирования. Для этого щелкните по слою с изображением и выберите опцию Layer from Background из контекстного меню.
Наиболее очевидный способ получить размытые края заключается в их стирании. Выберите инструмент Erazer Tool и настройте диаметр кисти таким образом, чтобы он составлял не меньше трети высоты изображения. Параметру Hardness присвойте значение ноль.
Проведите инструментом вдоль краев картинки, зажав левую кнопку мышки. Если слишком большая часть изображения, отмените несколько последних действий в палитре History и уменьшите диаметр кисти.
Того же эффекта можно достичь, создав маску слоя. Щелкните для этого по кнопке Add layer mask, которая видна в нижней части палитры слоев. Активизируйте инструмент Brush Tool и настройте его таким же образом, как инструмент Erazer Tool.
Сделайте черный цвет основным, кликнув по верхнему цветному квадрату в палитре инструментов.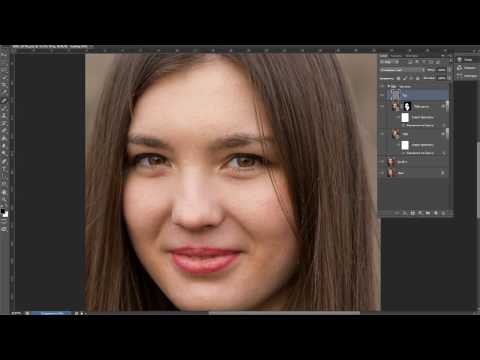 Активизируйте маску слоя, щелкнув по белому прямоугольнику справа от него, и закрасьте края маски черным цветом. При размытии краев этим способом вы не меняете само изображение и, если потребуется, можете скопировать слой, удалить с него маску и получить исходную картинку без размытых краев.
Активизируйте маску слоя, щелкнув по белому прямоугольнику справа от него, и закрасьте края маски черным цветом. При размытии краев этим способом вы не меняете само изображение и, если потребуется, можете скопировать слой, удалить с него маску и получить исходную картинку без размытых краев.
Неплохой способ создания области полупрозрачных пикселей заключается в растушевке выделения. Для этого выделите часть изображения, которая не будет подвергаться изменению. Это можно сделать инструментом Rectangular Marquee Tool или Elliptical Marquee Tool . Если вам нужно создать выделение более сложной формы, примените инструмент Polygonal Lasso.
Для растушевки краев выделения примените опцию Feather из меню Select. Значение, которое вам потребуется ввести в поле Feather Radius, зависит от линейных размеров картинки. Чем больше радиус растушевки, тем более плавным окажется размытие краев. Правда, присвоив этому параметру слишком большое значение, вы можете получить не размытые, а полупрозрачные края вплоть до границы картинки.
Опцией Inverse из меню Select инвертируйте выделение и уберите выделенную часть изображения, нажав клавишу Delete.
Сохраните картинку с размытыми краями опцией Save As из меню File.
Источники:
- Работа с прозрачностью
- размытие краев это
Способов размыть края изображения в программе Adobe Photoshop множество. Кто-то предпочитает пользоваться масками, кто-то — Gaussian Blur (размытие по Гауссу). Начните с простого!
Вам понадобится
- компьютер, программа Adobe Photoshop
Инструкция
В меню Select (Выделение) кликните по команде Inverse (инверсия выделения). Такой шаг необходим в том случае, когда вы не переносите ваше изображение на новый слой, а работаете на одном.
Полезный совет
Контур рамки для размытия можно сделать любой, круглый, овальный, абстрактный. Для этого на панели инструментов есть несколько инструментов выделения — Lasso, Pen Tool и Rectangular Marquee Tool.
Все мы любим красивые фото. И никто не будет отрицать, что самым красивым фото порой является такое, в котором лишь один или два объекта на переднем или на заднем плане в фокусе, а остальные размыты. Эта функция доступна тем, у кого фотоаппарат позволяет делать подобные снимки. А что делать тем, у кого такой возможности нет? Для того, чтобы зритель не отвлекался на детали, которые не важны, да и просто для того чтобы сделать красивое обработанное фото, можно на фотографии.
И никто не будет отрицать, что самым красивым фото порой является такое, в котором лишь один или два объекта на переднем или на заднем плане в фокусе, а остальные размыты. Эта функция доступна тем, у кого фотоаппарат позволяет делать подобные снимки. А что делать тем, у кого такой возможности нет? Для того, чтобы зритель не отвлекался на детали, которые не важны, да и просто для того чтобы сделать красивое обработанное фото, можно на фотографии.
Вам понадобится
- — компьютер
- — редактор ACDSee любой версии
- — фото, подлежащее обработке
Инструкция
Нажмите на кнопку меню «Выделение». Перед вами откроется инструментов. Выберите «Свободное лассо» и обведите , вокруг которого вы хотите фон. Обводите аккуратно, предпочтительнее по внутреннему контуру очертаний, чтоб случайно не оставить куски фона неразмытыми.
После того как вы выделили объект, нажмите на кнопку «Обратить». Должен выделиться весь фон, окружающий объект. Нажмите «Готово».
Нажмите на кнопку «Размытие». Перед вами откроется меню со степенью размытия и видом размытия. Самым естественным и качественным считается Гауссовый метод размытия. Выберите степень размытия, которую вы хотите использовать. После этого, нажмите «Готово» либо просто сохраните фото.
Видео по теме
Обратите внимание
Не выделяйте кусками – размытие получится неполным, границы будут видны, это испортит общее впечатление от фото.
Полезный совет
Старайтесь не переусердствовать с размытием, помните о том, что все-таки фон должен быть, и достаточно акцентировать внимание на нужном предмете.
Размытие краев изображения – один из художественных приемов, заставляющий зрителя сосредоточить свое внимание на центре картинки или на том объекте, который кажется важным автору. Кроме того, это может придать изображению слегка таинственный вид и романтическое настроение. Добиться этого в фотошопе можно несколькими способами. Мы расскажем о наиболее гибком и универсальном.
Вам понадобится
- Нам потребуется программа AdobePhotoshop любой версии за последние десять лет. Инструкция написана для самой сложной ситуации, когда меню Фотошопа исходные – английские, и не локализованы для русского пользователя. Даже при этих обстоятельствах можно достойно справиться с задачей.
Инструкция
Универсальный и любимый инструмент компьютерного дизайнера, AdobePhotoshop, уже третье десятилетие совершенствуется и усложняется, по сути, являясь стандартом и ориентиром для любого вида графических программ, создаваемых в мире эти годы. Овладеть ею – значит выйти на профессиональный уровень. Многие сотни приемов и эффектов обработки изображений доступны , но как часто бывает, чем навороченней и солидней техника, тем сложнее заставить ее служить тебе нажатием одной «волшебной кнопки». Но нет ничего невозможного для профи.
Загружаем исходное изображение. Прежде всего, нам необходимо определиться, что останется на нашей картинке нетронутым, а чего коснется «туманная дымка». Для этого воспользуемся инструментом выделения:
Для этого воспользуемся инструментом выделения:
Если нам нужно просто размыть самые края прямоугольного изображения, воспользуемся инструментом Rectangular Marquee Tool. Рисуем прямоугольник, отступая некоторое расстояние от края изображения.
Если нам нужно выделить объект сложной формы, то можно использовать инструмент Lasso. Аккуратно обводим объект, который останется не задетым эффектом.
Так или иначе, мы получили маску, определяющую область эффекта: видим, как по нужному нам контуру «маршируют муравьи», мерцают индикаторы выделения.
А теперь нажимаем несколько волшебных клавиш. Ctrl+Shift+I (то есть, удерживая на нажатыми Ctrl и Shift, нажимаем латинскую I). Теперь муравьи принялись обегать область от края изображения до неприкосновенного объекта. Этим самым мы инвертировали выделение. Также можно это сделать, нащупав в меню Select>Inverse, но, согласитесь, это несколько дольше, чем нажать Ctrl+Shift+I
И теперь еще одно сочетание. Ctrl+J. Тем самым мы создали новый слой, на котором теперь оказалась то, – наша таинственная .
(Если кому-то интересно, слой этот виден в списке слоев; можно полюбоваться на него отдельно, отключив основное изображение – нажав значок «глазик» в строке со слоем исходного изображения.) Если вам не нравятся, сделать ту же операцию можно через меню Layer>New>Layer via Copy
Таким образом, поверх исходного изображение у нас появился независимый слой, над которым можно производить любые действия – размывать его любым способом в любой мере.
Эффекты для размытия находятся в отдельном подменю (Filter>Blur>). Выбор тут для настоящих гурманов. Например:
Gaussian Blur (Размытие по Гауссу) – самое естественное и приятное для человеческого глаза. Классическая «муть».
Motion Blur (Размытие в движении) придает картинке динамичность.
Radial Blur (Радиальное размытие) может создать впечатление стремительно удаляющегося или летящего на зрителя объекта.
Варьируя параметры, можно достичь очень разных и вкусных результатов.
Еще одно удобное : так как подверженная изменением рамка находится у нас на отдельном слое, то усилить или ослабить эффект можно изменяя параметры этого слоя – например его прозрачность (параметр Opacity) наверху в панели со слоями, или изменив режим его наложения на исходную картинку.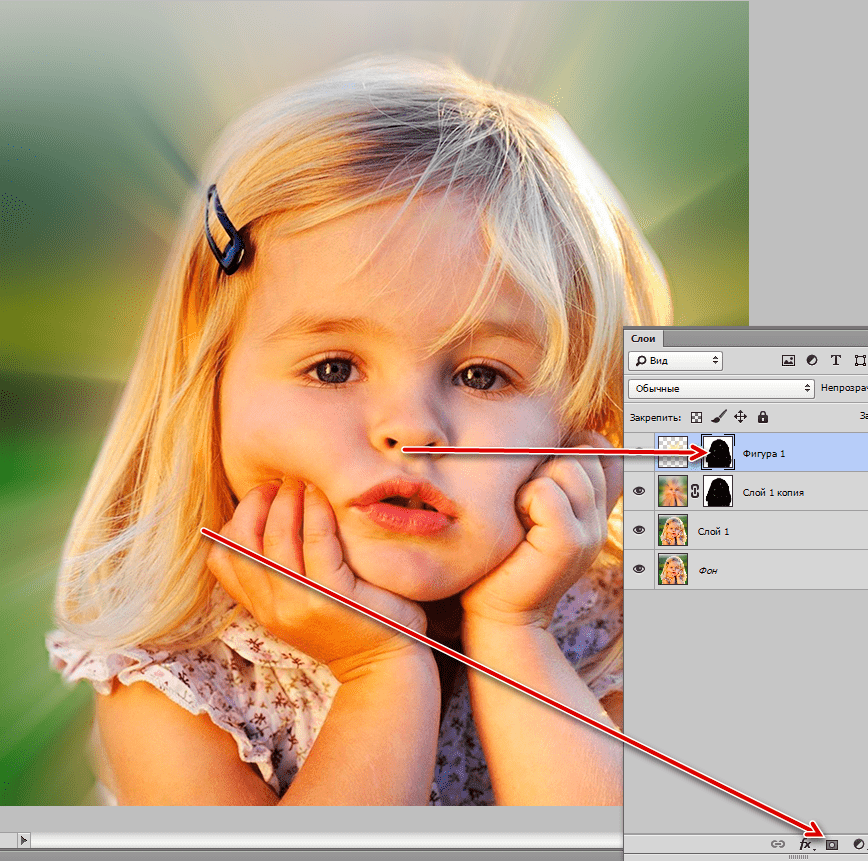 Так, переключив параметр на Multiply или на Lighten , можно добиться эффекта «виньетки» – затемненных или, напротив, «засвеченных» размытых краев картинки. Экспериментируйте вдоволь.
Так, переключив параметр на Multiply или на Lighten , можно добиться эффекта «виньетки» – затемненных или, напротив, «засвеченных» размытых краев картинки. Экспериментируйте вдоволь.
Закончив послойную работу, можно соединить все слои в единое изображение. Это делается в меню Layer>Flatten Image.
Итак, если нам не нужны особые эксперименты, просто загружаем изображение, делаем прямоугольное выделение, нажимаем Ctrl+Shift+I и Ctrl+J, затем в меню Filter>Blur находим Gaussian Blur, двигаем ползунок для нужного нам результата, ОК. И возвращаем картинке техническое единство, командой Flatten Image.
Источники:
- как в фотошопе размыть края
Краев на фрагменте снимка или на всей фотографии можно сделать с помощью фотошопа несколькими разными способами, каждый из которых может быть использован для решения различных задач.
Вам понадобится
- Графический редактор Photoshop.
Инструкция
Пожалуй, самый легкий способ, не требующий владения особыми навыками работы с – использование инструмента Eraser Tool (вызывается нажатием клавиши Е). Выберите инструмент, установите в меню Brush нужный размер кисти с мягкими краями и обработайте края . Преимущество данного способа заключается в том, что края размытыми таким образом сможет даже тот, кто открыл в первый раз. К недостаткам лишь то, что обработку придется
Выберите инструмент, установите в меню Brush нужный размер кисти с мягкими краями и обработайте края . Преимущество данного способа заключается в том, что края размытыми таким образом сможет даже тот, кто открыл в первый раз. К недостаткам лишь то, что обработку придется
Наша статья пригодится как новичкам, так и ветеранам-пользователям программы Adobe Photoshop. Очень часто любители фотографии интересуются тем, как размыть края в Фотошопе для того, чтобы придать изображению оригинальность. Существует несколько способов размытия. Кто-то предпочитает использовать для этого маски слоев, а кто-то отдает предпочтение фильтру Gaussian Blur (Размытие по Гауссу). В этой статье будет описан самый простой способ размытия краев изображения.
Простое размытие краев фотографии
- Запускаем программу на компьютере и открываем в ней изображение, которое необходимо обработать. Первым шагом для обработки фотографии будет активация рабочего слоя. Для этого необходимо кликнуть ЛКМ по пиктограмме замка, чтобы рабочий слой стал активным.

- Само размытие краев в Фотошопе делается с помощью инструмента «Прямоугольная область» (Rectangular Marquee Tool). Используя данный инструмент, необходимо выделить рамкой ту часть изображения, которую надо размыть. В зависимости от того, как нужно размыть края, можно выбрать любую рамку.
- Если, обрабатывая фотографию, пользователь не создает второй дублированный слой, а использует только лишь основной, необходимо будет воспользоваться опцией Inverse (Инверсия выделения), которая находится в меню Select (Выделение).
- В меню «Выделение» необходимо будет выбрать еще одну опцию — Modify (Модификация), которая делает растушевку изображения. Для того чтобы выполнить растушевку, нужно будет выбрать необходимое значение для радиуса этого действия, которое задается в пикселях.
- Теперь, чтобы размыть края фотографии в Фотошопе, необходимо нажать клавишу Delete на клавиатуре и посмотреть, что получилось в результате этих нехитрых действий. Далее, чтобы избавиться от выделений, которые были созданы в начале обработки, необходимо воспользоваться горячими клавишами, одновременно нажав на клавиатуре сочетание «Ctrl + D».

- Полученное изображение можно сохранять на компьютере, задав необходимый формат с помощью меню File (Файл) — Save as… (Сохранить как…).
Такой простой урок позволит создать красивую фотографию, размытые края которой сделают ее уникальной и необычной.
В наш век технологий, когда каждому человеку доступна различная техника, всевозможные девайсы, сделать фотографию вообще не проблема. Это может быть как быстрое фото, без заострения внимания на качестве, так и профессиональная съемка, когда изучается и, при необходимости, корректируется каждый сантиметр снимка. К счастью, вместе с возможностями фотографировать, в широком доступе сегодня и , которые непосредственно задействованы в обработке снимка. Как вы знаете, одно из самых популярных приложений подобной направленности – Adobe Photoshop. Используя эту программу, легко можно добиться всевозможных эффектов, которые сделают качество снимка выше, чем оно есть.
Выполнить данной действие можно несколькими способами, и сейчас мы их поочередно рассмотрим.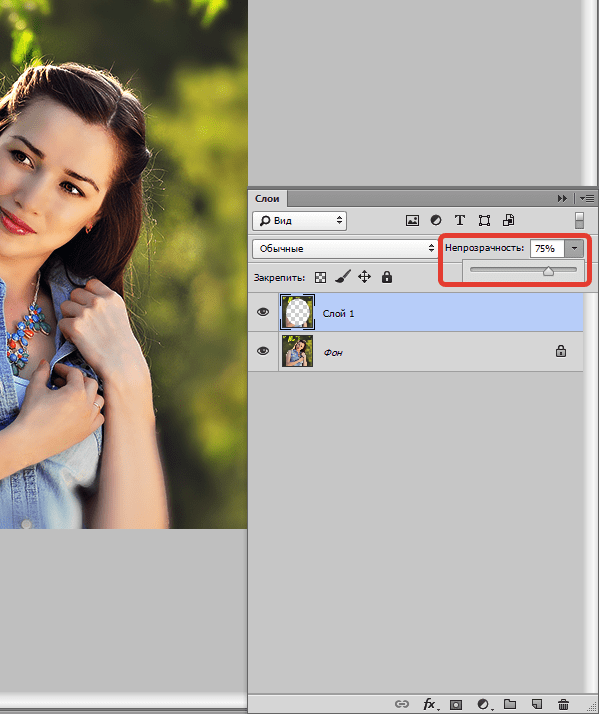 Начнем с наиболее простого метода:
Начнем с наиболее простого метода:
- Открываем в Фотошопе требуемое изображение и определяемся с областью, которую в конечном счете хочется видеть размытой.
- Не забудьте, что мы работаем не с оригинальной картинкой, создайте дополнительный слой, чтобы в случае неудачи не испортить исходник.
- Теперь приступаем непосредственно к процессу: на левой вертикальной панели в Photoshop кликните правой кнопкой мыши по инструменту «Быстрое выделение» и выберите там «Овальная область».
- С помощью этого инструмента выделите на снимке область, которая должна оставаться нетронутой, скажем, лицо.
- Откройте раздел «Выделение», строчка «Модификация» – «Растушевка». После этого перед вами появится новое окошко с одним-единственным параметром – выбором радиуса размытия. Однако знать точное количество пикселей вы не можете, поэтому здесь нужно действовать методом проб. Попробуйте оттолкнуться от значения 50 пикселей и посмотрите, что получится.
Способ второй
Есть еще один способ создать размытые края в Фотошопе, для многих он предпочтительнее и удобнее первого. В данном случае используется инструмент «Быстрая маска», который можно найти практически в самом низу вертикальной панели программы, с левой стороны. Кстати, есть альтернативный вариант попасть в режим быстрой маски: нажмите на своей клавиатуре букву Q.
В данном случае используется инструмент «Быстрая маска», который можно найти практически в самом низу вертикальной панели программы, с левой стороны. Кстати, есть альтернативный вариант попасть в режим быстрой маски: нажмите на своей клавиатуре букву Q.
После этого откройте раздел «Фильтр» на панели инструментов и выберите там строку «Размытие» – . Откроется окошко, в котором, с помощью ползунка, вы можете регулировать степень размытия краев. Таким образом, видно преимущество данного способа над первым: здесь вы действуете не по наитию, а четко видите, какой должен быть задан радиус. Нажмите «ОК».
Теперь, чтобы увидеть результат своей работы, на клавиатуре одновременно выберите клавиши ++l. Далее удаляем выделенную область посредством кнопки . И последнее – избавляемся от бегущей линии, для чего следует нажать +D.
Как видите, способы совсем несложные, однако они обеспечивают такой эффект, как размытие краев в Photoshop.
Привет всем!
Сегодня четвертый урок и я научу вас делать, так называемые «рваные картинки «… Мы не будем для этого использовать какие-то спецпрограммы, а обратимся к нашему старому и доброму Фотошопу !
Разберем эффект рваных краев в фотошопе по пунктам и каждый в конце обретет новый навык!
Если честно, то я вот заметил, что все, кто пишет на данную тематику — не особо всё расписывают, или что-то объясняют… Такое чувство, что они пишут сами для себя (или для умельцев своего уровня ).
Их посты короткие и малоинформативные!
Я и сам не раз попадал на такие вот блоги… Да, вроде есть статья и результат на лицо! А как дойти этого результата — об этих подробностях они любят умалчивать…
Как сделать рваные края?
На самом деле здесь, как и в любом деле: если все разложить по полочкам и во всем разобраться — результат не заставит ждать!
Если вы мой постоянный читатель, то у вас уже наверняка есть сама программа и вы научились некоторым моментам работы в ней…
Поэтому, все эти мелочи сегодня затрагивать не будем!
Использование фильтров в фотошопе -именно благодаря этому способу, в данной статье, мы научимся делать эффект «рваные края» !
Есть еще масса способов, но сегодня мы о них вспоминать не будем…
Чего тянуть? Пора бы и к делу…
Открываем Фотошоп и с помощью меню Файл-Открыть… добавляем нашу экспериментальную картинку. Или смотрите рисунок:
P.S. Сэкономил немного на дисковом пространстве блога и взял картинку со старого поста…
Берем инструмент «Прямоугольная область » и с помощью него выделяем нужный участок на картинке:
P.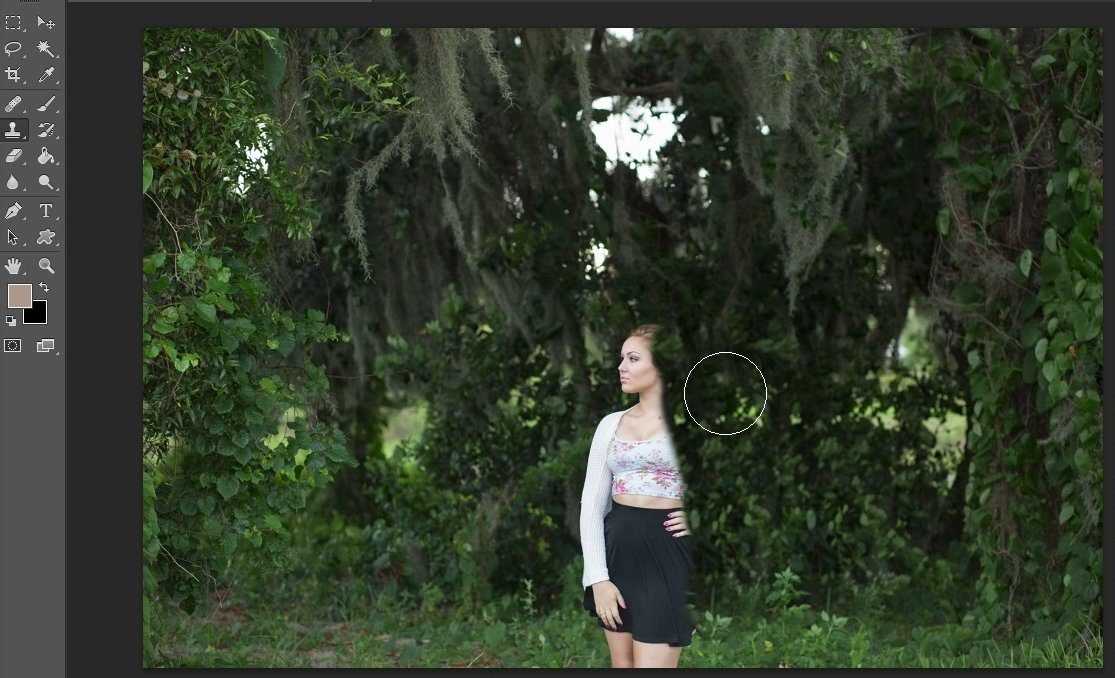 S. Не обязательно брать для выделения прямоугольник! Вы можете взять и овал…
S. Не обязательно брать для выделения прямоугольник! Вы можете взять и овал…
После выделения в панели инструментов нажимаем — Редактирование в режиме «Быстрая маска», или горячая клавиша Q:
Область картинки, которая пойдет под редактирование получит красный цвет (место, где и будут находится наши рваные края) :
Следующий этап: Инструмент «Фильтр» — Галерея фильтров…:
В итоге мы попадаем на вот такую страницу:
P.S.
Результат смотрите на окошке слева, если все нравится нажимаете «Ок «.
Также, можете поэкспериментировать и с другими фильтрами (там тоже есть эффекты рваных краев )…
И мы снова попадаем на главную страницу редактора Фотошопа и картинка приобретает уже вот такой вид:
Теперь, чтобы все окончательно закрепить и просмотреть финальный результат — выходим из инструмента «Быстрая маска»:
P.S. Кто не знает как отключить инструмент «Быстрая маска» — посмотрите выше как вы ее включили и просто сделайте по ней повторный клик…
Нажимаем на клавиатуре клавиши Ctrl+C (копировать) и Ctrl+V (вставить) — так мы создали дополнительный уже обрезанный с использованием нашего фильтра слой…
P. S. Есть и более долгий способ создания слоя… Я думаю, это вам не к чему!
S. Есть и более долгий способ создания слоя… Я думаю, это вам не к чему!
Первый слой можно скрыть (нажав на глаз, который указывает видимость слоя ), или удалить его (выделить и нажать Delete, или на небольшую корзинку ):
Как видите, результат на белом фоне незаметный…
Значит немного экспериментов не повредит!
Можно сделать заливку заднего фона, но здесь ей не место… А хотя, вроде неплохо получилось:
P.S. Выбор инструмента «Заливка» горячая клавиша — G…
Берем на вооружение другие методы: делаем клик правой кнопкой мыши по слою и выбираем — Параметры наложения…:
Перед вами появится новое окошко, где можно произвести различные настройки… У меня получилось вот так:
P.S. Сделайте клик по картинке и она откроется в новом окне!
После всех изменений нажимаете «Ок » и сохраняете картинку в формате PNG!(Файл — Сохранить как… )
А вот мой результат:
А теперь небольшой подарок!
Предлагаю вам установить специальный шрифт с рваными краями !
Что это такое? А вот смотрите:
Это шрифт под названием — 28 days later . Скачать его можете, кликнув по ссылке ниже:
Скачать его можете, кликнув по ссылке ниже:
28 days later скачать шрифт
Как правильно установить шрифты?
Шрифты устанавливаются не в саму программу фотошоп, а в систему нашего компьютера. Поэтому, их использование не ограничено только одной программой…
Итак, какие действия нужно произвести для добавления нового шрифта?
Заходим в системный диск нашего компьютера (зачастую это Локальный диск C ) — папка Windows — Fonts… (полный путь C:WindowsFonts )
В последнюю папку (Fonts ) перемещаем наш скачанный шрифт!
Примечания:
— шрифт применяется только для больших букв;
— все знаки препинания остаются без его внимания;
Поддерживает кириллицу;
— некорректное отображение (к примеру, буква «Д» на рисунку выше )
Немного новостей с жизни блога….
Если вы не знаете, как размыть края в фотошопе, то нижеследующая статья даст исчерпывающий ответ на данный вопрос. Для осуществления этой операции используйте программу «Фотошоп на русском», которая зарекомендовала себя на рынке как лучший .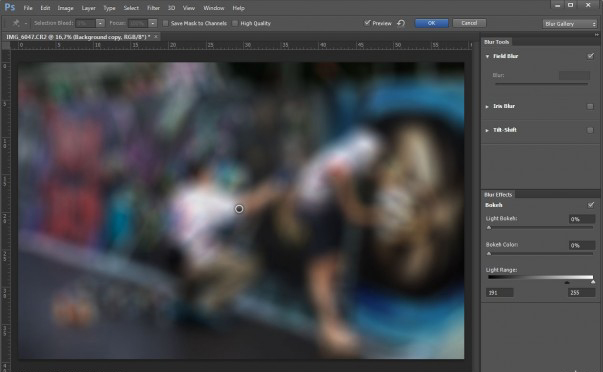 Подробно о других его функциях читайте в наших статьях, а также смотрите обучающие видео.
Подробно о других его функциях читайте в наших статьях, а также смотрите обучающие видео.
Представленная утилита создавалась специально для отечественных пользователей, ее меню и функции полностью русифицированы, поэтому не должно возникнуть никаких проблем с обучением. Она одинаково хорошо подходит как профессионалам, так и новичкам в сложном деле (это только на первый взгляд) фотомонтажа.
Что надо делать, чтобы размыть края в фотошопе
Чтобы размыть края в фотошопе, придерживайтесь следующей последовательности действий:
Шаг 1.
Шаг 2.
Добавить фотографию в программу. Это можно сделать несколькими способами, самым простым из которых является просто щелкнуть после запуска утилиты по верхней иконке «Открыть фотографию». Фотошоп поддерживает работу со всеми форматами изображений, которые используются для сохранения фото.
Шаг 3.
Шаг 4.
Размыть края в фотошопе можно двумя способами: воспользовавшись функцией «Маски (обработка краев)» или сделать «вручную» при помощи кисти. Для использования первого способа выберите вкладку «Оформление» и далее соответствующую функцию. В правом поле меню появятся доступные для использования маски. Предлагаем вам поэкспериментировать с такими параметрами, как: тип фона (полупрозрачный, тонирование, однотонный) и форма маски (сложная, прямоугольная, закругленная, стилизация). Выберите понравившийся вариант и нажмите «Ок».
Для использования первого способа выберите вкладку «Оформление» и далее соответствующую функцию. В правом поле меню появятся доступные для использования маски. Предлагаем вам поэкспериментировать с такими параметрами, как: тип фона (полупрозрачный, тонирование, однотонный) и форма маски (сложная, прямоугольная, закругленная, стилизация). Выберите понравившийся вариант и нажмите «Ок».
Чтобы обработать края при помощи кисти, нажмите изображение капельки воды в левой части меню. В правой настройте такие параметры, как: размер, жесткость, прозрачность, размытие, и далее «вручную», кликами мышки по краям обработайте их нужным для себя образом. Этот процесс занимает гораздо больше времени, чем наложение маски, но зато позволяет добиться оригинальности. Ведь так в точности больше никто не повторит.
Шаг 5.
Теперь вы знаете, как размыть края в фотошопе, но предлагаем вам не останавливаться на достигнутом, а изучить другие функции программы. Чтобы обучение было максимально быстрым и комфортным, мы подготовили для вас по каждом аспекту подробные пошаговые инструкции. Например, такую: . Читайте, изучайте, творите, «Русский фотошоп» создан специально для вас.
Например, такую: . Читайте, изучайте, творите, «Русский фотошоп» создан специально для вас.
Как сделать размытые края в фотошопе буквально за минуту?
Главная » Работа с компьютерными программами » Adobe Photoshop
Автор Дмитрий Костин Просмотров 2.4к. Опубликовано Обновлено
Доброго вам времени суток, мои дорогие друзья. Христос Воскрес! Как ваши дела? Как ваше настроение? У меня отличное! Чувствуется май. Но перейдем к статье. Раньше периодически я видел очень интересный эффект на фотографиях, когда края немного размыты, но сама фотка остается нетронутой. Вот поэтому я тоже решил сделать такой же эффект на некоторых изображениях.
И сегодня я покажу и вам, как сделать размытые края в фотошопе. И экспериментировать я буду над стариной Человеком-Пауком из одноименного фильма. Можно конечно выбрать инструмент «Размытие» и просто закрашивать им края изображения. Но как по мне этот способ не очень, поэтому я буду использовать другие.
Но как по мне этот способ не очень, поэтому я буду использовать другие.
- Итак, откройте нужное вам изображение любым удобным для вас способом.
- Теперь возьмите инструмент «Прямоугольное выделение» и выделите им всё изображение. Затем зажмите клавишу ALT и не отпуская ее выделите с помощью прямоугольной области еще часть изображения, только поменьше. В общем у вас должно быть два прямоугольных выделения, образовывая своеобразную рамку.
- Теперь идем в знакомое меню «Фильтр» и выбираем «Размытие» — «Размытие по Гауссу». Поставьте где-нибудь на 5, хотя тут уже на ваше усмотрение. Вы уже сами будете выбирать, как вам нравится.
- После этого уберите выделение: либо выберете «Выделение» — «Отменить выделение», либо просто щелкните этим инструментом по любому месту на картинке. Можно вообще нажать комбинацию CTRL+D.
Вот так мы размыли края изображения. И на это у нас ушло не более минуты. Но как видим, размытие имеет четкие границы. Некоторые любят оставить так, а некоторые предпочитают плавный переход.
Некоторые любят оставить так, а некоторые предпочитают плавный переход.
Совет: На самом деле можно не делать два выделения с помощью зажатого Альта. Можно сделать одно выделение только в том месте, до куда будет идти размытие. А уже после этого нужно инвертировать выделение. Для этого нажмите комбинацию клавиш SHIFT+CTRL+I или выберете меню «Выделение» — «Инверсия». Тогда у вас автоматически создастся выделенная рамка.
Плавное размытие
Для того, чтобы у нас был не резкий переход, нам нужно проделать первые два пункта из предыдущего способа, но затем ход немного изменится.
- Итак у нас есть двойное выделение. Теперь идите в меню «Выделение» — «Модификация» — «Растушевка». И поставьте где-нибудь на 10. Помните? Мы ведь с вами уже пользовались растушевкой, когда делали закругленные края в фотошопе. Видите? Теперь углы снова закруглились.
- Ну а теперь делаем то же самое, что и в третьем пункте прошлого способа, а именно выбираем «Размытие по Гауссу».

- Теперь снимаем выделение и смотрим, что у нас получилось. Как видите, теперь всё плавненько.
Обратите внимание! Величина радиуса размытия по Гауссу и растушевки зависит от размера самого изображения. Здесь я ориентировался на конкретно этот размер. Экспериментируйте.
Другие способы размытия
Вам необязательно использовать фильтр по Гауссу, ведь есть и много других фильтров рaзмытия. Давайте я вам покажу на примере еще одного, а дальше вы уже попробуйте всё сами.
- Повторяем два первых шага из первого примера, чтобы у вас появилась рамка из пунктирной линии.
- Теперь идем в «Выделение» — «Модификация» — «Растушевка». Ставим значение на 30. Видите как мощно у вас закруглилось выделение?
- Ну а теперь переходим в «Фильтр» — «Размытие» — «Радиальное размытие». Ставим значение на 15-16 и нажимаем ОК.
- Теперь снимаем выделение с помощью комбинации клавиш CTRL+D наслаждаемся результатом.

По-моему здорово получилось. Картинка стала более интересной. Вы можете сами посмотреть другие фильтры из этой же группы, и посмотреть как они работают и какие эффекты дают.
Ну вот вроде и всё, что я хотел вам рассказать об этом. Да. Такой вот небольшой и несложный урок). Но если вы хотите освоить фотошоп полностью, то настоятельно рекомендую вам полностью изучить [urlspan]один классный видеокурс[/urlspan]. Благодаря ему вы сможете изучить фотошоп в кратчайшие сроки, если конечно не будете лениться.
Ну а я на сегодня заканчиваю. Жду от вас комментариев по теме. И кстати обязательно подпишитесь на обновления блога, тогда вы всегда будете знать о выходе новых статей по нужной вам тематике. Также советую погулять по блогу, так как статей много и наверняка вы найдете для себя что-нибудь интересное. Удачи вам. Пока-пока!
С уважением, Дмитрий Костин.
window.yaContextCb.push(()=>{ Ya.Context.AdvManager.render({ renderTo: ‘yandex_rtb_R-A-188774-147’, blockId: ‘R-A-188774-147’ })})»+»ipt>»; cachedBlocksArray[108307] = «window. yaContextCb.push(()=>{ Ya.Context.AdvManager.render({ renderTo: ‘yandex_rtb_R-A-188774-146’, blockId: ‘R-A-188774-146’ })})»+»ipt>»;
cachedBlocksArray[185024] = «window.yaContextCb.push(()=>{ Ya.Context.AdvManager.render({ renderTo: ‘yandex_rtb_R-A-188774-169’, blockId: ‘R-A-188774-169’ })})»+»ipt>»;
cachedBlocksArray[119236] = «window.yaContextCb.push(()=>{ Ya.Context.AdvManager.render({ renderTo: ‘yandex_rtb_R-A-188774-168’, blockId: ‘R-A-188774-168’ })})»+»ipt>»;
cachedBlocksArray[132495] = «window.yaContextCb.push(()=>{ Ya.Context.AdvManager.render({ renderTo: ‘yandex_rtb_R-A-188774-164’, blockId: ‘R-A-188774-164’ })})»+»ipt>»;
cachedBlocksArray[119235] = «window.yaContextCb.push(()=>{ Ya.Context.AdvManager.render({ renderTo: ‘yandex_rtb_R-A-188774-159’, blockId: ‘R-A-188774-159’ })})»+»ipt>»;
cachedBlocksArray[108305] = «window.yaContextCb.push(()=>{ Ya.Context.AdvManager.render({ renderTo: ‘yandex_rtb_R-A-188774-163’, blockId: ‘R-A-188774-163’ })})»+»ipt>»;
cachedBlocksArray[108302] = «window.
yaContextCb.push(()=>{ Ya.Context.AdvManager.render({ renderTo: ‘yandex_rtb_R-A-188774-146’, blockId: ‘R-A-188774-146’ })})»+»ipt>»;
cachedBlocksArray[185024] = «window.yaContextCb.push(()=>{ Ya.Context.AdvManager.render({ renderTo: ‘yandex_rtb_R-A-188774-169’, blockId: ‘R-A-188774-169’ })})»+»ipt>»;
cachedBlocksArray[119236] = «window.yaContextCb.push(()=>{ Ya.Context.AdvManager.render({ renderTo: ‘yandex_rtb_R-A-188774-168’, blockId: ‘R-A-188774-168’ })})»+»ipt>»;
cachedBlocksArray[132495] = «window.yaContextCb.push(()=>{ Ya.Context.AdvManager.render({ renderTo: ‘yandex_rtb_R-A-188774-164’, blockId: ‘R-A-188774-164’ })})»+»ipt>»;
cachedBlocksArray[119235] = «window.yaContextCb.push(()=>{ Ya.Context.AdvManager.render({ renderTo: ‘yandex_rtb_R-A-188774-159’, blockId: ‘R-A-188774-159’ })})»+»ipt>»;
cachedBlocksArray[108305] = «window.yaContextCb.push(()=>{ Ya.Context.AdvManager.render({ renderTo: ‘yandex_rtb_R-A-188774-163’, blockId: ‘R-A-188774-163’ })})»+»ipt>»;
cachedBlocksArray[108302] = «window. yaContextCb.push(()=>{ Ya.Context.AdvManager.render({ renderTo: ‘yandex_rtb_R-A-188774-161’, blockId: ‘R-A-188774-161’ })})»+»ipt>»;
cachedBlocksArray[108304] = «window.yaContextCb.push(()=>{ Ya.Context.AdvManager.render({ renderTo: ‘yandex_rtb_R-A-188774-150’, blockId: ‘R-A-188774-150’ })})»+»ipt>»;
cachedBlocksArray[108300] = «window.yaContextCb.push(()=>{ Ya.Context.AdvManager.render({ renderTo: ‘yandex_rtb_R-A-188774-148’, blockId: ‘R-A-188774-148’ })})»+»ipt>»;
cachedBlocksArray[108306] = «window.yaContextCb.push(()=>{ Ya.Context.AdvManager.render({ renderTo: ‘yandex_rtb_R-A-188774-145’, blockId: ‘R-A-188774-145’ })})»+»ipt>»;
cachedBlocksArray[108299] = «»;
cachedBlocksArray[108309] = «window.yaContextCb.push(()=>{ Ya.Context.AdvManager.render({ renderTo: ‘yandex_rtb_R-A-188774-143’, blockId: ‘R-A-188774-143’ })})»+»ipt>»;
cachedBlocksArray[108303] = «window.yaContextCb.push(()=>{ Ya.Context.AdvManager.render({ renderTo: ‘yandex_rtb_R-A-188774-138’, blockId: ‘R-A-188774-138’ })})»+»ipt>»;
cachedBlocksArray[108301] = «window.
yaContextCb.push(()=>{ Ya.Context.AdvManager.render({ renderTo: ‘yandex_rtb_R-A-188774-161’, blockId: ‘R-A-188774-161’ })})»+»ipt>»;
cachedBlocksArray[108304] = «window.yaContextCb.push(()=>{ Ya.Context.AdvManager.render({ renderTo: ‘yandex_rtb_R-A-188774-150’, blockId: ‘R-A-188774-150’ })})»+»ipt>»;
cachedBlocksArray[108300] = «window.yaContextCb.push(()=>{ Ya.Context.AdvManager.render({ renderTo: ‘yandex_rtb_R-A-188774-148’, blockId: ‘R-A-188774-148’ })})»+»ipt>»;
cachedBlocksArray[108306] = «window.yaContextCb.push(()=>{ Ya.Context.AdvManager.render({ renderTo: ‘yandex_rtb_R-A-188774-145’, blockId: ‘R-A-188774-145’ })})»+»ipt>»;
cachedBlocksArray[108299] = «»;
cachedBlocksArray[108309] = «window.yaContextCb.push(()=>{ Ya.Context.AdvManager.render({ renderTo: ‘yandex_rtb_R-A-188774-143’, blockId: ‘R-A-188774-143’ })})»+»ipt>»;
cachedBlocksArray[108303] = «window.yaContextCb.push(()=>{ Ya.Context.AdvManager.render({ renderTo: ‘yandex_rtb_R-A-188774-138’, blockId: ‘R-A-188774-138’ })})»+»ipt>»;
cachedBlocksArray[108301] = «window. yaContextCb.push(()=>{ Ya.Context.AdvManager.render({ renderTo: ‘yandex_rtb_R-A-188774-92’, blockId: ‘R-A-188774-92’ })})»+»ipt>»;
yaContextCb.push(()=>{ Ya.Context.AdvManager.render({ renderTo: ‘yandex_rtb_R-A-188774-92’, blockId: ‘R-A-188774-92’ })})»+»ipt>»;Оцените автора
Как использовать размытие по Гауссу в Photoshop – ShootDotEdit
Размытие по Гауссу в Photoshop — это тип фильтра нижних частот, который вырезает неровности и сглаживает значения пикселей на фотографии. Проще говоря, если вы хотите уменьшить шум на изображении, добавить к нему эффект художественного размытия или намереваетесь создать в нем глубину за счет размытия фона, эта функция может помочь. Карл Фридрих Гаусс, математик, придумал математическую функцию, названную в его честь, и, поскольку Photoshop использует эту функцию для размытия изображений, он назвал этот фильтр Гауссовым. Когда вы используете Gaussian Blur в Photoshop, вы увидите плавное размытие, которое даст вам возможность смотреть на свое изображение через полупрозрачную ткань или экран. В этом блоге мы поделились тем, как вы можете добиться такого вида ваших фотографий, и другими ситуациями, в которых этот фильтр может вам помочь.
Причины использовать размытие по Гауссу на изображениях
Фотографии, сделанные при слабом освещении, могут получиться зернистыми и шумными. Использование Gaussian Blur на них может помочь вам избавиться от этого шума. С другой стороны, если вы хотите приглушить помехи на заднем плане ваших изображений, фильтр Гаусса позволит вам размыть его, сохраняя при этом резкость объекта. Вы также можете использовать его, если хотите разместить текст поверх изображения и привлечь внимание зрителя. Все, что вам нужно сделать, это применить это размытие ко всему изображению, кроме текста.
Если у вас нет разрешения на использование номерного знака или логотипа бренда и вы хотите их размыть, вам может пригодиться этот фильтр нижних частот. Если вы хотите удалить хроматическую аберрацию, цветные полосы или яркие пятна на изображениях, применение этого размытия также может помочь в этом.
Шаги по использованию размытия по Гауссу в Photoshop
1. Создайте дубликат слоя
Изображение предоставлено: клиент ShootDotEdit Кэролайн Эстес @estesweddings Начните с открытия выбранного изображения в Photoshop, а затем приготовьтесь дублировать фоновый слой. Если что-то пойдет не так во время редактирования или вам не понравится то, что вы видите, это поможет вам вернуться к исходному изображению. На панели слоев выберите фоновый слой и щелкните его правой кнопкой мыши. В появившемся меню выберите опцию «Дублировать слой». Вы увидите, что новый слой появится поверх фонового слоя. Вы также можете использовать сочетания клавиш CMD + J на Mac и Ctrl + J на Windows, чтобы получить дубликат слоя. Другой способ сделать это — преобразовать ваш слой в смарт-объект в Photoshop. Это будет означать, что любые внесенные вами изменения не повлияют на исходное содержимое вашего изображения. Для этого перейдите в «Слой», выберите «Смарт-объекты», а затем выберите «Преобразовать в смарт-объект».
Если что-то пойдет не так во время редактирования или вам не понравится то, что вы видите, это поможет вам вернуться к исходному изображению. На панели слоев выберите фоновый слой и щелкните его правой кнопкой мыши. В появившемся меню выберите опцию «Дублировать слой». Вы увидите, что новый слой появится поверх фонового слоя. Вы также можете использовать сочетания клавиш CMD + J на Mac и Ctrl + J на Windows, чтобы получить дубликат слоя. Другой способ сделать это — преобразовать ваш слой в смарт-объект в Photoshop. Это будет означать, что любые внесенные вами изменения не повлияют на исходное содержимое вашего изображения. Для этого перейдите в «Слой», выберите «Смарт-объекты», а затем выберите «Преобразовать в смарт-объект».
2. Используйте инструмент «Перо», чтобы нарисовать контур
Если вы хотите размыть объект на изображении и смешать его с фоном, создайте контур вокруг этого объекта с помощью любого инструмента выделения в Photoshop. Например, вы можете использовать инструмент «Перо», чтобы нарисовать контур вокруг объектов с гладкой и округлой формой. Если вы не можете найти панель инструментов, вы можете перейти в «Окно» и нажать «Инструменты», чтобы сделать ее видимой. В меню вы сможете выбрать Pen Tool. Вы также можете использовать клавиши Cmd + P на Mac и Ctrl + P на Windows, чтобы использовать Pen Tool. После того, как вы создали путь вокруг выбранного объекта, увеличьте масштаб, чтобы сделать выделение максимально четким и плавным. Если вы хотите внести какие-либо изменения после этого, нажмите Cmd + Z на Mac или Ctrl + Z на Windows, чтобы вернуться.
Если вы не можете найти панель инструментов, вы можете перейти в «Окно» и нажать «Инструменты», чтобы сделать ее видимой. В меню вы сможете выбрать Pen Tool. Вы также можете использовать клавиши Cmd + P на Mac и Ctrl + P на Windows, чтобы использовать Pen Tool. После того, как вы создали путь вокруг выбранного объекта, увеличьте масштаб, чтобы сделать выделение максимально четким и плавным. Если вы хотите внести какие-либо изменения после этого, нажмите Cmd + Z на Mac или Ctrl + Z на Windows, чтобы вернуться.
3. Преобразование пути в выделение
Изображение предоставлено: ShootDotEdit, клиент Кэролайн Эстес @estesweddings После того, как вы нарисовали путь вокруг вашего объекта, вам нужно будет преобразовать его в выделение (если вы хотите, чтобы объект сливался с фоном). Для этого перейдите на панель «Пути» и выберите созданный вами путь. Если вы не видите панель, щелкните параметр «Окно», а затем выберите «Пути». Это заставит панель Paths появиться. Затем нажмите кнопку «Загрузить путь как выделение», чтобы преобразовать нарисованный вами путь в выделение. Теперь, прежде чем применить размытие по Гауссу, мы предлагаем вам использовать инструмент «Уточнить края». Таким образом, вы гарантируете, что любые острые края, оставшиеся из-за эффекта размытия, не испортят ваше изображение. Когда вы будете удовлетворены, нажмите OK и начните применять размытие. Если вы хотите размыть фон, сохраняя резкость выбранного объекта, перейдите к параметру «Выбор», а затем нажмите «Инверсия», чтобы изменить выделение с выбранного объекта на инверсию (фон). Если вы используете более новые версии Photoshop и не видите инструмент «Уточнить края», вы можете перейти в рабочее пространство «Выделение и маска». Рабочее пространство «Выделение и маска» предлагает ту же функциональность в более удобном виде.
Теперь, прежде чем применить размытие по Гауссу, мы предлагаем вам использовать инструмент «Уточнить края». Таким образом, вы гарантируете, что любые острые края, оставшиеся из-за эффекта размытия, не испортят ваше изображение. Когда вы будете удовлетворены, нажмите OK и начните применять размытие. Если вы хотите размыть фон, сохраняя резкость выбранного объекта, перейдите к параметру «Выбор», а затем нажмите «Инверсия», чтобы изменить выделение с выбранного объекта на инверсию (фон). Если вы используете более новые версии Photoshop и не видите инструмент «Уточнить края», вы можете перейти в рабочее пространство «Выделение и маска». Рабочее пространство «Выделение и маска» предлагает ту же функциональность в более удобном виде.
4. Примените Gaussian Blur
Изображение предоставлено: ShootDotEdit, клиент Кэролайн Эстес @estesweddings В качестве последнего шага перейдите к параметру «Фильтр» в Photoshop, а затем выберите «Размытие». В меню «Размытие» выберите «Размытие по Гауссу», и вы увидите диалоговое окно «Размытие по Гауссу». Теперь вы можете перетаскивать свое изображение в диалоговом окне, чтобы найти объект, который вы хотите размыть. Если оно слишком маленькое или вы не видите его должным образом, отметьте галочкой Предварительный просмотр, и тогда вы увидите результат размытия на вашем изображении. Вы можете продолжать перемещать ползунок «Радиус», чтобы изменить степень применяемого размытия. В конце вы увидите, как ваш объект смешивается с размытым фоном на изображении. Если вы хотите проявить творческий подход и придать изображению туманный вид, вы можете добавить дубликат слоя поверх выбранного изображения, а затем применить к нему этот фильтр размытия. Чтобы сохранить некоторые части изображения в фокусе, вы можете использовать ластик для удаления размытия.
Теперь вы можете перетаскивать свое изображение в диалоговом окне, чтобы найти объект, который вы хотите размыть. Если оно слишком маленькое или вы не видите его должным образом, отметьте галочкой Предварительный просмотр, и тогда вы увидите результат размытия на вашем изображении. Вы можете продолжать перемещать ползунок «Радиус», чтобы изменить степень применяемого размытия. В конце вы увидите, как ваш объект смешивается с размытым фоном на изображении. Если вы хотите проявить творческий подход и придать изображению туманный вид, вы можете добавить дубликат слоя поверх выбранного изображения, а затем применить к нему этот фильтр размытия. Чтобы сохранить некоторые части изображения в фокусе, вы можете использовать ластик для удаления размытия.
5. Удалить размытие по Гауссу
Удалить эффект размытия по Гауссу с изображения очень просто! Если вы следовали инструкциям в разделе «Создание дубликата слоя», вы можете просто удалить слой, к которому вы добавили размытие, и вернуться к фоновому слою, который существовал до внесения каких-либо изменений. Кроме того, вы можете щелкнуть значок глаза слева от дубликата слоя, чтобы скрыть его от просмотра, оставив исходный неотредактированный слой в поле зрения.
Кроме того, вы можете щелкнуть значок глаза слева от дубликата слоя, чтобы скрыть его от просмотра, оставив исходный неотредактированный слой в поле зрения.
Читайте также: Как размыть края в Photoshop за 4 простых шага
Photoshop предлагает своим пользователям несколько типов размытия — Iris Blur, Motion Radial Blur, Field Blur, Tilt-Shift Blur и многие другие. Все они имеют разные функции и могут использоваться в разных ситуациях. Чтобы использовать их в полной мере, очень важно узнать, как они работают и где они лучше всего подходят. Мы надеемся, что этот урок помог вам понять, как и когда использовать размытие по Гауссу в Photoshop. Если вам нужны дополнительные советы и рекомендации по свадебной фотографии или постобработке, вы можете посетить другие наши блоги.
В ShootDotEdit мы стремимся помочь вам преуспеть в творчестве. Чтобы помочь вам уделять больше времени тому, что вы любите, мы предлагаем услуги постобработки фотографий, которые соответствуют вашему стилю и уменьшают вашу рабочую нагрузку. Чтобы узнать больше о наших услугах, ознакомьтесь с нашими тарифными планами.
Чтобы узнать больше о наших услугах, ознакомьтесь с нашими тарифными планами.
Создание эффекта размытия движущегося автомобиля в Photoshop CC
Эффект размытия движения автомобиля в Photoshop — это благословение, когда вы хотите сделать фотографию своего автомобиля реалистичной. Что ж, это фантастическая техника для оживления статических изображений. Это трюк, чтобы удержать взгляд целевой аудитории.
Здесь, в этой статье, как создать эффект размытия движущегося автомобиля в Photoshop CC? Я поделюсь пошаговым руководством по созданию идеальных эффектов размытия движущегося автомобиля в Photoshop.
Эти простые эффекты привносят скорость и динамичность в статичные кадры. Удивительно, но эти маленькие эффекты могут привести к массовым изменениям. Угадайте, это увеличит ваши продажи автомобилей или сделает ваши фотографии спортивных автомобилей заметными в Интернете. Давайте изучим этот простой эффект и сделаем потрясающие автомобильные снимки.
Содержание
- 1 Почему эффект размытия движущегося автомобиля в Photoshop так важен?
- 2 Обзор создания эффектов размытия при движении автомобиля в Photoshop CC
- 3 Способ 1.
 Создание эффектов размытия при движении автомобиля в Photoshop CC
Создание эффектов размытия при движении автомобиля в Photoshop CC- 3.1 Шаг 1. Выбор объекта для размытия при движении автомобиля в Photoshop
- 3.2 Шаг 2. Скопируйте контур
- 3.3 Шаг 3. Создание эффектов размытия в движении
- 3.4 Шаг 4. Копирование слоя размытия в движении
- 3.5 Шаг 5. Выберите все слои размытия
- 3.6 Шаг 6. Слияние
- 3.7 Шаг 7. Маскирование
- 3.8 Шаг 8. Выберите градиент
- 3.9 Шаг 9. Примените градиент для создания размытия в движении автомобиля. Применение градиента к маске слоя
- 4 Метод 2. Создание эффекта размытия движения автомобиля в Photoshop
- 4.1 Шаг 1. Изменение размера автомобиля
- 4.2 Шаг 2. Расширение фона
- 4.3 Шаг 3. Размытие фона, фаза 1
- 4.4 Шаг 4. Размытие фона, фаза 2
- 4.5 Шаг 5. Размытие фона, фаза 3
- 4.6 Шаг 6. Размытие колес
- 4.7 Шаг 7.
Почему эффекты размытия движущегося автомобиля в Photoshop необходимы?
Вы должны заметить, что спортивная фотография и автомобильный бизнес становятся настолько популярными во всем мире.
 В спортивной фотографии сложно добиться высокой скорости статического снимка.
В спортивной фотографии сложно добиться высокой скорости статического снимка.Вам интересно, как профессиональный фотограф представляет живую скорость на статичном изображении? Да, эффекты размытия в движении — секрет этих шедевральных снимков. Это поможет вам сделать ваши автомобильные фотографии необычными.
В то же время важно создать свою собственную личность. Если этот метод кажется вам сложным или загруженным из-за напряженного рабочего графика, то вам помогут профессиональные автомобильные редакторы. Небольшие инвестиции могут помочь получить двойную прибыль. Кроме того, это помогает выдержать конкуренцию на рынке.
Автомобильный рынок становится слишком конкурентным из-за огромного рыночного спроса. Это ключ к тому, чтобы охватить целевую аудиторию и заставить ее купить ваш автомобиль.
Когда вы сможете изобразить скорость в своих снимках, это привлечет потенциальных клиентов. Таким образом, спортивные фотографы, фотографы продуктов или предприятия электронной коммерции должны изучить эти полезные эффекты.
 Давайте развивать свой бизнес с помощью этой простой техники.
Давайте развивать свой бизнес с помощью этой простой техники.Обзор создания эффектов размытия движущегося автомобиля в Photoshop CC
Для создания эффектов размытия в движении используется множество техник. После тщательного анализа я поделюсь двумя лучшими эффективными методами размытия движущихся автомобилей. Самое приятное, что здесь вы получите самую простую технику. Но это обеспечит наилучший результат.
Начнем с первой техники.
Метод 1. Создание эффекта размытия движущегося автомобиля в Photoshop CC
Для реализации этого метода мы выбираем следующие изображения. Откройте Photoshop, теперь выберите файл-> Открыть изображение.
Шаг 1. Выбор объекта для размытия движения автомобиля в Photoshop
Эффекты размытия движения предназначены для того, чтобы подчеркнуть красоту исходного изображения автомобиля. Но недопустимо вредить/снижать качество изображения вместо улучшения.
Итак, первый шаг — обеспечить безопасность исходного образа.
 Вам нужно применить эффекты к дублирующему слою, чтобы избежать нежелательных ошибок. В технике размытия в движении вы можете пропустить ее, так как мы значительно меняем конкретную область.
Вам нужно применить эффекты к дублирующему слою, чтобы избежать нежелательных ошибок. В технике размытия в движении вы можете пропустить ее, так как мы значительно меняем конкретную область.Мы стремимся создать эффекты размытия движущегося автомобиля. Здесь наш объект — движущаяся машина, и нам нужно вырезать проблему из окружающей среды. Теперь я собираюсь выделить движущееся транспортное средство на изображениях 9.0003
На панели инструментов выберите любой инструмент выделения, включая Лассо, Перо и т. д. Теперь щелкните правой кнопкой мыши автомобиль и создайте выделение вокруг автомобиля. Если вы выберете инструмент «Перо», вам нужно точно нарисовать путь. Увеличьте фото.
Затем щелкните правой кнопкой мыши и создайте несколько опорных точек в соответствии с краями автомобиля. После прохождения всего транспортного средства вам нужно закончить путь, нажав на начальную точку.
Инструмент «Перо» обеспечивает контроль глубины для создания идеального выделения.
 Но это требует самоотверженности и опытных рук, потому что неправильный щелчок может привести к потере ценных пикселей. Чем точнее вы сделаете выбор, тем более фантастические эффекты размытия вы сможете получить. Итак, я предлагаю использовать инструмент «Перо».
Но это требует самоотверженности и опытных рук, потому что неправильный щелчок может привести к потере ценных пикселей. Чем точнее вы сделаете выбор, тем более фантастические эффекты размытия вы сможете получить. Итак, я предлагаю использовать инструмент «Перо».Шаг 2. Скопируйте путь
Теперь вы закончили с выбором пути. На этом шаге вам нужно скопировать область выделения на новый слой. Это легко.
Из верхней опции Бар выбирает На слое-Новый-Слой через копирование.
Теперь область выделения успешно скопирована на новый слой.
Ну а если хотите быстрее, то жмите Ctrl+J. Он также скопирует выделение. Теперь проверьте панель слоев с правой стороны фотошопа. Вы найдете новый «слой 1» только с выбранной областью. Лучшее в этом слое — фон прозрачен. Он содержит только часть вашего выбора, чтобы сделать вашу задачу размытия эффективной.
Шаг 3. Создание эффектов размытия в движении
Теперь мы закончили с вырезанием объекта из фона. Итак, изображение готово для создания эффектов размытия в движении.
 Выполните следующие шаги.
Выполните следующие шаги.На панели параметров выберите «Фильтр-Размытие-Размытие в движении».
Вы получите новое всплывающее окно с эффектами размытия движения. Во-первых, зафиксируйте угол размытия движения в диалоговом окне. Вам нужно зафиксировать угол таким образом, чтобы он соответствовал направлению движения вашего автомобиля.
Направление автомобиля работает горизонтально или слева направо или наоборот. Таким образом, вы можете попробовать 0 °, а затем увеличить его, чтобы увидеть предварительный просмотр и устройство. В моих кадрах машинам нужно двигаться немного в гору. Итак, я установил угол 2 ° и вижу, что это обеспечивает идеальное соответствие направления.
Кроме того, в диалоговом окне вы найдете колесо управления углом. Вы можете перемещать его вверх или вниз, чтобы получить идеальное направление. Вам нужно нажать на предварительный просмотр, затем перетащить колесо и увидеть изменения в окне предварительного просмотра.
Слишком простой способ установить нужный угол.
 Вы можете ввести значение вручную или отрегулировать колесо управления, чтобы зафиксировать угол. Оба метода просты. Вам нужно найти правильные ракурсы, исходя из потребностей вашего объекта.
Вы можете ввести значение вручную или отрегулировать колесо управления, чтобы зафиксировать угол. Оба метода просты. Вам нужно найти правильные ракурсы, исходя из потребностей вашего объекта.Теперь пришло время отрегулировать ползунок расстояния. Перетащите ползунок вправо или влево, чтобы установить длительность эффектов размытия в движении. Было бы полезно, если бы вы попробовали все возможные способы, чтобы найти лучший вид. Лучше использовать самые длинные полосы размытия, чтобы получить наилучшие эффекты размытия.
На этом шаге постарайтесь тщательно проверить изменения, перетащив ползунок. Не пропустите идеальный предварительный просмотр из-за взгляда. Теперь выберите OK, чтобы выйти из этого окна Motion Blur. После выполнения вышеуказанных шагов изображения выглядят так, как показано ниже.
Шаг 4. Копирование слоя размытия в движении
Пришло время создать эффекты размытия в движении. Вы можете заметить, что предыдущие полосы движения выглядят слишком слабыми.
 Нужно улучшить плотность, чтобы сделать эффекты идеальными. Хотите знать, как? Это легко.
Нужно улучшить плотность, чтобы сделать эффекты идеальными. Хотите знать, как? Это легко.Вам нужно скопировать слой размытия в движении, который является вашим слоем 1. Угадайте, что? Дублирование слоя увеличит полосы размытия и сделает их более плотными. В результате вы получите видимые и яркие эффекты размытия. Ну, копируя слой, скопируйте полосы размытия, чтобы сделать их сильнее.
Думаю, 4-5 копий слоя достаточно для создания идеального эффекта размытия. Тем не менее, это зависит от вашего угла изображения и требований. Можно попробовать больше или меньше.
Просто нажмите Ctrl+J, чтобы сделать быструю копию слоя. После создания копии слоя проверьте интенсивность полос размытия на изображениях. Это помогает решить, нужно ли вам копировать больше или вы закончили с идеальными эффектами. Я делаю четыре копии слоя 1 для своих фотографий. Проверьте изображения ниже, вы можете увидеть копию слоя с панели слоев.
Наконец, копирующий слой улучшает интенсивность полос размытия.
 Проверьте изображения после эффектов и почувствуйте улучшение. Разве это не удивительно?
Проверьте изображения после эффектов и почувствуйте улучшение. Разве это не удивительно?Шаг 5. Выберите все слои размытия
Теперь пришло время объединить все копии слоев размытия в отдельный слой. Это упрощает задачу размытия.
Теперь, удерживая Shift, щелкните все копии слоя 1, включая основной слой 1. Это выделит все копии слоя 1, включая исходный слой вместе. Проверьте изображения ниже. Это сделает слой синим на панели слоев.
Шаг 6: Слияние
Вы выбрали все слои. Теперь пришло время объединить слои в новый слой.
На панели параметров нажмите «Слой» — «Объединить слои».
Теперь на панели слоев вы можете найти только два слоя с нашими существующими эффектами слоя.
Шаг 7. Маскирование
Теперь у эффектов размытия есть проблемы только потому, что эффекты размытия расположены неправильно. Вы не хотите создавать размытые эффекты по всей области. Это должно быть сделано в какой-то конкретной части. Чтобы решить эту проблему, вам нужно скрыть полосы размытия, которые вам не нужны.

Это маска слоя, которая может скрыть полосы размытия и создать идеальные эффекты. Идеальное размытие автомобиля появляется позади автомобиля, и размытие сливается с автомобилем.
Чтобы скрыть ненужные потоки размытия, выберите слой размытия в движении, а затем выберите маску слоя в правом нижнем углу Photoshop. Справа от исходного слоя появится миниатюра маски слоя.
Шаг 8. Выберите «Градиент»
Теперь на панели инструментов выберите инструмент «Градиент» или, чтобы применить ярлык, введите G.
Шаг 9. Применение градиента для создания размытия движения автомобиля в Photoshop
После выбора инструментов градиента проверьте верхнюю панель параметров и измените экраны, чтобы применить его точно. Рядом с экраном вы найдете стрелку вниз. Нажмите на стрелку. Затем вы найдете опцию множественных градиентов. Вам нужно выбрать градиент от черного к белому.
Шаг 10. Применение градиента к маске слоя
Проверьте панель слоев. Если ваша маска слоя является бликом с белой рамкой, это означает, что вы выбираете маску слоя.
 Если вы не нашли рамку на миниатюре маски, наведите на нее мышь, чтобы исправить ее.
Если вы не нашли рамку на миниатюре маски, наведите на нее мышь, чтобы исправить ее.Теперь пришло время попрощаться с нежелательными полосами размытия и создать привлекательную иллюзию. Здесь ваша цель состоит в том, чтобы сосредоточиться на машине, появляющейся из размытых эффектов. Было бы полезно, если бы вы нашли, где вы хотите удалить полосы размытия, и щелкнули по этой области.
После этого растяните небольшую область перехода. В результате полосы размытия исчезнут. Имейте в виду, что когда вы отпустите указатель мыши в этой области, полосы размытия будут видны на 100%.
В нашем изображении я хочу начать с водителя автомобиля и перетащить его назад от машины, чтобы сделать короткий переход. Я отпускаю мышь за водителем. Таким образом, полосы размытия позади водителя исчезли. Кроме того, важно поддерживать одинаковый угол как для полос размытия, так и для градиента.
Отпустив мышь, проверьте панель слоев в фотошопе.
Вы найдете градиент на миниатюре маски слоя.
 Черная часть указывает на то, что полосы размытия скрыты в этой области, а белая часть указывает на то, что полосы размытия видны в этой области. Лучшая часть — это средняя часть этого градиента, где полосы размытия смешиваются или исчезают, создавая иллюзию.
Черная часть указывает на то, что полосы размытия скрыты в этой области, а белая часть указывает на то, что полосы размытия видны в этой области. Лучшая часть — это средняя часть этого градиента, где полосы размытия смешиваются или исчезают, создавая иллюзию.Теперь наши эффекты размытия движущегося автомобиля полностью готовы. Проверьте изображение ниже. После применения градиента к маске слоя создается размытие движения позади автомобиля. Видите, это делает фото скоростного автомобиля, которое может привлечь внимание аудитории.
Подробнее:
Как скомпоновать изображения автомобилей в новый фон
Как редактировать фотографии автомобилей в Photoshop: процесс ретуширования изображения автомобиля
Изменение цвета автомобиля в Photoshop
Метод 2: Создание эффекта размытия движения автомобиля в Photoshop
В этом методе мы берем два разных файла. Один для объекта, который содержит автомобиль с прозрачным фоном, а другой — фоновый файл.
 Мы накладываем автомобиль на фон и заставляем его двигаться, создавая эффекты размытия в движении.
Мы накладываем автомобиль на фон и заставляем его двигаться, создавая эффекты размытия в движении.Эти два разных слоя делают технику более удобной. Начнем с метода.
Шаг 1. Изменение размера автомобиля
Изменение размера автомобиля важно для создания идеальных эффектов размытия в движении. Это помогает создать вливающийся вид в высокоскоростную статичную картинку автомобиля.
На самом деле, это задача в один клик. Введите Cmd/Ctrl+T, затем измените размер автомобиля в соответствии с вашими потребностями.
Шаг 2. Расширение фона
Чтобы создать привлекательную иллюзию размытия движения, это необходимо. Расширяю фото машины из стороны в сторону. Выберите Image-Canvas Size и затем увеличьте 1000 px справа от изображения, а затем нажмите Ctrl+T, чтобы расширить исходное изображение и разместить его на расширенной области.
Шаг 3. Размытие фона, этап 1
Чтобы создать эффект размытия фона, необходимо преобразовать фон в смарт-объект.
 На панели слоев выберите фон и щелкните его правой кнопкой мыши, затем выберите смарт-объект. Теперь создайте дубликат слоя, нажав Ctrl+J. Было бы полезно, если бы вы создали маску слоя на дублирующемся слое.
На панели слоев выберите фон и щелкните его правой кнопкой мыши, затем выберите смарт-объект. Теперь создайте дубликат слоя, нажав Ctrl+J. Было бы полезно, если бы вы создали маску слоя на дублирующемся слое.На панели слоев выберите дубликат слоя, затем выберите «Слой» — «Маска слоя» — «Показать все». Теперь на панели инструментов выберите инструмент «Кисть» или введите «B», а затем начните перетаскивать область неба. Убедитесь, что вы выбрали черный цвет переднего плана.
Когда вы покрываете небо черной кистью, она защищает небо от эффектов размытия при работе с фоном. Части, которые вы не хотите добавлять к размытию в движении, нужно закрасить черным цветом.
Шаг 4. Размытие фона, этап 2
Теперь пришло время создать эффекты размытия фона. Выберите «Фильтр» — «Галерея размытия» — «Размытие по пути» и перетащите мышью, чтобы создать несколько путей. Было бы полезно, если бы вы нарисовали путь, к которому хотите прикрепить размытие в движении.
Наша цель — создать иллюзию размытия «заднего хода», которая покрывает всю машину, чтобы показать высокую скорость.
 В этом методе я следую линии дороги, чтобы создать направление полос размытия. И видите, что делает машину живой.
В этом методе я следую линии дороги, чтобы создать направление полос размытия. И видите, что делает машину живой.Здесь мы хотим передать скорость, поэтому проверьте настройки размытия. В галерее настраиваются параметры размытия, чтобы добиться точных эффектов размытия, описывающих движение автомобиля с помощью фильтра. Поэкспериментируйте с различными настройками фильтра и ползунком, пока он не будет идеально сочетаться с вашим автомобилем.
Шаг 5 — Размытие фона, фаза 3
Теперь завершите эффекты размытия пути и затем выберите кисть, чтобы нарисовать черным цветом маску. В результате небо остается прежним. Никакие эффекты размытия не вредят небу. Важно закрасить небо с немного засветленной области. Благодаря этому эффекты размытия идеально сливаются и смешиваются. Это помогает сделать эффекты реалистичными.
Шаг 6. Размытие колес
Теперь выберите слой с автомобилем. Затем выберите «Фильтр» — «Галерея размытия» — «Размытие по кругу». Теперь щелкните правой кнопкой мыши на колесе, чтобы создать эффект размытия.
 Вы можете выбрать любые колеса по вашему желанию. Выберите якорные ручки и начните перемещать размытие вращения по определенным колесам.
Вы можете выбрать любые колеса по вашему желанию. Выберите якорные ручки и начните перемещать размытие вращения по определенным колесам.Вы можете регулировать скорость вращения колеса, балансируя угол размытия с помощью ползунка. На панели фильтра размытия переместите ползунок, чтобы получить наилучшую скорость. Повторите тот же процесс для других колес, если вы хотите убрать эффекты размытия. Если вы собираетесь стереть какие-либо эффекты, нарисуйте их с помощью инструмента «Кисть».
Шаг 7. Доработка размытия в движении автомобиля в Photoshop
Теперь вы почти закончили с эффектами размытия. Думаю, добавление эффектов размытия на стекле автомобиля сделает снимки выдающимися. На этих картинках облака проходят сквозь стекло. Мы добавляем размытые эффекты облаков к окну, чтобы подчеркнуть красоту автомобиля.
Выберите Фильтр-Размытие-Размытие в движении. Теперь вы получите новое диалоговое окно. Перетащите колесо управления размытием и угол, чтобы получить идеальный размытый вид облаков через стекло.
 Затем нажмите «ОК». Вы также можете перетащить ползунок влево или вправо, чтобы сделать значение расстояния точным. Очень важно создать реалистичный эффект размытия. Внимательно просмотрите предварительный просмотр и выберите точное расстояние для идеального вывода.
Затем нажмите «ОК». Вы также можете перетащить ползунок влево или вправо, чтобы сделать значение расстояния точным. Очень важно создать реалистичный эффект размытия. Внимательно просмотрите предварительный просмотр и выберите точное расстояние для идеального вывода.Заключение по размытию движения автомобиля Photoshop:
В спортивных или автомобильных фотографиях наиболее сложной фазой является отображение значительной скорости автомобиля.
Очень важно сделать правильную композицию и привлекательность кадров. Предлагаем простое решение этой непростой задачи. Вы можете попробовать два вышеупомянутых метода, чтобы получить значительные эффекты размытия движущегося автомобиля в Photoshop CC.
В этой статье описаны пошаговые инструкции по созданию реалистичных и привлекательных эффектов размытия в движении. Это поможет улучшить красоту ваших автомобильных снимков. Если вы начинающий фотограф, попробуйте этот трюк. Это поможет создать свою индивидуальность.

Вы также можете прочитать:
Фоторедактор автомобилей для маркетинга автомобильных дилеров
Как профессионально редактировать фотографии автомобилей с помощью Lightroom
20 Идеи продвижения автосалонов и маркетинговые стратегии 2020
Как добавить размытие в движении в Photoshop
1
1 Эффект размытия в движении… Это чрезвычайно желательно и, как известно, трудно достижимо, то есть органично. В то время как неуловимое движение часто трудно запечатлеть на камеру, его относительно просто добавить в Photoshop. Так что, если вы пропустили эффект хвоста скорости на пленке, следуйте этим простым шагам, чтобы узнать, как добавить размытие в движении в Photoshop. Шаг 1: Скопируйте фон
Как и при любых изменениях в Photoshop, первый шаг, который вам нужно сделать, это скопировать фон. Мы не хотим, чтобы размытие применялось ко всему нашему объекту, поэтому это поможет контролировать, где он находится, и сохранить исходное изображение.

Выделите объект, используя любой удобный для вас инструмент. Если контуры четкие, лучше всего использовать инструмент быстрого выделения.
Выделив объект, скопируйте его на новый слой. Нажмите Cmd + J (Ctrl + J для Windows).
Шаг 2. Удаление объекта с фонаЭто очень важный шаг, потому что мы не можем и не должны просто применять размытие к фоновому слою. Это поможет получить более реалистичный конечный продукт, так что не пропустите этот шаг!
Самый быстрый способ удалить объект — использовать инструмент штампа клонирования.
Не забудьте сделать слой со скопированным объектом невидимым.
Выберите инструмент «Штамп». Затем выберите мягкую кисть и Alt+щелчок в области вокруг объекта для выборки пикселей.
Теперь используйте инструмент штампа клонирования, чтобы удалить объект. Совет для профессионалов: лучше пересэмплировать новые области по мере того, как вы перемещаетесь по объекту.
И это ни в коем случае не должно быть идеальным.
 Позже мы размоем его, чтобы вы не видели никаких недостатков.
Позже мы размоем его, чтобы вы не видели никаких недостатков.И вы можете сделать слой снова видимым.
Шаг 3. Размытие переднего планаПри добавлении размытия переднего плана рекомендуется использовать интеллектуальные фильтры. Если вы этого не сделаете, вам придется повторно применять фильтр каждый раз, когда вы что-то меняете.
Подготовьте слой, щелкнув правой кнопкой мыши слой, из которого вы удалили объект, и выберите «Преобразовать в смарт-объект». Теперь всякий раз, когда вы применяете фильтр к этому слою, Photoshop будет автоматически использовать интеллектуальные фильтры.
Вместо размытия в движении, которое может показаться очевидным выбором, мы будем использовать радиальное размытие, чтобы можно было контролировать направление.
Перейдите в меню «Фильтр» > «Размытие» и выберите «Радиальное размытие».
Выберите «Масштаб» и установите степень размытия. Затем нажмите на белое окно, чтобы установить центральную точку размытия.
 Вы можете немного поиграть с этим, пока не найдете что-то, что, по вашему мнению, выглядит хорошо.
Вы можете немного поиграть с этим, пока не найдете что-то, что, по вашему мнению, выглядит хорошо.Теперь пришло время удалить размытие фона с этого слоя.
Выберите слой со смарт-фильтром и щелкните значок «Добавить векторную маску».
Выберите кисть для рисования и установите черный цвет.
Выберите большую и мягкую кисть из выпадающего меню.
Начните закрашивать фон. Дважды проверьте, чтобы убедиться, что миниатюра маски выбрана. Черные области на миниатюре указывают, где вы уже нарисовали.
Шаг 5. Размытие фонаТеперь мы можем добавить размытие фоновому слою. Щелкните правой кнопкой мыши слой с размытием и выберите «Дублировать».
Выберите инструмент «Кисть» и установите белый цвет.
Снова залейте слой-маску белым цветом, закрашивая фотографию, и продолжайте, пока вся миниатюра не станет белой и размытие снова не станет видимым.
Дважды щелкните интеллектуальный фильтр радиального размытия и измените направление размытия.

Совет: используйте меньше размытия фона. В естественных условиях объекты, находящиеся дальше от камеры, будут иметь меньшее размытие.
Затем, используя те же шаги, что и в предыдущем шаге, удалите размытие с переднего плана. Выберите миниатюру маски и закрасьте черным цветом передний план.
В этот момент оба слоя, с размытием фона и переднего плана, должны быть частично видны.
Шаг 5. Сделайте размытие более реалистичным с помощью инструмента «Палец»Наконец, чтобы сделать это изображение как можно более естественным, вы также можете добавить немного размытия к объекту с помощью инструмента «Палец».
Создайте новый слой поверх всех предыдущих слоев. Убедитесь, что выбран верхний слой, и щелкните значок «Добавить новый слой».
Выберите инструмент «Палец».
Обязательно установите флажок «Образец всех слоев» и установите интенсивность в диапазоне от 2 до 5% в зависимости от вашей фотографии и предпочтений.

Используйте инструмент «Палец», чтобы размыть некоторые края объекта.
И, если у вас есть области, где два фильтра размытия фона и переднего плана не совпадают, просто используйте этот инструмент, чтобы смешать их вместе.
Совет: не забудьте слегка размыть тени, отбрасываемые объектом.
И все! Вы добавили к своей фотографии эффект размытия в движении, используя только Photoshop и немного усилий.
Приведите вещи в движениеСуществует множество различных способов добавить и применить размытие в движении к фотографии. С различными крайностями, скоростями движения, цветами и объектами каждое размытие в движении получится немного другим. Итак, теперь, когда вы знаете, как добавить размытие в движении с помощью Photoshop, поэкспериментируйте с процессом. Попробуйте просто размыть фон или добавить размытие в движении к тому, что еще не находится в движении.
Photoshop — отличный способ добавить эффект, который вы не смогли бы запечатлеть на камеру, так что возможности безграничны.
 Как в фотошопе сделать размытие: Размытие участков изображения с помощью инструмента «Размытие»
Как в фотошопе сделать размытие: Размытие участков изображения с помощью инструмента «Размытие»