Как размыть задний фон. Как размыть фон в Фотошопе
Всем привет. На связи Сергей.
Если у вас есть какие-то красивые фотки и вы хотите размыть фон в Фотошопе, чтобы сместить акцент на определённом объекте или человеке, то эта инструкция вам однозначно поможет. Я буду делать фон размытым на одной из своих фотографий. Повторяйте за мной и у вас всё получится!
Размываем фон в Фотошопе
Запускаем Фотошоп. Нажимаем меню Файл – Открыть и выбираем на компьютере фотку, фон которой нужно размыть.
Вот такой замечательный снимок выбрал я:
Следующим шагом выбираем какой-нибудь инструмент выделения. Один из лучших – это Перо . Но выделять им объект сложно, и чтобы ускорить процесс я буду использовать инструмент Магнитное лассо .
Выбираем инструмент и начинаем выделять объект, который не нужно будет в дальнейшем размывать. С помощью Магнитного лассо
нужно кликнуть в том месте объекта, где он на границе с фоном, например, в области головы.
Таким образом нам нужно полностью выделить объект. Мы ведём мышкой вокруг этих людей и инструмент автоматически создаёт точки. Если вдруг где-то он накосячит, то мы вручную можем создать точку кликнув левую кнопку мыши или удалить лишнюю нажав Delete на клавиатуре.
После того, как мы выделим объект, я предлагаю сразу его чуток под корректировать. Жмём меню Изображение – Коррекция – Уровни .
В новом окне левый ползунок передвигаем на 2 – 15 пунктов в право, а правый передвигаем влево также на 2 -15 пунктов, в зависимости от фотографии.
На данный момент у нас выделены вот эти человечки. Но так как мы будем размывать фон, нам нужно выделить именно природу. Поэтому жмём меню Выделение – Инверсия .
И всё! Теперь выделен фон.
Чтобы в Фотошопе размыть фон нужно воспользоваться фильтрами. Жмём меню Фильтр – Размытие – Размытие по Гауссу .
В открывавшемся окне настраиваем радиус. Ставим примерно цифру 7. Главное не переусердствуйте, иначе фото получится не естественным. В общем, увеличивайте радиус и сразу смотрите конечный результат. Смотрите на сколько сильно размывает фон.
Ставим примерно цифру 7. Главное не переусердствуйте, иначе фото получится не естественным. В общем, увеличивайте радиус и сразу смотрите конечный результат. Смотрите на сколько сильно размывает фон.
На данный момент у меня получилось вот так:
Но это ещё не всё. Здесь нужно ещё внести некоторые поправки. Давайте возьмём инструмент Лупа и приблизим фотографию. Нужно обратить внимание на границу, где заканчивается человек и начинается размытый фон. Там могут быть не обработанные участки на подобии вот этого:
Исправить такие маленькие косяки очень просто. Выбираем инструмент Размытие и несколько раз проводим по тому месту, которое осталось не размытым.
Сегодня Вы узнаете, как в Фотошопе сделать размытый фон. Благодаря такому приёму, Вы сможете управлять вниманием того, кто смотрит на изображение. Adobe Photoshop – это популярная программа, которая, в какой-то мере, требует от пользователя определённых знаний и навыков. Однако, пошагово следуя этой инструкции, Вы сможете быстро сделать размытый фон какого-либо изображения, оставив четким лишь часть фото – какой-либо объект.
Итак, для того, чтобы размыть фон изображения, тем самым выделив какой-то объект, проделайте следующие действия.
Способ первый
- В меню программы выбираем «Файл» – «Открыть» («File» – «Open») и выбираем нужную фотографию;
- Выбираем инструмент «Лассо» «Lasso Toll» в меню слева. Аккуратно и максимально точно обводим им объект, который хотим оставить четким, не размытым;
- Правой кнопкой мыши клацаем по выделенной области. Выбираем «Слой через копирование» («Layer via Copy») ;
- В правом нижнем углу программы, Вы можете увидеть два слоя фотографии. Выберите второй слой (НЕ тот, который Вы создали только что) ;
- Заходим через меню в «Фильтры» — «Размытие» — «Гаусово размытие» («Filter» — «Blur» — «Gaussian Blur») ;
- Выбираем нужный уровень размытия, передвигая ползунок вправо-влево (например, значение 2-3).
 Нажимаем «Ок», тем самым размывая фотографию.
Нажимаем «Ок», тем самым размывая фотографию.
Обратите внимание, что слой с вырезанным объектом должен быть первым в списке. К тому же, возле него должна быть иконка с «глазом». Это означает, что он отображается. Если Вы всё сделали правильно, то фон на фотографии получился размытым, а сам объект четким.
Способ второй
Этот способ подойдёт лишь для программы Adobe Photoshop 10.0. Если у Вас другая версия, и некоторых пунктов из описанных ниже нет в наличии, то воспользуйтесь первым способом.
- Открываем фотографию точно так же, как в способе описанном выше;
- В главном меню программы выбираем: «Слой» – далее «Новый» – и «Слой через копирование» («Layer» — «New» — «Layer via Copy»), либо просто нажимаем комбинацию горячих клавиш Ctrl+J;
- Делаем размытие слоя. Для этого повторяем пункт 5-й и 6-й предыдущего способа;
- Далее следует добавить маску к нашему размытому слою. В главном меню выбираем «Слой» — далее «Маска слоя» — и «Показать все» («Layer» — «Layer Mask» — «Reveal All»).
 Правее от слоя должен появиться светлый прямоугольник;
Правее от слоя должен появиться светлый прямоугольник; - Слева находим инструмент «Кисть» («Brush Tool»), клацаем левой кнопкой мыши и в панели инструментов меняем параметр на «Жесткость» («Hardness»). Значение ставим, примерно, от 20 – 45%. Чем это значение будет больше, тем переход от размытой границы к четкой будет жестче;
- Аккуратно закрашиваем объект, который нужно оставить четким, кистью.
Работка довольно кропотливая, тем не менее, результат стоит всех усилий. Теперь Вы знаете целых два способа, как в фотошопе сделать размытый фон.
Программа Photoshop имеет огромные возможности, которые позволяют производить практически любые изменения с изображением. Размытый задний фон широко используется многими фотографами. В реальной жизни такой эффект достигается благодаря функциям фотоаппарата. Но когда снимок уже сделан, вы можете воспользоваться графическим редактором Photoshop. Об этом и пойдет речь в данной статье.
Подготовка
Размытие заднего происходит в два этапа. Сразу стоит сказать, что от вас требуется только минимальное знание этой программы. И даже если вы впервые столкнулись с Фотошопом, то десятиминутный экскурс по всем самым необходимым инструментам позволит вам добиться размытия заднего фона. Можно использовать любую версию программы. Для этой работы лучше всего подобрать качественное изображение.
Сразу стоит сказать, что от вас требуется только минимальное знание этой программы. И даже если вы впервые столкнулись с Фотошопом, то десятиминутный экскурс по всем самым необходимым инструментам позволит вам добиться размытия заднего фона. Можно использовать любую версию программы. Для этой работы лучше всего подобрать качественное изображение.
Инструкция
Основная идея этого способа состоит в том, чтобы отделить задний фон от основной части изображения, а уже потом применить фильтры на необходимую область фотографии.
Дополнительные сведения
Можно дополнительно использовать инструмент «размытие» и немного исправить допущенные ошибки на этапе выделения. Если вы применяли другой метод для создания выделенной области, то можете пропустить 4, 5, 6 этапы. Главное, понять, что надо отделить задний фон от основной части фотографии. А как это будет происходить, не имеет значения. Поэтому если вы лучше владеете другим инструментом и плохо обращаетесь с пером, то лучше используйте удобное для вас средство.
Заключение
В программе Photoshop можно совершать самые разнообразные операции с изображением и изменять задний фон на свое усмотрение. Комбинируйте значение и используйте новые возможности. Благо, эта программа позволяет нам бесконечно экспериментировать и добиваться наилучшего результата.
Если вы задались вопросом, как же сделать задний фон на фотографии размытым, чтобы выделить с помощью правильной фокусировки только самый важный элемент на фотографии, значит Вам будет полезная информация из этой статьи:).
Размытый задний и передний фон. Мое фото. F2.0, 50mm, ISO 200, 4000′, Гелиос-81н, Nikon D40
Размытый задний фон на фотографии можно двумя основными способами:
1. С помощью настроек фотоаппарата
2. С помощью программного обеспечения
На
силу размытия и создание боке сильней всего- Геометрическая объектива, она же . Чем меньше число F, тем тоньше ГРИП (глубина резко изображаемого пространства) и тем сильней размыт передний и задний фон.

- объектива. Чем больше объектива, тем сильней будет размыт фон.
- Дистанция фокусировки до объекта съемки. Чем меньше дистанция фокусировки (расстояние между фотоаппаратом и тем, что снимаете), тем сильней размыт фон.
- Дистанция между объектом съемки и задним фоном. Чем дальше задний фон от объекта съемки, тем он сильней размыт.
- Оптическая схема (больше влияет именно на характер размытия). Чем лучше оптическая схема, тем приятней 🙂
- Косвенно влияет фотоаппарата. Чем больше , тем больше и тем ближе нужно подойти к объекту съемки, что, фактически, упирается в 3-й пункт. Потому утверждают, что полноформатные камеры сильней размывают фон, чем . Если говорить грубо, чем больше , тем сложней размыть фон.
- Также на размытие влияют специальный насадки и фильтры на объектив. Вот .
Можно еще размыть фон с помощью специальных графических редакторов. Но, конечно же, более натуральное и естественное размытие заднего фона происходит непосредственно при съемке. Для того, чтобы максимально размыть фон с помощью фотоаппарата, нужно его правильно настроить.
Для того, чтобы максимально размыть фон с помощью фотоаппарата, нужно его правильно настроить.
Как лучше всего настроить фотоаппарат
1. Нужно максимально открыть диафрагму . За диафрагму обычно отвечает число F. Очень удобно получать фотографии с размытым фоном в режиме приоритета , который на колесе режимов фотоаппарата обозначается буквами ‘A ‘ или ‘Av ‘. Открыть — значить уменьшить число F. Например значение F3.5 больше значения F5.6. Если, например, на фотоаппарате установлено F8.0, то для открытия нужно его понизить до минимально допустимого, обычно это F5.6, F3.5, F2.8. На светосильных объективах можно установить даже значения F1.8 и F1.4. Для примера, на листе бумаги я напечатал «Вот он задний фон» и чтобы его размыть снял сначала на диафрагме F/1.4, а чтобы его более проявить — снял на диафрагме 16.0
3. Напоследок, максимально близко подойти к объекту, который снимаете . Чем ближе объект съемки будет к объективу, тем сильнее будет размытие. При этом объектив будет фокусироваться все ближе и ближе. Только смотрите, чтобы кадр был хорошо скомпонирован, а то можно снять совсем не то, что было запланировано.
При этом объектив будет фокусироваться все ближе и ближе. Только смотрите, чтобы кадр был хорошо скомпонирован, а то можно снять совсем не то, что было запланировано.
Боке
Конечно, многие слышали про . — это характер размытия заднего фона, в том числе и его интенсивность. Если объектив хорошо размывает задний фон, то говорят, что объектив обладает хорошим . По поводу красоты идут множество споров — какой объектив лучше или хуже. У есть своя пластика, искажения, кручение и т. д., чувство красоты приходит с опытом и у каждого оно свое.
В погоне за боке
Погоня за более качественным боке — это сравнения огромного количества снимков, разного рода доводы в пользу того или иного объектива, что приводит к погоне за светосильными и длиннофокусными объективами, которые стоят очень много денег.
Какой объектив сильнее всего размывает фон
Выходя из предыдущих мыслей, сильнее всего будет размывать фон объектив с большим фокусным расстоянием и большой . Например, хорошо размывают фон полтинники — объективы с 50mm фокусного расстояния и большой F1.4, еще сильней размывают фон короткие телевики по типу 135mm F2.0, еще сильней телевики 200 mm F2.0 и так далее. Но чем длиннее и больше , тем дороже объектив. Потому, обычно фотолюбители останавливаются на полтиннике по типу 50мм F1.4 либо на темном, но длиннофокусном телевике по типу 70-300мм F4.0-5.6. Какой объектив больше подойдет именно Вам — это зависит только от Ваших личных соображений.
Например, хорошо размывают фон полтинники — объективы с 50mm фокусного расстояния и большой F1.4, еще сильней размывают фон короткие телевики по типу 135mm F2.0, еще сильней телевики 200 mm F2.0 и так далее. Но чем длиннее и больше , тем дороже объектив. Потому, обычно фотолюбители останавливаются на полтиннике по типу 50мм F1.4 либо на темном, но длиннофокусном телевике по типу 70-300мм F4.0-5.6. Какой объектив больше подойдет именно Вам — это зависит только от Ваших личных соображений.
Еще мысли по поводу размытия
Если углубляться в тонкости что же больше влияет на боке, то единого мнения добиться сложно, но прошу обратить внимание, что иногда фокусное расстояние влияет больше, нежели объектива. Также, на размытие заднего фона косвенно влияет величина сенсора для одного и того же объектива. Так на полнокадровых камерах говорят, что размытие сильней с одним и тем же объективом. ГРИП объектива не изменяется — это физическая величина. Так в чем же подвох? А подвох в том, что меняется дистанция фокусировки объектива для компоновки одного и того же кадра. И само собой, чем дальше находится задний фон от объекта съемки, тем сильнее его размоет. Кстати, у короткофокусных объективов с большой все же лучше получается размыть фон, который находится близко от объекта съемок.
И само собой, чем дальше находится задний фон от объекта съемки, тем сильнее его размоет. Кстати, у короткофокусных объективов с большой все же лучше получается размыть фон, который находится близко от объекта съемок.
Фотошоп также поможет
Если же снимок сделан и хочется размыть задний фон, то в помощь придет фотошоп или другая программа. Методов размытия большое множество и на них я не буду останавливаться.
Выводы:
Для достижения максимального размытия следует снимать с максимально открытой диафрагмой и на максимальном фокусном расстоянии имеющегося объектива. При этом чем дальше будет расстояние между фоном и объектом съемки и чем ближе расстояние между камерой и объектом — тем сильнее будет размыт фон. Если камера не может обеспечить нормального размытия, можно его доделать в специальной программе, например Photoshop.
↓↓↓ Ставим лайк:) ↓↓↓ Спасибо за внимание. Аркадий Шаповал.
Не хочу читать подробную инструкцию, а хочу замылить фон побыстрее
Чтобы грамотно размыть фон (как будто бы это сделал объектив вашего фотоаппарата), выделите предметы, которые находятся на переднем плане, т. е. которые размывать не надо. Для этого удобно воспользоваться инструментом Быстрое выделение (Quick Selection ). Можно оставить небольшие участки по краю невыделенными, с этой проблемой мы будем работать позже. Теперь при помощи инструмента Refine Edge (или просто Feather в более старых версиях программы) установим размытие по краю в пределах 1-1,5 пикселей.
е. которые размывать не надо. Для этого удобно воспользоваться инструментом Быстрое выделение (Quick Selection ). Можно оставить небольшие участки по краю невыделенными, с этой проблемой мы будем работать позже. Теперь при помощи инструмента Refine Edge (или просто Feather в более старых версиях программы) установим размытие по краю в пределах 1-1,5 пикселей.
Затем выберите пункт меню Select (Выделение ) — Inverse (Инвертировать выделение ). Или нажмите сочетание клавиш Ctrl-Shift-I . Теперь выделенная область охватывает весь фон, кроме главного объекта.
После этого скопируйте выделенную область на новый слой (Ctrl-J ). Проверьте, чтобы новый слой с фоном был активным. Теперь примените к нему фильтр Размытие по Гауссу : Filters — Blur — Gaussian Blur .
В появившемся окне введите значение радиуса размытия в пределах 2-15 пикселей, в зависимости от размера и качества изображения, а также желаемого результата. Фон должен получиться мягко размытым, но сохранять очертания предметов.
Фон должен получиться мягко размытым, но сохранять очертания предметов.
Теперь разберемся с участками, которые получились «замыленными» по краям главного объекта. Например, такое часто случается с волосами, сложными краями одежды и т.п. Все исправляется очень просто. Выбираем инструмент Ластик (Резинка , Eraser Tool ), выбираем шаблон кисти с мягкими краями, подбираем походящий размер. Устанавливаем непрозрачность (Opacity ) на 50% . Теперь начинаем аккуратно стирать ту часть заблюренного слоя, которая приходится на главный объект. Таким образом, вы возвращаете резкость нужному участку изображения, оставляя фон плавно переходящим в размытый. Не стоит переусердствовать — старайтесь не выходить за границы главного объекта.
Как размыть фон в фотошопе
Как размыть фон в «Фотошопе» красиво?
Зачастую идеальная фотография – та, которая не отвлекает внимание от главного объекта съемки. Отличного фокуса можно добиться, увеличив диафрагму или используя специальный объектив; однако есть ряд хитростей, с помощью которых обычную фотографию можно превратить в произведение искусства.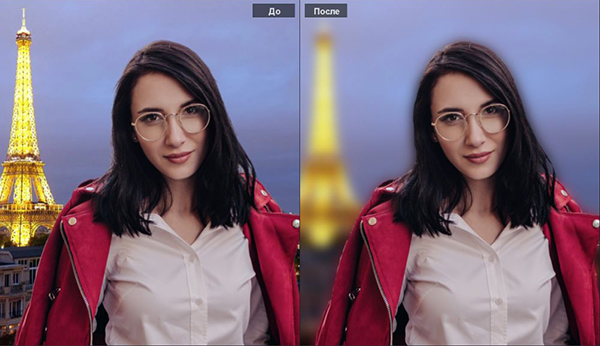 Все, что нужно, – это Photoshop.
Все, что нужно, – это Photoshop.
В статье представлены самые простые и эффективные ответы на вопрос о том, как размыть фон в «Фотошопе». CS6 – англоязычная версия программы, в которой выполнены все перечисленные фотоманипуляции.
Зачем нужен размытый фон?
Четкий и богатый деталями фон может испортить отличный снимок, поскольку внимание зрителей будет отвлекаться на то, что происходит «за кадром». Правильно размытый задний план способен мгновенно привлечь взгляды к главному объекту съемки, находящемуся в фокусе. Умение эффектно приглушить второй план особенно важно для спортивных или концертных снимков, где толпа и реквизит часто «засоряют» композицию.
Использование специальных объективов и максимально увеличенной диафрагмы, конечно, обеспечит лучшее качество снимка, но иногда фотографу все равно приходится прибегать к помощи «Фотошопа», чтобы не потерять перспективный кадр, а наоборот – «выжать» из него все возможное.
Как размыть фон в «Фотошопе»?
«Фотошоп» – очень дружелюбная программа с богатым выбором инструментов и действий. Работа с задним фоном может занять от нескольких минут до нескольких часов, в зависимости от того, насколько сложным должен быть в результате второй план.
Работа с задним фоном может занять от нескольких минут до нескольких часов, в зависимости от того, насколько сложным должен быть в результате второй план.
С помощью всего одного слоя и одного фильтра возможно создать однородное размытие заднего плана, одновременно оставив в фокусе желаемый объект. Этот легкий и быстрый способ четко делит снимок на два плана – первый и второй, не оставляя никаких переходов.
В случае, когда необходим комплексный фон, то есть несколько задних планов и элементов фокуса, работа над снимком будет долгой и кропотливой. Но для современных версий программы, то есть CS6 и выше, нет практически ничего невозможного.
Несколько простых вариантов размытия фона
Быстрого и абсолютно однородного размытия фона можно добиться за несколько шагов. Существует три очень простых способа, как сделать задний фон размытым в «Фотошопе», не прибегая к множеству слоев и совершенно минуя работу с масками.
Такое размытие, пусть простое и эффектное, все же далеко не идеальное, поскольку пространство снимка теряет часть своего реализма и глубины. Перечисленные способы больше подходят для любительского редактирования и отлично справятся с поставленной задачей – размыть задний фон.
Перечисленные способы больше подходят для любительского редактирования и отлично справятся с поставленной задачей – размыть задний фон.
Фильтр Iris Blur
Первый и самый легкий способ – использовать фильтр Iris Blur. Он одновременно выводит в фокус выбранный объект и размывает остальную часть снимка. Преимуществом этого метода является скорость и качество результата, среди недостатков стоит отметить форму фокуса, которая может быть только кругом или эллипсом.
Фильтр Iris Blur позволяет выбрать в эллиптический фокус всего один элемент или часть снимка, замывая и смазывая оставшийся фон. Размер фокуса и радиус размытия очень легко изменяется и контролируется. Также существует возможность настроить плавный переход между четкими и размытыми участками фотографии.
Пошаговая инструкция
Следующие шаги детально описывают, как размыть задний фон в «Фотошопе CS6» с помощью фильтра Iris Blur («Размытие диафрагмы»):
- Необходимо открыть файл в «Фотошопе» и снять блокировку слоя, дважды кликнув на его иконку, в выплывающем окне нажать Ok.

- Далее нужно выбрать необходимый фильтр в главном (верхнем) меню программы «Фотошоп», повторяя следующие шаги: Filter -> Blur -> Iris Blur. Фотография открывается в новом меню, которое предлагает выбрать точку фокусировки и радиус размытия с помощью передвижного эллипса.
- При настройке фокуса нужно, чтобы центр эллипса, обозначенный кругом, был в самом центре главного объекта фотографии. После того как фокус выбран, можно регулировать размеры и даже форму эллипса, переворачивая или вытягивая в стороны его края.
- С внутренней стороны эллипса находятся четыре точки, позволяющие регулировать переход от фокуса к размытию.
- На боковой панели под надписью Iris Blur находится бегунок, контролирующий уровень размытия – чем ниже значение, тем четче фон.
- Настроив все параметры, необходимо нажать Ok, и снимок готов.
Инструмент Blur
Второй способ – прибегнуть к помощи инструмента Blur и «закрасить» им фон. Использование инструмента «Размытие», возможно, является самым простым способом ответа на вопрос о том, как размыть фон в «Фотошопе». Для работы с ним нужен всего один слой, которым может стать оригинал фотографии.
Для работы с ним нужен всего один слой, которым может стать оригинал фотографии.
Основные преимущества этого способа – простота и скорость, однако не стоит недооценивать и возможность контролировать не только радиус, но и участки размытия. Недостатками инструмента «Размытие» являются грубость и некая топорность конечного результата.
Детальное описание
Следуя нескольким представленным ниже шагам, можно очень просто разобраться с тем, как размыть фон в «Фотошопе» удобно и быстро, тем самым улучшив снимок:
- Нужно загрузить выбранное фото в «Фотошоп» и снять блокировку слоя.
- На панели инструментов (слева) необходимо выбрать Blur, он обозначен значком капли.
- Панель настроек, находящаяся сверху, под главным меню программы, позволяет выбрать размер кисти и интенсивность размытия (Strength).
- Настроив все параметры работы инструмента, нужно провести кистью по той части фона, которую необходимо размыть.
- Размер кисти и интенсивность размытия можно менять по мере приближения к объекту фокуса, также можно поэкспериментировать с инструментом Blur и размыть фон неравномерно.

Работа с двумя слоями
Третий способ – создать два слоя, один из которых послужит размытым фоном, а другой станет объектом фокуса. Плюсами этого способа являются простота применения и возможность выделить несколько объектов фокуса фотографии. Отрицательные моменты использования этого метода – непрофессиональность и «дешевый» вид конечного результата.
Однако для новичков это еще один простой способ, который подскажет, как сделать фон размытым в «Фотошопе» почти так же легко, как и с инструментом Blur. Для этого нужно открыть фото в программе Photoshop и дублировать основной слой, нажав по нему правой клавишей и выбрав опцию Duplicate layer. Это создаст два рабочих слоя. Для легкости работы можно переименовать верхний слой, назвав его «фон».
Подробное описание
Последующая инструкция пошагово объясняет, как сделать фон размытым в «Фотошопе», используя всего два слоя:
- Выделяем верхний слой на боковой панели справа.
- Выбираем подходящий фильтр размытия из галереи: Filter -> Blur -> фильтр на выбор.
 Для быстрого и непринужденного эффекта лучше использовать Gaussian Blur. В итоге получится полностью размытая фотография.
Для быстрого и непринужденного эффекта лучше использовать Gaussian Blur. В итоге получится полностью размытая фотография. - Для того чтобы выделить объект фокуса, нужно выбрать ластик (Eraser) на панели инструментов и, отрегулировав его размер, стереть часть верхнего слоя над той частью фото, которая должно быть четко сфокусированной.
- Корректируя размеры и прозрачность ластика, можно создать сложный и по-разному размытый фон.
- В конце необходимо соединить оба слоя в один, для этого в главном меню нужно выбрать Layer и затем нажать на Flatten image.
Эти способы идеально подходят для новичков, только начинающих знакомиться с «Фотошопом». Они отвечают на частые вопросы о том, как размыть задний фон в «Фотошопе» быстро и красиво. Помимо вышеперечисленного, существует еще масса возможностей превратить простое фото в глубокий и комплексный снимок с несколькими точками фокуса и сложными задними планами.
Есть ряд сложных способов, требующих много времени и мастерства, но при этом они показывают, как сделать задний фон размытым в «Фотошопе», не теряя качества и прибавив артистизм.
Как размыть задний фон в фотошопе. Подробный урок
Дорогие друзья, если вас мучает вопрос как сделать размытый задний фон у фотографии в фотошопе, то данный урок 100% для вас. В уроке я показываю как в программе Adobe Photoshop с помощью простых техник шаг за шагом можно легко и быстро размыть фон у любого изображения.
p, blockquote 1,0,0,0,0 —>
p, blockquote 2,0,0,0,0 —>
И так давайте делать все по-порядку.
p, blockquote 3,0,0,0,0 —>
В уроке я буду использовать вот эту фотографию невесты.
p, blockquote 4,0,0,0,0 —>
Подробный урок — Как размыть задний фон в фотошопе
1. Скачиваем фотографию себе на компьютер и открываем в фотошопе Файл→Открыть (File→Open или CTRL+N – в скобочках вместе с переводом буду указывать сокращения – проще говоря “горячие” клавиши, которые позволяют экономить время в программе фотошоп).
p, blockquote 5,0,0,0,0 —>
p, blockquote 6,0,0,0,0 —>
p, blockquote 7,0,0,0,0 —>
p, blockquote 8,0,0,0,0 —>
p, blockquote 9,0,0,0,0 —>
2. Фотография имеет большой размер, давайте немного его уменьшим (что бы помещалась на экране, этот шаг можно пропустить), идем в меню Изображение→Размер изображения (Image→Image Size… или Alt+Ctrl+I) и уменьшаем размер нашей фотографии, я сделал по ширине 500 пикселей, по высоте программа автоматически сделала 750 пикселей, далее нажимаем ОК.
Фотография имеет большой размер, давайте немного его уменьшим (что бы помещалась на экране, этот шаг можно пропустить), идем в меню Изображение→Размер изображения (Image→Image Size… или Alt+Ctrl+I) и уменьшаем размер нашей фотографии, я сделал по ширине 500 пикселей, по высоте программа автоматически сделала 750 пикселей, далее нажимаем ОК.
p, blockquote 10,0,0,0,0 —>
p, blockquote 11,0,0,0,0 —>
p, blockquote 12,0,0,0,0 —>
3. Давайте поставим 100% масштаб для фотографии, для этого два раз кликаем левой кнопкой мыши по инструменту Масштаб (Zoom или Z).
p, blockquote 13,0,0,0,0 —>
p, blockquote 14,0,0,0,0 —>
p, blockquote 15,0,0,0,0 —>
p, blockquote 16,0,1,0,0 —>
p, blockquote 17,0,0,0,0 —>
4. После этого идем в меню Окно (Windows) и выбираем палитру Слои (Layers или F7).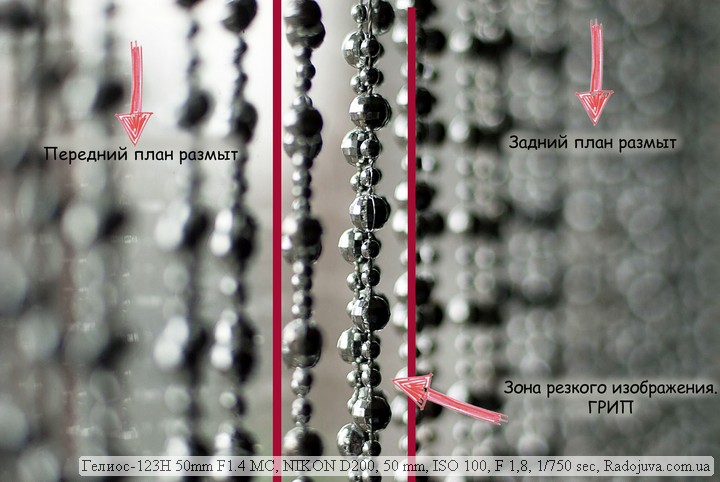 Открывается палитра для работы со слоями в фотошопе.
Открывается палитра для работы со слоями в фотошопе.
p, blockquote 18,0,0,0,0 —>
p, blockquote 19,0,0,0,0 —>
p, blockquote 20,0,0,0,0 —>
Выбираем наш слой, сейчас он единственный в документе, кликаем по нему правой кнопкой мыши и выбираем пункт Создать дубликать слоя (Dublicate Layer…).
p, blockquote 21,0,0,0,0 —>
p, blockquote 22,0,0,0,0 —>
p, blockquote 23,0,0,0,0 —>
Создается копия слоя (слои полностью идентичный начальному). Назовем его Копия и нажимаем ОК.
p, blockquote 24,0,0,0,0 —>
p, blockquote 25,0,0,0,0 —>
p, blockquote 26,0,0,0,0 —>
4. Теперь перейдем к созданию размытия на фотографии. Идем в меню Фильтр (Filter) и выбираем команду Размытие (Blur, как видите способов размытие несколько, мы выберем пункт Размытие по Гауссу, Gaussian Blur).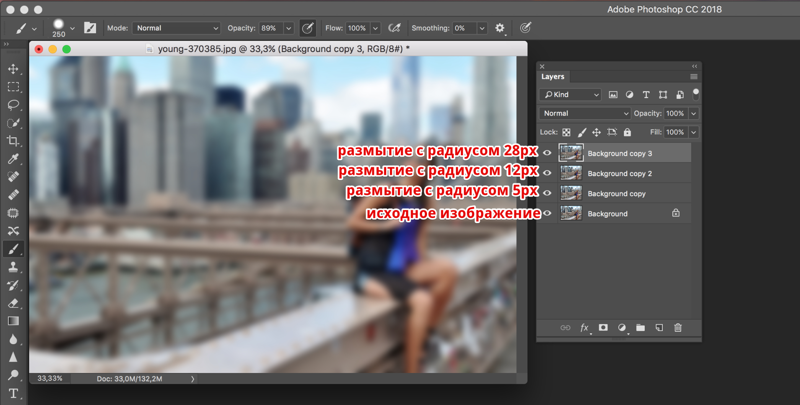
p, blockquote 27,0,0,0,0 —>
p, blockquote 28,0,0,0,0 —>
p, blockquote 29,0,0,0,0 —>
Я выбрал значение 3 пикселя.
p, blockquote 30,0,0,0,0 —>
p, blockquote 31,0,0,0,0 —>
p, blockquote 32,0,0,0,0 —>
В итоге у меня получилось так.
p, blockquote 33,1,0,0,0 —>
p, blockquote 34,0,0,0,0 —>
p, blockquote 35,0,0,0,0 —>
И так фон мы с вами размыли (надесь тут все понятно и у вас больше не будет вопросов как сделать размытый фон в фотошопе), осталось сделать четкой нашу невесту на переднем плане. Для этого идем в палитру Слои (Layers, F7), выбираем наш размытый слой и кликаем по кнопочке Добавить слой-маску (Add Layer Mask).
p, blockquote 36,0,0,0,0 —>
p, blockquote 37,0,0,0,0 —>
p, blockquote 38,0,0,0,0 —>
На слой добавляется маска.
p, blockquote 39,0,0,0,0 —>
p, blockquote 40,0,0,0,0 —>
p, blockquote 41,0,0,0,0 —>
Вкратце расскажу, как работают маски в фотошопе, рисуя по маске черным цветом мы удаляем (как бы протираем) содержимое слоя, рисуя по маске белым цветом мы восстанавливаем содержимое слоя.
p, blockquote 42,0,0,0,0 —>
Вернемся к нашему примеру. Берем инструмент Кисть (Brush, B), ставим для нее цвет переднего фона: #000000 — черный (в палитре с инструментами внизу 2 квадратика – первый цвет переднего фона, второй – заднего фона) и нажимаем ОК.
p, blockquote 43,0,0,0,0 —>
p, blockquote 44,0,0,0,0 —>
p, blockquote 45,0,0,0,0 —>
После этого выбираем наш размытый слой, выбираем пиктограмму маски в палитре слоев.
p, blockquote 46,0,0,0,0 —>
p, blockquote 47,0,0,0,0 —>
p, blockquote 48,0,0,0,0 —>
Теперь рисуя кистью по нашему слою (я начал с лица), изображение на слое будет удаляться. Так же можно изменять размер кисти, жесткость кисти. При выбранном инструменте Кисть, сверху есть настройки инструмента, выбираем маленький перевернутый треугольник (рядом с размером кисти).
p, blockquote 49,0,0,0,0 —>
p, blockquote 50,0,0,1,0 —>
p, blockquote 51,0,0,0,0 —>
Выпадает окошко, в котором можно выбрать размер кисти и жесткость.
p, blockquote 52,0,0,0,0 —>
p, blockquote 53,0,0,0,0 —>
p, blockquote 54,0,0,0,0 —>
Если с размером кисти все понятно, чем больше число, тем больше размер кисти. По поводу жесткости поясню, чем больше процент жесткости у кисти, тем четче получаются края при рисовании. Если же поставить жесткость меньше 100% края кисти при рисовании получаются размытыми, тем самым получается плавный переход в нашем уроке. Нам нужно экспериментировать с жесткостью во время обработки изображения.
p, blockquote 55,0,0,0,0 —>
Я взял кисть с жесткостью в 20% и порисовал ей в области лица девушки и вот что у меня получилось:
p, blockquote 56,0,0,0,0 —>
p, blockquote 57,0,0,0,0 —>
p, blockquote 58,0,0,0,0 —>
И если внимательно посмотреть на пиктограмму маски, можно увидеть черные пятна в тех местах, где мы рисовали кистью.
p, blockquote 59,0,0,0,0 —>
p, blockquote 60,0,0,0,0 —>
p, blockquote 61,0,0,0,0 —>
Еще раз напомню рисуя черным цветом мы удаляем содержимое слоя, если же сейчас переключиться на белый цвет и начать рисовать – мы будем закрашивать содержимое слоя – этим и хороши маски, они универсальны и ими всегда можно удалить или же вернуть назад содержимое слоя не трогая само изображение.
p, blockquote 62,0,0,0,0 —>
Теперь остается просто выделить черной кистью (изменяя жесткость, размер кисти и цвет кисти в нужных местах) нашу невесту, в итоге у меня получилось вот так:
p, blockquote 63,0,0,0,0 —>
p, blockquote 64,0,0,0,0 —>
p, blockquote 65,0,0,0,0 —>
Как видите размыть фон на фотографии в фотошопе совсем не трудно (немного потренировавшись в этом, вы будите выполнять такие операции на автомате).
p, blockquote 66,0,0,0,0 —> p, blockquote 67,0,0,0,1 —>
У вас возникли вопросы по ходу урока, пожалуйста задавайте их в комментрариях уроку.
Как размыть фон в Фотошопе
З ачем размывать фон? Причины могут быть самые разные. Иногда надо подчеркнуть объект в центре фото. Иногда фон нелицеприятный и тогда размытие является спасением. В каждом отдельном случае может быть свой резон размывать фон.
Рассмотрим на примере фотографии памятника два способа размытия фона в программе Фотошоп русскоязычной версии СS-4.
Размытие фона в фотошопе
1. После открытия картинки применить инструмент Лассо. Обвести фон по контуру, замкнув его.
2. К выделенной области применить такую последовательность: Фильтр — Размытие – Размытие по Гауссу. Выставить параметр радиуса на 2,1 пикселя или любой другой по вашему усмотрению. Нажать ОК.
3. Снять выделение сочетанием клавиш Сtrl + D.
4. Можно было бы так и оставить, но очень уж бросаются в глаза границы между размытыми и неразмытыми областями.
Поэтому воспользуемся инструментом «Размытие».
Установим кисточку нужного размера и пройдемся по всей границе. Теперь сохраним полученный результат.
1. После открытия картинки применить инструмент Быстрая маска. Щелкнуть по кнопке быстрой маски. Затем кликнуть по кисти, заодно подобрав нужный размер кисти. Начать обводить потихоньку кистью вокруг памятника для того чтобы выделить фон. Места, где мы проводим, приобретут красный налет. Так мы знаем, где уже прошлись кистью.
Так мы знаем, где уже прошлись кистью.
2. После того, как мелкие детали обведены, можно увеличить кисть и за 1-2 секунды также обработать оставшуюся область фона.
Снять быструю маску нажатием буквы Q или на ту же кнопку. Инвертировать: Сtrl + Shift + I. Теперь можно повторить операцию с фильтром из первого способа, начиная со 2 пункта: то есть снова включить Фильтр — Размытие – Размытие по Гауссу – радиус 2,1 пикселя. Получится приблизительно такой же результат.
Вообще, главное, что нужно понять в системе размытия, это то, что для начала следует выделить ту область, которую хотим размыть, а затем применить к ней фильтр. А для выделения в фотошопе существует несколько различных методик. Две из них мы только что рассмотрели.
Как размыть фон в фотошопе
Приветствую читатели моего блога! Во время фотосъемки не всегда удаётся хорошо размыть задний фон. Это связано с разными техническими нюансами. Большое значение имеет оптика и настройки камеры, расстояние от модели до фона. Сегодня мы рассмотрим вариант доработки фона после съемки. Предлагаю пошаговую инструкцию как размыть фон в фотошоп.
Сегодня мы рассмотрим вариант доработки фона после съемки. Предлагаю пошаговую инструкцию как размыть фон в фотошоп.
Инструкция как размыть фон в фотошоп.
Загружаем фотографию в программу
Перетаскиваем нужное фото в окно PS, (удерживая лк мыши), или нажимаем в верхнем левом углу Файл — открыть — и далее выбираем нужное фото.
Создаём дубликат слоя
Правой кнопкой мыши, нажимаем на слой и выбираем создать дубликат слоя, или нажимаем комбинацию клавиш Ctrl+J.
Применяем фильтр размытие по Гауссу
Далее для дубликата слоя нажимаем Фильтр — Размытие — Размытие по Гауссу. Можно также использовать другие варианты размытия, предложенные в меню.
В открывшемся окне, выбираем радиус размытия в пикселях. Уровень размытия выставляем визуально, в зависимости того, какой результат вы желаете получить. Нужно понимать, что при выборе большой величины размытия, изображение может потерять свою естественность.
Своё фото, я хочу сделать с небольшим размытием, для этого выставляю значение в 7,0 пикселей.
Добавляем слой маску
Для дубликата слоя создаём слой маску. В нижнем правом углу, нажимаем на рисунок в виде прямоугольника с кружочком внутри. После нажатия, возле слоя появится белый прямоугольник.
Убираем размытие с модели
Для того, чтобы убрать размытие в нужных местах, выбираем мягкую кисть черного цвета. Для выбора мягкого варианта кисти, нажимаем правой кнопкой мыши на изображении.
Далее, выбрав нужный размер кисти, аккуратно удаляем размытие. Для качественной проработки всех деталей, необходимо увеличить изображение.
После удаления размытия на модели, получился вот такой результат:
Удаляем размытие с переднего плана
Для придания изображению более естественного вида, необходимо выровнять глубину резкости нашей модели с передним планом.
Уменьшаем для кисти прозрачность, по мере удаления объектов от нашей модели.
Результат
В итоге, после всех манипуляций, получится вот такой результат: Дополнительные советы
- Если изменить цвет кисти на чёрный, при её использовании, вместо удаления размытия, оно будет появляться.
- Если после наложения слоя маски, нажать комбинацию кнопок Ctrl+i, то произойдёт инверсия. Размытие будет проявляться после проведения белой кистью. Такой вариант удобен, когда необходимо размыть небольшие области изображения.
- Можно обойтись без слоя маски. После применения фильтра, размытие можно удалить с помощью ластика. Результат в таком случае может оказаться более грубым.
Заключение
Описанный вариант, не является единственным, но он один из самых простых для размытия фона. Для получения хорошо размытого фона ещё при съемке, предлагаю ознакомиться со статьёй как сделать задний фон размытым .
C уважением Автор блога vzest.ru Владимир Захаров!
Понравилась статья? Сделай репост, поделись с друзьями.
One Reply to “Как размыть фон в фотошоп, пошаговая инструкция”
Иногда при редактировании фото возникает необходимость размытия фона картинки. Это делается для того, чтобы зритель сфокусировал свое внимание на самом объекте или для того, чтобы замаскировать неподходящий интерьер, как бы отвлечь взгляд аудитории путем уменьшения резкости чего-то несущественного. И наоборот – для получения небольшого утрированного эффекта чего-то главного. Рассмотрим на примере, каким образом это можно сделать в программе Фотошоп. Для начала откроем фото. Такой фон нам не подходит. Поэтому сделаем его размытие. Нажмем на клавиатуре одновременно две клавиши Ctrl+J. Либо на панели управления выберем Слой и последовательно выберем Новый и Слой через копирование. В англоязычной версии это будет так: Layer – New — Layer via Copy. После этого справа вы увидите, что обозначился новый появившийся слой. Он обведен красным цветом на рисунке. Вот с этим слоем мы и произведем пару манипуляций, поэтому пусть он так и остается выделенным. Осуществим размытие всего фото. Для этого на линейке инструментов вверху выберем последовательно Фильтр, затем Размытие, затем Размытие по Гауссу.
Это делается для того, чтобы зритель сфокусировал свое внимание на самом объекте или для того, чтобы замаскировать неподходящий интерьер, как бы отвлечь взгляд аудитории путем уменьшения резкости чего-то несущественного. И наоборот – для получения небольшого утрированного эффекта чего-то главного. Рассмотрим на примере, каким образом это можно сделать в программе Фотошоп. Для начала откроем фото. Такой фон нам не подходит. Поэтому сделаем его размытие. Нажмем на клавиатуре одновременно две клавиши Ctrl+J. Либо на панели управления выберем Слой и последовательно выберем Новый и Слой через копирование. В англоязычной версии это будет так: Layer – New — Layer via Copy. После этого справа вы увидите, что обозначился новый появившийся слой. Он обведен красным цветом на рисунке. Вот с этим слоем мы и произведем пару манипуляций, поэтому пусть он так и остается выделенным. Осуществим размытие всего фото. Для этого на линейке инструментов вверху выберем последовательно Фильтр, затем Размытие, затем Размытие по Гауссу. Вот что следует выбирать в английской версии: Filter – Blur — Gaussian Blur.
Вот что следует выбирать в английской версии: Filter – Blur — Gaussian Blur.
Как размыть фон в приложении Photoshop Express
Иногда вы можете захотеть скрыть часть своих фотографий, прежде чем делиться ими со своими учетными записями в социальных сетях или контактами. С помощью Photoshop Express вы можете быстро размыть фон изображения, чтобы скрыть свою личность или местоположение.
Чтобы упростить вам задачу, мы нашли время, чтобы написать подробное пошаговое руководство о том, как размыть фон в приложении Photoshop Express, с простыми инструкциями. Мы также обсудим два типа эффекта размытия, который поставляется с приложением, и как автоматически удалять или заменять фон изображения.
Содержание
- Что такое Photoshop Express?
- Размытие фона в приложении Photoshop Express
- Выбор параметров размытия фона в приложении Photoshop Express
- Автоматическое удаление фона в приложении Photoshop Express
- Замена фона в приложении Photoshop Express
- Почему я не вижу параметр «Удалить фон» в приложении Photoshop Express?
- Резюме
Что такое Photoshop Express?
Photoshop Express — одно из лучших приложений для редактирования фотографий для пользователей Android и iOS. С бесплатной версией вы можете быстро редактировать ваши изображения, превращать их в шедевры и сохранять их в форматах PNG или JPEG на вашем устройстве.
С бесплатной версией вы можете быстро редактировать ваши изображения, превращать их в шедевры и сохранять их в форматах PNG или JPEG на вашем устройстве.
Платная версия приложения предлагает множество дополнительных возможностей для творчества, таких как ретуширование, устранение дымки, шумоподавление и т. д.0030 более привлекательным.
Размытие фона в приложении Photoshop Express
Если вам интересно, как размыть фон в Photoshop Express, наш следующий пошаговый метод поможет вам выполнить весь процесс без особых проблем.
- Загрузите приложение Photoshop Express на свое устройство Android или iOS.
- Запустите приложение с главного экрана устройства и создайте учетную запись .
- Войдите в свою учетную запись в приложении Photoshop Express и получите доступ к главному экрану.

- Выберите фотографию и коснитесь «Коррекция» на панели «Инструмент выделения» .
- Прокрутите вниз и коснитесь «Размытие» .
- На экране появится круг; перетащите его на фон вашей фотографии.
Выбор параметров размытия фона в приложении Photoshop Express
При использовании приложения Photoshop Express можно выбрать радиальный или полное размытие для фона вашей фотографии.
Вы можете размыть определенные части вашего изображения с помощью радиального размытия , так что это будет лучший вариант для работы с фоном вашего изображения. Чтобы применить этот эффект, переместите круг на фон вашей фотографии и отрегулируйте его с помощью ползунка , чтобы размыть его. Вы также можете изменить интенсивность размытия и использовать переключатель для изменения положения размытия на ваших изображениях.
Полное размытие , с другой стороны, размывает ваше целое изображение . Выберите фотографию, коснитесь параметра «Полный» на панели инструментов и переместите ползунок , чтобы отрегулировать интенсивность размытия. Однако этот вариант не подходит для определенной части изображений; следовательно, это неэффективно для размытия фона фотографии .
Автоматическое удаление фона в приложении Photoshop Express
Выполните следующие действия, если вы хотите удалить фон фотографии вместо его размытия в приложении Photoshop Express.
- Войдите в приложение Photoshop Express на своем устройстве Android/iOS.
- Загрузите фотографию из библиотеки приложений или Галереи устройства или сделайте снимок с помощью функции «Захват» на главном экране.

- Нажмите «Автоматическое удаление фона» .
Замена фона в приложении Photoshop Express
Можно изменить фон изображения с помощью приложения Photoshop Express, выполнив следующие действия.
- Войдите в приложение Photoshop Express на своем устройстве Android/iOS.
- Загрузите/выберите фотографию или сделайте снимок, используя функцию «Захват» на главном экране.
- Нажмите «Автоматическое удаление фона» .
- Выберите цвет для фона или сделайте его прозрачный .
Почему я не вижу параметр «Удалить фон» в приложении Photoshop Express?
Попробуйте выполнить следующие действия, если вы хотите заменить или удалить фон изображения, но не можете найти кнопку «Удалить фон».
- Запустите приложение PS Express на устройстве Android/iOS.

- Выберите фотографию и нажмите «Слои» на правой панели, чтобы создать новый слой.
- Снимите флажок «Слой 1» и выберите «Фон» слой.
Резюме
В этом руководстве мы обсудили размытие фона в приложении Photoshop Express. Мы также обсудили два типа параметров размытия, которые предлагает приложение.
Кроме того, мы изучили функции автоматического удаления и замены фона изображения в PS Express и поделились решением, если вы не видите параметр «Удалить фон» при редактировании фотографии.
Надеюсь, ваша проблема решена, и вы можете быстро добавить эффект размытия к своим изображениям и поделиться ими с другими.
Как добавить правдоподобное размытие фона в Photoshop
Как добавить правдоподобное размытие фона в Photoshop Меня часто спрашивают «Как сделать фон размытым?» Хотя лучший (и самый простой) способ — использовать камеру с широкой диафрагмой, иногда интересно поэкспериментировать и с редактированием. Итак, в этом уроке я покажу вам шаг за шагом, как добавить правдоподобное размытие фона в Photoshop. Если вы предпочитаете видеоурок о процессе, нажмите здесь.
Итак, в этом уроке я покажу вам шаг за шагом, как добавить правдоподобное размытие фона в Photoshop. Если вы предпочитаете видеоурок о процессе, нажмите здесь.
Начинаем!
Шаг 1. Дублируйте фоновый слой
Вы можете сделать это, щелкнув правой кнопкой мыши и нажав Дублировать слой, или нажав Ctrl + J на клавиатуре. Вы также можете перетащить фоновый слой на значок маленького листа бумаги в нижней части панели слоев.
Шаг 2. Клонируйте объект
Выбрав новый слой, возьмите инструмент «Клонирование» и удалите объект с изображения. Попробуйте покрыть объект, используя области фотографии, похожие по цвету на область позади вашего объекта, чтобы это выглядело правдоподобно. Не волнуйтесь, если это не на 100% идеально, этот слой будет размыт.
(Если вы пропустите этот шаг клонирования перед размытием, вы можете заметить, что цвет кожи или одежды вашего объекта в конечном итоге смешивается с вашим размытием, и процесс размытия может выглядеть подделкой. Клонирование объекта с фотографии перед размытием гарантирует, что вокруг вашего объекта не будет «ореола», а края будут четкими и точными.)
Клонирование объекта с фотографии перед размытием гарантирует, что вокруг вашего объекта не будет «ореола», а края будут четкими и точными.)
Шаг 3. Добавьте размытие
После того, как ваш объект был полностью удален с фотографии, вы можете добавить размытие. Вы можете найти различные фильтры размытия, выбрав «Фильтр» > «Размытие» в верхней строке меню Photoshop. Моими любимыми фильтрами размытия для добавления правдоподобного размытия фона являются «Размытие объектива» и «Размытие поля». В этом уроке я буду использовать «Размытие поля».
Шаг 4. Настройте параметры размытия
— Когда появится панель «Размытие поля», вы можете использовать мышь, чтобы вращать диск в центре изображения, чтобы увеличить или уменьшить размытие. С правой стороны также есть ползунок, который вы также можете использовать.
Добавьте размытие по своему вкусу и нажмите OK, когда закончите.
Шаг 5. Добавьте маску слоя
После размытия и нажатия OK вы заметите, что все изображение размыто. Нам нужно будет добавить маску слоя, чтобы показать объект под ним и нарисовать это размытие там, где мы хотим.
Нам нужно будет добавить маску слоя, чтобы показать объект под ним и нарисовать это размытие там, где мы хотим.
Для этого нажмите кнопку «Маска слоя» в нижней части панели слоев. (Кнопка, которая выглядит как прямоугольник с кругом внутри.)
После нажатия этой кнопки вы заметите, что на размытом слое появился белый прямоугольник.
Шаг 6. Инвертируйте маску и выберите инструмент «Кисть». нарисуй его.
1.) Чтобы сделать маску слоя черной, я удостоверился, что выбран белый прямоугольник маски слоя, а затем использовал сочетание клавиш Ctrl + I (Cmd + I , если вы работаете на Mac), чтобы инвертировать цвет на черный. Как только ваша маска станет черной, вы заметите, что размытие скрыто от вашей фотографии.
2.) Выберите инструмент «Кисть»
3.) Установите белый цвет переднего плана
Шаг 7. Рисуйте, чтобы применить эффект размытия
Установите непрозрачность кисти на 100% и начните рисовать по краям Фото. Пока вы можете использовать большую кисть, но обязательно уменьшите размер кисти, когда приближаетесь к объекту.
Шаг 8. Размытие вокруг объекта
После того, как вы размыли большую часть фона, вам нужно увеличить масштаб и использовать кисть меньшего размера, чтобы приблизиться к объекту. Использование маленькой кисти позволит вам с большей точностью добавлять размытие близко к краям вашего объекта. Вы также можете увеличить жесткость кисти, чтобы получить более четкие края.
*Совет. При размытии вблизи волос уменьшите непрозрачность или расход кисти, чтобы можно было слегка размыть между прядями, не удаляя текстуру волос. Обязательно верните непрозрачность и поток до 100%, прежде чем переходить к другим областям. Если ваша непрозрачность или поток менее 100% в других областях, вы можете заметить странную текстуру на ваших изображениях, которая снижает правдоподобность эффекта размытия.*
Шаг 9. Дважды проверьте свою работу
Уменьшите масштаб и проверьте, нет ли каких-либо областей, которые вы могли пропустить. Вы можете изменить цвет кисти на черный, чтобы удалить эффект размытия со всего, что вы могли размыть случайно.

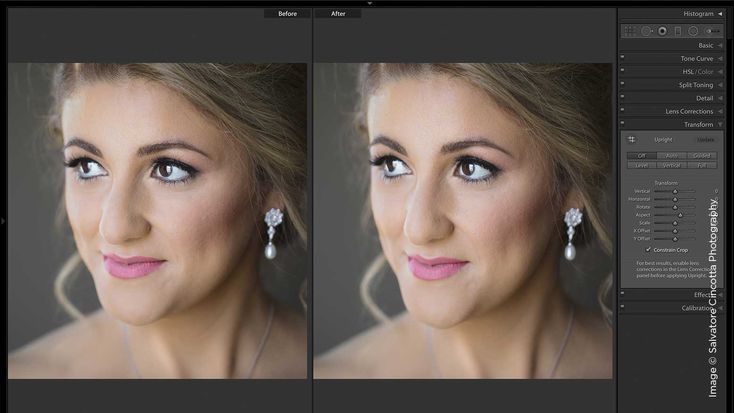 Нажимаем «Ок», тем самым размывая фотографию.
Нажимаем «Ок», тем самым размывая фотографию. Правее от слоя должен появиться светлый прямоугольник;
Правее от слоя должен появиться светлый прямоугольник;


 Для быстрого и непринужденного эффекта лучше использовать Gaussian Blur. В итоге получится полностью размытая фотография.
Для быстрого и непринужденного эффекта лучше использовать Gaussian Blur. В итоге получится полностью размытая фотография.