Регулировка резкости фотографий
Руководство пользователя Отмена
Поиск
- Photoshop Elements User Guide
- Introduction to Photoshop Elements
- What’s new in Photoshop Elements
- System requirements | Photoshop Elements
- Workspace basics
- Guided mode
- Making photo projects
- Workspace and environment
- Get to know the Home screen
- Workspace basics
- Tools
- Panels and bins
- Open files
- Rulers, grids, and guides
- Enhanced Quick Mode
- File information
- Presets and libraries
- Multitouch support
- Scratch disks, plug-ins, and application updates
- Undo, redo, and cancel actions
- Viewing images
- Fixing and enhancing photos
- Resize images
- Cropping
- Process camera raw image files
- Add blur, replace colors, and clone image areas
- Adjust shadows and light
- Retouch and correct photos
- Sharpen photos
- Transforming
- Auto Smart Tone
- Recomposing
- Using actions to process photos
- Photomerge Compose
- Create a panorama
- Moving Overlays
- Moving Elements
- Adding shapes and text
- Add text
- Edit text
- Create shapes
- Editing shapes
- Painting overview
- Painting tools
- Set up brushes
- Patterns
- Fills and strokes
- Gradients
- Work with Asian type
- Guided edits, effects, and filters
- Guided mode
- Filters
- Guided mode Photomerge edits
- Guided mode Basic edits
- Adjustment filters
- Effects
- Guided mode Fun edits
- Guided mode Special edits
- Artistic filters
- Guided mode Color edits
- Guided mode Black & White edits
- Blur filters
- Brush Stroke filters
- Distort filters
- Other filters
- Noise filters
- Render filters
- Sketch filters
- Stylize filters
- Texture filters
- Working with colors
- Understanding color
- Set up color management
- Color and tonal correction basics
- Choose colors
- Adjust color, saturation, and hue
- Fix color casts
- Using image modes and color tables
- Color and camera raw
- Working with selections
- Make selections in Photoshop Elements
- Saving selections
- Modifying selections
- Move and copy selections
- Edit and refine selections
- Smooth selection edges with anti-aliasing and feathering
- Working with layers
- Create layers
- Edit layers
- Copy and arrange layers
- Adjustment and fill layers
- Clipping masks
- Layer masks
- Layer styles
- Opacity and blending modes
- Creating photo projects
- Project basics
- Making photo projects
- Editing photo projects
- Saving, printing, and sharing photos
- Save images
- Printing photos
- Share photos online
- Optimizing images
- Optimizing images for the JPEG format
- Dithering in web images
- Guided Edits — Share panel
- Previewing web images
- Use transparency and mattes
- Optimizing images for the GIF or PNG-8 format
- Optimizing images for the PNG-24 format
- Keyboard shortcuts
- Keys for selecting tools
- Keys for selecting and moving objects
- Keys for the Layers panel
- Keys for showing or hiding panels (expert mode)
- Keys for painting and brushes
- Keys for using text
- Keys for the Liquify filter
- Keys for transforming selections
- Keys for the Color Swatches panel
- Keys for the Camera Raw dialog box
- Keys for the Filter Gallery
- Keys for using blending modes
- Keys for viewing images (expertmode)
Обзор методов увеличения резкости
Регулировка резкости усиливает четкость краев на изображении. Регулировка резкости позволяет улучшить качество большинства изображений независимо от того, каким образом они получены (сняты цифровой камерой или получены сканированием). При настройке резкости изображения, помните о следующем:
Регулировка резкости позволяет улучшить качество большинства изображений независимо от того, каким образом они получены (сняты цифровой камерой или получены сканированием). При настройке резкости изображения, помните о следующем:
Настройка резкости не сможет улучшить сильно размытое изображение.
Резкость изображения следует регулировать отдельно в каждом слое, чтобы при использовании другого устройства вывода ее можно было настроить заново. Чтобы избежать сдвигов цвета по краям, выберите параметр режима смешения «Свечение». Если после регулировки резкости света или тени кажутся усеченными, следует изменить режим наложения слоя (если резкость изменялась в отдельном слое), чтобы резкость не изменялась в области светов и теней.
Шум изображения следует уменьшать до того, как регулировать резкость, чтобы он не усиливался.
Резкость изображения следует регулировать понемногу в несколько приемов. Настройте резкость в первый раз для коррекции размытости изображения, захваченного сканером или цифровой камерой.
 После выполнения цветокоррекции и изменения размеров изображения, отрегулируйте его резкость еще раз.
После выполнения цветокоррекции и изменения размеров изображения, отрегулируйте его резкость еще раз.По возможности оцените резкость изображения, сохранив его в нужном формате. Степень необходимой резкости изображения зависит от его назначения: предназначено ли оно для печати или публикации на веб-странице.
Настройка резкости изображения
Команда «Авторезкость» увеличивает ясность или четкость изображения, не вызывая излишней четкости деталей изображение.
Инструмент «Резкость» увеличивает резкость размытых краев фотографии, увеличивая ясность деталей. Чрезмерная резкость приводит к зернистой структуре фотографии. Этот нежелательный эффект можно избежать, задав более низкое значение в поле «Интенсивность» на панели параметров. Совет: настройку резкости следует проводить постепенно, наращивая эффект, проводя инструментом над корректируемой область несколько раз.
Диалоговое окно «Настройка резкости» располагает регуляторами резкости, которые отсутствуют для инструмента «Резкость» или команды «Авторезкость». В нем можно задать алгоритм регулировки резкости или установить интенсивность резкости в затененных областях и в областях светов.
В нем можно задать алгоритм регулировки резкости или установить интенсивность резкости в затененных областях и в областях светов.
Автоматическое увеличение резкости изображения
Выберите «Улучшение» > «Авторезкость».
Настройка резкости областей изображения
Выберите инструмент «Резкость» .
Установите параметры на панели параметров:
Режим
Определяет режим смешивания пикселей изображения.
Кисть
Задает форму кончика кисти. Щелкните на стрелке рядом с образцом кисти, выберите категорию кистей из выпадающего списка «Кисть», затем выберите образец кисти.

Размер
Задает размер кисти в пикселях. Перетащите всплывающий ползунок «Размер» или введите значение диаметра в числовом поле.
Интенсивность
Определяет интенсивность применения инструмента «Резкость» с каждым мазком кисти.
Образ. всех слоев
Увеличивает резкость всех видимых слоев. Если этот флажок не установлен, то инструмент будет применяться только к активному слою.
Защитить детали
Установите флажок «Защитить детали», чтобы улучшить отображение деталей и уменьшить помехи в виде пикселизации. Снимите этот флажок, если требуется усилить эффекты резкости
Перетащите курсор над изображением, которое нужно сделать более резким.
Тщательная настройка резкости изображения
Выберите «Улучшение» > «Настройка резкости».

Установите флажок «Просмотр».
Установите нужные параметры настройки резкости изображения и нажмите «ОК».
Степень
Интенсивность регулировки резкости. Введите значение в числовом поле или перетащите ползунок, чтобы увеличить/уменьшить контраст между крайними пикселями, что дает впечатление большей резкости.
Радиус
Количество пикселей, затрагиваемых фильтром вокруг пикселей по краям. Введите значение в числовом поле или перетащите ползунок, чтобы изменить значение радиуса. По мере увеличения радиуса увеличивается резкость изображения.
Удалить
Алгоритм регулировки резкости, применяемый к изображению. Метод «Размытие по Гауссу» используется в фильтре «Контурная резкость». При использовании алгоритма «Размытие при малой глубине резкости» распознаются контуры и детали изображения, затем увеличивается резкость деталей, а резкость ореолов регулируется с меньшей интенсивностью.
«Размытие в движении» используется для уменьшения эффекта размытия, вызванного движением камеры или объекта съемки. Выберите параметр размытия из всплывающего меню.
Угол
Направление движения для параметра «Размытие в движении» элемента управления «Удалить». Введите значение в поле ввода или переведите круговую шкалу, чтобы изменить значение угла в процентах, влево (против часовой стрелки) или вправо (по часовой стрелке)..
Дополнительная резкость
Медленнее обрабатывает файл для более точного удаления размытия.
Использование фильтра «Контурная резкость»
Фильтр «Контурная резкость» воспроизводит традиционную технику пленочного фотошаблона, которую используют для увеличения резкости краев в изображении. Фильтр «Контурная резкость» корректирует размытость фотографии, возникшую в результате сканирования, интерполяции или печати. Фильтр полезно применять к изображениям, предназначенным для печати или публикации в Интернете.
Фильтр «Контурная резкость» обнаруживает пиксели, отличающиеся от смежных пикселей, исходя из порогового значения, заданного вами, и увеличивает контраст пикселей на значение, указанное вами. Соседние светлые пиксели в указанном радиусе становятся светлее, а темные — темнее.
Эффект применения фильтра «Контурная резкость» более выразителен на экране, чем при выводе на печать с высоким разрешением. Если изображение предназначено для печати, рекомендуется поэкспериментировать с параметрами и определить оптимальные значения.
Фильтр «Контурная резкость» увеличивает контраст для уменьшения расплывчатости.В рабочей среде «Редактирование» выберите изображение, слой или выделенную область.
Выполните команду «Улучшение» >«Контурная резкость».
Установите флажок «Предварительный просмотр».
Задайте любой из следующих параметров и нажмите кнопку «ОК»:
Степень
Определяет степень увеличения контраста пикселей.
 Для изображений, которые распечатываются с высоким разрешением, обычно рекомендовано использовать значения от 150% до 200%.
Для изображений, которые распечатываются с высоким разрешением, обычно рекомендовано использовать значения от 150% до 200%.Радиус
Задает количество пикселей, резкость которых будет увеличена, вокруг краев. Для изображений с высоким разрешением обычно рекомендовано использовать значения радиуса 1 и 2. При меньшем значении увеличивается резкость пикселей только самих контуров, тогда как при большем значении увеличение резкости охватывает более широкую область пикселей. На печати этот эффект не так заметен, как на экране, поскольку на печатном изображении с высоком разрешением двухпиксельный радиус занимает меньше места.
Порог
Определяет расстояние различных пикселей от окружающей области, которые будут считаться краевыми и резкость которых будет увеличена. Чтобы избежать появления шумов (в изображениях с телесными оттенками, например), попробуйте применить различные значения порога в диапазоне от 2 до 20.
 Пороговое значение по умолчанию (0) означает увеличение резкости всего изображения.
Пороговое значение по умолчанию (0) означает увеличение резкости всего изображения.
Стабилизация изображения
Впервые реализовано в Photoshop Elements 14
Если при создании снимка камера или руки фотографа дрожат, получается размытый снимок. При длинной выдержке не всегда удается избежать дрожания камеры. Если съемка ведется при низкой освещенности, затвор нередко держат открытым слишком долго, и изображение размывается из-за дрожания. Кроме того, при съемке из транспортного средства, движущегося по неровной дороге, камера также может дрожать и снимки могут получиться размытыми.
Уменьшить размытие снимка, вызванное дрожанием, можно двумя способами: автоматически и вручную.
Автоматическая стабилизация изображения
Откройте фотографию в подборке фотографий.
Выберите «Улучшить» > «Автоматическая стабилизация изображения».
(Необязательно) Если результат вас не устраивает, щелкните «Улучшить» > «Автоматическая стабилизация изображения» еще раз, чтобы повторить данный процесс.

Если автоматический режим стабилизации не помогает, попробуйте стабилизировать изображение вручную.
Стабилизация изображения вручную
Откройте фотографию в подборке фотографий.
Щелкните «Улучшить» > «Стабилизация изображения».
Когда открывается диалоговое окно «Стабилизация изображения», Photoshop Elements выбирает на фотографии область стабилизации и начинает анализировать данный фрагмент на наличие смазанного изображения. По завершении анализа к фотографии применяется стабилизация изображения.
Диалоговое окно «Стабилизация изображения»Отрегулируйте порог стабилизации с помощью ползунка чувствительности. Повышенная чувствительность может обеспечить более качественный результат.
Для перемещения области стабилизации воспользуйтесь булавкой () в центре данной области.
 При перемещении области стабилизации область под ней повторно анализируется для выявления участков, требующих стабилизации, и изображение еще раз оптимизируется.
При перемещении области стабилизации область под ней повторно анализируется для выявления участков, требующих стабилизации, и изображение еще раз оптимизируется.Чтобы выполнить дополнительный анализ фотографии и уменьшить размытость, добавьте дополнительные области стабилизации.
- Выполните одно из следующих действий.
- С помощью мыши начертите прямоугольник в любой части фотографии.
- Щелкните значок «Область стабилизации» () в диалоговом окне «Стабилизация изображения».
- Отрегулируйте порог стабилизации с помощью ползунка чувствительности.
Новая область стабилизации проходит анализ, а затем коррекцию.
Примечание.
Обозначьте области стабилизации на фрагментах изображения, в которых отчетливо видно заметное размытие.
Диалоговое окно «Стабилизация изображения». Область стабилизации в правом нижнем углу в данный момент обрабатывается, и отображается индикатор выполнения.
Область стабилизации в правом нижнем углу в данный момент обрабатывается, и отображается индикатор выполнения.Примечание.
Если созданная область стабилизации содержит недостаточно данных для определения уровня размытия, в данной области стабилизации отображается предупреждение (). В этом случае область стабилизации следует увеличить с помощью ее маркеров.
- Выполните одно из следующих действий.
(Необязательно) Если вы не хотите использовать определенную область стабилизации, сделайте следующее.
- Если требуется временно исключить область стабилизации из анализа, щелкните булавку, чтобы обозначить данную область как исключенную ().
- Чтобы удалить область стабилизации, выберите булавку в данной области и щелкните значок удаления () в правом верхнем углу области.
- Если требуется временно исключить область стабилизации из анализа, щелкните булавку, чтобы обозначить данную область как исключенную ().
С помощью переключателя «До»/«После» можно быстро просмотреть исходное изображение и текущий результат стабилизации.

Нажмите «OK», чтобы продолжить.
Вход в учетную запись
Войти
Управление учетной записью
Увеличение резкости изображения в Фотошопе
MyPhotoshop.ru Уроки Фотошопа Увеличение резкости изображения в Фотошопе
Фотографии иногда получаются не такими, какими мы их себе представляли, например, с заваленными горизонтом, пересвеченными, размытыми и т.д. К счастью практически все изъяны можно исправить с помощью хорошего графического редактора. В рамках данной публикации давайте посмотрим, как можно убрать размытость снимка в Фотошопе, тем самым увеличив его резкость.
- Повышение резкости фото
- Инструменты из группы “Усиление резкости”
- Коррекция цветового контраста
- Заключение
Повышение резкости фото
Справиться с поставленной задачей можно разными способами, разберем подробно самые популярные из них.![]()
Инструменты из группы “Усиление резкости”
Самый быстрый способ увеличить резкость фото, если характер размытости равномерный – это воспользоваться одним из фильтров из специальной группы инструментов. В качестве примеры разберем, пожалуй, наиболее часто используемый – “Контурная резкость”. Вот, что мы делаем:
- Заходим в меню “Фильтр” и в группе “Усиление резкости” выбираем команду “Контурная резкость”.
- Перед нами появится окошко, в котором представлено три параметра:
- Эффект – сила проявления применяемого фильтра, в нашем случае, добавления резкости. Стоит помнить, что при чрезмерном увеличении значения могут появиться нежелательные шумы.
- Радиус – эта настройка соответствует резкости в центральной точке. Чем больше значение, тем больше резкость, и наоборот.
- Изогелия – параметр отвечает за раскладку по уровням цвета для областей, имеющих разную контрастность. Чем больше уровней, тем качественнее результат.
 Подобрав правильное значение можно прибрать или даже полностью убрать шумы и зернистость.Настройки в каждом случае индивидуальны, зависят от желаемого результата и качества исходного изображения. Чтобы была возможность визуально отслеживать вносимые изменения на холсте, должна быть включена галочка “Просмотр”. По готовности жмем OK.
Подобрав правильное значение можно прибрать или даже полностью убрать шумы и зернистость.Настройки в каждом случае индивидуальны, зависят от желаемого результата и качества исходного изображения. Чтобы была возможность визуально отслеживать вносимые изменения на холсте, должна быть включена галочка “Просмотр”. По готовности жмем OK.
Практически таким же образом настраивается фильтр “Умная резкость”.
Если совсем не хочется тратить время и силы на настройку параметров, можно воспользоваться автоматическими фильтрами, которые применятся сразу де после их выбора – “Резкость +”, “Резкость на краях” и “Усиление резкости”. Но стоит помнить, что в этом случае у нас не будет вообще никакой возможности повлиять на полученный результат.
Коррекция цветового контраста
Если требуется более точная и детальная настройка резкости, можно воспользоваться этим методом. План действий следующий:
- Создаем дубликат исходного слоя нажатием комбинации клавиш Ctrl+J.
 После этого он должен быть автоматически выбран в Палитре.
После этого он должен быть автоматически выбран в Палитре. - В меню “Фильтр” на этот раз выбираем пункт “Цветовой контраст” в группе “Другое”.
- В открывшемся окошке представлен только один параметр – “Радиус”. Выставляем его значение исходя из того, что именно мы хотим подчеркнуть на фото. Когда все готово, нажимаем OK.Примечание: На изображении могут присутствовать изъяны в виде шумов, царапин и т.д. Чтобы их убрать, можно воспользоваться инструментом “Пыль и царапины” (меню “Фильтр”, группа “Шум”). В нашем случае это не требуется, так что идем дальше.
- Обесцвечиваем слой-дубликат. Для этого в меню “Изображение” выбираем соответствующую команду.
- Теперь меняем для этого слоя режим наложения с обычного на “Перекрытие”. Кстати, в некоторых случаях можно начать именного с этого шага, а затем уже работать с цветовым контрастом, чтобы уже в момент настройки понимать, какой итоговый результат получится.

Заключение
Таким образом, в Фотошопе есть несколько способов, пользуясь которыми можно повысить резкость фотографии, сделав ее более четкой и выразительной. Есть как полностью автоматические инструменты, которые всю работы сделают за нас, так настраиваемые, дающие значительно большую гибкость в обработке изображений.
КУРСЫ:
СМОТРИТЕ ТАКЖЕ
Горячие клавиши в Photoshop
Фоны для Фотошопа: Лес
Фоны для Фотошопа: Черные
Как удалить фон с изображения в Photoshop
Как вырезать объект в Photoshop
Рамки для Фотошопа: Школьные
Урок создания анимации в Фотошопе
Изменяем размер изображения в Photoshop
Урок объединения слоев в Фотошопе
Улучшение качества фото в Фотошопе
Фоны для Фотошопа: Небо
Как рисовать прямые линии в Фотошопе
Замена цвета объекта/изображения в Photoshop на другой
Вставка фотографии в рамку в Photoshop
Наборы кистей для Фотошопа: Текстурные
Урок ретуши лица в Фотошопе для начинающих и не только
Инструмент “Заливка” в Фотошопе: как пользоваться
Двойная экспозиция в Фотошопе
Как создать документ формата А4 в Фотошопе
Замена фона на фотографии в Фотошопе
Уменьшение размера объекта в Фотошопе
Выделение слоя в Фотошопе: как сделать
Рамки для Фотошопа: С днем рождения
Градиент в Фотошопе: как сделать
Включение и настройка сетки в Photoshop
Создание афиши своим руками в Фотошопе
Фоны для Фотошопа: Рамки
Создание контура в Photoshop
Рисование треугольника в Фотошопе: 2 метода
Создание коллажей в Фотошопе: подробное руководство
Как создать слой в Photoshop
Кадрирование фото в Фотошопе
Заливка слоя в Фотошопе
Вставка изображения в Фотошоп: пошаговое руководство
Ретуширование фотографий с помощью частотного разложения в Фотошопе
Как нарисовать прямоугольник в Фотошопе
Вставка лица на фото-шаблон в Фотошопе
Изменение прозрачности слоя в Фотошопе
Отмена выделения в Фотошопе
Как сделать виньетирование фотографий в Photoshop
Наложение текстуры гранита на текст в Фотошопе
Отмена действий в Фотошопе
Как повысить резкость изображения в Photoshop: простое пошаговое руководство
Размытые фотографии возникают по-разному.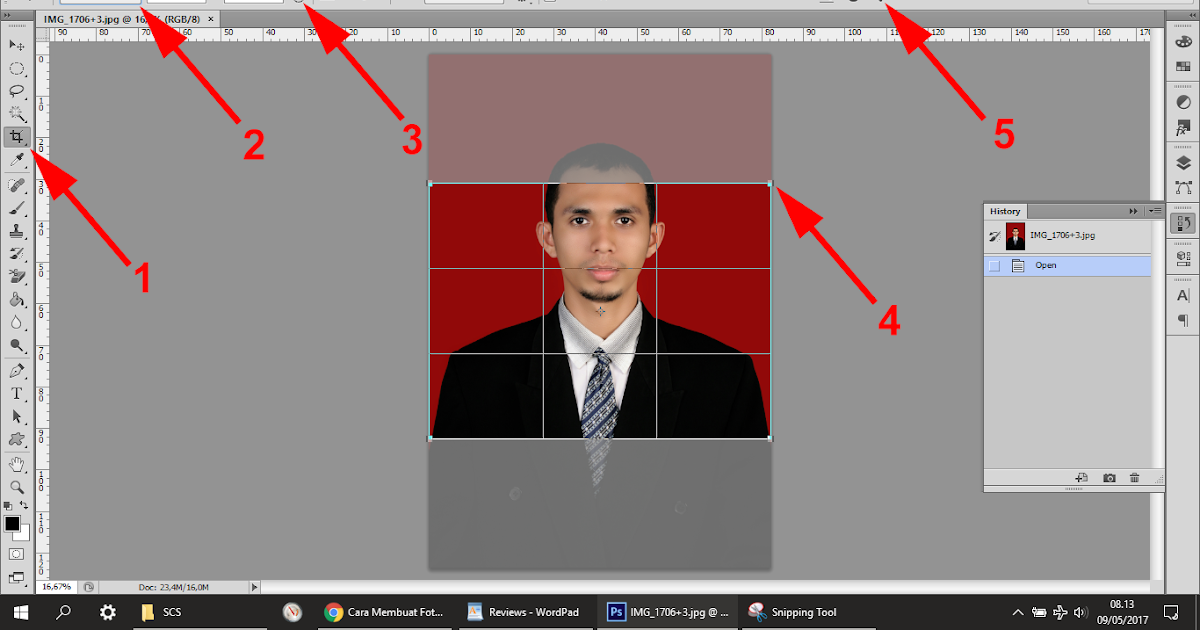 Возможно камера автофокусируется и неправильно расставляет точки фокусировки. Возможно, ваш объектив слишком резкий, и вы понятия не имеете, где находитесь. Эти проблемы могут возникнуть даже с профессиональными объективами.
Возможно камера автофокусируется и неправильно расставляет точки фокусировки. Возможно, ваш объектив слишком резкий, и вы понятия не имеете, где находитесь. Эти проблемы могут возникнуть даже с профессиональными объективами.
Итак, как повысить резкость изображений? Легко повышайте резкость ваших фотографий с помощью программного обеспечения Photoshop и других онлайн-редакторов фотографий. Давайте углубимся в детали.
Что такое резкость изображения?
Повышение резкости изображения — это процесс, который можно использовать для улучшения общего вида и качества цифровых фотографий. Его можно использовать для исправления ряда проблем, включая размытость, плохой контраст и даже искажение объектива.
Повышение резкости изображения — это процесс, который увеличивает контраст между объектами, делая их более четкими и определенными. Повышение резкости облегчает просмотр того, что происходит на экране, позволяя преобразовывать изображения из относительно нечетких в четкие и четкие.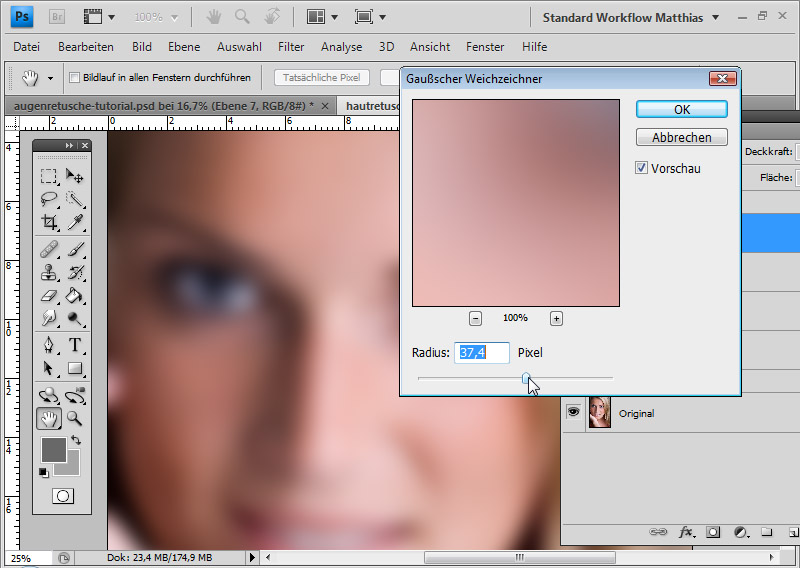
Почему резкость изображения так важна?
Повышение резкости может помочь выделить на изображении детали, которые может быть трудно разглядеть. Повышайте резкость изображений, не влияя на цвета ваших фотографий, чтобы они выделялись, или добавляйте контраст и четкость архитектурным снимкам. Повышение резкости изображения может помочь увеличить глубину резкости, оживить все ваши снимки и сделать их выделяющимися.
Как повысить резкость изображения в Photoshop?
Попробуйте фильтр Camera Raw
Если вы хотите повысить резкость своих изображений, фильтр Camera Raw — это мощный инструмент, который поможет вам добиться желаемых результатов. Его можно найти в меню «Фильтр» в Photoshop. Он позволяет повысить резкость изображения, а также настроить яркость, контрастность и насыщенность.
Мы покажем вам, как использовать фильтр Camera Raw для повышения резкости изображений. Сначала откройте изображение в Adobe Photoshop. Затем перейдите в меню «Фильтр» и выберите «Фильтр Camera Raw». Когда появится диалоговое окно «Фильтр Camera Raw», перейдите на вкладку «Резкость».
Сначала откройте изображение в Adobe Photoshop. Затем перейдите в меню «Фильтр» и выберите «Фильтр Camera Raw». Когда появится диалоговое окно «Фильтр Camera Raw», перейдите на вкладку «Резкость».
Здесь вы увидите ползунок, который вы можете использовать для регулировки степени резкости, которую вы хотите применить к своему изображению. Если вы хотите предварительно просмотреть эффект повышения резкости, просто установите флажок «Просмотр».
Использовать нерезкую маску
Сделайте свои фотографии более резкими с помощью инструмента Photoshop под названием «Нерезкая маска». Этот тип повышения резкости лучше всего работает с изображениями с высоким разрешением, такими как фотографии с цифровых камер или отсканированные изображения, поскольку он постепенно повышает резкость изображения от одного края к другому, увеличивая контраст по краям изображения.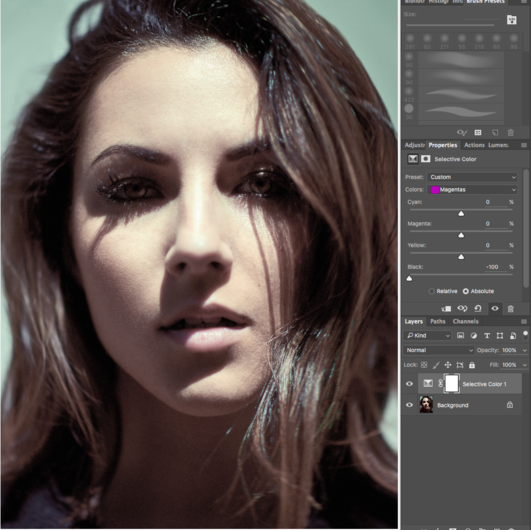
Этот фильтр нерезкой маски можно использовать отдельно или в сочетании с другими фильтрами. Фильтр «Контурная резкость» — это интеллектуальный инструмент, поскольку он автоматически настраивается при перетаскивании ползунка «Количество» вперед и назад.
Как сделать? Применение фильтра «Контурная резкость» В меню «Фильтр» выберите «Резкость» > «Контурная резкость». В диалоговом окне «Контурная резкость»: перетащите ползунок «Количество», чтобы установить силу эффекта повышения резкости. Перетащите ползунок «Радиус», чтобы установить ширину эффекта повышения резкости по краям изображения. Перетащите ползунок «Порог» вправо, чтобы уменьшить резкость фотографии.
Попробуйте фильтр резкости
Фильтр «Умная резкость» — отличный способ улучшить резкость захвата в Photoshop и сделать размытое изображение четким. Это дает вам возможность поэкспериментировать с различными настройками, чтобы найти наилучший результат для вашего изображения.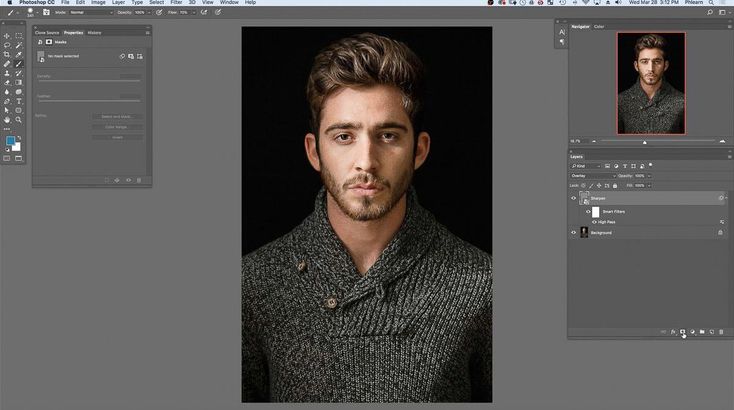
Это то, что отличает этот фильтр от других альтернатив повышения резкости в Photoshop. Чтобы проиллюстрировать его мощь, в этом руководстве используется фильтр интеллектуальной резкости для улучшения резкости и детализации изображения.
Вот как повысить резкость изображений с помощью фильтра Smart Sharpen Filter в Photoshop. Сначала выберите свое изображение, затем выберите «Фильтр» > «Фильтр резкости».
Попробуйте фильтр верхних частот в Photoshop
Давайте узнаем, как повысить резкость изображения с помощью фильтра высоких частот Photoshop! Следующее можно сделать, нажав на изображение, которое нуждается в увеличении резкости. Эта фотография является копией Adobe Stock.
Откройте свое изображение в Photoshop. Как я объяснял в методе Unsharp Mask, всегда рекомендуется работать на отдельном слое. В данном случае это не просто предложение, это необходимо для процесса заточки. Это связано с тем, что повышение резкости происходит путем смешивания исходного изображения и слоя с фильтром верхних частот.
- Итак, просто перетащите фоновый слой на кнопку «Новый слой», чтобы сделать копию.
- Преобразование в смарт-объект Использование смарт-объектов также является рекомендуемым дополнением к вашему рабочему процессу, однако оно не всегда так важно, как другие.
Для этого процесса это полезно, потому что это позволит вам прийти
Попробуйте инструмент «Умная резкость»
В данном случае это не просто предложение, это необходимо для процесса заточки. Это связано с тем, что повышение резкости происходит путем смешивания исходного изображения и слоя с фильтром верхних частот.
Как его использовать?
1. Просто перетащите фоновый слой на кнопку «Новый слой», чтобы сделать копию.
2. Преобразование в смарт-объект Использование смарт-объектов также является рекомендуемым дополнением к вашему рабочему процессу, однако оно не всегда так важно, как другие.
Этот процесс полезен, потому что он позволит вам вернуться к фильтру и настроить его, учитывая, что вы не сможете увидеть эффект до его применения. Умный инструмент резкости фотошопа удобен в использовании.
Умный инструмент резкости фотошопа удобен в использовании.
Как повысить резкость размытого изображения с помощью AI Photo Enhancer?
Если у вас нет времени, чтобы научиться повышать резкость изображений в Photoshop, обязательно попробуйте фоторедактор Fotor с искусственным интеллектом. Всего одним щелчком мыши вы можете повысить резкость изображений и улучшить их качество, чтобы быстро и без усилий сделать размытые изображения четкими. Навыки фотошопа не требуются.
Краткое содержание
В этом посте мы поделились некоторыми инструментами онлайн-фоторедактора Photoshop и Fotor о том, как повысить резкость изображения. Повышение резкости изображения больше не будет раздражающей проблемой. Пожалуйста, попробуйте их и помочь вам быстро.
Часто задаваемые вопросы:
1. Как сделать изображение более четким в Photoshop?
Откройте фотографию в Photoshop, затем нажмите CTRL + J, чтобы продублировать фон. Вы должны щелкнуть Слой 1 на панели слоев. Вы также можете выбрать «Фильтр», затем «Другое». Высокие проходы будут проверены в первую очередь. Чем выше значения, тем четче будет изображение.
Вы должны щелкнуть Слой 1 на панели слоев. Вы также можете выбрать «Фильтр», затем «Другое». Высокие проходы будут проверены в первую очередь. Чем выше значения, тем четче будет изображение.
2. Как выборочно повысить резкость частей изображения?
Вы можете использовать выборочную резкость на изображениях без использования размера. Например, это не всегда может быть необходимо, если у кого-то в глазах резкость. Я покажу вам, как выбрать резкость, используя портреты, снятые в Индии.
Как повысить резкость изображения в Photoshop (4 лучших метода)
Повышение резкости фотографий при постобработке — отличный способ улучшить детализацию или улучшить качество изображения перед печатью. В Photoshop есть несколько способов повысить резкость ваших фотографий, которые оказываются более универсальными, чем стандартный ползунок повышения резкости, который можно найти в большинстве программ для редактирования фотографий. Один из лучших способов повысить резкость фотографий в Photoshop — использовать маску нерезкости.
Чтобы повысить резкость изображения в Photoshop, щелкните правой кнопкой мыши слой с изображением и выберите «Преобразовать в смарт-объект». Теперь перейдите в Фильтр > Резкость > Нерезкая маска. Установите количество в соответствии с вашим изображением, затем установите радиус от 3 до 10 и порог от 0 до 2. Теперь нажмите OK, чтобы применить настройку резкости.
Вы также можете применить этот эффект к фотографиям, которые получаются слегка размытыми, если автофокус камеры указывает на неправильную область или если ваша ручная фокусировка немного сбилась.
Важно отметить, что повышение резкости изображения только улучшит детали на фотографии и не является методом создания новых деталей. Этот метод будет работать путем повышения резкости областей изображения, находящихся в фокусе, и может немного улучшить размытые области или области не в фокусе.
Видеоруководство
4 способа повысить резкость изображения в Photoshop
Эти методы повышают резкость изображения и увеличивают контрастность по краям, чтобы детали изображения выглядели более четкими. Поскольку Photoshop не может добавить детали, которых не запечатлела камера, это наиболее эффективный способ сделать изображение более сфокусированным и менее размытым.
Поскольку Photoshop не может добавить детали, которых не запечатлела камера, это наиболее эффективный способ сделать изображение более сфокусированным и менее размытым.
Используйте один из приведенных ниже методов, которые лучше всего подходят для вашего изображения, и помните, что чрезмерная резкость изображения приведет к нежелательным эффектам ореола или зернистости на изображении.
1. Использование маски нерезкости
Маска нерезкости использует сочетание ручной настройки и алгоритмов искусственного интеллекта Photoshop для создания более четкого изображения. Вы можете отрегулировать ползунки, чтобы сделать нужное количество резкости для вашей фотографии.
Чтобы использовать нерезкую маску, откройте изображение в Photoshop. Вы можете продублировать свой фоновый слой, если вы будете добавлять другие изменения к изображению, нажав Control + J (Win) или Command + J (Mac). Однако мы создадим интеллектуальный фильтр, который позволит вам редактировать или удалять нерезкую маску на любом этапе этого метода.
Примечание: Photoshop повышает резкость только по одному слою за раз, поэтому, если у вас есть несколько правок и вы хотите применить эффект ко всем слоям, вам нужно будет объединить слои перед повышением резкости изображения.
Щелкните правой кнопкой мыши (Win) или щелкните, удерживая клавишу Control (Mac), на слое, над которым вы работаете, и выберите Преобразовать в смарт-объект .
В углу миниатюры изображения появляется значок, указывающий, что слой теперь является смарт-объектом, а не растеризованным слоем.
Теперь, чтобы лучше увидеть эффект увеличения резкости на изображении, увеличьте фотографию. Вы можете изменить масштаб, выбрав View > Zoom in или нажав Control + + (Win) или Command + + (Mac).
Теперь у вас есть крупный план вашего изображения в рабочей области. Убедитесь, что вы перемещаете изображение, чтобы у вас было место, где вы сможете увидеть эффект повышения резкости, например, на объекте изображения. Вы можете перемещать изображение, удерживая Пробел при перетаскивании изображения.
Вы можете перемещать изображение, удерживая Пробел при перетаскивании изображения.
Теперь, чтобы применить маску нерезкости, перейдите к Фильтр > Резкость > Маска нерезкости .
После выбора пункта меню появится диалоговое окно Unsharp Mask .
Во-первых, в окне предварительного просмотра, где вы можете видеть свое изображение, перетащите его, чтобы сфокусироваться на той части изображения, где лучше всего виден эффект повышения резкости. Вы также можете щелкнуть область изображения, когда появится значок коробки, чтобы просмотреть эту область в окне предварительного просмотра. Окно предварительного просмотра полезно, если вы не увеличили изображение.
Затем установите флажок рядом с Предварительный просмотр , чтобы увидеть изменения на вашем изображении при настройке ползунков. Чтобы увидеть на изображении до и после, вы можете включать и выключать предварительный просмотр. После нажатия на поле вы также можете нажать P для включения и выключения.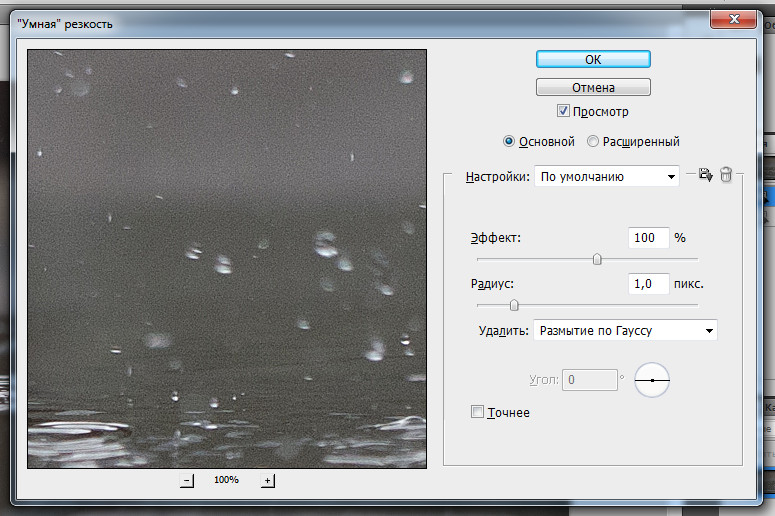
Теперь вы можете регулировать ползунки внизу, наблюдая за изменениями в вашем изображении. Ползунки работают следующим образом:
Ползунок Amount определяет уровень контраста, добавляемого к краям изображения. По сути, это осветляет светлую сторону края и затемняет темную сторону.
Если вы увеличите значение слишком сильно, светлые области станут полностью белыми, а более темные области станут черными, создавая чрезмерно резкое изображение.
Сумма установлена на 50% Сумма установлена на 500%Установка суммы будет зависеть от того, насколько резким уже является ваше изображение, его размера и предназначено ли изображение для печати или Интернета. Однако вот примерное руководство по выбору суммы (хотя оно несколько субъективно).
Веб-сайт: При редактировании изображения для использования с низким разрешением, например для онлайн-контента, будет достаточно значения суммы от 50% до 80%.
Печать: Если вы печатаете изображение с высоким разрешением, лучше всего увеличить значение параметра Amount до значения от 140% до 200%.
Я установлю это изображение на 100%, чтобы продемонстрировать эффект.
Далее ползунок Радиус влияет на толщину краев. Толщина — это количество пикселей, отходящих от краев, которое Photoshop должен включить в величину резкости, которую вы установили ранее. В настоящее время Радиус установлен на 1, , что означает, что эффект повышения резкости применяется к 1 пикселю на темной стороне и 1 пикселю на светлой стороне.
При увеличении значения радиуса количество затрагиваемых пикселей увеличивается за пределы краев. Здесь мы можем увидеть, что произойдет, если мы увеличим радиус с 1 до 20.
Радиус установлен на 1 Радиус установлен на 20Изображение справа выглядит намного темнее, так как повышенная контрастность применяется к большему количеству областей изображения. изображение. Добавление слишком большого радиуса создаст нереалистичный эффект на изображении, и начнут формироваться ореолы.
При установке значения радиуса вы должны искать величину до того, как на изображении начнут появляться какие-либо эффекты ореола. Опять же, рекомендации здесь будут зависеть от того, используете ли вы изображение для Интернета или для печати.
Опять же, рекомендации здесь будут зависеть от того, используете ли вы изображение для Интернета или для печати.
- Интернет: Установите радиус от 1 до 3 пикселей.
- Печать: Установите радиус от 0,5 до 0,9 пикселей.
В этом случае я установлю Радиус на 10 пикселей для демонстрационных целей.
Наконец, пороговое значение определяет степень ограничения повышения резкости изображения, поскольку функция нерезкой маски не определяет края так же интуитивно, как другие методы повышения резкости. Когда пороговое значение установлено на 0 , процесс повысит резкость всех пикселей изображения. Увеличение этого значения ограничит резкость фотографии.
Порог установлен на 100 Порог установлен на 100 Порог определяет, какой контраст должен быть между пикселями, чтобы считать их «краем». Я бы посоветовал воздержаться от установки этого параметра выше 10, и в этом случае я установлю его на 1, чтобы эффект повышения резкости применялся к большей части изображения.
После настройки ползунков выберите OK , чтобы применить эффект резкости к изображению.
При использовании маски нерезкости изменяются яркость и цвет пикселей изображения. Это может привести к перенасыщенности и появлению на изображении разных цветов, которых не должно быть.
Чтобы исправить это, дважды щелкните значок фильтра рядом с фильтром Unsharp Mask, который появляется под слоем изображения.
Выберите Яркость из раскрывающегося меню рядом с Режим и нажмите ОК .
Теперь, когда вы уменьшаете масштаб изображения, нажимая Control + 0 (Win) или Command + 0 (Mac), вы заметите, что изображение стало намного четче, чем раньше
BeforeAfterПримечание: вы дополнительные рекомендуемые настройки для нерезкой маски можно найти в этом руководстве .
2. Использование фильтра верхних частот
Метод использования фильтра верхних частот работает путем обнаружения краев на изображении и выделения этих краев.
Для начала откройте изображение, щелкните правой кнопкой мыши или Control + щелкните фоновый слой и выберите Преобразовать в смарт-объект . Преобразование изображения в смарт-объект позволит вам неразрушающим образом редактировать слой.
Затем перейдите к Filter > Other > High Pass , чтобы добавить фильтр к слою Smart Object.
После добавления фильтра откроется диалоговое окно High Pass , и изображение станет серым, а обнаруженные края на изображении будут выделены.
Нажмите и перетащите изображение в окне предварительного просмотра, чтобы увидеть область изображения, на которой вы хотите сфокусироваться, и обязательно установите флажок рядом с Предварительный просмотр , чтобы увидеть изменения изображения в реальном времени.
Затем отрегулируйте ползунок Радиус , чтобы определить, насколько далеко за пределами обнаруженных краев должен применяться эффект повышения резкости. Установка радиуса на 1 пиксель расширит воздействие на 1 пиксель на светлой стороне края и на 1 пиксель на левой стороне края.
Установка радиуса на 1 пиксель расширит воздействие на 1 пиксель на светлой стороне края и на 1 пиксель на левой стороне края.
Если вы сдвинете Радиус вниз до 0,1 — самого низкого значения — вы заметите, что изображение становится полностью серым. При увеличении ползунка до 1000 пикселей — самого высокого значения — изображение будет намного более заметным.
Радиус установлен на 0,1 пикселя Радиус установлен на 1000 пикселейОднако суть не в том, чтобы видеть изображение, а в том, чтобы видеть контур объекта. Правильный баланс составляет около 10 пикселей для демонстрационных целей для этого изображения, хотя обычно хорошо работает значение от 2 до 6 пикселей. Как только пиксели выбраны, нажмите OK для применения фильтра.
Теперь вам нужно изменить режим наложения, чтобы смешать фильтр верхних частот с изображением. Чтобы изменить режим наложения, дважды щелкните значок фильтров рядом со слоем фильтра верхних частот .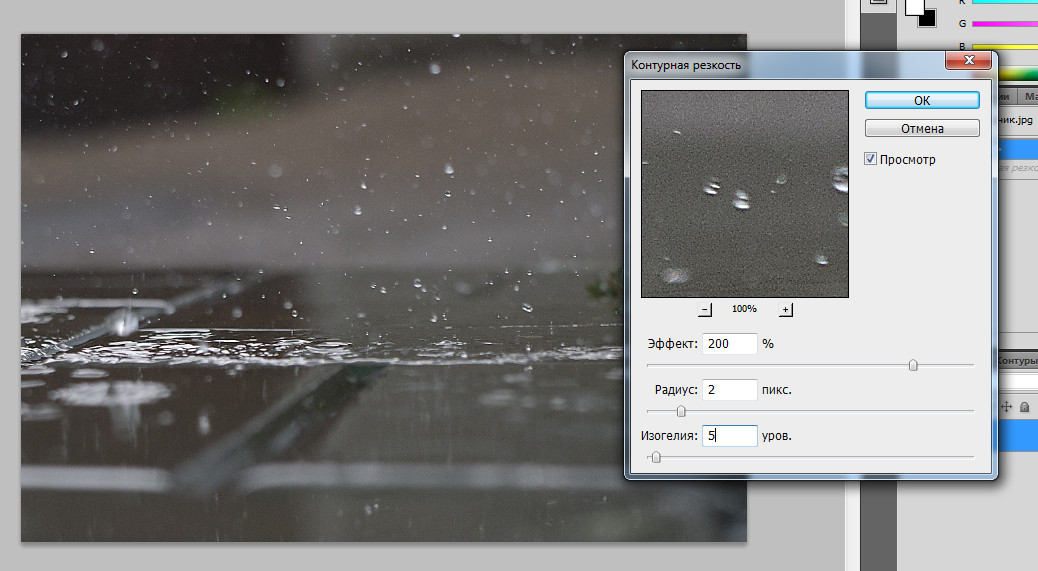
Выберите раскрывающееся меню рядом с Mode , когда откроется диалоговое окно, и выберите подходящий режим наложения для вашего изображения.
Лучшие режимы для использования в этом случае:
- Мягкий свет для тонкого эффекта резкости с низкой контрастностью
- Наложение для создания эффекта высокой контрастности
- Hard Light для яркого эффекта резкости
- Linear Light для яркого эффекта резкости
Выбрав режим наложения, нажмите «ОК», и изображение станет более четким.
BeforeAfterТак как здесь я установил слишком большой радиус для демонстрационных целей, я могу быстро вернуться и уменьшить его для более естественного эффекта резкости. Я дважды нажимаю на Слой фильтра верхних частот на панели Слои и заново отрегулируйте Радиус .
Теперь у меня более тонкий эффект резкости на изображении.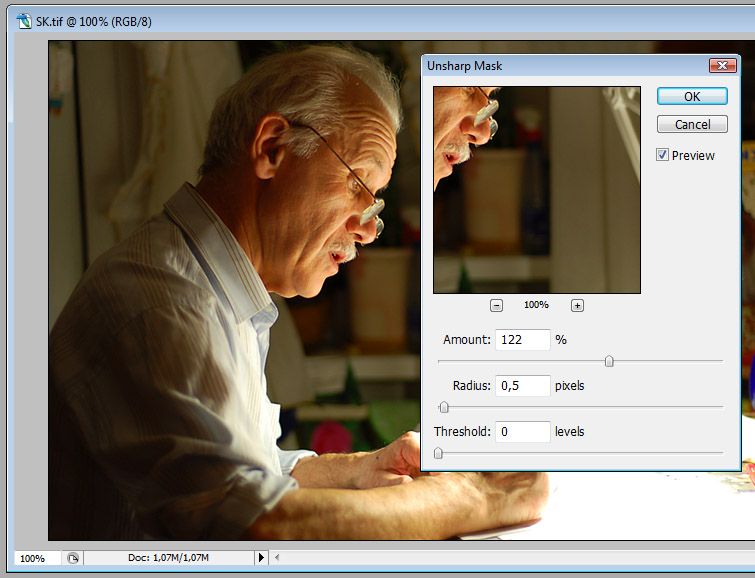
3. Использование Camera Raw
При работе с файлами Raw можно быстро повысить резкость изображения в окне Camera RAW. Это добавит эффект повышения резкости к изображению, прежде чем вы откроете его в рабочей области, и повысит яркость, а не цвет, всего изображения.
Совершенно нормально повышать резкость изображения в Camera RAW, если вы не будете много редактировать изображение в Photoshop. Однако, если вам все еще нужно отредактировать изображение, сохраните резкость напоследок, используя один из других методов.
Для начала откройте изображение RAW в Photoshop, и автоматически откроется окно Camera Raw. Применяйте любые изменения с помощью панели сбоку, пока не будете готовы открыть изображение в Photoshop или сохранить изображение. Если вы работаете с JPEG, выберите слой изображения и перейдите к Filter > Camera Raw Filter , чтобы получить доступ к этому окну.
Теперь, чтобы начать повышать резкость изображения, увеличьте масштаб, нажав Control + + (Win) или Command + + (Мак).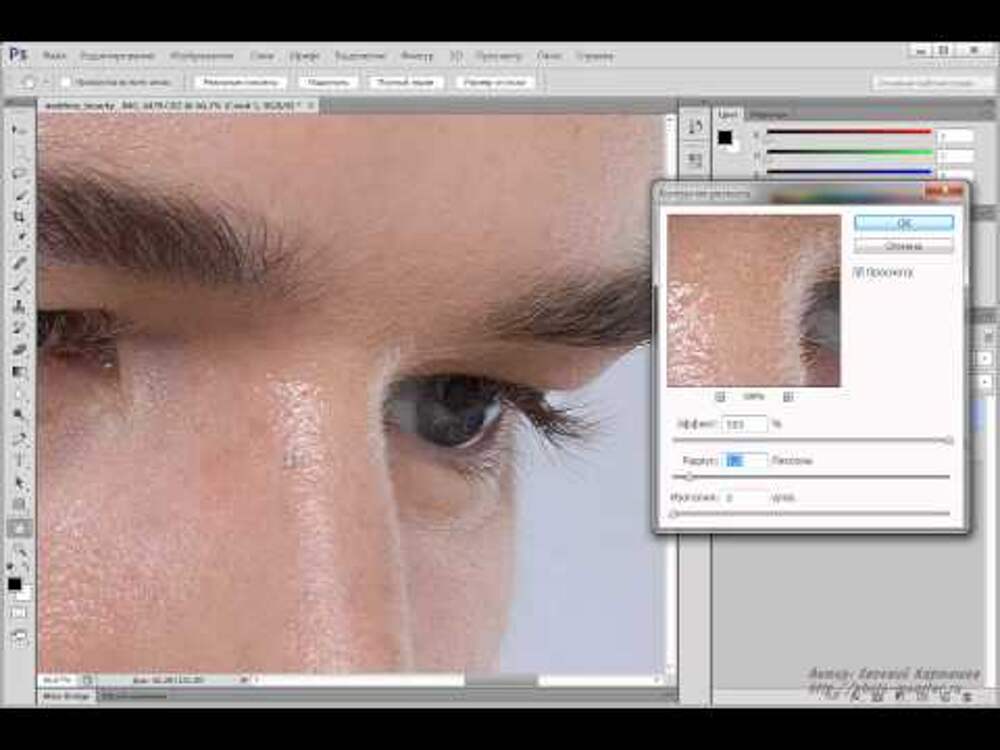 Затем откройте вкладку Detail на правой панели.
Затем откройте вкладку Detail на правой панели.
Когда вкладка «Подробности» открыта, щелкните стрелку рядом с Повышение резкости , чтобы получить доступ к различным ползункам повышения резкости.
Отрегулируйте ползунки, чтобы добиться желаемого результата резкости для вашего изображения. Ползунки влияют на повышение резкости следующим образом:
Повышение резкости: Этот ползунок работает аналогично нерезкой маске, повышая резкость пикселей, которые считаются краями, на основе разницы в окружающих пикселях. Camera Raw автоматически вычисляет пороговый уровень на основе модели камеры, экспозиции и ISO.
Радиус: Устанавливает количество пикселей, на которые делается резкость вокруг предполагаемых краев изображения. Установка слишком высокого значения создаст неестественный эффект на изображении.
Деталь: Изменяет степень резкости высокочастотных областей и степень выделения краев.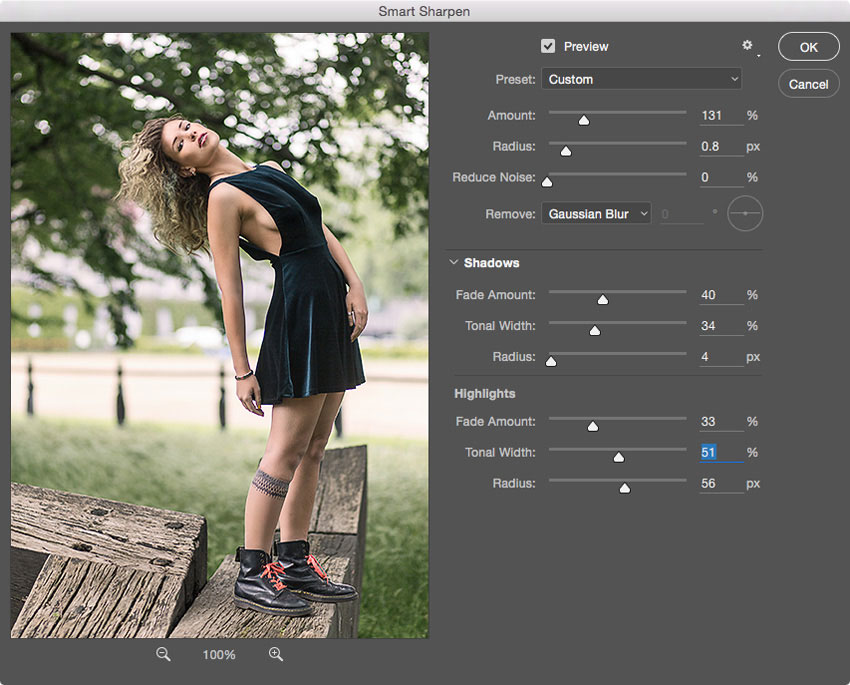 Более низкие значения уменьшают размытие, а более высокие значения выделяют текстуры на изображении.
Более низкие значения уменьшают размытие, а более высокие значения выделяют текстуры на изображении.
Маскирование: Этот ползунок влияет на маску края. Низкое значение добавит резкость большей части изображения, в то время как более высокое значение увеличит резкость только в областях, близких к четким краям. Держись Alt (Win) или Option (Mac) при настройке ползунка для просмотра маски на изображении.
После настройки ползунков вы можете продолжать открывать изображение в Photoshop, нажав Открыть , или сохранить его, нажав Готово .
Теперь у вас будет резкое изображение.
BeforeAfter4. Использование интеллектуальной резкости
Метод интеллектуальной резкости может обнаруживать края, в отличие от нерезкой маски, и это позволяет фильтру повышать резкость краев, игнорируя шум в изображении. Этот фильтр также имеет больше настроек, которые вы можете настроить, чтобы дать вам больше контроля над тем, как влияет на изображение.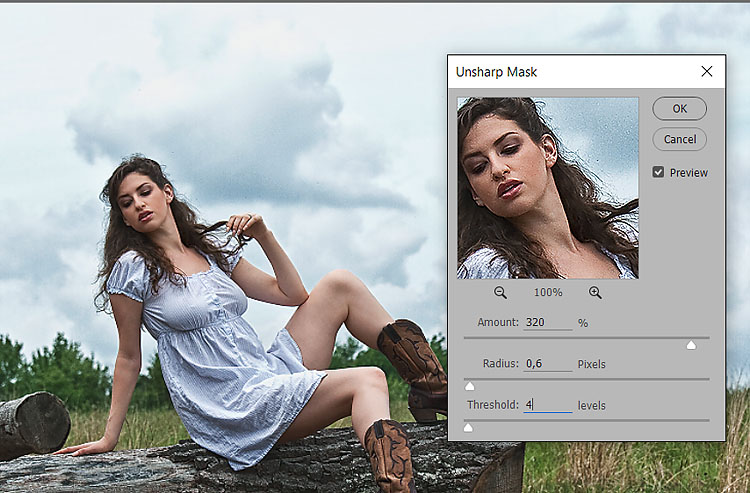
Чтобы использовать Smart Sharpen для изображения, откройте его и преобразуйте в смарт-объект, щелкнув слой правой кнопкой мыши или удерживая нажатой клавишу Control и выбрав Преобразовать в смарт-объект .
Выбрав слой Smart Object, перейдите к Filter > Sharpen > Smart Sharpen .
Когда откроется диалоговое окно Smart Sharpen , настройте поле предварительного просмотра и установите флажок рядом с Preview , как в предыдущих примерах. Вы заметите, что Photoshop автоматически повысил резкость изображения.
Теперь вы можете настроить различные ползунки по своему усмотрению. Ползунки Amount и Radius работают так же, как и в Unsharp Mask, хотя этот фильтр точно определяет края изображения.
Ползунок Уменьшить шум — это дополнительная функция, позволяющая уменьшить уровень шума в изображении. Не уменьшайте шум слишком сильно, иначе изображение станет слишком мягким.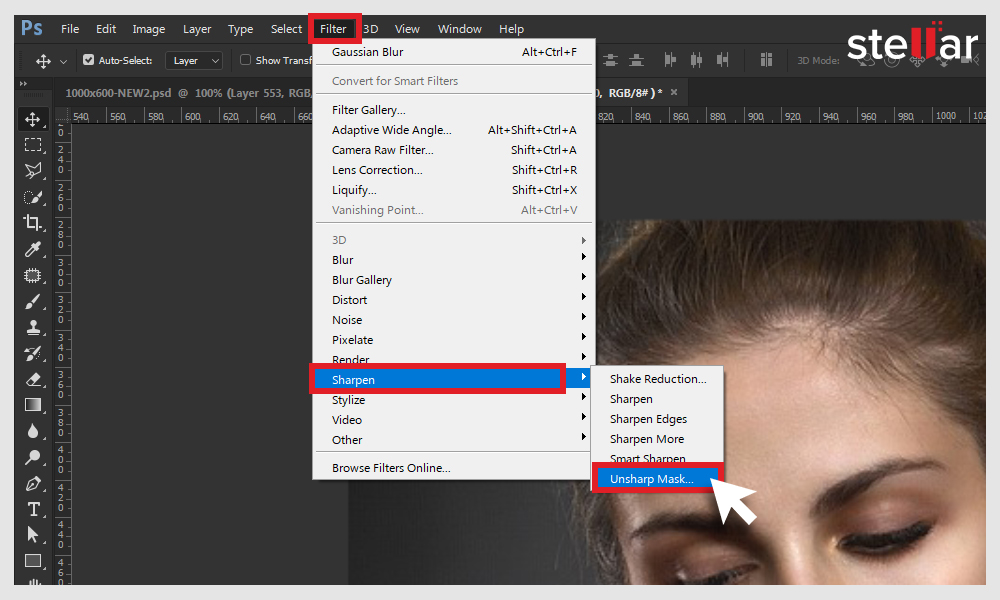
Вы также можете щелкнуть раскрывающееся меню рядом с Удалите , чтобы выбрать, какие области изображения будут усилены резкостью. Они работают следующим образом:
- Размытие объектива: — это общая настройка, определяющая края изображения .
- Размытие по Гауссу: работает как нерезкая маска без обнаружения краев
- Размытие в движении: лучше всего использовать для размытых областей, вызванных дрожанием камеры
Настройки Shadows и Highlights находятся в нижней части окна. Эти настройки позволяют восстановить детали в этих областях изображения, если на них повлияло повышение резкости. Если эта вкладка не открыта, нажмите кнопку стрелка рядом с Тени .
И теней, и светлых областей имеют одинаковые настройки, которые работают следующим образом:
Fade Amount: Настройте, насколько резкость исчезает в тенях или светлых участках. Увеличение значения уменьшает степень резкости, применяемую к этим областям.
Увеличение значения уменьшает степень резкости, применяемую к этим областям.
Тональная ширина: Этот ползунок устанавливает диапазон уровней яркости в пределах установленной выше величины затухания. В большинстве случаев это должно оставаться на уровне 50% .
Радиус: Ползунок радиуса работает как другой ползунок радиуса (в методе нерезкой маски), чтобы определить, сколько пикселей будет затронуто повышением резкости. Это основано на величине затухания и определяет, попадают ли пиксели в тональный диапазон, указанный в тенях или в светлых участках.
После настройки параметров изображения их можно сохранить в качестве предустановки для использования с другими изображениями. Чтобы сохранить настройки в качестве предустановки, щелкните раскрывающееся меню рядом с Предустановка 9.0103 и выберите Сохранить предустановку .
После сохранения пресета вы можете легко найти его, загрузив в следующий раз, когда вам понадобится его использовать.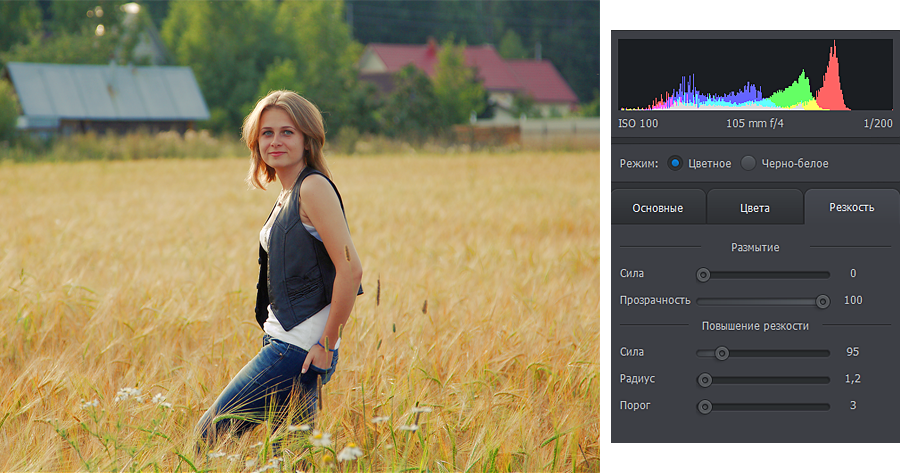 После того, как вы закончите настройку и сохраните настройки, выберите OK , чтобы применить фильтр к вашему изображению.
После того, как вы закончите настройку и сохраните настройки, выберите OK , чтобы применить фильтр к вашему изображению.
Теперь ваше изображение будет четче, чем раньше.
BeforeAfterКак применить выборочное повышение резкости в Photoshop
На некоторых изображениях может потребоваться применить эффект повышения резкости только к некоторым областям изображения. Используя в качестве примера изображение с фильтром High Pass, я хочу повысить резкость только человека на изображении и оставить кусочки снега вокруг него слегка размытыми.
Этот метод работает с любым типом эффекта резкости, кроме Camera Raw, то есть вы можете использовать любые другие примеры.
После повышения резкости изображения предпочтительным методом выберите слой-маску смарт-фильтра. Белым на миниатюре отображается все, на что влияет фильтр.
Теперь выберите Brush Tool ( B ) и убедитесь, что вы установили цвет переднего плана на Black .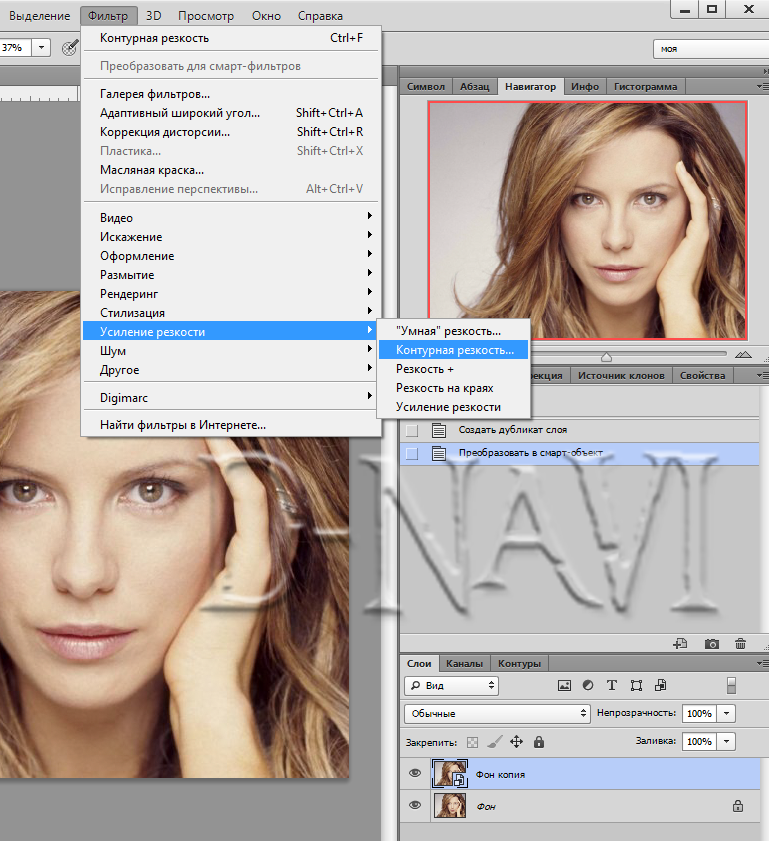
Затем вы можете просто провести кистью по областям, где вы хотите удалить смарт-фильтр. Вы заметите черные области на маске слоя, которые показывают области, где фильтр удален.
Есть более простой способ, если вы не хотите удалять области кистью и вместо этого удаляете фильтр резкости со всего, кроме объекта. Перейдите к Select > Subject , затем нажмите Control + Shift + I (Win) или Command + Shift + I (Mac), чтобы выбрать все вокруг объекта.
Затем с выбранной маской слоя Smart Filter нажмите Alt + Delete (Win) или Option + Delete (Mac). Эта команда автоматически удалит фильтр со всего выделения, оставив только объект с примененным фильтром повышения резкости, как вы увидите в маске слоя.
Ваше изображение теперь будет иметь только те области резкости, которые вы выбрали, в то время как остальная часть изображения останется прежней.
BeforeAfter Используемый метод повышения резкости в конечном итоге зависит от предпочитаемого вами рабочего процесса.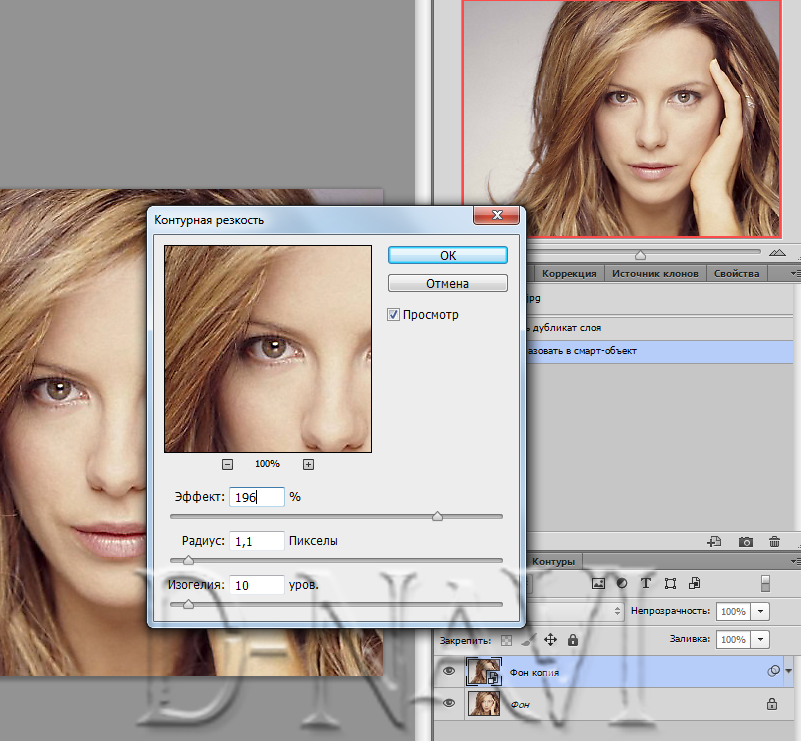

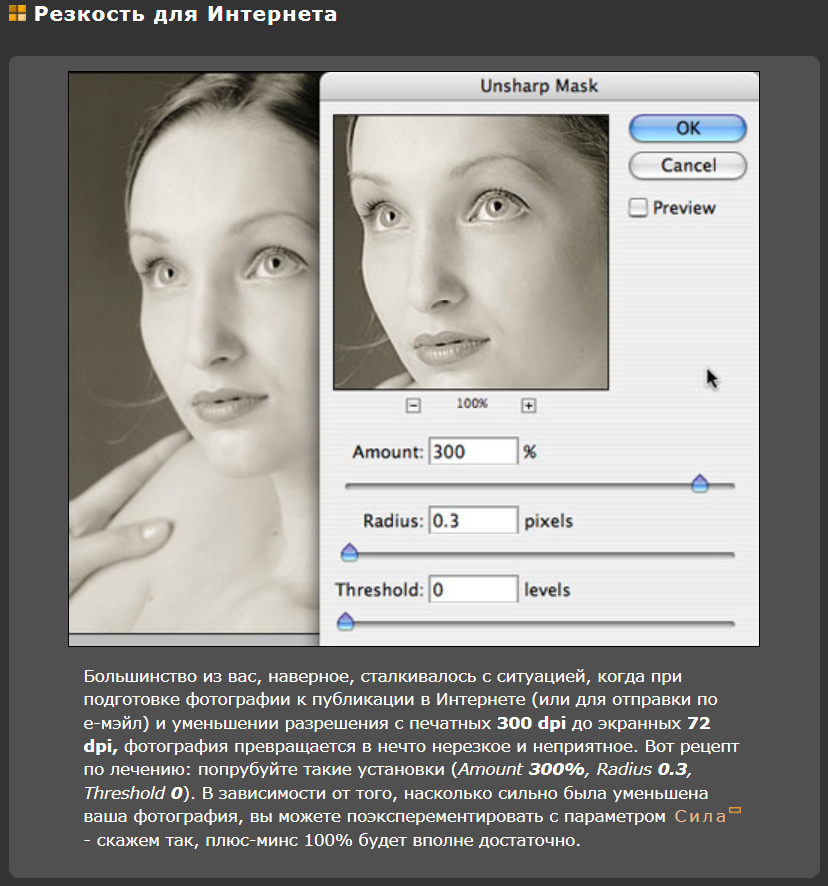 После выполнения цветокоррекции и изменения размеров изображения, отрегулируйте его резкость еще раз.
После выполнения цветокоррекции и изменения размеров изображения, отрегулируйте его резкость еще раз.
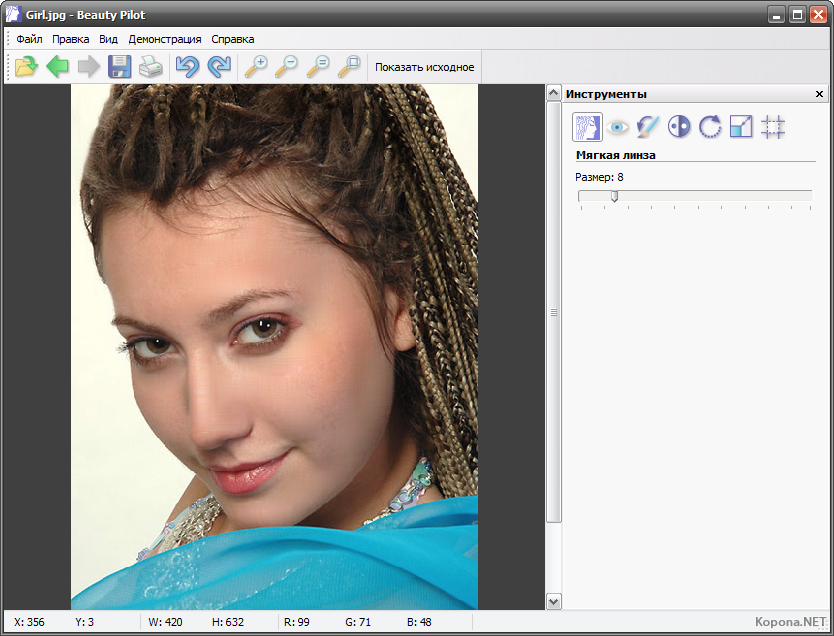

 Для изображений, которые распечатываются с высоким разрешением, обычно рекомендовано использовать значения от 150% до 200%.
Для изображений, которые распечатываются с высоким разрешением, обычно рекомендовано использовать значения от 150% до 200%.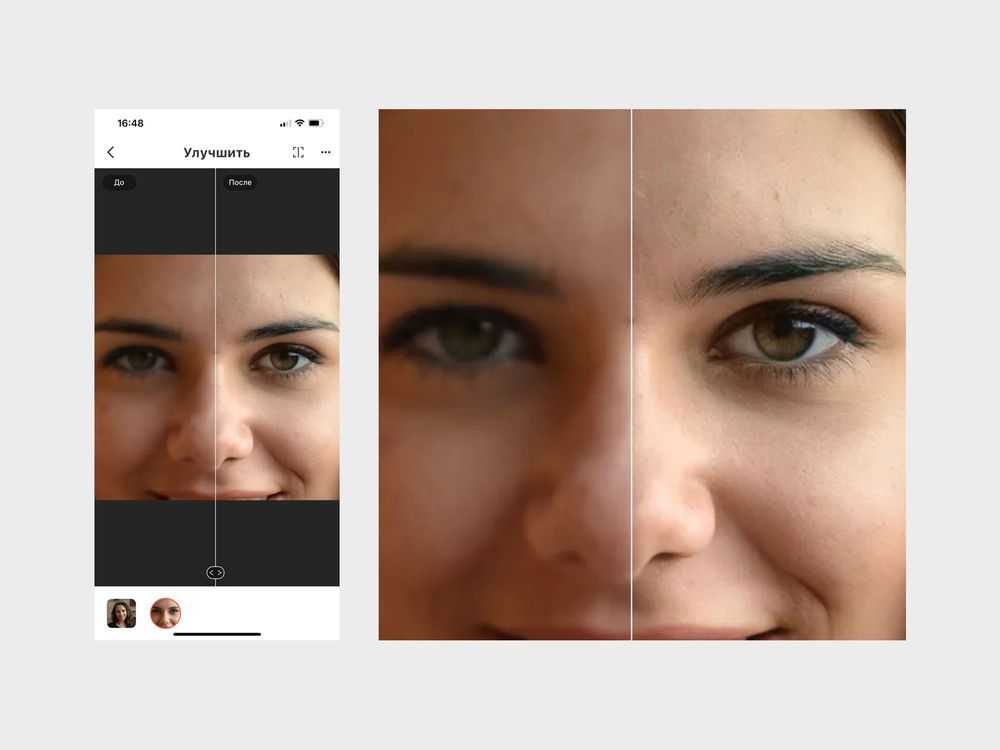 Пороговое значение по умолчанию (0) означает увеличение резкости всего изображения.
Пороговое значение по умолчанию (0) означает увеличение резкости всего изображения.
 При перемещении области стабилизации область под ней повторно анализируется для выявления участков, требующих стабилизации, и изображение еще раз оптимизируется.
При перемещении области стабилизации область под ней повторно анализируется для выявления участков, требующих стабилизации, и изображение еще раз оптимизируется. Область стабилизации в правом нижнем углу в данный момент обрабатывается, и отображается индикатор выполнения.
Область стабилизации в правом нижнем углу в данный момент обрабатывается, и отображается индикатор выполнения.
 Подобрав правильное значение можно прибрать или даже полностью убрать шумы и зернистость.Настройки в каждом случае индивидуальны, зависят от желаемого результата и качества исходного изображения. Чтобы была возможность визуально отслеживать вносимые изменения на холсте, должна быть включена галочка “Просмотр”. По готовности жмем OK.
Подобрав правильное значение можно прибрать или даже полностью убрать шумы и зернистость.Настройки в каждом случае индивидуальны, зависят от желаемого результата и качества исходного изображения. Чтобы была возможность визуально отслеживать вносимые изменения на холсте, должна быть включена галочка “Просмотр”. По готовности жмем OK. После этого он должен быть автоматически выбран в Палитре.
После этого он должен быть автоматически выбран в Палитре.