Black and White (Черное и белое). Photoshop CS3: Обучающий курс
Black and White (Черное и белое). Photoshop CS3: Обучающий курсВикиЧтение
Photoshop CS3: Обучающий курс
Тимофеев Сергей Михайлович
Содержание
Black and White (Черное и белое)
Black and White (Черное и белое) – это корректирующий слой, при помощи которого можно не просто сделать изображение черно-белым, но и подкорректировать его насыщенность в тех или иных местах, где до этого были разнообразные цветовые оттенки.
Откройте фотографию с множеством самых разнообразных цветов, затем в группе New Adjustment Layer (Новый корректирующий слой) выберите пункт Black and White (Черное и белое).
После настройки предварительных параметров слоя у нас появляется окно Black and White (Черное и белое), где мы задаем основные параметры данного корректирующего слоя (рис.
Рис. 9.19. Окно Black and White (Черное и белое)
• Preset (Схема) – выпадающее меню, содержащее в себе список готовых схем настроек данного корректирующего слоя.
• Reds (Красные), Yellows (Желтые), Greens (Зеленые), Cyans (Голубые), Blues (Синие), Magentas (Розовые) – разнообразные оттенки, на месте которых мы, при помощи специальных ползунков, можем указывать насыщенность серого цвета. Другими словами, мы отмечаем, насколько темными должны быть участки изображения на месте того или иного цвета.
• В группе параметров Tint (Оттенок) мы можем указать определенный оттенок всего изображения при помощи параметров Hue (Тон) и Saturation (Насыщение).
Список корректирующих и заполняющих слоев также представлен на панели слоев через кнопку Create new fill or adjustment layer (Создать новый заполняющий или корректирующий слой), месторасположение которой показано на рис. 9.20.
9.20.
Рис. 9.20. Указана кнопка быстрого доступа к корректирующим и заполняющим слоям
Выполнить корректировку без использования отдельного слоя можно при помощи пункта Adjustments (Корректировки) в выпадающем меню Image (Изображение).
Отличие применения корректирующих слоев от употребления опций Adjustments (Корректировки) в выпадающем меню Image (Изображение) заключается в том, что в первом случае мы создаем отдельные слои-маски, смотря сквозь которые видим изображение уже преобразованным, а при использовании корректировок (Adjustments) мы изменяем непосредственно само изображение.
Таким образом, прежде всего необходимо определить, из скольких слоев состоит редактируемое изображение. Если из более чем одного слоя и при этом есть необходимость редактирования всего рисунка целиком, то имеет смысл применять корректирующие слои, а в случае когда изображение состоит из одного слоя либо мы редактируем лишь один определенный слой, необходимо выполнять опции
Данный текст является ознакомительным фрагментом.
9.4.5. Черное и белое
9.4.5. Черное и белое Каждый владелец сайта хочет, чтобы именно его сайт по определенным запросам находился в числе первых. Способов, с помощью которых можно решить такую задачу, немало. Среди тех, кто занимается оптимизацией и раскруткой сайтов, все они делятся на три группы
Black and White (Черно-белый)
Black and White (Черно-белый) Конвертирует цвета исходного рисунка в оттенки серого, преобразуя его тем самым в черно-белое изображение (рис. 4.2). При помощи настроек фильтра можно управлять яркостью (Brightness (Яркость)), контрастностью (Contrast (Контрастность)) и гамма-коррекцией (Gamma
Mist (Дымка), Warm Mist (Теплая дымка), Black Mist (Темная дымка)
Mist (Дымка), Warm Mist (Теплая дымка), Black Mist (Темная дымка)
Три данных фильтра добавляют на рисунок атмосферную дымку, создавая эффект свечения и уменьшая контрастность изображения. Фильтр Mist (Дымка) генерирует эффект вокруг ярких участков изображения (рис. 4.26). Warm Mist (Теплая
Фильтр Mist (Дымка) генерирует эффект вокруг ярких участков изображения (рис. 4.26). Warm Mist (Теплая
Вставка в красно-черное дерево
ОГОРОД КОЗЛОВСКОГО: Shiny Black
ОГОРОД КОЗЛОВСКОГО: Shiny Black Автор: Козловский ЕвгенийТак я и не разобрался: то ли это совпадение, то ли пошла мода на Сияющий Черный, то ли эту униформу присвоили себе исключительно аппараты, имеющие отношение к Hight Definition, Высокой Четкости (хотя вряд ли: я встречал парочку
Красное и черное
Красное и черное
Согласно одной из легенд, рулетку случайно изобрел Блез Паскаль (разделенное на секторы колесо было частью прототипа вечного двигателя, который на склоне лет пытался построить отец теории вероятности).
Минкомсвязь, или Бессмысленный полёт мотылька в опасной близости от лампы о сокращении, или упрощении, или даже полной отмене <span>чего-либо</span>. Новостей много, но нет ничего, что было бы похоже на работу вообще и на построение информационного общества в частности — н
Минкомсвязь, или Бессмысленный полёт мотылька в опасной близости от лампы о сокращении, или упрощении, или даже полной отмене <span>чего-либо</span>. Новостей много, но нет ничего, что было бы похоже на работу вообще и на построение
Белое не надевать
Белое не надевать
Каждый четвертый четверг ноября в США отмечается национальное торжество — День Благодарения. Посвящен праздник первому урожаю 1621 года, собранному британскими поселенцами из Плимутской колонии.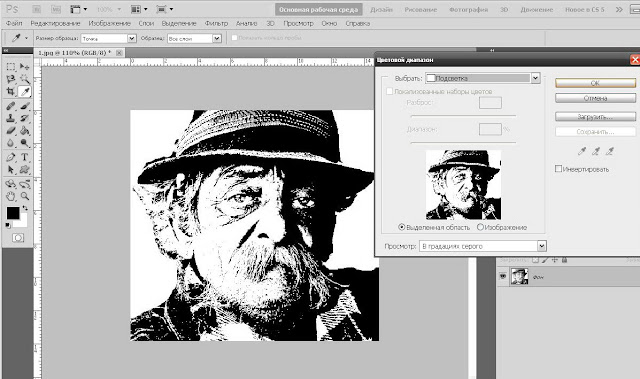
Голубятня: Black Betty Сергей Голубицкий
Голубятня: Black Betty Сергей Голубицкий ОпубликованоСергей Голубицкий Еще одна замечательная традиция наших онлайн-посиделок — радоваться и удивляться музыке. У меня сложилось стойкое ощущение, что музыке, занимающей в жизни нормальных людей и даже
Black magic
Black magic Black magic — оригинальная программа, которая поможет превратить черно-белые фотографии в цветные. Сочетание простоты и эффективности сделает процесс превращения нетрудоемким и увлекательным. Получающиеся в процессе работы цветные изображения имеют оптимальные
от простого к сложному.
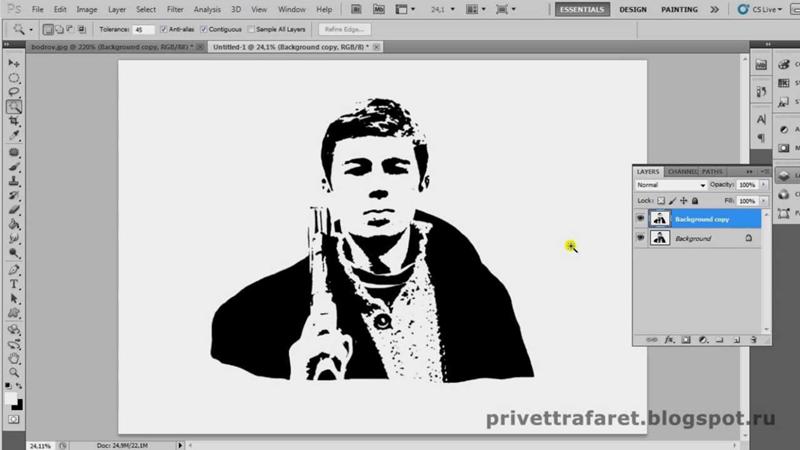 Часть 81. Гармония цвета
Часть 81. Гармония цвета9 — 2004
Совмещение цветного и черно-белого режимов на одном и том же снимке позволяет добиться довольно интересных фотографических эффектов. Четкая контрастность черно-белой фотографии и мягкие цветовые переходы фотографии в цвете, позволяют превратить даже самый простой снимок в произведение искусства.1 Открываем изображение, над которым собираемся работать.
2 Дублируем слой Background командой Duplicate Layer (меню Layer > Duplicate Layer или на панели управления слоями). Сдублированный слой мы сделаем черно-белым, и большая часть работы будет выполняться именно на нем.
3 Для удобства можно отключить слой Background, щелкнув на панели управления слоями по пиктограмме глаза напротив данного слоя.
4 Нам нужно сделать сдублированный слой черно-белым. Конечно, мы можем использовать простую команду Desaturate (меню Image > Desaturate или Shift+Ctrl+U), но это не обеспечит нам никакого контроля над процессом трансформации фотографии из цветной в черно-белую.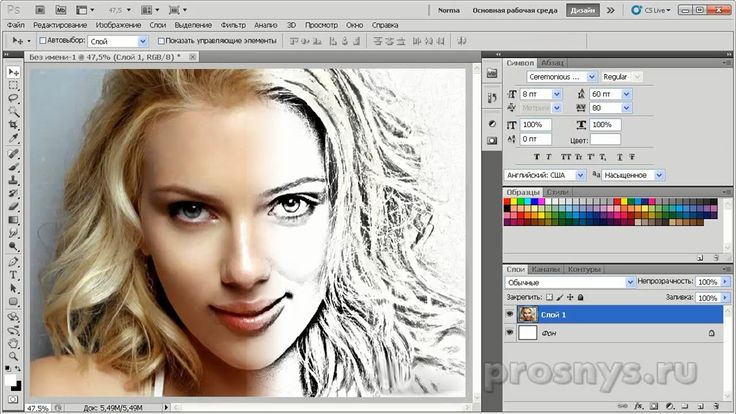
5 Поскольку фон изображения очень темный, а медный кувшин, наоборот, светлый, мы разобьем процесс на две части и по отдельности проработаем фон и кувшин. Для этого нужно отделить кувшин от фона. Контуры кувшина очень четкие, поэтому легче всего сделать выделение инструментом Magnetic Lasso. Инструмент автоматически привязывает контур выделения к краю изображения переднего плана.
6 Можно выставлять точки мануально: щелкните мышью по тому участку изображения, на котором вы хотите поставить точку. Если вас не устроит та или иная точка, нажмите Delete или Backspace — она сотрется. Постепенно создавая контур с помощью этого инструмента, можно регулировать область выделения следующим образом: один щелчок задаст новую точку, а двойной щелчок закроет область выделения.
7 Если внутри основного контура рисунка еще остались невыделенные области (как область внутри ручки кувшина на этом изображении), следует выделить и их. Удерживая клавишу Alt, инструментом Magnetic Lasso обводим оставшиеся области.
Удерживая клавишу Alt, инструментом Magnetic Lasso обводим оставшиеся области.
8 Переходим в режим быстрой маски (Quick Mask Mode), нажав на клавишу «Q». Это позволит подправить контуры выделения.
9 С помощью инструмента Eraser (ластик) исключаем из области выделения участки, случайно захваченные инструментом Magnetic Lasso (контуры кувшина).
10 Еще раз нажав на клавишу «Q», выходим из режима быстрой маски.
11 Сохраним область выделения командой Save Selection (меню Select > Save Selection). В открывшемся диалоговом окне выбираем новый канал и задаем имя для области выделения.
12 Применим к выделенному кувшину команду Channel Mixer (меню Image > Adjustments > Channel Mixer).
13 В открывшемся диалоговом окне устанавливаем флажок Monochrome — это изменит исходящий канал (Output Channel) на серый. Результат получается таким же, как и при применении команды Desaturate, однако сейчас можно легко регулировать параметры черно-белого изображения.
14 Поскольку зеленый канал (Green) придает этому изображению контрастность, увеличим его значение, выставив ползунок на значение 20. Чтобы еще больше подчеркнуть темные участки на кувшине, выставим ползунок Contrast на –20.
15 Копируем выделение с изображением кувшина и помещаем его в новый слой (меню Edit > Copy > Paste или Ctrl+C > Ctrl+V).
16 В панели управления слоями (Layers) меняем режим наложения последнего слоя с Normal на Overlay, а параметр непрозрачности (Opacity) устанавливаем на 70%.
17 Объединим два верхних слоя командой Merge Down в панели управления слоями или нажатием Ctrl+E.
18 Теперь начнем работу над фоном. Вызываем сохраненную ранее область выделения командой Load Selection (меню Selection > Load Selection), выбрав в открывшемся диалоговом окне опцию Invert, — это позволит выделить фон, а не сам кувшин.
19 Снова открываем Channel Mixer и устанавливаем флажок Monochrome.
20 Регулируем каналы, уменьшая значение красного и, наоборот, увеличивая зеленый (в примере красный канал уменьшен до 80%, а зеленый увеличен до 60%). Также можно немного подрегулировать контрастность (Contrast), уменьшив ее до –10.
Также можно немного подрегулировать контрастность (Contrast), уменьшив ее до –10.
21 Целиком копируем верхний слой и помещаем его в новый слой (меню Edit > Copy > Paste или Ctrl+C > Ctrl+V).
22 В панели управления слоями (Layers) меняем режим наложения последнего слоя с Normal на Multiply, а параметр непрозрачности (Opacity) устанавливаем на 70%.
23 И снова объединяем два верхних слоя командой Merge Down.
24 Изображение уже выглядит достаточно эффектно. Но если вы хотите сделать его еще более интересным, примените фильтр Lighting Effects (меню Filter > Render > Lighting Effects). Откроется диалоговое окно, в котором можно регулировать настройки освещения.
25 Выберите стиль Default и отрегулируйте область воздействия света так, чтобы мягко подсветить изображение первого плана. Тип света (Light type) установите на Spotlight, а прочие параметры настройте по своему усмотрению в зависимости от того, какой эффект вы желаете получить.
26 Делаем слой Background видимым, щелкнув по пиктограмме глаза в панели управления Layers, и устанавливаем режим наложения слоев на Multiply, а параметр непрозрачности (Opacity) устанавливаем на 80%.
27 Объединяем два слоя командой Flatten Image в панели управления Layers или меню Layers.
КомпьюАрт 9’2004
Создание черно-белого слоя в Photoshop CS6
спросил
Изменено 6 лет, 3 месяца назад
Просмотрено 120 тысяч раз
У меня есть слой, содержащий цветной значок. Моя цель состоит в том, чтобы иметь один и тот же значок в черно-белом варианте (т. е. как цветную, так и черно-белую версию на одном изображении).
Когда я выбираю цветное изображение на Слой 1 и дублирую его, затем выделяю Слой 1, копирую и, наконец, нажимаю на значок настроек внизу панели слоев, чтобы уменьшить оттенок, я получаю следующий результат:
Выбор любого слоя теперь дает черно-белые значки для обоих значков (хотя я хочу, чтобы Слой 1 оставался цветным).
(Кроме того, Ctrl-Z не отменяет действие.)
Как сделать Копию слоя 1 черно-белый, но оставить Слой 1 цветным?
- Adobe-Photoshop
- CS6
2
Щелчок с нажатой клавишей Option/Alt между корректирующим слоем и слоем значка. Таким образом, корректирующий слой будет воздействовать только на тот слой, к которому он «обрезан».
1
Вы должны убедиться, что слой, который вы хотите оставить цветным, не находится за корректирующим слоем, который вы используете, чтобы сделать другой слой черно-белым.
Итак, поместите цветной слой «Слой 1» перед корректирующим слоем, поместив его над корректирующим слоем на панели слоев.
Вместо корректирующего слоя Hue/Saturation вы можете использовать корректирующий слой Black and White , учитывая его актуальность.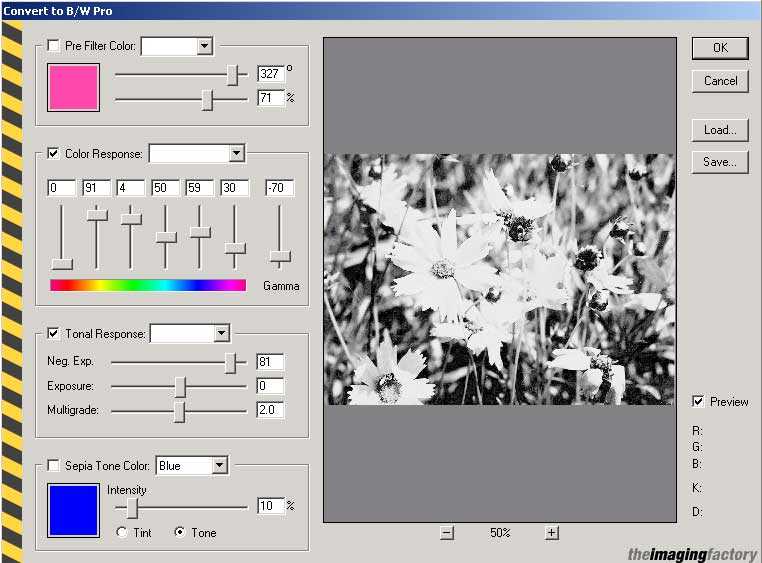 🙂
🙂
Я всегда использую Desaturate для создания черно-белой версии:
- Дублируйте слой с цветным логотипом
- Перейдите к Image > Adjustments > Desaturate или нажмите Ctrl + Shift + U
Теперь у вас есть черно-белый слой (на самом деле оттенки серого), а также исходный цветной слой.
Вы также можете CTRL + НАЖМИТЕ на скопированном слое, который вы хотите иметь в черно-белом режиме, тем самым вы выберете только фактическое «содержимое» в слое, если вы добавите свой корректирующий слой теперь он добавит его только к вашей иконке (а не ко всему холсту)
То, что Доминик сказал выше, верно: добавляя настройку к черно-белому значку, вы, по сути, добавляете этот слой ко всем другим слоям под ним. (поскольку корректировка вашего слоя находится поверх других слоев)
Просто удалите слой, который вы хотите сделать цветным, затем объедините черно-белый слой оттенка и насыщенности со слоем, который вы хотите сделать черно-белым.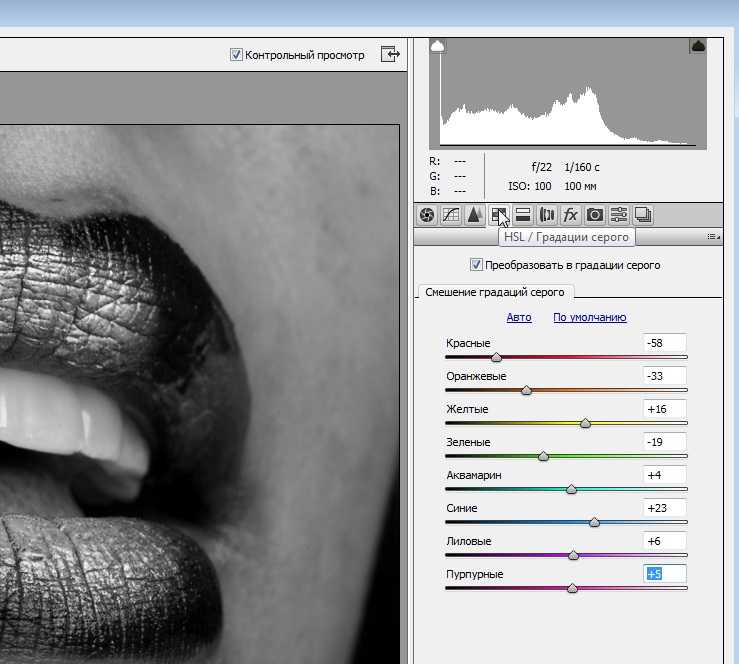 Теперь вставьте слой, который вы хотите сделать красочным, обратно. Надеюсь, это поможет 🙂
Теперь вставьте слой, который вы хотите сделать красочным, обратно. Надеюсь, это поможет 🙂
Зарегистрируйтесь или войдите в систему
Зарегистрируйтесь с помощью Google
Зарегистрироваться через Facebook
Зарегистрируйтесь, используя адрес электронной почты и пароль
Опубликовать как гость
Электронная почта
Требуется, но не отображается
Опубликовать как гость
Электронная почта
Требуется, но не отображается
Нажимая «Опубликовать свой ответ», вы соглашаетесь с нашими условиями обслуживания, политикой конфиденциальности и политикой использования файлов cookie
.
Как сделать слой в оттенках серого в Photoshop?
Последнее обновление: 24 сентября 2022 г., 11:20
Есть несколько способов сделать слой в оттенках серого в Photoshop. Один из способов — перейти в Image > Adjustments > Desaturate. Это удалит все цвета с изображения и оставит его в оттенках серого.
Другой способ сделать слой в градациях серого — перейти в меню «Изображение» > «Режим» > «Оттенки серого». Это преобразует изображение в режим оттенков серого, который эффективно преобразует изображение в оттенки серого.
Вы также можете использовать черно-белый корректирующий слой. Для этого перейдите в Layer > New Adjustment Layer > Black and White. Это создаст черно-белый корректирующий слой, который вы можете использовать для изменения тонов изображения.
Если вы хотите больше контролировать преобразование изображения в оттенки серого, вы можете использовать корректирующий слой микшера каналов. Для этого перейдите в Layer > New Adjustment Layer > Channel Mixer. Затем установите флажок «Монохромный» и с помощью ползунков отрегулируйте тона изображения.
Для этого перейдите в Layer > New Adjustment Layer > Channel Mixer. Затем установите флажок «Монохромный» и с помощью ползунков отрегулируйте тона изображения.
Наконец, вы можете использовать корректирующий слой оттенка/насыщенности. Для этого перейдите в Layer > New Adjustment Layer > Hue/Saturation. Затем установите флажок «Раскрасить» и с помощью ползунков отрегулируйте оттенок, насыщенность и яркость изображения.
Все эти методы позволят вам сделать слой в оттенках серого в Photoshop. Поэкспериментируйте с каждым методом, чтобы увидеть, какой из них дает желаемые результаты.
Как сделать слой в оттенках серого в Photoshop?
Есть несколько способов сделать слой в оттенках серого в Photoshop.
Один из способов — перейти в Image > Adjustments > Desaturate.
СОВЕТ ПРОФЕССИОНАЛА: Если вы не знакомы с Photoshop, не рекомендуется пытаться использовать оттенки серого для слоя. Это потенциально может привести к необратимому повреждению файла изображения.
Другой способ сделать слой в градациях серого — перейти в меню «Изображение» > «Режим» > «Оттенки серого».
Вы также можете использовать черно-белый корректирующий слой. Для этого перейдите в Layer > New Adjustment Layer > Black and White.
Будет создан черно-белый корректирующий слой, который можно использовать для изменения оттенков изображения.
Если вы хотите больше контролировать преобразование изображения в оттенки серого, вы можете использовать корректирующий слой микшера каналов. Для этого перейдите в Layer > New Adjustment Layer > Channel Mixer.
Затем установите флажок «Монохромный» и с помощью ползунков настройте тона изображения.
Наконец, вы можете использовать корректирующий слой оттенка/насыщенности. Для этого пройдите Слой > Новый корректирующий слой > Цветовой тон/Насыщенность. Затем установите флажок «Раскрасить» и используйте ползунки для настройки оттенка , насыщенности и яркости изображения .
