Узнаем как в Фотошопе сделать снег. Эффект снега в Фотошопе: как изготовить
Наверное, каждого, кто начинает осваивать «Фотошоп», обуревает жажда творчества, и в голове становится тесно от невероятно художественных замыслов. Поэтому не исключено, что, услышав, например, слова песни «…снег над палаткой кружится…», начинающий «фотошопоголик» сразу подумает: «Интересно, а как в «Фотошопе» сделать снег?» Если быстро, но не очень реалистично, то делается это так.
Создаем белый снег «черной тушью»
Для начала находим зимнюю композицию (не сыпать же его в пустыне) и грузим в редактор. Создаем над фоном новый слой, заливаем его черным цветом, изменив режим наложения этого слоя на «Экран». Внешне ничего не изменилось.
Ставим в качестве основного белый цвет. Открываем «Галерею фильтров» в меню «Фильтр» и, выбрав в папке «Эскиз» фильтр «Тушь», подбираем оптимальные для выбранного фона параметры настроек (длина штрихов, их направление и тоновый баланс).
Можно использовать и эффект «Сухая кисть» из папки фильтров «Имитация», где в этом случае нужно настроить только размер кисти, выставив значение не более 3, чтобы «снегопад» не был неестественно обильным.
Теперь размоем «снежный слой» фильтром «Размытие по Гауссу», чтобы «зерна» снега стали хлопьями, и уменьшим непрозрачность на свой вкус.
С первого раза, скорее всего, не получится, но если поэкспериментировать с настройками, можно добиться приличного результата.
Следующий простой способ сделать падающий снег в «Фотошопе», по сути, аналогичен первому, но несколько продвинут по сравнению с ним.
Снег из «шума»
Исходные условия остаются прежними, то есть фон — зимний пейзаж. Над ним создается новый слой и заливается черным, но режим смешивания не меняется.
Открываем «Фильтр», переходим в «Шум», выбираем команду «Добавить шум» и выставляем эффект порядка 150-160 % (распределение по Гауссу, монохромный).
Переходим на фильтр «Размытие» и размываем будущий снег командой «Размытие+». Это, конечно, не самый эффективный размыватель, но в данном случае то что надо.
Картинка шума сейчас мало напоминает снег (мягко говоря), поэтому идем в «Изображение > Коррекция > Уровни» и на диаграмме выходных значений выставляем белый (правый) ползунок где-то на 200-208, а правый (черный) на 160-165. Остальное не трогаем.
Остальное не трогаем.
Теперь картинка напоминает то ли Млечный Путь, то ли снег при ярком лунном свете, но уже не шум, но, если мы изменим режим наложения на «Экран», все встанет на свои места. Черный цвет исчезнет, но «снежинки» покажутся вам, скорее, прилепленными к изображению, чем падающими с неба.
Чтобы белый «мусор» превратить в падающий снег, в «Фотошопе» имеется специальный фильтр «Размытие в движении», в который мы попадаем, перейдя в «Фильтр > Размытие», и там выставим угол (-60)-(70) градусов, а смещение — 8-10 пикселей.
Вот он стал более реалистичным, но выглядит по-прежнему несколько плоским. Чтобы вызвать ощущение глубины падающего снега, нужно добавить новый слой с более крупными снежинками.
Дублируем снежный слой (Ctrl + J), поворачиваем копию на 180 градусов («Редактирование > Трансформирование > Поворот на 180»), затем идем в «Фильтр > Оформление > Кристаллизация». Оставляем размер ячейки по умолчанию (10), так как для нашего случая это в самый раз, но крупные снежинки получились немного угловатыми, поэтому снова заходим в «Фильтр > Размытие» и выбираем «Размытие в движении» с углом там (-60)-(70) градусов и смещением 15-18 пикселей.
Если вам покажется, что снег бледноват, можно объединить оба снежных слоя и затем создать копию этого «тандема», после чего яркость усилится, потому что оба слоя были в режиме наложения «Экран».
Добавляем реалистичный снег в «Фотошоп», управляя только параметрами наложения
Этот экспресс-метод не завалит снегом весенний, летний или осенний пейзаж, но эффект от его применения может вызвать в памяти стихи со словами «зима пришла» или картины с таким названием.
Подберите пейзаж, композиция которого не очень пострадает (а может, и выиграет), если ее припорошить снегом, и загрузите в «Фотошоп».
Создайте новый слой и залейте его белым цветом. Затем двойным щелчком по слою откройте диалоговое окно «Параметры наложения»/Blending Option и в секции «Наложение, если» внизу разделите черный ползунок нижней шкалы («Подлежащий слой») слева на две части (с клавишей Alt) и подвигайте ими, поглядывая на свою картинку, которую вы преображаете, «добавляя» в пейзаж снег, иней, изморозь, а может быть, и лёд.
Эти манипуляции приведут к замещению темных пикселей нижнего слоя белыми, а более светлые пиксели станут чисто-белыми.
Если белого оказалось многовато, можно этому слою добавить маску и мягкой черной кистью подкорректировать, подбирая подходящую непрозрачность.
А сейчас, чтобы усилить реалистичность неумолимого приближения зимы, можно добавить падающий снег, используя уже знакомые эффекты, описанные выше.
Анимация падающего снега
Наверняка многие пользователи подумывают, создавая эффект снега в «Фотошопе», как сделать так, чтобы снежинки ожили и падали по-настоящему? А вот так, например.
Выбираем зимний пейзаж, на фоне которого будет падать снег, открываем картинку в «Фотошопе», создаем новый слой и заливаем его белым цветом.
Берем «Кисть» и, нажав F5, открываем панель её настроек. На вкладке «Форма отпечатка кисти» выбираем форму (для снега подойдет круглая, но можно скачать и кисти-снежинки), размер и жесткость мазка, но главное — задать интервалы (для падающего снега это будет не менее 180-200 %).
На вкладке «Динамика формы» настраиваем колебания размера, минимальный диаметр и колебания формы (снег же неоднородный).
«Рассеяние» должно быть не менее 700 % и, наверное, лучше по обеим осям.
Теперь несколько размашистых мазков кисти по холсту устроят вам подходящий для конкретного пейзажа «снегопад», решив первую задачу (как в «Фотошопе» сделать снег), а сейчас нужно заставить его «повалить с неба».
Прежде чем перейти к созданию анимации, сделайте копию слоя снега, перейдите в полноэкранный режим (F) и, вызвав трансформацию (Ctrl + T), перетащите мышкой дубликат вверх, за пределы холста, расположив его прямо над изображением. Затем, выйдя из полноэкранного режима, нужно оба снежных слоя объединить.
Теперь будем делать «кино». Откройте шкалу времени, пометив ее галочкой в меню «Окно».
Раскройте список в центре с треугольником справа и, выбрав «Создать анимацию кадра», щелкните по строке, загрузив таким образом на шкалу времени первый кадр анимации.
Дублируем кадр, закинув его на кнопку левее корзины и, нажав Shift, стрелкой вниз на клавиатуре перемещаем на втором кадре слой снега, совместив его верхний край с верхним краем фонового изображения.
Теперь, нажав Ctrl, выбираем оба кадра, жмем кнопку «Создать промежуточные кадры» и добавляем 10-15 кадров (для снега в самый раз).
Проигрываем анимацию, чтобы убедиться, что работает, затем выделяем все кадры, выбрав первый и с клавишей Shift последний. Щелкнув в нижней части любого кадра правой кнопкой, выставляем задержку 0,1–0,2 сек и в строке с подсказкой «Выбор параметров цикла» указываем «Постоянно».
«Снежные» кисти
В начале описания предыдущего метода, разбираясь, как в «Фотошопе» сделать снег, нам пришлось с нуля хлопотать над созданием собственной кисти снега, но ничего зазорного не будет в том, что мы скачаем готовые кисти «разномастных» по всем параметрам снежинок, хлопьев, «крупы» и даже целых снежных зарядов, которых в Сети превеликое множество.
В этом случае шикарный и довольно правдоподобный снегопад можно сделать одним мазком кисти, подобрав соответствующий размер и рисунок.
Простота этого способа позволяет добавить в копилку наиболее ходовых «народных» сравнений новое выражение: «Просто, как в «Фотошопе» сделать снег».
«Наложенный» снег
Этот способ по «сложности» недалеко ушел от предыдущего. Речь идет о текстурах падающего снега в форматах PNG или JPEG , которых тоже полно в свободном доступе.
С прозрачными картинками все просто, а текстуры в формате JPEG вставляются над фоновым изображением на новый слой, для которого нужно лишь изменить режим наложения на «Экран» или «Мягкий свет», а затем при необходимости снизить непрозрачность.
Как добавить снег на фотографию в Фотошоп
Анна Никонорова
Когда очень хочется снегопада 🙂
Как снять зимнюю фотографию с летящими снежинками, если снег не идет?
Есть несколько способов это сделать.
Первый: дождаться когда снег пойдет 🙂
Второй: добавить снег в программе Фотошоп. Это не сложно.
Это не сложно.
Сначала надо сфотографировать сам зимний пейзаж или портрет. Затем найти в интернете или сфотографировать текстуру падающего снега (на черном фоне).
Остается зайти в фотошоп и выполнить следующие шаги:
1.Открыть фотографию.
2.Открыть текстуру снега.
3.На текстуре снега кликнуть: Ctrl+A (выделить) — фотография обведется по краю бегающим пунктиром, Ctrl+C (копировать) —фотография скопируется в буферную память.
Перейти на фотографию пейзажа/портрета
5.На фотографии пейзажа/портета: Ctrl+V — текстура снега появится поверх фотографии пейзажа/портрета. Видим оба слоя во вкладки «Слои» справа.
Под кнопкой «обычные» выбираем режим наложения «Экран».
6.Ctrl+T — трансформация, пригодится, если текстура снега не совпадает по размеру с основной фотографией. Тянем за угловой маркер, чтобы подправить размер.
Всё!
Если будут вопросы, задавайте, отвечу и разъясню 🙂
Как добавить снег на Скачать
Рейтинг
★
★
★
★
★
5. 0
(1 голос)
0
(1 голос)
Анна Никонорова
Россия, Санкт-Петербург
Магазин
Блог (1)
Следите за творчеством мастера
Мастер-классы по теме
Ключевые слова
- Ключевые слова
- фотошоп
- открытка
- снег
- обработка фото
- phphoto
- photo
- photoshop
Рубрики мастер-классов
Do It Yourself / Сделай сам
Recycle / Вторая жизнь вещей
Tворим с детьми
Бижутерия своими руками
Валяние
Вышивка
Вязание
Декорирование
Декупаж
Дизайн и декор интерьера
Живопись и рисование
Керамика
Ковроделие
Косметика ручной работы
Кружевоплетение
Кулинария
Куклы и игрушки
Лепка
Материалы для творчества
Мебель своими руками
Миниатюра
Обувь своими руками
Одежда своими руками
Организация пространства
Пирография
Плетение
Прядение
Работа с бисером
Работа с кожей
Работа с металлом
Работа с мехом
Работа со стеклом
Реставрация
Роспись
Свечи своими руками
Скрапбукинг
Столярное дело
Сумки своими руками
Ткачество
Упаковка своими руками
Флористика
Фотография и видео
Художественная резьба
Шитье
Как сделать так, чтобы это выглядело как зима в Photoshop
Как сделать это похоже на зиму в Photoshop
Как сделать зиму в Photoshop Давайте рассмотрим действительно быструю технику создания зимней сцены практически из любого пейзажного изображения. Изображение, которое мы выбрали, взято из Иордании, хотя в Иордании иногда идет снег, чего не было в этот день. Это изображение также демонстрирует, насколько хорошо эта техника работает даже в пустыне. Мы добавили снег на землю и уступы, а также некоторые намеки на падающий снег. Если вы не можете следовать видео, см. письменное пошаговое руководство ниже. Надеюсь, вам понравится этот двухминутный урок по Как сделать зиму в Photoshop .
Изображение, которое мы выбрали, взято из Иордании, хотя в Иордании иногда идет снег, чего не было в этот день. Это изображение также демонстрирует, насколько хорошо эта техника работает даже в пустыне. Мы добавили снег на землю и уступы, а также некоторые намеки на падающий снег. Если вы не можете следовать видео, см. письменное пошаговое руководство ниже. Надеюсь, вам понравится этот двухминутный урок по Как сделать зиму в Photoshop .
Как сделать это похожим на зиму в Photoshop | Учебник Photoshop
Посмотрите это видео на YouTube
Пошаговое руководство по созданию зимней сцены в Photoshop
1. Первое, что нужно сделать, это продублировать наш фоновый слой, нажав Ctrl+J или Cmd. +Дж.
2. Затем выберите «Выделение» > «Цветовой диапазон».
3. Выберите Highlights из раскрывающегося списка.

4. Настройте размытость и диапазон, чтобы выбрать места, где может лежать снег.
5. Дублируйте выделение на новый слой, нажав Ctrl+J или Cmd+J.
6. С помощью инструмента «Быстрое выделение» я выделил небо и нажал Delete, чтобы удалить его.
7. Теперь добавим слой Hue/Saturation.
8. Создайте обтравочную маску.
9. Увеличьте яркость до 100.
10. Чтобы сделать сцену более холодной, я добавил фотофильтр.
11. Я выбрал Охлаждающий фильтр (82) из выпадающего списка.
12. Добавьте новый слой, чтобы сделать снегопад.
13. Перейдите в Фильтр > Рендеринг > Облака.
14. Теперь перейдите в Filter > Render > Difference Clouds.
15. Выберите «Фильтр» > «Пикселизация» > «Меццо-тинто».
16. Выберите «Грубые точки» в качестве типа и нажмите «ОК».

17. Уменьшите масштаб и нажмите Ctrl+T или Cmd+T для трансформации, теперь разверните слой. Я ищу область, которая не слишком плотная с белым.
18. Эта область выглядит ровной и не имеет больших белых пятен. Нажмите клавишу Enter, чтобы установить преобразование.
19. Увеличьте масштаб изображения. Чтобы удалить часть снегопада, выберите инструмент «Быстрая маска» или нажмите Q на клавиатуре.
20. Перейдите в меню «Фильтр» > «Визуализация» > «Облако различий».
21. Щелкните значок «Быстрая маска» еще раз или нажмите Q, чтобы выйти из режима «Быстрая маска».
22. Дважды нажмите клавишу Delete, чтобы удалить часть падающего шоу. Нажмите Ctrl+D или Cmd+D, чтобы деактивировать выделение.
23. Установите режим наложения на экран.
24. Выберите Фильтр > Размытие > Размытие в движении.
25.
 Установите угол в том направлении, в котором должен падать снег, и при необходимости измените расстояние.
Установите угол в том направлении, в котором должен падать снег, и при необходимости измените расстояние.Я думаю, что это действительно эффективная техника для создания зимней сцены в Photoshop.
Взгляните на наши изображения до и после.
Подробнее о лучах света в Photoshop
Как добавить падающий снег на фотографии с помощью Photoshop
Создание сцены со снегом в Photoshop
Сделать снег с помощью Экшенов Pure Photoshop Winter Wonderland Set
Как изменить фотографию из лета в зиму в Photoshop
Спасибо, что прочитали эту статью. Не забудьте подписаться на нашу рассылку, чтобы получать больше руководств и выгодных предложений.
https://www.shutterevolve.com/jimmy-mcintyre-photography-products/ Введите свой адрес электронной почты ниже и присоединитесь к нашему сообществу из более чем 100 000 фотографов, у которых есть подписка на нашу рассылку.
Также теперь вы можете БЕСПЛАТНО скачать наш курс Photoshop для начинающих, нажмите
ЗДЕСЬ .БЕСПЛАТНЫЙ курс Photoshop
Искусство фотографии
Raya Pro
Опубликовано Опубликовано в Учебники Photoshop для начинающих, Photoshop для начинающих, Учебники, Видеоуроки
Как создать реалистичный снег в Photoshop
Проблема со снегом, добавленным в постобработку, заключается в том, что он чаще выглядит ненастоящим, чем нет. Это позор, потому что создать реалистичный снег намного проще, чем люди думают. Послушайте канадскую девушку и продолжайте читать, чтобы раз и навсегда узнать секрет создания реалистичных снегов в Photoshop.
Что не так с искусственным снегом?
Все мы видели картинки со снегом. Некоторые из них с настоящим снегом, а некоторые с сомнительно-белоснежными точками. Будучи девушкой, живущей зимой в течение полугода, поверьте, я знаю, каким должен быть снег. Если вы хотите что-то добавить, вы можете сделать это правильно — или единственное, что люди увидят, глядя на ваше изображение, это то, как искусственный снег только что уничтожил еще одну красивую картинку. Постредактированный снег должен добавлять глубину и атмосферу изображению, а не отвлекать от него! Вот моя любимая техника добавления снега к моим зимним фотографиям — и придания ей правдоподобности.
Я сделал этот снимок несколько недель назад. НАСТОЯЩАЯ зима. НАСТОЯЩИЙ снег. Реальная жизнь. Давайте использовать его в качестве ссылки.1. Откройте изображение в Photoshop
На случай, если вы пропустили… это учебник по Photoshop.
2. Создайте новый пустой слой
Перейдите в верхнее меню и выберите Слой > Создать > Слой (или Shift+Cmd+N на Mac; Shift+Ctrl+N на Windows).
3. Кисть в снегу
Множество веб-сайтов предлагают бесплатные загружаемые кисти с эффектом снега. Я получил свою от Brusheezy, одну под названием Snow, а другую Snow 2. Каждая из них содержит 15 кистей — всегда хорошо иметь большой выбор. (Излишне говорить, что держитесь подальше от типа «Снежинки».)
Выберите кисть по своему вкусу в палитре предустановок кистей и выберите белый цвет в качестве цвета переднего плана. Установите непрозрачность на 100%, чтобы отчетливо видеть эффект (мы изменим его чуть позже).
Вы можете отрегулировать размер кисти так, чтобы она соответствовала всему изображению, или сделать ее меньше и нанести несколько раз, чтобы покрыть поверхность. Первый слой со снежной кистью белого цвета с непрозрачностью 100%.4. Измените слой
Выглядит неплохо, но мы можем сделать лучше. Снег не является неподвижной частицей в воздухе. Он движется вместе с ветром, идет во всех направлениях и имеет размеры. Выбрав слой снега, перейдите к шагу 9. 0226 Фильтр > Размытие > Размытие в движении.
0226 Фильтр > Размытие > Размытие в движении.
Появится окно. Вы сможете выбрать угол и расстояние пикселей. Вы не увидите многого в небольшом предварительном просмотре в окне, но вы увидите это в реальном времени на своей картинке, когда будете играть с настройками. Выберите настройки, которые лучше всего подходят для частиц снега и сцены. Я выбрал угол -44° и расстояние 30 пикселей.
Вот результат моего первого слоя снега.
Уровень 1 завершен5. Сложите текстуры
Теперь, когда вы поняли идею, вы просто продолжаете складывать новые слои снега. Чтобы оптимизировать реалистичный эффект, измените кисть и размер на каждом из них. Я рекомендую как минимум два разных слоя для создания глубины и движения. Измените также значения фильтра Motion Blur и поэкспериментируйте с непрозрачностью. Чем больше слоев вы добавите, тем больше у вас получится эффект снежной бури.
Я решил использовать три слоя для этого изображения.6. Очистите ключевые области
Когда вы будете довольны результатом, вы заметите, что ваш объект, вероятно, немного потерялся под всем этим снегом.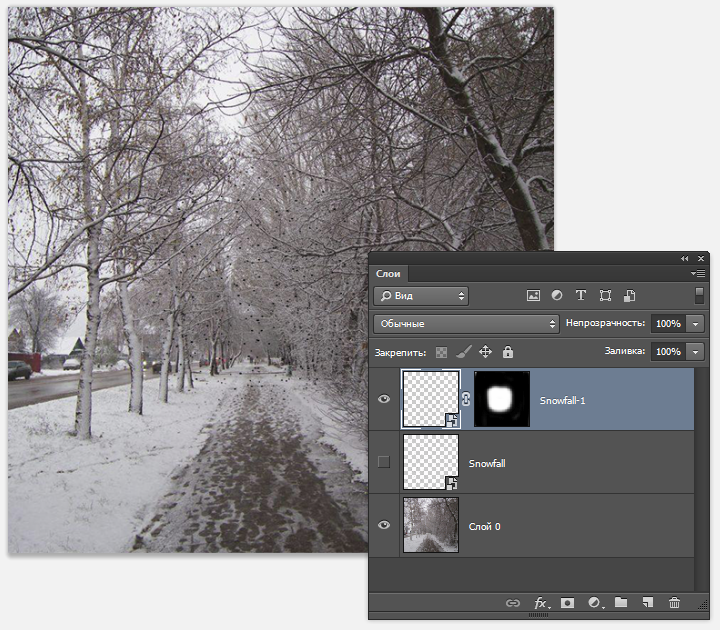 Просто создайте группу со всеми слоями снега, выделив их все и нажав Cmd+G (или Ctrl+G в Windows). Затем добавьте к нему маску (см. рисунок ниже).
Просто создайте группу со всеми слоями снега, выделив их все и нажав Cmd+G (или Ctrl+G в Windows). Затем добавьте к нему маску (см. рисунок ниже).
Возьмите кисть (обычная мягкая круглая кисть) и закрасьте маску черным цветом переднего плана. Это позволит вам убрать снег с определенных участков.
Я закрасил черным цветом лицо спортсменки, а также немного ее одежды, чтобы она выделялась еще больше.Запомните основные правила
Конечно, есть и десятки других различных способов создания реалистичного снега во всевозможных программах. Я просто хотел поделиться с вами личной техникой, которую я использую в течение последних лет. Какую бы технику вы ни выбрали, помните основные правила:
- Размер имеет значение: Снежинки бывают самых разных форм. Чем больше вы будете смешивать кисти, тем более реалистично это будет выглядеть.
- Непрозрачность: Смешайте непрозрачность слоев, чтобы создать многомерный эффект.
 Как в фотошопе сделать снег на фото: Добавляем Реалистичный Снег к Фотографии
Как в фотошопе сделать снег на фото: Добавляем Реалистичный Снег к Фотографии

