Как сделать затемнение (осветление) по краям или сделать изображение круглым?
- – Автор: Игорь (Администратор)
Если вы периодически занимаетесь редактирование картинок, то, скорее всего, у вас возникало желание или необходимость сделать затемнение или осветление картинки по краям, ну или же просто сделать изображение круглым. Чтобы картинка словно входила в основной фон, а не выделялась своими границами, как часто случается, когда вы просто вставляете любую красивую фотографию с отличающимся фоном. Например, даже на белом фоне, границы с синими оттенками могут смотреться очень некрасиво, особенно, если элементы управления выполнены в коричневых цветах. Или же, если, например, изображение на картинке меньше всей области и поэтому границы могут быть разноцветными (иконки дорог и так далее).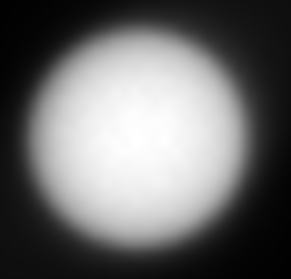
Тем не менее, для того, что бы сделать затемнение или осветление по краям изображения совершенно не обязательно устанавливать сложные программы, такие как фотошоп, все это легко можно любым графическим редактором с поддержкой слоев или же онлайн редактором фото. При чем, справиться с этой задачей может даже начинающий пользователь и очень быстро.
Как сделать изображение круглым?
Пожалуй, начнем с самого просто варианта с того, как сделать изображение круглым. Откройте картинку в редакторе, если вы уже этого не сделали. Создайте второй слой поверх основного, он должен быть пустым. Все последующие шаги выполняйте именно в этом слое. Нарисуйте круг с цветом фона. Затем с помощью заливки, заполните внешнюю область круга. Теперь, по желанию, вы можете сделать границы нечеткими, для этого используйте инструмент «размытие» слоя. И в конце объедините слои и сохраните полученное изображение. Вот поэтапный пример:
На составление этой картинки с примером ушло менее 5 минут, а на сам конечный результат около 1 минуты.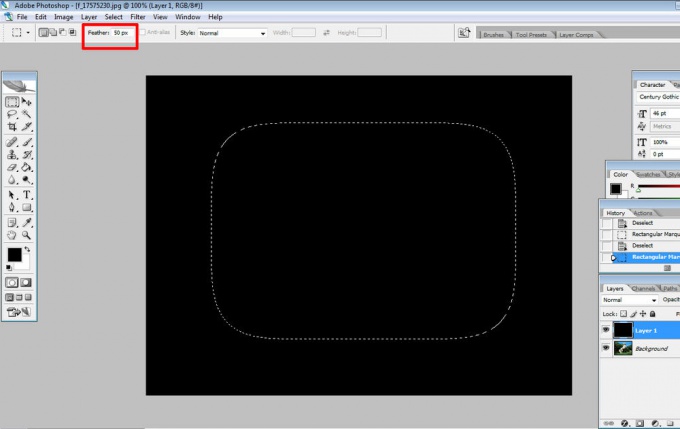 Как видите сделать картинку круглой очень просто. Не сложно догадаться, что для получения прозрачной области для формата png, достаточно после склейки слоев, просто удалить сделанный фон с помощью «волшебной палочки».
Как видите сделать картинку круглой очень просто. Не сложно догадаться, что для получения прозрачной области для формата png, достаточно после склейки слоев, просто удалить сделанный фон с помощью «волшебной палочки».
Как сделать затемнение (осветление) по краям?
Чтобы сделать затемнение или осветление картинки по краям, можно пойти, как минимум, тремя путями.
Примечание: Помните, что затемнение и осветление отличаются лишь переходом цвета. Способы используются одни и те же.
Первый, использование кругового градиента по краям. Если в вашем графическом редакторе есть возможность использовать различные варианты заливки градиентом (в нашем случае кругового), а так же поддерживается возможность установки прозрачности для цветов, то сделать затемнение или осветление, пусть даже и немного неровного, можно простым наложением градиента по углам и сторонам, двигаясь от границы к центру картинки. Учтите, что в зависимости от размеров картинки, количество таких наложений кругового градиента может быть разным.
Такой способ особенно хорошо применять, когда вам нужно создать простое затемнение или осветление секунд за 20. Например, для создания затемнения, мне потребовалось порядка 20 движений мыши и времени около 10-15 секунд. Безусловно, видно, что границы не ровные, но в некоторых случаях это смотрится даже лучше абсолютно плавных переходов. Кроме того, при определенной сноровке, можно добиться и более гладких результатов.
Второй, использование кругового градиента по краям с одним слоем. По сути, данный способ не очень сильно отличается от предыдущего, за исключением того, что вам потребуется использовать только одну круговую заливку и один слой. По шагам, это выглядит следующим образом. Вы создаете слой поверх основной картинки. Выставляете один из цветов градиента полностью прозрачным, а второй делаете цветом нужной заливки. И в созданном слое используете градиент от центра к границам. После чего, объединяете слои. Вот как это выглядит:
Примечание: Учтите, что на картинке, на слое для затемнения использовался не белый цвет, а прозрачный.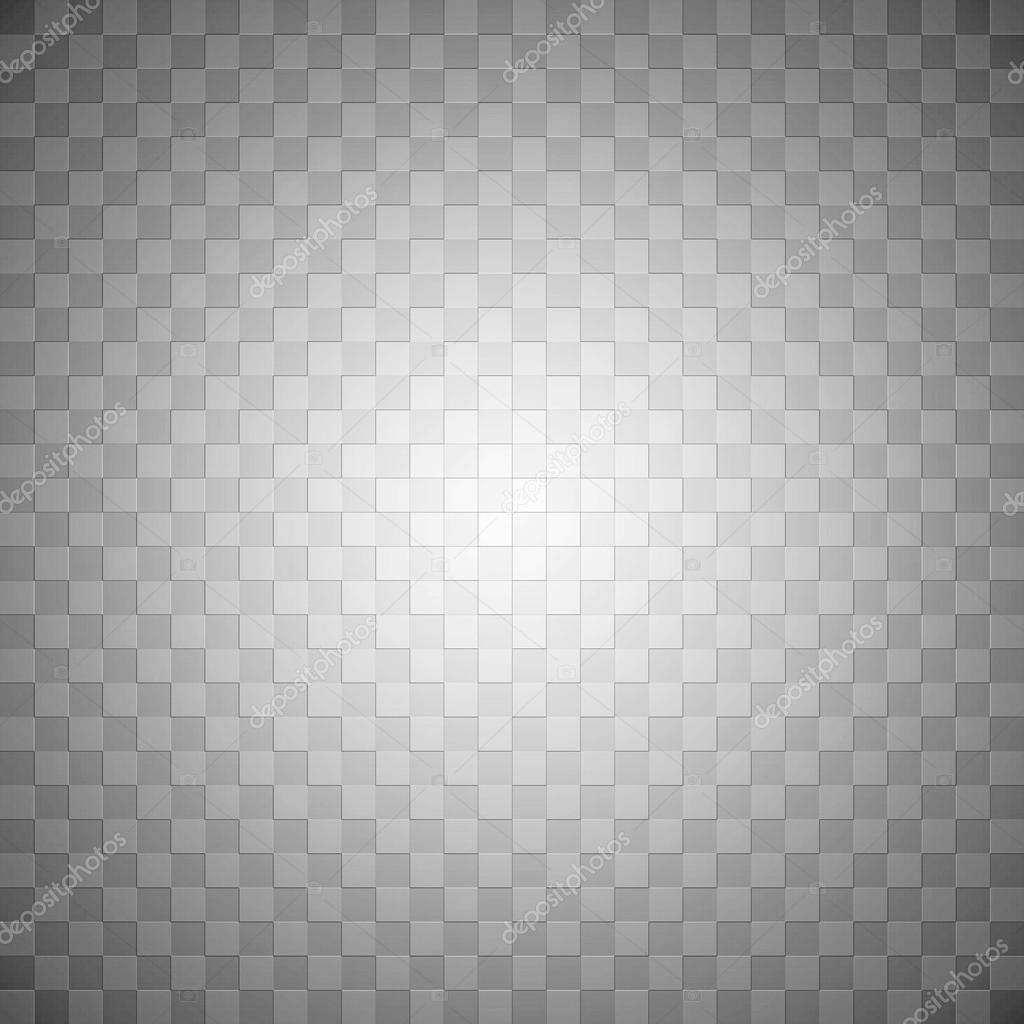 Просто изображение сохранено в jpg.
Просто изображение сохранено в jpg.
Для получения итогового результата потребовалось около 30 секунд, и то только потому, что кнопку мышки немного заело.
Примечание: Безусловно, для более лучшего эффекта и результата, стоит не только использовать разные настройки прозрачности слоев, но и настройки прозрачности созданного слоя. Тем не мене, даже этого примера вполне достаточно, чтобы понять основной подход.
Третий, использование двух слоев и круговой заливки для создания прозрачных краев. Его стоит применять, когда по краям картинки находится только фон и необходимо, чтобы края были прозрачными. Суть метода проста. Вначале, вы используете трюк для создания кругового изображения (или если ваш редактор поддерживает круговой выбор, то выбираете только нужную область). Затем с помощью «волшебной палочки» удаляете внешнюю область и создаете еще один слой под текущим слоем. При этом, не бойтесь, если границы картинки будут резкими и выделяющимися, за счет следующего слоя эти дефекты исчезнут. Далее выбираете основной цвет круговой заливки цветом фона, а дополнительным цветом прозрачный. И накладываете градиент в созданный слой от центра к краю столько раз, сколько потребуется. Вот как это выглядит:
Далее выбираете основной цвет круговой заливки цветом фона, а дополнительным цветом прозрачный. И накладываете градиент в созданный слой от центра к краю столько раз, сколько потребуется. Вот как это выглядит:
Примечание: В зависимости от цвета фона, может потребоваться наложение далеко не одного градиента. Так, например, в данном примере потребовалось порядка пяти раз использовать градиент в созданном нижнем слое.
Примечание: Так же учтите, что градиенту необходима достаточно большая область, так что в некоторых случаях стоит перед добавлением второго слоя расширить немного область, как это и было сделано в примере.
Если вы первый раз используете этот способ, то вам потребуется около 10 минут. Однако, после того, как вы несколько раз его проделаете, создание такого изображения будет занимать у вас порядка 3-5 минут, а то и меньше.
Примечание: С помощью этого способа можно так же сделать и просто плавный переход от фона картинки к фону сайта или другого изображения, но его просто дольше выполнять, чем предыдущие.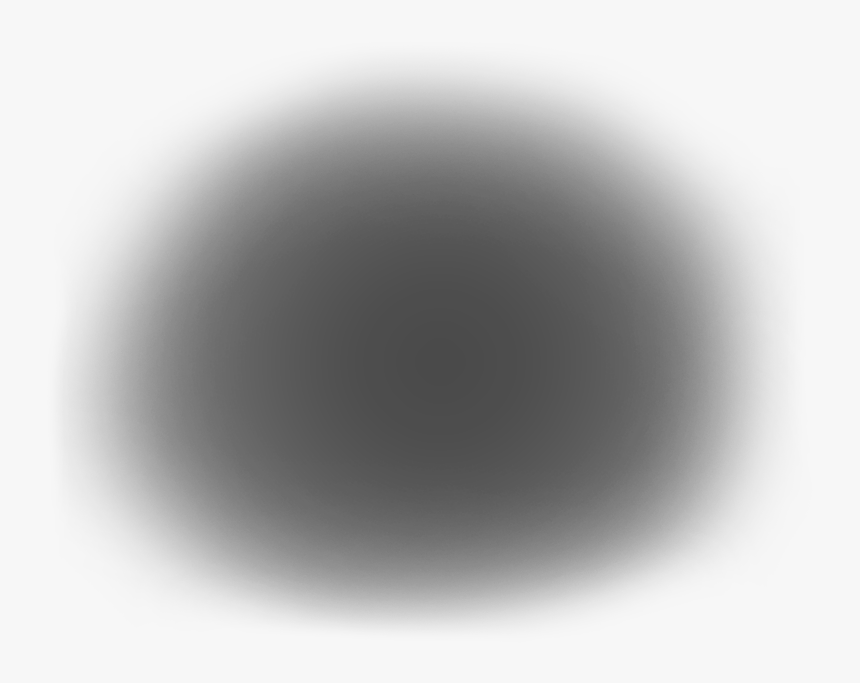
Как видите, затемнить или осветлить края изображения, а тем более сделать картинку круговой очень просто и не требует каких-то особенных специфических знаний.
☕ Хотите выразить благодарность автору? Поделитесь с друзьями!
- Как создать логотип (миниатюру) для веб-сайта или продукта?
- CaptionGenerator онлайн сервис для добавления подписей и субтитров к youtube видео роликам
Добавить комментарий / отзыв
Эффект затемнения по краям. Простые секреты осветления и затемнения в Photoshop
Затемнение краев и углов изображения часто применяется при создании фонов или художественной обработке фотографий. Такую операцию можно выполнить при помощи наложения на картинку градиента, корректировочного слоя или растушеванного фрагмента обрабатываемого изображения.
Вам понадобится
- — программа Photoshop;
- — изображение.
Инструкция
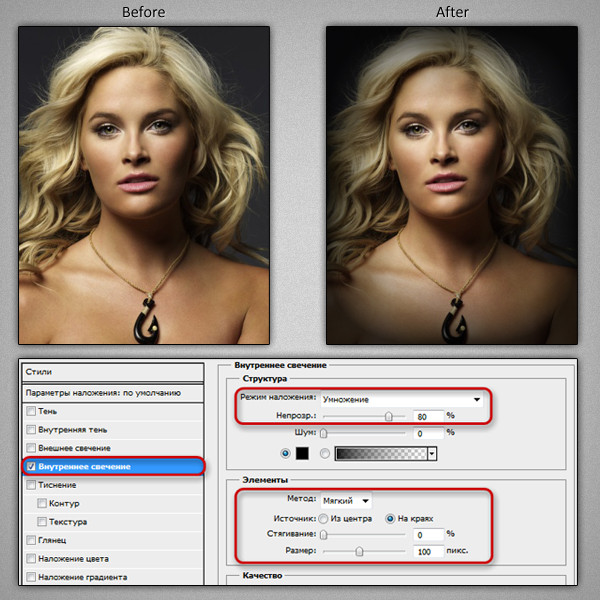
Чтобы создать такой слой, загрузите изображение в редактор Photoshop и примените опцию Brightness/Contrast группы New Adjustment Layer меню Layer. Затемните картинку, отрегулировав ее контраст и яркость.
 Создав в центре маски растушеванное выделение, залитое черным цветом, вы оставите от верхнего слоя только затемненные края.
Создав в центре маски растушеванное выделение, залитое черным цветом, вы оставите от верхнего слоя только затемненные края. Он позволяет привлечь внимание к главным объектам на фотографии или для придания фотографии больше индивидуальности. В самую распространенную программу для редактирования графических объектов от компании Adobe теперь добавлен новый фильтр Lens Correction. Использование этого фильтра необходимо для исправления проблем при фотографировании, возникающих из-за линз фотоаппарата. Это может быть отрицательная дисторсия, виньетирование и т.д.. Хотя применение этого эффекта выражается слабо, тем не менее, он сильно влияет на изображение.
Он позволяет привлечь внимание к главным объектам на фотографии или для придания фотографии больше индивидуальности. В самую распространенную программу для редактирования графических объектов от компании Adobe теперь добавлен новый фильтр Lens Correction. Использование этого фильтра необходимо для исправления проблем при фотографировании, возникающих из-за линз фотоаппарата. Это может быть отрицательная дисторсия, виньетирование и т.д.. Хотя применение этого эффекта выражается слабо, тем не менее, он сильно влияет на изображение.Инструкция
 Теперь необходимо выбрать Distort (Искажение). И далее выберите Lens Correction (Коррекция дисторсии). Для продолжения работы вам понадобятся несколько функций, которые расположены в новом окне.
Теперь необходимо выбрать Distort (Искажение). И далее выберите Lens Correction (Коррекция дисторсии). Для продолжения работы вам понадобятся несколько функций, которые расположены в новом окне.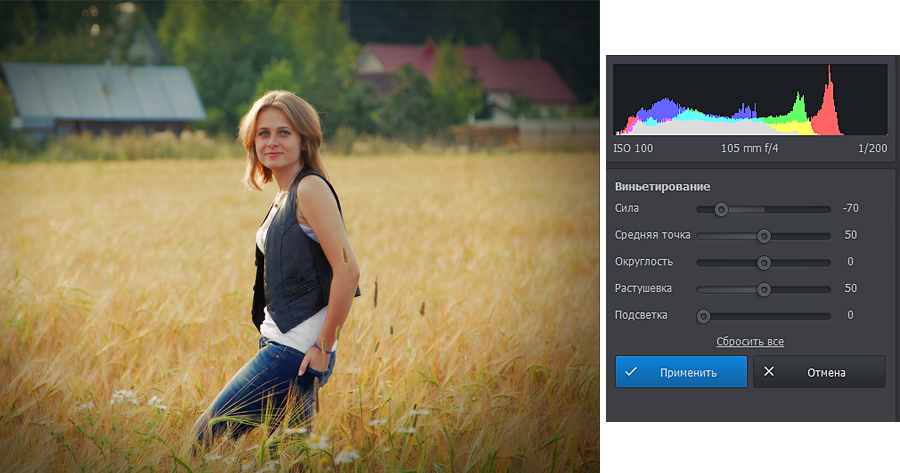
В предыдущих версиях Photoshop
, когда было нужно осветлить и затемнить часть изображения, мы должны были создавать выделение, маски, менять режимы наложения, работать кистью с различной степенью жёсткости и прозрачности и т.д. и т.п. Но с выходом версии фотошопа CS5
всё значительно облегчилось. Теперь мы можем использовать инструменты «Dodge
» («Осветлитель
») и «Burn
» («Затемнитель
»), которые раньше применялись очень редко из-за их не очень корректной работы, которая создавала много проблем для работающего в программе фотошоп.![]() К счастью, Adobe
значительно обновил эти инструменты, которые полностью решают проблему, и инструменты «Dodge
» («Осветлитель
») и «Burn
» («Затемнитель
») можно теперь без опасения использовать для повышения яркости и затемнения различных частей изображения.
К счастью, Adobe
значительно обновил эти инструменты, которые полностью решают проблему, и инструменты «Dodge
» («Осветлитель
») и «Burn
» («Затемнитель
») можно теперь без опасения использовать для повышения яркости и затемнения различных частей изображения.
Подобные уроки:
- Простой способ осветления фото
Откроем исходное изображение. Моя задумка такова, я хочу осветлить старинную башню в горах, а горы и небо затемнить. В результате при просмотре этого фото, глаза автоматически будут «прикованы» к главному объекту съёмки — башне.
Осветление и затемнение мы будем производить на разных слоях, для того, чтобы после внесения изменений в картинку, мы смогли за счёт уменьшения непрозрачности слоя, регулировать внесённый эффект. Создадим первый дубликат слоя — Ctrl+J .
Выберем инструмент «Осветлитель
» (О
), установим диапазон средние тона и экспонирование около 30-50%.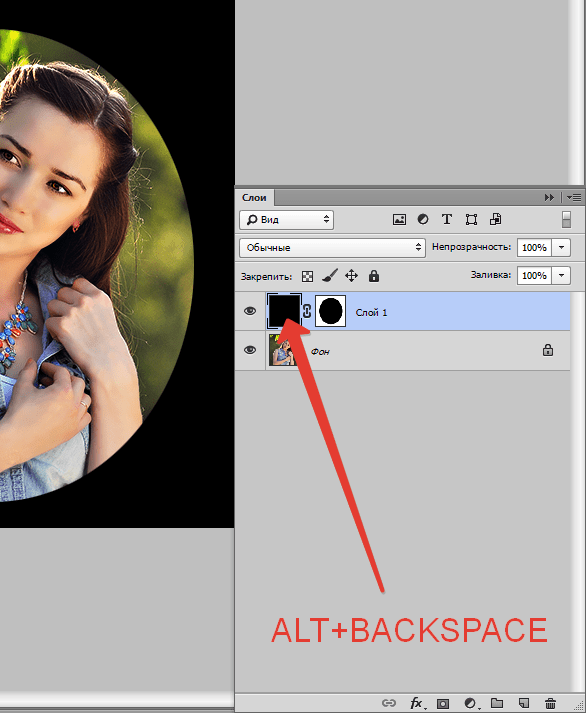 Обратите внимание, что при работе с портретом величину экспонирования необходимо ещё уменьшать в два, три раза. Увеличиваем масштаб изображения — Ctrl
+ «+
«.
Обратите внимание, что при работе с портретом величину экспонирования необходимо ещё уменьшать в два, три раза. Увеличиваем масштаб изображения — Ctrl
+ «+
«.
Регулируя размер кисти квадратными скобками «[ » и «] » закрашиваем башню. Обратите внимание, что при закрашивании необходимо удерживать кнопку мыши нажатой, потому что инструменты » Dodge» («Осветлитель «) и » Burn» (» Затемнитель» ) обладают нарастающим эффектом – каждый раз, когда Вы отпускаете кнопку мыши и начинаете закрашивание снова, величина осветления (или затемнения) растет. Вот что у меня получилось после работы кистью по башне.
Теперь выбираем инструмент Затемнитель » (О ) с теми же параметрами, что и ранее. Не забудьте поставить флажок «Защитить тона «, именно этот параметр обеспечивает качественную работу этих инструментов.
Ctrl+J . На нём мы будем производить затемнение.
Увеличиваем размер кисти и обрабатываем пространство вокруг башни. Помните – пока кнопка мыши нажата, закрашивание обеспечивает один уровень яркости.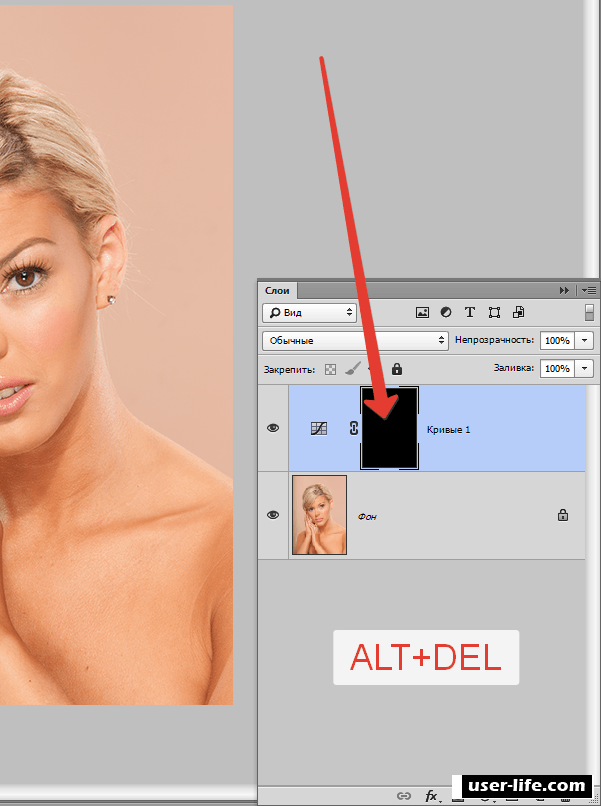 Отпустите кнопку мыши, затем щелкните и закрасьте ту же область, и начальная яркость увеличится, и так далее. Вот что получилось.
Отпустите кнопку мыши, затем щелкните и закрасьте ту же область, и начальная яркость увеличится, и так далее. Вот что получилось.
Сравните изображение старинной башни до, и после обработки фотографии в фотошопе .
Улучшите свои навыки пейзажной фотографии, используя разнообразные продвинутые техники осветления и затемнения для тонкой коррекции светотени на снимках.
Когда дело доходит до финальной коррекции пейзажных снимков, осветление и затемнение само по себе становится формой искусства. Этот процесс был неотъемлемой частью фотосъемки долгие годы, но в наше время корректировать свет и тень намного проще, чем это когда либо делалось в специальной темной комнате.
Здесь мы рассмотрим несколько техник. Однако, это не тот случай, где достаточно просто знать, как избирательно корректировать яркость: намного важнее определить, какая зона фотографии нуждается в обработке.
При взгляде на фотографию, глаза сначала фокусируются на более светлых ее участках.+Gaussian-Blur.gif) При работе нам нужно это учитывать. Представьте, что гуляете взглядом по изображению: подчеркните основные линии и привлеките глаза к нужному субъекту.
При работе нам нужно это учитывать. Представьте, что гуляете взглядом по изображению: подчеркните основные линии и привлеките глаза к нужному субъекту.
1. Разделите землю и небо
Выделите небосвод при помощи инструмента Быстрое выделение (Quick Selection Tool), затем нажмите Ctrl + J , чтобы скопировать участок на новый слой. Создайте корректирующий слой Уровни (Levels). Установите его режим наложения Умножение (Multiply), затемнив фотографию. Выделите маску слоя и нажмите Ctrl + I , чтобы инвертировать ее.
2. Затемните небо
Кликните с зажатой клавишей Ctrl по миниатюре слоя-копии неба. Кликните по маске слоя Уровни (Layers). Выберите инструмент Кисть (Brush Tool). Установите белый в качестве основного цвета, а параметр Непрозрачность (Opacity) сократите до 20% . Зарисуйте зоны неба, которые хотите затемнить. Когда все готово, нажмите Ctrl + D , сняв выделение.
3.
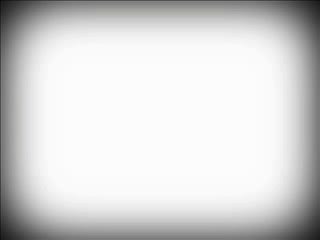 Поднимите передний план
Поднимите передний планСоздайте новый корректирующий слой Уровни (Layers). Установите его режим наложения на Экран (Screen), чтобы осветлить изображение. Кликните по слою с небом с зажатой клавишей Ctrl , а затем перейдите в меню Выделение > Инверсия (Select > Inverse). Инвертируйте маску нового слоя Уровней и закрасьте белой кистью зоны переднего плана, которые нужно осветлить. Когда закончите, сбросьте выделение.
04. Подчеркните камни
Нажмите Ctrl + Shift + Alt + E , создав объединённый слой. Кликните правой кнопкой мыши по новому слою и выберите Преобразовать в смарт-объект (Convert to Smart Object). Перейдите в меню Фильтр > Усиление резкости > Контурная резкость (Filter>Sharpen>Unsharp Mask). Установите такие значения параметров: Эффект (Amount) — 120 , Радиус (Radius) — 45 , Изогелия (Threshold) — 4 , добавив камням четкости. Инвертируйте появившуюся маску слоя и закрасьте камни белым.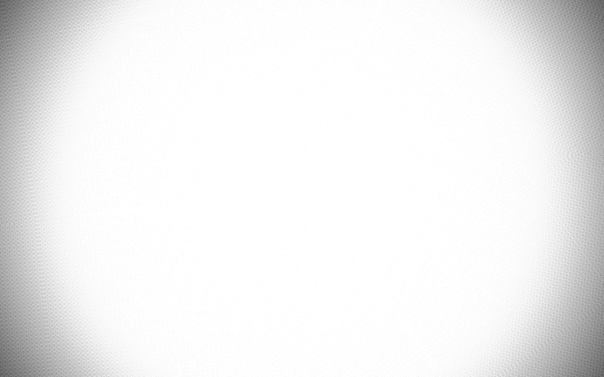
5. Притягиваем взгляд
Кликните с зажатой клавишей Alt по иконке нового слоя в нижней части панели Слоев (Layers Panel). В окне создания слоя установите Режим (Mode) на Перекрытие (Overlay), затем поставьте галочку напротив пункта «Выполнить заливку… » (Fill with…) и кликните ОК . Установите Непрозрачность (Opacity) кисти на 10% . Рисуйте белым для осветления зон, черным — для затемнения; используйте этот слой, чтобы обратить внимание на субъект.
6. Подсветки и тени
Нажмите Ctrl + Shift + Alt + E , чтобы создать еще один объединенный слой. Выберите инструментОсветлитель (Dodge Tool), установите Экспонирование (Exposure) — 10% , а Диапазон (Range) — Подсветка (Highlights). Закрасьте зоны, которые нужно подчеркнуть. Используйте инструмент Затемнитель (Burn Tool) с Экспонированием (Exposure) — 10% и Диапазоном (Range) — Тени (Shadows) для добавления глубины теням.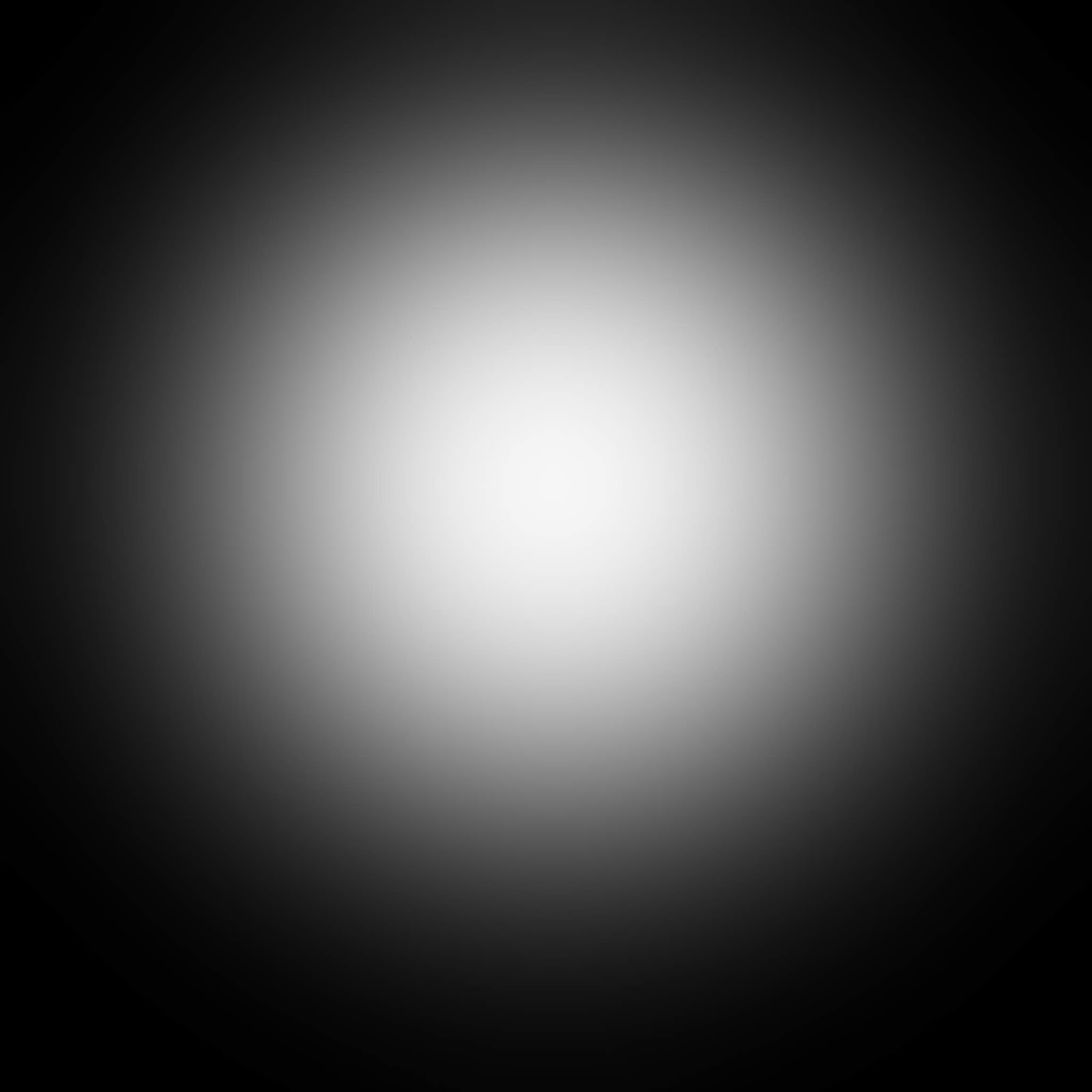
Традиционно усиление и ослабление яркости участков изображения в фотроцессах используется для корректировки тонального дисбаланса изображения,
вызванного недостаточной («недодержка») или завышенной («передержка») экспицией участка негатива. Это позволяет добиться хорошей передачи деталей как в светах, так и в тенях. В Adobe Photoshop инструмент Dodge (Осветлитель) позволяет осветлить участок изображения. Он представляется в палитре инструментов пиктраммой с изображением специального экрана (маски), которым фотограф перрывает поток света, тем самым сокращая экспозицию и уменьшая затемненность фрагмента. Инструмент Burn (Затемнитель) — затемняет изображение, изменяя яость пикселов, составляющих изображение. На палитре инструментов его пиктрамма — изображение сжатой руки.
По умолчанию оба инструмента осветляют (затемняют) изображение на 50% и воздействуют на средние тона, но вы можете указать необходимую вам степень осветления (затемнения), используя движок Exposure (Экспозиция) и требуемый тоновый интервал воздействия в раскрывающемся списке Shadows/Midtones/ Highlights (Тени/Средние тона/Светлые тона) палитры параметров соответствуего инструмента.
Осветление фрагмента
Откройте документ ФЛАМИНГО.jpg, находящийся на прилагаемом диске (рис. 10.7, а ), осветлим окружающий фон, хотя он и так достаточно светлый. Кечно, можно было бы выделить эту область и применить к ней различные комаы. Но мы это сделаем с помощью инструментов.
1. Выберите инструмент Dodge (Осветлитель) из палитры инструментов. В питре свойств поставьте величину экспозиции 20% и установите в поле Range (Диапазон) тоновый интервал Highlights (Светлые тона). В поле Range (Диапазон) кроме этого возможны значения: Midtones (Средние тона) и Shadows (Тени).
2. Увеличьте масштаб фрагмента с помощью инструмента Zoom (Масштаб).
Brush (Кисть), с которой будет работать инструмент Dodge (Осветлитель). Попробуйте кисть размером 35 пикселов с размытыми краями (рис. 10.7, б ).
4. Параметр Exposure (Экспозиция) регулирует экспозицию. При малых процеах слабое воздействие, при больших процентах — сильное.
5. Каждое прикосновение инструмента к участку изображения теперь будет оетлять его на 20% в области светов (средние тона и тени не меняются). Короими мазками кисти осветлите фон, который окружает фламинго. Приятно, что фон светлеет, а все детали остаются. Сохраните документ.
Разумеется, вы можете использовать этот инструмент и на других фрагментах изобрения, где, как вам кажется, маловато света. Проведите также эксперимент с использанием разного тонового интервала для инструмента Dodge (Осветлитель).
Рис. 10.7. Осветление фона инструментом Dodge
Затемнение фрагмента
Откройте файл СТРАУС.jpg (рис. 10.8, а ), находящийся на прилагаемом диске. С помощью инструмента Burn (Затемнитель) усилим тени на приглянувшихся оастях изображення.
1. Выберите инструмент Burn (Затемнитель) из палитры инструментов. Палитра свойств этого инструмента абсолютно аналогична палитре инструмента Dodge (Осветлитель). Установите экспозицию равной 20% и тональный интервал Shadows (Тени).
2. Увеличьте участок коррекции с помощью инструмента Zoom (Масштаб).
3. Выберите подходящий размер кисти из поля Brush (Кисть) — например, 35 пикселов с размытыми краями.
4. Сделайте серию «мазков» в области шеи и туловища страуса. Тени стали более глубокими и насыщенными, туловище страуса — более выразительным (рис. 10.8, б ).
Вы, наверное, уже заметили, что пара инструментов Dodge/Burn (Осветлитель/Затеитель) по сути эквивалентна команде тоновой коррекции Levels (Уровни) с той лишь разницей, что работает не для всего изображения, а для выбранного участка.
Рис. 10.8. а — исходное изображение; б — после затемнения
Источник: Комолова, Н. В., Adobe Photoshop CS5 для всех / Н. В. Комолова, Е. С. Яковлева. — СПб.: БХВ-Петербург, 2011. — 624 с.: ил. + CD-ROM — (В подлиннике)
Фотоэффект затемнения в Фотошоп.
В этом уроке вы узнаете, как затемнять фотографии в Фотошоп, используя корректирующие слои и различные фильтры. Это довольно легко, если следовать этому уроку. Вы можете использовать этот фотоэффект, чтобы превратить ваши фотографии в произведение искусства. Эффект можно применять к портретам или обычным фотографиям. В этом уроке все заключается в правильной настройке корректирующих слоев.
Для затемнения изображения вы должны уменьшить яркость, но в то же время вы должны следить за контрастностью, чтобы не испортить конечный результат работы.
Цветовой тон также очень важный аспект в этой работе, поэтому установим нужный цвет, насыщенность, добавим различные фотофильтры.
В этом уроке я покажу вам как затемнить фотографию и получить фотоэффект с менее яркими цветами. Также можно заметить, что идея этого фотоэффекта состоит в затемнении заднего фона и высветления нужных объектов. Этот фотоэффект добавит идей фотографу при работе с портретами или обычными фотографиями. Я попытался показать эффект, который использует Brooke Shaden в своих фотографиях, из серии «Frozen in Water», которые вы можете увидеть, пройдя по ссылке. Смесь между темными и светлыми цветами придает изображению таинственность.
Здесь вы можете увидеть результат до и после. Заметим, как снижается яркость, увеличивается контраст, меняются цветовые тона, насыщенность. Обращаю ваше внимание, что настройки вы должны выбирать в зависимости от типа фотографии, которую вы обрабатываете.
Сначала вы должны выбрать фотографию, которую будете переделывать. Я выбрал это изображение, потому что здесь есть вода и элементы, которые в ней отражаются. Также тут преобладают желтые оттенки и другие вещи, которые я объясню позже.
Назовите первый слой «Оригинальное изображение», для того, чтобы в последующих шагах мы могли ссылаться на это изображение. Давайте начнем с простой регулировки цвета. Так как в нашей фотографии преобладают желтые/оранжевые цветовые тона, нам нужно это изменить.
Создаем новый корректирующий слой (Кнопка снизу палитры слоев). Выбираем Цветовой баланс со следующими настройками:
Здесь можно увидеть фото до и после корректирующего слоя. Мы увеличили голубой, синий и пурпурный цвета. Не забывайте, что эти настройки подходят именно для этого изображения, вы должны подобрать настройки именно для вашей фотографии. Поэтому настройки слоя могут отличаться!
Создаем новый корректирующий слой Цветовой тон/Насыщенность. Мы делаем это для уменьшения насыщенности, чтобы придать изображению нейтральные цвета. Опять же, вам могут потребоваться другие значения.
Самый важный слой Яркость/Контрастность. Добавим этот слой в этом шаге. Мы просто затемняем изображение, уменьшая яркость, и в то же время увеличиваем контрастность изображения.
Даже несмотря на то, что этот слой обязателен, настройки могут колебаться от одного изображения к другому. Поэтому важно настроить этот слой правильно. Помните, что во время работы вы всегда можете вернуться к предыдущим слоям и исправить, что требуется.
Уже сейчас мы получили довольно хороший результат. Но мы должны избавиться от светлой области в левом верхнем углу. Как это сделать? На самом деле, есть несколько способов. Вы можете использовать инструмент Затемнитель и просто затемнить эту область в исходном изображении, а можете выбрать другой, более удобный для вас способ.
Я выбрал следующий.
Создайте поверх слоя «Оригинальное изображение» и назовите его «Затемнение». Выберите инструмент Кисть (Мягкая, размер 70 пикс, непрозрачность 100%) и просто закрасьте светлую область. Цвет для этого выберите какой-нибудь темный, здесь наиболее подходит #4c3e31.
Здесь мы видим результат до и после. Вашему изображению этот шаг может не понадобиться, но нужно всегда знать, как бороться с неожиданными деталями.
Создайте новый слой поверх всех слоев. Залейте его белым цветом и измените Заливку до 0%. Добавьте к этому слою наложение Градиента. Я использовал градиенты непрозрачностью от черного (100%) до 0%. Выберите радиальный градиент, непрозрачность 60%, режим наложения – Жесткий свет.
Вы можете перетащить градиент с помощью инструмента Перемещение, чтобы увидеть разницу.
Итак, финальный штрих.
Создайте новый слой и назовите его «Светлые области». Измените режим смешивание на Перекрытие, выберите инструмент Кисть (Мягкая, размер 40 пикс, непрозрачность 50%) и просто закрасьте девушку и её отражение в воде этой кистью. Меняйте размер кисти и непрозрачность в определенных местах, чтобы эффект был более реалистичным. Вы должны получить похожий результат.
Если вы хотите, то можете добавить фотофильтр Violet filter (20%), чтобы сделать результат походим на оригинальное изображение.
Итак, за несколько шагов в Фотошоп, мы изменили наше изображение. Добавляйте различные цвета, другие эффекты. Все зависит от вашей фантазии. Я надеюсь вам понравился урок.
Ссылка на оригинал урока.
| | Постоянная ссылка |
Как в Фотошопе (Photoshop) затемнить края? Простые секреты осветления и затемнения в Photoshop
Доброго всем времени суток, мои дорогие друзья и гости моего блога. Скажите пожалуйста, бывало ли у вас так, что фотографии, которые вы или кто-то из ваших знакомых снимали, получались довольно темными и не очень смотрибельными? Да, такие случаи бывают сплошь и рядом. Но слава Богу, что все это можно исправить.
А поможет нам с вами в этом наш замечательный известный графический редактор по кличке фотошоп). И кстати, что самое интересное, способов, как в фотошопе осветлить фотографию, просто великое множество, поэтому мы рассмотрим несколько самых оптимальных из них.
Ну а вы пока расчехляйте ваш фотошоп и открывайте затемненное изображение. Я решил взять фотографию этого темного переулка.
Естественно, первое, что пришло мне на ум — это сделать фотку светлее с помощью яркости и контрастности. Но в этой статье, если вы не возражаете, я не буду рассказывать об этом способе, так о нем я подробно рассказывал в посвященной этой теме.
Свет и тень
Другим способом мы рассмотрим так называемый эффект тени и света. Точнее это даже не эффект)
Режим наложения
Еще один очень интересный метод — это использование режима наложения. Давайте рассмотрим подробнее.
Как видите, для данной фотографии мне понадобилось дублировать слои аж четыре раза))). Ну ничего, зато стало светло, как днем.
Уровни
Очень популярный вид коррекции изображения, с помощью которого можно придать фотографии очень интересный вид. B так как благодаря ему можно сдвигать уровни яркости изображения, то этот инструмент становится просто незаменимым в нашем случае.
Когда вы войдете, то увидите небольшую гистограмму входных значений. Всего существует три точки: Черная (слева), белая (справа) и серая (полутона по середине). Сдвигая ту или иную точку, мы с вами меняем уровни входных значений, а значит и меняем яркость картинки. Ну ладно. Довольно сухой теории.
Кривые
Этот инструмент коррекции также очень шикарен и я его очень люблю. С помощью него можно провести мощную цветокоррекцию. Ну а осветлить картинку ей вообще не составит труда. Вообще может даже стоит сделать отдельную статью про это. Посмотрю по настроению. А пока давайте сделаем картинку светлее.
Но конечно, что «Кривые», что «Уровни» могут делать намного более крутые вещи, нежели простое осветление.
Ну вот теперь вы знаете, как в фотошопе осветлить фотографию, причем очень легко и быстро. Так что теперь вам не составит труда сделать вашу фотографию гораздо приятнее для взора.
А уж если вы хотите подробнее изучить работу с этими функциями, а также изучить фотошоп с нуля от А до Я, то я вам настоятельно рекомендую изучить этот мощный видеокурс . Никакой воды, всё только по делу и рассказано человеческим языком. А тем более для моих читателей у меня есть .
Ну а если вам понравилась моя статья, то вы можете подписаться на обновления моего блога, чтобы всегда быть в курсе всего нового на страницах моего блога. А вас я буду снова рад видеть на страницах моего блога. Удачи вам. Пока-пока!
С уважением, Дмитрий Костин.
Традиционно усиление и ослабление яркости участков изображения в фотроцессах используется для корректировки тонального дисбаланса изображения,
вызванного недостаточной («недодержка») или завышенной («передержка») экспицией участка негатива. Это позволяет добиться хорошей передачи деталей как в светах, так и в тенях. В Adobe Photoshop инструмент Dodge (Осветлитель) позволяет осветлить участок изображения. Он представляется в палитре инструментов пиктраммой с изображением специального экрана (маски), которым фотограф перрывает поток света, тем самым сокращая экспозицию и уменьшая затемненность фрагмента. Инструмент Burn (Затемнитель) — затемняет изображение, изменяя яость пикселов, составляющих изображение. На палитре инструментов его пиктрамма — изображение сжатой руки.
По умолчанию оба инструмента осветляют (затемняют) изображение на 50% и воздействуют на средние тона, но вы можете указать необходимую вам степень осветления (затемнения), используя движок Exposure (Экспозиция) и требуемый тоновый интервал воздействия в раскрывающемся списке Shadows/Midtones/ Highlights (Тени/Средние тона/Светлые тона) палитры параметров соответствуего инструмента.
Осветление фрагмента
Откройте документ ФЛАМИНГО.jpg, находящийся на прилагаемом диске (рис. 10.7, а ), осветлим окружающий фон, хотя он и так достаточно светлый. Кечно, можно было бы выделить эту область и применить к ней различные комаы. Но мы это сделаем с помощью инструментов.
1. Выберите инструмент Dodge (Осветлитель) из палитры инструментов. В питре свойств поставьте величину экспозиции 20% и установите в поле Range (Диапазон) тоновый интервал Highlights (Светлые тона). В поле Range (Диапазон) кроме этого возможны значения: Midtones (Средние тона) и Shadows (Тени).
2. Увеличьте масштаб фрагмента с помощью инструмента Zoom (Масштаб).
Brush (Кисть), с которой будет работать инструмент Dodge (Осветлитель). Попробуйте кисть размером 35 пикселов с размытыми краями (рис. 10.7, б ).
4. Параметр Exposure (Экспозиция) регулирует экспозицию. При малых процеах слабое воздействие, при больших процентах — сильное.
5. Каждое прикосновение инструмента к участку изображения теперь будет оетлять его на 20% в области светов (средние тона и тени не меняются). Короими мазками кисти осветлите фон, который окружает фламинго. Приятно, что фон светлеет, а все детали остаются. Сохраните документ.
Разумеется, вы можете использовать этот инструмент и на других фрагментах изобрения, где, как вам кажется, маловато света. Проведите также эксперимент с использанием разного тонового интервала для инструмента Dodge (Осветлитель).
Рис. 10.7. Осветление фона инструментом Dodge
Затемнение фрагмента
Откройте файл СТРАУС.jpg (рис. 10.8, а ), находящийся на прилагаемом диске. С помощью инструмента Burn (Затемнитель) усилим тени на приглянувшихся оастях изображення.
1. Выберите инструмент Burn (Затемнитель) из палитры инструментов. Палитра свойств этого инструмента абсолютно аналогична палитре инструмента Dodge (Осветлитель). Установите экспозицию равной 20% и тональный интервал Shadows (Тени).
2. Увеличьте участок коррекции с помощью инструмента Zoom (Масштаб).
3. Выберите подходящий размер кисти из поля Brush (Кисть) — например, 35 пикселов с размытыми краями.
4. Сделайте серию «мазков» в области шеи и туловища страуса. Тени стали более глубокими и насыщенными, туловище страуса — более выразительным (рис. 10.8, б ).
Вы, наверное, уже заметили, что пара инструментов Dodge/Burn (Осветлитель/Затеитель) по сути эквивалентна команде тоновой коррекции Levels (Уровни) с той лишь разницей, что работает не для всего изображения, а для выбранного участка.
Рис. 10.8. а — исходное изображение; б — после затемнения
Источник: Комолова, Н. В., Adobe Photoshop CS5 для всех / Н. В. Комолова, Е. С. Яковлева. — СПб.: БХВ-Петербург, 2011. — 624 с.: ил. + CD-ROM — (В подлиннике)
Если вы внимательно посмотрите некоторые фотоальбомы, вы увидите, что многие фотографы используют виньетирование для затемнения углов снимков, оставляя центральную часть фотографии более светлой. Почему они используют такую технику? Ответ довольно прост. Если смотреть на фотографии, можно заметить, что в первую очередь взгляд притягивают более светлые области снимка, и лишь потом взгляд переходит на темные элементы. Виньетирование помогает направить взгляд от края кадра к центру композиции и, таким образом, поставить определенный акцент фотографии на главном. Это наиболее простой способ привлечь внимание зрителя к самому важному на снимке и сделать его выразительным. Кроме виньетирования существуют и более эффективные способы осветления и затемнения определенных областей фотоснимков с помощью Photoshop. Рассмотрим пример, в котором фотография уже подверглась обработке.
На снимке запечатлен водопад Панчбоул расположенный в районе Портленда, штат Орегон. Здесь в первую очередь необходимо осветлить величественный поток воды, который с ревом обрушивается в ручей и перерастает в легкую рябь на переднем плане, и затемнить обильную растительность вокруг его. Чтобы привлечь внимание зрителя именно к этой части фотографии, для осветления и затемнения была использована техника, основанная на тонких расчетах.
Участки снимка, выделенные красным, подверглись осветлению, а синим – затемнению. Часть снимка, выделенная желтым, обработке не подвергалась, поскольку она и так была довольно светлая. существенно повысила визуальное воздействие фотографии. Это было сделано следующим образом. После загрузки фото в первым делом был добавлен новый слой. Чтобы добавить новый слой, нужно удерживать клавишу Alt и одновременно кликнуть по иконке создания нового слоя внизу палитры слоев. В открывшемся диалоговом окне была выбрана функция Lightening and Darkening (осветление и затемнение), а режим смешивания изменен на «мягкий свет» (Soft Light ). Далее следует поставить галочку в окошке «выполнить заливку» и установить серый цвет (Grey) на 50%.
Потом возьмите инструмент «кисть» (Brush) с мягкими краями. Установите непрозрачность на 4-8 %. Если выбрать для кисти белый цвет, она будет работать в режиме осветления. Если установить черный цвет, тогда она будет работать в режиме затемнения. Используйте небольшое значение непрозрачности, тогда вам легче будет контролировать процесс. Поработайте кистью над выбранными участками фотографии, осветляя или затемняя их. Помните, что именно вы хотите выделить на снимке, и делайте мазки кистью соответственно.
Некоторые мастера «фотошопа» могут спросить, а зачем так усложнять? Ведь можно осветлять и затемнять нужные участки фотографии по отдельности на разных слоях. Здесь трудно им возразить, но такая техника предполагает работу всего с одним слоем и позволяет не перенапрягать программу. Кроме того, если окажется, что некоторые участки снимка получились слишком темными или светлыми, вы вполне можете подкорректировать их на этом же слое.
Если вы все же слишком перестарались, вы всегда можете уменьшить прозрачность самого слоя и сделать мягкий переход красок между отдельными частями снимка. Для этого нужно выбрать Filter ->Blur -> (фильтр->размытие->размытие по Гауссу) и задать радиус размытия где-то в районе 10-30 пикселей. Этот фильтр гарантирует мягкий и незаметный переход красок на снимке.
Вышеописанный метод можно применять даже для коррекции портретных фотографий, чтобы, например, подчеркнуть скулы, линию лба, сделать акцент на волосах и т.д. При работе с портретами радиус установок размытия по Гауссу должен быть существенно больше, чем на ландшафтной фотографии, и может достигать 30 пикселей. Ниже представлено несколько фотоснимков, коррекция которых выполнена подобным образом.
Теперь вам известен еще один метод коррекции фотоснимков. Используйте его для усиления драматизма, создания настроения или просто для снижения акцента на некоторых отвлекающих элементах фотографий.
Затемнение краев и углов изображения часто применяется при создании фонов или художественной обработке фотографий. Такую операцию можно выполнить при помощи наложения на картинку градиента, корректировочного слоя или растушеванного фрагмента обрабатываемого изображения.
Вам понадобится
- — программа Photoshop;
- — изображение.
Инструкция
Инструкция
Сегодня в это уже трудно поверить, но было время, и не так давно, когда фотоаппараты не были цифровыми, а обработка фото проводилась в лаборатории, а не на компьютере.
Цифровые камеры и Photoshop перенесли редактирование фотографий из фотолаборатории в вашу гостиную (или где у вас стоит компьютер ), но многие из инструментов и функций Photoshop уходят корнями к традиционной проявке.
Два ярких примера этого — инструменты Photoshop «Осветлитель » и «Затемнитель », оба они располагаются в палитре инструментов. Термины «осветлить » и «затемнить » относится к методам, которые использовались, чтобы либо осветлить (Dodge ) или затемнить (Burn ) конкретные области фото, увеличивая или ограничивая воздействие реагентов на определенных участках.
Инструменты Photoshop «Осветлитель » и «Затемнитель » являются цифровыми версиями этих методов и часто используются, чтобы либо осветлить недостаточно выдержанные области фотографии или сделать темнее засвеченные.
Хотя эти два инструмента очень полезны, однако, оба имеют один очень серьезный недостаток: могут привести к необратимому искажению вашего изображения. Лучше всего, приступая к работе в Photoshop , сохранить копию, чтобы вы всегда имели возможность вернуть оригинальную фотографию. Это часто называют «неразрушающей» работой в Photoshop , и вы всегда должны применять ее, когда возможно.
К счастью, Adobe предоставил нам множество методов «неразрушающей » работы над изображениями, и в этой статье по редактированию фотографий, мы рассмотрим один из них. Мы рассмотрим отличную технику избирательного управления экспозицией фотографии, через осветление и затемнение конкретных областей.
Она дает результаты, очень похожие на то, чего мы могли бы достичь с помощью инструментов «Осветлитель » и «Затемнитель », но без ущерба для пикселей изображения.
У нас есть фото с одной из очень распространенных проблем. Новобрачные должны быть в основном фокусе изображения, но из-за направления солнечных лучей и отсутствия эффекта заполняющей вспышки, пара выглядит слишком темной, в то время как фон вышел слишком ярким:
Оригинальное фото
Используя только инструменты Photoshop «Осветлитель » и «Затемнитель » и режим наложения слоя, мы можем легко исправить недостатки этого изображения:
Фото после осветления и затемнения конкретных областей
Давайте приступим!
Шаг 1: Добавьте новый слой
Откройте изображение, затем нажмите и удерживайте клавишу Alt (Win ) / Option (Mac ) и кликните на иконке «Новый слой » в нижней части палитры слоев:
Удерживайте нажатой клавишу Alt (Win) / Option (Mac) и кликните на иконке «Новый слой»
Таким образом мы добавляем новый слой поверх текущего. Но удерживая клавишу Alt (Win ) / Option (Mac ) при нажатии иконки «Новый слой », мы сообщаем Photoshop , чтобы нам нужно открыть диалоговое окно «Новый слой », прежде чем слой будет добавлен.
Это даст нам возможность дать имя слою, а также позволит изменить несколько важных параметров. Так как я буду использовать этот слой для осветления и затемнения некоторых областей, я назову его «Dodge and Burn «. Если вы не хотите, можете не называть отдельно слой, но назначение слоям имен — это очень полезная привычка:
Назовите новый слой «Dodge and Burn» (по желанию)
Однако, для чего нам действительно понадобится окно «Новый слой », это для того чтобы изменить опцию в самом низу окна — Режим . «Режим » — это сокращение от «Режим смешивания слоя », и по умолчанию для него установлено значение – «Нормальный ». Измените «Режим смешивания » на «Перекрытие »:
Измените «Режим смешивания» нового слоя на «Перекрытие»Если коротко, то режим смешивания «Перекрытие » относится к группе режимов «Контрастность » и часто используется, чтобы увеличить контрастность изображения. Любые участки слоя, которые светлее, чем 50% серого (имеется в виду оттенок серого точно посередине между черным и белым ) используются, чтобы осветлить изображение.
В то время как участки темнее 50% серого, используются, чтобы их затемнить. Любые области, которые имеют точно 50% серого, полностью игнорируются Photoshop и становятся прозрачными. Как это работает на практике, мы сейчас увидим.
В режиме смешивания «Перекрытие » в диалоговом окне вы увидите новую опцию – «Выполнять заливку нейтральным цветом (50% серого) ». Установите флажок, чтобы включить эту опцию:
Установите флажок, чтобы включить опцию «Выполнять заливку нейтральным цветом (50% серого)»
Это указывает Photoshop заполнить наш новый слой 50% серого. После того, как вы закончите, нажмите кнопку «ОК », чтобы выйти из диалогового окна. Если мы сейчас посмотрим на палитру слоев, то увидим новый слой под названием «Dodge and Burn «, расположенный над фоном.
Для этого слоя у нас установлен режим смешивания «Перекрытие », и если мы посмотрим на его миниатюру слева от имени, то увидим, что этот слой заполнен серым:
Новый слой «Dodge and Burn» в палитре «Слои»
Чуть раньше я отметил, что, когда для слоя установлен режим смешивания «Перекрытие », любые области слоя, которые имеют оттенок 50% серого, становятся прозрачными. И, если мы посмотрим на наше изображение, то увидим, что, несмотря на то, что слой «Dodge and Burn » заполнен сплошным серым, мы видим нашу исходную фотографию. Серый цвет слоя «Dodge and Burn » является полностью прозрачным:
Сплошной серый слоя «Dodge and Burn» является прозрачным в окне документа
Шаг 2: Выберите инструмент «Кисть»
Мы собираемся осветлить и затемнить различные участки изображения, просто нарисовав поверх них белые или черные области. Области, закрашиваемые белым, станут светлее, закрашиваемые черным — темнее. Опять же, так происходит потому, что мы будем рисовать их на слое, для которого установлен режим смешивания «Перекрытие ».
Однако прежде, чем мы сможем что-то закрасить, мы должны выбрать инструмент «Кисть ». Для этого либо выберите «Кисть » из палитры инструментов, либо нажмите на клавиатуре клавишу «B »:
Выберите инструмент «Кисть»
Шаг 3: Установите цвет переднего плана на белый
Я хочу начать с осветления нескольких участков. Это значит, мне нужно нарисовать на них белые области. Значит, мне нужно установить цвет переднего плана на белый, так как инструмент «Кисть » рисует тем цветом, который установлен в качестве цвета переднего плана. Нажмите на клавиатуре клавишу «D », которая сбрасывает цвета текста и фона на настройки по умолчанию. Черный устанавливается в качестве цвета переднего плана, белый — цветом фона.
Чтобы поменять их местами нажмите на клавиатуре клавишу «X ». Если мы посмотрим на образцы цветов переднего плана и фона рядом в нижней части палитры инструментов, то увидим, что теперь белый установлен в качестве цвета переднего плана:
Образец цвета переднего плана в палитре инструментов
Шаг 4: Уменьшите непрозрачность кисти до 10 — 20%
Лучше всего при работе с этой техникой постепенно наращивать количество осветлений и затемнений, которые мы применяем, потому что даже небольшого значения иногда может быть вполне достаточно. Поэтому мы должны работать с кистью низкой непрозрачности. Убедитесь, что у вас выбран инструмент «Кисть », затем перейдите в панель параметров в верхней части экрана и уменьшите непрозрачность до 10-20%. Я установил значение 10%.
Таким образом, каждый раз, когда я буду закрашивать ту же область, я буду увеличивать интенсивность освещения или затемнения на 10%, что дает мне больше возможностей для маневра:
Уменьшите непрозрачность кисти в панели параметров
Шаг 5: Закрасьте области, которые вы хотите осветлить
При выбранном инструменте «Кисть », белом цвете в качестве цвета переднего плана и уменьшенной непрозрачностью, просто закрасьте те участки фотографии, которые вы хотите осветлить. В первый раз эффект будет довольно тонким из-за низкой непрозрачности кисти.
Но если вам нужно больше осветлить определенные участки, просто закрасьте их несколько раз. Вы можете изменить размер кисти, если это необходимо. Если хотите использовать кисть с мягкими краями, вы можете сделать края кисти мягче, нажав несколько раз левую стрелку, удерживая при этом клавишу Shift . Нажатие правой стрелки при нажатом Shift делает края более жесткими.
Я хочу закрасить саму пару молодоженов, поэтому мне нужно нанести на них несколько штрихов средней мягкой кистью. Каждый раз, когда я буду закрашивать области, я буду увеличивать их яркость на 10%. Поэтому пройдитесь по фигурам молодоженов 3 или 4 раза.
Лица на фото выглядят особенно темными, поэтому эту область, возможно, придется обработать дополнительно.
Закрасьте белым области фото, которые вы хотите сделать ярче
Шаг 6: Установите цвет переднего плана на черный
Когда вы закончите с осветляемыми областями, нажмите клавишу «X », чтобы поменять местами цвета переднего плана и фона.
Исправление виньетирования на краях снимка
Виньетирование — это проблема объектива, которая выражается в том, что углы снимка выглядят темнее, чем остальная его часть. Эта проблема обычно проявляется более явно в широкоугольных объективах, но может быть вызвана также большим количеством других характеристик объектива. Далее, хотя легкое затемнение на краях считается проблемой, но многим фотографам (включая меня самого) нравится утрировать затемнение краёв и использовать его как эффект освещения в портретах. Здесь рассказывается, как исправить такое затемнение, если вы с ним столкнетесь.
Шаг Один:
На показанном здесь снимке видно, что угловые области выглядят затемненными и затененными. Это плохое виньетирование, о котором я упоминал выше.
Шаг Два:
Прокрутите панели с правой стороны модуля Develop (Коррекции) вниз, до панели Lens Corrections (Коррекция объектива), щелкните вверху кнопку Profile (Профиль), затем установите галочку в окошке Enable Profile Corrections (Включить профиль коррекции), и Lightroom попытается автоматически удалить виньетирование краёв, базируясь на изготовителе и модели использованного объектива (и получая информацию обо всем этом из данных EXIF, встроенных в изображение. См. страницу 250 для больших подробностей о том, как Lightroom читает эти данные). Если потребность в небольшой коррекции изображения остается, вы можете попробовать сделать ее, используя ползунок Vignetting (Виньетирование) в секции Amount (Значение).
Шаг Три
Если автоматический способ все еще не работает достаточно хорошо, вы можете сделать коррекцию вручную. Щелкните кнопку Manual (Вручную) (рядом с кнопкой Profile (Профиль)), и внизу появится секция Lens Vignetting (Виньетирование объектива). Здесь есть два ползунка виньетирования: первый управляет степенью увеличения яркости области краёв, а второй позволяет корректировать, как далеко к центру снимка будет простираться увеличение яркости углов. В этом снимке виньетирование периферии происходит, в основном, в углах и не распространяется слишком далеко к центру снимка. Итак, начните медленно перетаскивать ползунок Amount (Значение) вправо, и по мере перетаскивания, внимательно следите за углами изображения. При перетаскивании, углы становятся ярче, и вы должны остановиться, когда яркость углов соответствует остальной части снимка (как показано здесь). Если виньетирование простирается к центру снимка, перетащите ползунок Midpoint (Средняя точка) влево, чтобы увеличение яркости охватило большую область (как сделано здесь). Пример свидетельствует, насколько просто решается эта проблема.
Как в фотошопе затемнить изображение
Осветляем и затемняем изображение в Фотошоп / Creativo.one
Улучшите свои навыки пейзажной фотографии, используя разнообразные продвинутые техники осветления и затемнения для тонкой коррекции светотени на снимках.
Когда дело доходит до финальной коррекции пейзажных снимков, осветление и затемнение само по себе становится формой искусства. Этот процесс был неотъемлемой частью фотосъемки долгие годы, но в наше время корректировать свет и тень намного проще, чем это когда либо делалось в специальной темной комнате.
Здесь мы рассмотрим несколько техник. Однако, это не тот случай, где достаточно просто знать, как избирательно корректировать яркость: намного важнее определить, какая зона фотографии нуждается в обработке.
При взгляде на фотографию, глаза сначала фокусируются на более светлых ее участках. При работе нам нужно это учитывать. Представьте, что гуляете взглядом по изображению: подчеркните основные линии и привлеките глаза к нужному субъекту.
1. Разделите землю и небо
Выделите небосвод при помощи инструмента Быстрое выделение (Quick Selection Tool), затем нажмите Ctrl + J, чтобы скопировать участок на новый слой. Создайте корректирующий слой Уровни (Levels). Установите его режим наложения Умножение (Multiply), затемнив фотографию. Выделите маску слоя и нажмите Ctrl + I, чтобы инвертировать ее.
2. Затемните небо
Кликните с зажатой клавишей Ctrl по миниатюре слоя-копии неба. Кликните по маске слоя Уровни (Layers). Выберите инструмент Кисть (Brush Tool). Установите белый в качестве основного цвета, а параметр Непрозрачность (Opacity) сократите до 20%. Зарисуйте зоны неба, которые хотите затемнить. Когда все готово, нажмите Ctrl + D, сняв выделение.
3. Поднимите передний план
Создайте новый корректирующий слой Уровни (Layers). Установите его режим наложения на Экран (Screen), чтобы осветлить изображение. Кликните по слою с небом с зажатой клавишей Ctrl, а затем перейдите в меню Выделение > Инверсия (Select > Inverse). Инвертируйте маску нового слоя Уровней и закрасьте белой кистью зоны переднего плана, которые нужно осветлить. Когда закончите, сбросьте выделение.
04. Подчеркните камни
Нажмите Ctrl + Shift + Alt + E, создав объединённый слой. Кликните правой кнопкой мыши по новому слою и выберите Преобразовать в смарт-объект (Convert to Smart Object). Перейдите в меню Фильтр > Усиление резкости > Контурная резкость (Filter>Sharpen>Unsharp Mask). Установите такие значения параметров: Эффект (Amount) — 120, Радиус (Radius) — 45, Изогелия (Threshold) — 4, добавив камням четкости. Инвертируйте появившуюся маску слоя и закрасьте камни белым.
5. Притягиваем взгляд
Кликните с зажатой клавишей Alt по иконке нового слоя в нижней части панели Слоев (Layers Panel). В окне создания слоя установите Режим (Mode) на Перекрытие (Overlay), затем поставьте галочку напротив пункта «Выполнить заливку…» (Fill with…) и кликните ОК. Установите Непрозрачность (Opacity) кисти на 10%. Рисуйте белым для осветления зон, черным — для затемнения; используйте этот слой, чтобы обратить внимание на субъект.
6. Подсветки и тени
Нажмите Ctrl + Shift + Alt + E, чтобы создать еще один объединенный слой. Выберите инструментОсветлитель (Dodge Tool), установите Экспонирование (Exposure) — 10%, а Диапазон (Range) — Подсветка (Highlights). Закрасьте зоны, которые нужно подчеркнуть. Используйте инструмент Затемнитель (Burn Tool) с Экспонированием (Exposure) — 10% и Диапазоном (Range) — Тени (Shadows) для добавления глубины теням.
Автор: James Paterson
Как мгновенно затемнить передержанные изображения с помощью Photoshop
Автор Стив Паттерсон.
В этом уроке мы узнаем, как мгновенно затемнить переэкспонированное изображение с помощью Photoshop , используя простой корректирующий слой и режим наложения слоев! Здесь я буду использовать Photoshop CC , но этот урок также совместим с Photoshop CS6 . Если вы используете CS5 или более раннюю версию, вы должны следовать исходной версии этого руководства.
В предыдущем уроке мы узнали, как сделать недодержанные фотографии ярче, используя технику, очень похожую на ту, которую мы будем изучать здесь. Оба метода работают, просто добавляя корректирующий слой уровней над изображением, а затем изменяя режим наложения корректирующего слоя.
Как мы увидим, при использовании этих методов для исправления проблем с экспозицией единственная реальная разница заключается в том, какой режим наложения нам нужен. Чтобы сделать темное изображение ярче, мы использовали режим наложения Screen. На этот раз, чтобы затемнить изображение, которое выглядит слишком ярким, мы воспользуемся режимом наложения Photoshop Multiply .Посмотрим, как это работает!
Вот фотография, которую я недавно сделал в местном садовом магазине. К сожалению, будучи внимательным человеком, я забыл, что ранее увеличивал компенсацию экспозиции на моей камере для более раннего снимка, в результате чего изображение получилось переэкспонированным:
Исходное передержанное изображение. © Стив Паттерсон.
Если вы уже прочитали предыдущий учебник «Мгновенно осветлить недоэкспонированные изображения», то большая часть того, что мы здесь рассмотрим, покажется вам знакомой.Но вместо того, чтобы делать это изображение еще ярче, давайте узнаем, как мы можем использовать ту же базовую технику, чтобы затемнить его. Давайте начнем!
Загрузите это руководство в виде готового к печати PDF-файла!
Как исправить передержанную фотографию
Шаг 1. Добавьте корректирующий слой уровней
С изображением, недавно открытым в Photoshop, если мы быстро взглянем на нашу панель «Слои», мы обнаружим, что изображение находится на фоновом слое, который в настоящее время является единственным слоем в документе:
Панель «Слои», показывающая изображение на фоновом слое.
Чтобы затемнить изображение, мы воспользуемся корректирующим слоем «Уровни». Чтобы добавить один, щелкните значок New Fill или Adjustment Layer в нижней части панели слоев:
Щелкните значок «Новая заливка или корректирующий слой».
Затем выберите корректирующий слой Levels из появившегося списка:
Выбор корректирующего слоя «Уровни».
С изображением пока ничего не произойдет, но если мы снова посмотрим на панель «Слои», то увидим наш корректирующий слой «Уровни» с именем «Уровни 1», расположенный над изображением на фоновом слое:
Панель «Слои», отображающая корректирующий слой над изображением.
Шаг 2. Измените режим наложения корректирующего слоя на «Умножение».
Элементы управления и параметры для корректирующего слоя «Уровни» отображаются на панели «Свойства» в Photoshop . Но для этой техники нам не нужно их использовать. Вместо этого, чтобы затемнить изображение, все, что нам нужно сделать, это изменить режим наложения для корректирующего слоя уровней.
Вы найдете параметр «Режим наложения» в верхнем левом углу панели «Слои». По умолчанию установлено значение «Нормальный». Нажмите на слово «Нормальный» и измените режим наложения на Умножение :
Изменение режима наложения корректирующего слоя на «Умножение».
Multiply — это один из нескольких режимов наложения слоев в Photoshop, которые затемняют изображение, и просто изменив режим наложения корректирующего слоя на Multiply, фотография теперь выглядит темнее, с большей детализацией, видимой в светлых участках, а цвета теперь выглядят богаче и ярче. насыщенный:
Режим наложения «Умножение» мгновенно затемняет изображение.
Чтобы увидеть разницу, я увеличил изображение цветка для сравнения. Оригинальная передержанная версия находится слева; затемненная версия справа:
Сравнение оригинальной (слева) и затемненной (справа) версий.
Шаг 3: Понизьте непрозрачность корректирующего слоя
Если после изменения режима наложения на Умножение вы обнаружите, что ваша фотография теперь выглядит слишком темной, мы можем легко вернуть часть исходной яркости. Все, что нам нужно сделать, это уменьшить непрозрачность корректирующего слоя уровней. Вы найдете параметр «Непрозрачность» в правом верхнем углу панели «Слои», прямо напротив параметра «Режим наложения».
По умолчанию значение непрозрачности установлено на 100%. Следите за своим изображением, когда уменьшаете непрозрачность.Чем больше вы его опустите, тем больше будет исходное изображение фонового слоя через корректирующий слой. Я понижу свой до 60% :
Уменьшение непрозрачности корректирующего слоя для точной настройки яркости.
До и после
Чтобы сравнить результат с исходным изображением, щелкните значок видимости корректирующего слоя (глазное яблоко) на панели «Слои», чтобы временно отключить корректирующий слой:
Отключение корректирующего слоя.
Когда корректирующий слой выключен, мы видим наше исходное передержанное изображение:
Просмотр исходного изображения для сравнения.
Чтобы сравнить это с отредактированной версией, еще раз щелкните значок видимости корректирующего слоя (пустое поле), чтобы снова включить корректирующий слой:
Включение корректирующего слоя.
И вот, с снова включенной регулировкой уровней и уменьшенной непрозрачностью до 60%, мой окончательный результат:
Окончательный результат.
И вот оно! Как мы узнали в этом уроке и в предыдущем уроке, Photoshop позволяет легко исправить незначительные проблемы с экспозицией, просто добавив корректирующий слой уровней над нашим изображением и изменив его режим наложения. Используйте режим наложения Screen , чтобы сделать ярче, недоэкспонированных изображений, или используйте режим наложения Multiply, , чтобы затемнить переэкспонированные изображения!
Хотя этот метод отлично работает с обычными, повседневными фотографиями, он не даст вам результатов профессионального уровня, которые вам нужны для более важных изображений.Для этого лучше всего начать с изучения того, как использовать всю мощь настройки изображения Уровней, чтобы правильно исправить тональные проблемы, повысить контраст и действительно сделать ваши изображения яркими!
Не забудьте заглянуть в раздел «Ретуширование фотографий», чтобы получить больше уроков по редактированию изображений в Photoshop! И не забывайте, что все наши руководства доступны для скачивания в виде удобных высококачественных PDF-файлов!
Подпишитесь на нашу рассылку новостей
Узнавайте первыми о добавлении новых обучающих программ!
.Как использовать корректирующие слои Photoshop для затемнения части изображения — Блог Bigstock — Советы по малому бизнесу и дизайну
Обновлено дизайнером Кристин Бертон 17 февраля 2015 г.
Этот учебник Adobe Photoshop покажет вам, как использовать корректирующие слои и маски слоев для настройки частей фотографии. Эта демонстрация была в Adobe Creative Cloud, но должна применяться и в нескольких других версиях. В этом уроке я настрою только небо на следующей фотографии, чтобы оно было волшебным образом ярким и красивым.
Фото © HappyAlex1. Откройте изображение в Photoshop и убедитесь, что панель слоев видна. (Если это не так, перейдите в Window> Layers ) Создайте новый корректирующий слой, щелкнув значок в нижней части палитры, который выглядит как наполовину черный / наполовину белый круг. Для этой демонстрации мы собираемся создать корректирующий слой Hue / Saturation.
2. Отрегулируйте оттенок / насыщенность. После создания этого слоя вы должны увидеть некоторые настройки ползунка в окне оттенка / насыщенности.Отрегулируйте ползунки до самых крайних значений, которые вы хотите на своем изображении. В этом случае мы собираемся сделать небо более глубоким и ярким оттенком синего. В корректирующих слоях хорошо то, что вы всегда можете вернуться и изменить это позже.
3. Выберите маску слоя. Вернитесь на вкладку слоев и выберите белый прямоугольник, связанный с вашим корректирующим слоем. Это ваша маска слоя. Думайте об этом как о невидимом изображении в градациях серого, которое сообщает Photoshop, какой объем корректировки следует применить к каждому пикселю вашего изображения.Белые области маски полностью применит корректирующий слой, в то время как черные части не будут корректировать вообще.
4. Заливка маски слоя. Теперь, когда вы выбрали маску слоя, залейте ее черным цветом. Убедитесь, что черный является одним из цветов в вашем селекторе цвета, и перейдите в Edit> Fill или option-delete (alt-delete в Windows). Ваше изображение вернется к своему исходному виду.
5. Выберите небо. Затем выберите области изображения, в которых мы хотим применить корректировку. На изображении выше выберите инструмент «Палочка» и установите уровень допуска около 20. Затем щелкните, чтобы выбрать голубое небо. Вероятно, вам нужно добавить к выделению (Shift + щелчок волшебной палочкой) и использовать инструмент лассо для дальнейшей очистки.
6. Примените градиент к маске слоя . Не снимая выделения с этой области, снова щелкните маску слоя, которую мы залили черным на шаге 4.Используйте инструмент градиента, чтобы заполнить это выделение градиентом от белого к черному, с белым вверху. Для этого убедитесь, что в селекторе цвета выбраны черный и белый цвета, и перетащите инструмент градиента, удерживая нажатой клавишу Shift, чтобы обеспечить идеальный уровень градиента.
7. Добавьте еще один корректирующий слой. Угадайте, что? Вы можете добавить больше корректирующих слоев! В этом примере я собираюсь добавить слой яркости / контрастности.
Попробуйте щелкнуть и перетащить маску слоя слоя оттенка / насыщенности, удерживая нажатой клавишу выбора, а затем перетащить ее поверх маски слоя нового слоя с контрастом яркости.Вы дадите слою яркости / контрастности ту же маску слоя градиента, что и слой оттенка / насыщенности. Photoshop спросит вас, хотите ли вы заменить маску. Нажмите да!
8. Советы. И снова, вы можете вернуться и отредактировать любой слой в любое время, что является преимуществом корректирующих слоев. Вы можете сделать это, дважды щелкнув на самом значке слоя (не на маске слоя), и палитра свойств откроется, чтобы вы могли внести изменения.
Вы также можете использовать инструмент «Черная кисть» или инструмент «Стирание» для заполнения или вычитания из маски слоя.Это поможет вам внести меньшие изменения в форму маски слоя.
Вот последнее изображение. О, черт возьми, это выглядит фантастически! Это самое красивое небо, которое я когда-либо видел!
СВЯЗАННЫЕ ЗАПИСИ:
Введение в работу с векторами Как создать собственный стиль для стоковых фотографий .Затемнение краев фотографий — Урок Photoshop
Автор Стив Паттерсон.
Вот эффект, который я довольно часто использую на своих фотографиях, чтобы привлечь больше внимания к основному объекту изображения или просто придать фотографиям немного больше тепла и индивидуальности. Как только вы увидите, насколько легко это создать, я думаю, вы обнаружите, что используете его так же часто, как и я.
Мы собираемся узнать, как затемнить или сжечь края фотографии, создавая эффект виньетки, и на самом деле мы собираемся создать эффект с помощью фильтра в Photoshop, который был разработан для удаления такой «проблемы» из изображения.В Photoshop CS2 (для выполнения этого урока вам понадобится Photoshop CS2 или более поздней версии) Adobe представила нам фильтр Lens Correction. Основная цель этого фильтра — помочь нам устранить распространенные проблемы, которые могут быть созданы объективами камеры, такие как бочкообразные искажения, хроматическая аберрация и виньетирование. Это отличное дополнение к постоянно растущей коллекции инструментов для редактирования фотографий Photoshop, но нет правила, которое гласит, что вы должны использовать Photoshop так, как задумано людьми в Adobe. Как мы увидим, тот же фильтр, предназначенный для удаления темных краев с фотографии, также оказывается отличным способом их добавления!
Вот фотография, с которой я буду работать в этом уроке:
Исходное изображение.
А вот как это будет выглядеть после использования фильтра Lens Correction для быстрого затемнения краев. Несмотря на то, что это тонкий эффект, он может сильно повлиять на изображение:
Последний эффект «затемнения краев фото».
Этот урок из нашей серии фотоэффектов. Давайте начнем!
Загрузите это руководство в виде готового к печати PDF-файла!
Как затемнить края фото
Шаг 1. Дублируйте фоновый слой
Первое, что нам нужно сделать, прежде чем затемнить какие-либо края, — это создать копию нашей фотографии, чтобы не повредить исходную информацию о пикселях.Если мы посмотрим на нашу палитру слоев, мы увидим, что наша фотография удобно расположилась на фоновом слое:
Палитра слоев, показывающая исходную фотографию на фоновом слое.
Нам нужно создать копию этого слоя, поэтому перейдите в меню Layer в верхней части экрана, выберите New , а затем выберите Layer через Copy . Или, что намного быстрее, используйте сочетание клавиш Ctrl + J (Win) / Command + J (Mac). В любом случае программа Photoshop создаст для нас копию фонового слоя, и если мы снова посмотрим на палитру слоев, то увидим, что теперь у нас есть копия слоя, которому Photoshop автоматически присвоил имя «Layer 1», и сидит прямо над фоновым слоем:
На палитре слоев теперь отображается копия фонового слоя, расположенная над оригиналом.
Шаг 2. Откройте фильтр коррекции объектива
Выбрав «Layer 1» на палитре слоев (выбранные в данный момент слои выделены синим), перейдите в меню Filter вверху экрана, выберите Distort , а затем выберите Lens Correction :
Выберите «Фильтр»> «Искажение»> «Коррекция линзы».
Это вызывает довольно массивное диалоговое окно «Коррекция линзы», которое может сбивать с толку, если вы никогда не использовали его раньше, но не беспокойтесь.Для этого эффекта нам нужно использовать только пару вариантов, найденных здесь.
Шаг 3. Отключите сетку
Самая заметная функция в диалоговом окне «Коррекция линзы» — это большая область предварительного просмотра, которая по умолчанию покрыта сеткой. Нам не нужна сетка для затемнения краев фотографий, поэтому давайте отключим ее. Посмотрите вниз в самый низ диалогового окна, и вы увидите опцию Показать сетку с флажком рядом с ней. Щелкните внутри флажка, чтобы отключить сетку:
Отмените выбор параметра «Показать сетку», чтобы отключить сетку в области предварительного просмотра диалогового окна.
Шаг 4. Перетащите ползунок размера виньетки влево, чтобы затемнить края
Большинство параметров фильтра «Коррекция линзы» находятся в столбце в правой части диалогового окна, и если вы присмотритесь, вы увидите, что параметры разделены на различные группы. Вы можете смело игнорировать большинство вариантов, найденных здесь, потому что нам нужны только два из них для затемнения краев нашей фотографии, и оба находятся в группе Vignette . Обычно эти два параметра используются для удаления нежелательного виньетирования, вызванного объективом камеры, но мы собираемся использовать их, чтобы затемнить края нашей фотографии.
Первый вариант, который нас интересует, — это ползунок Amount , который определяет, насколько темными станут края. Чем дальше вы перемещаете ползунок влево, тем темнее края. Вы можете следить за областью предварительного просмотра, перетаскивая ползунок, чтобы установить желаемую степень затемнения, но в этом случае я собираюсь перетащить ползунок полностью влево, чтобы применить максимальное затемнение краев. Не волнуйтесь, если сейчас будет слишком темно. Мы увидим, как уменьшить эффект в конце урока:
Перетащите ползунок «Размер виньетки» влево, чтобы затемнить края фотографии.
Вот мое изображение после перетаскивания ползунка Vignette Amount до конца влево. Обратите внимание, насколько темными стали края, просто перетащив этот ползунок:
Края фотографии теперь выглядят намного темнее.
Шаг 5. Отрегулируйте ползунок средней точки
Непосредственно под ползунком «Сумма» находится ползунок Midpoint . Этот ползунок определяет, насколько эффект затемнения будет распространяться по направлению к центру изображения. Перетаскивание ползунка Midpoint до упора вправо ограничит затемнение только углами фотографии, а перетаскивание его полностью влево приведет к затемнению всего изображения, хотя центр изображения никогда не будет таким темным, как края независимо от того, как далеко вы перетащите ползунок.Я хочу, чтобы мой эффект затемнения по краям распространялся немного дальше по направлению к лицу пожарного, чтобы больше фона вокруг него было затемнено, поэтому я собираюсь перетащить ползунок Midpoint немного влево. Вы можете или не можете изменять этот ползунок в зависимости от вашего изображения:
Ползунок Средняя точка определяет, насколько далеко от центра изображения будет распространяться затемнение.
Когда вы будете довольны результатами, нажмите «ОК» в правом верхнем углу диалогового окна, чтобы закрыть его.Вот мое изображение с эффектом затемнения, который распространяется дальше к центру моей фотографии:
Эффект затемнения краев теперь влияет на большую часть фона вокруг лица пожарного.
Шаг 6: Настройте эффект, отрегулировав непрозрачность слоя
На этом эффект почти завершен, но если вы обнаружите, что ваши края слишком темные, вы можете легко уменьшить степень затемнения, просто уменьшив непрозрачность слоя.Параметр слоя , Непрозрачность расположен в верхней части палитры слоев. По умолчанию установлено значение 100%. Я собираюсь снизить свой примерно до 85%, чтобы немного облегчить эффект:
Уменьшите непрозрачность слоя, чтобы осветлить края, если они кажутся слишком темными.
Вот мой окончательный результат затемнения краев после уменьшения непрозрачности для точной настройки эффекта:
Последний эффект «затемнения краев фото».
И вот оно! Вот как создать эффект затемнения краев фотографии в Photoshop! Посетите наш раздел «Фотоэффекты» для получения дополнительных уроков по эффектам Photoshop!
.Как осветлить и затемнить в фотошопе «Photoshop :: WonderHowTo
Нужно осветлить или затемнить цифровое изображение? Вы можете выполнять большую часть настроек осветления и затемнения даже до того, как изучите более сложные функции Photoshop, такие как кривые и уровни; Это просто. Вот как.
Шаг 1. Откройте фотографию.
Откройте фотографию в Photoshop. Нажмите «Файл», «Сохранить как» в верхней строке меню и переименуйте файл, чтобы вы работали с копией, а не с оригиналом.
Шаг 2: Откройте Shadow / Highlight
Откройте Shadow / Highlight Adjustment, выбрав Image, Adjustments, Shadow / Highlight в верхней строке меню.Нажмите «Показать дополнительные параметры», чтобы развернуть диалоговое окно, в котором добавляются параметры «Тональная ширина» и «Радиус» в разделы «Тени» и «Света». Кроме того, он добавляет новый раздел под названием Adjustments, который содержит параметры Color Correction, Midtone Contrast, Black Clip и White Clip.
Шаг 3. Перемещение суммы
Сдвиньте все ползунки влево. Переместите ползунок Amount в разделе Shadows примерно на 20%. Измените степень осветления теней, переместив ползунок Amount в разделе Shadows на 20%.
Шаг 4. Отрегулируйте тональную ширину теней
Отрегулируйте самые темные области, переместив ползунок «Тональная ширина теней» вправо.
Шаг 5. Изменение радиуса
Отрегулируйте область фотографии, на которую вы повлияете, перемещая ползунок радиуса вправо. Это помогает смягчить некоторые области настройки, сохраняя при этом грубость и очевидность ретуши.
Шаг 6. Отрегулируйте световые эффекты
Отрегулируйте 3 ползунка «Света».
Шаг 7. Точная настройка
Выполните точную настройку цвета в измененных областях, перемещая ползунок «Коррекция цвета».
Шаг 8: Настройка черно-белого клипа
Увеличьте или уменьшите значения черного и белого клипа. Будьте осторожны: легко потерять детали в тенях или светлых участках, если вы слишком сильно переместите эти значения.
Шаг 9: Сохраните
Если вы недовольны, закройте файл и удалите его. Снова откройте исходный файл, сохраните его под другим именем и начните заново. Если вас устраивает, нажмите ОК и сохраните файл.
Хотите освоить Microsoft Excel и вывести свои перспективы работы на дому на новый уровень? Начните свою карьеру с нашего пакета обучения Microsoft Excel Premium A-to-Z из нового магазина гаджетов и получите пожизненный доступ к более чем 40 часам инструкций от базового до расширенного по функциям, формулам, инструментам и многому другому.
Купить сейчас (97% скидка)>
.Эффект затемнения по краям фотошоп. Простые секреты осветления и затемнения в Photoshop
4 способа
При съемке довольно часто происходит такая ситуация, когда одни объекты получаются слишком светлыми, а другие, наоборот, слишком темными.
Особенно это характерно для съемки в солнечный день.
Недаром профессионалы стараются снимать или ранним утром или вечером, когда нет такого сильного солнца.
Проблему таких снимков решить в фотошопе довольно несложно, методов существует немало.
Фотографии сделаны в разных условиях, поэтому один способ может подойти к одной фотографии, а другой — к совершенно другой.
В уроке «4 способа затемнения в фотошопе » рассказано о нескольких методах затемнения главного объекта съемки, от самого простого до более сложного.
Соответственно, посмотрев урок, Вы поймете, как, наоборот, не затемнять, а осветлять главный объект съемки.
Урок сделан в русифицированной программе СС 2017, но может быть легко повторен в любой версии фотошопа.
Урок сможет выполнить пользователь с любым уровнем владения фотошопа – просто повторяйте действия за мной и Вы получите необходимый результат.
Смотреть другие видеоуроки по работе с фотошопом
Если у Вас не очень быстрый Интернет, нажмите на » Play «, а потом на паузу и немного подождите пока видео подгрузится для его комфортного просмотра.
- Автор — Накрошаев Олег
- Продолжительность видеоурока
— 10 мин 06 сек
- Размер картинки
— 1280х720
- Формат видео — MP4
- Размер архива — 61 Мб
Транскрибация урока:
Всем доброго времени суток! На связи Накрошаев Олег и сайт PhotoshopSunduchok.
Просматривая свои фотографии, вы, довольно часто, наблюдаете такую проблему — главный объект съемки получился слишком светлым. Вот, как на этой фотографии. Этот снимок сделан в городе Ломоносове. Это Меньшиковский дворец. В целом, фотография смотрится неплохо, но главный объект съемки, вот эта часть замка, получилась уж очень яркой.
В этом уроке я хочу вам показать несколько способов затемнения главного объекта съёмки — начиная от самого простого и заканчивая более сложным. Почему несколько? Вообще, способов существует довольно много. Дело в том, что один способ может подойти к одному снимку, а другой способ к совершенно другому. Фотографии у нас с вами очень разные. Поэтому, я и покажу несколько способов.
Итак, перейдем к уроку — начнем с самых простых способов.
Перейдем в палитру «Каналы», удерживая клавишу «CTRL», я щелкаю по каналу «RGB», у меня загрузилась выделение и это выделение именно светов на фотографии. Теперь я добавляю корректирующий слой «Кривые». Включу инструмент «Целенаправленной коррекции» — это вот это рука с двунаправленной стрелкой. Повожу по нашему объекту и вижу, что у меня он находится в основном в одной четверти тонах и приближается к полутонам. Поэтому, я просто-напросто, вот так вот, кривую вниз опущу. К примеру, вот таким образом. Давайте, посмотрим — вот такая фотография была, вот такую фотографию мы с вами получили.Таким образом, с помощью этого способа, мы с вами затемнили главный объект съемки. Не только главный объект съемки, но и все света на фотографии. При необходимости, можно уменьшить непрозрачность слоя. В палитре «История», я щелкну по значку фотоаппарата и сделаю снимок в истории.Просто для того, чтобы можно было потом сравнить, какой способ лучше.
Перейдём на состояние «Открыть» и рассмотрим второй способ. Зайдём в «Выделение», выберем такую команду как «Цветовой диапазон». Раскроем список «Выбрать» и выбираем «Подсветка».Тем самым, мы с вами опять выделяем света на фотографии. С помощью ползунков «Разброс» и «Диапазон», мы с вами можем регулировать количество попадаемых в выделение светов. К примеру, пусть будет вот так вот. Нажимаем «OK». Загрузилось выделение светов. Давайте, опять добавим кривые и опустим кривую вниз, затемним света на фотографии. К примеру, вот так вот.
Опять, я сделаю снимок в палитре «История». Вернусь на состояние «Открыть». Мы можем с вами уже посмотреть — вот 1 способ, вот 2 способ. Они очень похожи, но результат, конечно, отличается.
Перейдем на исходный снимок и рассмотрим третий способ. Я создам копию слоя «CTRL+J» и перейду в «Изображение» -«Коррекция» — «Тени/Света».У нас фотография, по умолчанию, осветлилась на 35%. Я осветление уберу на 0, а вот в разделе «Света», эффект наоборот увеличу, тем самым, затемняя света. Ну, к примеру, вот таким образом. Нажму «OK». Вот такая фотография была, вот такую фотографию мы с вами получили.
На небе у нас получился даже вот такой своеобразный «HDR» эффект. Ноэтот способ подходит далеко не всегда, так как мы получаем довольно часто ореолы. Это можно наблюдать, допустим, по деревьям.
В палитре «Истории» нажимаю на значок фотоаппарата. Перейдем на исходную фотографию и можем посмотреть результаты уже 3 способов — фото 1, 2 и 3 и давайте рассмотрим 4 способ.
В этом способе мы будем использовать «Каналы». Перейдем в палитру «Каналы» и посмотрим красный канал. Я смотрю на главный объект съемки — в красном канале объект слишком светлый, зелёный канал, синий канал. Вот, в синем канале более-менее у нас объект затемняется и появляются какие-либо детали. Поэтому, я буду использовать синий канал. Хотя, конечно, деталей в нём тоже не очень много. Перейду в палитру «Слои». Добавлю новый слой. Перейду в «Изображение» — «Внешний канал». Раскрываю список «Канал», выбираю «Синий», «Наложение» — «Обычные», непрозрачной 100%. Нажимаю «OK». Этим действием мы с вами на новом слое разместили синий канал. Теперь, я добавлю ещё корректирующий слой «Кривые» и затемню главный объект съемки.Тем самым, доработаю синий канал. Пусть, будет вот таким образом. Верхний слой у меня активен. Удерживая «Shift», я щелку по слою 1 и объединяю два слоя в группу — «CTRL+G». Режим наложения для этой группы я устанавливаю «Затемнение».
Теперь, моя задача сделать так, чтобы вот эту получившуюся картинку я наложил на нижний фоновый слой, и наложил, только, в красный канал. Это мы с вами сделаем с помощью «Стилей слоя». Два раза левой клавиши мыши я щелкаю по группе 1, открывается окошко «Стиль слоя»и я здесь отдаю команду — накладывать получившуюся картинку на фоновый слой только в красном канале. Для этого снимаю галочку в зелёном канале и в синем канале. Нажимаю «OK». Вот такую фотографию мы с вами получили. Давайте, теперь восстановим цвета. Я сделал активным фоновый слой. Нажимаю сочетание клавиш «CTRL+J» и слой «Фон-копия» переношу на самый верх — нажимаю сочетание клавиш «Shift+CTRL+]», снимок вернулся к исходному состоянию. Теперь, для этого слоя я, просто-напросто, устанавливаю режим наложения «Цветность». Давайте, посмотрим — вот у нас исходная фотография, вот такую фотографию мы с вами получили. Главный объект съемки затемнился довольно неплохо, появились детали, но вместе с тем и правая нижняя часть фотографии слишком затемнилась и розы, которые у нас есть на переднем плане стали слишком темные. Ну, это естественно, так как мы с вами затемняли красный канал.
Что теперь делать? Давайте, немножко подправим наш результат. Я делаю активным фоновый слой. Дублирую этот слой – «Фон копия 2» и размещаю опять его на верхний слой — «Shift+CTRL+]». Удерживая клавишу «ALT», щелкаю по добавлению маски слоя. Добавилась маска слоя — она чёрная. Картинка вернулась к исходному состоянию.Теперь, я просто-напросто, выбираю инструмент «Градиент». На панели параметров раскрою список градиентов и выберу самый первый, который называется «От основного к фоновому». Выбираю «Линейный градиент» — это первая иконка, среди вот этих пяти. Не забудьте нажать клавишу «D», то есть,сделать так, чтобы у вас цвета стали по умолчанию. И теперь, я градиентом проведу по правой нижней части картинки, к примеру, вот таким образом. Получилось не очень хорошо. Поэтому, я ещё раз проведу и сделаю градиент чуть подлиннее. Новый градиент у нас заменит старый градиент — это очень удобно.
И вот, что у нас получилось — вот такая картинка была, вот такую картинку мы с вами получили. В палитре«История» сделаем еще один снимок и теперь, уже можем сравнить — вот у нас исходный снимок и 4 результата — вот 1, вот 2, вот 3, вот 4. Выбирайте тот, который вам больше нравится. И как я уже отметил начале урока, для какой-то фотографии подойдёт такой результат, для какой-то – другой, для 3-й может подойти совершенно другой способ.
На этом урок окончен.
В этом уроке мы с вами рассмотрели 4 способа затемнения главного объекта съемки.
Спасибо за внимание!
С вами был Накрошаев Олег и сайт PhotoshopSunduchok.
СКАЧАТЬ ИСХОДНИК И УРОК «4 СПОСОБА ЗАТЕМНЕНИЯ В ФОТОШОПЕ Назад
Затемнение краев и углов изображения часто применяется при создании фонов или художественной обработке фотографий. Такую операцию можно выполнить при помощи наложения на картинку градиента, корректировочного слоя или растушеванного фрагмента обрабатываемого изображения.
Вам понадобится
- — программа Photoshop;
- — изображение.
Инструкция
Чтобы создать такой слой, загрузите изображение в редактор Photoshop и примените опцию Brightness/Contrast группы New Adjustment Layer меню Layer. Затемните картинку, отрегулировав ее контраст и яркость.
Инструкция
Если вы внимательно посмотрите некоторые фотоальбомы, вы увидите, что многие фотографы используют виньетирование для затемнения углов снимков, оставляя центральную часть фотографии более светлой. Почему они используют такую технику? Ответ довольно прост. Если смотреть на фотографии, можно заметить, что в первую очередь взгляд притягивают более светлые области снимка, и лишь потом взгляд переходит на темные элементы. Виньетирование помогает направить взгляд от края кадра к центру композиции и, таким образом, поставить определенный акцент фотографии на главном. Это наиболее простой способ привлечь внимание зрителя к самому важному на снимке и сделать его выразительным. Кроме виньетирования существуют и более эффективные способы осветления и затемнения определенных областей фотоснимков с помощью Photoshop. Рассмотрим пример, в котором фотография уже подверглась обработке.
На снимке запечатлен водопад Панчбоул расположенный в районе Портленда, штат Орегон. Здесь в первую очередь необходимо осветлить величественный поток воды, который с ревом обрушивается в ручей и перерастает в легкую рябь на переднем плане, и затемнить обильную растительность вокруг его. Чтобы привлечь внимание зрителя именно к этой части фотографии, для осветления и затемнения была использована техника, основанная на тонких расчетах.
Участки снимка, выделенные красным, подверглись осветлению, а синим – затемнению. Часть снимка, выделенная желтым, обработке не подвергалась, поскольку она и так была довольно светлая. существенно повысила визуальное воздействие фотографии. Это было сделано следующим образом. После загрузки фото в первым делом был добавлен новый слой. Чтобы добавить новый слой, нужно удерживать клавишу Alt и одновременно кликнуть по иконке создания нового слоя внизу палитры слоев. В открывшемся диалоговом окне была выбрана функция Lightening and Darkening (осветление и затемнение), а режим смешивания изменен на «мягкий свет» (Soft Light ). Далее следует поставить галочку в окошке «выполнить заливку» и установить серый цвет (Grey) на 50%.
Потом возьмите инструмент «кисть» (Brush) с мягкими краями. Установите непрозрачность на 4-8 %. Если выбрать для кисти белый цвет, она будет работать в режиме осветления. Если установить черный цвет, тогда она будет работать в режиме затемнения. Используйте небольшое значение непрозрачности, тогда вам легче будет контролировать процесс. Поработайте кистью над выбранными участками фотографии, осветляя или затемняя их. Помните, что именно вы хотите выделить на снимке, и делайте мазки кистью соответственно.
Некоторые мастера «фотошопа» могут спросить, а зачем так усложнять? Ведь можно осветлять и затемнять нужные участки фотографии по отдельности на разных слоях. Здесь трудно им возразить, но такая техника предполагает работу всего с одним слоем и позволяет не перенапрягать программу. Кроме того, если окажется, что некоторые участки снимка получились слишком темными или светлыми, вы вполне можете подкорректировать их на этом же слое.
Если вы все же слишком перестарались, вы всегда можете уменьшить прозрачность самого слоя и сделать мягкий переход красок между отдельными частями снимка. Для этого нужно выбрать Filter ->Blur -> (фильтр->размытие->размытие по Гауссу) и задать радиус размытия где-то в районе 10-30 пикселей. Этот фильтр гарантирует мягкий и незаметный переход красок на снимке.
Вышеописанный метод можно применять даже для коррекции портретных фотографий, чтобы, например, подчеркнуть скулы, линию лба, сделать акцент на волосах и т.д. При работе с портретами радиус установок размытия по Гауссу должен быть существенно больше, чем на ландшафтной фотографии, и может достигать 30 пикселей. Ниже представлено несколько фотоснимков, коррекция которых выполнена подобным образом.
Теперь вам известен еще один метод коррекции фотоснимков. Используйте его для усиления драматизма, создания настроения или просто для снижения акцента на некоторых отвлекающих элементах фотографий.
В настоящее время эффект затемнение краев в Фотошопе пользуется большой популярностью. С его помощью можно создать фотографии, выполненные в самых разных стилях, например, создать фото под старину. Смотрятся они очень эффектно и впечатляюще.
Перед тем, как затемнить края фото, необходимо открыть в программе выбранный для затемнения, кадр. Для этого нужно в верхнем меню выбрать команды «Файл» – «File» и «Открыть» – «Open». Затем следует выбрать файл с необходимой вам фотографией, после чего вновь нажать команду «Открыть» – «Open».
Редактирование фото
Теперь начинается работа непосредственно с самой фотографией. Вы не знаете, как в Фотошопе затемнить края, не переживайте, это очень просто! Для того, чтобы затемнить края, необходимо создать новый слой. Сделать это можно при помощи команд «Слой» – «Layer», а затем «Новый Слой» — «New Layer». Теперь следует залить данный слой черным цветом, для этого следует воспользоваться командой «Инструмент Заливки Краской» — «Paint Backet Tool». Кроме этого, можно залить фон любым другим цветом. Все зависит от ваших предпочтений и задумки стиля фотографии. Например, если вы хотите придать фотографии эффект старины, то для этого лучше всего использовать теплые оттенки темно-коричневого цвета.
После выбора необходимого цвета, следует выбрать область фотографии, которая не будет затемняться, она останется светлой. Для этого необходимо использовать инструмент «Настройка Прямоугольного Выделения» — «Rectangular Marquee Tool». На верхней панели инструментов необходимо будет задать для него значение 50 рх. Следует учесть, что если ваше изображение слишком большое, то ему следует задать более высокое значение данного параметра. Теперь необходимо на черном слое нарисовать прямоугольник. В этот прямоугольник должна быть заключена именно та часть фотографии, которая не будет затемненной.
После выделения данной части, следует нажать команду «Удалить» – «Delete». После этого затемнение фотографии будет выполнено. Такое затемнение можно легко сделать более насыщенным или наоборот. Для этого нужно просто передвигать рычажок слоя.
Заключительным этапом в данном процессе является объединение двух изображений: затемненной и светлой частей. Сделать это можно при помощи сочетания клавиш Ctrl+E. Затем следует сохранить полученное изображение при помощи команды «Файл» –«File» и «Сохранить как» – «Save as».
Не деструктивное затемнение и осветление обычно делается с помощью слоя с заливкой 50% серого. Хотя мне и подходил этот метод в прошлом, я считаю сложным предусмотреть результат, который достигну в итоге. Позже, чтобы сделать затемнение и осветление, я стал использовать корректирующие слои с маской, и обнаружил, что имею больше контроля над тоном и контрастом изображения.
Преимущество использования этого метода в том, что после применения слой-маски вы можете легко повторно открыть диалоговое окно и изменить количество яркости или затемнения, примененное в конкретных областях.
От проявки до цифровых технологийОсветление и затемнение является традиционной печатной техникой в фотолабораториях, которая используется для придания определенным участкам печатного изображения больше или меньше экспозиции. Цель метода заключается в том, чтобы восстановить утраченную информацию, как правило, вызванную высококонтрастной экспозицией.
Эта техника легко применяется в Photoshop и поможет вам восстановить изображения. Бывали ли у вас снимки с пересвеченными бликами? Или пейзажи с потерянными деталями в тенях? Эта техника является спасением для подобных ситуаций и может быть использована во всех тональных коррекциях определенных участков изображений.
На изображении выше, которое я взял для примера, чечевица и цыпленок, расположенные под жаренным яйцом, были слишком темными, и я терял некоторые важные детали. Также обратите внимание на то, как пересвечены белые участки яйца и край белой салфетки. Осветление и затемнение помогут исправить эти две проблемы.
Сначала я осветлю темные участки.
Шаг №1 – Добавьте корректирующий слой УровниОткройте свое изображение и с помощью кнопки Корректирующий слой внизу палитры слоев добавьте слой Уровни.
Шаг №2 – Сделайте тоновые настройкиТак как я сейчас буду работать в основном над участком под яйцом, я воспользуюсь слайдером для средних тонов в центре гистограммы, чтобы сделать тоновые настройки. Перетащите слайдер влево, чтобы осветлить участок. Обратите внимание, что светлее становится все изображение. Не паникуйте. Позже мы применим маску, чтобы исправить это. На данный момент сконцентрируйтесь на том участке, который вы хотите осветлить. Как только вы будете удовлетворены тональным уровнем, нажимайте ОК.
Шаг №3 – Добавьте маску слояСоздание корректирующего слоя автоматически добавит маску к этому слою. Вы увидите, что у вашего корректирующего слоя есть два маленьких окошка. Окошко справа – это ваша маска слоя. Проверьте, чтобы было выбрано окошко справа, нажмите на инструмент Выбор основного цвета и задайте черный. Разместите курсор в пределах изображение и щелкните на нем. Добавление черного цвета спрячет корректирующий слой. Теперь вам нужно использовать белый цвет, чтобы проявить его в тех местах, где это необходимо.
Шаг №4 – Проявление корректирующего слоя
Выберите подходящий размер кисти для определенного участка и уменьшите непрозрачность до 15%. Задайте белый цвет и начинайте аккуратно прорисовывать ту область, которую вы хотите осветлить, в моем случае это еда под жаренным яйцом. Продолжайте рисовать до тех пор, пока не будете довольны уровнем осветления.
Если осветление слишком сильное, дважды щелкните на корректирующем слое и переместите слайдер вправо, чтобы сделать эффект не таким интенсивным. Не достаточно светло? Перемещайте слайдер влево.
Простой трюк для создания красивых виньеток в Photoshop
Виньетка может улучшить, вероятно, 80% ваших изображений. И хотя вы, вероятно, уже знаете несколько хороших приемов для создания простой виньетки, в этом уроке мы сосредоточимся на паре очень простых приемов, которые вы можете использовать, чтобы сделать их еще красивее.
Затемнение краев фотографии помогает отвлечь взгляд зрителя от краев к главному объекту, который, вероятно, расположен где-то вокруг правила третей или какой-то центральной части изображения — почти никогда не по краям.Простой способ сделать это в Photoshop — создать грубое выделение центральной части изображения, инвертировать и растушевать его, а затем добавить корректирующий слой для затемнения (кривые, уровни или яркость / контраст — все это хороший выбор). Однако это затемняет все блики по краям. Если у вас большой яркий край, например, здание или бурная вода в реке, это может быть лучшим выбором. Но если у вас много мелких деталей, затемнение светлых участков может сделать изображение немного плоским. То же самое и с интерьером изображения.
Если вы затемняли только края своих виньеток, возможно, вы упускаете много возможностей для дальнейшего развития техники, осветив интерьер. Простой способ сделать это — создать еще одно грубое выделение в центре (которое может сильно отличаться от предыдущего), а затем осветлить с помощью другого корректирующего слоя. Поскольку это также увеличивает значения теней, объект также может выглядеть немного плоским. Снятие только средних и светлых тонов — более привлекательный подход.
Итак, с целью затемнения значений среднего тона / тени по краям и осветления значений среднего тона / светлого тона в центре, вы можете использовать следующие простые приемы для создания более красивых виньеток:
- Создайте вторую «виньетку», которая осветляет центр (в дополнение к традиционной виньетке для затемнения краев). Это еще больше усиливает визуальное притяжение к вашему объекту.
- Используйте BlendIf, чтобы избежать затемнения светлых участков или осветления теней. Это помогает сохранить больше контраста и деталей.
Если у вас есть Lumenzia, используйте следующий простой рабочий процесс:
- Внешняя виньетка:
- Используйте инструмент Lasso tool (
) , чтобы нарисовать грубое выделение. - Щелкните « Виньетка », чтобы преобразовать выделение в виньетку.
- Переключитесь на BlendIf: в режиме (или просто удерживайте
- Настройте слой виньетки, отрегулировав его непрозрачность и свойство растушевки маски (дважды щелкните маску или перейдите в меню «Окно / Свойства» и щелкните маску).
- Используйте инструмент Lasso tool (
- Внутренняя виньетка:
- Используйте инструмент Lasso tool (
) , чтобы сделать грубое выделение для интерьера. -
- Создайте L-L3 BlendIf для более светлых тонов.
- Настроить слой виньетки
- Используйте инструмент Lasso tool (
Если у вас нет Lumenzia, вы можете использовать следующий рабочий процесс в Photoshop для создания аналогичного эффекта:
- Внешняя виньетка:
- Используйте инструмент Lasso tool (
) , чтобы нарисовать грубое выделение. - Создайте новый корректирующий слой Яркость / Контраст .
- Дважды щелкните слой и сдвиньте Яркость до -100 , чтобы затемнить.
- Отрегулируйте растушевку маски (дважды щелкните маску или перейдите в меню «Окно / Свойства» и щелкните маску). Лучше всего использовать большой радиус около 100-500 пикселей.
- Дважды щелкните крайний правый край слоя на панели слоев, чтобы открыть стили слоя, где вы можете настроить BlendIf.
- Перетащите белый ползунок для нижележащего слоя влево, чтобы исключить более яркие тона.На данный момент вы просто ищете примерное представление о том, какие блики следует исключить, результаты будут очень четкими, пока вы не разделите ползунки.
-
— щелкните тот же ползунок, чтобы разделить его. и перетащите две части дальше друг от друга, пока не получите естественный переход. - BlendIf уменьшает степень затемнения, поэтому вы можете до отрегулировать ползунок Яркости дальше влево , чтобы закончить.
- Используйте инструмент Lasso tool (
- Внутренняя виньетка:
- Используйте инструмент Lasso tool (
) , чтобы сделать грубое выделение для интерьера. - Создайте новый корректирующий слой Яркость / Контраст .
- Дважды щелкните слой и сдвиньте Яркость до +100 , чтобы сделать светлее.
- Отрегулируйте растушевку маски (дважды щелкните маску или перейдите в меню «Окно / Свойства» и щелкните маску). Лучше всего использовать большой радиус около 100-500 пикселей.
- Дважды щелкните дальнюю правую сторону слоя на панели слоев, чтобы открыть стили слоя, где вы можете настроить BlendIf.
- Перетащите черный ползунок для нижележащего слоя вправо, чтобы исключить более темные тона. На этом этапе вы просто ищете примерное представление о том, какие тени следует исключить, результаты будут очень четкими, пока вы не разделите ползунки.
-
— щелкните тот же ползунок, чтобы разделить его. и перетащите две части дальше друг от друга, пока не получите естественный переход. - BlendIf уменьшает степень затемнения, поэтому вы можете с помощью сдвинуть ползунок яркости вправо , чтобы закончить.
- Используйте инструмент Lasso tool (
Как исправить края в Photoshop для получения идеальных вырезов
Удаление краев и ореолов в программе Photoshop Cutouts.
В этом уроке Photoshop я покажу вам, как исправить края, чтобы сделать их идеальными. Часто при вырезании изображений остаются темные или светлые края. Их называют ореолами или бахромой. Их легко удалить, и я покажу вам, как именно я это делаю. Это и другие варианты, такие как использование инструментов матирования в Photoshop для исправления краев, но я предпочитаю этот метод для фотографий людей, потому что я не хочу обрабатывать волосы так же, как участки кожи.Если вы сделаете это, вы рискуете создать «волосы шлема» . Чтобы исправить волосы, я люблю использовать кисть «Уточнить» в разделе «Выделение и маска», и ее можно найти в моих уроках по извлечению. Другие руководства перечислены внизу.
Говоря о других руководствах, не стесняйтесь использовать панель поиска в верхней части PhotoshopCAFE (она работает очень хорошо), и вы найдете множество других полезных руководств, подобных этому.
Посмотрите видео, чтобы увидеть шаги, а затем прочтите письменные инструкции для ясности и справки.(сделайте закладку и поделитесь этой страницей)
Давайте начнем с фотографии, которую я недавно сделал, когда готовил изображения для моего учебного курса Lightroom Classic здесь, в CAFE. (Спасибо Каллану за модель для меня). Вот фотография, которую я вырезал, и вы заметите темные края вокруг кожи. (Я поместил его на этот яркий фон, чтобы вам было легче видеть края).
Увеличив масштаб, вы увидите, что края очень очевидны и требуют некоторой доработки.(Не беспокойтесь о волосах, основное внимание в этом уроке уделяется твердым краям).
Шаг 1 // Загрузите выделение.
Удерживая Ctrl / Cmd, щелкните по миниатюре слоя (Ctrl + щелкните слой, если вы не использовали маску)
Шаг 2 // Сжать выделение.
Выберите «Выделение»> «Изменить»> «Контракт» и введите значение 2 пикселя.
Шаг 3 //
Выберите «Выделение»> «Изменить»> «Растушевка». Установите его на один пиксель.
Step 4 //
Прямо сейчас нам нужно поменять местами выделение, чтобы выделить внешнюю часть и только 2 пикселя внешнего края.
Нажмите Ctrl / Cmd + Shift + I или выберите> инверсия в меню
Шаг 5 // счистите ореол края
Выберите кисть и установите черный цвет и непрозрачность 100
Шаг 6. // Закрашиваем края.
Выбрав слой «Маска», закрасьте края, и вы увидите, как бахрома исчезает и края становятся красивыми и гладкими по мере рисования.Иногда вам может потребоваться 2 раза закрасить край, если вы не добились желаемого результата с первого прохода. Перо допускает 2 прохода.
Я нажал Ctrl / Cmd + H, чтобы скрыть выделение, чтобы лучше видеть при ремонте края.
(Если вы извлекали слой вместо маски, используйте инструмент «Ластик»).
Заключение
Чтобы закончить работу, я закрасил все указанные края.
Новый курс Колина Смита
Перестаньте бороться с выбором.Узнайте, как выделять и вырезать что угодно: людей, волосы, деревья, сложные формы и даже прозрачность.
Узнайте, как получить идеальные края без ореолов и неровностей. Колин покажет вам, как именно на 18 уроках.
Все изображения включены, чтобы вы могли следить за ними.
Вы сможете выбрать и вырезать все, что угодно: быстрее и чище.
Подробнее здесь
Вот некоторые из моих других руководств по извлечению объектов из фона в Photoshop
Список некоторых руководств по вырезанию в Photoshop здесь, в PhotoshopCAFE.Большинство из них содержат видео и подробные письменные инструкции.
Спасибо за ознакомление с этим руководством. Возвращайтесь к урокам сейчас каждую неделю.
Не забудьте присоединиться к нашему списку бесплатных руководств и советов по Photoshop.
Рад видеть вас здесь, в КАФЕ.
Colin
Электронная книга в режиме наложения
Возьмите бесплатную электронную книгу в формате PDF прямо сейчас. Мы собирались продать это за 9,99 доллара, но решили, что отдадим его вместо этого и посмотрим, что произойдет 🙂
Как создать виньетку в Photoshop
Описание учебника
Узнайте, как привлечь больше внимания к объектам с помощью мягких, естественных виньеток в Photoshop! Следите за тем, как мы редактируем фотографию с помощью корректирующих слоев «Кривые», чтобы осветлить наиболее важные области и затемнить углы и края.Виньетки могут быть мощным инструментом при правильном использовании, и это лучший способ применить их в Photoshop.
Найди свой предмет
Наши глаза естественным образом привлекают более светлые участки на фотографии. Виньетки делают то место, куда вы хотите, чтобы зрители смотрели, ярче, а все остальное немного затемняют. Хотя это звучит просто, может быть сложно добиться того, чтобы эффект не выглядел неестественным. Ключ к созданию хорошей виньетки — сделать ее мягкой и утонченной. Помните, небольшие изменения могут иметь огромное влияние на ваши окончательные изображения.
Мы покажем вам, как использовать комбинацию корректирующих слоев «Кривые» и размытия по Гауссу для создания красивых, естественных эффектов виньетки, которые помогут выделить ваши объекты!
Расчет на кривые
Curves — один из самых мощных инструментов Photoshop, способный выполнять все, от настройки экспозиции до точного раскрашивания. Чтобы создать виньетку, нам понадобятся два отдельных корректирующих слоя «Кривые»: более светлый на нашем объекте и более темный по краям.
Итак, как нам сказать Curves, что нужно осветлить, а что затемнить? Давайте начнем с того, что поможем нашему объекту немного выделиться. Возьмите инструмент Elliptical Marquee Tool и выделите объект. Мы рекомендуем сделать его немного больше, чем объект в целом. С новым активным выделением перейдите в Layers, New Adjustment Layer и выберите Curves Adjustment Layer. Новый корректирующий слой «Кривые» появится в стеке слоев и, что лучше всего, автоматически загрузит выделение, которое мы сделали в маске слоя! Щелкните по центральной линии диалогового окна настройки кривых и перетащите его вверх.Только не поднимайте слишком высоко! Мы хотим, чтобы эти изменения казались как можно более незаметными.
Мы почти у цели! У нас есть область вокруг объекта, которая теперь стала ярче благодаря корректирующему слою Curves. Есть только одна проблема; переход от новой светлой области к остальной части фотографии слишком резкий. Если вы увеличите масштаб, вы увидите заметную линию, где начинается и заканчивается слой кривых. Давайте смягчим этот край с помощью размытия по Гауссу.
Размытие по Гауссу
Чтобы создать естественный переход от светлого к темному, нам нужно только добавить размытие по Гауссу к маске слоя корректирующего слоя «Кривые».Выберите маску слоя, затем перейдите в Фильтр, Размытие и выберите Размытие по Гауссу. Перед применением размытия рекомендуется уменьшить изображение. Чем больше вы уменьшены, тем легче будет определить, выглядит ли переход между светлым и темным неестественным. После уменьшения масштаба перетащите ползунок в меню «Размытие по Гауссу» вверх, пока не получите желаемый вид! Лучше ошибиться в сторону слишком размытого изображения, чем нет, так что не бойтесь увеличивать его!
Применив размытие, мы завершили половину эффекта виньетки.Затем нам нужно дополнить нашу новую яркую область некоторыми более темными областями по углам и краям изображения.
Углы и края
Классическая виньетка обычно подразумевает затемнение углов изображения. Сделать углы очень темными может быть неплохо для воссоздания эффекта пленки в старинном стиле, но наша цель по-прежнему состоит в том, чтобы все было мягко и тонко.
Чтобы добавить эффект затемнения, просто повторите шаги, перечисленные выше, но с некоторыми изменениями. Попробуйте сделать эллиптическую область выделения примерно такого же размера, как и все изображение.Затем, как только вы добавите корректирующий слой Curves, вам нужно будет инвертировать маску слоя, нажав CTRL или CMD + I. Это выделит области изображения за пределами эллиптического выделения. Затем просто перетащите кривые вниз, чтобы затемнить, уменьшить масштаб и смягчить их с помощью размытия по Гауссу.
Готово! У вас должна остаться тонкая виньетка, которая поможет вашему объекту выделиться! А поскольку вы работаете с Curves, вы можете вернуться и изменить степень осветления и затемнения в любое время.
Затемнение границы — Редактирование изображений
Затемненная граница очень похожа на размытую границу, но используется корректирующий слой, а не слой изображения. Это хорошо подходит для затемнения углов изображения.
Сначала создайте выделение для маски, которая будет применена к корректирующему слою. Я снова использую эллиптическое выделение для этого изображения. Используйте Select> Transform Selection, чтобы точно разместить выделение.
Инвертируйте выделение так, чтобы теперь выделялись углы изображения;
Выбрать> Инверсия.
Теперь применил желаемую регулировку. Самая общая настройка для затемнения углов — это настройка кривых. Создайте новый корректирующий слой Curves; Слой> Новый корректирующий слой> Кривые … Назовите это «Затемнить углы».
Отрегулируйте кривую, чтобы затемнить края изображения. Эта кривая гарантирует отсутствие бликов по краям изображения. Выделение углов было автоматически преобразовано в маску для этого нового корректирующего слоя.
Затемнение видно по углам, но эффект применяется очень резко вокруг изображения.Это можно снова исправить, размыв саму маску. Выберите маску для корректирующего слоя «Затемнить углы» и размойте ее; Фильтр> Размытие> Размытие по Гауссу.
Сегодня в Интернете размещается больше изображений, чем печатается. Интернет стал основным средством коммуникации, и изображения в нем так же важны, как и для любых печатных СМИ. В этой главе рассматриваются некоторые особенности веб-изображений и предлагаются некоторые задачи, полезные для создания изображений для Интернета. Он не описывает весь процесс создания веб-сайтов или сложных веб-элементов, таких как ролловеры и кнопки; Я, конечно, не тот, кто дает инструкции такого уровня, и эти темы определенно потребуют гораздо больше места, чем эти несколько страниц.
Для всех, кто занимается созданием и редактированием изображений, важно знать несколько важных задач по размещению изображений в Интернете. Некоторые из этих задач можно выполнить тривиальным образом, например, создать изображение для отправки по электронной почте, но выполнение нескольких основных шагов может помочь улучшить внешний вид изображений. Некоторые задачи, такие как создание миниатюрных изображений, часто выполняются автоматическими инструментами, которые могут испортить хорошее изображение. А некоторые задачи обычно выполняются веб-дизайнерами с помощью инструментов редактирования изображений, которые имеют функции, полезные для веб-профессионалов, но не обладают возможностями редактирования изображений, как в Photoshop.
Даже если ваша работа не предназначена для Интернета, просмотрите эти задачи, поскольку наверняка в какой-то момент ваши изображения будут опубликованы в Интернете. И вам нужен контроль над тем, как они туда попадают.
И, наконец, в цифровом мире цвет практически отсутствует. Adobe — одна из немногих компаний, предлагающих реальные решения для управления цветом. Очень немногие компьютерные приложения обеспечивают управление цветом или хорошо реализуют управление цветом. Если вы собираетесь использовать свои изображения в традиционных офисных или потребительских издательских приложениях, вам следует выполнить задачи, перечисленные в этой главе.
Прочтите здесь: Проблемы с веб-изображениями
Была ли эта статья полезной?
Четыре простых способа создания виньетки в Adobe Photoshop, Lightroom, Elements
При правильном использовании виньетка может использоваться для направления взгляда или добавления тонкой рамки к фотографии, и наиболее распространенный способ ее создания — в цифровом виде с помощью программного обеспечения, такого как Adobe Photoshop и Photoshop Elements (которые мы вам покажем как использовать на следующей странице).Также очень легко создавать виньетки в Lightroom, и это тема, которую мы рассмотрим на последней странице этого урока.
Виньетки — довольно простые вещи для создания и добавления к изображению, но существуют различные методы, которые вы можете использовать для их создания, поэтому мы делимся четырьмя методами, которые можно использовать для успешного создания виньетки в Photoshop. Вы можете использовать приведенный ниже список, чтобы перейти к определенному методу или прочитать всю статью, если вы не уверены, какой метод лучше для вас.
Вот изображение, которое мы будем использовать:
Как создать виньетку с помощью инструмента Marquee Tool
Наиболее распространенный способ создания виньетки — это инструмент «Область», который затем растушевывает, инвертирует и затемняет выбранную область для создания виньетки.
1. Выберите инструмент Marquee Tool и растушуйте его.
Выберите инструмент «Область». Инструмент «Эллиптическая область» работает лучше всего, а на верхней панели инструментов найдите параметр «Растушевка».Вводя здесь значение, вы в основном смягчите свой выбор, чтобы края не были такими прямыми и резкими. Другими словами, он слегка размывает его, делая переход между выделенной и невыделенной областью более плавным и не таким очевидным.
Величина, которую вы вводите в поле «Радиус растушевки», зависит от размера файла. Если это маленький файл, установите радиус около 50-100 пикселей, если это большой файл, установите больший радиус. Чтобы еще больше сгладить выделение при использовании инструмента «Эллиптическая область», убедитесь, что флажок «Сглаживание» установлен рядом с тем местом, где вы вводите фигуру, чтобы изменить параметры растушевки.
2. Нарисуйте фигуру
Чтобы нарисовать фигуру, нажмите и удерживайте кнопку мыши, перетаскивая фигуру по изображению. Как только вы отпустите, выделение будет выглядеть так, как будто оно движется, это означает, что мы готовы к следующему шагу.
3. Обратное выделение
Затем перейдите в Select> Inverse, и выделение изменится, так что теперь выделена внешняя часть изображения, поэтому, когда мы применяем настройку, внешняя часть изображения будет изменяться, добавляя тонкую рамку к снимку.
4. «Затенение» Выбор
Для создания виньетки вы можете настроить яркость / контрастность и просто перетащить ползунок яркости вправо, чтобы затемнить выделение, или наоборот, для светлой виньетки.
Чтобы применить настройку Яркость / Контрастность, перейдите в: Изображение> Коррекция> Яркость / Контрастность или щелкните по черно-белому кружку внизу панели слоя и выберите его из всплывающего списка.
Вот изображение с примененной виньеткой «Инструмент выделения»:
Как создать виньетку с коррекцией объектива
1. Дублируйте свой слой
Сначала продублируйте свой слой, перетащив исходный слой на значок нового слоя (обведен красным на изображении ниже) или перейдя в Layer> Duplicate Layer.Мы делаем это, чтобы у нас всегда было исходное изображение, к которому можно вернуться, и мы также можем применить маску слоя к слою, который мы собираемся изменить, чтобы « закрасить » часть исходного слоя обратно на измененный слой, если нам нужно чтобы позже.
2. Откройте «Коррекция линзы»
Затем перейдите в Filter> Lens Correction, и откроется новое окно. В этом новом окне вы увидите различные элементы управления и предварительный просмотр нашего изображения, чтобы мы могли увидеть, как изменения повлияют на него (отметьте «предварительный просмотр», если вы этого не видите).Если на вашем изображении есть перемычка, снимите флажок «Показать сетку», и она будет удалена. На самом деле нас интересуют настройки «Пользовательские», поэтому щелкните эту вкладку, чтобы переключиться с параметров «Автокоррекция» (мы используем PS CS5), и на полпути вниз по списку «Пользовательские» вы увидите параметры виньетки.
Перемещая ползунок «Количество виньетки» влево, вы затемняете виньетку, а перемещение вправо — осветляет ее. Нам нужна довольно темная виньетка, чтобы добавить настроения снимку, поэтому переместите ползунок влево.Регулируя ползунок средней точки, размер виньетки будет увеличиваться / уменьшаться в зависимости от того, в какую сторону вы перетаскиваете ползунок. Когда вы будете довольны своими изменениями, нажмите ОК.
Теперь у нас есть виньетка, обводящая край нашего изображения, однако, если вы думаете, что эффект немного сильнее в некоторых местах, вы можете использовать маску слоя (о которой мы упоминали ранее), чтобы исправить это.
3. Добавьте маску слоя
Чтобы создать маску слоя, щелкните значок с кружком в прямоугольнике в нижней части палитры слоев.Выберите инструмент «Кисть», убедившись, что цвет переднего плана установлен на черный, и отрегулируйте его непрозрачность и текучесть, чтобы они были не такими сильными. Затем с помощью довольно большой кисти прокрасьте те части изображения, которые вы хотите воспроизвести. То, что вы закрашиваете, будет отображаться в маске слоя.
Вот изображение с примененной виньеткой «Коррекция объектива»:
Как создать виньетку с радиальным градиентом
1.Добавьте новый слой и найдите инструмент «Градиент»
Откройте изображение и создайте новый слой (Layer> New> Layer), затем убедитесь, что цвета переднего плана и фона установлены на белый и черный, прежде чем (красная стрелка указывает на них), выбирая инструмент Gradient. Если вы не видите инструмент «Градиент» на панели инструментов, найдите инструмент «Заливка» и щелкните по нему, чтобы открыть меню, в котором появится инструмент «Градиент».
2.Редактировать параметры инструмента «Градиент»
После выбора перейдите на верхнюю панель инструментов и выберите второй слева вариант «Градиент», который показывает выцветший круг в прямоугольнике. Этот инструмент сформирует основную форму для нашей виньетки с белым центром, который постепенно переходит в черный край.
3. Примените градиент к изображению
Выделив новый слой, нарисуйте линию над изображением, удерживая левую кнопку мыши, затем отпустите кнопку мыши, чтобы применить градиент.Это может быть немного удачным и упущенным, пока вы не получите желаемую форму, но наберитесь терпения и придерживайтесь ее. Вы также можете перейти в меню «Правка»> «Свободное преобразование» и перетащить градиент по размеру, перетаскивая точки привязки, которые появляются вокруг формы, если вы не можете создать нужную форму.
4. Измените режим наложения слоя
Теперь наш градиент на месте, но он закрывает изображение (показано выше).Чтобы исправить это, перейдите к параметрам наложения слоев, которые можно найти в раскрывающемся меню в верхней части палитры слоев, и измените «Нормальный» на «Наложение» или «Мягкий свет». Не стесняйтесь попробовать и другие варианты, но мы обнаружили, что любой из них работает лучше всего.
5. Уменьшите уровень непрозрачности слоя
Изображение теперь видно, но эффект слишком резкий и все еще скрывает части изображения. Чтобы вернуть больше изображения, измените непрозрачность слоя примерно до 50%.Вы можете сделать это в палитре слоев, опция находится рядом с режимами наложения, которые мы только что изменили.
6. Добавьте маску слоя
Снимок выглядит лучше, но есть некоторые части, которые немного темноваты, поэтому, чтобы исправить это, мы собираемся применить маску слоя и «закрасить» некоторые детали из исходного снимка. Layer Masks — действительно полезные инструменты, которые дают фотографам возможность проявить немного больше творчества в своих изображениях.
Чтобы создать маску слоя, щелкните значок с кружком в прямоугольнике в нижней части палитры слоев. Выберите инструмент «Кисть», убедившись, что цвет переднего плана установлен на черный, и отрегулируйте его непрозрачность и текучесть, чтобы они были не такими сильными. Затем с помощью довольно большой кисти прокрасьте те части изображения, которые вы хотите воспроизвести. Мы используем мягкую большую кисть, как если бы мы использовали кисть на полную мощность, мазки, которые мы делаем, не будут смешиваться с виньеткой.
Вот изображение с примененной виньеткой ‘Gradient Tool’:
Как создать виньетку с помощью инструментов Dodge и Burn
Эти инструменты можно использовать для осветления (инструмент «Осветление») или затемнения (инструмент затемнения) частей изображения. Это полезный инструмент для создания виньеток, поскольку они дают вам больше гибкости в том, как будет выглядеть окончательная виньетка.Те, кто когда-то работал в темной комнате, будут знакомы с инструментом Dodge & Burn, но если вы никогда не слышали о них раньше, их стоит изучить, поскольку они могут быть чрезвычайно полезны для внесения небольших корректировок в изображение, которое действительно впечатляет. .
1. Дублируйте свой слой
Вносимые вами изменения деструктивны, поэтому продублируйте свой слой (Слой> Дублировать слой), чтобы вы могли работать с скопированным слоем, так как любые сделанные вами корректировки не могут быть легко удалены, не перейдя на вкладку истории и не вернув их на несколько шагов. .
2. Сжечь, сжечь, сжечь
Выбрав инструмент затемнения, выберите большую мягкую кисть на верхней панели инструментов (вы можете уменьшить жесткость кисти, которую вы выбираете, регулируя ползунок), и приготовьтесь закрасить области, которые вы хотите затемнить. Непосредственно перед тем, как вы начнете рисовать виньетку, вам, вероятно, потребуется отрегулировать силу прожектора, поскольку она может быть немного сильной, если оставить ее на 100%. Уменьшая процент экспозиции, вы сможете постепенно наращивать эффект, что приведет к более чистым результатам.Мы работаем со средними тонами, так как в целом они работают хорошо, но вы можете настроить этот параметр и поиграть с тенями и светлыми участками, если хотите.
Если вам нужна легкая виньетка, следуйте тем же инструкциям, но вместо этого используйте инструмент «Ddoge».
Вот изображение с примененной виньеткой «Затемнитель»:
Как размыть края в Photoshop
, Александра Бейтман, 24 октября 2020 г.
Вы хотите размыть края изображения? Иногда вам может потребоваться отредактировать портрет, чтобы края сливались с белым или прозрачным фоном.В этой статье мы покажем вам, как размыть края в Photoshop.
Хотите размыть края изображения? Вы можете размыть края фотографии, чтобы вы могли смешать ее с сплошным или прозрачным фоном или с другой фотографией. В этой статье мы покажем вам, как размыть края в Photoshop, чтобы вы могли добиться идеального смешанного редактирования фотографий.
Конечно, вам нужно будет загрузить последнюю версию Photoshop, чтобы вы могли следовать этому руководству. Если у вас его еще нет, вы можете загрузить Photoshop с сайта Adobe здесь.
Без лишних слов, давайте узнаем, как размыть края в Photoshop!
Размытие краев с помощью выделения «Растушевка» в Photoshop
Сначала откройте изображение в Photoshop, перетащив файл изображения на значок приложения Photoshop. Вы также можете сначала открыть Photoshop, а затем выбрать «Открыть» на открывшемся главном экране.
Я буду использовать эту портретную фотографию, чтобы продемонстрировать эту технику редактирования:
Фотография Уоррена Вонга через UnsplashПосле того, как вы загрузили изображение в рабочее пространство Photoshop, выберите инструмент Elliptical Marquee Tool на левой панели инструментов Photoshop. .Мы воспользуемся этим инструментом выделения, чтобы выбрать ту часть изображения, которую мы хотим сохранить нетронутой на протяжении всего редактирования.
Другими словами, все, что вы выберете с помощью инструмента Elliptical Marquee Tool, не будет размыто на более поздних этапах.
В этом уроке я работаю с портретом, поэтому я выберу лицо и голову модели с помощью инструмента Elliptical Marquee Tool, чтобы она не размывалась.
Помните, что вы можете использовать любой инструмент выделения, который лучше всего подходит для вашего изображения. Инструменты выделения Photoshop включают инструмент «Лассо», прямоугольную область выделения, быструю маску, волшебную палочку и другие.
Когда вы закончите, вы увидите, что ваш выбор оцеплен надписью « марширующих муравьев ». Мой выбор выглядит так:
Когда вы будете довольны своим выбором, вы можете перейти к следующему шагу. Теперь перейдите к Выберите »Изменить» Feather в верхней строке меню.
При нажатии Feather откроется диалоговое окно, в котором можно ввести радиус растушевки . Радиус растушевки определяет, насколько быстро растушевка тускнеет на вашем изображении.Например, радиус растушевки 5 создает более резкое растушевывание, чем радиус растушевки 30 пикселей.
Установите радиус растушевки в зависимости от ваших вкусов и желаемого результата. Для этого редактирования я выбрал радиус растушевки 20 пикселей. После установки радиуса растушевки нажмите ОК .
Затем выберите Quick Mask Mode на левой панели инструментов. Photoshop обозначает этот режим прямоугольником с кружком, взятым из центра, как показано ниже:
При переходе в режим быстрой маски фотография перекрывается красным цветом.Теперь вы должны увидеть, где вы применили эффект пера.
Щелкните еще раз на кнопке Quick Mask Mode, чтобы вернуться в нормальный режим просмотра.
Затем перейдите к Select »Inverse , чтобы инвертировать выделение на изображении.
Теперь, когда вы посмотрите на изображение, вы увидите, что внешняя сторона фотографии ограничена марширующими муравьями. Вот как вы узнаете, что успешно инвертировали выделение.
Пришло время создать новый фон для вашего изображения, чтобы края были заметны.Перейдите в Слой »Новый» Слой , чтобы добавить новый слой и залейте этот слой цветом по вашему выбору, используя Paint Bucket .
Я выбрал заливку фона белым цветом. Конечно, вы можете разместить свой выбор на любом фоне, который захотите, включая узорчатый фон и даже другие фотографии.
Когда вы будете довольны новым фоном, который вы создали для растушеванного изображения, нажмите Ctrl + D , чтобы удалить выделение.
Вот и все! Вот наша последняя редакция:
Мы надеемся, что эта статья помогла вам научиться размывать края в Photoshop.Вы также можете ознакомиться с нашим руководством по действиям Photoshop для размытия фона.
Если вам понравилась эта статья, подпишитесь на нас на Facebook и Twitter для получения дополнительных бесплатных руководств по редактированию фотографий.
Используете WordPress и хотите получить Envira Gallery бесплатно?
Envira Gallery помогает фотографам всего за несколько кликов создавать красивые фото- и видеогалереи, чтобы они могли демонстрировать и продавать свои работы.
Как использовать инструмент «Виньетка» для создания эффектных фотографий iPhone
Самые яркие и захватывающие фотографии iPhone имеют темные или светлые края, которые привлекают ваше внимание и интерес.Вы можете создать такой образ с помощью инструмента виньетки, который есть во многих приложениях для редактирования фотографий iPhone. В этом уроке вы узнаете, как улучшить свои фотографии на iPhone с помощью тонких и ярких эффектов виньетки.
Что такое виньетка?
В фотографии виньетка (произносится как vin-но ) означает постепенное затемнение краев изображения при сохранении яркости центра. Вы можете применить виньетку к любой фотографии iPhone, используя большинство универсальных приложений для редактирования фотографий iPhone.
Зачем нужна виньетка?
Основная цель виньетки — привлечь внимание к вашему фокусу. Когда вы затемните края фотографии, взгляд вашего зрителя будет обращен на более яркую область в центре.
Если вы примените белую виньетку, края будут более яркими и блеклыми. Это привлекает внимание к более темному центру.
Виньетка создает тонкую рамку вокруг объекта, помогая сосредоточить больше внимания на важной части сцены.
Виньетирование может работать особенно хорошо, если по краям кадра есть отвлекающие или неважные элементы. Виньетка отвлекает внимание зрителя от этих участков изображения.
Применение виньетки также может повлиять на настроение фотографии. Очень темная виньетка может добавить драматичности вашему изображению. Нежная белая виньетка может создать мечтательную, романтическую атмосферу.
Обычно эффект виньетки выглядит лучше всего, когда он тонкий и постепенный, но в определенных ситуациях более драматическая виньетка действительно может сделать ваше изображение ярким.
Темная виньетка особенно эффективна для черно-белых пейзажных фотографий и мрачных портретов.
Виньетки нужны не всегда, поэтому используйте их только в том случае, если они творчески улучшают изображение. Например, они могут привлечь внимание к фокусу, добавить драматизма или создать мягкий и мечтательный образ.
Как добавить виньетку к вашим фотографиям
Многие популярные приложения для редактирования фотографий, включая Snapseed, VSCO, Afterlight, PhotoToaster и Filterstorm Neue, имеют инструмент виньетки.Есть также несколько специальных приложений для виньетирования, например Final Touch, которые специально разработаны для добавления виньеток к вашим изображениям.
В этом уроке мы будем использовать инструмент виньетки в приложении для редактирования фотографий Snapseed. Он очень прост в использовании и обладает большой гибкостью.
Добавление виньетки обычно должно быть последним шагом в рабочем процессе редактирования. Убедитесь, что вы закончили все остальные правки, прежде чем применять виньетку.
В этой демонстрации мы будем использовать фотографию ниже, которая уже была преобразована в черно-белую.
Чтобы открыть фотографию в Snapseed, коснитесь Открыть , выберите Открыть с устройства , затем коснитесь изображения, с которым хотите работать.
Коснитесь значка карандаша в правом нижнем углу экрана, чтобы получить доступ к инструментам редактирования, затем выберите инструмент Виньетка .
Внизу экрана вы увидите, что для параметра «Внешняя яркость» установлено значение -50. Это означает, что яркость была уменьшена по краям изображения, создавая тонкую темную виньетку.
Число минус указывает на темную виньетку, а число плюс указывает на яркую.
Чтобы сравнить виньетированную версию с исходным изображением, нажмите и удерживайте фотографию, чтобы просмотреть исходную версию. Проведите пальцем влево, чтобы сделать виньетку темнее, или вправо, чтобы сделать ее ярче.
Ниже вы можете увидеть, как выглядит фотография при двух крайних значениях: -100 и +100.
На скриншоте ниже вы можете видеть, что для параметра Outer Brightness установлено значение -85.В результате получилась довольно темная виньетка, которая добавляет драматизма небу и привлекает внимание к центру кадра.
После применения виньетки с помощью настройки внешней яркости часто стоит также настроить внутреннюю яркость. Это может создать более сильный фокус и больший контраст.
Чтобы получить доступ к настройке внутренней яркости, проведите вверх или вниз по экрану, затем выберите Внутренняя яркость . Теперь проведите пальцем влево или вправо, чтобы сделать центр изображения ярче или темнее.
Если вы хотите снова получить доступ к настройке внешней яркости, проведите пальцем вверх или вниз по экрану и выберите параметр в меню.
Чтобы изменить размер виньетки, сожмите или раздвиньте экран двумя пальцами. Появится белый кружок, показывающий размер виньетки, и вы увидите значение размера центра в нижней части экрана.
Если ваш объект находится в центре кадра, вероятно, вы захотите оставить виньетку в центре кадра.Для объектов, расположенных не по центру, вы можете переместить виньетку так, чтобы более яркий центр находился прямо над объектом.
Чтобы изменить положение виньетки, перетащите синий кружок в любую часть изображения. Ниже вы можете увидеть, как виньетка была перемещена в два разных положения внутри сцены.
Если вас устраивают яркость, размер и положение виньетки, коснитесь галочки в правом нижнем углу экрана.
Чтобы сохранить отредактированное изображение в библиотеке фотографий iPhone, нажмите Сохранить в правом верхнем углу, затем выберите Экспорт в списке параметров сохранения.
Ниже приведено окончательное изображение с примененной темной виньеткой. Обратите внимание, как он добавляет драматизма небу, затемняя облака по краям кадра. В то же время он также привлекает внимание к объектам в более ярком центре сцены.
Конечно, это довольно сильный эффект виньетки, так как темные края хорошо видны. Это нормально, если вы хотите добавить драматичности изображению, но виньетирование часто дает меньше драматизма.
Если виньетка хорошо видна, уменьшите интенсивность для более тонкого эффекта.
Выше — другая версия отредактированного изображения, но с виньеткой, которая лишь слегка затемняет края кадра.
Теперь, когда вы знаете, как применить виньетку к своим фотографиям на iPhone, давайте рассмотрим различные техники виньетирования.
Черная или белая виньетка?
В большинстве приложений для редактирования вы можете применить либо белую, либо черную виньетку. Выбранный вами цвет будет иметь большое влияние на общее настроение вашей фотографии.
Ниже представлено изображение, которое было улучшено при постобработке, но без виньетки.
Темная виньетка (показанная ниже) действительно добавила драматичности облакам. Эти более темные края также привлекают ваше внимание к объектам в центре.
Сравните это с фото ниже, на котором есть белая виньетка. Настроение намного мягче и менее драматично.
Как правило, темные виньетки более эффективны, особенно в пейзажных сценах с драматическими образованиями облаков. Однако в определенных ситуациях тонкая белая виньетка может добавить образу чудесную мечтательность.
Ниже фотография сделана в яркий солнечный день на пляже.
Даже намек на белую виньетку (показанную ниже) может создать ощущение легкости. Она также может добавить более романтическое настроение изображению.
Тонкая или тяжелая виньетка?
Лучшие инструменты виньетки позволяют регулировать силу или интенсивность эффекта.
Тонкие виньетки хорошо подходят для многих типов фотографий. Пейзажные фотографии часто можно улучшить с помощью тонкой темной виньетки — ровно настолько, чтобы мягко затемнить углы неба и передний план.
Ниже представлена цветная пейзажная фотография без виньетки.
Теперь вы можете увидеть то же изображение с небольшой виньеткой. Обратите внимание, как он слегка затемнил края фотографии, особенно в углах.
Это придает небольшой «удар» небу и траве и мягко привлекает внимание к центру сцены.
Тонкие виньетки отлично подходят для изображений с большими облачными образованиями, поскольку они могут добавить облакам дополнительный драматизм.
Ниже фото самолета на фоне яркого, но облачного неба. К этой фотографии не применялась виньетка.
А ниже вы можете видеть, что тонкая виньетка слегка затемняет облака по краям.
В большинстве случаев тонкая виньетка — это все, что вам нужно. Но если ваша цель — создать фотографию с мрачным или драматичным настроением, попробуйте поэкспериментировать с увеличением интенсивности виньетки.
Ниже представлена черно-белая пейзажная фотография без виньетирования.
Взгляните на три изображения ниже, на которых применены темные виньетки разной силы. Обратите внимание, как настроение изображения меняется по мере того, как виньетка становится темнее.
Темные, тяжелые виньетки могут испортить фотографию. Но в определенных ситуациях они могут добавить чудесное чувство драмы и дурного предчувствия.
Главное — всегда экспериментировать с силой виньетки. Стремитесь создать эффект, улучшающий как изображение, так и настроение, которое вы хотите передать.
Регулировка размера и положения виньетки
Выберите приложение, позволяющее регулировать размер и положение виньетки. Это упростит применение виньеток к фотографиям со смещенными по центру объектами.
На фотографии ниже центральная виньетка не будет хорошо смотреться, потому что мужчина находится у края кадра.
Но с помощью такого приложения, как Snapseed, вы можете перетаскивать виньетку по кадру. Это гарантирует, что ваш объект появится в более яркой области виньетки.
На фотографии выше в левой части изображения больше темной виньетки, чем в правой. Смещенные по центру виньетки могут добавить динамичности вашим фотографиям, подтолкнув взгляд к краю кадра.
Ниже приведен еще один пример использования виньетки со смещением от центра в композиции со смещением от центра.
