Как соединить две фотографии в одну с помощью Adobe Photoshop?
0 ∞ 3Не знаете как объединить две фотографии в одну? Мы покажем как объединить два фото в одно изображение с помощью Photoshop. Эта статья представляет собой пошаговое руководство для Photoshop CC и CS6.
В примере используем фотографии в портретной (вертикальной) ориентации, чтобы составное изображение не получилось широким. Желательно чтобы оба изображения были одинаковой высоты и ширины.
- Как совместить 2 фотографии в одну с помощью Adobe Photoshop
- Как из двух фотографий сделать одну с помощью Adobe Photoshop? Шаг 1: выбираем команду «Загрузить файлы в стек»
- Как объединить две картинки в одну в Adobe Photoshop? Шаг 2: выбираем изображения
- Как соединить 2 фото в фотошопе? Шаг 3: загружаем изображения в Photoshop
- Как в фотошопе открыть 2 фото одновременно? Просмотр двух изображений
- Как совместить два фото в фотошопе? Шаг 4: Используем инструмент «Перемещение»
- Как соединить 2 фотографии в одну с помощью фотошопа? Шаг 5: Убедитесь, что «Привязка» (Snap) и «Привязать к границам документа» (Snap To Document Bounds) активны
- Как в фотошопе объединить две картинки? Шаг 6: выбираем верхний слой
- Шаг 7: как перетаскивать фото в фотошоп к краю другого изображения
- Как склеить фото в фотошопе — привязка изображения к краю документа
- Шаг 8: выбираем опцию «Показать все»
- Как поменять изображения местами
- Шаг 1: Активируем инструмент «Перемещение»
- Шаг 2: Выделяем весь холст
- Шаг 3: Выбираем верхнее изображение
- Шаг 4: Кликаем по иконке «Выравнивание по левому краю» или «Выравнивание по правому краю»
- Шаг 5: Выбираем нижнее изображение
- Шаг 6: Кликаем по иконке «Выровнять края»
Я использую последнюю версию Photoshop CC . Но описанные ниже действия верны и для версии программы CS6.
Но описанные ниже действия верны и для версии программы CS6.
Сначала нужно открыть изображения. По умолчанию Photoshop открывает изображения в отдельном документе. Но нам нужно поместить два изображения в один документ.
Поэтому идем в меню Файл, выбираем пункт «Сценарии», «Загрузить файлы в стек»:
Путь: Файл (File) > Сценарии (Scripts) > Загрузить файлы в стек (Load Files into Stack).
В диалоговом окне «Загрузить слои» выбираем пункт «Применить к файлам» и затем кликаем по кнопке «Обзор»:
Диалоговое окно «Загрузить слои» (Load Layers).
Указываем фотографии, которые хотим открыть. Далее кликаем по кнопке «Открыть».
Выбираем изображения и кликаем «Открыть» (Open).
Возвращаемся к диалоговому окну «Загрузить слои».
Две опции внизу «Попытка автоматически выровнять исходные изображения» и «Создать смарт-объект после загрузки слоев» оставляем неотмеченными. Затем загружаем изображения в Photoshop, кликнув по кнопке OK:
Кликаем «OK» для загрузки изображений в Photoshop.
Photoshop загружает оба изображения в один документ. В панели слоев каждое изображение расположено на отдельном слое. При этом имена файлов используются в названии слоев:
Панель «Слои» показывает каждое изображение на отдельном слое.
Изображение, расположенное на верхнем слое (фотография мамы и дочки из фото-банка Adobe Stock):
Первое из двух изображений.
Отключим видимость верхнего слоя, кликнув по иконке глаза:
Прячем изображение верхнего слоя.
После этого мы увидим изображение, расположенное на нижнем слое (фотография футболиста из фото-банка Adobe Stock):
Второе изображение.
Включим видимость верхнего слоя:
Включаем видимость верхнего слоя.
Сейчас два изображения находятся в одном документе. Но как разместить их рядом друг с другом?
Одним из способов является увеличение размера рабочей области документа с помощью команды «Размер холста» и перетаскивание одного из изображений на новое пространство. Но можно проделать обе операции одновременно. Для этого используем инструмент «Перемещение»:
Для этого используем инструмент «Перемещение»:
Выбираем инструмент «Перемещение» (Move Tool).
Чтобы использовать данный способ, нужно привязать изображение к краям документа. Для этого необходимо активировать несколько параметров.
Переходим в меню «Просмотр» и проверяем, активна ли опция «Привязка»:
Проверяем активность опции «Привязка» (Snap).
Ниже включаем параметр «Привязать к» и проверяем активность опции «Границы документа»:
Убедитесь, что опция «Привязать к границам документа» активна.
В панели «Слои» выделяем верхний слой:
Кликаем по верхнему слою, чтобы выбрать его.
С помощью инструмента «Перемещение» перетаскиваем изображение в документе влево или вправо относительно изображения, которое находится под ним. При перетаскивании нажмите и удерживайте клавишу Shift, чтобы ограничить направление, в котором можно двигаться.
Перетаскивание верхнего изображения вправо от нижнего изображения.
Как только вы подойдете достаточно близко к краю документа, ваше изображение резко притянется к краю. Верхнее изображение сейчас скрыто, так как оно находится с края холста:
Верхнее изображение сейчас скрыто, так как оно находится с края холста:
Верхнее изображение скрыто за краем холста.
Чтобы активировать видимость обоих изображений, в меню «Изображение» выбираем опцию «Показать все».
Идем в меню «Изображение» (Image) > «Показать все» (Reveal All).
При этом Photoshop изменяет размер холста, чтобы разместить два изображения:
Результат после использования опции «Показать все» (Reveal All).
Но что делать, если нужно поменять изображения местами?
Убедитесь, что инструмент «Перемещение» все еще активен:
Проверяем, активен ли инструмент «Перемещение» (Move Tool).
Мы не собираемся использовать сам инструмент «Перемещение». Необходимо, чтобы он был активен. Так мы получаем доступ к опциям выравнивания. Мы поменяем изображения местами, совместив их края с краями холста. Для этого необходимо выделить весь холст. В меню «Выделение» выбираем пункт «Все». После этого по краям документа появится контур выделения:
Идем в «Выделение» (Select) > «Все» (All).
В панели слоев выбираем верхнее изображение, кликая по нему:
Выбираем верхний слой.
После этого в панели параметров кликаем по иконке «Выравнивание по левому краю» или «Выравнивание по правому краю».
Мне нужно переместить изображение справа налево, поэтому я кликаю по иконке «Выравнивание по левому краю»:
Кликаем по иконке «Выравнивание по левому краю» (Align Left Edges).
После этого Photoshop выровняет левый край изображения по левому краю холста:
Результат после перемещения верхнего изображения справа налево.
Выделите нижний слой:
Для выделения нижнего изображения кликаем по нижнему слою.
Чтобы переместить нижнее изображение вправо, я кликаю по иконке «Выравнивание по правому краю»:
Кликаем по иконке «Выравнивание по правому краю» (Align Right Edges).
После этого Photoshop выравнивает правый край изображения по правому краю холста. Чтобы отменить выделение холста, в меню «Выделение» выбираем пункт «Отменить выделение»:
Результат после перемещения нижнего изображения слева направо.
Мы научились загружать два изображения в один документ Photoshop, размещать изображения рядом и менять их местами!
Наталья Кайдаавтор-переводчик статьи «Photoshop Quick Tip: How to Place Two Images Side by Side»
Дайте знать, что вы думаете по этой теме материала в комментариях. За комментарии, лайки, дизлайки, подписки, отклики огромное вам спасибо!
Как совместить две фотографии в фотошопе: пошаговая инструкция
Программа Photoshop открывает каждому пользователю огромный набор инструментов, благодаря которым можно с легкостью преобразить любую фотографию.
В данном уроке речь пойдет о том, как соединить два фото/изображения в одно. Нам понадобятся две исходные фотографии и умение работать с обычной маской слоя.
Содержание
- Подготовка холста/работа со слоями
- Создаем плавный переход
- Результат соединения двух фотографий в одну
Подготовка холста/работа со слоями
За 2 исходных фотоснимка возьмем пейзажи, один из которых зимний, а другой летний:
Чтобы соединить их в одну композицию, нужно переместить изображения на общий слой.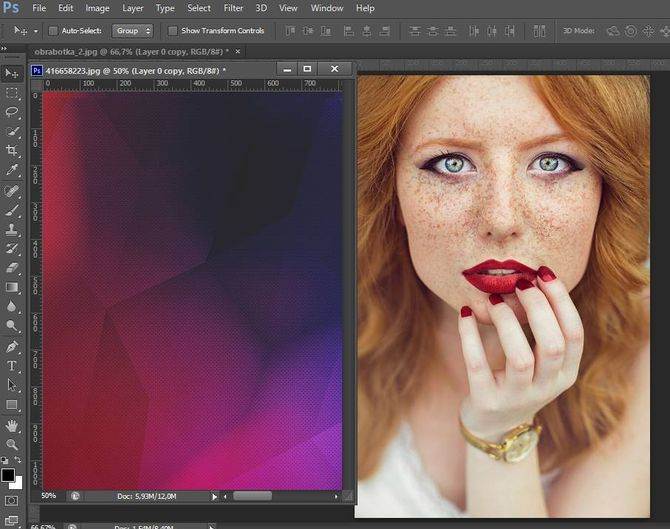 В первую очередь увеличьте размер холста вдвое, чтобы две фотографии смогли с легкостью поместиться на нем. Сделать это просто – перейдите в меню «Изображение», которое находится в верхней части приложения, и выберите опцию «Размер холста».
В первую очередь увеличьте размер холста вдвое, чтобы две фотографии смогли с легкостью поместиться на нем. Сделать это просто – перейдите в меню «Изображение», которое находится в верхней части приложения, и выберите опцию «Размер холста».
Также можно воспользоваться комбинацией клавиш ALT+CTRL+C.
В появившемся окне необходимо настроить параметры холста, а именно его ширину и высоту. Эти значения измеряются в пикселах, сантиметрах или дюймах. Если фотографии горизонтальные, то необходимо увеличивать вдвое ширину, а если вертикальные, то наоборот. В нашем случае фотографии горизонтальные.
Обязательно укажите в настройках направление расширения холста, иначе он расширится равномерно со всех сторон.
Для подтверждения операции нажмите ОК.
Остается просто перетащить второй снимок на освободившееся место.
Затем сделайте так, чтобы фотографии немного заходили друга на друга внахлест.
Если изображение маленькое и его необходимо растянуть, то воспользуйтесь инструментом «Перемещение», а затем растяните фото за уголки в нужном направлении.
Случается так, что фотография заблокирована и не поддается редактированию. Исправить это можно, кликнув по фоновому (заблокированному) слою дважды, после чего появиться меню функции «Новый слой». Подтвердите операцию копирования, нажав ОК.
Создаем плавный переход
Теперь нужно перейти на верхний слой и создать белую маску. См. скриншот ниже:
После, выберите инструмент «Кисть»:
Лучше всего для этой задачи подойдет кисть мягкой и круглой формы.
Также выставьте показатель непрозрачности примерно на 20%.
В палитре цветов необходимо выбрать черный цвет.
Аккуратно сотрите границу между снимками. На палитре слоев результат будет выглядет так:
А вот и сам финальный результат соединения двух фотографий в одну на холсте:
Данный урок был посвящен тому, как в Фотошопе пошагово стереть видимую границу и создать плавный переход между двумя снимками с разной цветовой гаммой.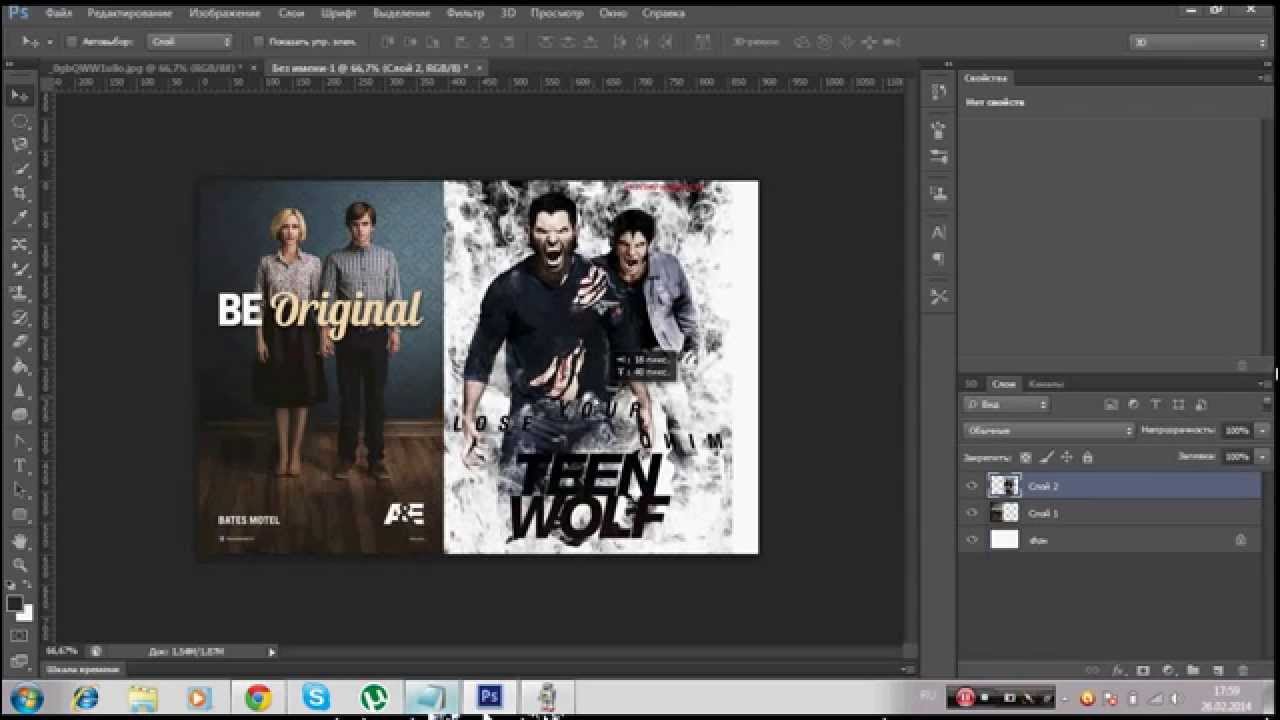
Оставайтесь с нами и изучайте другие уроки по работе с программой. Удачи в творчестве!
Как объединить два изображения в Photoshop : Руководства для начинающих
Резюме: В этом посте показано, как объединить два изображения в Photoshop и других онлайн-инструментах для редактирования. Сделайте свои фотографии более привлекательными в социальных сетях, более креативными. — Из Fotor
Сделайте коллаж сейчас
Иногда нам нужно объединить изображения для сравнения или обмена. Готовитесь ли вы к выступлению на конференции или хотите поделиться воспоминаниями о свадьбе в Instagram или Facebook, фотоколлажи позволяют легко выделить главное.
Может быть, вы хотите объединить фотографии или использовать разные формы и компоновки, чтобы сделать фотоколлаж. Здесь вы можете обнаружить, что Photoshop — хороший вариант, и вы можете использовать его для создания собственного коллажа. Давайте разберемся, как объединить два изображения в Photoshop?
Как объединить два изображения в Photoshop?
Иногда вам может понадобиться объединить два изображения по вертикали или горизонтали. Теперь давайте начнем с самого простого коллажа из изображений 1*2.
Теперь давайте начнем с самого простого коллажа из изображений 1*2.
1.Выберите правильные и подходящие изображения.
Выберите изображения, необходимые для коллажа Photoshop, в зависимости от того, для чего вы хотите их использовать. Убедитесь, что ваши изображения имеют что-то общее, чтобы коллаж выглядел гармонично и последовательно. Вы можете импортировать все изображения коллажей одновременно, чтобы сэкономить время.
2. Создайте новый файл и установите соответствующий размер.
Если вы хотите напечатать коллаж, установите на этом шаге разрешение 300 dpi. Если вы просто хотите поделиться им в социальных сетях, достаточно 72 dpi. Чтобы открыть новый документ в Photoshop, выберите «Создать». Перейдите в «Файл»> «Сценарий»> «Импортируйте два изображения с помощью «Загрузить файлы в стек».
Чтобы сделать коллаж в Photoshop, вам нужно, чтобы все изображения были в одном документе. Каждый из них должен располагаться на отдельном слое. Вы можете сделать это вручную с помощью команды Place. Затем просмотрите каждое изображение отдельно, щелкните правой кнопкой мыши слой и перейдите к преобразованию в смарт-объект.
Затем просмотрите каждое изображение отдельно, щелкните правой кнопкой мыши слой и перейдите к преобразованию в смарт-объект.
3. Расположите изображения
Пришло время сделать фотоколлаж. Когда вы закончите загрузку своих изображений, вы можете обнаружить, что два изображения расположены друг над другом, затем вы можете найти символ «глаз» рядом с миниатюрой изображения справа и щелкнуть по нему, чтобы закрыть или открыть окно. верхний слой.
Убедитесь, что включены функции «Привязка» и «Привязка к границам документа». Затем выберите инструмент «Перемещение» в верхней части панели инструментов. Выберите изображение на верхнем слое и перетащите его вертикально или горизонтально сбоку от другого изображения. Для этого шага я рекомендую удерживать нажатой клавишу Shift, которая ограничивает направление, в котором вы можете двигаться, и упрощает перетаскивание изображения.
Изображение резко прилипнет к краю, как только вы переместите его почти к краю документа. Отпустите кнопку мыши и клавишу Shift, когда закончите. Верхнее изображение, расположенное сбоку от холста, можно скрыть. Не волнуйтесь, все, что вам нужно сделать на этом этапе, это выбрать «Показать все» в меню «Изображение» в строке меню, и Photoshop изменит размер холста, чтобы отобразить все изображения.
Отпустите кнопку мыши и клавишу Shift, когда закончите. Верхнее изображение, расположенное сбоку от холста, можно скрыть. Не волнуйтесь, все, что вам нужно сделать на этом этапе, это выбрать «Показать все» в меню «Изображение» в строке меню, и Photoshop изменит размер холста, чтобы отобразить все изображения.
4. Сохраните свой фотоколлаж
Вот, задание почти выполнено. Обрежьте лишние части холста и сохраните коллаж. Если вы не хотите менять его снова, вы можете перейти непосредственно к Layer > Flatten image. Это действие заблокирует фон слоя, и после этого вы не сможете снова редактировать свой коллаж. Однако вам не следует сглаживать фотоколлаж, если вы хотите сохранить редактируемую версию. Для этого необходимо сохранить файл в формате PSD.
Как объединить два изображения с помощью онлайн-коллажа
Fotor Начать редактирование Хотя Photoshop обладает широкими возможностями настройки и идеально подходит для профессионалов, он может быть не очень удобен для новичков.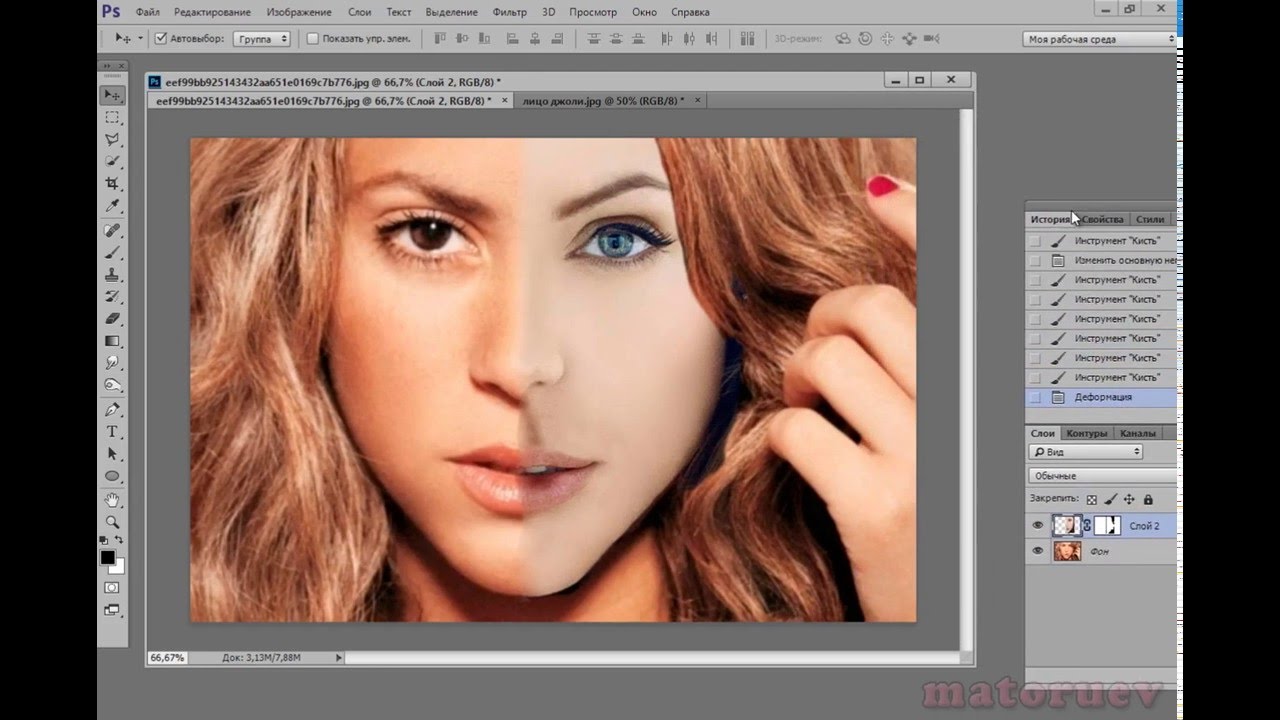 Мы собираемся представить мощный и эффективный онлайн-редактор фотоколлажей — Fotor. Он подходит для начинающих и прост в использовании.
Мы собираемся представить мощный и эффективный онлайн-редактор фотоколлажей — Fotor. Он подходит для начинающих и прост в использовании.
Fotor предлагает множество бесплатных шаблонов фотоколлажей. Настройте бесплатную сетку с текстом, изображениями и многим другим по своему усмотрению, используя простые, но мощные функции редактирования. Всего несколькими щелчками мыши вы можете сразу же создать профессиональный фотоколлаж. Опыт проектирования и технические навыки не требуются.
1. Сначала найдите средство для создания коллажей в редакторе Fotor.
2. Выберите «Коллаж» на левой панели инструментов, вы увидите множество классических макетов коллажей сетки. Выберите тот, который вам нравится, чтобы начать делать фотоколлаж. Нажмите кнопку «+», чтобы загрузить изображение.
3. Вы можете потянуть за середину двух сеток, чтобы изменить размер двух сеток. И вы также можете установить поля и угловой радиус рамки коллажа в верхней части холста.
4. Пришло время сохранить ваш фотоколлаж. Нажмите кнопку «Загрузить» в правом верхнем углу, чтобы сохранить свою работу, или вы можете нажать кнопку в виде облака над холстом, чтобы синхронизировать свою работу с облаком. Конечно, вы также можете выбрать нужный формат файла при загрузке коллажа.
Пришло время сохранить ваш фотоколлаж. Нажмите кнопку «Загрузить» в правом верхнем углу, чтобы сохранить свою работу, или вы можете нажать кнопку в виде облака над холстом, чтобы синхронизировать свою работу с облаком. Конечно, вы также можете выбрать нужный формат файла при загрузке коллажа.
Заключение:
Вы узнали, как объединить изображения в Photoshop? Не стесняйтесь попробовать их сейчас. Вы можете свободно использовать эти инструменты для создания творческих коллажей. Надеюсь, что этот пост поможет вам, и вам понравятся эти инструменты редактирования. Если у вас есть другие лучшие идеи для фотоколлажа, пожалуйста, прокомментируйте и поделитесь с нами!
Часто задаваемые вопросы:
В. Есть ли в Photoshop шаблоны коллажей?
К сожалению, в Photoshop нет шаблонов, но в Интернете доступно множество бесплатных шаблонов. Или вы можете создать свои собственные шаблоны коллажей в соответствии с вашими потребностями. Сохраните файл в формате PSD на свой компьютер, а затем установите формат Photoshop, чтобы вы могли редактировать его в будущем.
В. Как сделать фотоколлаж в сетке в Photoshop?
Выровнять фотографии в Photoshop с помощью сетки очень просто, чтобы убедиться, что все ровно. Самый простой способ сделать это — запустить инструмент «Наложение сетки» в Photoshop. Перейдите к пункту «Отображение» в меню «Вид», затем выберите «Сетки». затем выберите «Настройки» > «Направляющие, сетки и фрагменты», чтобы внести необходимые изменения.
В. Как добавить рамку вокруг коллажа в Photoshop?
Откройте панель «Слой» и дважды щелкните любой слой. Затем вы увидите диалоговое окно «Стили слоя», где вы можете выбрать «Обводка» в меню слева и настроить ее цвет и ширину в параметрах справа. Повторяйте вышеуказанные шаги, пока все края коллажа не будут добавлены к кадрам.
В. Могу ли я сделать фотоколлаж с помощью своего телефона?
Да. Fotor доступен для мобильных приложений, как для iOS, так и для Android. Вы можете выполнить поиск по ключевому слову «Фотор» в магазине приложений вашего телефона и загрузить его или найти соответствующую ссылку для скачивания на нашем официальном сайте.
Связанные функции Рекомендации
Как объединить 2 изображения в Photoshop и подобрать цвет, перспективу и свет (ВИДЕО)
| ВОЙТИ | ПРИСОЕДИНЯЙТЕСЬ |
Форма поиска
Поиск
Как объединить 2 изображения в Photoshop и подобрать цвет, перспективу и свет (ВИДЕО)
Рон Лич | 28 окт. 2021 г.
Иногда вы делаете снимок, и хотя основной объект выглядит великолепно, фон очень слабый. Решение состоит в том, чтобы просто поместить объект на более интересный фон, верно? Ну не так быстро.
Если вы хотите добиться правдоподобного результата при объединении двух очень разных изображений, вам нужно сделать еще немного, как вы увидите в уроке ниже.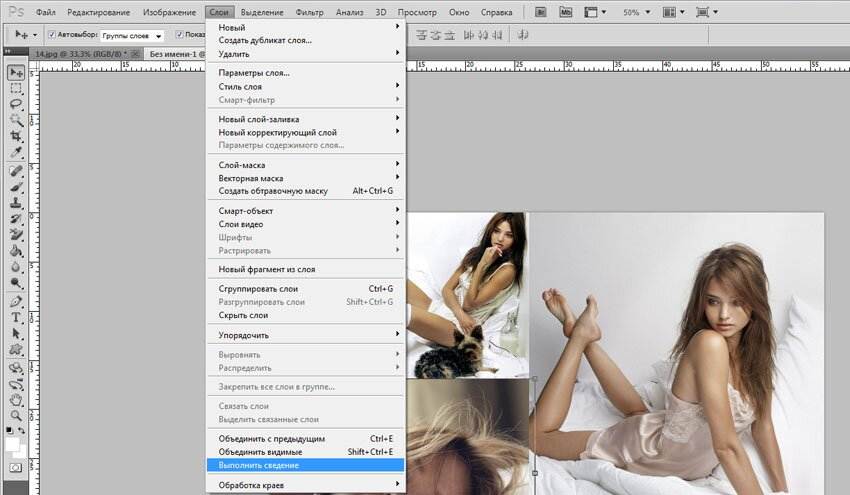 Фотограф и эксперт по редактированию изображений Неманья Секулич демонстрирует, как создавать реалистичные композиции, сопоставляя основной объект с замещающим фоном в Photoshop.
Фотограф и эксперт по редактированию изображений Неманья Секулич демонстрирует, как создавать реалистичные композиции, сопоставляя основной объект с замещающим фоном в Photoshop.
Sekulic начинается с двух изображений, которые не могут быть более разными. Модель была сфотографирована телеобъективом с фокусным расстоянием 200 мм, а новый фон — широкоугольным. И свет на двух изображениях резко отличается. Поэтому, если все, что вы делаете, это объединяете два снимка, вы получите беспорядок.
С другой стороны, тщательно подобрав цвет, перспективу и качество света на обеих фотографиях, вы можете создать что-то действительно особенное. Sekulic проведет вас через пошаговый процесс, чтобы сделать работу правильно. Ваш основной объект не обязательно должен быть портретом, это может быть макрообъект, животное или что угодно.
Попутно Секулич демонстрирует несколько полезных функций нового Photoshop 2022. Но вы можете выполнить эту задачу с любой имеющейся у вас версией Photoshop.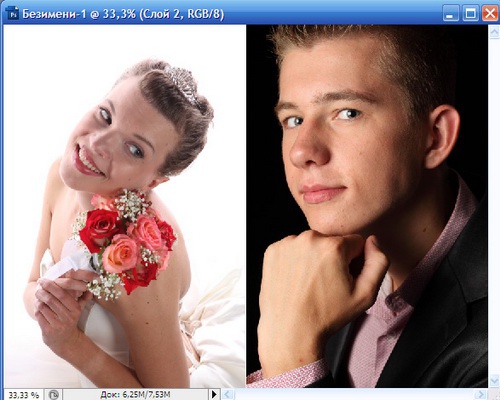 Первым шагом является извлечение модели из фона исходного изображения, и он объясняет несколько способов сделать это.
Первым шагом является извлечение модели из фона исходного изображения, и он объясняет несколько способов сделать это.
Объяснив, как быстро уточнить выделение, Секулич помещает свою модель на новый фон, и тут начинается веселье и творчество. Сначала он корректирует размер модели и дисторсию объектива на широкоугольном фоне, чтобы все совпадало.
Оставшаяся часть эпизода так же проста, поскольку Секулич показывает вам, как сочетать цвет и освещение фона и переднего плана, чтобы получить действительно красивое финальное изображение.
После просмотра видео обязательно посетите канал Sekulic на YouTube, где вы узнаете больше советов и рекомендаций. И посмотрите еще один учебник по редактированию изображений, который мы разместили, объясняя, как использовать «умопомрачительный» автоматический инструмент в новой версии Photoshop.
