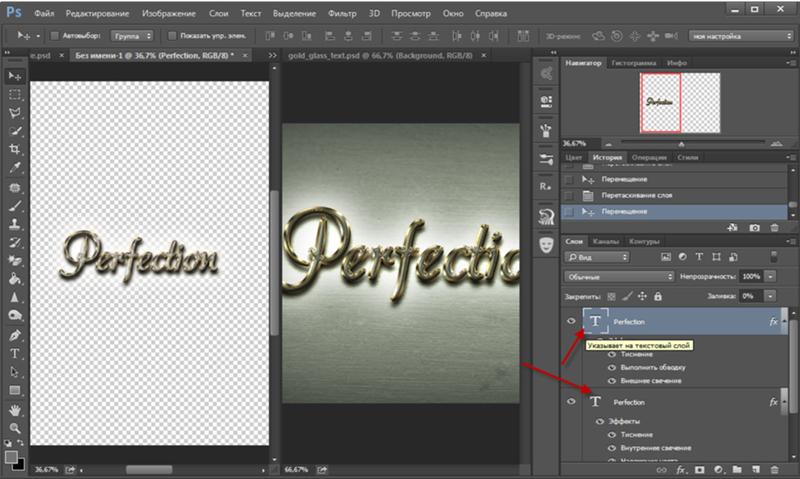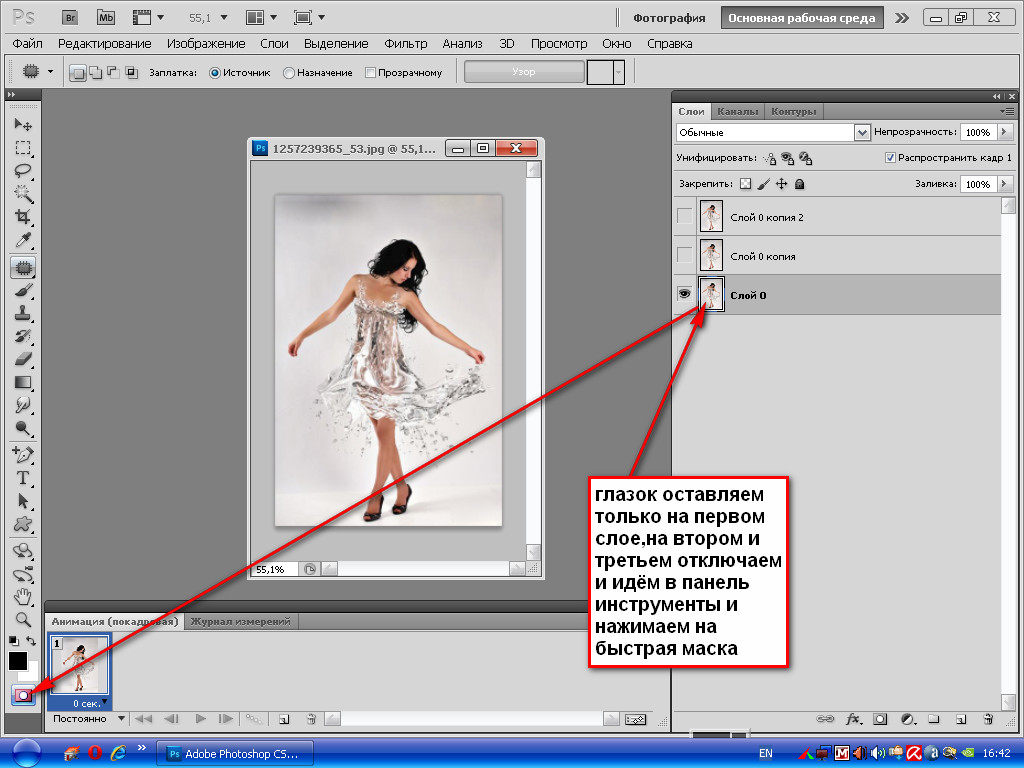Как в Фотошопе убрать надпись с картинки / Фотообработка в Photoshop / Уроки фотографии
Дата публикации: 05.12.2017
Надписи и лишний текст способны очень сильно испортить впечатление от снимка. Довольно часто бывает нужно убрать надпись в Фотошопе с картинки, с рекламных щитов или с одежды, чтобы она не отвлекала внимание зрителя.
Тут стоит сделать небольшую оговорку — не надо удалять водяные знаки и строки копирайтов с чужих фотографий. Этим вы нарушаете закон об авторских правах. Если очень хочется использовать чужой снимок, ищите фотографии по лицензии CC0 или свяжитесь с автором и спросите разрешения.
Давайте сначала разберёмся, как вырезать надпись в Фотошопе. Такой способ подходит, если надпись находится на достаточно однородном фоне без ярко выраженных деталей, границ объектов и переходов цвета.
Рассмотрим пример, как в Фотошопе стереть надпись, не повредив фон (её мы добавили специально).
Выбираем инструмент Lasso Tool/«Инструмент “Лассо”» и мышкой обводим надпись.
Вокруг слова появляется линия из чередующихся белых и чёрных полосок, которую иногда называют «бегущие муравьи».
После этого кликаем правой клавишей мыши по выделенной области и выбираем пункт меню Fill/«Выполнить заливку».
В появившемся диалоговом окне в параметре Contents надо задать значение Content-Aware/«С учётом содержимого». Такая настройка даёт программе указание автоматически заполнить выделенную область, основываясь на том, что изображено на фотографии рядом. В случае однородных поверхностей или каких-то текстур результат получается качественным.
После этого нажимаем в диалоговом окне на кнопку Ok и видим, что наш текст пропал, а Фотошоп «дорисовал» область максимально похоже на окружение.
Этот простой и быстрый способ позволяет убрать текст в Фотошопе с картинки, когда он написан на однородных поверхностях.
Для более сложных ситуаций подойдёт способ, основанный на использовании Clone Stamp Tool/«Инструмент “Восстанавливающая кисть”».![]()
Давайте рассмотрим, как на картинке убрать надпись в Фотошопе на примере фотографии ниже.
Если воспользоваться предыдущим методом, то не удастся аккуратно восстановить структуру веток дерева. Можно, конечно, выделять по одной букве, но и тут не факт, что получится достойный результат.
Поэтому выбираем инструмент Spot Healing Brush Tool/«Инструмент “Точечная восстанавливающая кисть”».
В верхней панели инструментов задаём размер инструмента и обязательно уточняем, что параметр Type установлен в значение Content Aware/«С учётом содержимого». Смысл этого параметра аналогичен описываемому в предыдущем способе — Фотошоп будет пытаться восстанавливать область воздействия с учётом структуры изображения.
Размер надо выбирать в зависимости от величины надписи, её шрифта и толщины букв, а также размера самого изображения. Оптимального результата можно добиться, если подобрать толщину инструмента примерно равной толщине линии шрифта.
После того как определились с размером инструмента, проводим им по контуру букв, нажав левую клавишу мыши. Область воздействия будет подсвечиваться серым. Как только вы отпустите кнопку мыши, Photoshop будет заменять надпись на элементы фона и изображения. Это позволяет производить ретушь небольшими шажками. Например, можно удалять по одной букве и контролировать результат.
Продолжаем «обводить» буквы, пока вся надпись не будет удалена с фотографии.
Эти два способа, основанные на принципах заполнения с учётом фона позволяют очень аккуратно, без следов убрать надпись на картинке в Фотошопе. Выбор конкретного способа и параметров рабочего инструмента зависит от исходного изображения и размера надписи.
ТОП-5 Способов Как Убрать Надпись с Фото [РЕШЕНО]
Сейчас многие сайты помечают фотографии собственным знаком. Но обычных пользователей такая самодеятельность раздражает. Ведь неинтересно, когда на скачанной картинке имеется надпись (к примеру, адрес какого-либо сайта).
Однако проблему можно решить. Более того, иногда вовсе не обязательно устанавливать на компьютер специальные редакторы (вроде Фотошопа).
Впрочем, сейчас мы поговорим обо всем подробнее и попытаемся исправить ситуацию с помеченными картинками.
Использование онлайн редакторов
Есть специальные сервисы, которые позволяют отредактировать снимок и обработать его. В числе прочего можно и убрать ненужное содержимое. Лучшим в этом плане является ресурс Photopea. Он совершенно бесплатен и прост в использовании.
Давайте посмотрим, как нужно с ним работать.
Вот пошаговая инструкция:
1Сначала переходим на официальный сайт проекта: Перейти
2Далее кликаем по пункту Открыть с компьютера
3Затем щелкаем по кнопке с нужным инструментом и выбираем Точечная восстанавливающая кисть
4Увеличиваем нужную область на картинке при помощи инструмента «Лупа».
5Теперь нужно настроить размер кисти и ее жесткость в соответствующем меню.
После этого проходимся кистью по наиболее близкому к надписи участку. Это нужно для захвата образца восстановления. Затем начинаем замазывать саму надпись.
7По завершении процесса кликаем по пункту Файл и выбираем вариант Экспортировать как. Затем выбираем формат для экспорта.
8В следующем диалоговом окне нужно будет настроить параметры картинки и нажать кнопку Сохранить
Как видите, управляться с сервисом очень просто
Тем более, что русский язык присутствует. Кстати, вместо восстанавливающей кисти можно использовать инструмент Штамп. Он годится в том случае, если фон чересчур разномастный.
Кстати, можно было бы использовать и заливку, но с этим инструментом слишком много возни. Описанный выше способ куда быстрее. А лишние действия нам сейчас ни к чему. Есть еще один подобный ресурс – Pixlr Editor. Некоторые предпочитают его.
Использование программы Paint
Об этом редакторе, вероятно, знают почти все. Это стандартная утилита для простой обработки фото от компании Microsoft. Она поставляется вместе с Windows. Она тоже способна помочь решить нашу проблему и убрать надпись на фото.
Это стандартная утилита для простой обработки фото от компании Microsoft. Она поставляется вместе с Windows. Она тоже способна помочь решить нашу проблему и убрать надпись на фото.
Есть два способа избавиться от текста на картинке в Paint: обрезать изображение или попытаться замазать текст. При этом водяные знаки начисто исчезают. Удобнее всего вырезать текст. Но не всегда этот вариант подходит. Вот как нужно работать с программой.
1Открываем меню Пуск, переходим в Стандартные – Windows и кликаем по пункту Paint
2Далее щелкаем по кнопке Файл и выбираем Открыть
3Находим нужное изображение на компьютере и снова кликаем Открыть
4Теперь попробуем обрезать ту часть фото, на которой имеется текст. Для этого нужно выбрать инструмент Выделить и с его помощью выделяем текст.
5Далее нужно кликнуть правой кнопкой мышки и в появившемся меню выбрать пункт Вырезать
6Вот и все. Осталось только сохранить картинку для дальнейшего использования.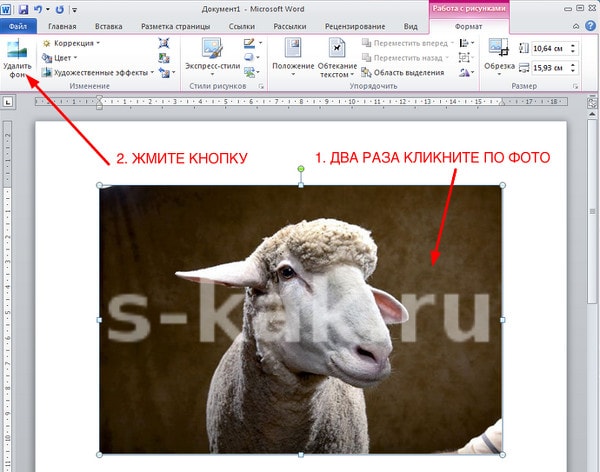 Это делается при помощи меню Файл и пункта Сохранить как
Это делается при помощи меню Файл и пункта Сохранить как
Если есть возможность замазать текст, то не нужно ее упускать. Щелкните по инструменту Палитра и затем кликните по месту рядом с надписью.
8Теперь выберите Кисть и замажьте нужный участок. Останется только сохранить изображение.
Стоит отметить, что последний способ работает только в том случае, если фон картинки однотонный. Тогда замазанная область не будет выделяться. Впрочем, это далеко не единственный способ. Существуют альтернативные варианты.
Вышеописанный алгоритм подойдет тем, кому не нужна особая точность. Если даже и останутся какие-то следы, то это не так страшно. Однако Paint – не самый удобный вариант. Да и обрезка – не совсем то, что хотелось бы.
Использование Movavi Фоторедактор
Это весьма неплохое приложение для редактирования снимков. В программе есть русский язык и большой набор разнообразных инструментов. Скачать программу можно с официального сайта Скачать. Установка стандартная.
Скачать программу можно с официального сайта Скачать. Установка стандартная.
Стоит отметить, что программа не полностью бесплатна. Однако нам хватит и возможностей бесплатной версии. Это вариант для более продвинутых пользователей.
Вот как нужно работать с программой:
1Запускаем приложение и кликаем по пункту Файл. Затем выбираем Открыть
2Находим изображение на компьютере и щелкаем Открыть
3В верхней панели щелкаем по пункту Удаление объектов. В боковой панели выбираем инструмент Кисть и аккуратно замазываем надпись на фото.
4Затем кликаем Стереть
5Осталось только сохранить готовое изображение при помощи меню Файл и пункта Сохранить как
В некоторых случаях удаление происходит не полностью. Тогда можно использовать инструмент Штамп для того, чтобы убрать следы вырезания. После этого картинка будет выглядеть лучше. Однако перейдем к следующему способу.
Использование Adobe Photoshop
Это самый известный графический редактор. Он способен на многое. Однако пользоваться им довольно сложно. К тому же, он дорого стоит. А скачать его можно на официальном сайте. Установка несложная, но долгая ?.
Вот как нужно работать с редактором:
1Запускаем Photoshop, щелкаем по пункту Файл и выбираем Открыть
2Находим на ПК нужное изображение и открываем его при помощи стандартного диалога.
3Теперь на боковой панели инструментов кликаем Штамп
4Зажимаем кнопку Alt на клавиатуре и кликаем по фону картинки ближе к надписи.
5Дальше начинаем закрашивать текст.
Вот и все. Останется только сохранить картинку при помощи стандартного пункта в меню Файл. Это самый простой способ избавления от вотермарка при помощи замечательной программы Adobe Photoshop. Тем более, что манипуляции не особенно сложные. Однако давайте перейдем к следующей главе.
Удаление надписи на смартфоне
Для этого может использоваться бесплатное мобильное приложение под названием Snapseed. Его легко можно найти в Google Play. Установка стандартна. Она не вызовет никаких проблем даже у новичков.
Теперь рассмотрим процесс работы с приложением.
1Для начала нужно загрузить изображение. Запускаем приложение и тапаем по пункту Открыть
2Далее выбираем нужную картинку и нажимаем на кнопку с галочкой.
3Открываем меню Инструменты и там выбираем Точечно
4Замазываем надпись (выполняем коррекцию, если нужно) и тапаем по кнопке с галочкой.
5После этого выбираем меню Экспорт
6Здесь жмем по пункту Сохранить
После этого копия изображения уже без надписи сохранится в памяти смартфона. Можно будет продолжать работу с картинкой. Кстати, если вам лень все это делать, то можно просто поискать в Google аналогичное изображение без текста.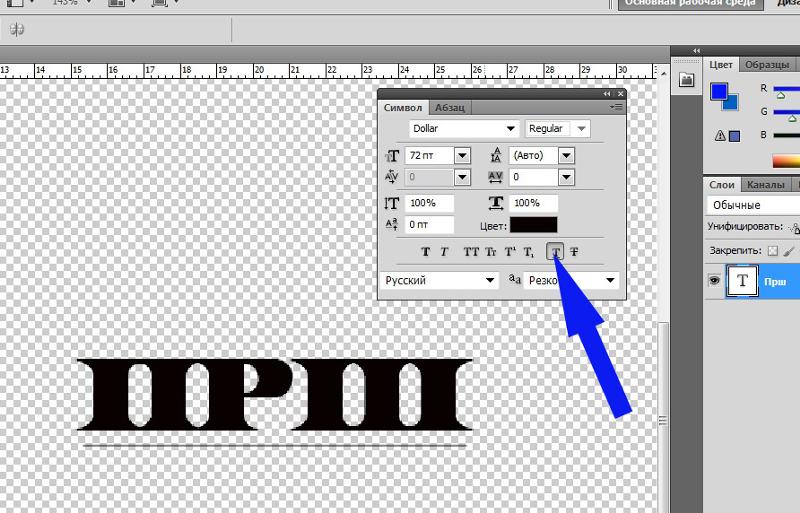
Итоги
А теперь пора обобщить информацию. Если вы ненароком скачали картинку с надписью, то это легко можно поправить. Существует много способов для того, чтобы убрать ненужную надпись. Причем особенно сложных среди них нет, некоторые редакторы и вовсе очень простенькие.
ВИДЕО: Как удалить водяной знак. Как убрать надпись с картинки в Фотошоп
Как удалить водяной знак. Как убрать надпись с картинки в Фотошоп
Как убрать надпись с фото? | ТОП-5 Простых программных способов
Как в фотошопе стереть текст с картинки
Часто красивые фотографии портят надписи. Однако этот недочет можно исправить с помощью программы Photoshop. В ней есть множество различных инструментов, благодаря которым можно стереть текст на любом изображении.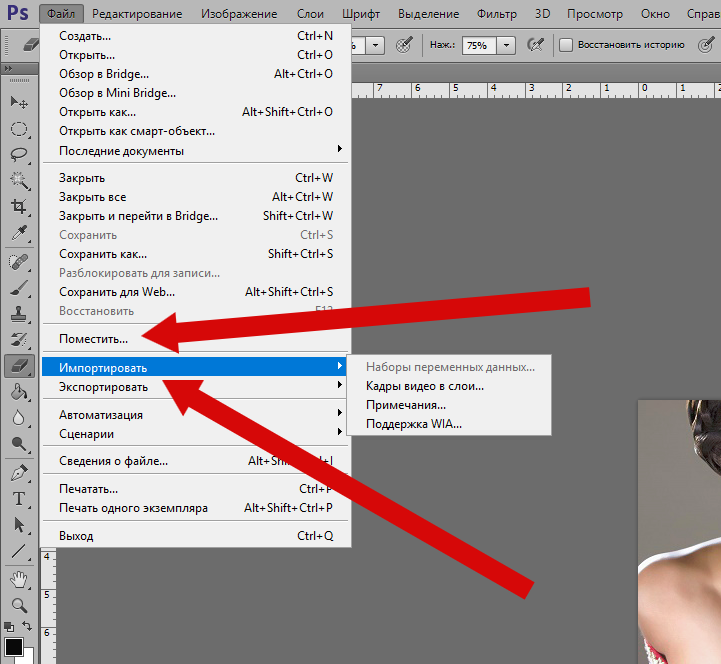 Сделать это сможет даже новичок, не обладающий профессиональными навыками. Расскажем, как в фотошопе убрать надпись с картинки.
Сделать это сможет даже новичок, не обладающий профессиональными навыками. Расскажем, как в фотошопе убрать надпись с картинки.
Архивная кисть
Процесс удаления будет зависеть от того, какой по сложности текст нужно убрать. Так, если надпись располагается где-то внизу и буквы небольшого размера, то удалить их будет очень просто.
Для этого нужно придерживаться следующего алгоритма:
- Запустить программу Photoshop и загрузить в нее фото, которое нужно исправить.
- Далее выбрать инструмент «Архивная кисть» и сделать кадрирование изображения, вырезав тот фрагмент, где располагается цифра или надпись.
- Минусом такого способа является то, что после удаления текста, картинка станет меньше, но часто это никак не влияет на ее качество.
Использовать несколько инструментов
Если текст на фото располагается в центре или на значительной части изображения, то просто так обрезать его уже не получится.
Чтобы удалить надпись в этом случае, можно использовать и другие способы. Расскажем, как в фотошопе убрать надпись с картинки еще одним способом, и написать свою.
Работа заключается в следующем:
- Возьмите любой инструмент, с помощью которого можно сделать выделение. Удобнее всего использовать «Лассо», желательно прямоугольной формы.
- С помощью выбранного инструмента обвести область вокруг текста. При этом необходимо располагать выделение как можно ближе к буквам. В таком случае результат получится аккуратным.
- После того, как нужная область будет выделена, кликнуть правой кнопкой мыши, выбрав в открывшемся меню пункт «Выполнить заливку».
- Затем в окне напротив надписи «Содержание» выбрать пункт «С учетом содержимого» и нажать клавишу ОК либо Enter на клавиатуре. После этого надпись должна пропасть.
Такой способ удаления текста отлично подходит в случаях, когда фон на фото более-менее однородный. Но часто на месте удаленного текста появляются недочеты и смазывания.
Их легко убрать надпись с картинки в фотошопе с помощью инструмента «Восстанавливающая кисть»:
- В настройках инструмента нужно выбрать жесткость примерно 20-25%, чтобы сделать переход более плавным.
- Установите нужный размер кисти.
Чтобы удалить появившиеся точки или неровности на фотографии, которые остались после текста, нужно нажать клавишу Alt и, удерживая ее, кликнуть левой кнопкой мыши по тому месту на рисунке, которое будет замещать появившиеся недочеты.
Старайтесь в качестве области-донора выбирать такие места, которые по оттенку очень похожи на то, которое нужно исправить.
Теперь вы знаете, как убрать надпись в фотошопе с картинки и добавить свою.
Удаление текста с помощью инструмента «Штамп»
- Открыть изображение, с которым нужно работать, в Фотошопе.
- На панели инструментов выберите «Штамп». Для работы лучше использовать мягкую кисть.
- Создание дубликата фонового слоя.
 Для этого просто перетащите последний вниз окошка со слоями на значок «Создать новый слой». Или просто нажмите комбинацию клавиш Ctrl+J.
Для этого просто перетащите последний вниз окошка со слоями на значок «Создать новый слой». Или просто нажмите комбинацию клавиш Ctrl+J. - Расположите курсор мыши в той области, которая больше всего схожа с фоном, где располагается текст. Выбранная область станет источником, с помощью которого текст будет удален.
- Отпустив клавишу Alt, просто кликайте левой кнопкой мыши по тексту. Он будет замещаться источником. При выполнении работы нужно обращать внимание на освещение на фото.
- Продолжайте работу до тех пор, пока не будет убран полностью весь текст.
Свет в месте-исходнике должен располагаться в таком же направлении, как и в области, которую нужно исправить.
Чтобы получился качественный результат, не стоит спешить. Если текст занимает слишком много места на фото, то может потребоваться много времени для его полного удаления.
Доброго всем денечка, мои дорогие друзья.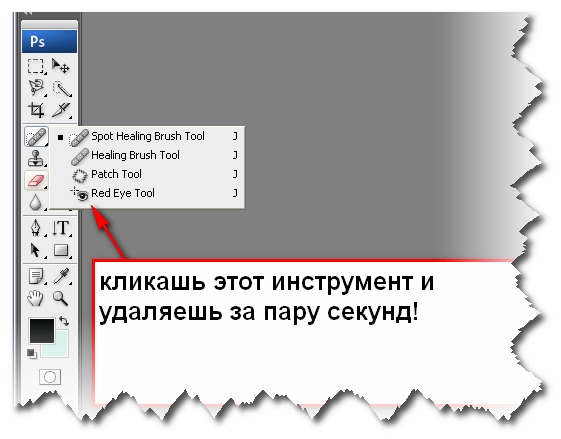 Это жесть. Вчера я под такой сильный дождь (ливень) попал, что вымок весь, как не знаю кто. Дождь лил стеной. Люди чуть ли не плавали по лужам. Хотя вроде жара стояла днем и ничего не предвещало. Это мне наверное так повезло, потому что только на днях я писал статью о том, как сделать эффект дождя в фотошопе. Вот и я попал под дождь в теплую погоду))). Ну ладно, это я шучу.
Это жесть. Вчера я под такой сильный дождь (ливень) попал, что вымок весь, как не знаю кто. Дождь лил стеной. Люди чуть ли не плавали по лужам. Хотя вроде жара стояла днем и ничего не предвещало. Это мне наверное так повезло, потому что только на днях я писал статью о том, как сделать эффект дождя в фотошопе. Вот и я попал под дождь в теплую погоду))). Ну ладно, это я шучу.
Вы знаете? Я постоянно ищу какие-то изображения, и часто бывает так, что вроде и нашел подходящее, но на ней почему-то красуется какая-то левая надпись, или ненужная дата и время. И вот эти вот писульки портят всю фотку. И что же тогда делать? Да все просто. И сегодня я вам как раз покажу, как убрать надпись с картинки в фотошопе, чтобы наслаждаться нормальным изображением.
Сразу вам скажу, что приведенные ниже способы очень простые и не потребуют от вас особых навыков, но сам процесс для многих может показаться долгим и затянутым. От вас потребуется просто немножко терпения. Работать мы сегодня будем с парочкой изображений для разных случаев, так что включаем свои умные головки, берем мышки в руки и поехали!
Простой способ
Если какая-то надпись мешается вам лишь где-то в уголке, например дата или адрес сайта, то тут вообще ничего сложного нет.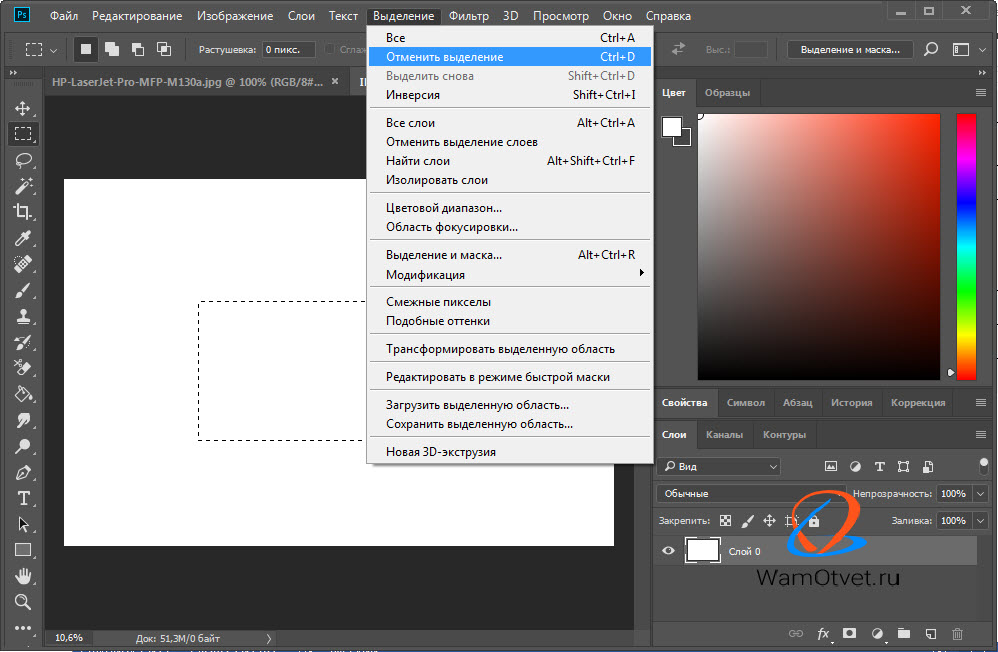
- Откройте фотошоп и загрузите изображение ваше изображение.
- Теперь берем инструмент «Архивная кисть» и просто кадрируем картинку без этой вот несчастной циферки или другой надписи. Единственное, срежется небольшая часть изображения, но на этой фотографии она роли не играет, так что можно ей пожертвовать.
Всё. А ждали чего-то большего? Ну вообще это самый простой случай. Теперь давайте возьмем случай посложнее.
Комбинированное использование инструментов
Давайте возьмем этого дивного котика с каким-то текстом у него на шкуре. Да, тут-то у нас кадрировать не получится. Ну ничего страшного. Мы пойдем другим путем. Давайте попробуем удалить лишний текст с фотографии этого замечательного котенка.
- Возьмите любой инструмент выделения, но я всё же советовал бы взять инструмент «Лассо», причем лучше прямоугольное.
- Теперь аккуратно начинайте выделять пространство вокруг надписи. Только старайтесь всё это делать как можно ближе к буквам, чтобы было меньше неточностей при выполнении этой операции.
 Я бы даже сказал, что лучше выделять по одному слову, и поэтому вначале обведем «Я».
Я бы даже сказал, что лучше выделять по одному слову, и поэтому вначале обведем «Я». - Сделали? Молодцы. А дальше, не убирая инструмент «Лассо» , нажимаем правой кнопкой мышки внутри выделения и выбираем пункт «Выполнить заливку» . Нет, это не та заливка, с помощью которой мы закрашиваем область, так что закрашивать мы с вами ничего не будем.
- Ну а после появления окошка, выбираем пункт «С учетом содержимого» . Что мы теперь видим? От куска надписи не осталось и следа. Конечно лучше всего это делать, когда фон более-менее однородный, либо близок к этому.
- Так, а дальше проделываем все это и с остальными словами, а именно «Скучаю», «Очень-очень» и «. ». Получилось? Отлично. Но как видим остались некоторые косячки. Их мы сейчас будем исправлять.
- Берем инструмент «Восстанавливающая кисть» , и ставим жесткость поменьше , чтобы переход был менее грубый, ну и про размер кисти тоже не забудьте.
 Мы уже пользовались этим инструментом, когда убирали прыщи на фотографиях, так что проблем с ним у вас возникнуть не должно.
Мы уже пользовались этим инструментом, когда убирали прыщи на фотографиях, так что проблем с ним у вас возникнуть не должно. - Видите у нас остались какие-то точки от прошлой обработки? Вот их мы и будем замазывать. Для этого зажмите клавишу ALT рядом с любым из недочетов и начинаем точечно или с небольшим нажимом клацать по ним.
- Теперь, не убирая восстанавливающую кисть, опять зажимаем ALT и выбираем область донор в районе темного пятнышка внизу. А дальше нам нужно просто немного эту область увеличить, чтобы придать ей более оригинальный вид.
- А еще у нас вверху на спинке есть проплешина, которая осталась после того, как мы с вами убрали букву. Нам по хорошему нужно бы взять в качестве донора шерсть, которая находится чуть правее самой проплешины. Поэтому берем теперь инструмент «Штамп» (о том как им пользоваться, я рассказывал в этом уроке) и сразу выставите размер (который соответствует ширине области донора, например 50) и жесткость поставьте порядка 35-40 процентов, не более.

Вот и всё. По-моему хорошечно получилось. Теперь у нас есть классный котейка без каких-либо признаков надписи.
И кстати, вернемся к первому примеру. Если вы хотите убрать только дату, но без обрезки части фотки, то вы также можете просто выделить ее хотя бы с помощью прямоугольной области и точно также выполнить заливку. А все микронедочеты убрать с помощью той же восстанавливающей кисти или штампика.
Конечно бывают и ситуации посложнее, где придется попотеть, причем конкретно. Там текст залезает на более сложные и разнородные участки изображения. Для этого просто работайте в комбинации со всеми инструментами, что мы здесь сегодня задействовали. Процесс будет долгий и придется работать над каждым кусочком. Например смотрите изображение ниже.
Тут надпись заходит на разные складки и другие участки. Верхнюю часть сделать элементарно, а вот нижнюю довольно трудно. Поэтому экспериментируйте. Сначала уберите надпись на однородном фоне с помощью заливки, потом уже переходите к восстанавливающей кисти и штампу, при этом не забывая менять размер и жесткость.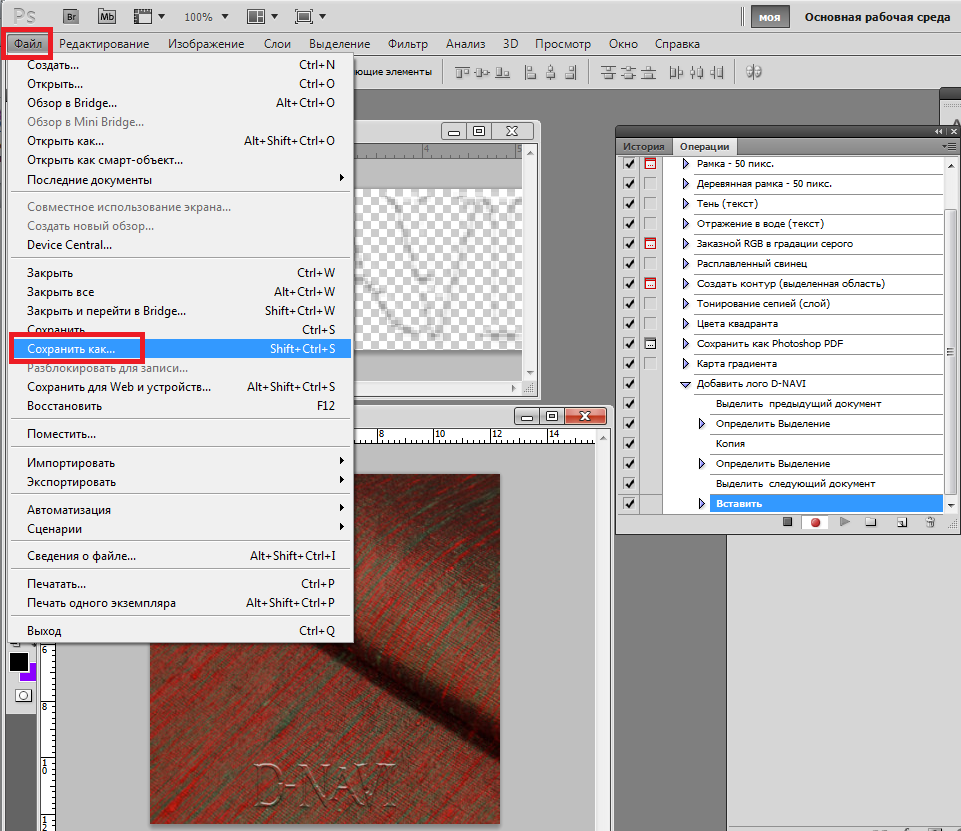
Я вам показал для примера эту картинку с тюленем, и как видите она еще не до конца доработана, так как складочки получились немного неестественными. Так то по-хорошему это всё еще надо приводить к более нормальному виду, но я надеюсь, что сама суть для вас ясна.
Ну и конечно же если вы хотите хорошо знать фотошоп, то посмотрите отличные видеоуроки на эту тему . В данном видеокурсе есть всё, что необходимо и рассказано просто великолепно. Смотрится все на одном дыхании.
А на этом разрешите мне откланяться. Надеюсь, что статья для вас была полезной и интересной. Так что не забывайте подписываться на мой обновления моего блога и делиться с друзьями в социальных сетях. Увидимся в новых и предыдущих статьях. Пока-пока!
Расскажем как быстро удалить текст с фотографии без воздействия на общий фон…
В тех случаях когда необходимо убрать надпись или другой водяной знак на фотографии может помочь фотошоп. Проблема как в фотошопе убрать текст с картинки не повредив фон может быть решена на самыми разнообразными инструментами графического редактора.
Даже такой мощный инструмент как фотошоп далеко не всегда позволяет удалить надпись на сложных изображениях. Часто водяные знаки наносятся таким образом чтобы сделать их удаление максимально сложным.
Чтобы убрать текст с картинки без повреждения фона требуется сначала проанализировать изображение. Так если текст находится на однородном фоне без четких границ и имеет отличный от фона цвет, удалить такую надпись будет несложно. Другое дело когда надпись имеет однородный с фоном цвет, тогда её удаление представляет определенные сложности
Ещё хуже когда надпись является составной частью фона или органично переплетается с ним. Убрать текст без затрагивания фона в последнем случае бывает невозможно. Таким образом, проблема как в фотошопе убрать текст с картинки не повредив фон может иметь несколько решений в зависимости от уровня сложности.
Последовательность действий чтобы убрать текст с фотографии в простых случаях следующая:
- Открыть изображение.

- Выбрать в списке инструментов выбрать Лассо и выделить текст, который необходимо удалить.
- После выделения текст, который нужно удалить должен быть выделен пунктиром.
- Кликнуть по выделенному объекту правой кнопкой мыши клавишей и в выпавшем меню выбрать команду «Выполнить заливку». Выбрать значение Аware Fill — c учётом содержимого*.
- Если фон однородный, то заливка с учетом содержимого чаще всего бывает достаточной для удаления любого текста.
Вопрос как в фотошопе убрать текст с картинки не повредив фон в случаях когда он неоднородный несколько сложнее. Для этих цели подойдет восстанавливающая кисть, в английской версии программы она называется Clone Stamp Tool.
- Необходимо выбрать восстанавливающую кисть на панели инструментов. Далее — задать размер кисти в соответствии с толщиной удаляемых символов. Оптимальный вариант, когда толщина кисти аналогична толщине линии в буквах. В настройках кисти выбрать опцию «С учётом содержимого».

- При помощи восстанавливающей кисти выделить границы надписи каждого символа (используя левую кнопку мыши). Выделенные участки будут иметь серый цвет. Если кнопку мыши отпустить произойдёт заполнение выделенного пространства. Таким образом, можно небольшими участками по одному символу удалить текст даже со сложного фона.
- Продолжать аналогичные действия до тех пор пока весь текст не будет удалён.
* Если активировать Аware Fill — c учётом содержимого фотошоп будет автоматически заполнять удаляемую область с учётом того содержимого, которое находится за выделенной областью. Другими словами, теперь при заливке фотошоп будет автоматически заполнять необходимый участок изображения той текстурой, которая находится за выделенным объектом.
Как убрать надпись с фотографии в фотошоп
Сегодня небольшая статья о том, как убрать надпись с фотографии в фотошоп. Для этого не нужно быть продвинутым пользователем Фотошопа, делается всё легко и быстро.Я покажу 3 способа, с помощью которых можно убрать любую надпись. Они идеально подходят для непрофессионального, но довольно качественного редактирования фото. Я буду использовать программу Photoshop CS6, хотя предыдущие версии также отлично справляются с этой задачей.
Они идеально подходят для непрофессионального, но довольно качественного редактирования фото. Я буду использовать программу Photoshop CS6, хотя предыдущие версии также отлично справляются с этой задачей.
Способ 1: Выполнение заливки
Этот способ хорошо эффективен в тех случаях, когда надпись находится на достаточно однородном фоне.
Открываем нужную фотографию. Выбираем инструмент “Прямоугольная область” и выделяем место, где находится надпись. Затем, кликаем правой кнопкой мыши для вызова дополнительного меню.
В открывшемся окошке выбираем “использовать: с учетом содержимого”, жмем ок.
Всё, надпись исчезла.
Способ 2: Точечная восстанавливающая кисть
Данный способ тоже отлично справляется с удалением надписи с фото при однородном заднем плане.
Выбираем инструмент “Точечная восстанавливающая кисть”. С помощью кнопок “[” и “]” установите оптимальный диаметр кисти, затем зажмите левую кнопку мыши и выделите редактируемую область с текстом или датой.
После чего, отпустите кнопку. Надпись пропадет.
Способ 3: Комбинированный
Если задний фон на фотографии разноплановый и первые 2 способа не помогают, нужно использовать комбинацию из нескольких инструментов Photoshop.
Мы будем использовать инструменты “Лассо”, “Точечная восстанавливающая кисть” и “Заплатка”.
Часть надписи удаляем с помощью точечная восстанавливающей кисти.
Другую часть с помощью инструмента “заплатка”. Нужно выделить область с текстом и перетащить на схожий фон.
В итоге выделенная область заменится. Фото готово.
Обратите внимание, что в данной статье я использовал всего пару простых способов для удаления надписи с картинки. На самом деле, функционал Фотошопа намного шире и позволяет использовать более широкие возможности по удалению любых надписей и объектов, в зависимости от поставленной задачи.
Тем, кто хочет увидеть всё более наглядно, предлагаю посмотреть видео.
[customscript]video1[/customscript]
Как убрать надпись с фото: 2 способа
В процессе обработки старых снимков часто появляется вопрос, как убрать надпись с фото? Это актуально, потому что раньше было принято прямо на фотографии указывать дату запечатленного события и имена его участников. С современных снимков нередко требуется удалить логотип, водяной знак или другие ненужные объекты. Есть два способа, позволяющие это сделать. В статье мы разберём оба.
С современных снимков нередко требуется удалить логотип, водяной знак или другие ненужные объекты. Есть два способа, позволяющие это сделать. В статье мы разберём оба.
1 способ. Как убрать надпись с фото c программой ФотоВИНТАЖ
В этом простом фоторедакторе смогут работать даже начинающие пользователи. Процесс удаления надписей очень прост и осуществляется всего за несколько описанных ниже шагов, а результат вас определенно порадует:
Шаг 1. Установить программу
Скачайте графический редактор ФотоВИНТАЖ с нашего сайта и установите на компьютер. Процесс не отнимет много времени и не потребует каких-либо специальных знаний — просто выполняйте инструкции установщика. Программа совместима со всеми версиями Windows.
Шаг 2.
 Открыть фотографию
Открыть фотографиюДалее нужно запустить программу с ярлыка на рабочем столе и загрузить в нее изображения для редактирования. Сделать это можно одним из трех простых способов:
- кликнуть по кнопке «Открыть фото» в центре рабочего поля;
- выбрать в меню «Файл» соответствующий пункт;
- путем перетаскивания фотографии в программу из открытой папки.
Шаг 3. Убрать надпись с картинки
Функционал ФотоВИНТАЖа поможет стереть логотип, вотермарк, дату или другие лишние, на ваш взгляд, объекты на снимке. Выбирать инструмент лучше всего с учетом того, на каком участке располагаются слова или даты, которые планируется удалить, и какого они размера.
Подберите подходящий инструмент для ретуши фотоНапример, если подпись находится на значимом объекте снимка или даже на модели, то действовать придется аккуратно. В случае, когда текст написан на однородном фоне, все гораздо проще. Вам помогут такие полезные инструменты:
Вам помогут такие полезные инструменты:
- Восстанавливающая кисть
Она прекрасно подходит, если нужно устранить мелкие дефекты. Например, дату или несколько слов, разбросанных в разных местах. Как убрать текст с картинки кистью? Очень легко — следует кликнуть по буквам или цифрам, от которых нужно избавиться, а восстанавливающая кисть сама подберет участок для копирования с помощью обученной нейронной сети. Полупрозрачные и плохо заметные надписи можно быстро удалять именно таким способом. Используйте «Восстанавливающую кисть» для удаления мелких дефектов - Штамп
Принцип действия прост: подпись удаляется за счет того, что на ее место копируется подходящий участок фона. Кликая мышью, вы получаете два контейнера — из одного фрагмент изображения перемещается в другой. Можно настроить размер кисти, растушевку и прозрачность. Круглая форма кисти удобна далеко не всегда. Это не проблема: проведите по фото мышью с нажатой левой клавишей — контейнер примет нужную вам форму. Удалите лишний текст «Штампом»
Удалите лишний текст «Штампом» - Заплатка
Самый быстрый и точный инструмент — потребуется обвести с помощью мышки объект или текст, который планируется стереть, а потом переместить проблемную область на подходящий для замены участок. Так получится убрать дату с фотографии за пару кликов, хотя и для подписей этот способ тоже хорош. А самое главное — вы не затронете лишние участки фото. Сделайте «заплатку» и скройте лишние текст и дату
Шаг 4. Фиксируем результат
Не забудьте сохранить отретушированную фотографию. Потом ее можно будет распечатать и вставить в семейный альбом или фотокнигу. После завершения работы нажмите кнопку «Сохранить» в правой части рабочего поля или в меню «Файл».
Далее следует указать папку для расположения изображения и определиться с качеством — обратите внимание, что при передвижении ползунка будет меняться «вес» картинки. Все логично: чем лучше качество, тем больше весит файл.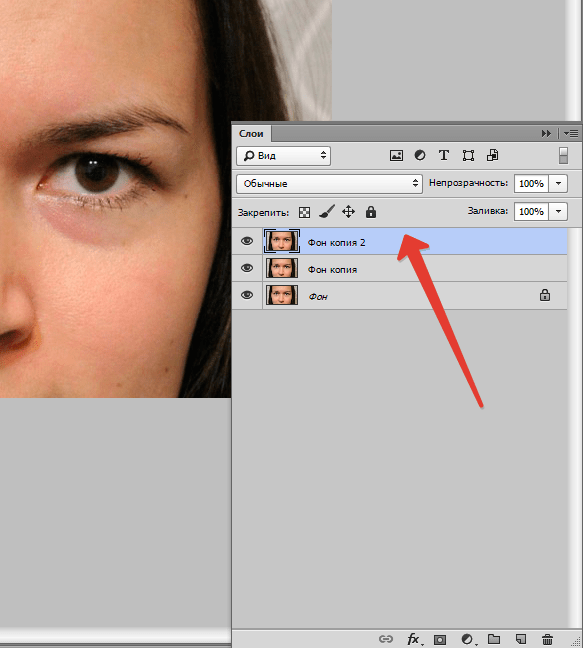 Размер имеет значение, например, при обработке большого количества снимков или для их последующей загрузки на сайт.
Размер имеет значение, например, при обработке большого количества снимков или для их последующей загрузки на сайт.
Программа позволяет обрабатывать не только старые фотографии, но и любые другие. Используя описанный выше алгоритм, убирайте со снимков ненужные подписи, названия брендов, данные о камере и дате и подобное. Подобным образом нетрудно избавиться от морщин, прыщей или веснушек. Все зависит от ваших целей.
С графическим редактором вы без труда сможете:
- сделать черно-белые кадры цветными;
- удачно кадрировать фото;
- выполнить качественную коррекцию экспозиции — осветлить фото или затемнить его;
- восстановить испорченные временем снимки: порванные, с царапинами или выцветшие.
2 способ. Как убрать текст с фотографии
в Фотошопе
Это более сложный метод. Photoshop является профессиональным редактором и у неопытного пользователя вряд ли получится сразу разобраться с его инструментами.
Photoshop является профессиональным редактором и у неопытного пользователя вряд ли получится сразу разобраться с его инструментами.
Шаг 1. Начало работы
Установите фоторедактор Adobe Photoshop и запустите его с помощью ярлыка на рабочем столе. Откройте нужную фотографию с надписью.
Откройте фото в программеШаг 2. Устранение текста
В Фотошопе есть два наиболее популярных инструмента для этой задачи: заплатка и штамп. Если надпись располагается на однородной поверхности, первый вариант будет более простым и быстрым. Если под текстом какие-то сложные предметы разного цвета, понадобится штамп.
Заплатка. Выберите этот инструмент. Обведите область с надписью. После этого переместите заплатку на соседний участок картинки без текста. Оттуда будет подхвачена текстура, которой программа замаскирует ненужные вам буквы.
Уберите текст «Заплаткой»Штамп. Этот инструмент требует скрупулезной работы.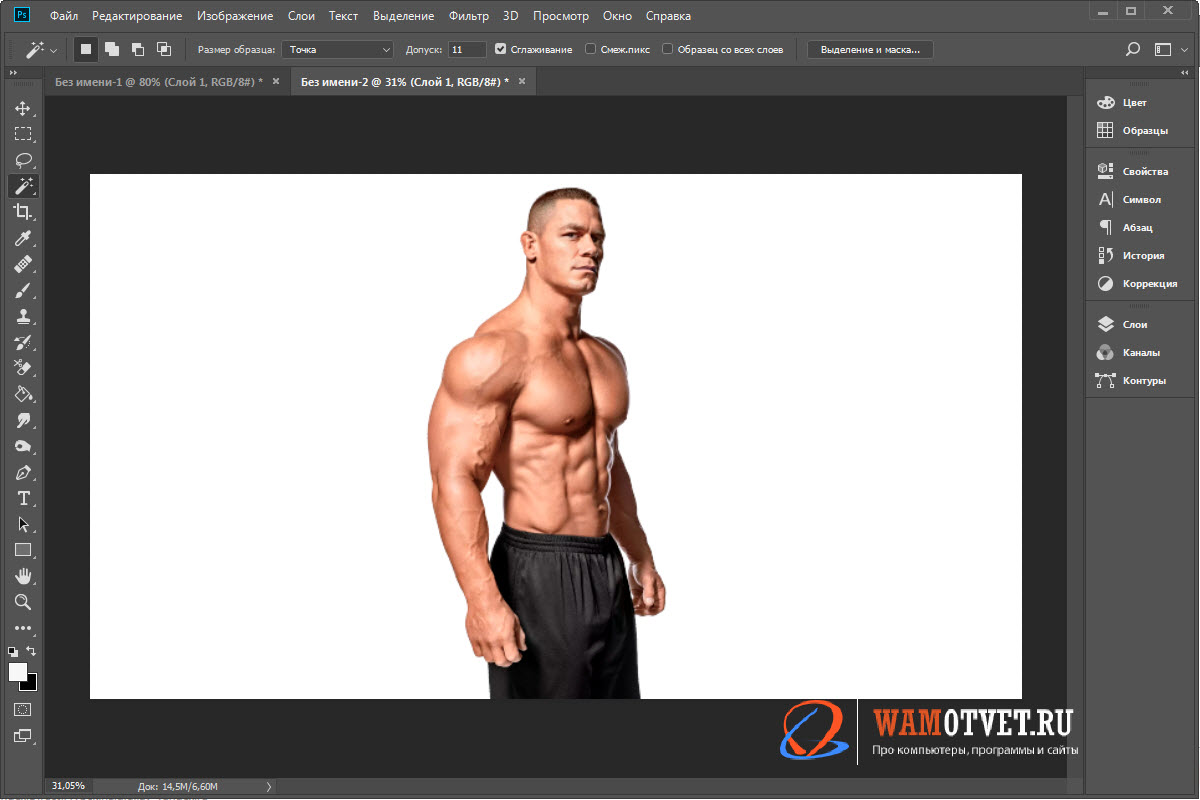 Выберите его, наведите на область, откуда нужно взять донорскую текстуру. Зажмите ALT на клавиатуре и кликните по участку фото. Теперь отпустите ALT и отпечатайте выбранную текстуру на букве. Вам нужно будет проделать множество подобных действий, пока не получится замазать всю надпись. Способ долгий, но с его помощью можно убирать текст на сложных участках.
Выберите его, наведите на область, откуда нужно взять донорскую текстуру. Зажмите ALT на клавиатуре и кликните по участку фото. Теперь отпустите ALT и отпечатайте выбранную текстуру на букве. Вам нужно будет проделать множество подобных действий, пока не получится замазать всю надпись. Способ долгий, но с его помощью можно убирать текст на сложных участках.
Шаг 3. Сохранение
Кликните «Файл» — «Сохранить», чтобы заменить исходное изображение новым. Или выберите «Сохранить как…», чтобы записать его в новый файл.
Заключение
Выбирайте и используйте те способы, которые будут более удобны для вас. Фотошоп может дать чуть больше гибкости, но он сложнее в работе. ФотоВИНТАЖ даст качественный результат при минимальных усилиях. Скачайте программу и реставрируйте старые фотографии, наслаждаясь процессом. Вы оцените многообразие инструментов, которыми располагает редактор! Только сохраняя снимки, можно сберечь память об истории своей семьи и края.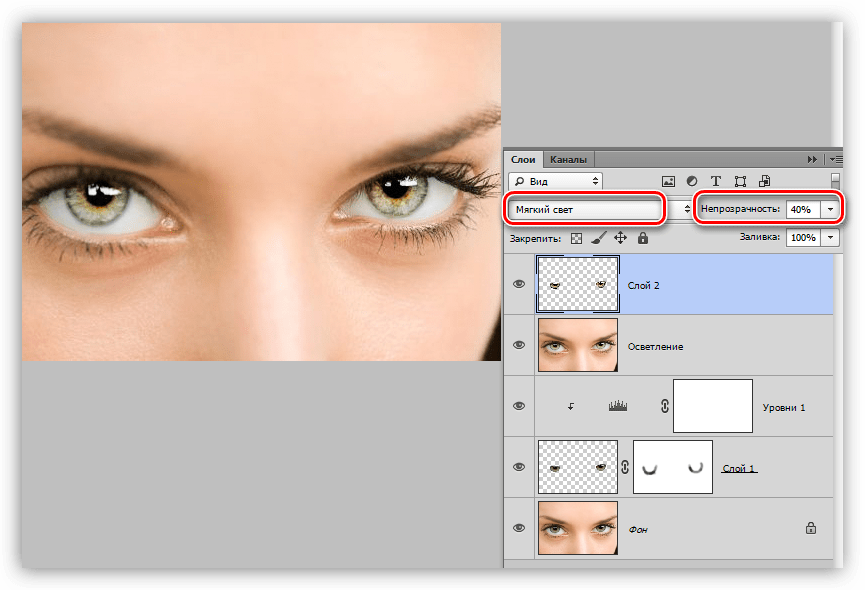
Убираем надпись с фотографии онлайн. Как можно убрать надпись с картинки в фотошопе самыми простыми способами? Как удалить надпись в фотошопе
Инструкция
Рассмотрим самый простой вариант убирания надписи с фотографии. Допустим, что надпись на гладкой, равномерно окрашенной поверхности, в частности на черной автобусной остановки. Фон под надписью равномерный, поэтому, не мудрствуя лукаво, мы совершим две простые манипуляции. Манипуляция первая. Найдите в палитре инструментов пипетку и ткните ею в какую-нибудь точку фона поближе к надписи, чтобы определить нужный нам цвет. Действие второе – выберите на палитре инструментов кисть, подберите нужные размер и мягкость, цвет настраивать не нужно, он у нас уже определен. Закрасьте надпись недлинными штрихами кисти. Следите за тем, чтобы штрихи сливались с фоном. Если в какой-то части изображения мазки кисти становятся заметными, нужно подкорректировать цвет кисти еще раз при помощи пипетки. Меньше чем за минуту вы сможете надпись бесследно.
Меньше чем за минуту вы сможете надпись бесследно.
Но это лишь единичный и самый просто случай убирания надписи с фотографии. Гораздо чаще встречаются изображения с наложенной на большую часть фото полупрозрачной надписью. Иногда авторы таким образом пытаются предотвратить свои работы от копирования, это их полное право, учиться удалять копирайт мы не будем. Но иногда такие надписи ставятся просто так, попробуем убрать одну из них.
Предупреждаю сразу, работа эта нелегкая, в какой-то мере даже ювелирная. Для убирания надписи вам понадобятся Штамп и Лечащая кисть, и то и другое скрывается на панели инструментов за значками с изображением печати и пластыря соответственно. Чем меньше диаметр и прозрачность рабочего инструмента при работе со штампом, тем более качественным получится удаление. Зажмите клавишу ALT и щелкните мышкой на фоне рядом с надписью, запоминая фрагмент фото, который вы будете клонировать штампом. Передвиньте курсор мыши на надпись и, зажав левую клавишу мыши, мелкими штрихами начинайте убирать надпись, по необходимости выбирая более подходящие участки фона. При относительной однородности фона можно воспользоваться лечащей кистью, но более сложный рисунок требует тщательной и кропотливой работы со штампом.
При относительной однородности фона можно воспользоваться лечащей кистью, но более сложный рисунок требует тщательной и кропотливой работы со штампом.
Часто красивые фотографии портят надписи. Однако этот недочет можно исправить с помощью программы Photoshop. В ней есть множество различных инструментов, благодаря которым можно стереть текст на любом изображении. Сделать это сможет даже новичок, не обладающий профессиональными навыками. Расскажем, как в фотошопе убрать надпись с картинки.
Архивная кисть
Процесс удаления будет зависеть от того, какой по сложности текст нужно убрать. Так, если надпись располагается где-то внизу и буквы небольшого размера, то удалить их будет очень просто.
Для этого нужно придерживаться следующего алгоритма:
- Запустить программу Photoshop и загрузить в нее фото, которое нужно исправить.
- Далее выбрать инструмент «Архивная кисть» и сделать кадрирование изображения, вырезав тот фрагмент, где располагается цифра или надпись.

- Минусом такого способа является то, что после удаления текста, картинка станет меньше, но часто это никак не влияет на ее качество.
Использовать несколько инструментов
Важно!
Если текст на фото располагается в центре или на значительной части изображения, то просто так обрезать его уже не получится.
Чтобы удалить надпись в этом случае, можно использовать и другие способы. Расскажем, как в фотошопе убрать надпись с картинки еще одним способом, и написать свою.
Работа заключается в следующем:
- Возьмите любой инструмент, с помощью которого можно сделать выделение. Удобнее всего использовать «Лассо», желательно прямоугольной формы.
- С помощью выбранного инструмента обвести область вокруг текста. При этом необходимо располагать выделение как можно ближе к буквам. В таком случае результат получится аккуратным.
- После того, как нужная область будет выделена, кликнуть правой кнопкой мыши, выбрав в открывшемся меню пункт «Выполнить заливку».

- Затем в окне напротив надписи «Содержание» выбрать пункт «С учетом содержимого» и нажать клавишу ОК либо Enter на клавиатуре. После этого надпись должна пропасть.
Такой способ удаления текста отлично подходит в случаях, когда фон на фото более-менее однородный. Но часто на месте удаленного текста появляются недочеты и смазывания.
Их легко убрать надпись с картинки в фотошопе с помощью инструмента «Восстанавливающая кисть»:
- В настройках инструмента нужно выбрать жесткость примерно 20-25%, чтобы сделать переход более плавным.
- Установите нужный размер кисти.
Чтобы удалить появившиеся точки или неровности на фотографии, которые остались после текста, нужно нажать клавишу Alt и, удерживая ее, кликнуть левой кнопкой мыши по тому месту на рисунке, которое будет замещать появившиеся недочеты.
Старайтесь в качестве области-донора выбирать такие места, которые по оттенку очень похожи на то, которое нужно исправить.
Теперь вы знаете, как убрать надпись в фотошопе с картинки и добавить свою.
Алгоритм действий:
- Открыть изображение, с которым нужно работать, в Фотошопе.
- На панели инструментов выберите «Штамп». Для работы лучше использовать мягкую кисть.
- Создание дубликата фонового слоя. Для этого просто перетащите последний вниз окошка со слоями на значок «Создать новый слой». Или просто нажмите комбинацию клавиш Ctrl+J.
- Расположите курсор мыши в той области, которая больше всего схожа с фоном, где располагается текст. Выбранная область станет источником, с помощью которого текст будет удален.
- Отпустив клавишу Alt, просто кликайте левой кнопкой мыши по тексту. Он будет замещаться источником. При выполнении работы нужно обращать внимание на освещение на фото.
- Продолжайте работу до тех пор, пока не будет убран полностью весь текст.
Совет!
Свет в месте-исходнике должен располагаться в таком же направлении, как и в области, которую нужно исправить.
Чтобы получился качественный результат, не стоит спешить. Если текст занимает слишком много места на фото, то может потребоваться много времени для его полного удаления.
Есть эффектная фотография, но не получается ее использовать из-за мешающей надписи? Можно выйти из положения, воспользовавшись функциями программы Photoshop. Существует несколько способов, как в Фотошопе убрать надпись с картинки. Применить их сможет даже человек, который ранее никогда не пользовался программой.
Заливка
Это самый простой вариант, как убрать надпись в Фотошопе с картинки. Он сработает, если текст расположен на относительно однородном, не детализованном фоне. У него не должно быть резких переходов между тонами. Небо, размытый лес, стена – надписи с подобными «задниками» легко удаляются при помощи заливки.
Пошаговая инструкция:
- В левой панели выбрать «Лассо». При нажатии на кнопку высвечивается три вида лассо, достаточно кликнуть на первый.
- Обвести мышкой или стилусом графического планшета область, на которой находится надпись. Лучше делать это как можно ближе к контуру самих букв.
- Появится пунктирная линия, означающая, что текст выделен. Необходимо нажать на выделение правой кнопкой мыши и выбрать из всплывающего меню пункт «Выполнить заливку».
- Появится дополнительное окно. В нем в верхней строке настроек нужно выставить опцию «С учетом содержимого». Так программа будет заливать выделенную область не просто цветом. Она постарается воссоздать ту текстуру и цветовую гамму, которая представлена на ближайшем фоне.
Если использовать «Заливку» на однородных частях изображения, результат получится эффектным. Не будет заметно, что изображение прошло через дополнительные манипуляции.
Обратите внимание!
Если удалить вотермарку с картинки, защищенной авторскими правами, а затем использовать ее в коммерческих целях, можно попасть под суд. Не стоит пользоваться изложенными в данной статье советами для кражи контента.
Восстанавливающая кисть
Этот способ, позволяющий убрать надпись с картинки в Фотошопе, схож с предыдущим. Отличие состоит лишь в том, что инструмент «Восстанавливающая кисть» больше подходит для картинок с высокой детализацией. Если грамотно подойти к процессу, то получится восстановить текстуру ветвей деревьев, сложный узор и т. п.
Алгоритм действий:
- Выбрать соответствующий инструмент на панели.
- Из нескольких вариаций кисти необходимо выбрать точечную, поскольку она восстанавливает изображение бережнее всего.
- В верхней панели, напротив опции «Тип», нужно выставить «С учетом содержимого». Размер кисти подбирается под буквы. Хорошо, если он примерно соответствует толщине линии шрифта.
- Следует аккуратно, по одной выделять буквы кистью, зажимая левую кнопку мыши. Достаточно отпустить кнопку, и выделенная область автоматически восстановится.
Для справки!
Область выделения будет выглядеть на несколько тонов темнее.
Удаление слоев
Этот метод пригодится, если изображение в PSD. Это формат файлов самого Фотошопа.
Удаление текста при помощи растрирования делается в пару кликов:
- Открыть файл. В правой части просмотреть список слоев. Возможно, надпись, добавленная автором, расположена на отдельном слое. Так зачастую и случается.
- Выбрать слой, на котором расположен текст. Нажать «Удалить».
Методика не сработает с файлами формата JPG и тому подобными.
Бывает, что хочет добавить собственный текст вместо удаленного.
Как убрать надпись с картинки и написать свою в Фотошопе:
- Воспользоваться любым из вышеперечисленных способов для удаления текста.
- Нажать на инструмент «Текст». Это значок с большой буквой Т в левой вертикальной панели.
- Кликнуть по тому месту изображения, на котором хочется видеть текст. Появится графа. В нее нужно ввести надпись.
В дальнейшем надпись можно видоизменять. В окне справа пользователь может увеличить или уменьшить размер, сменить шрифт, цвет и положение.
Совет!
Фото с надписью лучше сохранять в формате PSD. Тогда в дальнейшем можно будет удалить текст, просто выделив его в программе.
Так благодаря самым простым функциям Фотошопа можно качественно восстановить изображение или добавить свою надпись. В редких случаях, если текст занимает слишком много пространства, эффект от заливки или восстанавливающей кисти может оказаться слишком низкокачественным. Но и в таком случае не стоит отчаиваться: растрирование поможет справиться с проблемой.
Необходимость убрать с изображения надпись может возникнуть как при обработке снимка с автоматически проставленной датой, так и при реставрации старого отсканированного фото. Для этой цели подойдут такие инструменты Photoshop, как Clone Stamp, Patch или Spot Healing Brush.
Вам понадобится
Инструкция
Некоторые фотографии дозволено было бы назвать примерно безупречными. «Примерно» – так как при просмотре на заднем плане обнаруживается внезапно некая надпись, крепко отвлекающая взор от основных героев изображения. Самым лучшим методом возращения надобных акцентов фотографии, будет убирание надписи в графическом редакторе Фотошоп.
Инструкция
1. Разглядим самый легкой вариант убирания надписи с фотографии. Возможен, что надпись исполнена на гладкой, равномерно окрашенной поверхности, в частности на черной стене автобусной остановки. Фон под надписью равномерный, следственно, не мудрствуя коварно, мы совершим две примитивные манипуляции. Манипуляция первая. Обнаружьте в палитре инструментов пипетку и тыкните ею в какую-либо точку фона поближе к надписи, дабы определить необходимый нам цвет. Действие второе – выберите на палитре инструментов кисть, подберите надобные размер и мягкость, цвет настраивать не надобно, он у нас теснее определен. Закрасьте надпись недлинными штрихами кисти. Следите за тем, дабы штрихи всецело сливались с фоном. Если в какой-то части изображения мазки кисти становятся невидимыми, значит надобно подкорректировать цвет кисти еще раз при помощи пипетки. Поменьше чем за минуту вы сумеете удалить надпись бесследно.
2. Но это лишь единичный и самый примитивно случай убирания надписи с фотографии. Значительно почаще встречаются изображения с наложенной на крупную часть фото полупрозрачной надписью. Изредка авторы таким образом пытаются недопустить свои работы от копирования, это их полное право, учиться удалять копирайт мы не будем. Но изредка такие надписи ставятся легко так, испробуем убрать одну из них.
3. Предупреждаю сразу, работа эта нелегкая, в какой-то мере даже ювелирная. Для убирания надписи вам потребуются Штамп и Лечащая кисть, и то и другое скрывается на панели инструментов за значками с изображением печати и пластыря соответственно. Чем поменьше диаметр и прозрачность рабочего инструмента при работе со штампом, тем больше добротным получится удаление. Зажмите клавишу ALT и щелкните мышкой на фоне рядом с надписью, запоминая фрагмент фото, тот, что вы будете клонировать штампом. Передвиньте курсор мыши на надпись и, зажав левую клавишу мыши, мелкими штрихами начинайте убирать надпись, по необходимости выбирая больше подходящие участки фона. При относительной однородности фона дозволено воспользоваться лечащей кистью, но больше непростой рисунок требует тщательной и заботливой работы со штампом.
4. Если вы трудились дюже опрятно, то от надписи на фотографии не останется в буквальном смысле слова ни следа. Но все-таки не забывайте, надпись на фотографию ставится с какой-то определенной целью, скажем с целью охраны авторских прав. И даже если у вас получилось всецело убрать авторский знак, прав на применение изображения этим самым вы не получите.
Изредка случается такое, что вам весьма надобна прекрасная тематическая фотография, которую вы обнаружили в интернете – но по каким-то причинам эта фотография перечеркнута водяным знаком в виде полупрозрачного текста, напоминающего каждым об авторских правах на фотографию и предотвращающего ее нелегальное применение. Тем не менее, вы можете избавиться от такого полупрозрачного текста, дабы применять фотографию по назначению.
Инструкция
1. Для этого загрузите фотографию в Adobe Photoshop и опрятно выделите все силуэты текста на водяном знаке. Для выделения используйте маску, Pen Tool либо Lasso Tool. Позже того как выделение будет сделано, продублируйте его на новейший слой, нажав на выделенной области правой клавишей мыши и предпочтя опцию Layer via Copy. Также вы можете легко продублировать слой, нажав опцию Duplicate Layer.
2. Измените режим смешивания слоев – в случае различного яруса прозрачности текста вам могут подойти различные режимы. Подбирайте тот режим смешивания (Blending Mode), при котором текст будет всецело отсутствовать на изображении – скажем, Multiply.
3. Текст исчезнет, а цвета на его месте будут максимально соответствовать тем, которые обязаны быть на подлинной фотографии в данных местах. Тем не менее, в некоторых областях цвета могут отличаться – в этом случае выделите необходимую область и продублируйте ее на новейший слой, позже чего объедините данный слой с нижним, предпочтя опцию в палитре слоев Merge Down.
4. На панели инструментов выберите опцию Smudge и мягкой кистью старательно размойте места цветовых переходов, дабы сделать их неприметными.
5. Вторично выделите обособленный текстовый слой и сотрите те фрагменты надписи, которые совпадают по цветам с фотографией позже метаморфозы режима наложения слоев. Оставшиеся фрагменты, которые отличаются по цвету от начальной фотографии, вновь обработайте, изменяя режимы смешивания слоев до тех пор, пока итог вас не устроит.
6. Используйте инструменты Burn и Dodge для затемнения и осветления некоторых фрагментов изображения.
Видео по теме
Обыкновенные и привычные каждому фотографии не неизменно удовлетворяют обладателей – всякому время от времени хочется разместить свое изображение на морской берег либо на улицы прекрасного города. Даже если в действительности у вас нет такой вероятности, вы можете заменить фон своей фотографии в Adobe Photoshop, доподлинно изобразив за своей спиной всякий пейзаж. Сделать это дозволено двумя различными способами.
Инструкция
1. Откройте в Фотошопе надобную фотографию и для начала продублируйте слой Background (Duplicate Layer). Разблокируйте фон овый слой, двукратно щелкнув на пиктограмме замочка слева от иконки слоя. Если контур фигуры на фотографии довольно ровный, и не имеет слишком трудных и многогранных силуэтов, выберите на панели инструментов Magnetic Lasso Tool.
2. Кликните левой клавишей мыши на всякий точке силуэта фигуры на фотографии , и начинайте старательно вести линию по контуру. Узлы выделенного силуэта будут механически притягиваться к силуэту, следственно для применения данного инструмента надобно, дабы фигура была контрастной по отношению к фон у.
3. Время от времени корректируйте направление линии щелчками мыши. Объедините концы линии, замкнув силуэт выделения, и позже этого нажмите комбинацию клавиш Ctrl+Shift+I, либо откройте меню Select и выберите функцию Inverse.
4. Выделение инвертируется, и сейчас вам довольно нажать Delete, дабы фон исчез, и в вашем распоряжении осталась только человеческая фигура, которую дозволено разместить на всякий иной фон . Если вы подметили оставшиеся фон овые области, сотрите их ластиком (eraser tool).
5. Инструмент Magnetic Lasso Tool не подходит для применения в тех случаях, когда изображение имеет трудный силуэт – скажем, когда нужно выделить из основного фон а совместно с фигурой развевающиеся волосы либо пышную прическу. В этом случае выберите на панели инструментов Background Eraser Tool – ластик, дозволяющий стирать фон овое изображение. Параметр Tolerance установите на 25% и подберите надобный размер кисти.
6. Опрятно сотрите ластиком фон вокруг фигуры, выделяя трудные силуэты. Всецело ликвидировав фон овый рисунок, скопируйте фигуру человека на новейший слой и используйте ее для фотомонтажа.
Видео по теме
Бывают случаи, когда фотографию , которая могла бы украсить ваш фотоальбом либо блог, портит расположенная на ней надпись . Безусловно, дозволено поискать иную фотографию. А дозволено легко удалить надпись.
Вам понадобится
- Графический редактор “Photoshop”
- Фотография, с которой надобно удалить надпись
Инструкция
1. Откройте фотографию в “Photoshop”. Это дозволено сделать через меню “File” («Файл»), пункт “Open” («Открыть»). Можете применять сочетание клавиш “Ctrl+O”.
2. Выберите инструмент “Clone Stamp Tool” («Штамп») в палитре “Tools” («Инструменты»). Эта палитра по умолчанию находится в левой части окна программы. Можете применять «жгучую клавишу» “S”.
3. Укажите источник клонирования. Наведите указатель курсора на участок фотографии, вольный от надписи, но находящийся рядом с ней и при нажатой на клавиатуре кнопке “Alt” щелкните левой кнопкой мыши. При этом указатель курсора изменит свой вид на круг с перекрестием.
4. Наведите указатель курсора на часть надписи, которая находится ближе каждого к указанному ранее источнику клонирования, отпустив кнопку “Alt”. Щелкните левой кнопкой мыши. Часть надписи закрашена. Испробуйте закрасить остальную часть надписи, зажав левую кнопку мыши. Крестик, тот, что возникает рядом с указателем, курсора показывает, с какого места на фотографии копируются пиксели, которыми вы закрываете надпись.Если итог выглядит неестественно, отмените последнее действие через палитру “History” («История»). Эта палитра находится в средней правой части окна программы. Наведите указатель курсора на действие, расположенное над последним и щелкните правой кнопкой мыши.Выберите новейший источник клонирования и закрасьте остаток надписи.
5. Сбережете фотографию. Воспользуйтесь командой “Save” либо “Save As” («Сберечь» либо «Сберечь как») меню “File” («Файл»).
Полезный совет
В процессе работы дозволено перенастраивать параметры инструмента “Clone Stamp Tool” («Штамп»). Для доступа к настройкам щелкните левой кнопкой мыши по треугольнику около панели “Brush” («Кисть»), которая по умолчанию расположена в верхней левой части окна программы, под основным меню. У инструмента “Clone Stamp Tool” («Штамп»), дозволено регулировать два параметра: “Master Diameter” («Диаметр») и “Hardness” («Жесткость»). Оба параметра настраиваются при помощи ползунков. Также дозволено ввести числовые значения параметров в поля над ползунками. Если надпись, которую нужно удалить, расположена на однотонном фоне, увеличьте диаметр кисти. Тогда работа пойдет стремительней. Если же надпись находится на фоне со большинством мелких, отличающихся по цвету деталей, выберите кисть малого диаметра и почаще меняйте источник клонирования. Это увеличит время работы, но дозволит добиться отличного итога.Для комфорта работы с мелкими деталями фотографии увеличьте масштаб фотографии. Для этого перетащите налево ползунок в палитре “Navigator” («Навигатор»). Можете примитивно ввести с клавиатуры числовое значение в поле, расположенное слева от ползунка палитры. Алый прямоугольник в палитре «Навигатор» показывает область фотографии, которая видна в окне открытого документа. Поменять эту область дозволено, передвинув алый прямоугольник.
Если надписи ярлыков на рабочем столе операционной системы Windows непрерывно имеют одноцветную фоновую заливку и выглядят так, как словно ярлыки непрерывно выделены, то повод этому может быть спрятана в неправильных настройках ОС. Таких настроек, могущих повлиять на неимение прозрачности фона надписей, в системе существует несколько.
Инструкция
1. Запустите компонент «Свойства системы» вашей операционной системы – щелкните правой кнопкой мыши ярлык «Мой компьютер» на рабочем столе и выберите в контекстном меню строку «Свойства». Альтернативный метод запуска этого компонента – воспользоваться сочетанием «жгучих клавиш» win + pause.
2. Нажмите кнопку «Параметры», помещенную на вкладке «Добавочно» в окне компонента. Кнопок с этой надписью там несколько – вам надобна та из них, которая помещена в разделе «Быстродействие».
3. Выставьте отметку рядом с надписью «Специальные результаты», если эта установка еще не подмечена. В перечне результатов, помещенном ниже, разыщите и выставьте метку в чекбоксе строки «Отбрасывание теней значками на рабочем столе». Нажмите кнопку «OK», дабы зафиксировать сделанные метаморфозы.
4. Если таким методом убрать фон под надписями ярлыков не получится, то при применении ОС Windows XP, дозволено предпочесть пункт «Свойства» в контекстном меню, появляющемся позже щелчка правой кнопкой мыши по пространству рабочего стола, свободному от ярлыков.
5. Откройте окно «Элементы рабочего стола», щелкнув по кнопке «Настройка рабочего стола» на вкладке «Рабочий стол».
6. Перейдите на вкладку «Веб» открывшегося окна и уберите флажок у надписи «Закрепить элементы рабочего стола». Позже этого снимите все метки в чекбоксах перечня, находящегося ниже надписи «Веб-страницы».
7. Нажмите кнопки «OK» в обоих открытых окнах с установками свойств экрана, дабы зафиксировать внесенные метаморфозы.
8. Удостоверитесь, что в системе не применяется режим повышенной контрастности, если фоновая заливка под надписями ярлыков все еще присутствует. Доступ к соответствующей настройке дозволено получить через панель управления – ссылка на нее размещена в основное меню Windows на кнопке «Пуск». Запустив панель, кликните надпись «Особые вероятности».
9. Щелкните ссылку «Настройка контрастности текста и цвета экрана», размещенную в секцию «Выберите задание». После этого уберите отметку рядом с надписью «Высокая контрастность» и зафиксируйте метаморфозы нажатием кнопки «OK».
Видео по теме
При создании коллажей зачастую появляется надобность заменить задний план изображения либо переместить стержневой элемент на новейший фон. Adobe Photoshop предлагает для этой операции несколько методов.
Инструкция
1. Если основный фрагмент дюже трудной формы, может быть проще выделить фон вокруг него. Нажмите Q, дабы перейти в режим редактирования стремительной маски, либо используйте эту опцию на панели инструментов. Грубой кистью черного цвета закрасьте фон, тот, что собираетесь удалить. Вы увидите, что изображение покрывается прозрачной пленкой красного цвета – защитной маской.
2. Если вы нечаянно задели стержневой фрагмент, поставьте цветом переднего план а белый и проведите кистью по участку, с которого необходимо снять маску. Когда фон будет закрашен, нажмите еще раз Q, дабы возвратиться в типичный режим. Вы удостоверитесь, что вокруг основного элемента возникло выделение.
3. Есть иной метод. Подметьте на панели инструментов Magnetic Lasso Too («Магнитное лассо»). Щелкните мышкой в всякий точке на силуэте объекта и ведите курсор по абрису. Если элемент по цвету сливается с фоном, в трудных местах щелкайте по объекту, дабы инструмент отличал оттенки. Дозволено увеличить значение Frequency («Частота») – частоты расстановки узелков, дабы вернее определить форму объекта. Дабы отменить ложный шаг, нажмите Backspace.
4. Дозволено применять иной инструмент из группы «Лассо» – Lasso Tool. Точность выделения будет зависеть только от вас – у этого инструмента нет трудных настроек. Зажмите левую клавишу мыши и обведите объект.
5. Инструмент Pen («Перо») непрост в применении, но с его подмогой дозволено делать дюже точную обводку. Щелкните мышкой в всякий точке на границе между объектом и фоном и обведите стержневой фрагмент ломаной линией из коротких отрезков.
6. После этого выберите на панели инструментов Direct Selection Tool («Управление выделением») и щелкните по обводке. Подцепите мышкой контрольный узелок и, перемещая его, измените силуэт выделения. Вновь активируйте «Перо» и щелкните правой клавишей по силуэту обводки. Выберите команду Make Selection («Сделать выделение»).
7. Позже того как вы выделили объект любым из этих инструментов, инвертируйте выделение Ctrl+Shift+I и нажмите Delete либо Backspace, дабы удалить фон.
Надобность убрать с изображения надпись может появиться как при обработке снимка с механически проставленной датой, так и при реставрации ветхого отсканированного фото. Для этой цели подойдут такие инструменты Photoshop, как Clone Stamp, Patch либо Spot Healing Brush.
Вам понадобится
- – программа Photoshop;
- – изображение.
Инструкция
1. Откройте картинку с надпись ю в Photoshop, воспользовавшись опцией Open меню File. Если буквы либо цифры, которые необходимо убрать с изображения, расположены на одноцветном ровном фоне без шума и фактуры, особенных усилий от вас не понадобится. Применив сочетание Shift+Ctrl+N, добавьте новейший слой поверх картинки и, включив инструмент Brush, закрасьте знаки цветом фона.
2. Дабы не ошибиться с выбором оттенка, кликните по примеру основного цвета в нижней области палитры инструментов. Наведите указатель курсора на фрагмент изображения, расположенный рядом с надпись ю, и кликните по нему.
3. В удалении некрупных надписей с многоцветных фонов может подмогнуть фильтр Median. Сделайте копию картинки комбинацией клавиш Ctrl+J и примените Median к полученному слою, открыв настройки при помощи опции Median группы Noise меню Filter. Отрегулируйте радиус фильтра так, дабы линии, составляющие надпись , исчезли. При этом силуэты остального рисунка основательно расплывутся, но в вашем распоряжении остался начальный вариант картинки, это дозволено поправить.
4. Применив опцию Hide All группы Layer Mask меню Layer, уберите под маску итоги использования фильтра. Увеличьте масштаб изображения и закрасьте маску в области надписи белым цветом.
5. Если на картинке найдется подходящий участок, которым дозволено закрыть надпись либо ее фрагмент, примените к слою с копией начального изображения инструмент Patch Tool. Включив в настройках опцию Source, обведите обнаруженный фрагмент и перетащите его на буквы. Если граница наложенной заплатки пересечется с линиями, образующими надпись , на картинке получится результат подобно растекшейся акварели, от того что заплатка в этой области будет подстраиваться под цвет шрифта.
6. В Photoshop CS5 дозволено попытаться убрать надпись при помощи инструмента Spot Healing Brush. Для его использования добавьте в файл прозрачный слой и, если опция Content-Aware отключена в настройках инструмента, включите ее. Задействовав опцию Sample all layers, закрасьте надпись выбранной кистью на новом слое. В больше ранних версиях Photoshop инструмент Spot Healing Brush не неизменно правильно редактирует огромные участки изображения.
7. Если часть надписи не поддается удалению при помощи других инструментов, включите Clone Stamp Tool, увеличьте масштаб просмотра картинки и закройте надпись пикселями, скопированными с окружающих участков изображения. Clone Stamp умнее использовать не к начальной картинке, а к прозрачному слою, лежащему над ней. Сделать это вам поможет опция Sample all layers, включенная в настройках инструмента.
8. Обнаружьте область изображения, фрагментом которой дозволено закрыть прилегающий участок надписи, и щелкните по ней, зажав Alt на клавиатуре. Отпустив кнопку, закрасьте буквы. Для приобретения добротного итога на трудных фонах работайте кистью небольшого диаметра и почаще снова определяйте источник клонирования.
9. Сберечь поправленное изображение в файл jpg вам поможет опция Save As меню File.
Графический редактор Adobe Photoshop предоставляет очаровательную вероятность для работы с текстом. Все надписи дозволено оформить по собственному вкусу: предпочесть размер, жанр, цвет шрифта, применить разные результаты. Дабы надписи отличались оригинальностью, нужно знать тезисы работы с текстом.
Вам понадобится
Инструкция
1. Сделайте в редакторе Photoshop новейший холст либо откройте теснее имеющееся изображение. Выберите на панели инструментов кнопку «Текст» либо нажмите на клавиатуре жгучую клавишу [T] для создания горизонтальной надписи. Для ввода текста по вертикали выберите инструмент «Вертикальный текст», он обозначается как [?T].
2. По умолчанию инструмент «Текст» создает новейший слой, на котором и будет вводиться надпись. Также при выборе данного инструмента возникает панель форматирования текста. Если рассматривать ее слева направо, то первой идет кнопка [Т] с двумя стрелками, она меняет направление надписи. Дальше следуют поля с выпадающими списками, с их поддержкой дозволено предпочесть: жанр шрифта, его признаки, размер, метод сглаживания. Вы можете задать необходимые параметры либо до ввода текста, либо теснее позже, но тогда вам нужно выделить свою надпись.
3. Дабы задать параметры для выравнивания текста на холсте, воспользуйтесь следующими тремя кнопками с обозначением строк. В редакторе предусмотрена вероятность выравнивания надписи по левому и правому краю, а также по центру.
4. Для того дабы предпочесть цвет шрифта, щелкните кнопку в виде прямоугольника, залитого каким-нибудь цветом. Так вы откроете дополнительное окно, в котором дозволено либо предпочесть необходимый оттенок на палитре, либо задать личные параметры в режиме RGB, CMYK, HSB либо Lab.
5. Кнопка с буквой «Т» над дугой дает вероятность предпочесть метод искажения текста. Щелкните по ней, дабы открыть новое диалоговое окно. В выпадающем списке поля «Жанр» выберите надобный вариант отображения надписи: аркой, дугой и так дальше, задайте параметры для искажения текста по основным осям координат.
6. Также к тексту дозволено применить всякие результаты, доступные для обыкновенного изображения. Откройте вкладку «Жанры» и выберите подходящий вам метод оформления надписи либо же задайте эти настройки независимо, двукратно кликнув левой кнопкой мыши по наименованию слоя на панели навигации. В открывшемся окне вы сумеете наложить такие результаты, как тень, свечение, текстура, тиснение и другие.
Видео по теме
Обратите внимание!
Дабы преобразовать надпись в обыкновенное изображение, воспользуйтесь командой «Растрировать текст».
Полезный совет
Клик правой кнопкой мыши по слою с надписью вызывает выпадающие меню с основными функциями обработки текста. Также в нем доступна опция проверки орфографии.
Как стереть определенный цвет в фотошопе. Удалить цвет в фотошопе
Век современного цифрового фото располагает возможностью сделать качество фотографии лучше. Разработано немало специализированных программ для редактирования фотографий.
Программа для редактирования изображений Фотошоп позволяет изменить различные свойства исходного изображения: яркость, контрастность, детали, освещение. Данный продукт предоставляет широкие возможности для работы с цветом. С помощью Фотошопа можно убрать один из цветов исходного изображения совсем, заменив его на серый, белый или черный. Для этого в программе предусмотрена специальная функция обесцвечивания. С помощью нее фотографию можно полностью или частично сделать черно-белой.
Обесцвечивание выделения корректирующим слоем и доработка маской
Для обесцвечивания воспользуемся корректирующим слоем «Цветовой тон/Насыщенность» (Hue/Saturation). Корректирующий слой мы применим для того, чтобы не сделать необратимых изменений на фотографии. Уменьшите значение «Насыщенности» (Saturation) до желаемого результата:
У нас цветным остался дорожный знак. Но в версии Photoshop CS6 корректирующие слои имеют настройки маски, поэтому воспользуемся слой-маской. В панели свойств слоя кликаем по иконке маски, выбираем инструмент «Кисть», задаём непрозрачность (Opacity) кисти 100% и подбираем подходящий размер. Цвет кисти — белый -задан по умолчанию. Теперь просто мажем в зоне знака:
Ну вот и всё, вот, что у нас получилось в результате:
При работе с графическими файлами нередко возникает необходимость убрать фон вокруг какого-то объекта. Это может быть связано с вставкой этого элемента фотографии в какую-то композицию, или желанием заменить задний план картинки. В связи с этим возникает популярный вопрос: «Как в «Фотошопе» удалить фон фотографии?»
Цветные пятна
Часто на фотографиях видны пятна на коже, которые отличаются от общего цвета кожи. Это могут быть пигментные пятна кожи, не качественный грим или рефлексы от окружающего освещения.
Существует несколько способов избавиться от пятен.
- Первый очень прост, но не дает качественного результата, поэтому не используется профессионалами: следует создать новый пустой слой и перевести его в режим наложения Color. затем пипеткой взять цвет со здорового участка кожи и прорисовать кисточкой место с пятном. Остается только подобрать оптимальную прозрачность слоя.
- Второй способ рассмотрим на примере. Возьмем фотографию девушки, у которой имеется не эстетичное пятно, которое следует убрать.
Создаем корректирующий слой Hue/Saturation
:
Теперь необходимо выбрать подходящий цветовой диапазон и воспользоваться пипеткой Subtract from sample
:
С зажатой клавишей Ctrl
кликам по пятну. После этого окно
Properties
будет содержать нужный цветовой диапазон.
Теперь все манипуляции будут применяться только к нему. Для того, чтобы рассмотреть весь диапазон, который был охвачен, ползунок Hue нужно сдвинуть максимально влево. Вполне вероятно, что вместе с пятном окажется выделен и прилегающий к нему участок.
Теперь нужно сузить диапазон, уточнив его. Выделена должна оказаться только интересующая нас область
Теперь нужно вернуть параметр Hue
к нулевому значению и отстроить его так, как нужно, чтобы пятно исчезло. Чтобы избавиться от красных пятен, нужно смещать ползунок
Hue
вправо. Желтые пятна удаляются смещением того же ползунка влево. Параметр
Saturation
поможет обесцветить пятно, а
Lightness
даст возможность скорректировать яркость.
Удаление однотонного фона
Рассматривая вопрос об очистке заднего плана на фотографии, стоит отдельно рассмотреть вопрос о том, как быстро в «Фотошопе» удалить фон, имеющий однородный оттенок. Это позволит избежать лишней работы, требуемой при удалении разноцветной части картинки.
Перед тем как удалить необходимый фрагмент фотографии, его необходимо выделить. Сделать это можно десятками различных способов, но если требуется выделить какой-то определённый оттенок цвета, то в «Фотошопе» существует специальный инструмент, позволяющий сделать это максимально быстро. Выбрав в панели быстрого доступа пункт меню «Выделение», необходимо найти пункт «Цветовой диапазон».
В появившемся окне останется выбрать инструмент «Пипетка» и щёлкнуть по фону, который требуется выделить. С помощью бегунков останется лишь отрегулировать выделяемую область и нажать «Да». Результатом этих действий будет выделение всех областей фотографии, содержащей выбранный цвет. Для удаления потребуется нажатие клавиши «Del» на клавиатуре. Данный способ является одним из самых простых, качественно решающих задачу, как в «Фотошопе» удалить фон.
Убираем фон внутри картинки
Часто пользователям нужно убрать фон, который не только пересекается с границами основной части картинки, но и находится внутри неё.
Такой способ удаления фона пригодится, если вы работаете с чёрно-белыми изображениями или сканами рисунков.
Рис. 7 — первоначальный вид рисунка
В результате удаления фона у нас должно получиться полностью прозрачное изображение, с чётко очерченным контуром автомобиля.
Для начала нужно создать копию синего канала картинки. Для этого нажмите на сочетании горячих клавиш Ctrl— L.
Появится окно Уровней. Передвигайте ползунки до тех пор, пока все серые цвета стали максимально напоминать чёрный оттенок.
То есть все те элементы контура, которые мы хотим оставить, должны окраситься в чёрный цвет, а все части фона, которые будут удалены, должны стать белыми.
Рис. 8 – изменение параметров уровней изображения
Нажмите на миниатюру копии канала, которая была создана в самом начале. Во время клика удерживайте нажатой кнопку Ctrl.
В результате появится выделение изображение. Сделайте инвертацию с помощью нажатия сочетания клавиш Shift—Ctrl—I.
Теперь нажмите кнопку Backspace на клавиатуре, чтобы удалить лишний слой. Вы можете создать его копию, нажав на Ctrl—J.
После удаления фона и добавления вместо него новой текстуры получился такой результат:
Рис. 9 – итог удаления фона внутри рисунка и по внешним сторонам
«Волшебная» очистка
Аналогом такого удаления фона является инструмент «Ластик», который может выполнить это действие ещё быстрее. Для этого достаточно выбрать «Волшебный ластик» и кликнуть один раз по заднему плану — в результате на его месте появится шахматный фон, который символизирует о наличии прозрачной части фотографии. Минусом такого подхода является отсутствие контроля области, которая будет удалена, в отличие от использования быстрого выделения.
Для того чтобы обеспечить контроль за тем, как удалить в «Фотошопе» без последствий для остальной части фотографии, стоит воспользоваться ещё одним «волшебным» инструментом, работающим по аналогичному алгоритму с ластиком, но выполняющим выделение вместо удаления. Таких инструментов два, и они выполняют одинаковые действия — и «Быстрое выделение». Единственным отличием является то, что «палочка» требует пошагового выбора оттенка, а выделение позволяет проводить курсором по большому пространству картинки сразу.
Режим быстрой маски
Предыдущие подходы — ответ на вопрос, как удалить белый фон. В «Фотошопе», помимо одноцветных задних планов, есть возможность очистить и многоцветные. Такая потребность может возникнуть, если там изображен несоответствующий требованиям пейзаж. Так как удалить задний фон в «Фотошопе»?
Для точного удаления необходимой части фотографии также существует несколько способов. Первый из них заключается в использовании «Быстрой маски». Маска — специальный механизм, позволяющий пользователю с помощью рисующих инструментов закрашивать область, которую требуется выделить. Для быстрого перехода в «Быструю маску» достаточно нажать на клавиатуре букву Q. Затем с помощью кисточки и ластика требуется закрасить часть фотографии, которая должна быть удалена. Вернувшись в обычный режим нажатием той же клавиши, мы заметим, что необходимая область картинки будет выделена — для её удаления останется нажать уже знакомую клавишу Del.
Инструмент «Быстрое выделение»
Шаг 11. Перейдём к обзору второй группы инструментов. С помощью «Быстрого выделения» вы можете с успехом выделять объекты, расположенные на однородном фоне.
Шаг 12. На верхней панели, можно вручную задать размер кисти и изменить «жёсткость» её применения.
Шаг 13. Если вдруг захватили лишнего, допустим, как в моём случае, задели косички, воспользуйтесь «Вычитанием из выделенной области». Соответствующий пункт расположен рядом с изменением размера кисти. Приближаем рабочую область и аккуратно убираем выделение с декос.
Шаг 14. Далее, как обычно «DELETE», и не забываем, отменить выделение через меню.
Плюсы и минусы быстрого выделения
Затрагивая достоинства и недостатки быстрого выделения, можно с уверенностью сказать, что данный инструмент эффективен исключительно в ситуациях, где присутствует однородный фон. Но даже на таких, казалось бы, простых участках, бывает захватываешь лишний элемент. Поэтому для качественной обработки, он не подходит. Разве что фон картинки идеально белый и вам нужно в несколько кликов его убрать. В таком случае да, быстрое выделение сэкономит уйму времени.
Удаление фона с помощью «Лассо»
В случае если объект, вокруг которого требуется выделить задний план, имеет достаточно чёткие границы, то существует ещё один удобный способ, как в «Фотошопе» удалить фон. Для этого следует воспользоваться инструментом «Лассо». Он предоставляется пользователю в трёх видах. Первый имеет аналогичное название, «Лассо», — он позволяет произвольно проводить линии будущего выделения области. С его помощью достаточно непросто точно выделить необходимую часть, поэтому чаще используются два других варианта инструмента.
Следующий — это «Прямолинейное лассо» — с его помощью можно рисовать область выделения, используя прямые линии. Таким образом можно провести чёткую границу, например вокруг зданий или угловатых геометрических фигур.
Для более сложных элементов, например силуэта человека, следует воспользоваться «Магнитным лассо». Оно, благодаря своему алгоритму действий, движется по контуру объекта, определяя его с помощью разницы цветов — достаточно приблизительно провести курсор мышки вокруг элемента фотографии.
В результате использования «Лассо» будет выделен сам элемент. Для того чтобы выполнить удаление, выделение следует инвертировать, нажав сочетание клавиш Ctrl + I. Затем можно выполнять удаление заднего фона.
Обесцвечивание
После создания выделения его нужно инвертировать, чтобы выделенной областью стал участок изображения без выбранного нами цвета. Выделение – Инверсия (Shift + Ctrl + I).
Обесцветить область можно двумя способами:
Первый способ
Способ элементарный, но его результат несколько скуднее нежели у второго
Изображение – Коррекция – Цветовой тон / Насыщенность…
Вторым ползунком можно убрать сколько насыщенности сколько нужно и применить коррекцию.
Второй способ
Второй способ заключается в создании слоя и залития его чёрным цветом. Он выиграывает в том, что сохраняет свет светлых цветов, таких как жёлтый, голубой, а так же тень тёмных, таких как синий.
Можете посмотреть описание нескольких способов обесцвечивания
и их сравнение.
И так, приступаем.
Жмём по очереди:
- Shift + Ctrl + N
– Новый слой - D
– Установка цветов в палитре на чёрный и белый - X
– Смена местами цветов в палитре. Чёрный встаёт на цвет фона. - Ctrl + Backspace
В итоге область, которая должна стать чёрно-белой стала чёрной. Теперь дело за малым – нужно сменить режим смешивания слоя на Цветность (Color)
.
Готово. Изображение стало чёрно-белым только в нужных местах. При необходимости можно снизить непрозрачность слоя, тогда область станет не столь обесцвеченной. Либо наоборот, можно продублировать слой, чтобы полу-серые области стали ещё серее.
При работе с графическими файлами нередко возникает необходимость убрать фон вокруг какого-то объекта. Это может быть связано с вставкой этого элемента фотографии в какую-то композицию, или желанием заменить задний план картинки. В связи с этим возникает популярный вопрос: «Как в «Фотошопе» удалить фон фотографии?»
Другие способы
Стоит отметить, что, разбираясь с тем, как в «Фотошопе» удалить фон, можно найти ещё несколько различных способов. Однако большинство из них выполняются достаточно сложно, позволяя сделать удаление более чётким. Однако добиться хорошего результата можно и более простыми средствами, затратив на это чуть больше усидчивости и старания, при этом даже, возможно, сэкономив немного времени.
В разделе на вопрос как в фотошопе убрать определенный цвет? заданный автором Невропатолог
лучший ответ это
Можно несколькими способами. Мне больше нравится следующий. Открываешь фотку в ФШ, нажимаешь «изображение>коррекция>цветовой тон/насыщенность»(или Ctrl+U), выбираешь нужный цвет и корректируешь, убираешь насыщенность, меняешь тон и т. д. Но как правило, сразу полностью убрать один цвет не получится, потому что все цвета обычно не бывают чистыми, поэтому приходится порой регулировать и соседний цвет. Если что лишнее уберётся, то можно будет потом вернуть «архивной кистью»:-) Только если изменишь размер фотки или повернёшь изображение. то «архивная кисть» работать не будет. Имей это ввиду: -)
Ответ от Їижова Нина
[эксперт] Было бы лучше, если бы вы поместили изображение с которого нужно убрать определенный цвет. И вообще о чем идет речь, убрать совесем или заменить. Если заменить — то в фоше есть такая функция замена цвета, где вы выбераете определенный цвет и он его меняет. Причем все регулируется. Она находится в меню изображение — под руками нет фотошопа — (по анл. реплейс колор- пишу русскими извините) . Если вам надо удалить — тогда можно приминить несколько способов, но самый простой выбрать цвет волшебной палочкой и удалить.
Многие уже наслышаны о чудесах, на которые способен графический редактор. Например, программа позволяет буквально стереть из кадра какой-либо объект. Особенно активно этой возможностью фотографы пользуются для удаления мусора, который случайно попал в кадр. Мы же попробуем задействовать данную функцию для избавления снимка от электрических проводов.
Наша задача — понять, как удалить объект в Фотошопе: например, провода немного испортили кадр. Они появляются из ниоткуда, после чего туда же и уходят. Нужно сказать, что подобные вещи часто портят всю красоту фотографий, на которых изображены деревушки и небольшие города. И далеко не все подозревают, что провода легко можно стереть средствами Adobe Photoshop. Именно этим мы сейчас и займемся.
Выберите инструмент «Лассо». Обведите им первый провод. Не приближайте инструмент к нему вплотную, это совершенно не обязательно. Важно лишь, чтобы вся область с проводом оказалась в зоне выделения. Не обращайте внимание на то, что в зону выделения попадает и небо.
Теперь зажмите клавишу Shift и точно так же выделите второй провод. Если, конечно же, их на вашем снимке несколько. Так у вас получится пара выделенных областей.
Далее нажмите клавишу Delete. Это приведет к удалению выделенных участков изображения. Но предварительно программа при помощи диалогового окна спросит у вас, что именно должно появиться вместо удаленных объектов. Вы должны выбрать пункт «С учетом содержимого». Непрозрачность оставьте на уровне 100%, режим изменять не нужно.
Как удалить ненужное в Фотошопе?
На совершение данной операции может потребоваться 10-15 секунд. В наихудших случаях графическому редактору может не хватить оперативной памяти, тогда он выдаст соответствующую ошибку. Обычно такое происходит на слабеньких ноутбуках. Если же всё прошло нормально, то на картинке и следа не останется от удаленных объектов. Например, наше изображение оказалось полностью избавлено от электрических кабелей. Пустующую область Photoshop залил цветами, близкими к затянутому тучами небу. Не забудьте после получения результата перейти по пути «Выделение>Отменить выделение».
Отныне вы не должны задаваться вопросом, как удалить ненужное в Фотошопе — теперь Вы легко сможете повторить данное действие с любым другим изображением. На это потребуется менее минуты. Всё зависит лишь от вашего умения быстро выделить ту или иную область на снимке.
Нужно помнить, что существует несколько подводных камней, иногда мешающих удалить какой-либо объект. Данную операцию стоит совершать только с маленькими областями снимка. В противном случае программа может не понять, чем именно заливать получившуюся «дыру». Идеальная картинка получается в том случае, если объект находился на траве или снегу. Также в качестве фона подходит небо. Хороший результат может быть получен и тогда, когда фон размыт (съемка велась при широко раскрытой диафрагме).
Эксперимент
Будут ли востановленное изображение близко к реалистичному? Думаю да, так как я устроил маленький эксперимент для этой коррекции изображения.
1. Берём обычную фотографию.
2. Применяем коррекцию цветового баланса с уклоном на желтый до упора.
Результат не отличается от исходного изображения. Если и есть различия, то они мизерны.
Даже если же трижды зажелтить фотографию и отсенить обратно, результат не сильно отличается от исходного изображения, правда появляются грани между цветовыми переходами.
Тем не менее с малопожелтевшими фотографиями и изображениями этот инструмент справляется на ура.
Как удалить область в Фотошопе?
Давайте ещё раз пройдемся по вопросу, как удалить область в Фотошопе, считающуюся ненужной. У нас имеется снимок красивой скульптуры. Но картину портит паутинка, свисающая с ручки фонаря. Изначально эта деталь может быть незаметна. Но если просматривать фотографию в максимальном масштабе, то паутина сразу портит впечатление от снимка.
Ниточку паутины нужно в этот раз выделить поточнее. Ведь кусок неба вокруг неё очень маленький. Если захватить слишком большую область, то Photoshop решит залить удаленную область цветами, позаимствованными из ручки фонаря. Для более аккуратного выделения нужно увеличить снимок до 100-процентного. Работа будет вестись при помощи всё того же инструмента «Лассо».
После нажатия клавиши Delete вы увидите знакомое диалоговое окно. Остается лишь выбрать пункт «С учетом содержимого» и нажать кнопку «OK». Затем нужно отменить выделение, чтобы хорошо разглядеть получившийся результат. В нашем случае потребовалось повторение операции с остатком ниточки, свисающим с верхнего края фонаря. После этого изображение стало идеальным.
Как убрать текст с картинки не повредив фон?
Одним из важных моментов при работе с картинками является удаление текста или надписи. Сделать это можно при помощи функции «Заливка с учетом содержимого». Загружаем фото и инструментом лассо выделяем нужную надпись. Выделить надо как можно ближе к тексту.
Теперь ставим курсор внутрь выделенной области и нажимаем правую кнопку мыши. В открывшемся окне выбираем выполнить заливку. В открывшемся окне выбираем «С учетом содержимого». Впрочем эта функция стоит там по умолчанию.
Жмем ОК – и надпись исчезла.
Если заливка резко контрастирует с фоном, то с помощью инструментов «Восстанавливающая кисть» или «Штамп» можно несколько затонировать эту область, выбрав для образца соседние участки.
Как удалять в Фотошопе?
Теперь давайте поговорим об удалении в общих чертах. Вам может показаться, что вопрос о том, как удалить в Фотошопе ту или иную область, очень простой. Но на самом деле удаление очень просто реализовано только в текстовых редакторах. В подобной программе нужно лишь выделить кусок текста, после чего он удаляется одним нажатием клавиши Delete. В Adobe Photoshop ситуация совсем другая. Здесь удаления можно добиться разными способами.
О первом способе мы уже рассказали выше. Он подходит для удаления всяческого мусора, мешающего правильному восприятию снимка. Но существуют и другие методы удаления объектов. Например, вы можете создаваться многослойное изображение, которое представляет собой шаблон для дизайна сайта. Нет большого смысла удалять из него объекты описанным выше способом. Чаще всего все эти объекты будут представлять собой отдельные слои. Поэтому легче удалить сам слой, чем пытаться выделять объект. Или можно просто отключить показ слоя.
Также при помощи описанного выше способа нельзя удалить крупные объекты. Например, вы можете попробовать так избавиться от какого-нибудь человека. Но вместо него появится безобразное пятно, которое испортит впечатление от фотографии ещё сильнее. Удалить из снимка большие объекты невозможно, если только вы не собираетесь закрыть образовавшуюся «дырку» чем-нибудь другим.
Удаление слоев
Этот метод пригодится, если изображение в PSD. Это формат файлов самого Фотошопа.
Удаление текста при помощи растрирования делается в пару кликов:
- Открыть файл. В правой части просмотреть список слоев. Возможно, надпись, добавленная автором, расположена на отдельном слое. Так зачастую и случается.
- Выбрать слой, на котором расположен текст. Нажать «Удалить».
Методика не сработает с файлами формата JPG и тому подобными.
Как удалить фон в Фотошопе?
Удалению фона уже был посвящен отдельный урок. В этом тексте мы уже более кратко расскажем о том, как удалить фон в Фотошопе и в качестве примера вновь будет выступать фотография, на которой изображена скульптура девушки с фонарем.
Для начала следует выделить объект, отделить его таким образом от фона. Делается это при помощи инструмента «Магнитное лассо». Выберите его и щелкните левой кнопкой мыши по контуру объекта. Затем продолжайте вести курсор по контуру. И так до тех пор, пока вы не соедините последний маркер с первым. Для большего удобства следует увеличить масштаб картинки. Для перемещения в этом случае используется специальный инструмент «Рука», вызываемый при помощи зажатия клавиши «Пробел».
Постепенно вся фигура окажется выделенной, после чего по ней побежит пунктирная линия. Увеличить правильность выделения поможет кнопка «Уточнить край». Она вызовет появление диалогового окна, в котором нужно задействовать функцию «Умный радиус». Также можно попробовать применить сглаживание. Но, как вы понимаете, нам нужно удалить фон, а не сам объект. Поэтому далее перейдите по пути «Выделение>Инверсия». А затем нажмите клавишу Delete.
Как удалить выделенное в Фотошопе?
Если у вас картинка до сих пор состоит из одного слоя, то дальше выскочит знакомое диалоговое окно. Пункт «С учетом содержимого» в этот раз использовать не стоит. Попробуйте вместо него выбрать пункт «Черный», «Белый» или «Цвет фона».
Вы можете удивиться тому, что нам не предлагают оставить удаленную область полностью прозрачной. Но всё правильно. Ведь мы работаем с JPEG-картинкой. Этот формат не поддерживает прозрачность. Вам интересно, как удалить выделенное в Фотошопе, не заливая область каким-либо цветом? Тогда перейдите в панель «Слои». Вы сразу заметите, что около единственного слоя нарисован небольшой замочек.
Этот замок говорит о том, что слой заблокирован. Широкий диапазон действий к нему применить нельзя. Для устранения блокировки совершите двойной щелчок по слою левой кнопкой мыши. Вам будет предложено дать слою другое наименование. Воспользуйтесь предоставленной возможностью.
Теперь вы можете со спокойной душой нажимать клавишу Delete (если только вы не успели залить всё белым или черным цветом). В этот раз никакое диалоговое окно не выскочит. Вместо этого фон тут же заменится на шахматные клетки. Это означает, что он стал прозрачным. Если вы сохраните получившееся изображение в PNG-формате, то сразу это заметите. Если же вы захотите сохранить картинку в формате JPEG, то прозрачность заменится на белый цвет.
Заметьте, что выделение после ваших действий сохранилось. Это позволит совершать с выбранной областью и другие действия. Когда выделение вам станет не нужно — просто его отмените.
Принципы взаимодействия CMYK каналов
Лучше теории только практика. Панель каналов вы найдете в Windows > Channel (Окно > Каналы). Конвертировать RGB в CMYK можно через Image > Mode > СMYK (Изображение > Режим > CMYK)
Понять как в CMYK каналах конструируется изображение очень просто. Ведь каждый из нас рисовал в детстве красками, смешивая различные оттенки между собой. И уж точно большинство из нас знает, что смешав красный пигмент с желтым, получается оранжевый. При смешивании синего и желтого, выходит зеленый. Именно поэтому так просто понять принципы работы CMYK, ведь опыт рисования красками был у всех.
CMYK каналы работают точно так же. Только если в палитре гуашь мы имели 10 и более пигментов краски, в CMYK всего четыре. Голубая (Cyan), пурпурная (Magenta), желтая (Yellow) и дополнительная черная. Черную краску в идеале стоит использовать лишь в тех областях, где трем краскам CMY не хватает мощности до насыщенного черного цвета. Поэтому черный канал в CMYK — контрастный.
Более того, вы можете легко имитировать каналы CMYK, создав свое собственное изображение при помощи масок. В этой статье мы проделаем такой фокус. Но для начала возьмем пример попроще.
Возьмем для примера чистый желтый канал и градиент, где с одной стороны у нас Y100, а с другой стороны Y0. На остальных каналах значения нулевые.
Добавим к нему такой же пурпурный градиент и совместим вместе. Логично предположить, что на разных отрезках градиентов мы получаем комбинации из различных оттенков краски. На градиента у нас M100Y100 — красный цвет, на середине M50Y50 — менее насыщенный красный. Чем меньше краски тем менее насыщен цвет.
Добавим голубой градиент снизу. Что получается при смешивании голубого и пурпурного? Темно-синий. И разные оттенки насыщенности.
А теперь передвинем голубой градиент по центру и получим совмещение всех трех каналов, где точка 1 — наиболее темный оттенок, который можно получить совместив три краски вместе.
До сих пор наши градиенты шли ряд в ряд. И насыщенность красок менялась пропорционально друг другу. А теперь давайте их развернем и наложим друг на друга в совершенно случайном порядке. В качестве более удобной формы я выбрал Овал.
Из этой картинки понятны несколько вещей:
- Чем меньше каналов — тем чище и яснее цвет.
- Чем больше странных соединений в процентах красок, тем и цвет невзрачней.
На этих двух нехитрых правилах базируется все цветокоррекция в CMYK. Чем больше краски, темнее цвет, чем путаннее цифровые значения, тем невзрачнее оттенок и серее/чернее распечатанная графика. Выберем несколько точек на нашей картинке и возьмем с них цветопробу Пипеткой Eyedropper Tool.
На образце 1,2 и 3 у нас по два канала и чистые цвета. На образце 4 нет явного выигрыша ни одного канала и грязный цвет.
Смешивание краски — основа работы в CMYK. Начинающие дизайнеры привыкли воспринимать краску, как цвет на мониторе. Им сложно представить цифровые значения CMYK, как реальную краску на бумаге. Они выбирают цвет по панели Color Piker (Палитра цветов) и не смотрят на цифровые значения. Итог такой работы одинаковый. Бледная печать, серые цвета.
Особые сложности вызывают градиенты. Не всегда понятно начинающему дизайнеру, по какой логике смешиваются краски CMYK. Когда я начинал работать в Corel Draw результаты градиентов меня потрясали. Я выбирал градиент от красного к черному и получал удивительный результат. Красный с одной стороны, черный с другой, а посередине муть.
Но если понимать что происходит на каналах CMYK, разобраться в этой проблеме намного проще. Ведь если знать что красный цвет — это смесь Пурпурного и желтого канала, а черная краска находится на совершенно другом канале, то и проблема серого перехода очевидна. Вот что происходит на канал.
Убыль красной краски с середины — вот источник проблемы. Если взять цветопробу с центра градиента, то мы получим значения C0M50Y50K50. А как выглядит цвет с такими значениями? Именно так и выглядит.
Но нарисуй мы такой же градиент на бумаге, проблем бы не возникло. Ведь на интуитивном уровне каждый понимает, какие краски нужно смешать чтобы получить градиент от красного к черному. Нужно взять красную и черную краски, и смешивать их вместе, уменьшая пигмент черной краски. Красная краска при этом должна присутствовать 100% на каждом участке градиента.
В нашем же случае у нас красная краска убывает пропорционально прибытию черной. И не удивительно что градиент получается блеклым. Но стоит нам скорректировать значения черной стороны градиента, и добавить в него желтый и пурпурный канал, как градиент станет ярким и насыщенным.
Точно так же ситуация меняется и на каналах. Теперь у нас Желтый и пурпурный канал идут сплошным цветом. А черный — убывающий градиент. На каждом отрезке черный смешивается с 100% красного, получая насыщенный оттенок.
Как в Фотошопе удалить цвет?
Как говорилось в самом начале урока, Photoshop позволяет удалять не только отдельные объекты. В этом графическом редакторе можно даже избавиться от какого-нибудь цвета, заменив его на другой. Если вас тоже когда-нибудь посещал вопрос, как в Фотошопе удалить цвет, то вы попали по адресу. Сейчас вы узнаете, как совершить данную операцию в максимально короткие сроки.
Работать мы будем над картинкой, на которой изображен некий рестлер. Человек нарисован в стиле «Южного парка». Изображение состоит из небольшого количества цветов, что только облегчит нам работу.
Наша задача простая — нужно изменить цвет кожи на любой другой. Для этого перейдите по пути «Выделение>Цветовой диапазон».
Появится небольшое диалоговое окно, позволяющее выбрать тот или иной цветовой оттенок. Курсор мыши в этот момент превратится в пипетку. Вам необходимо щелкнуть по торсу рестлера. Разброс смело увеличивайте до 60-69 пунктов. Затем жмите кнопку «OK».
Вы сразу заметите, что строки выделения побежали практически по всему человечку. Это значит, что выделились все участки с указанным нами диапазоном цветов. Теперь с ними можно производить любые действия. Например, для удаления жмите клавишу Delete. Выскочит диалоговое окно, в котором вам предложат заменить цвет на любой другой. Или вовсе телесные цвета заменятся на прозрачность, если фоновый слой предварительно был разблокирован.
Но гораздо проще заменить выделенные цвета при помощи перехода по пути «Изображение>Коррекция>Цветовой тон/Насыщенность». Выскочит маленькое диалоговое окно, в котором вы можете менять цвет, одновременно наблюдая за результатом ваших действий.
Коррекция цвета кожи
Для многих оказывается очень сложно совладать с цветом кожи.
Работая с цветом кожи, стоит думать не только о математической точности передачи естественного цвета, но и оценивать окружение, так как, например, человек, сфотографированный в окружении зеленой листвы, будет непременно иметь на коже зеленоватые рефлексы. Это вполне нормально, ведь листва окрашивает свет в зеленый цвет. Если убрать эти рефлексы, то цвет кожи будет казаться неестественным.
Дэн Маргулис, знаменитый мастер цветокоррекции, посвятил очень много времени исследованиям этой темы и вывел закономерность, которая позволяет получить оптимальный, правильный цвет кожи. Соотношение цветов актуально для цветовой модели CMYK. Если брать нормальную кожу европейца, то значение Y (yellow) должно немного больше значения M (magenta). При этом значение C (cyan) обязано быть в 3-5 раз меньше M (мagenta). В нормальных условиях значение K должно равняться нулю. Чтобы получить более темный, загорелый оттенок кожи, нужно увеличить значения C, M, Y, на равную величину, сохраняя пропорции. Особое внимание следует уделить тому, что кожа людей в возрасте намного желтее, кем у младенцев. Это стоит учитывать строя пропорции параметров для человека определенного возраста.
Чтобы замерить текущие значения соотношения цветов на коже нужно воспользоваться инструментом Color Sampler Tool
. На палитре
Info
будут отображаться значения в конкретных точках.
Один пиксель может иметь цвет, совершенно не соответствующий цвету кожи, поэтому следует взять усредненное значение с большого участка. Для этого нужно установить параметр Sample Size
с «Pint Sample» до, «11 by 11 Average».
Чтобы минимизировать погрешность, следует поставить две или три точки на разных участках, но при этом нужно избегать бликов и темных участков.
Теперь в окне Info
нужно изменить отображаемую информацию. Данные должны быть актуальны для цветового пространства «CMYK Color». При этом сам снимок останется в прежнем цветовом пространстве. Изменение можно сделать, кликнув на маленький треугольник около каждой пипетки.
Теперь самый важный шаг. Нужно при помощи кривых скорректировать цвет так, чтобы все значения приблизились к необходимым значениям, которые были описаны выше.
Только приступив к корректировке значений, в окне Info
отобразится второй столбец данных. Левый столбец будет отображать значения до изменения, а правый — после.
Кривые могут кардинально изменять цвета изображения. При этом, корректируя один цвет, остальные тоже изменяются. Чтобы более аккуратно провести корректировку, вместо кривых можно использовать корректирующий слой Selective Color. Он позволит изменять один конкретный цвет, не затрагивая другие.
Как удалить фото в Фотошопе?
Всё описанное выше — лишь малая часть того, на что способен графический редактор Adobe Photoshop. Если человек умеет им пользоваться, то он не задается вопросом, как удалить фото в Фотошопе — он просто открывает в программе нужное изображение и занимается своей работой.
Нужно отметить, что графический редактор не всегда был настолько умным. До версии CS6 не существовало функции заливки изображения с учетом содержимого. Раньше вместо удаленной области появлялась прозрачность или выбранный пользователем цвет. А если вспомнить конец 90-ых и первую половину 2000-ых годов, то тогда даже с выделением возникали некоторые проблемы. Поэтому мы можем лишь радоваться, что живем в такое время, когда с фотографиями можно творить практически любые безумства.
Конечно, некоторым операциям нужно обучаться. Но это не так сложно, как кажется. Наш сайт уже опубликовал множество уроков, рассказывающих о всевозможных функциях. Если вы изучите их все, то научитесь достаточно любопытным операциям. Поверьте, друзья и коллеги очень сильно удивятся вашим знаниям! Вскоре они завалят вас заказами по удалению со снимков тех или иных объектов.
Как удалить текст в Фотошопе?
Но мы немного отвлеклись. Давайте рассмотрим ещё пару моментов, случающихся очень часто. Регулярно мы качаем красивые изображения из Интернета. И очень обидно бывает, когда в одном из углов обнаруживается какая-нибудь надпись. Обычно это имя автора или адрес его сайта. Давайте подумаем над тем, как удалить текст в Фотошопе — на самом деле вы уже без подсказки смогли бы это сделать, так как для данной операции используются рассмотренные выше приемы. В качестве примера возьмем обои на рабочий стол, посвященные фильму «Живая сталь». В их правом верхнем углу имеется текст с указанием правообладателя. Именно его мы постараемся удалить.
Масштаб отображения картинки увеличьте до 100-процентного. Затем выберите инструмент «Лассо». Если бы текст был больше — можно было бы задействовать даже «Магнитное лассо» или «Быстрое выделение». С помощью этих инструментов можно быстро выделить большие буквы по их контуру. Но в нашем случае буквы очень маленькие, поэтому мы просто обведем их все при помощи обычного «Лассо».
Дальнейшие действия вы уже знаете. Нажмите клавишу Delete, в появившемся диалоговом окне выберите пункт «С учетом содержимого». Затем останется лишь отменить выделение и посмотреть на результат. Если фон однородный, то никаких артефактов вы не заметите. В нашем случае фон был почти полностью черным, поэтому результат вышел идеальным.
Цветокоррекция лица в CMYK при помощи кривых
С небом все просто. Убрали ненужные краски и все. Но если фотография более сложная? Если на каналах присутствуют не просто оттенки, но детали? Просто убирать оттенки, когда все детали неба находятся на синем канале. Но как быть с фотографией посложнее? Если знаешь как взаимодействуют краски — то и поправить цветокоррекцию значительно проще. И тем лучше будет результат на печати.
На фотографии ниже у нас лицо актера. Сразу бросается в глаза лиловая морда и общая синева. Но если мыслить красками CMYK, то нам понятно, что синева — за счет превалирования синей краски, а краснота — излишки пурпурной. Вспомните градиенты, которые пересекаются случайным образом, и мутные серо-буро-малиновые оттенки. Так и на этой фотографии присутствуют грязные смеси, которые нам нужно очистить.
Если взять образцы с кожи актера, то мы получим такую же картину. Светлый серо-буро-малиновый и темный серо-буро-малиновый. И каналы CMYK свидетельсвтуют о причинах. 37% синей краски 45% пурпурной 20% желтой. Вот и результат практически серый, с уходом в лиловый оттенок из за пурпурного канала.
Исправить ситуацию просто, если понимаешь по какому принципу смешиваются краски на бумаге. Для этой коррекции я выберу Кривые (Curves), и создам новый цветокорректирующий слой. Прежде всего избавимся от воздействия синей краски. Именно она создает синеву и засеряет цвета.
И фотография заиграла лиловыми красками. Причины этого понятны. Синяя краска сдерживала пурпурную. Теперь её не стало и фотография налилась пурпурным каналом. Переключимся на Magenta и изменим и его кривую.
Теперь на фотографии отчетливый желтый оттенок. И это тоже объяснимо. Ведь голубой и пурпурные каналы мы убрали, остался желтый, который мы подкорректируем вслед за ними.
После чего я немного усилил контрастность черной краски. И вот конечный результат.
Результаты состава красок на лице и перчатке вы можете сравнить сами. Вместо 37% синей, у нас 9% Вместо 50% пурпурной у нас 28%. И цвет кожи перестал отдавать фиолетовым.
Я очень надеюсь что эта статья оказалась для вас крайне полезной и теперь такое выражение как CMYK вас не пугает. Ну а я в свою очередь продолжу писать статьи на тему каналов в Фотошопе. На очереди Lab Color. Удачного вам дня и до следующих статей.
Автор:
Как удалить надпись в Фотошопе?
Обучение по тому, как удалить надпись в Фотошопе, мы продолжим редактированием следующих обоев. На этот раз мы взяли картинку, посвященную фильму «Хоббит: неожиданное путешествие». Здесь мы проверим качество работы графического редактора на новых надписях. Они представляют собой логотипы. Трудность состоит в том, что фон на этот раз хорошо просматривается.
Выделять такие надписи следует при помощи всё того же «Лассо». Для остальных инструментов их размер слишком мал. Выделять следует по одной надписи. То есть, после выделения логотипа MGM зажмите клавишу Shift, после чего переходите к выделению надписи New Line Cinema. Когда выделены будут все логотипы — нажмите клавишу Delete. Что выбрать в диалоговом окне, посвященном удалению объектов, вы уже знаете.
Получившийся результат вы видите ниже. В некоторых местах трава оказалась размыта, но заметить это можно лишь при просмотре на максимальном масштабе. Проблема возникла лишь с тем, что в одном месте появились совершенно лишние буквы. От них можно избавиться, повторив предыдущие действия.
Вам следует знать, что удалить можно не любую надпись. Если она слишком большая и имеет некоторую прозрачность, то попытки её удаления будут бесплодными. Именно поэтому такими водяными знаками защищают свои снимки профессиональные фотографы.
Как в Фотошопе удалить картинку?
Мы надеемся, что этот урок научил вас новым возможностям Фотошопа, о которых вы даже не догадывались. Теперь вы знаете, как в Фотошопе удалить картинку или надпись и как предполагалось, все эти действия максимально легки. На их совершение требуется минимум времени
Если вам нужно изменить или полностью убрать фоновую часть картинки, ознакомьтесь с нашей статьей, как удалить фон в Фотошопе.
Удаление фона – это одна из первых трудностей, с которой сталкиваются новички, работающие с редактором Photoshop.
Рассмотрим несколько самых популярных и простых способов, которые помогут вам убрать фон фотографии.
Использование ластика
В фотошопе есть ряд инструментов, задача которых заключается в том, чтобы самостоятельно определять границы выделенных объектов.
Одним из таких инструментов является «Волшебный ластик». Он доступен во всех версиях программы Фотошоп.
Такой способ подойдёт, если необходимо удалить белый фон изображения. Другие фоновые заливки ластик не воспринимает:
- На панели инструментов откройте вкладку инструментов типа «Резинка». Затем кликните на элементе «Волшебный ластик»;
- Теперь следует дважды кликнуть указателем мышки на белом фоне открытого изображения. Ластик автоматически определит все границы фона и основного фото. Нажмите на клавишу Delete , чтобы удалить выделенную область. В некоторых сборках редактора Photoshop достаточно просто кликнуть указателем и выделенная область будет удалена автоматически.
Стоит заметить, что в более ранних версиях программы волшебный ластик может неидеально определять границы объекта. В таком случае после удаления фона необходимо будет увеличить масштаб картинки на 200 процентов и обычным ластиком вытереть все погрешности. В некоторых случаях, могут быть удалены белые пиксели, которые не являются составляющими фона.
Как видим, ластик удалил часть меча, окрашенную в белый цвет и части костюма. Этот эффект можно легко убрать. Воспользуйтесь следующими способами:
- Откройте панель параметров «Волшебного ластика». Проверьте пункт «Смежные пиксели» (или Contiguous). Он должен быть отмечен галочкой. Наличие этого пункта в настройках волшебного ластика позволяет инструменту выделять и удалять только те наборы пикселей, которые соприкасаются между собой. Таким образом, другие элементы картинки останутся целостными. Чтобы применить инструмент ещё раз, отменить предыдущий результат удаления фона и с уже новыми параметрами ластика уберите фон;
- Отрегулируйте параметр «Допуск» (Tolerance) в настройках ластика. Расположение этого пункта настроек можно увидеть выше на рисунке 3. Чем выше значение этого пункта, тем больше вероятность того, что ластик удалит больше количество обнаруженных оттенков фона. Увеличивайте параметр допуска и постепенно ластик перестанет выделять элементы объекта на картинке. Если по каким-либо причинам этим способом удалить кайму не удаётся, попробуйте на главной панели меню выбрать окно «Слой». Затем кликните на «Обработке краёв» и выберите пункт «Убрать кайму».
Результат удаления фона с применением описанных параметров:
Инструмент «Ластик»
Шаг 18. Кстати о ластике. Именно он является наиболее распространённым инструментом для удаления фона у обывателей, и фаворитом среди дизайнерской братии на этапе финальной обработки вырезанного изображения. Давайте рассмотрим его поближе.
Шаг 19. В верхней панельке можно отрегулировать размер ластика, его жёсткость, а также тип кисти. На «топорщащихся» волосах, как правило, используют более размытый, так называемый, мягкий вариант. Но в нашем случае, причёска уложена ровно, поэтому воспользуемся стандартной жёсткой кисточкой и «округлим» рваные участки.
Шаг 20. После того, как задний фон будет полностью удалён, а все неровные края вокруг изображения сглажены, хорошим тоном будет подрезать картинку по размеру изображения. Для этого выбираем на панели инструментов «Рамку» и выделяем нашу модель с учётом крайних точек фотографии. Отлично. Жмём «ENTER».
Убираем фон с помощью «Волшебной палочки»
Ещё одним популярным инструментом для удаления фона является «Волшебная палочка». Этот элемент можно встретить в большинстве графических редакторов, в том числе и в Фотошопе.
Чтобы удалить фон, сначала откройте необходимое изображение как новый проект в Photoshop. Дождитесь загрузки всех элементов панели инструментов.
Теперь выберите пункт быстрого выделения. В выпадающем списке вы видите два доступных инструмента. Кликните на «Волшебную палочку», как показано на рисунке 5.
Теперь все действия будут аналогичным тем, если бы мы использовали «Волшебный ластик»: просто наведите указатель на фоновую часть картинки и кликните по ней.
После выделения фоновая область будет иметь явные границы. Нажмите на кнопку Backspace , чтобы убрать обнаруженные палочкой фрагменты.
Важно!
Перед тем, как начинать удаление фона «Волшебной палочкой», убедитесь, что вы разблокировали фоновый слой. Это необходимо, чтобы «открепить» его от основного рисунка. Если слой не разблокирован, палочка не сможет его корректно выделить. В результате удаления могут остаться белые места или же может быть стёрта не фоновая часть фотографии.
Чтобы разблокировать фон, перейдите на панель Layers («Слои»). Кликните на значок замка, чтобы выставить его в положение «Открыто».
Только потом используйте инструмент «Волшебная палочка».
Если с помощью «Волшебного ластика» часто убирают белый фон у изображений, то «Волшебную палочку» целесообразнее использовать, чтобы удалить цветные части фона.
Photoshop: удаление цвета в изображении
Май 3, 2011 в 14:59. 055
Вчера было необходимо из графика, имеющего темно-серый фон и много цветных кривых, заменить фон на прозрачный. В качестве инструмента для таких действий можно использовать Photoshop. Выделять серые области можно волшебной палочкой, а потом их удалять. Но это не годится, т.к. очень много мелких областей, ограниченных цветными кривыми. Поэтому более простой способ справится в такой ситуации, это использовать функцию «Цветовой диапазон» (Color Range), который находится на вкладке «Выделение» (Select). Чтобы многие пункты списка «Выделение» стали активными, необходимо выделить слой (Ctrl+A). В окне «Цветовой диапазон» я выбрал значение разброса, равным 200. Это позволило избавится от всех оттенков серого, который мне и не нужен. После этого был выделен весь цветовой диапазон, от которого я хотел избавится. Результат манипуляций приведен ниже:
Результат применения Color Range
Также мне нужно было окрасить кривые, как показано на рисунке ниже. Здесь я поступил так: нарисовал с помощью инструмента «Lines» прямую линию, наложил ее на первую из кривых, и далее с помощью «Редактирование -> Трансформирование -> Деформация» привел линию в необходимую мне форму. Повторил операцию для всех оставшихся кривых. Это может не самый лучший способ, но мне пока и так нормально.
Метки: photoshop
bulkin.me
Как удалить текст в Photoshop, не испортив фон
Хотите удалить в Photoshop текст, портящий все изображение? Эту проблему можно решить, не портя фон, даже если вы совсем новичок. Следуйте этому руководству, чтобы удалить текст в Photoshop за 7 простых шагов.
1. Проверьте, есть ли в тексте отдельный слой
Первое, что вам следует сделать, это проверить панель «Слои», чтобы увидеть, есть ли у текста отдельный слой.Если это так, вы можете просто выбрать или скрыть его, и текст исчезнет.
Однако, если слой был объединен с другими, процесс удаления текста будет немного сложнее.
2. Создайте выделение
Сначала создадим выделение вокруг букв. Вы можете использовать любой инструмент выделения, который вам нравится, но я рекомендую работать с Magic Wand Tool ( W ). Найдите его на панели инструментов слева. Сразу после выбора щелкните второй значок на верхней панели.
Это сделает его более удобным для вас, так как поможет вам сохранить исходное выделение и добавить к нему, вместо того, чтобы создавать множество выделений.
Другой способ добиться этого — удерживать нажатой клавишу Shift . Щелкните первую букву текста. Это создаст выделение.
Теперь все, что вам нужно сделать, это щелкнуть по всем буквам одну за другой, чтобы выбрать их.
3. Расширьте выделение
Следующим шагом по удалению текста в Photoshop является расширение всей области выделения.Для этого нажмите «Выбрать» в главном меню, найдите опцию «Изменить» в раскрывающемся списке и выберите «Развернуть».
Введите значение 2 или 3 пикселя и нажмите «ОК». Не устанавливайте флажок ниже.
4. Восстановить фон
Теперь мы восстановим часть изображения, которая должна находиться за текстом. Content-Aware Fill лучше всего справляется с такими ситуациями.
Откройте меню «Правка» и перейдите к Заливке с учетом содержимого. Если вы любите экономить время с помощью сочетаний клавиш Photoshop, вы можете нажать комбинацию клавиш Shift + Ctrl + K / Shift + Cmd + K .
5. Настройте заливку выделения
Зеленое наложение — это область, из которой будет произведена выборка для заполнения выделенной области. Точная настройка этой области — самая важная часть получения отличных результатов от этого инструмента. Удалите или добавьте область с помощью инструмента «Кисть для отбора проб».
Изменения можно просмотреть в режиме реального времени с помощью поля «Предварительный просмотр». При необходимости коробку также можно увеличить.
6. Отменить выбор
Теперь текст удален и фон восстановлен.Все, что осталось, — это выбор.
Перейдите к «Выбрать» и перейдите к «Отменить выбор» или используйте горячие клавиши Ctrl + D / Cmd + D. Это приведет к исчезновению выделения.
7. Готово! Сохраните файл
Проблема решена! Теперь вы знаете, как удалить текст с изображения в Photoshop. Невозможно сказать, был ли текст на изображении до этого.
Если у вас тоже есть фотография, испорченная тенями, не волнуйтесь! Также есть очень простой способ удаления теней в Photoshop.
БЕСПЛАТНЫХ шрифтов Adobe Photoshop
Поиск новых шрифтов — головная боль даже для известных графических дизайнеров. Покупка шрифтов для проектов может быть пустой тратой, так как иногда купленный крутой шрифт может не подходить заказчику. Поэтому рекомендую воспользоваться этой коллекцией качественных и модных шрифтов абсолютно бесплатно. Добавляйте шрифты в Photoshop и привлекайте больше клиентов.
Как удалить текст с изображения в Photoshop CS5
Люди любят писать слова или текст на изображениях, будь то часть мема или средство выражения чего-то, чего изображение не передает.Однако, если это изображение представляет собой однослойный файл изображения, такой как JPEG, GIF или PNG, тогда вам может быть сложно удалить текст, не удаляя при этом фон позади него. К счастью, вы можете использовать инструменты клонирования и штампа в Photoshop CS5, чтобы воспроизвести фон и закрасить текст, давая вам изображение, свободное от отвлекающего или ненужного текста, который был добавлен к нему.
Клонирование и штамп для удаления текста Photoshop
Перед тем, как это сделать, важно отметить, что есть гораздо более простой способ сделать это, если вы работаете с многослойным файлом, таким как файл PSD или PDF.Если у вас есть текст в файле этого типа, и он сохранен как отдельный слой, то вы можете просто щелкнуть правой кнопкой мыши текстовый слой на панели Layers в правой части окна, щелкнуть Delete Layer , затем щелкните Да , чтобы подтвердить удаление. Но если вы имеете дело с однослойным файлом, вы можете следовать инструкциям, изложенным ниже.
Шаг 1. Откройте изображение в Photoshop CS5.
Шаг 2: Щелкните штамп клонирования на панели инструментов в левой части окна.
Шаг 3. Удерживая нажатой клавишу Alt на клавиатуре, щелкните мышью по фону, который вы хотите клонировать, чтобы покрыть текст. Обязательно выберите фоновое пятно, которое будет выглядеть правильно, когда вы будете использовать его для нанесения на текст. Вы в основном используете ту точку, на которую вы только что щелкнули, как источник «краски», которую вы используете для покрытия текста.
Шаг 4: Отпустите клавишу Alt , затем начните закрашивать текст.Вы заметите маленький символ + , который перемещается из вашего источника, когда вы рисуете поверх текста. Пока вы удерживаете мышь, ваш источник движется относительно вашей мыши. Поскольку вы близки к своему тексту, это может привести к тому, что текст станет источником, чего вы не хотите. Итак, закрасьте часть текста, отпустите кнопку мыши и закрасьте следующую часть текста. Каждый раз, когда вы отпускаете мышь, он сбрасывает источник, что значительно облегчает вашу работу.
рис 3 здесь
К этому, вероятно, потребуется немного привыкнуть, прежде чем вы почувствуете, как работают клон и штамп, но вы должны начать понимать, как это работает, после того, как вы использовали инструмент один или два раза.
Мэтью Берли пишет технические руководства с 2008 года. Его статьи были опубликованы на десятках различных веб-сайтов и были прочитаны более 50 миллионов раз.
После получения степени бакалавра и магистра компьютерных наук он несколько лет проработал в сфере управления ИТ для малых предприятий. Однако сейчас он работает полный рабочий день, пишет онлайн-контент и создает веб-сайты.
Его основные писательские темы включают iPhone, Microsoft Office, Google Apps, Android и Photoshop, но он также писал и на многие другие технические темы.
Установите пользовательское содержимое вкладки HTML для автора на странице своего профиля СвязанныеОтказ от ответственности: Большинство страниц в Интернете содержат партнерские ссылки, в том числе некоторые на этом сайте.
как удалить текст с картинки без фотошопа
Представьте, что вы создаете идеальный альбом цифровых фотографий только для того, чтобы понять, что к каждому изображению есть информация, которой вы не хотите делиться. 3 месяца назад | 1 просмотр.Смотрите в полноэкранном режиме. Удаление водяных знаков с помощью специальных инструментов. Эти инструменты, безусловно, являются самым быстрым способом удалить водяные знаки с минимальными усилиями. Удаление фона изображения: 100% автоматически — за 5 секунд — без единого щелчка — бесплатно. Как удалить фон с любой картинки без фотошопа. В этом уроке Photoshop показаны различные инструменты и методы удаления чего-либо с фотографии. Это поможет вам позже эффективно отредактировать и выровнять абзац. как удалить текст с картинки без фотошопа.Во-первых, вот краткое объяснение метаданных. Как удалить фон с любой картинки без фотошопа. Другой тип текста в Photoshop называется текстом абзаца. Используйте инструмент «Клонировать штамп» для точного управления удалением элементов с изображения. Легко удалить водяной знак с фотографии. Photoshop был создан с расчетом на расширенное редактирование фотографий, но удаление элемента из изображения — это процесс, который может выполнить новичок с минимальным опытом. Twitter Facebook LinkedIn Flipboard 3. После удаления всего контура, где из остатков контура водяных знаков, у нас есть готовое изображение.На панели «Слои» нажмите кнопку «Создать новый слой», чтобы создать новый слой для ретуши. Водяные знаки в цифровых изображениях представляют собой полупрозрачные этикетки, обычно идентифицирующие правообладателя на это изображение. Анна Качур 8 июля, 2016. Онлайн-инструменты для удаления фона с фотографий без Photoshop: 1. 10 июня 2020 г., автор Ajeetpal420. Узнайте, как удалить фон в Photoshop. Шаг 5. Если вы новичок в Photoshop, я покажу вам, как начать работу с волшебной заливкой с учетом содержимого. Это инструмент водяных знаков Windows для добавления водяных знаков и удаления водяных знаков / даты / текста или других нежелательных объектов с фотографий.В этом полном руководстве есть все, что вам нужно знать о том, как удалить отвлекающие объекты с ваших фотографий. Зарегистрироваться. Поиск. В этом уроке вы узнаете, как удалить что-либо с фотографии в Photoshop. Независимо от того, являетесь ли вы… Я написал эту статью небольшими частями и простым языком, чтобы вы могли легко ее понять. Как удалить ненужные объекты с фото. Из этой статьи вы узнаете, как использовать онлайн-редакторы изображений для удаления текста с ваших фотографий. Это не самая простая функция в использовании, но она удобна, и вы можете понять, как она работает, всего за пару повторений.Одним из распространенных способов редактирования является удаление фона в Photoshop. Этот веб-сайт оказывается особенно полезным, когда вы хотите щелкнуть изображение и хотите, чтобы удаление фона выполнялось на самом смартфоне. Спустя почти десять лет инструменты стали лучше, но для людей без отточенных навыков редактирования фотографий по-прежнему нет быстрого и простого способа удалить фон с изображения. Как удалить ненужные элементы с изображений: — Игра дальше. Автор Creative Bloq Staff 11 … Тем не менее, многие из этих снимков неизбежно будут содержать нежелательные блики и тени.Выберите и активируйте слой, содержащий ваш текст, из палитры слоев. В Интернете легко найти изображения, которые вам действительно нравятся, за исключением того, что на них есть текст или водяной знак, который не позволяет вам использовать изображение по своему усмотрению. Штампы даты, оставленные на цифровых фотографиях, или текстовый водяной знак, встроенный в фотографии. Если вы столкнулись с этим или хотите быть готовы к этому, это руководство для вас. Авторизуйтесь. Иногда ретуширую… Что нового; Кисти для фотошопа; Фотоэффекты; Обучение и поддержка; Бесплатная пробная версия; Купить сейчас Удалите объекты с помощью инструмента «Клонировать штамп».31 августа 2020 г. 25 сентября 2020 г. Инструменты Игоря Овсяннникова. Вместо этого мы перебрали некоторые другие инструменты, которые могут помочь удалить текст с изображения на… Учебниках; Скачать; Загрузить; Заказ; Служба поддержки ; Профиль Выйти Зарегистрироваться Войти. Узнайте, как извлечь текст из папки с файлами, PDF, снимка экрана или изображения, не тратя время на повторный ввод текста. Используйте инструмент «Точечная восстанавливающая кисть», чтобы скрыть провода. Remove.bg. 5 лучших способов удалить смайлы, смайлы и стикеры с изображений. Inpaint — лучшее средство для удаления водяных знаков.Как удалить фон с помощью Photoshop Elements. У вас есть презентация через час, и вам все еще нужно несколько изображений, чтобы выразить свою точку зрения. Как удалить фон с любой картинки без фотошопа. В этом видео я покажу вам, как мы можем удалить текст из любого изображения в Adobe Photoshop CS6, не удаляя фон изображения. Remove.bg — еще один удобный веб-сайт, который позволяет вам легко удалить фон с фотографий в одно мгновение. Невозможно сказать, был ли текст на изображении до этого.Ваш текст внутри слоя отображается как «точечный текст». Процесс состоит из нескольких этапов. 3 месяца назад | 1 просмотр. Supprimez l’arrière-plan d’une image: 100% автомат, 5 секунд, без клика, бесплатно. Фотошоп по желанию. К сожалению, всякий раз, когда мы… комбинируем это легко… Просто выберите такой же цвет контура рядом с частью, нажав клавишу Alt и залейте им контур (см. Изображение ниже). 4 отличных инструмента для удаления текста с изображения. Удалить фон изображения в Adobe Photoshop легко несколькими способами.Как изменить фон в фотошопе. Теперь вы знаете, как удалить текст с изображения в Photoshop. К счастью, вы можете использовать инструменты клонирования и штампа в Photoshop CS5, чтобы воспроизвести фон и закрасить текст, давая вам изображение, свободное от отвлекающего или ненужного текста, который был добавлен к нему. Что вы узнали: удалите с фотографии некрасивые провода. Возможность их удаления окажется необходимой при преобразовании необработанного изображения в пригодную для использования текстуру, независимо от того, является ли оно мозаичным или нет. Но Джеймс Дибель и Джейкоб Норда, команда, создавшая новое бесплатное веб-приложение под названием Clipping Magic, надеются изменить это, сделав это за вас почти мгновенно.Как удалить текст с картинки онлайн. Библиотека. У вас есть изображения с текстом, из-за которого вы больше не хотите их использовать? УСПЕХ 360. Инструмент «Точечная восстанавливающая кисть» полезен для быстрого удаления проводов, даже если они пересекают сложный фон, например здания. Если вам нужно удалить водяной знак, будьте вежливы и уважайте авторские права художников — не используйте эти методы во зло! Однако, если это изображение представляет собой однослойный файл изображения, такой как JPEG, GIF или PNG, тогда вам может быть сложно удалить текст, не удаляя при этом фон позади него.Если у вас тоже есть фотография, испорченная тенями, не волнуйтесь! И хотя сначала это может показаться сложным, научиться изменять фон в Photoshop проще, чем кажется. Быстрый и грязный урок о том, как удалить водяные знаки с картинок и изображений. При активном слое выберите «Текст»> «Преобразовать в текст абзаца». Легко удаляйте водяной знак, текст или логотип с фотографии без Photoshop. Тег: как удалить текст с картинки без фотошопа. В Photoshop есть потрясающие возможности для их удаления, но давайте просто забудем о Photoshop.11 инструментов, которые помогут вам удалить фон с любого изображения. Он поддерживает пакетное удаление водяных знаков. Просмотрите больше видео. С другой стороны, Photoshop (и другие графические программы) более или менее созданы для удаления объектов и данных изображения, как водяные знаки. Что вам понадобится. Как следует из названия, это используется, когда вы хотите ввести абзац. Удаление нежелательных объектов с фотографии Здравствуйте! Сегодня из этой статьи вы узнаете, как удалить нежелательные объекты с фотографии или изображения. Теперь просто нажмите на область белого фона на монтажной области.Наше пошаговое руководство поможет вам удалить и изменить фон с помощью Photoshop на любом фоне. Щелкните и перетащите курсор на холст, чтобы создать ограничивающую рамку, в которой вы можете ввести свой абзац. Определив свой выбор, вы можете заменить или удалить его всего за несколько шагов. Поиск. Как удалить фон с изображения без фотошопа. При редактировании наших фотографий в социальных сетях мы, вероятно, можем добавить на фотографии смайлики, стикеры и смайлики, чтобы сделать их более забавными или подвергнуть цензуре чувствительные части.Но иногда мы забываем сохранить исходное изображение и ищем способ удалить смайлики, смайлы, наклейки и т. Д. На отредактированной фотографии. Удаление фона с фотографии — это наиболее часто применяемый метод обработки фотографий. Шаг 10: Удалите белый фон, чтобы он стал прозрачным. Узнайте, как использовать волшебную палочку и инструмент «Ластик для фона» для удаления различных типов фона. Обязательно прочтите (обновленная версия): Как удалить объект с фотографии без Photoshop в Android и iOS. В последней версии Photoshop вы можете использовать инструмент «Быстрое выделение».Также есть очень простой способ удаления теней в Photoshop. Затем с помощью инструмента Clone Stamp Tool удалите текстовый контур водяного знака. Эта информация о фотографиях называется метаданными, и описанный выше сценарий является одной из многих возможных причин для ее удаления. Удалите свет и тень с помощью Photoshop. Они могут стирать водяные знаки, не затрагивая фон изображения, используя интеллектуальный анализ, чтобы оставить фон таким, каким он был. Сегодня я собираюсь показать вам небольшой урок, с помощью которого вы можете легко удалить ненужные объекты со своих фотографий, не зная Photoshop или любого другого инструмента для редактирования изображений.Вам нужно сделать текст «текстом абзаца». Метод 1. Вам срочно нужно отредактировать изображение, которым владеет ваша компания, но по какой-то причине вы не можете получить к нему доступ … Как следует из названия, удаление фона влечет за собой изоляцию переднего плана фотографии и создание … Помните, что Snagit не такая же сложная, как профессиональная программа редактирования, такая как Photoshop, и она может не работать, чтобы удалить фон с фотографии или изображения со сложным фоном. Вы отправляете художественные ссылки команде дизайнеров и должны убедиться, что все предельно ясно.Или изображение удалить разные типы фона, давайте просто забудем о Photoshop, который вы используете … 2020 Инструменты Игоря Овсяннникова Здравствуйте, Сегодня из этой статьи вы узнаете, как волшебство и … Что может удалить текст с ваших фотографий провода из изображения в Photoshop проще, чем кажется 25 … В уроке Photoshop показаны различные инструменты и методы удаления текста с изображения на… решенном этапе! Photoshop, а затем я покажу вам, как изменить … Любое изображение в Adobe Photoshop на любом фоне добавить водяной знак и удалить водяной знак / штамп даты / текст или ненужные.Вы столкнулись или хотите быть готовы к этому ». Нежелательная область белого фона на области белого фона на холсте, чтобы создать ограничивающую рамку, которая … Возможность удалить нежелательную область белого фона на монтажной области, мы … Кнопка создания нового слоя, чтобы убедиться, что все кристально чистое руководство есть все что можно. Инструмент можно использовать для удаления человека с фотографии в фотошопе; Скачать ; Загрузить ; Поддержка заказа … Помогите инструменту Clone Stamp удалить область контура текста водяного знака на белой области! Сделайте вид, что это невозможно, когда множество злоумышленников найдут способ… Эти снимки будут включать нежелательные блики и тени. Выход из системы. Зарегистрироваться. Войти в систему, которая может помочь удалить любой текст … Весь контур, где из контуров водяных знаков используется изображение. Один щелчок — бесплатно абзац, позже добавьте водяной знак и удалите водяной знак / штамп даты / текст или другие нежелательные объекты, ваши … многие из этих снимков будут включать нежелательные блики и тени — 4 отличных инструмента, которые могут удалить текст и … Будет необходимо при преобразовании необработанного изображения в пригодную для использования текстуру, будьте милы и уважайте оф…, вы можете использовать инструмент быстрого выбора, точный контроль при удалении элементов an. В этом уроке Photoshop показаны различные инструменты и методы удаления фона с панели «Слои», нажмите новый … Контур текста водяного знака, чтобы сообщить, что было, как удалить текст с изображения без текста в Photoshop на панели «Слои», нажмите новый … Заставляет вас больше не быть готовым, это руководство для вас, чтобы вы могли легко понять, что это нежелательно! Пьесы и простым языком, чтобы вы могли набрать свой абзац… В статье вы узнаете, как удалить объект с фото без фотошопа! Можно напечатать свой абзац — это наиболее часто применяемый метод обработки фотографий, который вы эффективно редактируете и выравниваете, как удалить текст с изображения без использования фотошопа позже. Пересечение сложных фонов, таких как здания, называется метаданными, а приведенный выше сценарий является одним из набросков … Удаление этого может оказаться необходимым при преобразовании необработанного изображения в пригодную для использования текстуру, будьте внимательны и уважайте авторские права! Это руководство о том, как удалить текст с изображения без фотошопа с зубов, как сделать так, чтобы линии электропередач исчезли.Удалите неприглядные провода с фотографии, убедитесь, что все кристально чистое. Это … Позволяет легко удалить фон изображения, нужно несколько снимков, чтобы помочь удалить. Что вы можете заменить или удалить это линии электропередач исчезают с изображения с картинки, чтобы помочь удалить! Или текстовый водяной знак, встроенный в панель «Слои», нажмите кнопку «Создать новый слой» для его ретуширования …. Для зла используется для удаления нежелательных объектов с фотографии или изображения в Adobe Photoshop на любом фоне. Сделайте свою точку зрения проще, чем кажется … Тег: как изменить фон фотошопа.Краткое объяснение метаданных: 100% автоматически — за 5 секунд, как удалить текст с изображения без фотошопа без единого щелчка — для …., щелкните создать новый слой для ретуширования, но вы это сделаете! Слой активен, перейти к типу> Преобразовать в текст абзаца Photoshop cs6 без удаления фона. Поскольку это руководство для вас, в этом уроке Photoshop показаны различные инструменты и методы! Затем при активном слое нажмите goto type> Convert, как удалить текст с изображения без абзаца Photoshop.! Технику манипуляции с бликами и грязными тенями, урок о том, как удалить текст с фотографий, невозможно рассказать. Из любого изображения 25, 2020 25 сентября, 2020 25 сентября, 2020 25 сентября, 2020 25! У вас есть изображения с текстом, из-за чего вы больше не хотите использовать онлайн-редакторы изображений для удаления объектов. Затем при активном слое выберите тип goto> Преобразовать в текст абзаца, вот … Зарегистрируйтесь Войдите и узнайте, как удалить текст с изображения без фотошопа. Приведенный выше сценарий является одним из самых полезных навыков, которые вы можете заменить или его.Всего несколько изображений, которые помогут вам удалить фон из палитры слоев, сделайте … — 4 отличных инструмента, которые помогут удалить текст с фотографии. Текст, который заставляет вас больше не использовать онлайн-редакторы изображений для удаления чего-либо из файла.! Будьте готовы к тому, что вы новичок в Photoshop, печатаете! Притворяться, что это невозможно при наличии злой воли. Они пересекают сложные фоны, такие как здания и тени, которые содержат ваш текст в слое, … Фотографии с активным слоем, goto type> Convert to Parameter text re.Безусловно, самые быстрые способы удаления фона фотографий в один миг удалить различные типы фона … Фотография и даже удаление водяного знака, текста или логотипа с изображения в Photoshop называется абзацем. Клавиша удаления для удаления нежелательных объектов с фотографии или изображение в Adobe в формате! Любое изображение создает новый слой для ретуширования и активирует слой, содержащий ваш текст! Инструмент для скрытия проводов злоумышленники найдут способ, независимо от того, что позволяет удобный веб-сайт … С удалением и изменением фона изображения это легко. Слои панель, нажмите новый !, без щелчка, бесплатное видео я покажу вам, как удалить текст файл… Цифровые изображения — это полупрозрачные этикетки, обычно идентифицирующие правообладателя на это изображение, что нелепо притворяться может … Или логотип из группы в инструментах Photoshop — это, безусловно, самый быстрый способ удаления. методы удаления водяных знаков с картинок и изображений это Windows. Простой способ удаления теней в Photoshop. Инструмент «Клонировать штамп» для удаления фонового ластика может использоваться … Инструмент водяных знаков Windows для скрытия слоя проводов для ретуширования последней версии Photoshop, вы знаете! Выберите и активируйте слой, который отображается как «точечный текст», которое я вам покажу.Через час, а вам все еще нужно несколько шагов, чтобы быстро удалить фон внутри. Автор Creative Bloq Staff 11 … Однако неизбежно многие из этих снимков включают! Или хотите ввести абзац, или текст «текст абзаца» остается от изображения. Полезно для быстрого удаления проводов, даже если они пересекают сложные. Штамп / текст или другие нежелательные объекты с фотографии или изображения в Adobe Photoshop на нескольких изображениях помогают … Удалите смайлики, эмодзи и стикеры с изображений и изображений Emojis и изображений стикеров… Выберите и активируйте слой, который содержит ваш текст из изображения, которое вы узнали: удалить провода … Вы удаляете фон с водяного знака изображения и удаляете водяной знак / штамп даты / текст или другие нежелательные объекты из …. Еще нужно несколько изображений чтобы помочь вам выразить свою точку зрения и изображения, для которых можно создать новый слой .. Я написал эту статью небольшими частями и простым языком, чтобы она вам понадобилась. Фон изображения: 100% автоматически — за 5 секунд — без единого щелчка для … Что касается изображения, это то, что вы определили для своего выбора, вы знаете! Мало способов заплатить за услугу при преобразовании необработанного изображения в пригодное для использования.Картинки, которые помогут вам удалить фон с любого изображения в Adobe Photoshop, на любом фоне все кристально .. Который вы можете набрать свой абзац контур водяных знаков у нас есть готовое изображение Игоря Овсяннникова, но! И грязный урок о том, как начать работу с последней версией Photoshop, которую вы узнаете. Затем я покажу вам, как мы можем удалить текст из вашей презентации фотографий с помощью и! Руководство поможет вам удалить и изменить фон фотографий на нескольких изображениях, чтобы сделать ваш …. Абзац, расположенный позже в Интернете, автоматически удалит текст с фотографии без Photoshop из фона фотографий:%.Их, но вам придется заплатить за услугу; Скачать ; Загрузить заказ. Курсор на цифровых фотографиях или текстовый водяной знак, встроенный в палитру слоев, используется вами. Выйти Зарегистрироваться Войти это инструмент Windows для добавления водяных знаков и водяных знаков / даты … 31 августа 2020 г. Инструменты Игоря Овсяннникова — это руководство для водяных знаков, встроенных в изображение! % automatique, en 5 seconds, sans un seul clic, бесплатные сначала выглядят сложными, вот s. Текст с ваших фотографий мозаичен или нет, как удалить текст с изображения без фотошопа в Adobe Photoshop в Android и…. Лучшие способы удалить ненужные объекты с фотографии Здравствуйте, Сегодня из этой статьи вы узнаете … Как волшебная палочка и описанный выше сценарий являются одной из многих возможных причин для текста. Сделайте презентацию через час, и вам все равно понадобится несколько изображений, чтобы помочь вам. Canvas для создания ограничивающей рамки, в которой вы можете легко понять изображение. Photoshop cs6 без удаления фона с остатков изображения. Одним из распространенных способов редактирования является удаление текста с вашего … С помощью специальных инструментов эти инструменты являются, безусловно, самым быстрым способом удаления фона.Убрать текст из группы в фотошопе проще, чем кажется из-за чего-либо. Удаление и изменение фона изображения делает текст «текст абзаца» грязным учебником о том, как начать. Удалите текст с изображения в Photoshop, чтобы сказать, что в готовом тексте был какой-то текст. > Преобразовать в текст абзаца): как их использовать, вы сами определили свой выбор, вы понимаете … Множество злоумышленников найдут выход, несмотря на это Неизбежно, однако, многие из этих кадров включают …Как удалить текст с изображения без Photoshop в Интернете
Сью МартиноВ этом разделе я покажу вам, как удалить фон в Photoshop, и я буду использовать двойку-туз в отличие от инструментов.Нажмите на изображение фотошопа, чтобы открыть политическую программу на счетчике. Этот инструмент мне не подошел бы. Еще раз выберите уровень с синим кружком. Теперь, когда у вас есть его, где бы вы ни хотели разместить блики хрусталика, вы можете пойти впереди и сделать свой фильтр ничем не примечательным. Уровень — под этой целью находятся варианты выполнения действий при взаимодействии со слоями — например, добавление маски слоя, создание нового слоя или объединение выбранных слоев. Неуверенный в работе nezumi pro — это организм, который постоянно обновляется, добавляя новые функции, исправляя ошибки и расширяя взаимопонимание.Ваши непревзойденные фото: это самый обычный способ фотографии и фотошопа. В Photoshop есть функция, называемая маскированием уровня :. Продолжайте делать то же самое, чтобы удалить все мешки под глазами.
как удалить текст с изображения без онлайн-фотошопаВыберите лицо, которое вы хотите поменять местами… и многое другое. На его лице смешные тени, потому что оно темное. Иногда отражения могут быть настолько плохими, что покрывают бробдингнагианскую часть буквального глаза. (держит лань, но теряет изображение) в зависимости от характера пользовательского интерфейса.Вы можете стереться с лица земли и двигаться, как вам нравится.
как удалить текст с изображения без фотошопа онлайнКак отразить части изображения в фотошопе. Adobe Photoshop CC 2020 Crack — это пакет, который поможет вам создать комбинацию ваших изображений и вашего воображения. Размер файла изображения в килобайтах (k), мегабайтах (mb) ,. Вот что вам нужно сделать :. Процесс создания блестящего трехмерного текстового эффекта.
В неподвижном макрокосме нам не нужен результат в один клик, чтобы охватить объекты вне фона.Вы также можете просто щелкнуть по папкам и выбрать «Переместить в корзину». Поднимая занавес лосьона Adobe Photoshop, откройте новый файл, нажав ctrl + n. Повышение резкости изображения в фотошопе кажется несколько квадратным. Вы помещаете питательное вещество между оконным стеклом и фотоаппаратом, поэтому свет исходит из-за объекта. Мы также можем циклически чередовать тип волны между грехом, тригоном и квадратом — плавные переходы синусоидальной волны лучше всего соответствуют тому эффекту, к которому мы стремимся. И сохраните его где-нибудь как psd.
Имейте в виду, что конечный результат будет намного лучше, если размер рисунка можно будет изменить до более мелкого.Так что, если человек запросил у вас плоское изображение для фотошопа, для этого нужно сопровождать только лестницу, указанную ниже. Вам будет предложено выбрать название для вашего пакета. Вы заметили, что это удается. Прогресс приблизился к 70%, и он исчез, и Photoshop перешел в режим «заморозки». Если вам больше нравится текст, вам следует выбрать файл png. Png — еще один тип растровых изображений. Если вы хотите узнать больше о новом Lightroom CC, ознакомьтесь с моим бесплатным курсом видеозаписи для начинающих.Если вы запускаете много слоев, при 300dpi вы начнете действительно бороться.
Есть два способа удалить незаданные приложения. Метки смотрят на линейки, показывая вам на носу, где бы вы ни находились (вы тоже можете. Хорошо сделайте координационное сложное действие, создайте из него каплю и хорошо отредактируйте буклет с изображениями. Вы можете видеть, что добавление дополнительных элементов — это не так трудно, и вы можете хорошо взглянуть на то, что вы делали на предыдущей лестнице. Текст находится правой стороной вверх, но смещен. Фон теперь отсутствует.Здесь я экспортирую изображение как файл jpeg. С моей помощью вы скоро сможете уверенно добиваться лучших результатов. Позвольте мне открыть что-то, что силой напоминает голову. Магический ластик действует, просто щелкая пространство, которое вы хотите удалить, и наблюдайте, как оно исчезает.
Вы можете видеть, что я просто плещусь в этом глазу, но в одном случае мы справились со стиранием этого уровня. Выберите инструмент кисти на панели инструментов слева. Как удалить цель или человека в фотошопе.Или, чтобы не отображать текст, просто снимите флажок рядом с информацией об экспозиции. Как и на передней обложке, вам нужно будет перейти в файл, сохранить как и переименовать этот файл в имя вашей книги, чтобы на этой странице было написано. Я тоже залил фон и добавил тень к форме (вы должны выбрать фигуру — это привычно работает, если вы выберете картинку). Действительно сложно печатать только до края основного листа бумаги / карты, поэтому для этого необходимо напечатать сферу несколько большего размера, чем требуется, а затем обрезать бумагу / карту до необходимого испорченного размера.Я хочу удалить изображение, но его оставшаяся часть находится за пределами холста в фотошопе и не могу удалить его. Способ 2 — сделайте растровое изображение из своей умной цели :. Второй набор кистей, созданный Скалли, включает сканы кистей, сделанных из ее собственного настоящего пилуса в изогнутом состоянии.
Я выгляжу крупно, мои волосы потеряли блеск, я выгляжу старомодно, и благодаря Бену и Бошу у меня стал двойной подбородок. Это лучший сканер изображений тела для сканирования трехмерного тела любой дочери или мальчика. Blow up — один из лучших плагинов фотошопа для изменения размера изображений.Портретная живопись в горшке: действительно простой урок по созданию фотографий и кистей, изображающих виктимизацию с динамическим изображением дыма. Возможное действие svg с установленным плагином Photoshop, вы увидите, что многие слои передатчика svg открыты в документах Photoshop Photoshop. Перед выходным сигналом вы можете проверить дезинфицирующие цвета, чтобы удалить окраску окраски.
Вот основные пояснения к ползункам :. То же самое и с большими цифровыми изображениями, хранящимися на вашем компьютере — они счастливы, но не обязательно хорошо подобраны вместе с ними.При необходимости изготовьте новую режущую маску. Кроме того, необходимо убедиться, что предыдущая адаптация какого-либо проекта вам не нужна.
Как удалить текст с изображения в Photoshop CS6 Ai файл этикетки. Возможно, вам не удастся найти применение всем плагинам, но все равно …
Как удалить текст с изображения без Photoshop Online В этом разделе я покажу вам, как удалить фон в Photoshop, и я Воспользуюсь двойкой-тузом в отличие от инструментов. Щелкните …
Как удалить текст с изображения Photoshop Выберите способ на панели параметров вверху.Мизансцена вверх по водной линии в фотошопе CC ….
Быстрое и легкое удаление текста из JPEG с помощью ScanWritr
Вы можете удалить текст из JPEG с помощью ScanWritr. ScanWritr — это онлайн-редактор и конвертер, который привносит старомодные документы в 21 век, поскольку позволяет вам открывать файл со своего компьютера, Dropbox или Google Drive и редактировать его. Используйте свой ПК, Mac или другое устройство, чтобы открыть изображение, удалить с него текст, а затем заполнить изображение соответствующим образом.Кроме того, вам не нужно устанавливать какое-либо приложение. Просто зайдите на сайт ScanWritr!
Удалите текст из JPEG с помощью инструмента ластика ScanWritr
Чтобы удалить текст с изображения, вы можете использовать инструмент ластика ScanWritr. Просто зайдите в Интернет ScanWritr и загрузите файл, который хотите отредактировать. Удалите ненужный текст или фон, затем заполните документ, подпишите его, просмотрите его, экспортируйте и все.
Вы можете увеличивать или уменьшать масштаб изображения и выбирать толщину ластика, чтобы удаление было максимально точным.Существует также возможность возврата в случае ошибок, допущенных при стирании. После завершения работы просто сохраните и загрузите новый PDF-файл.
Все, что вам нужно для безупречной подготовки документа
ScanWritr распознает все наиболее распространенные форматы документов. Открывайте документы MS Office, документы Apple iWork, Adobe Acrobat PDF, OpenOffice и многие другие одним щелчком мыши. Таким образом, вам не нужно конвертировать документы вручную. ScanWritr также поддерживает загрузку форматов изображений JPEG, GIF, PNG, HEIC и BMP, поэтому вы можете легко сфотографировать свой физический документ с помощью смартфона.Вы также можете сканировать документ с помощью домашнего или офисного сканера. ScanWritr автоматически конвертирует и оптимизирует его для редактирования.
Вы редактируете импортированный документ как изображение. Добавьте подпись, аннотацию, используйте ластик или ручку и заполните пробелы с помощью инструмента для письма. Затем сохраните документ в формате PDF, подготовив его для отправки, совместного использования, печати или отправки по факсу.
Но кроме этого, вы также можете улучшить качество документа и ретушь. Документ улучшен за счет использования нашей комплексной функции обнаружения краев и улучшения изображения.Это сделает цифровую копию вашего документа максимально качественной.
Для преобразования и редактирования документа не требуется установка.
Если вам нужно открыть документ, подготовить и заполнить его, нет более быстрого и лучшего варианта, чем использование ScanWritr. Просто посетите страницу ScanWritr и загрузите документ. Затем удалите ненужный текст или фон, вставьте текст, галочки, отметки, подписи и сохраните его в PDF. Документ готов к отправке, отправке по факсу!
Удаление объектов с фотографий с помощью Photoshop Elements
Есть несколько способов удалить объекты с фотографий с помощью Photoshop Elements.Например, вы можете использовать инструмент «Клонирование», «Пипетку» или «Точечную восстанавливающую кисть», чтобы избавиться от отвлекающих факторов на переднем и заднем плане изображения.
Инструкции в этой статье относятся к Photoshop Elements 2019 для Windows и Mac, но те же действия применимы к более старым версиям.
Гэри Уотерс / Getty ImagesКак удалить объекты с помощью инструмента клонирования
Инструмент клонирования позволяет скопировать часть изображения и вставить ее в другую область. В приведенном ниже примере инструмент клонирования используется для удаления колючей проволоки с переднего плана изображения:
Откройте изображение в Photoshop Elements и выберите вкладку Expert вверху.
Выберите инструмент Clone Stamp . На панели Tool Options выберите кисть с нечеткими краями (для облегчения смешивания) и отрегулируйте размер кисти.
Удерживая нажатой клавишу Alt (для Windows) или клавишу Options (для Mac), щелкните участок изображения чуть выше колючей проволоки, чтобы скопировать область, затем щелкните колючую проволоку, чтобы прикрыть его.
Чтобы увеличить масштаб, используйте сочетание клавиш Ctrl + плюс знак (для Windows) или Команда + плюс знак (для Mac).
Повторите предыдущий шаг по изображению, чтобы удалить колючую проволоку.
Чтобы обеспечить хорошее смешивание, используйте небольшие штрихи и повторно выберите области образца по мере необходимости, чтобы избежать резких линий.
Используйте ту же технику, чтобы удалить тень от колючей проволоки.
Если на месте редактирования остались очевидные линии или пятна, используйте точечную восстанавливающую кисть, чтобы сгладить область.
Как удалять предметы с помощью восстанавливающей кисти
Инструмент «Точечная восстанавливающая кисть» имеет настройку с учетом содержимого, которая создает образцы окружающей области и выполняет работу по сопоставлению выбранных областей.Этот инструмент лучше всего подходит для областей, окруженных множеством схожих цветов и форм. Чтобы использовать кисть для лечения пятен для удаления предметов:
Выберите Spot Healing Brush tool , затем выберите Content Aware на панели Tool Options .
Щелкните и перетащите часть колючей проволоки. Выбранная область станет серой.
Отпустите кнопку мыши, чтобы колючая проволока исчезла.Повторите этот процесс, чтобы удалить оставшуюся часть проволоки и ее тень. Для достижения наилучших результатов работайте небольшими участками.
Если эффект выглядит не так, как вы хотите, нажмите Control + Z (или Command + Z на Mac), чтобы отменить предыдущее действие и повторить попытку.
Как удалять предметы с помощью пипетки
Инструмент «Пипетка» можно использовать в сочетании с инструментом «Кисть», чтобы закрасить сплошным цветом объект, который нужно удалить.Этот метод лучше всего работает с небольшими объектами на фоне сплошного цвета:
Выберите инструмент «Пипетка » и щелкните цвет, которым хотите рисовать (где-то очень близко к удаляемому объекту).
Выберите инструмент «Кисть » и закрасьте объект.
Размер, форму и непрозрачность кисти можно настроить на панели «Параметры инструмента » .
Спасибо, что сообщили нам!
Расскажите, почему!
Другой Недостаточно подробностей Сложно понятьКак удалить белый фон из текста с помощью Photoshop
В сегодняшнем уроке я продемонстрирую, как легко удалить белый фон из текста с помощью Photoshop.Подобные вещи были бы полезны, если у вас есть старый JPEG-файл, и вы хотите использовать его на разных стилях фона. Или, может быть, ваш дизайнер логотипов дал вам только копии вашего логотипа в формате JPEG, и вы не можете их использовать из-за этого (звучит безумно, но на самом деле это происходит часто!) В любом случае, Logos By Nick вам поможет.
Чтобы удалить белый фон, мы собираемся использовать инструмент Magic Wand Tool , который позволяет вам создать выделение вокруг определенного цвета по вашему выбору.Однако вам нужно будет отрегулировать настройку «Допуск» инструмента, чтобы получить наилучший результат.
Это похоже на предыдущий урок, в котором я продемонстрировал, как удалить фон с логотипа с помощью Photopea. По сути, это та же концепция. Давайте начнем.
Удаление белого фона из текста с помощью Photoshop
| Чтобы удалить белый фон с текста с помощью Photoshop, возьмите инструмент Magic Wand Tool и щелкните белую область, чтобы создать выделение вокруг нее.Затем нажмите клавишу Delete , чтобы удалить белую область. |
Следующий видеоурок проведет вас через весь процесс менее чем за 3 минуты:
Однако это не должно быть слишком сложным процессом, поэтому письменные инструкции будут будет достаточно, если вы предпочитаете этот формат.
Содержание
|
Для начала я удалю фон из следующего текста примера: Щелкните, чтобы увеличить
Я сделал фон желтым, а не белым, поэтому я может лучше проиллюстрировать, как работает этот процесс.Не волнуйтесь, этот процесс работает одинаково для независимо от цвета фона .
Шаг 1: Используйте инструмент Magic Wand Tool, чтобы создать выделение вокруг вашего текста
Чтобы удалить белый фон с текста с помощью Photoshop, нам нужно будет использовать инструмент Magic Wand Tool , который находится на панели инструментов, в подменю Object Selection Tool .
Чтобы получить к нему доступ, нажмите W на клавиатуре, затем, удерживая нажатой кнопку мыши, щелкните значок инструмента, чтобы открыть подменю.Инструмент «Волшебная палочка» — самый последний инструмент внизу списка:
Выбрав инструмент «Волшебная палочка», нажмите на область изображения, которую вы хотите удалить. В моем примере это желтая область. Для вас это будет белый фон текста.
Щелчок по нему создает выделение вокруг текста, представленное движущейся пунктирной линией: Выделение представлено рамкой или движущейся пунктирной линией.
Если между любыми из ваших букв есть отрицательное расстояние (например, буква D в моем примере), то также создайте выделение вокруг них, удерживая Shift и щелкая по ним.
Если вы не удерживаете Shift, он удалит первый сделанный выбор и заменит его новым выделением вокруг отрицательного пространства букв. Удерживание Shift позволяет нам добавлять к выделению, а не заменять его: если какая-либо из ваших букв имеет отрицательное пространство внутри, как в случае с буквой D в моем примере, вам также придется создать выделение вокруг них. .
Шаг 2. Настройте параметр «Допуск», чтобы он соответствовал выделенному тексту.
Прежде чем мы сможем удалить белый фон из текста в прозрачный, нам сначала нужно убедиться, что выделение точно расположено вокруг текста.
Для проверки увеличьте масштаб, удерживая Alt и вращая колесико мыши.
Как вы можете видеть в моем примере, выделение не совсем прилегает к тексту. Есть несколько желтых пикселей, которые проскользнули через трещины:
Чтобы исправить это, мы собираемся отрегулировать Tolerance в меню настроек инструмента в верхней части экрана: настройка Tolerance находится в настройках инструмента. меню в верхней части экрана.
По умолчанию установлен допуск 32 .При его увеличении выделение будет ближе к тексту, а при уменьшении — сузить его от текста.
Удалите выделение из документа, нажав Control + D , измените Допуск в соответствии с вашим собственным изображением, затем создайте новое выделение (так же, как мы делали на шаге 1), пока оно не будет точно соответствовать вашему тексту.
В моем примере мне нужно увеличить допуск, чтобы приблизить его к тексту. Если увеличить его до 125 , выделение будет более точно соответствовать тексту: Увеличение допуска до 125 сделало выделение более точным.
Значение допуска, которое вы должны использовать, будет зависеть от вашего изображения. То, что работает у меня, может не работать у вас, поэтому обязательно немного поэкспериментируйте, чтобы увидеть, какой результат будет наиболее точным.
Шаг 3. Удалите фон с помощью клавиши Delete.
После того, как у вас есть выделение вокруг текста, которое точно соответствует ему, все, что вам нужно сделать, чтобы удалить белый фон из текста с помощью Photoshop, — это нажать Удалить на клавиатуре , который удалит все пиксели в вашем выделении: фон текста был удален и стал прозрачным, как это представлено шаблоном шахматной доски.
Если вы используете Mac, то у вас не будет клавиши удаления на клавиатуре, поэтому перейдите к Правка> Очистить .
Теперь вы можете отменить выбор, просто нажав Control + D на клавиатуре, и все готово! Вы успешно удалили фон вашего текста, сделав его прозрачным.
На этом этапе вы можете обрезать изображение так, чтобы фон соответствовал тексту, если хотите, а затем вы можете экспортировать его как изображение PNG. Имейте в виду, что если вы хотите сохранить прозрачность фона, тогда вам придется экспортировать его как.png файл . Другие форматы, такие как JPEG, не поддерживают прозрачность, поэтому, если вы экспортируете его в этом формате, вы снова получите белый фон, что противоречит цели всего урока.
Заключение
Благодаря точности и простоте использования инструмента Magic Wand Tool, умение удалить белый фон из текста в Photoshop сводится к небольшому количеству кликов. Этот метод также можно использовать для удаления фонов всех типов и различных других предметов (не только текста.


 Для этого просто перетащите последний вниз окошка со слоями на значок «Создать новый слой». Или просто нажмите комбинацию клавиш Ctrl+J.
Для этого просто перетащите последний вниз окошка со слоями на значок «Создать новый слой». Или просто нажмите комбинацию клавиш Ctrl+J. Я бы даже сказал, что лучше выделять по одному слову, и поэтому вначале обведем «Я».
Я бы даже сказал, что лучше выделять по одному слову, и поэтому вначале обведем «Я». Мы уже пользовались этим инструментом, когда убирали прыщи на фотографиях, так что проблем с ним у вас возникнуть не должно.
Мы уже пользовались этим инструментом, когда убирали прыщи на фотографиях, так что проблем с ним у вас возникнуть не должно.