Как улучшить качество фото в Фотошопе
MyPhotoshop.ru Уроки Фотошопа Улучшение качества фото в Фотошопе
Мы рады приветствовать вас на очередном нашем уроке. В этой статье мы подробно разберем процесс улучшения качества фото/изображения в Фотошопе CS6 или CC (остальные версии программ также подойдут для работы).
Начнем с сегментации. Все снимки с плохим качеством изображения, бывают вот каких видов:
- Слишком большое или малое количество света на фотографии
- Шум, который портит качество изображения
- Слишком сильное размытие объекта на фотографии
В качестве примера, мы возьмем кадр из фильма “Форсаж” с неповторимой Шарлиз Терон, на котором есть лишние тени, неприятные шумы и размытия, которые мешают комфортному восприятию.
Содержание
- Этап 1. Убираем лишние тени и шумы
- Этап 2. Исправляем хроматические аберрации
- Этап 3. Добавляем контрастность
- Этап 4. Финальная обработка: цветовой тон/насыщенность
Убираем лишние тени и шумы
- Для начала избавимся от слишком глубоких теней.
 Для этого придется использовать параметры «Кривые» и «Уровни». Чтобы перейти к этим функциям нажимаем на круглый значок внизу палитры слоев, как показано на скриншоте ниже:
Для этого придется использовать параметры «Кривые» и «Уровни». Чтобы перейти к этим функциям нажимаем на круглый значок внизу палитры слоев, как показано на скриншоте ниже: - Первым применяем «Кривые». Сразу после нажатия появится функции для корректировки слоя.
Следует вытянуть темные участки, как показано на скриншоте, при этом избежав пересветов и потери мелких, но важных деталей.
- Следом корректируем «Уровни». Двигаем ползунок вправо, чтобы уменьшить еще и тени, если они есть. Так, как на нашем фото теней не так много, мы сдвигаем ползунок совсем чуть-чуть. Но здесь нужно ориентироваться самому, ведь каждый случай требует индивидуального подхода.
- Следующим шагом будет удаление шумов. Для этого следует создать объединенную копию всех слоев с помощью сочетания клавиш CTRL+ALT+SHIFT+E, затем создать еще одну копию простым перетаскиванием, как показано на скриншоте ниже.
О том, как объединять слои в Фотошопе мы отдельно разбирали в одной из наших статей: Урок объединения слоев в Фотошопе
- Затем применяем к самому верхнему слою фильтр «Размытие по поверхности», как указано на скриншоте.

Откроется меню, где нужно с помощью ползунков постараться избавиться от шумов и артефактов. Главное – не потерять важные мелкие детали.
- После этого выбираем черный цвет основным в палитре цветов на панели инструментов.
Затем зажимаем ALT и выбираем «Добавить слой-маску».
К выбранному слою должна примениться маска черного цвета, если вы все сделали правильно.
- Следом выбираем инструмент «Кисть» со следующими параметрами: цвет – белый, жесткость – 0%, а нажим и прозрачность по 40%.
- После выбираем черный цвет маски с помощью мышки и закрашиваем им лишний шум на фотографии.
После описанных выше действий наше фото выглядит уже получше.
Исправляем хроматические аберрации
- Следующим этапом будет исправление хроматических аберраций. Необходимо зайти в пункт «Цветовой тон/Насыщенность».
Откроется новое окно, где нужно найти пункт “Все”, выбрать необходимый цвет и убавить его насыщенность до 0.
 В нашем случае это “Синий”.
В нашем случае это “Синий”.После всех этих действий значительно понизится резкость фотографии. Чтобы вновь сделать её четкой необходимо немного потрудиться.
- Следует создать объединенную копию слоев, а затем зайти в меню “Фильтр” и в пункте “Усиление резкости” выбрать “Контурная резкость”.
С помощью ползунков делаем фотографию резче.
Добавляем контрастность
- Далее необходимо добавить контрастности на одежду героя фотографии, так как она понизилась из-за сглаживания.
Для этого следует воспользоваться такой функцией как «Уровни». Используем слой, который мы создали выше и стараемся добиться самого лучшего эффекта на одежде, при этом, не обращая особого внимания на остальные составляющие. Темные участки делаем гораздо светлее, а те, которые и так являются светлыми, делаем еще светлее.
- Следующим шагом будет заливка маски с помощью «Уровня». Чтобы это сделать, нужно выбрать основным цветом черный, затем выделить маску и нажать сочетание клавиш ALT+DEL.

- Нашей следующей целью будет обработка одежды. Для этого используем кисть, с белым цветом, нулевой жесткостью, прозрачностью и нажимом равным 40%. Следует провести такой кистью по всей одежде.
- Предпоследним шагом будет избавление от контрастности или насыщенности. Такая процедура необходима, так как все действия с контрастом значительно усиливают проявление резких цветов на изображении.
Для убавления цветности следует создать еще один корректирующий слой «Насыщенность/Цветовой тон» и убавить “Насыщенность”, пока вы не поймете, что уже достаточно.
Все, наше изображение почти готово.
Финальная обработка
Последний шаг. Как бы странно это не звучало, нам нужно еще раз поиграться с насыщенностью и цветовым тоном. Для этого еще раз создадим объединенную копию всех слоев. Затем в меню “Изображение” выбираем “Коррекция” и “Цветовой тон/Насыщенность”.
Играем с ползунками, пока нам не понравится финальный вид фото.
Готово:
Последний шаг можно опустить, здесь все по вашему желанию.
Мы специально взяли изначально фото очень плохого качества, но даже здесь виден результат. Мы значительно улучшили качество фотографии, используя при этом небольшой функционал такой программы как Photoshop CС. В вашем случае это может быть и CS6 и любая другая версия Фотошопа. Если покопаться побольше, то можно сделать качество снимка гораздо лучше.
Удачи Вам в ваших работах!
КУРСЫ:
СМОТРИТЕ ТАКЖЕ
Горячие клавиши в Photoshop
Фоны для Фотошопа: Лес
Фоны для Фотошопа: Черные
Как удалить фон с изображения в Photoshop
Как вырезать объект в Photoshop
Рамки для Фотошопа: Школьные
Урок создания анимации в Фотошопе
Изменяем размер изображения в Photoshop
Урок объединения слоев в Фотошопе
Улучшение качества фото в Фотошопе
Фоны для Фотошопа: Небо
Как рисовать прямые линии в Фотошопе
Замена цвета объекта/изображения в Photoshop на другой
Вставка фотографии в рамку в Photoshop
Наборы кистей для Фотошопа: Текстурные
Урок ретуши лица в Фотошопе для начинающих и не только
Инструмент “Заливка” в Фотошопе: как пользоваться
Двойная экспозиция в Фотошопе
Как создать документ формата А4 в Фотошопе
Замена фона на фотографии в Фотошопе
Уменьшение размера объекта в Фотошопе
Выделение слоя в Фотошопе: как сделать
Рамки для Фотошопа: С днем рождения
Градиент в Фотошопе: как сделать
Включение и настройка сетки в Photoshop
Создание афиши своим руками в Фотошопе
Фоны для Фотошопа: Рамки
Создание контура в Photoshop
Рисование треугольника в Фотошопе: 2 метода
Создание коллажей в Фотошопе: подробное руководство
Как создать слой в Photoshop
Кадрирование фото в Фотошопе
Заливка слоя в Фотошопе
Вставка изображения в Фотошоп: пошаговое руководство
Ретуширование фотографий с помощью частотного разложения в Фотошопе
Как нарисовать прямоугольник в Фотошопе
Вставка лица на фото-шаблон в Фотошопе
Изменение прозрачности слоя в Фотошопе
Отмена выделения в Фотошопе
Как сделать виньетирование фотографий в Photoshop
Наложение текстуры гранита на текст в Фотошопе
Отмена действий в Фотошопе
Увеличиваем изображение без потери качества / Фотообработка в Photoshop / Уроки фотографии
Доброго всем времени суток, мои дорогие друзья и читатели моего блога.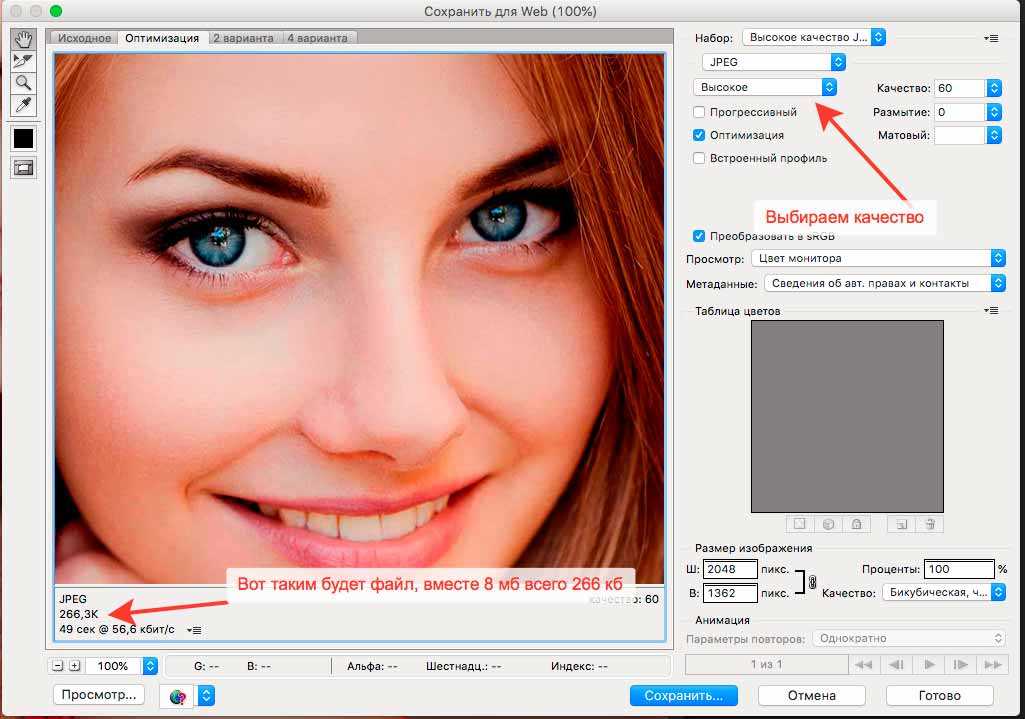 Конечно же каждый хочет, чтобы его фотографии смотрелись хорошо и красиво, но к сожалению это не всегда получается. Поэтому сегодня я хотел бы вам рассказать, как в фотошопе улучшить качество фотографии, причем совершенно простыми методами, с которыми справится абсолютно любой.
Конечно же каждый хочет, чтобы его фотографии смотрелись хорошо и красиво, но к сожалению это не всегда получается. Поэтому сегодня я хотел бы вам рассказать, как в фотошопе улучшить качество фотографии, причем совершенно простыми методами, с которыми справится абсолютно любой.
Конечно лучше всего сразу посмотреть какой-то полный обучающий курс улучшения качества фотографий в фотошопе. И я бы рекомендовал посмотреть эти видеоуроки, так как этот курс специально настроен именно на то, чтобы сделать фотографии намного лучше и качественнее, чем они получились изначально. Но если вы не хотите сильно изучать эти вопросы, то можете посмотреть некоторые азы, которые я вам предложил в данной статье.
Уровни
Если вы видите, что у вас получилось тускловатое, темноватое или засвеченное изображение, то вы можете попробовать осветлить изображение, либо же поиграться с уровнями. Давайте посмотрим, как происходит работа с уровнями.
Войдите в меню «Изображение» — «Коррекция» — «Уровни», либо же нажмите комбинацию клавиш CTRL+L.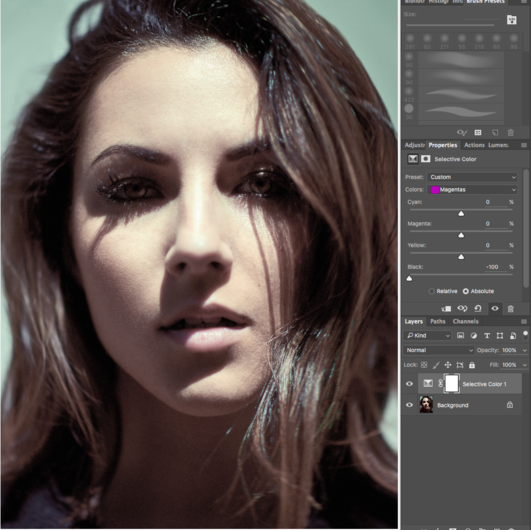 Вам откроется окно с уровнями, отобразится нечто, похожее на график.
Вам откроется окно с уровнями, отобразится нечто, похожее на график.
Первым делом, на что вам нужно обратить внимание, это есть ли пробелы по краям или нет. Как мы видим, в нашем случае есть пустая область с правой стороны, а с левой стороны она не пуста, то тоже довольно маленькая. Тогда мы двигаем правый ползунок в ту область, где кончается пустота. А с левой стороны передвигаем ползунок немного правее.
В итоге мы уже можем наблюдать, что изображение стало намного лучше.
Повышение качества лисы
С лисой я проделал точно такие же манипуляции. Я применил эффекты Surface Blur и Smart Sharp. И мне необходимы смарт слои чтобы записывать все эффекты и корректировать их в случае необходимости. В остальном все тоже самое. Стили стоя, тень, подсветка и окантовка.
Таким образом я смягчаю цвета слоя, снижая повреждение. Ужесточаю контуры, меняю внешний контур и добавляю трехмерности.
Резкость
Естественно немаловажным фактором в улучшении качества фотографии является резкость, так как нам важно, чтобы изображение смотрелось более четким.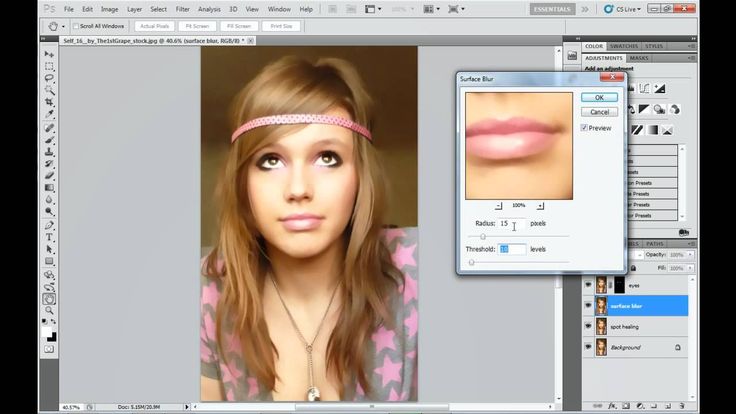 Вы можете прочитать мой подробный урок по увеличению резкости в фотошопе, но в моем случае я выберу «Фильтры» — «Усиление резкости» — «Умная резкость».
Вы можете прочитать мой подробный урок по увеличению резкости в фотошопе, но в моем случае я выберу «Фильтры» — «Усиление резкости» — «Умная резкость».
После этого можно поиграться с ползунками эффекта и радиуса. Здесь я решил поставить эффект на 50 процентов, а радиус 1. У вас же может быть по-другому.
И как мы видим качество изображения опять же улучшилась.
Улучшение качества фото с помощью смены наложения изображения
В первом примере, возьмем неплохого качества изображение, но с небольшим изъяном в виде белой дымки. Чтобы придать красок, самый простой способ, поместить одно изображение на другое, изменив метод наложения.
Покажу как это сделать на практике.
- Предположим у нас есть фотография с которой хотим поработать.
- Создаем дубликат слоя с изображением.
- Изменяем метод наложения с «Обычный» на «Перекрытие». Уже сейчас, изображение получится более насыщенным. Но, как по мне, цвет получился не естественным, поэтому продолжим.

- Уменьшим эффект путем уменьшения прозрачности. Поэтому, для слоя с дубликатом, сделаем прозрачность 70%.
Важно!! Все значения указанные здесь и далее, являются индивидуальными только для данной фотографии. Подбирайте значения самостоятельно.
Вот и все. В заключении, давайте сравним что было до и стало после обработки.
Этот метод, один из самых простых способов улучшить качество изображения. Здесь главное не перемудрить и не сделать неестественное фото.
Удаление шумов
Когда на фотографии располагаются различные шумы (чаще всего эти нехорошие пиксели появляются из-за плохого освещения или съемки с мобильника), то это конечно же неприятно. Но фотошоп поможет вам уменьшить интенсивность шумов, что позволит сделать вашу фотографию более качественной.
Для этого вам нужно зайти в «Фильтр» — «Шум» — «Пыль и царапины». Здесь всего два параметра. И именно с ними нам и предстоит поиграться.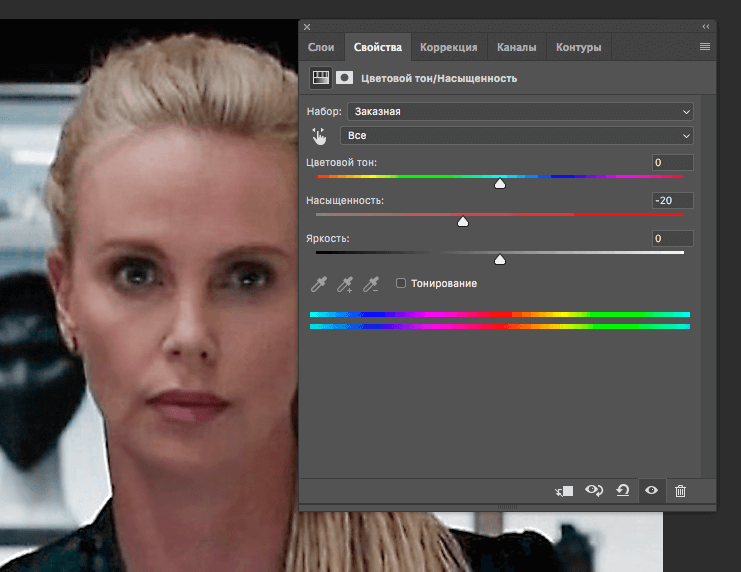 Параметр «Радиус» добавляет немного размытости, но она как правило не портит фотографию, а сглаживает ненужные шумы. Попробуйте поставить параметр на 1 или 2, и посмотрите на результат. Изогелию же можно не трогать, ну или прибавить максимум на несколько единиц.
Параметр «Радиус» добавляет немного размытости, но она как правило не портит фотографию, а сглаживает ненужные шумы. Попробуйте поставить параметр на 1 или 2, и посмотрите на результат. Изогелию же можно не трогать, ну или прибавить максимум на несколько единиц.
Единственное, в некоторых случаях удаления шумов с полного изображение может не совсем помочь. Такой путь может сделать фотографию более размытой. И для того, чтобы уменьшить наши потери и выстроить оптимальный баланс между зернистостью и размытостью, нужно работать с каждым каналом отдельно.
Для того, чтобы активировать каналы, вам нужно будет нажать на одноименную вкладку на панели слоев. Если этой вкладки нет, то идите в меню «Окно» и уже там выбирайте «Каналы». Специальная вкладка тут же появится на панели слоев. Поэтому сразу на нее и перейдите.
Здесь вы увидите 4 канала: 1 общий (RGB), а остальные три относятся к каждому цвету в отдельности. Фишка том, что общий шум на фотографии может быть отражен по большей части только на одном канале.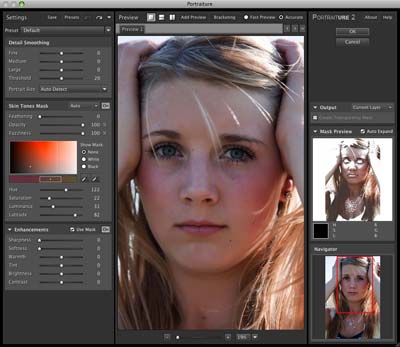 Вот поэтому мы посмотрим на нашу ситуацию. Нажимайте последовательно комбинации клавиш CTRL+3, CTRL+4, CTRL+5.
Вот поэтому мы посмотрим на нашу ситуацию. Нажимайте последовательно комбинации клавиш CTRL+3, CTRL+4, CTRL+5.
Посмотрите внимательно, есть здесь такой канал, который содержит в себе больше шума, чем остальные каналы. У меня лично такого канала не нашлось, но это бывает нередко. Но если бы самым косячным был бы синий канал, то я бы оставил активным только его и пошел бы в «Фильтр» — «Шум» — «Пыль и царапины». И буду здесь делать то же самое, что и выше, т.е. крутить ползунки.
Далее вы можете нажать на CTRL+2, чтобы сделать видимыми все каналы, и посмотреть, как будет выглядеть наш результат. Как вы видите, из-за изменения одного канала, картинка стала выглядеть лучше, а ведь если это применить в общем слиянии, то получится все таки похуже.
Если вы видите небольшую размытость, то вы можете подкрутить ее с помощью того же усиления резкости. Может картинка и не станет идеально чистой, но по крайней мере будет смотреться лучше, чем изначально.
Увеличиваем минимизируя потерю качества
Прежде всего нам необходимо увеличить изображение на 250% Не пользуйтесь инструментами вроде Free Transform. Это простой инструмент созданный для «быстрых» решений. Нам нужен более серьезный подход, поэтому открывайте Image > Image Size.
Я уже подробно разбирал диалоговое окно Image Size. Разрешение уже такое как надо. Остается подкрутить размеры.
Еще один способ минимизировать потери качества — поиграться с алгоритмами изменения размера. Они находятся внизу диалогового окна. Я не могу рекомендовать вам определенный алгоритм так как все изображения разные и режимы работают с ними тоже по разному. Коротко:
- Bicubic — стоит по умолчанию
- Bicubic Smoother — заточен под увеличение
- Bicubic Sharper — заточен под уменьшение
- Nearest neugbor — старается сохранить резкие края
Не стоит считать, что раз Nearest neugbor сохраняет края, то это наша рабочая лошадка для увеличения подобной мультяшной картинки. Изображение может быть очень сильно повреждено, и Фотошоп примет повреждения за края, усилив их, поэтому просто экспериментируйте.
Изображение может быть очень сильно повреждено, и Фотошоп примет повреждения за края, усилив их, поэтому просто экспериментируйте.
Ещё один способ минимизировать ухудшение от увеличения является художественным. У изображения уже есть желтая рамка. Я решил усилить этот эффект сделав рамку еще больше. Таким образом я сэкономлю 1,5 см на увеличение картинки. Не густо но хоть что то.
- Увеличивайте изображение исключительно в Image Size. Free Transform слишком просто для значительных увеличений.
- Экспериментируйте с алгоритмами увеличения.
- Применяйте художественные приемы по краям постера (рамка, градиент, затухание, текстура) чтобы сэкономить пару сантиметрова и снизить степень увеличения.
Поэтому моим первым действием по улучшению этой картинки после увеличения будет создание оранжевой рамки. К рамке я применю стиль слоя Bevel and Embos и внешнее свечение Outer Glow с черным цветом и режимом Multiply, чтобы создать внутренюю тень от рамки. В качестве цвета я выберу чистый ясный CMYK цвет, без примесей
В качестве цвета я выберу чистый ясный CMYK цвет, без примесей
Экспозиция
Еще одна довольно неплохая функция для коррекции изображения. С помощью мы также можем уделить внимание яркости, свету, контрастности и т.д. Вам опять же достаточно лишь войти в меню «Изображение» — «Коррекция» — «Экспозиция».
Перед вами возникнут 3 ползунка. Именно они и позволяют изменить ваше фото, улучшив его качество и отображение. Я не буду объяснять, за что отвечает каждый ползунок. Посмотрите сами, и посмотрите что при этом меняется. Я думаю, что вы найдете то место, где фотография будет выглядеть превосходно.
Исправляем качество моря
На самом деле мы его просто перерисуем. Я выбрал инструмент Pen Tool и в режимы Path нарисовал простой контур, обогнув причал, горизонт и все здания. После этого я создал градиентный слой Layer > New Fill Layer > Gradient и мой контур сразу превратился в векторную маску этого слоя.
В настройках градиента я настроил радиальный градиент от горизонта и приятный синий цвет. Это очень полезное и необходимое действие. Во первых векторный слой прекрасно перекрыл дыры от вырезанных героев. Остальное мы исправим другими методами. Во вторых он скрыл уродливую надпись, вместо которой мы тоже напишем свою. Благо надпись сделать уж совсем не сложно. А в третьих он грамотно срезал размытые края причала, домов, берега и горизонта, а это самое важное в подобной работе.
Это очень полезное и необходимое действие. Во первых векторный слой прекрасно перекрыл дыры от вырезанных героев. Остальное мы исправим другими методами. Во вторых он скрыл уродливую надпись, вместо которой мы тоже напишем свою. Благо надпись сделать уж совсем не сложно. А в третьих он грамотно срезал размытые края причала, домов, берега и горизонта, а это самое важное в подобной работе.
Чаще всего изображение выглядит ужасно именно из-за размытых линий, от них мы и будем методично избавляться. Не говоря уже о том, что ровное гладкое море с приятным градиентом улучшило треть изображения.
То же самое мы сделаем с небом. Нарисуйте прямоугольный векторный контур и преобразуйте его в векторную маску градиентного слоя. Слой поместите под море и задайте правильный цвет. На этот раз градиент линейный.
По сути так называемое улучшение качества это не волшебная кнопка, а кропотливая работа над каждым элементом изображения, с возможностью его полной замены. Надпись мы точно заменим, по крайней мере на моей обложке должно быть локализированное название, вместо оригинального. Я выбрал похожий шрифт и добавил необходимое количество букв, как отдельных элементов. После чего изогнул каждую при помощи Free Transform. Далее я создал нужный мне стиль слоя — светло оранжевый градиент и коричневую окантовку.
Я выбрал похожий шрифт и добавил необходимое количество букв, как отдельных элементов. После чего изогнул каждую при помощи Free Transform. Далее я создал нужный мне стиль слоя — светло оранжевый градиент и коричневую окантовку.
Нет смысла держать 100 букв, поэтому я соединил их смарт слоем. Далее я продублировал смарт слой, и нижнему задал другой стиль. Этот слой будет подобием тени. После этого я вновь соединил 2 смарт слоя в новый единый смарт слой. Таким образом я сохраняю контроль за всеми элементами, сохраняю редактирование букв, стилей, и держу минимум элементов в слоях. Однако, если мне понадобится что-то поменять, я всегда смогу это сделать.
Сочность
Это просто замечательная функция, и как вы уже поняли, она отвечает за сочность и насыщенность изображения. Давайте посмотрим, как эта функция работает. Для этого снова идем в меню «Изображение» — «Коррекция», только теперь уже выбираем пункт «Сочность».
Здесь, как вы уже поняли, вы будете управлять сочностью и насыщенностью изображения.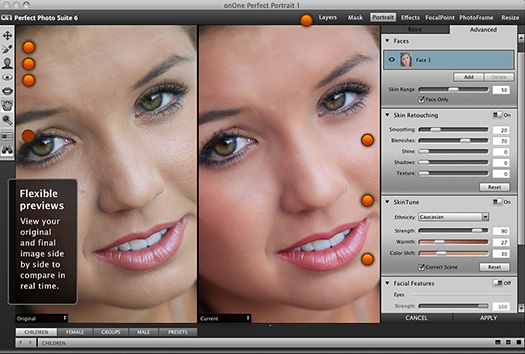 Так что флаг в руки, и начинаем двигать ползунки. Отодвинув их на какое-то определенное расстояние, мы можем увидеть, что изображение стало действительно ярче и красочнее.
Так что флаг в руки, и начинаем двигать ползунки. Отодвинув их на какое-то определенное расстояние, мы можем увидеть, что изображение стало действительно ярче и красочнее.
Конечно это всего лишь минимальная доля от того, что на самом деле можно сделать с изображениями в фотошопе. Чтобы рассказать про все возможности, придется писать много длинных статей или даже выпустить свой курс. Я вам скорее показываю сами возможности работы, то что даже если у вас получилась фотография плохого качества, то еще не все потеряно, и с помощью нашего редактора кое что можно подправить.
Но здесь я имел ввиду работу с обычными изображениями, а не фотографиями нашиъх бабушек и дедушке, которые уже состарились, помялись, поцарапались, износились и т.д. (в смысле фотографии, а не бабушки и дедушки). О том, как улучшить качество старой фотографии, я лучше расскажу в другой статье, так как про это у нас будет отдельный разговор и совсем другие инструменты.
Но зато теперь вы знаете, как улучшить качество фотографии в фотошопе простейшими способами, которые не требуют каких-либо сверхъестественных знаний.
Но если вы хотите хорошо изучить фотошоп, все его инструменты, приемы и функции, но я вам настоятельно рекомендую посмотреть этот замечательный видеокурс, благодаря которому вы научитесь «плавать» в фотошопе, как рыба в воде. Всё рассказано понятно и по полочкам. Курс просто бомбовый.
Ну а на этом я свой сегодняшний урок заканчиваю. Надеюсь, что вам он понравился, поэтому не забывайте подписываться на обновления моего блога, а также делиться с друзьями статьей в социальных сетях. Жду вас снова у себя в гостях. Удачи вам. Пока-пока!
С уважением, Дмитрий Костин.
Как улучшить старую фотографию используя «Карту градиента»
У всех есть фотографии от бабушек, дедушек и более старые. Качество в них, конечно не самое лучшее, но вот вопрос: «Можно ли с этим что то сделать?».
Конечно, да. Современные технологии способны не просто восстановить изображение, но и разукрасить на современный лад. Чего уж стоит взглянуть на старый/новый фильм «Золушка».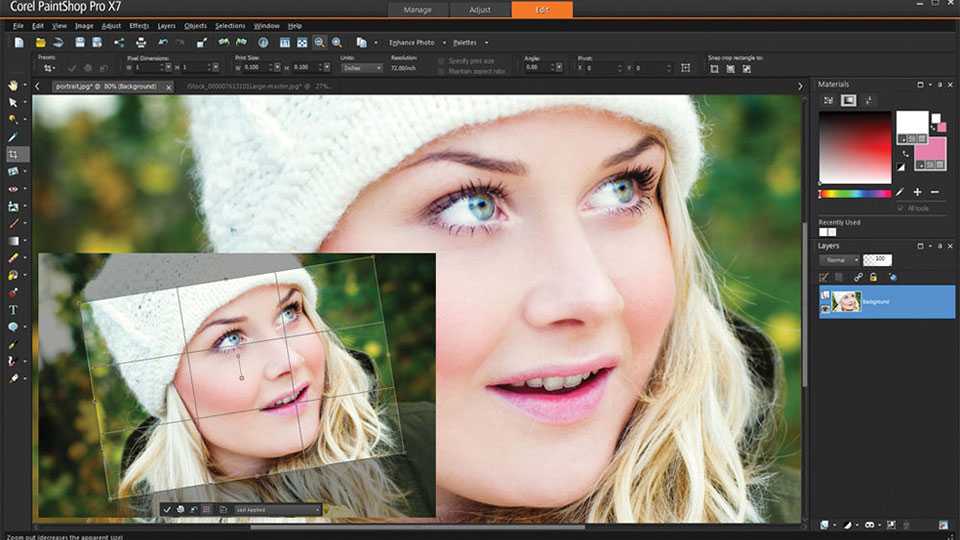 Но, сейчас не об этом.
Но, сейчас не об этом.
Очень часто, подобные фотографии являются выцвевшими. Поэтому, важно понимать как улучшить старое фото. В этом уроке мы не будем разукрашивать, а сделаем две вещи:
- Добавим более насыщенных красок черно-белому изображению.
- Специально состарим одну из фоток, дабы понимать технологию происходящего.
Добавление красок к выцветшему фото
В виде пример, буду использовать черно-белую фотографию. Сугубо на мой личный взгляд, на ней черный цвет не слишком черный, так что, есть желание поработать над улучшением.
- В окне «Слои», выбираем новый корректирующий слой «Карта градиента».
- Появляется окно «Карты градиентов», где можно выбрать цвет. Кликаем на левый ползунок и выбираем черный цвет, а на правом ползунке белый.
В итоге, темные оттенки на изображении будут более черными, а светлые, более светлыми.
Таким простым способом, можно улучшить качество черно-белой фотографии. Но, это еще не все. Проведем еще один эксперимент и попытается состарить данную картинку.
Но, это еще не все. Проведем еще один эксперимент и попытается состарить данную картинку.
Технология состаривания фотографии
Как оказалось, технология состаривания фотографии очень простая. В этом случае нам так же поможет «Карта градиента», только теперь, изменим цвет у левого ползунка на какой-нибудь темно желтый.
Нажимаем «Ok» и современная фотография, получила желтоватый оттенок, который появляется при значительном возрасте изображения.
Из всех известных методов состаривания фото, этот, является самым быстрым и простым.
Варианты
Команда подбора света и цвета с названием «Варианты» — не первая в меню «Коррекция» и не обещает безукоризненный результат, но простота и наглядность инструмента могут подкупить не только начинающего пользователя.
Выбрав в окне настроек параметр (тени, света, средние тона и насыщенность), мы наблюдаем вверху слева за изменениями, которые отражаются на откорректированном изображении («Результат»), и сравниваем его с исходным рисунком (справа).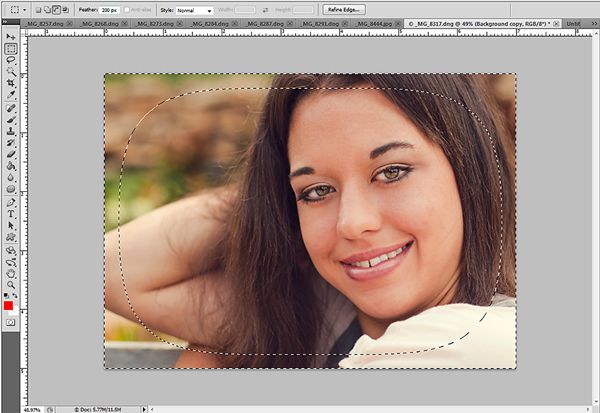 Цвет подбирается из шести вариантов в большом окне внизу с отражением результата в центре. Справа можно выбрать более светлый или более темный вариант, а движком вверху регулируется степень проявления эффекта.
Цвет подбирается из шести вариантов в большом окне внизу с отражением результата в центре. Справа можно выбрать более светлый или более темный вариант, а движком вверху регулируется степень проявления эффекта.
Как улучшить фотографии в Photoshop с помощью 5 практических руководств
Четкая фотография требуется во многих повседневных или коммерческих случаях. Например, ваше резюме, паспорт, водительские права, виза и так далее.
Обычное улучшение фотографий требует много шагов и времени для увеличения разрешения фотографий, точной настройки цвета, очистки размытых фотографий, регулировки экспозиции, повышения резкости изображений, чтобы сделать детали более четкими и т. д. Но профессиональный Photoshop даст вам время -экономичный и энергосберегающий способ сделать это.
С помощью Photoshop вы можете увеличить разрешение изображения, убрать размытость фотографий и улучшить качество изображения, регулируя яркость, контрастность, насыщенность и другие параметры.
Давайте узнаем, как улучшить фотографию в Photoshop. Начните свое путешествие по улучшению изображений прямо сейчас!
Содержание:1. Как улучшить качество изображения в Photoshop
2. Как настроить разрешение изображения в Photoshop
3. Как улучшить фотографии с помощью онлайн-улучшителя фотографий Fotor
Как улучшить качество изображения в Photoshop
Представляем Super Resolution и другие инструменты, которые помогут улучшить фотографии без потери качества в Photoshop. Просто продолжайте читать!
Увеличение разрешения изображения с помощью Super Resolution в Photoshop
Super Resolution поддерживается платформой искусственного интеллекта Adobe — Adobe Sensei. Он удваивает разрешение по горизонтали и вертикали за несколько кликов с помощью ИИ.
Примечание. Чтобы использовать сверхвысокое разрешение, необходимо открыть изображение в редакторе, поддерживаемом ACR (Adobe Camera Raw). Затем выполните следующие действия:
- Откройте фотографию, которую вы хотите улучшить
- Щелкните правой кнопкой мыши фотографию
- Нажмите «Улучшить»
Настройка цвета и четкости в Photoshop
Один из важнейших шагов к получению высококачественных фотографий — сделать ваши фотографии сбалансированными по цвету и четкими .
Узнайте больше деталей о своих фотографиях после суперразрешения и попробуйте тонкие настройки, такие как «Резкость», «Шумоподавление», «Текстура» и другие.
Попробуйте сделать это следующим образом:
Сделайте ваши фотографии более красочными:
- Щелкните изображение правой кнопкой мыши
- Найдите настройки
- Выберите параметры, которые вы хотите улучшить: Яркость/Контрастность/Оттенок/Насыщенность/Тени/Света/
- Щелкните Фильтр-Резкость
Сделайте размытые фотографии четкими 9003:
- Найдите строку меню
- Выберите «Фильтр»
- Нажмите «Шум»
- Нажмите «Уменьшить шум».
Корректировка композиции и дефектов
Жизненно важные элементы высококачественной фотографии должны включать правильный размер и как можно меньше дефектов. Постарайтесь усовершенствовать детали:
- Нажмите «C», чтобы открыть инструмент обрезки.
- Используйте инструмент «Красные глаза» / «Точечная восстанавливающая кисть».

- Используйте инструмент «Заплатка», чтобы заменить небольшие участки фотографии другим участком фотографии.
Как настроить разрешение изображения в Photoshop?
Регулировка разрешения изображения для желаемых значений также доступна в Photoshop. Регулировка разрешения изображения идеально соответствует вашим требованиям к размеру печати. Попробуйте выполнить следующие действия:
- Найдите файл, чтобы загрузить изображение
- Выберите изображение
- Нажмите Размер изображения
- Снимите флажок Resample Image Box
- Введите необходимые значения разрешения
- Нажмите «ОК»
Как улучшить фотографии с помощью онлайн-улучшителя фотографий Fotor
Улучшитель фотографий AI — лучший. Передовая технология искусственного интеллекта помогает мгновенно увеличить разрешение изображения и улучшить качество изображения.
Более того, вам доступна насыщенность цвета.
- Выберите или перетащите фотографию, которую вы хотите улучшить
- Отредактируйте свои фотографии с помощью 1-Tap Enhancer (для экономии времени), и вы получите высококачественную фотографию с правильным цветом, яркостью, меньшим количеством дефектов и т.
 д.
д. - Загрузите или поделитесь своими фотографиями.
Fotor предлагает несколько вариантов улучшения фотографий с разных сторон. Также доступны художественные эффекты, фильтры, яркость и т. д. Вам нужно сделать всего несколько кликов:
Кроме того, Fotor — это универсальный фоторедактор, позволяющий легко редактировать и улучшать дизайн. Он предлагает вам различные функции редактирования, такие как увеличение изображения AI, создание коллажей, обрезка и т. д., чтобы редактировать ваши фотографии для лучшей работы. Узнайте больше об этом!
ЗаключениеВ этом посте мы предлагаем вам руководство по улучшению фотографии в Photoshop с помощью Super Resolution для увеличения разрешения и других способов улучшения качества изображения.
Как действие ИИ в один клик, так и несколько шагов для получения подробной информации могут помочь вам в этом. Более того, для ваших требований к печати доступна регулировка разрешения изображения до желаемых значений.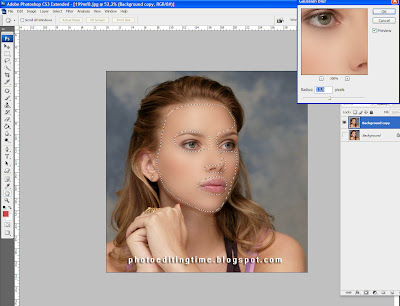
Кроме того, мы представляем бесплатный онлайн-улучшитель фотографий с искусственным интеллектом Fotor. Просто начните свое путешествие по улучшению фотографий прямо сейчас! Чтобы открыть больше возможностей!
Как улучшить качество изображения в Photoshop CS6
Улучшение качества изображения — это одна из многих задач, для которых используется Photoshop CS6 . Photoshop — одна из лучших программ для редактирования изображений. Photoshop используется многими для редактирования изображений. Улучшение качества изображения низкого качества очень важно для любителей и профессиональных графических дизайнеров. У разных графических дизайнеров будут разные способы улучшения изображения, и каждый метод будет работать. Продолжайте экспериментировать с различными методами и инструментами, пока не улучшите старые методы или не откроете новые. Обратите внимание, что в зависимости от исходного качества изображения и сочетания цветов может потребоваться больше или меньше усилий и стратегий, чтобы это сделать.
Обратите внимание, что в зависимости от исходного качества изображения и сочетания цветов может потребоваться больше или меньше усилий и стратегий, чтобы это сделать.
Бывают случаи, когда прекрасное изображение нуждается в доработке. Возможно, снимок был сделан с низким разрешением или изображение нужно увеличить, но оно теряет качество. Многие графические дизайнеры иногда получают некачественные изображения от клиентов для своих проектов. Фотошоп можно использовать для улучшения этих изображений. Для получения изображения наилучшего качества лучше всего использовать подходящее оборудование для его захвата, но если это невозможно, для улучшения качества можно использовать Photoshop CS6. Обязательно вносите все изменения в копию исходного изображения, чтобы исходное изображение не было повреждено.
1] Используйте функцию «Резкость»
Откройте изображение, над которым вы хотите работать, в Photoshop CS6. Сделайте окно документа 100-процентным, чтобы изображение отображалось в его реальном размере.
Перейдите в строку меню вверху и нажмите «Фильтр», затем «Резкость», затем «Умная резкость».
Появится окно с предварительным просмотром изображения. Установите флажок «Предварительный просмотр» в этом окне, чтобы любые изменения, которые вы вносите, были видны на изображении, которое находится на холсте.
Если изображение предназначено только для отображения на экране, введите значение от 150 до 200 процентов в поле Сумма. Если вы хотите распечатать изображение, введите значение от 100 до 150 в поле Сумма. Вы можете перемещать ползунки и наблюдать, как меняется изображение. Выберите диапазон, который соответствует тому, что вы ищете.
Если изображение предназначено только для отображения на экране, введите значение от 0,5 до 1 в поле радиуса. Если вы хотите напечатать изображение, введите значение от 2 до 3 в поле Радиус. Вы можете перемещать ползунки и наблюдать, как меняется изображение. Выберите диапазон, который соответствует тому, что вы ищете.
Перейдите к опции Удалить , щелкните стрелку раскрывающегося списка и выберите, какое размытие уменьшить. Будь то Gaussian Blur , Lens Blur, или Motion Blur . Размытие в движении связано с движением камеры или объекта во время съемки. Размытие объектива предназначено для уменьшения ореолов или ярких областей из-за чрезмерной резкости.
Если вы выберете Motion Blur, вам нужно будет выбрать угол синего движения. Введите угол размытия в поле Угол. Вы можете щелкнуть в области значения и использовать стрелки вверх или вниз на клавиатуре, чтобы увеличить или уменьшить значение. Наблюдайте за изменениями изображения и остановитесь, когда результаты вас устроят.
Отметить Более точно Параметр для точного, но медленного удаления размытия на изображении.
Выберите «Дополнительно», чтобы получить дополнительные параметры.
Щелкните вкладку Shadow и настройте ползунки для Fade Amount , Tonal Amount и Radius .
Щелкните вкладку Highlight и отрегулируйте ползунки для Fade Amount , Tonal Amount и радиус .
Переместите ползунок Fade Amount влево или вправо, чтобы изменить степень затемнения теней или светов.
Переместите ползунок Tonal Width влево или вправо, чтобы изменить диапазон светов или теней.
Переместите ползунок Radius влево или вправо, чтобы изменить размер пространства вокруг каждого пикселя. Нажмите OK , когда закончите.
Связанный : Как преобразовать изображения с низким разрешением в изображения с высоким разрешением в Photoshop CC
2] Увеличьте разрешение изображения, не жертвуя качеством
У вас может быть изображение большого размера, но с низким разрешением, вы можете исправить это с помощью Photoshop CS6. Вы можете увеличить разрешение изображения без ущерба для качества.
- Откройте изображение в Adobe Photoshop CS6.
- Перейти к Изображение > Размер изображения . Появится диалоговое окно Размер изображения.
- Снимите флажок Resample Image , чтобы Photoshop не добавлял пиксели.
- Введите разрешение в текстовое поле Разрешение . Photoshop сохраняет тот же размер в пикселях, но уменьшает размер документа, когда вы вводите более высокое разрешение.
- Щелкните OK.
Помните, что размер изображения (размер) и разрешение (пикселей на дюйм) различаются. Изображение может быть большим по размеру, но с низким разрешением. Это заставит его выглядеть низким по качеству, и чем он больше, тем ниже его четкость. Когда вы увеличиваете разрешение, но не разрешаете повторную выборку, Photoshop уменьшает изображение, сохраняя то же количество пикселей на дюйм, но они будут ближе в меньшем пространстве, поэтому разрешение и качество увеличатся. Разрешение изображения зависит от количества пикселей на дюйм.
Разрешение изображения зависит от количества пикселей на дюйм.
Читать : Советы и рекомендации по Photoshop для начинающих
Существуют ли другие способы улучшить качество изображения в Photoshop CS6?
Существуют различные способы улучшения качества изображения в Photoshop CS6. Различные методы иногда будут иметь некоторые совпадения в шагах. Разные дизайнеры будут разрабатывать разные методы того, как это сделать. Со временем люди найдут более простые и лучшие способы выполнения задачи.
Для изображений, которые не содержат большого количества цветов, можно легко выполнить другие действия. Вы можете попробовать цвета и сохранить их как образцы; затем вы можете изменить все изображение на черное на белом фоне. Затем вы можете использовать инструмент размытия, чтобы улучшить пиксельные области по краям. Затем вы можете использовать Photoshop для автоматического улучшения краев. Вы бы вернули исходный цвет изображению и сохранили.
Что такое шум в Photoshop?
Шум — это любой цвет или искажение в дизайне, которых не должно было быть.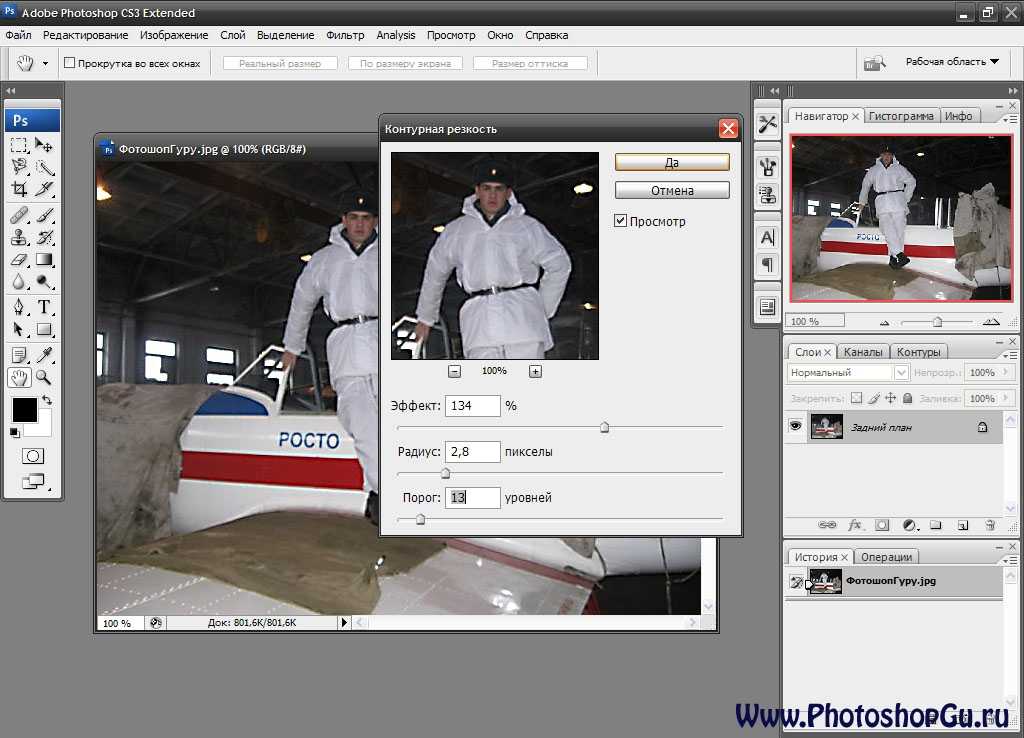

 Для этого придется использовать параметры «Кривые» и «Уровни». Чтобы перейти к этим функциям нажимаем на круглый значок внизу палитры слоев, как показано на скриншоте ниже:
Для этого придется использовать параметры «Кривые» и «Уровни». Чтобы перейти к этим функциям нажимаем на круглый значок внизу палитры слоев, как показано на скриншоте ниже:
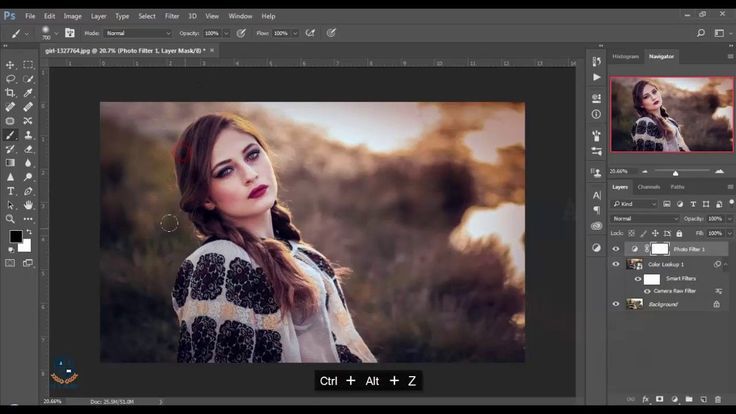 В нашем случае это “Синий”.
В нашем случае это “Синий”.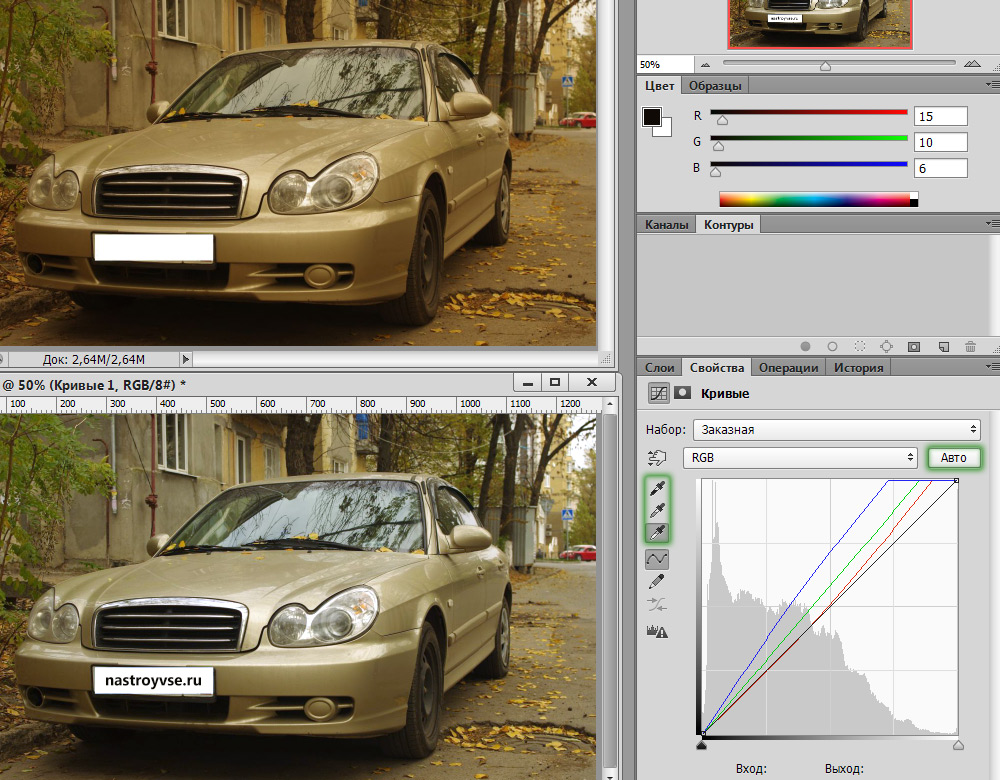

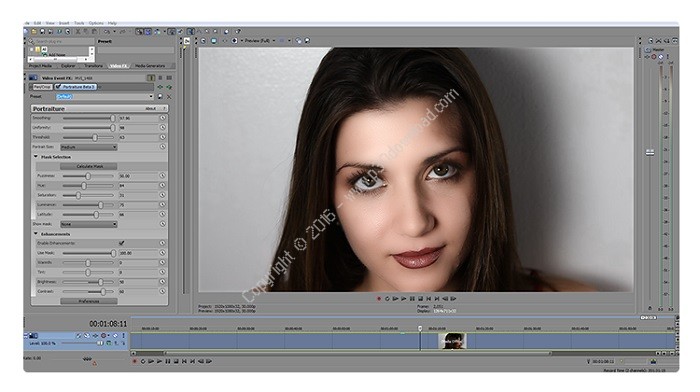
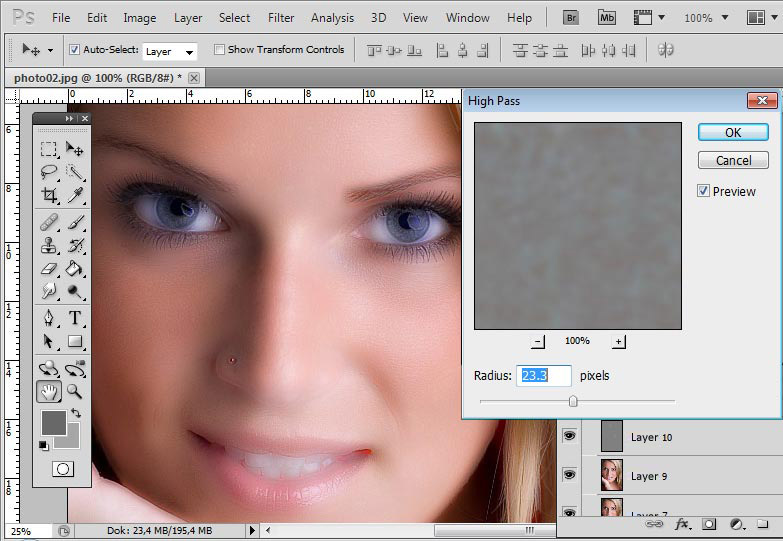 д.
д.