Как уменьшить лицо в Фотошопе

Мы с Вами, дорогой читатель, уже обсуждали, как сделать лицо модели немного худее, используя Фотошоп. Мы тогда воспользовались фильтрами «Коррекция дисторсии» и «Пластика».
Вот тот урок: Подтяжка лица в Фотошопе.
Приемы, описанные в уроке, позволяют уменьшить щеки и другие «выдающиеся» черты лица, но применимы в тех случаях, если снимок сделан с близкого расстояния и, к тому же, лицо модели является достаточно выразительным (глаза, губы…).
Если же необходимо сохранить индивидуальность, но вместе с тем сделать лицо меньше, то придется воспользоваться другим методом. О нем и поговорим в сегодняшнем уроке.
В качестве подопытного кролика выступит одна известная актриса.

Постараемся уменьшить ее лицо, но, вместе с тем, оставить похожей на себя.

Затем берем инструмент «Перо» и выделяем лицо актрисы. Можно воспользоваться любым другим, удобным для Вас, инструментом для выделения.
Обратите внимание на область, которая должна попасть в выделение.
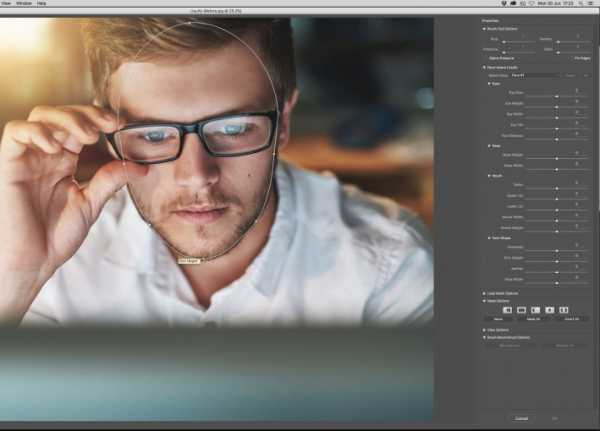
Если, как и я, пользовались пером, то кликаем правой кнопкой мыши внутри контура и выбираем пункт «Образовать выделенную область».
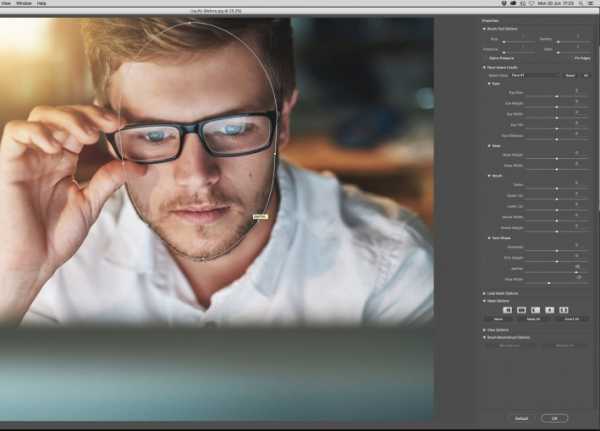
Радиус растушевки выставляем 0 пикселей. Остальные настройки как на скриншоте.
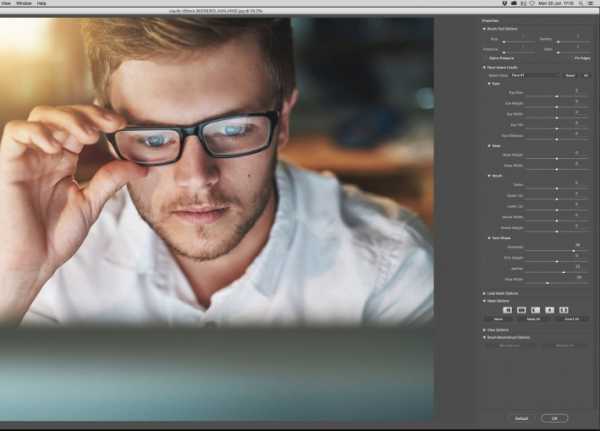
Далее выбираем инструмент выделения (любой).
Кликаем правой кнопкой мыши внутри выделения и ищем пункт «Вырезать на новый слой».
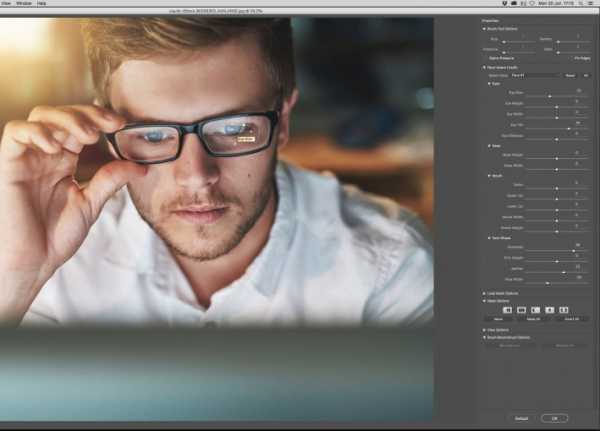
Лицо окажется на новом слое.
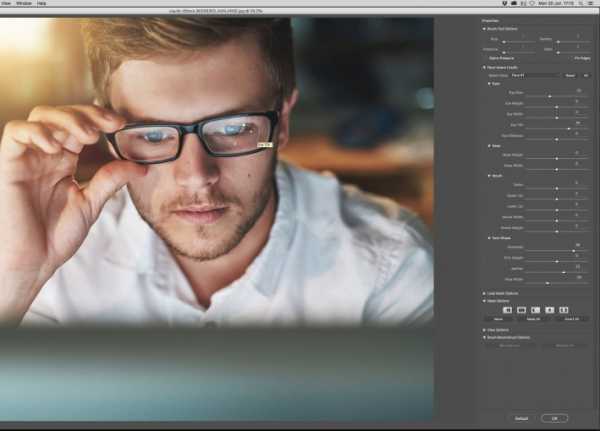
Теперь уменьшим лицо. Для этого нажимаем CTLR+T и прописываем в полях размеров на верхней панели настроек необходимые размеры в процентах.
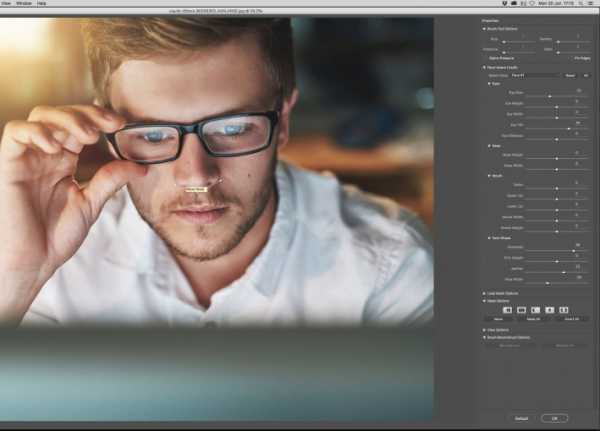
После того, как размеры выставлены, нажимаем ENTER.
Осталось только добавить отсутствующие участки.
Переходим на слой без лица, а с фонового изображения снимаем видимость.
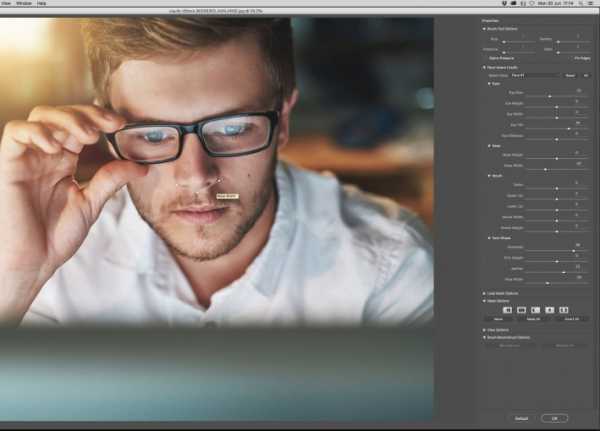
Идем в меню «Фильтр – Пластика».
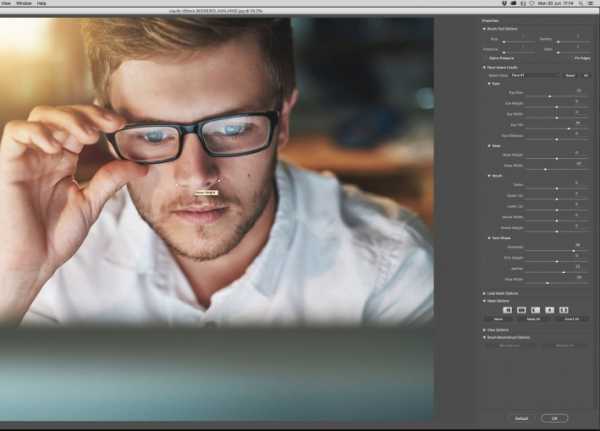
Здесь необходимо настроить «Дополнительные параметры», то есть поставить галку и выставить настройки, руководствуясь скриншотом.
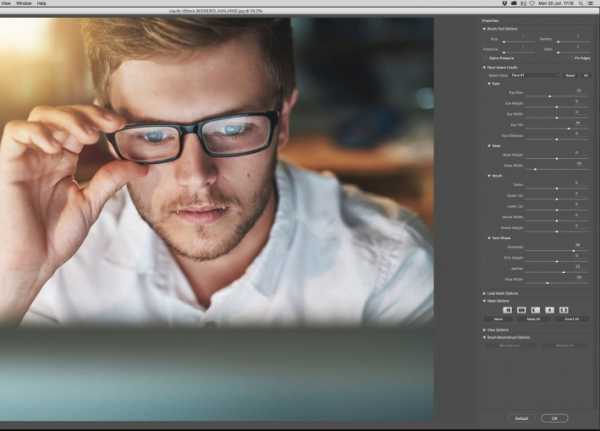
Дальше все довольно просто. Выбираем инструмент «Деформация», размер кисти выбираем средний (нужно понимать, как работает инструмент, поэтому поэкспериментируйте с размером).
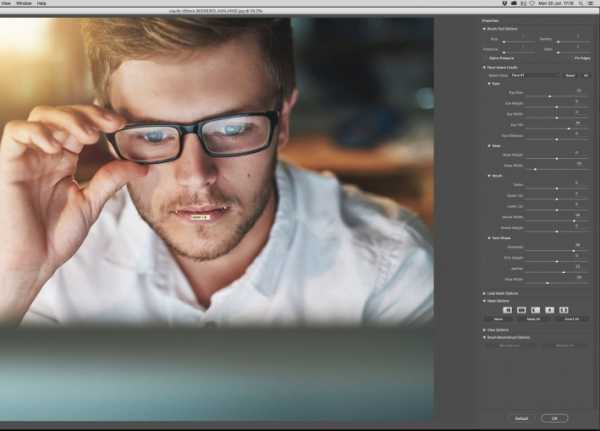
При помощи деформации закрываем пространство между слоями.
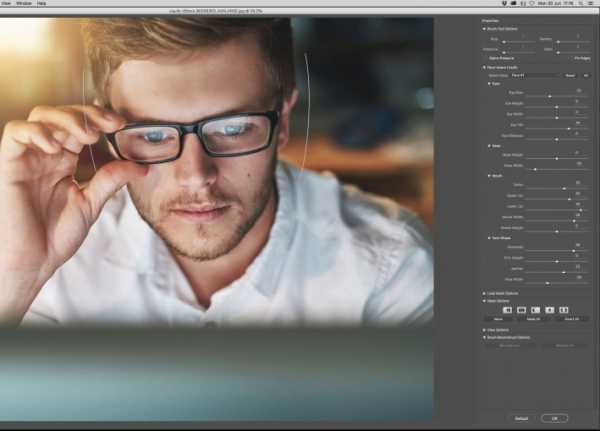
Работа кропотливая и требует аккуратности. Когда закончим, то нажмем ОК.

Оценим результат:

Как мы можем видеть, лицо актрисы визуально стало меньше, но, вместе с тем, основные черты лица сохранились в первозданном виде.
Это был еще один прием уменьшения лица в Фотошопе.
Мы рады, что смогли помочь Вам в решении проблемы.Опишите, что у вас не получилось. Наши специалисты постараются ответить максимально быстро.
Помогла ли вам эта статья?
ДА НЕТlumpics.ru
Как убрать щеки в фотошопе
Автор КакПросто!
Убрать щеки и сделать лицо более худым, несложно с помощью редактора Adobe Photoshop. Причем, с помощью описанного способа в программе Photoshop можно не только уменьшить какую-либо часть лица, но также увеличить или деформировать.

Статьи по теме:
Вам понадобится
- Adobe Photoshop CS2 или выше
Инструкция
Откройте исходное изображение. Для этого нажмите Ctrl+O или в меню «Файл» выберите «Открыть». Помимо этого, можно просто перетянуть ярлык изображения в рабочую область программы.
На панели инструментов выберите инструмент «Заморозка» и закрасьте красной вуалью участки, рядом с которыми нужно провести модификацию. При этом обязательно следует оставить немного не закрашенного пространства, как плечо для последующих модификаций. Если вы захватили слишком много, используйте инструмент «Разморозка», чтобы стереть лишнюю часть вуали.
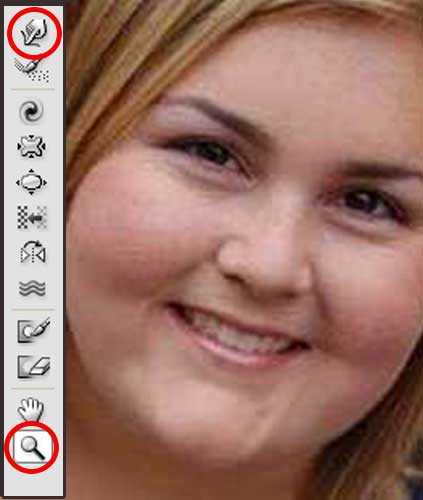 Когда иллюстрация будет подготовлена должным образом, возьмите инструмент «Палец» и с его помощью начинайте убирать щеки. Этот процесс хорошо иллюстрирует иконка инструмента. Подведите «Палец» к границе щеки, нажмите и немного сдвиньте изображение. Крайне важно подобрать удобный размер кисти – это позволит лучше управлять формой лица. Желательно также увеличить изображение, чтобы с ним было удобнее работать. Это можно сделать с помощью инструмента «Лупа».
Когда иллюстрация будет подготовлена должным образом, возьмите инструмент «Палец» и с его помощью начинайте убирать щеки. Этот процесс хорошо иллюстрирует иконка инструмента. Подведите «Палец» к границе щеки, нажмите и немного сдвиньте изображение. Крайне важно подобрать удобный размер кисти – это позволит лучше управлять формой лица. Желательно также увеличить изображение, чтобы с ним было удобнее работать. Это можно сделать с помощью инструмента «Лупа».Добейтесь результата, который вас устроит, и нажмите кнопку «ОК» чтобы принять все изменения.
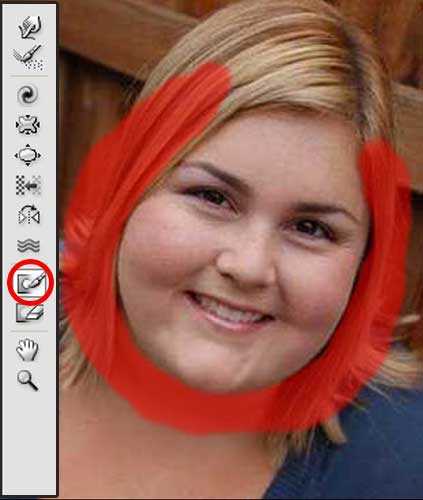
В довершение возьмите инструмент «Осветлитель», и слегка пройдите по складкам, которые формируют щеки. Также можно немного затемнить блики, чтобы выровнять свет с помощью инструмента «Затемнитель».
Воспользуйтесь хорошо известным художникам принципом: чем светлее участок изображения, тем он кажется ближе к зрителю. И наоборот, чем он темнее, тем он кажется дальше. Таким образом, выровняв свет, можно сделать щеки менее объемными.
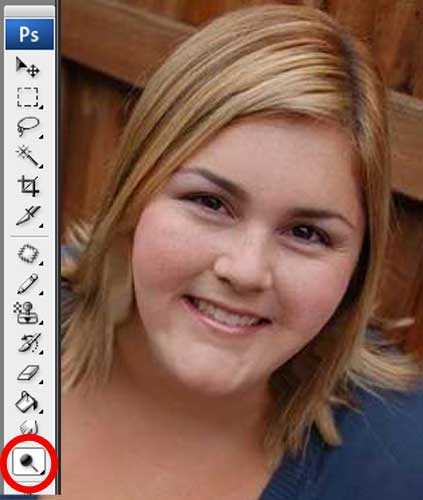
Сохраните готовое изображение. Для этого в меню «Файл» нажмите на пункт «Сохранить как», или «Сохранить для веб и устройств». Как правило, рекомендуется сохранять изображения в формате JPG.

Совет полезен?
Статьи по теме:
www.kakprosto.ru
Как уменьшить лицо в Фотошопе
Приветствуем вас на нашем очередном уроке по работе в самом популярном фоторедакторе. В данной статье мы подробно рассмотрим, как уменьшить лицо Фотошопе.
У нас уже был подобный урок: “Как сделать лицо более худым в Photoshop: пошаговая подтяжка овала лица”. Но сегодняшний несколько отличается.
Дело в том, что тот урок был о коррекции разных частей лица и головы, подходящий для портретов или просто фотографий хорошего качества, которые сняты с близкого расстояния.
А в этот раз мы не будем работать над какой-то отдельной областью, а скорректируем лицо целиком. При этом нужно сделать так, чтобы части лица особо не деформировались.
Подготовительный процесс
Для начала необходимо определиться с фотографией. Для данного примера мы возьмем фото одного из наших любимых актеров – Джона Хилла.

После того, как открыли изображение в Фотошопе, как всегда необходимо создать копию слоя, с которым и предстоит работать. Для этого воспользуйтесь горячими клавишами CTRL+J.

После, переходим к панели инструментов и выбираем “Перо”, чтобы выделить лицо нашего актера.
Мы не будем зацикливаться на моменте выделения. Если вы не знаете, как работать с пером, то у нас есть для вас отдельный урок на эту тему:“Как пользоваться пером в Фотошопе”

Теперь необходимо “Выделить область”. Для этого кликаем правой кнопкой мыши по внутренней части контура и, в раскрывшемся меню, выбираем соответсвующий пункт.

В открывшемся окне оставляем все, как есть и кликаем “ОК” (см. скриншот ниже).

После этого необходимо взять инструмент выделения “Прямоугольная область”.

Возвращаемся к нашему фото и щелкаем ПКМ по внутренней части выделенной области и в раскрывшемся меню выбираем “Вырезать на новый слой”.
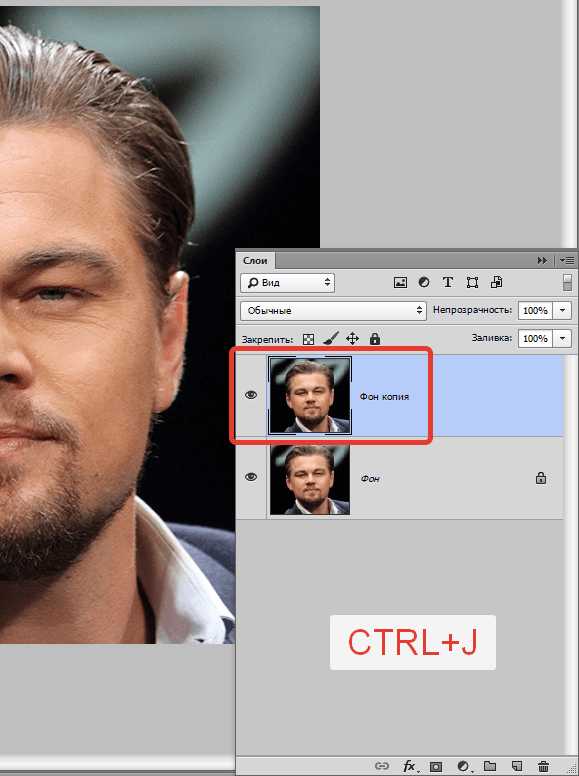
Исходя из названия самой функции, понятно, что выделенная часть лица окажется на новом, автоматически созданном, слое:
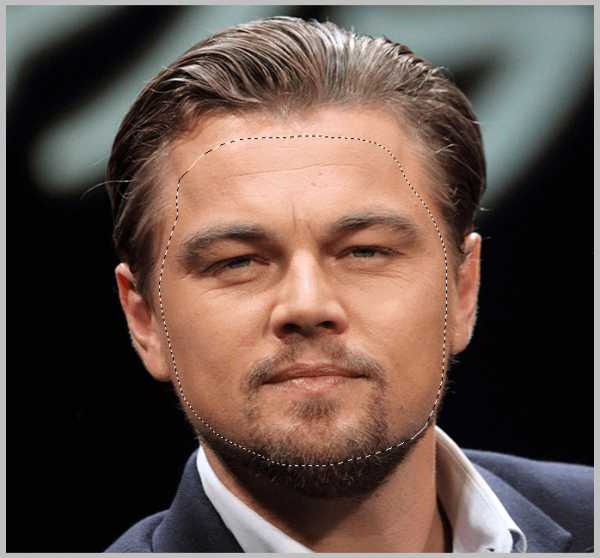
Уменьшаем лицо
Когда все готово, можно приступать непосредственно к уменьшению лица. Чтобы это сделать, нужно вызвать инструмент “Свободное трансформирование”, воспользовавшись горячими клавишами CTLR+T или через меню “Редактирование”.
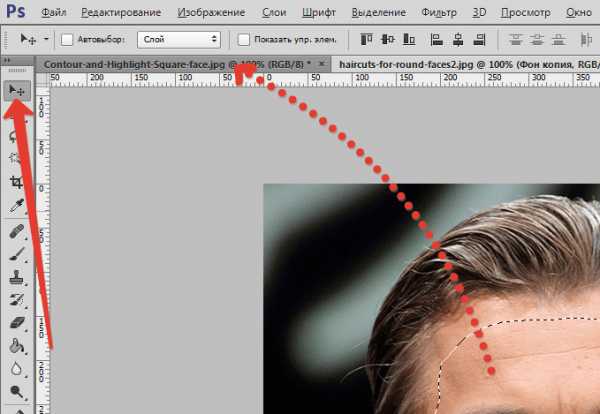
В панели настроек инструмента нужно ввести необходимые значения ширины и высоты. Т.к. мы хотим уменьшить лицо и сделать это незаметно, вводим значение не меньше 95%. Наши значение таковы: ширина – 95%, высота – 97%.
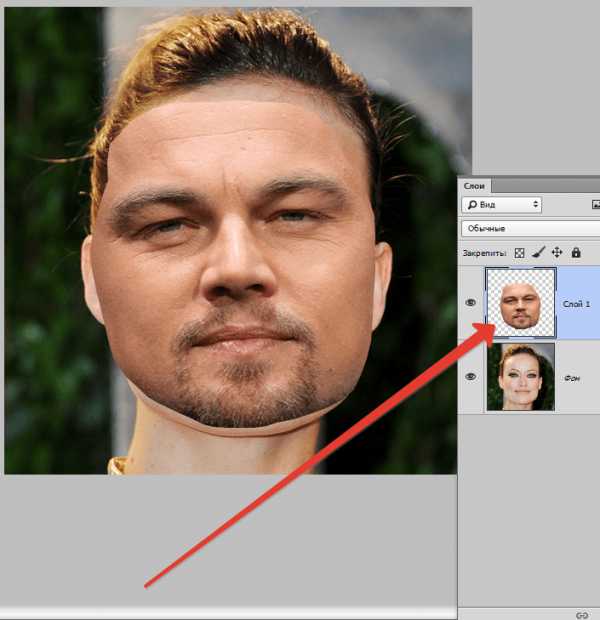
Так вот это все выглядит:

Остается применить изменения, нажав ENTER или кликнув в любое место на холсте.
Теперь необходимо убрать видимость с фонового слоя и восполнить участки лица, которые исчезли при уменьшении.
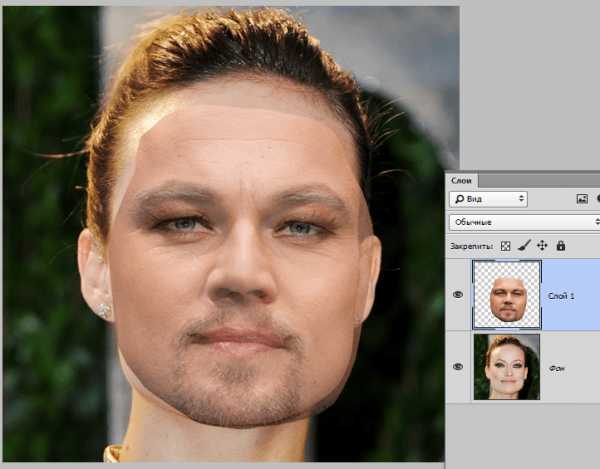
Переходим на копию фонового слоя (тот, что без лица). Затем в главном меню выбираем “Фильтр” -> “Пластика”.
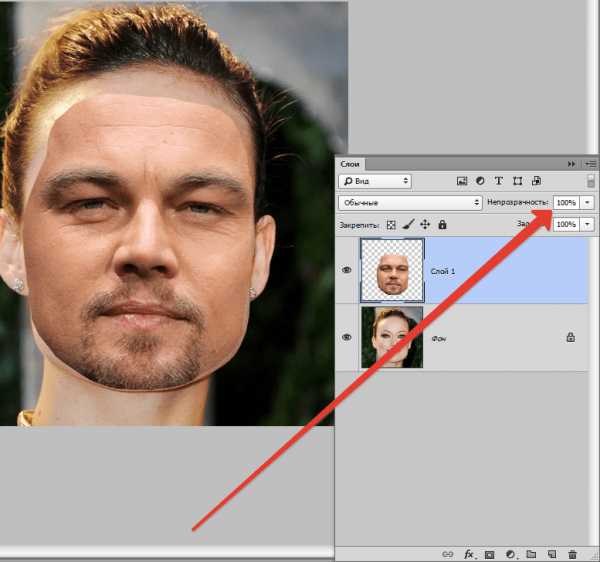
Откроется большое окно с многочисленными настройками. Но нам понадобится пункт “Дополнительные параметры”. Ставим галочку возле него, чтобы активировать и вводим необходимые параметры (см. скриншот ниже).
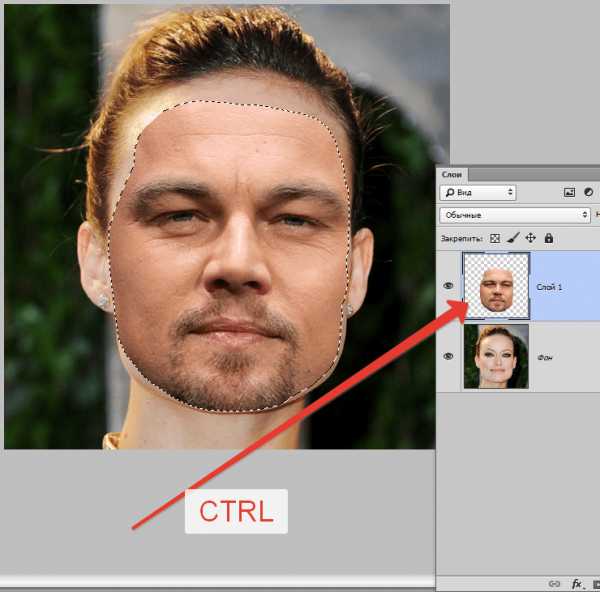
После, не закрывая окно настроек, в левой панели инструментов берем «Деформацию» и выставляем подходящий размер кисти квадратными скобками ([ – уменьшает размер, ] – увеличивает размер).
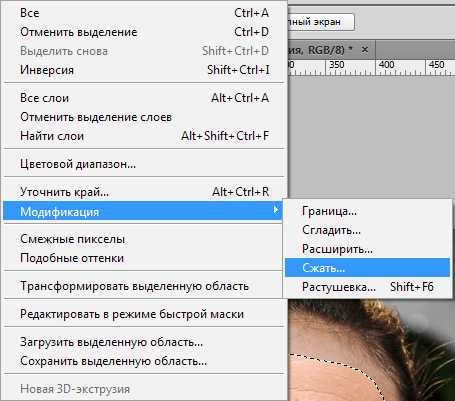
Начинаем сжимать изображение по краям выделенного участка до тех пор пока, не заполним прозрачные пробелы вокруг лица.
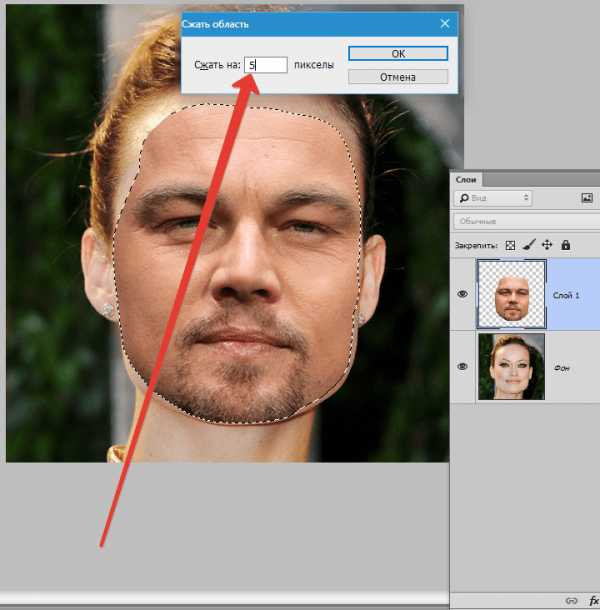
После того, как пробелов между слоями уже нет нужно применить изменения, нажатием “ОК”.
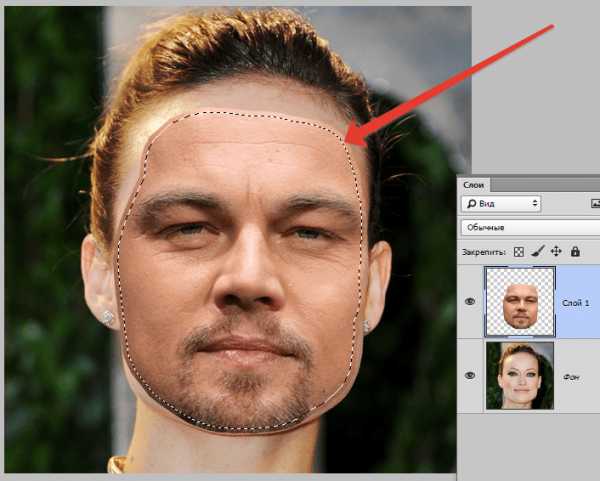
Результат
Как видите результат получился очень даже неплохим. Вряд ли кто-то сможет определить, что мы уменьшали лицо актера в Фотошопе.
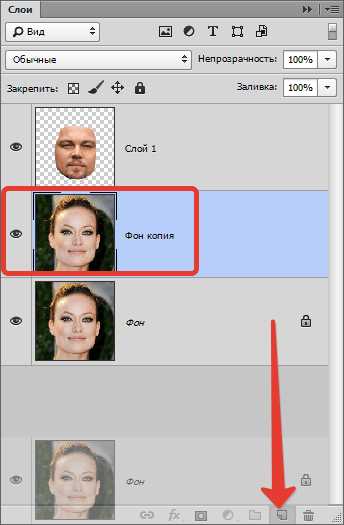
А теперь давайте сравним оригинал и наш вариант:

Кстати, на фотографии справа также изменилась и прическа – стала пышнее.
Таким образом теперь вы владеете еще одним способом уменьшения лица в программе Adobe Photoshop.
До встречи в наших следующих уроках!
myphotoshop.ru
Как сделать лицо худым в Photoshop
Здравствуйте! Сегодня я хочу показать вам, каким образом можно чуть-чуть приукрасить любого человека – как сделать лицо худым в фотошопе (если ваша модель, конечно, сама не слишком худая).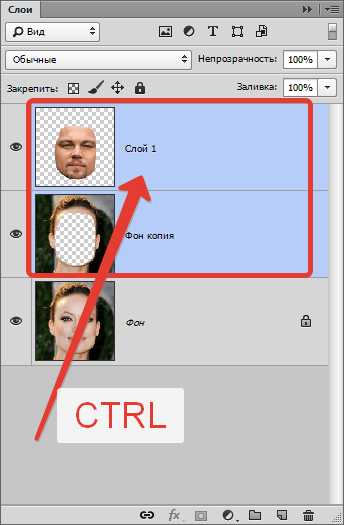
Понадобится нам на все не более 3 минут, так что давайте приступим к уроку!
Откроем фотографию с человеком, которому, по вашему мнению, нужно чуток похудеть: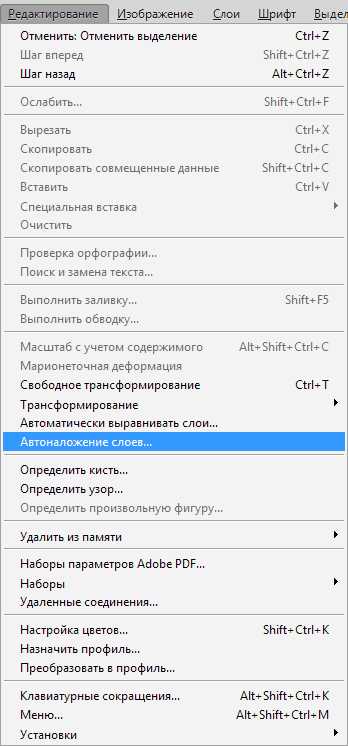
На панели инструментов слева найдем «Лассо»(Lasso) и активируем его:
Выделим с помощью инструмента щеки и подбородок таким образом, как показано на фото ниже:
Далее перейдем к меню Выделение|Select >> Модификация|Modify >> Растушевка|Feather и в открывшемся окне команды укажем значение = примерно 10 пикс. Делаем мы это для того, чтобы при искажении выделения не было видно границ изменения:
Перейдем в меню Фильтр|Filter >> Искажение|Distort >> Дисторсия|Pinch. В этом окне установите количество дисторсии = 15%. Данное действие позволит вам сделать более худым силуэт лица: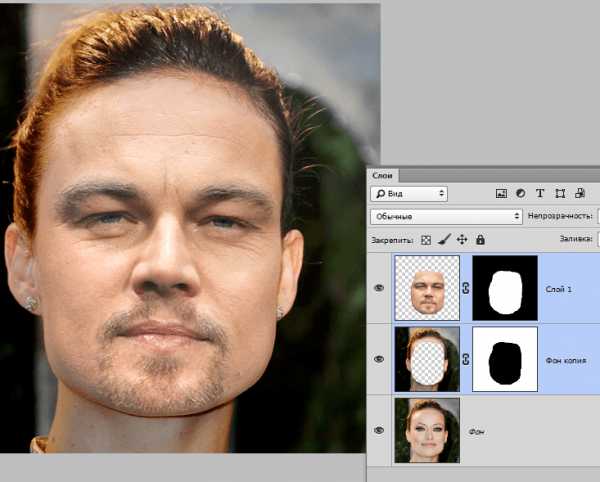
Не забудьте снять выделенеие! (Ctrl+D) Результат вы видите ниже! Если после всех выполненных действий вам до сих пор кажется, что лицо можно еще уменьшить, читайте дальше:
Активируйте инструмент «штамп»(Clone Stamp) на панели слева:
Выберите небольшую кисть с минимальной жесткостью в настройках инструмента. Слева от лица (рядом с ним) скопируйте участок кистью инструмента (просто зажав клавишу Alt, щелкните по месту копирования). И передвинув кисть совсем чуть-чуть вправо, к краю лица, просто вставьте скопированную область, аккуратно работая мышкой. Благодаря тому, что кисть имеет небольшие размеры и максимальную мягкость, утоньшение лица должно смотреться естественно. Если не получилось с первого раза, попробуйте отменить действие и попробовать снова. Таким же образом с помощью инструмента поработайте с правой частью лица. Вот что в итоге у меня получилось: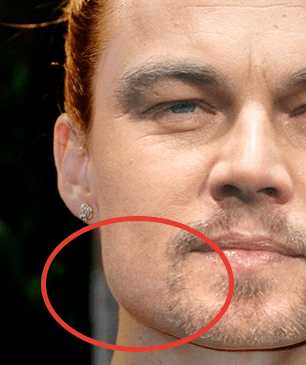
Вот такими нехитрыми способами можно сделать лицо худым в фотошопе. Ниже вы видите изображение до обработки и после: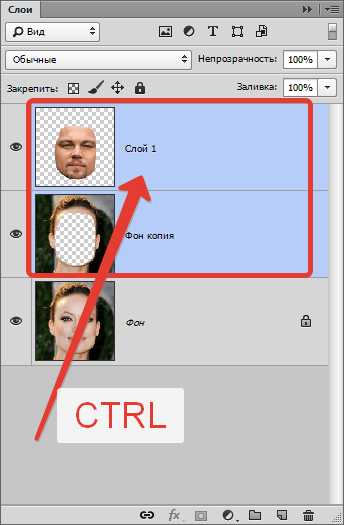
Источник
loric-50.livejournal.com
Как сделать лицо худее в Фотошопе

Полные, худые, кареглазые, голубоглазые, высокие, низкорослые… Почти все девушки недовольны своей внешностью и хотели бы на фотографиях выглядеть не совсем так, как в реальной жизни.
Кроме того, камера это не зеркало, перед ней не повертишься, да и любит она далеко не всех.
В этом уроке поможем модели избавиться от «лишних» черт лица (щек), которые «вдруг» появились на снимке.
На уроке будет присутствовать вот эта девушка:
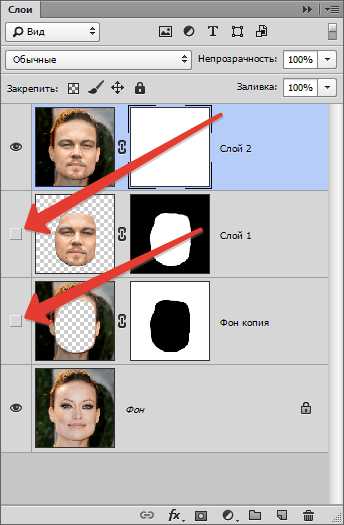
При съемке с очень близкого расстояния может появиться нежелательная выпуклость в центре снимка. Здесь она достаточно ярко выражена, поэтому этот дефект необходимо устранить, тем самым визуально уменьшить лицо.
Создаем копию слоя с оригинальным изображением (CTRL+J) и идем в меню «Фильтр – Коррекция дисторсии».
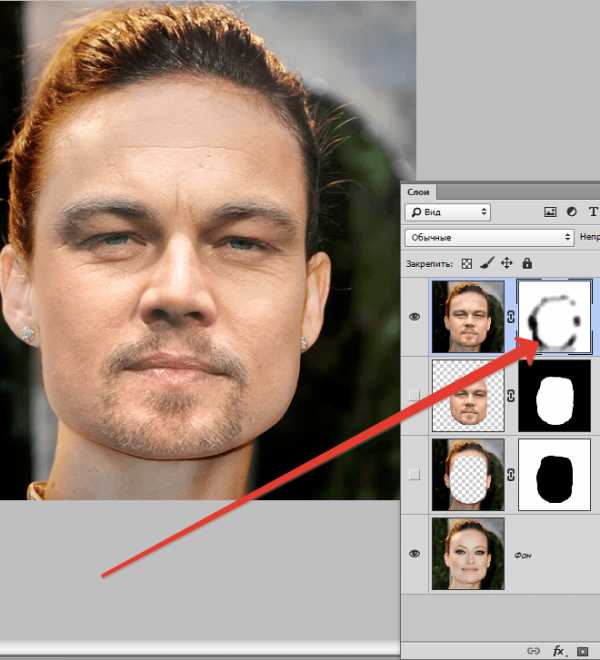
В окне фильтра ставим галку напротив пункта «Автоматическое масштабирование изображения».
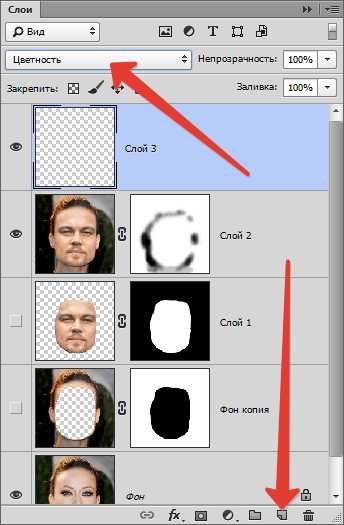
Затем выбираем инструмент «Удаление искажения».

Кликаем по холсту и, не отпуская кнопку мыши, тянем курсор к центру, уменьшая искажение. В этом случае посоветовать нечего, попробуйте и поймете, как это работает.
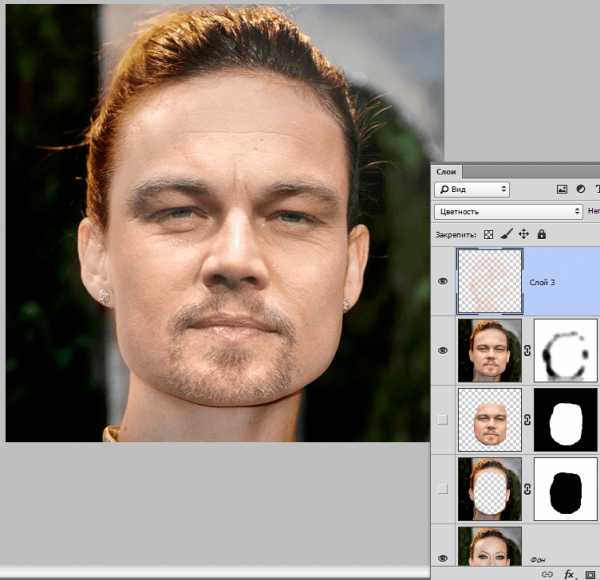
Посмотрим, как изменилось лицо.

Визуально размер уменьшился за счет удаления выпуклости.
Я не очень люблю использовать в работе различные «умные» инструменты Фотошопа, но в данном случае без них, в частности без фильтра «Пластика», не обойтись.

В окне фильтра выбираем инструмент «Деформация». Все настройки оставляем по умолчанию. Размер кисти меняем при помощи квадратных стрелок на клавиатуре.

Работа с инструментом не вызовет сложностей даже у новичка, здесь главное подобрать оптимальный размер кисти. Если выбрать слишком маленький размер, то получатся «рваные» края, а если слишком большой – будет перемешаться слишком крупный участок. Размер кисти подбирается экспериментально.
Корректируем линию лица. Просто зажимаем ЛКМ и тянем в нужную сторону.

Те же действия совершаем и с левой щекой, а также немного подкорректируем подбородок и нос.
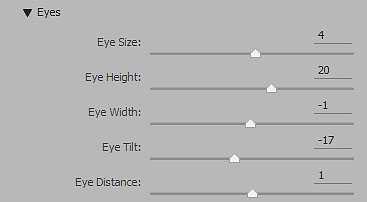
На этом урок можно считать оконченным, осталось только посмотреть, как изменилось лицо девушки в результате наших действий.
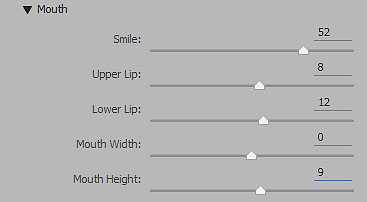
Результат, как говорится, на лице.
Приемы, показанные в уроке, помогут Вам сделать любое лицо гораздо худее, чем есть на самом деле.
Опишите, что у вас не получилось. Наши специалисты постараются ответить максимально быстро.
Помогла ли вам эта статья?
ДА НЕТlumpics.ru
Как в Фотошопе сделать лицо худее
Большинство девушек часто недовольны своей внешностью, особенно тем, как они получаются на фотографиях. Из-за неправильной съемки или позировании лицо может стать более округлым, выпуклым и приобрести неприятные черты в отличие от реальной жизни. Исправить это поможет Photoshop и данный урок. С помощью него получится удалить «лишние» щеки и сделать лицо утонченным.
Причиной возникновения нежелательной выпуклости в самом центре снимка является съемка с очень близкого расстояния. Поэтому в первую очередь необходимо удалить этот дефект, благодаря чему лицо станет визуально меньше. Для нашего урока мы возьмем фотографию прекрасной актрисы – Мелиссы Маккартни.
Первый этап подтяжки лица

Приступим. Сделать это можно в несколько шагов:
- Создайте копию слоя с оригинальным изображением, используя горячие клавиши CTRL+J.

- Зайдите в меню «Фильтр», расположенное в верхней части окна. Выберите опцию «Коррекция дисторсии».

- В появившемся окне фильтра поставьте галочку напротив «Автоматическое масштабирование изображения». “ОК” кликать не нужно. Остаемся в том же окне “Коррекция дисторсии” и следуем инструкциям.

- Выберите инструмент «Удаление искажения» или нажмите горячую клавишу D.
 Кликните по холсту и, не отпуская мышь, потяните курсор ближе к центру (Если хотите уменьшить полноту, то тяните слева направо, если наоборот – хотите добавить полноты, то справа налево).
Кликните по холсту и, не отпуская мышь, потяните курсор ближе к центру (Если хотите уменьшить полноту, то тяните слева направо, если наоборот – хотите добавить полноты, то справа налево). Искажение мгновенно уменьшиться, а лицо станет меньше.
Искажение мгновенно уменьшиться, а лицо станет меньше.
Финальная обработка (подтяжка) лица
- Если искажение фотоснимка слишком масштабное, то одним фильтром не обойтись. Дополнительным инструментом выступает опция «Пластика», включить которую можно с помощью горячих клавиш Shift+Ctrl+X.

- В появившемся окне фильтра выберите инструмент «Деформация», а остальные настройки не трогайте, пусть они останутся по умолчанию.
 При работе с этой опцией главное подобрать наиболее удобный размер кисти.
При работе с этой опцией главное подобрать наиболее удобный размер кисти. Если она будет слишком маленькой, то при работе края могут остаться «рваными» и будут видны явные следы Фотошопа. Большой размер кисти чреват тем, что переместится большая часть лица.
Если она будет слишком маленькой, то при работе края могут остаться «рваными» и будут видны явные следы Фотошопа. Большой размер кисти чреват тем, что переместится большая часть лица. - Для визуального уменьшения овала лица на снимке необходимо аккуратно пройтись по всему контуру лица. Просто зажмите левую кнопку мыши и потяните в нужную сторону.
 Для того, чтобы новые пропорции смотрелись реалистично, пройдитесь еще и по носу.
Для того, чтобы новые пропорции смотрелись реалистично, пройдитесь еще и по носу. Если какой-либо штрих был выполнен неверно, по ошибке или незнанию – ничего страшного. Отменить последнюю операцию можно клавишами CTRL+Z.
Если какой-либо штрих был выполнен неверно, по ошибке или незнанию – ничего страшного. Отменить последнюю операцию можно клавишами CTRL+Z.
Результат
В итоге, после всех манипуляций лицо нашей актрисы на фото значительно уменьшилось, а глаза и губы стали выразительнее на фоне остальных черт лица:
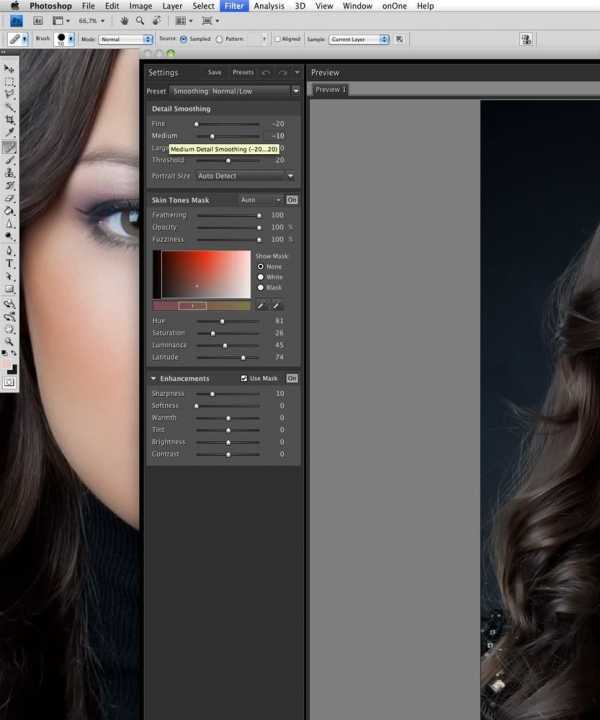
Предлагаем сравнить фото до и после нашей обработки:

Таким образом, с помощью Фотошопа, всего за считанные минуты мы сделали лицо на фото намного худее.
Загрузка…myphotoshop.ru
Быстрый способ разгладить кожу в Фотошоп


Двигайте ползунок, чтобы увидеть разницу
При ретуши портрета человека нужно учитывать много различных вещей, чтобы изображение выглядело идеально. Глаза, губы и волосы – это только некоторые аспекты, но самый большой из них – кожа. В большинстве случаев люди хотят, чтобы их кожа выглядела естественной и мягкой, а не отретушированной до ужаса. Этот урок покажет, как добиться этого мягкого, сияющего вида, не убирая при этом весь реализм. Пожалуйста, имейте в виду, что этот урок о разглаживании кожи, без устранения пятен, покраснений и заметных дефектов. Мы стремимся достичь естественной и мягкой текстуры кожи.
Существует много разных способов добиться этого, но метод, который я покажу вам здесь, прост, идеален для начинающих и может быть выполнен менее чем за 5 минут.
Скачать архив с материалами к уроку
Шаг 1
Открываем портрет в Photoshop.

Шаг 2
Идем в меню Layer – Duplicate Layer (Слои – Создать дубликат слоя). Назовем этот слой Smooth (Гладкая кожа) и нажимаем ОК.
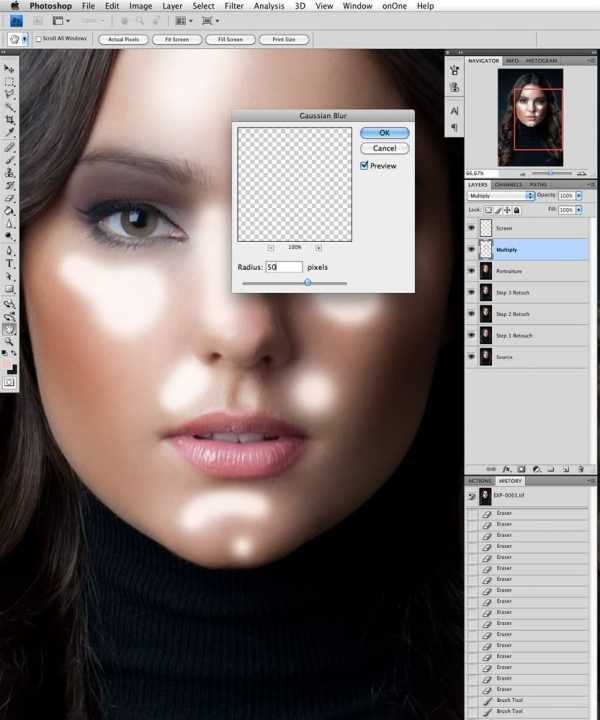
Шаг 3
Идем в меню Image – Adjustments – Invert (Изображение – Коррекция – Инверсия).
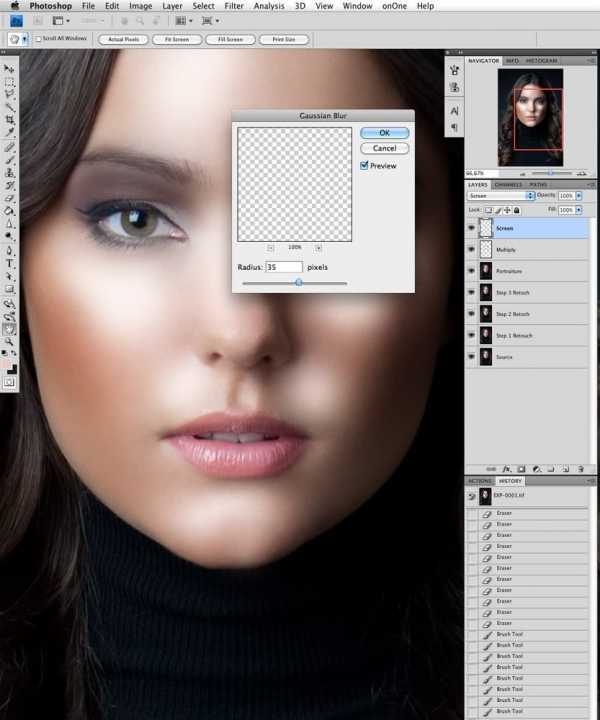
Шаг 4
На панели слоев переключаем режим наложения слоя Smooth (Гладкая кожа) на Vivid Light (Яркий свет).

Шаг 5
Идем в меню Filter – Other – High Pass (Фильтр – Другое – Цветовой контраст). Radius (Радиус) устанавливаем примерно между 20 и 26 в зависимости от размера и разрешения вашего изображения. Нажимаем ОК.

Шаг 6
Идем в меню Filter – Blur – Gaussian Blur (Фильтр – Размытие – Размытие по Гауссу). Radius (Радиус) устанавливаем между 2 и 4. Нажимаем ОК.

Шаг 7
С зажатой клавишей Alt кликаем по кнопке Add layer mask (Добавить маску слоя) внизу панели слоев.
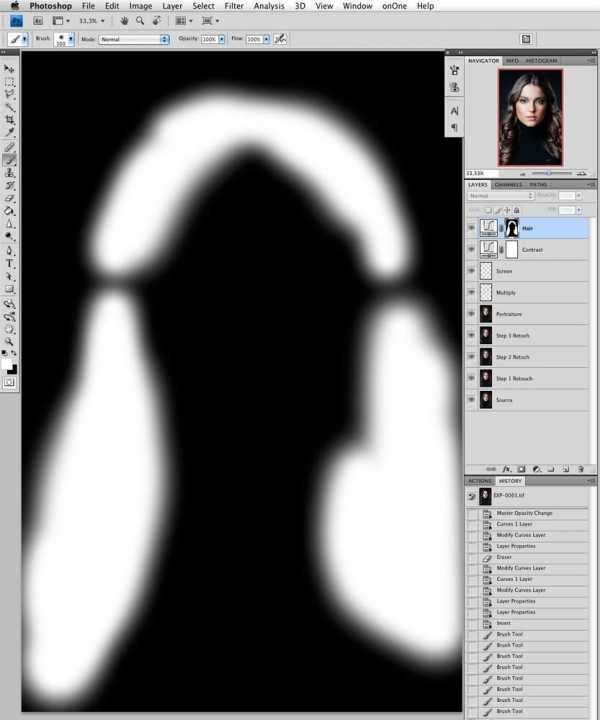
Шаг 8
Выбираем инструмент Brush Tool (Кисть) (B) и устанавливаем цветом переднего плана белый. В верхней панели настроек выбираем кисть любого удобного для вас размера, устанавливаем Hardness (Жесткость) 45%, Mode (Режим) Normal (Нормальный), Opacity (Непрозрачность) 50% и Flow (Нажим) 100%.

Шаг 9
Проверяем, чтобы была выбрана маска слоя, и кистью рисуем по тем областям кожи, которые хотим сгладить.
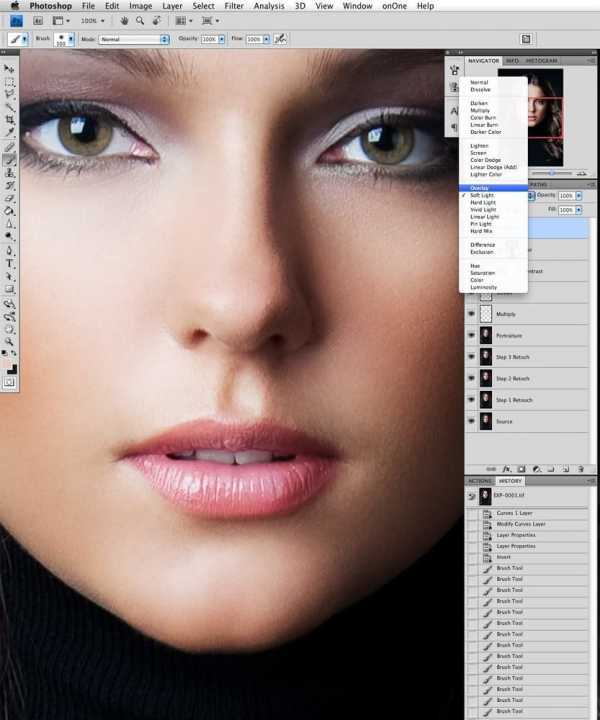
Шаг 10
Если вам кажется что нужно добавить коже текстуры, то просто уменьшаем непрозрачность слоя Smooth (Гладкая кожа) на панели слоев.
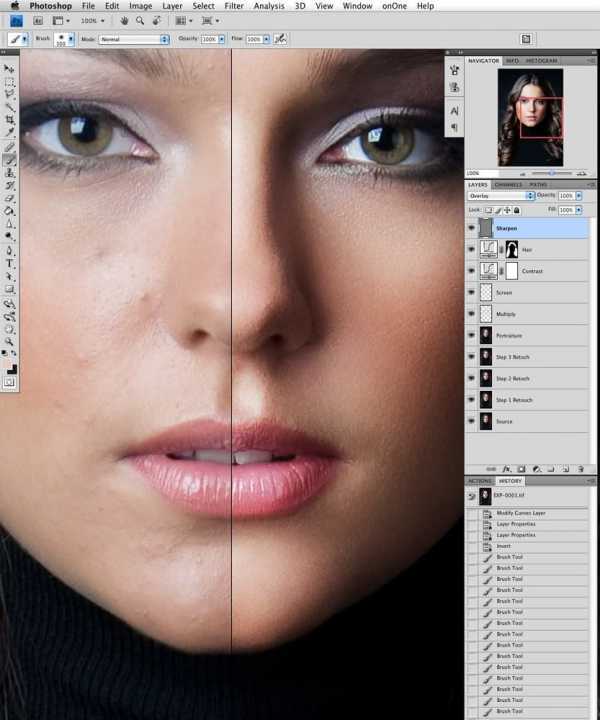
Примечание:
Смягчение тона кожи – это лишь один из множества аспектов, которые следует учитывать при ретушировании портрета, но этот метод наверняка поможет вам ускорить рабочий процесс и получить лучшую основу для работы с кожей при ретушировании портретов, упрощая вашу работу.
Автор: Diego Sanchez
photoshop-master.ru

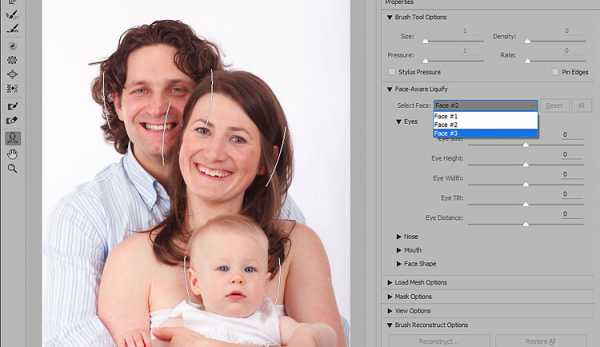
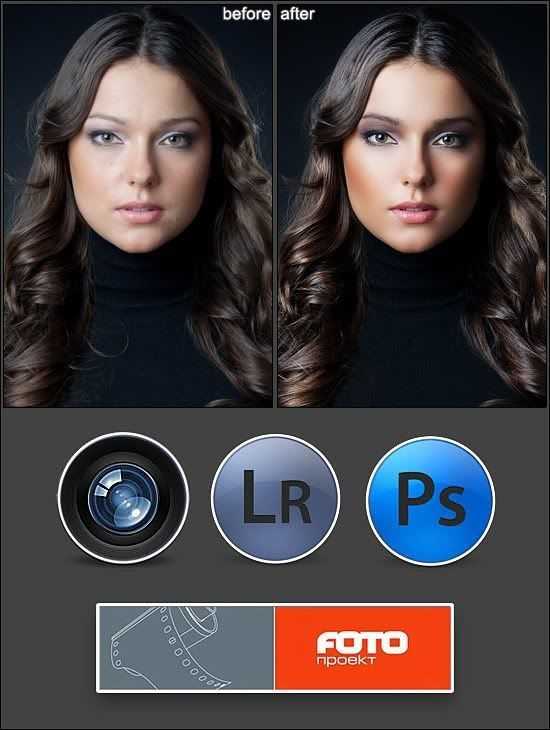

 Кликните по холсту и, не отпуская мышь, потяните курсор ближе к центру (Если хотите уменьшить полноту, то тяните слева направо, если наоборот – хотите добавить полноты, то справа налево).
Кликните по холсту и, не отпуская мышь, потяните курсор ближе к центру (Если хотите уменьшить полноту, то тяните слева направо, если наоборот – хотите добавить полноты, то справа налево).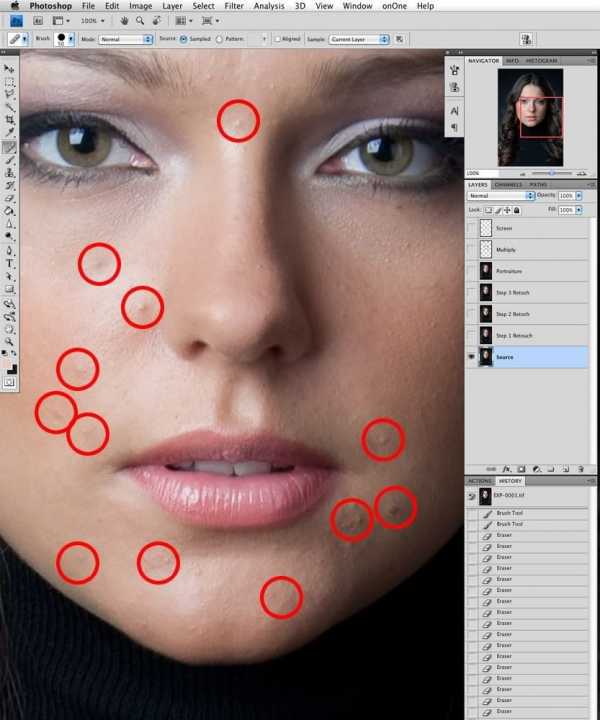 Искажение мгновенно уменьшиться, а лицо станет меньше.
Искажение мгновенно уменьшиться, а лицо станет меньше.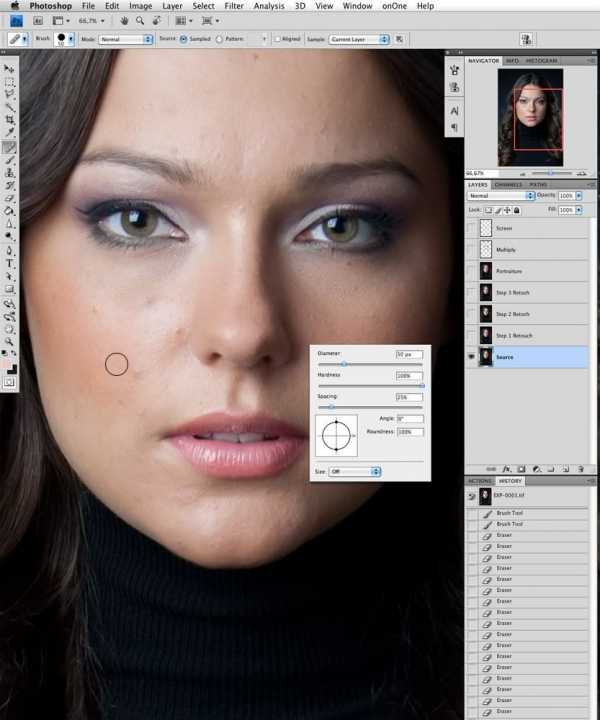

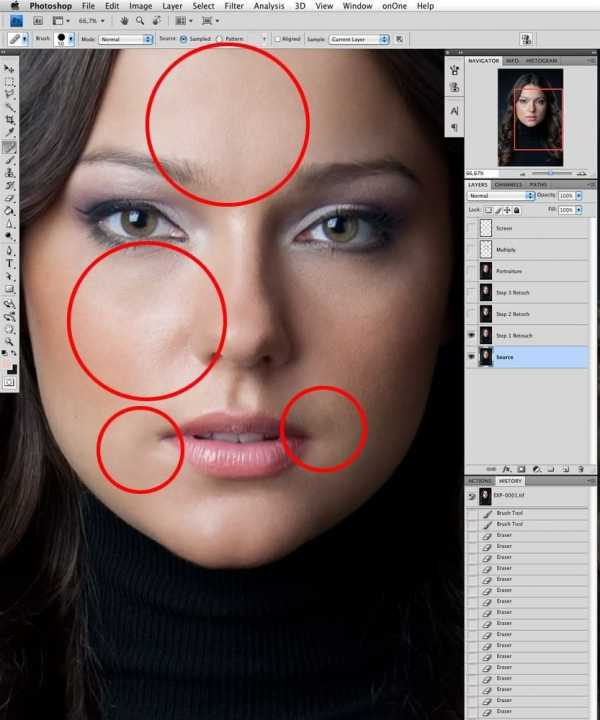 При работе с этой опцией главное подобрать наиболее удобный размер кисти.
При работе с этой опцией главное подобрать наиболее удобный размер кисти. Если она будет слишком маленькой, то при работе края могут остаться «рваными» и будут видны явные следы Фотошопа. Большой размер кисти чреват тем, что переместится большая часть лица.
Если она будет слишком маленькой, то при работе края могут остаться «рваными» и будут видны явные следы Фотошопа. Большой размер кисти чреват тем, что переместится большая часть лица. Для того, чтобы новые пропорции смотрелись реалистично, пройдитесь еще и по носу.
Для того, чтобы новые пропорции смотрелись реалистично, пройдитесь еще и по носу.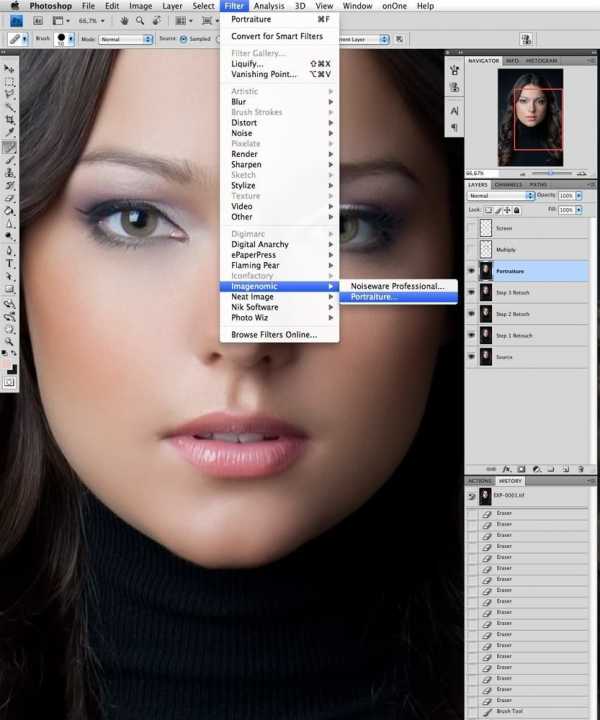 Если какой-либо штрих был выполнен неверно, по ошибке или незнанию – ничего страшного. Отменить последнюю операцию можно клавишами CTRL+Z.
Если какой-либо штрих был выполнен неверно, по ошибке или незнанию – ничего страшного. Отменить последнюю операцию можно клавишами CTRL+Z.