Как уменьшить лицо в Фотошопе
Мы с Вами, дорогой читатель, уже обсуждали, как сделать лицо модели немного худее, используя Фотошоп. Мы тогда воспользовались фильтрами «Коррекция дисторсии» и «Пластика».
Вот тот урок: Подтяжка лица в Фотошопе.
Приемы, описанные в уроке, позволяют уменьшить щеки и другие «выдающиеся» черты лица, но применимы в тех случаях, если снимок сделан с близкого расстояния и, к тому же, лицо модели является достаточно выразительным (глаза, губы…).
Если же необходимо сохранить индивидуальность, но вместе с тем сделать лицо меньше, то придется воспользоваться другим методом. О нем и поговорим в сегодняшнем уроке.
В качестве подопытного кролика выступит одна известная актриса.
Постараемся уменьшить ее лицо, но, вместе с тем, оставить похожей на себя.
Как всегда открываем снимок в Фотошопе и создаем копию горячими клавишами CTRL+J.
Затем берем инструмент «Перо» и выделяем лицо актрисы.
Обратите внимание на область, которая должна попасть в выделение.
Если, как и я, пользовались пером, то кликаем правой кнопкой мыши внутри контура и выбираем пункт «Образовать выделенную область».
Радиус растушевки выставляем 0 пикселей. Остальные настройки как на скриншоте.
Далее выбираем инструмент выделения (любой).
Кликаем правой кнопкой мыши внутри выделения и ищем пункт «Вырезать на новый слой».
Лицо окажется на новом слое.
Теперь уменьшим лицо. Для этого нажимаем CTLR+T и прописываем в полях размеров на верхней панели настроек необходимые размеры в процентах.
После того, как размеры выставлены, нажимаем ENTER.
Осталось только добавить отсутствующие участки.
Переходим на слой без лица, а с фонового изображения снимаем видимость.
Идем в меню «Фильтр – Пластика».
Здесь необходимо настроить «Дополнительные параметры», то есть поставить галку и выставить настройки, руководствуясь скриншотом.
Дальше все довольно просто. Выбираем инструмент «Деформация», размер кисти выбираем средний (нужно понимать, как работает инструмент, поэтому поэкспериментируйте с размером).
При помощи деформации закрываем пространство между слоями.
Работа кропотливая и требует аккуратности. Когда закончим, то нажмем ОК.
Оценим результат:
Как мы можем видеть, лицо актрисы визуально стало меньше, но, вместе с тем, основные черты лица сохранились в первозданном виде.
Это был еще один прием уменьшения лица в Фотошопе.
Мы рады, что смогли помочь Вам в решении проблемы.Опишите, что у вас не получилось. Наши специалисты постараются ответить максимально быстро.

Помогла ли вам эта статья?
ДА НЕТКак уменьшить лицо в Фотошопе
Приветствуем вас на нашем очередном уроке по работе в самом популярном фоторедакторе. В данной статье мы подробно рассмотрим, как уменьшить лицо Фотошопе.
У нас уже был подобный урок: “Как сделать лицо более худым в Photoshop: пошаговая подтяжка овала лица”. Но сегодняшний несколько отличается.
Дело в том, что тот урок был о коррекции разных частей лица и головы, подходящий для портретов или просто фотографий хорошего качества, которые сняты с близкого расстояния.
А в этот раз мы не будем работать над какой-то отдельной областью, а скорректируем лицо целиком. При этом нужно сделать так, чтобы части лица особо не деформировались.
Подготовительный процесс
Для начала необходимо определиться с фотографией. Для данного примера мы возьмем фото одного из наших любимых актеров – Джона Хилла.
После того, как открыли изображение в Фотошопе, как всегда необходимо создать копию слоя, с которым и предстоит работать. Для этого воспользуйтесь горячими клавишами CTRL+J.
Для этого воспользуйтесь горячими клавишами CTRL+J.
После, переходим к панели инструментов и выбираем “Перо”, чтобы выделить лицо нашего актера.
Мы не будем зацикливаться на моменте выделения. Если вы не знаете, как работать с пером, то у нас есть для вас отдельный урок на эту тему:“Как пользоваться пером в Фотошопе”
Так, смотрим на выделенную область, которая у нас получилась:
Теперь необходимо “Выделить область”
В открывшемся окне оставляем все, как есть и кликаем “ОК” (см. скриншот ниже).
После этого необходимо взять инструмент выделения “Прямоугольная область”.
Возвращаемся к нашему фото и щелкаем ПКМ по внутренней части выделенной области и в раскрывшемся меню выбираем “Вырезать на новый слой”.
Исходя из названия самой функции, понятно, что выделенная часть лица окажется на новом, автоматически созданном, слое:
Уменьшаем лицо
Когда все готово, можно приступать непосредственно к уменьшению лица. Чтобы это сделать, нужно вызвать инструмент “Свободное трансформирование”, воспользовавшись горячими клавишами CTLR+T или через меню “Редактирование”.
Чтобы это сделать, нужно вызвать инструмент “Свободное трансформирование”, воспользовавшись горячими клавишами CTLR+T или через меню “Редактирование”.
В панели настроек инструмента нужно ввести необходимые значения ширины и высоты. Т.к. мы хотим уменьшить лицо и сделать это незаметно, вводим значение не меньше 95%. Наши значение таковы: ширина – 95%, высота – 97%.
Так вот это все выглядит:
Остается применить изменения, нажав ENTER или кликнув в любое место на холсте.
Теперь необходимо убрать видимость с фонового слоя и восполнить участки лица, которые исчезли при уменьшении.
Переходим на копию фонового слоя (тот, что без лица). Затем в главном меню выбираем “Фильтр” -> “Пластика”.
Откроется большое окно с многочисленными настройками. Но нам понадобится пункт “Дополнительные параметры”.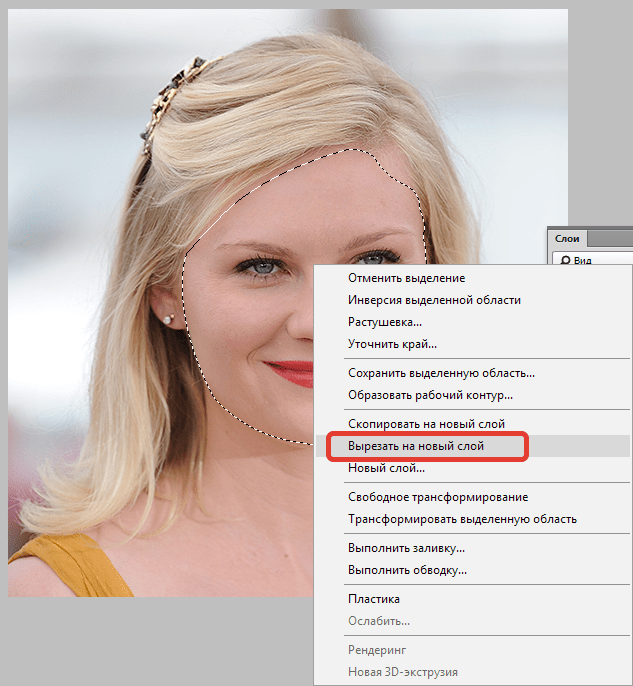 Ставим галочку возле него, чтобы активировать и вводим необходимые параметры (см. скриншот ниже).
Ставим галочку возле него, чтобы активировать и вводим необходимые параметры (см. скриншот ниже).
После, не закрывая окно настроек, в левой панели инструментов берем «Деформацию» и выставляем подходящий размер кисти квадратными скобками ([ – уменьшает размер, ] – увеличивает размер).
Начинаем сжимать изображение по краям выделенного участка до тех пор пока, не заполним прозрачные пробелы вокруг лица.
После того, как пробелов между слоями уже нет нужно применить изменения, нажатием “ОК”.
Результат
Как видите результат получился очень даже неплохим. Вряд ли кто-то сможет определить, что мы уменьшали лицо актера в Фотошопе.
А теперь давайте сравним оригинал и наш вариант:
Кстати, на фотографии справа также изменилась и прическа – стала пышнее.
Таким образом теперь вы владеете еще одним способом уменьшения лица в программе Adobe Photoshop.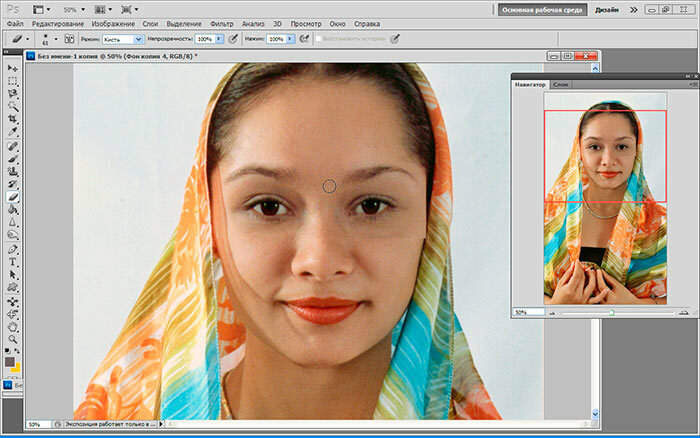
До встречи в наших следующих уроках!
Как сделать лицо худее в Фотошопе
Полные, худые, кареглазые, голубоглазые, высокие, низкорослые… Почти все девушки недовольны своей внешностью и хотели бы на фотографиях выглядеть не совсем так, как в реальной жизни.
Кроме того, камера это не зеркало, перед ней не повертишься, да и любит она далеко не всех.
В этом уроке поможем модели избавиться от «лишних» черт лица (щек), которые «вдруг» появились на снимке.
На уроке будет присутствовать вот эта девушка:
При съемке с очень близкого расстояния может появиться нежелательная выпуклость в центре снимка. Здесь она достаточно ярко выражена, поэтому этот дефект необходимо устранить, тем самым визуально уменьшить лицо.
Создаем копию слоя с оригинальным изображением (CTRL+J) и идем в меню «Фильтр – Коррекция дисторсии».
В окне фильтра ставим галку напротив пункта 
Затем выбираем инструмент «Удаление искажения».
Кликаем по холсту и, не отпуская кнопку мыши, тянем курсор к центру, уменьшая искажение. В этом случае посоветовать нечего, попробуйте и поймете, как это работает.
Посмотрим, как изменилось лицо.
Визуально размер уменьшился за счет удаления выпуклости.
Я не очень люблю использовать в работе различные «умные» инструменты Фотошопа, но в данном случае без них, в частности без фильтра «Пластика», не обойтись.
В окне фильтра выбираем инструмент «Деформация». Все настройки оставляем по умолчанию. Размер кисти меняем при помощи квадратных стрелок на клавиатуре.
Работа с инструментом не вызовет сложностей даже у новичка, здесь главное подобрать оптимальный размер кисти. Если выбрать слишком маленький размер, то получатся «рваные» края, а если слишком большой – будет перемешаться слишком крупный участок.
Корректируем линию лица. Просто зажимаем ЛКМ и тянем в нужную сторону.
Те же действия совершаем и с левой щекой, а также немного подкорректируем подбородок и нос.
На этом урок можно считать оконченным, осталось только посмотреть, как изменилось лицо девушки в результате наших действий.
Результат, как говорится, на лице.
Приемы, показанные в уроке, помогут Вам сделать любое лицо гораздо худее, чем есть на самом деле.
Опишите, что у вас не получилось. Наши специалисты постараются ответить максимально быстро.
Помогла ли вам эта статья?
ДА НЕТКак в фотошопе убрать щеки
Как убрать щеки в фотошопе
Вам понадобится
- Adobe Photoshop CS2 или выше
Инструкция
Откройте исходное изображение. Для этого нажмите Ctrl+O или в меню «Файл» выберите «Открыть». Помимо этого, можно просто перетянуть ярлык изображения в рабочую область программы. Откройте фильтр «Пластика» из меню «Фильтр». Этот фильтр больше напоминает полноценную программу. Он очень удобен для таких задач, когда нужно модифицировать какие-либо участки тела, в частности – лицо.На панели инструментов выберите инструмент «Заморозка» и закрасьте красной вуалью участки, рядом с которыми нужно провести модификацию. При этом обязательно следует оставить немного не закрашенного пространства, как плечо для последующих модификаций. Если вы захватили слишком много, используйте инструмент «Разморозка», чтобы стереть лишнюю часть вуали.
Когда иллюстрация будет подготовлена должным образом, возьмите инструмент «Палец» и с его помощью начинайте убирать щеки. Этот процесс хорошо иллюстрирует иконка инструмента. Подведите «Палец» к границе щеки, нажмите и немного сдвиньте изображение. Крайне важно подобрать удобный размер кисти – это позволит лучше управлять формой лица. Желательно также увеличить изображение, чтобы с ним было удобнее работать.
Помимо этого, можно просто перетянуть ярлык изображения в рабочую область программы. Откройте фильтр «Пластика» из меню «Фильтр». Этот фильтр больше напоминает полноценную программу. Он очень удобен для таких задач, когда нужно модифицировать какие-либо участки тела, в частности – лицо.На панели инструментов выберите инструмент «Заморозка» и закрасьте красной вуалью участки, рядом с которыми нужно провести модификацию. При этом обязательно следует оставить немного не закрашенного пространства, как плечо для последующих модификаций. Если вы захватили слишком много, используйте инструмент «Разморозка», чтобы стереть лишнюю часть вуали.
Когда иллюстрация будет подготовлена должным образом, возьмите инструмент «Палец» и с его помощью начинайте убирать щеки. Этот процесс хорошо иллюстрирует иконка инструмента. Подведите «Палец» к границе щеки, нажмите и немного сдвиньте изображение. Крайне важно подобрать удобный размер кисти – это позволит лучше управлять формой лица. Желательно также увеличить изображение, чтобы с ним было удобнее работать.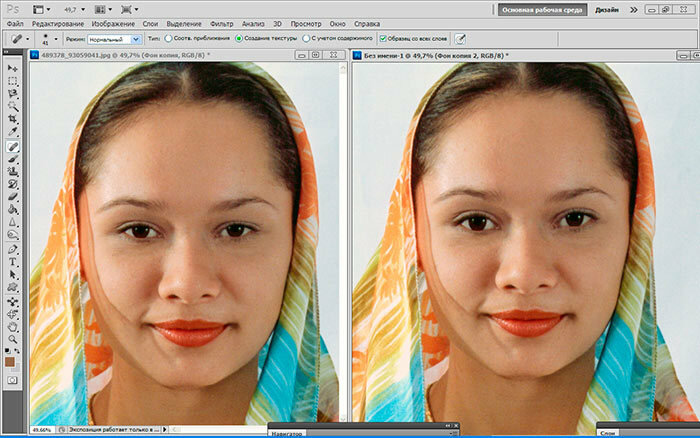 Это можно сделать с помощью инструмента «Лупа».Добейтесь результата, который вас устроит, и нажмите кнопку «ОК» чтобы принять все изменения. В довершение возьмите инструмент «Осветлитель», и слегка пройдите по складкам, которые формируют щеки. Также можно немного затемнить блики, чтобы выровнять свет с помощью инструмента «Затемнитель».Воспользуйтесь хорошо известным художникам принципом: чем светлее участок изображения, тем он кажется ближе к зрителю. И наоборот, чем он темнее, тем он кажется дальше. Таким образом, выровняв свет, можно сделать щеки менее объемными. Сохраните готовое изображение. Для этого в меню «Файл» нажмите на пункт «Сохранить как», или «Сохранить для веб и устройств». Как правило, рекомендуется сохранять изображения в формате JPG.
Это можно сделать с помощью инструмента «Лупа».Добейтесь результата, который вас устроит, и нажмите кнопку «ОК» чтобы принять все изменения. В довершение возьмите инструмент «Осветлитель», и слегка пройдите по складкам, которые формируют щеки. Также можно немного затемнить блики, чтобы выровнять свет с помощью инструмента «Затемнитель».Воспользуйтесь хорошо известным художникам принципом: чем светлее участок изображения, тем он кажется ближе к зрителю. И наоборот, чем он темнее, тем он кажется дальше. Таким образом, выровняв свет, можно сделать щеки менее объемными. Сохраните готовое изображение. Для этого в меню «Файл» нажмите на пункт «Сохранить как», или «Сохранить для веб и устройств». Как правило, рекомендуется сохранять изображения в формате JPG.Как можно сделать худее лицо в фотошопе проще простого?
Я вас снова всех приветствую, мои дорогие друзья. С вами как обычно Дмитрий Костин (ну это и не удивительно) и я к вам снова с фотошопом. Так вот я заметил такую странную тенденцию: многие девушки и женщины постоянно ищут в себе какие-то недостатки, типа «Я толстая», или «у меня огромные щеки», или «Задницу отрастила», хотя выглядят они на самом деле отлично.
Из-за этого их надо сфотографировать 500 раз под разными ракурсами, чтобы им понравилось. Но если уж есть дамы (хотя и не только дамы), которые очень придирчивы в этом вопросе, то я покажу вам как сделать худее лицо в фотошопе (ну или более худым, если если это принципиально). Причем вы сами удивитесь, насколько это просто. Так что открываем наши фотошопчики, загружаем фоточку и… Поехали!
Пластика
- Все то, чем мы будем сегодня заниматься делается с помощью замечательного фильтра «Пластика». Поэтому идем в меню «Фильтры» и там выбираем «Пластика», либо же нажимаем комбинацию клавиш SHIFT+CTRL+X.
- Этот фильтр у вас откроется в отдельном окошке. Сразу, как вы туда попали, ставьте галочку на «Расширенный режим», так как в обычном нет некоторых функций, которые могут понадобиться.
- Убедитесь, что активным инструментом фильтра является палец. Тогда в правой стороне должны быть параметры этого пальца. В принципе вам особо здесь менять ничего не нужно.
 Вы лишь можете увеличить или уменьшить размер кисти под свои нужды, что я собственно и сделал.
Вы лишь можете увеличить или уменьшить размер кисти под свои нужды, что я собственно и сделал. - Что нам нужно теперь сделать? Правильно, убрать щеки. Зажимаем левую кнопку мышки на участке, который по вашему мнению слишком щекастый, и немножко двигаем в сторону лица. Теперь опускаемся чуть ниже и проделываем тоже самое, потом опять и опять. После этого переходим на вторую щеку и делаем то же самое. Только смотрите, чтобы у вас не было разных бугорков. Старайтесь делать все пластично, в конце концов инструмент это позволяет.
- Если вдруг бугорки имеются, то вы можете взять инструмент «Сглаживание» и потихоньку нажимать в тех местах, где есть ямки. Тогда все неровности сгладятся и будет уже смотреться намного лучше.
- После всего этого нажимаем ОК и смотрим результат. Казалось бы все хорошо, но есть одно но. Видна складка в районе подбородка и щеки. Надо бы ее убрать.
Убираем складку
- А что бы нам ее убрать, можно воспользоваться одним из тех инструментов, который мы использовали при удалении прыщей в фотошопе.
 Я возьму заплатку и обведу ей саму складку.
Я возьму заплатку и обведу ей саму складку. - Теперь просто-напросто надо перенести это выделение на нормальный участок кожи где-нибудь рядом. Оп. отлично, всё получилось.
- В некоторых местах, там, где вы уменьшали размер, могли быть задеты волосы, так что по краям этих волос пробегитесь инструментом «Архивная кисть». Вот теперь всё круто.
Ну и что мы теперь видим? Визуально нет ни щек, ни складок. Как будто так и должно быть. А теперь давайте сравним с первоначальной картинкой. Изменения на лицо. Но я хочу сказать, что на самом деле, если вы хотите убрать щеки, то их надо убирать все таки не в фотошопе, а в жизни. Надеюсь я никого не обидел? Я ничего плохого не имел ввиду. Просто сам по себе знаю, каково иметь пухлые щечки и как хочется, чтобы лицо было поменьше.
Ну вот в принципе и всё. Напоследок я хотел бы вам посоветовать мощный видеокурс по изучению программы Adobe Photoshop с нуля. Этот курс сам по себе построен великолепно, уроки рассказаны по порядку и простым для обычного человека языком. Смотрится с большим интересом и каждый урок интереснее предыдущего.
Смотрится с большим интересом и каждый урок интереснее предыдущего.
Ну а я с вами на сегодня прощаюсь. Надеюсь, что мой урок вам понравился, поэтому не забудьте подписаться, на обновления моего блога, а также поделиться с друзьями статьей в социальных сетях. Ну а мы с вами увидимся в других статьях. Жду вас снова в гости. Пока-пока!
С уважением, Дмитрий Костин.
Уменьшаем лицо в Фотошопе
Мы с Вами, дорогой читатель, уже обсуждали, как сделать лицо модели немного худее, используя Фотошоп. Мы тогда воспользовались фильтрами «Коррекция дисторсии» и «Пластика».
Вот тот урок: Подтяжка лица в Фотошопе.
Скачать последнюю версию PhotoshopПриемы, описанные в уроке, позволяют уменьшить щеки и другие «выдающиеся» черты лица, но применимы в тех случаях, если снимок сделан с близкого расстояния и, к тому же, лицо модели является достаточно выразительным (глаза, губы…).
Если же необходимо сохранить индивидуальность, но вместе с тем сделать лицо меньше, то придется воспользоваться другим методом. О нем и поговорим в сегодняшнем уроке.
О нем и поговорим в сегодняшнем уроке.
В качестве подопытного кролика выступит одна известная актриса.
Постараемся уменьшить ее лицо, но, вместе с тем, оставить похожей на себя.
Как всегда открываем снимок в Фотошопе и создаем копию горячими клавишами CTRL+J.
Затем берем инструмент «Перо» и выделяем лицо актрисы. Можно воспользоваться любым другим, удобным для Вас, инструментом для выделения.
Обратите внимание на область, которая должна попасть в выделение.
Если, как и я, пользовались пером, то кликаем правой кнопкой мыши внутри контура и выбираем пункт «Образовать выделенную область».
Радиус растушевки выставляем 0 пикселей. Остальные настройки как на скриншоте.
Далее выбираем инструмент выделения (любой).
Кликаем правой кнопкой мыши внутри выделения и ищем пункт «Вырезать на новый слой».
Лицо окажется на новом слое.
Теперь уменьшим лицо. Для этого нажимаем CTLR+T и прописываем в полях размеров на верхней панели настроек необходимые размеры в процентах.
После того, как размеры выставлены, нажимаем ENTER.
Осталось только добавить отсутствующие участки.
Переходим на слой без лица, а с фонового изображения снимаем видимость.
Идем в меню «Фильтр – Пластика».
Здесь необходимо настроить «Дополнительные параметры», то есть поставить галку и выставить настройки, руководствуясь скриншотом.
Дальше все довольно просто. Выбираем инструмент «Деформация», размер кисти выбираем средний (нужно понимать, как работает инструмент, поэтому поэкспериментируйте с размером).
При помощи деформации закрываем пространство между слоями.
Работа кропотливая и требует аккуратности. Когда закончим, то нажмем ОК.
Оценим результат:
Как мы можем видеть, лицо актрисы визуально стало меньше, но, вместе с тем, основные черты лица сохранились в первозданном виде.
Это был еще один прием уменьшения лица в Фотошопе. Мы рады, что смогли помочь Вам в решении проблемы. Опишите, что у вас не получилось. Наши специалисты постараются ответить максимально быстро.
Опишите, что у вас не получилось. Наши специалисты постараются ответить максимально быстро.
Помогла ли вам эта статья?
ДА НЕТКак убрать щеки в фотошопе?
Убрать щеки и сделать лицо более худым, несложно с помощью редактора Adobe Photoshop. Причем, с помощью описанного способа в программе Photoshop можно не только уменьшить какую-либо часть лица, но также увеличить или деформировать.
Вам понадобится
- Adobe Photoshop CS2 или выше
Инструкция
На панели инструментов выберите инструмент «Заморозка» и закрасьте красной вуалью участки, рядом с которыми нужно провести модификацию. При этом обязательно следует оставить немного не закрашенного пространства, как плечо для последующих модификаций. Если вы захватили слишком много, используйте инструмент «Разморозка», чтобы стереть лишнюю часть вуали.
При этом обязательно следует оставить немного не закрашенного пространства, как плечо для последующих модификаций. Если вы захватили слишком много, используйте инструмент «Разморозка», чтобы стереть лишнюю часть вуали.
Добейтесь результата, который вас устроит, и нажмите кнопку «ОК» чтобы принять все изменения.
Воспользуйтесь хорошо известным художникам принципом: чем светлее участок изображения, тем он кажется ближе к зрителю. И наоборот, чем он темнее, тем он кажется дальше. Таким образом, выровняв свет, можно сделать щеки менее объемными.
И наоборот, чем он темнее, тем он кажется дальше. Таким образом, выровняв свет, можно сделать щеки менее объемными.
Как уменьшить нос в Adobe Photoshop
Слишком большой и/или кривоватый нос на фотографии может выглядеть не очень эстетично. Если сама фотография в хорошем разрешении и черты лица нормально прослеживаются, то вы сможете без проблем изменить очертания лица в Adobe Photoshop. Сделать нос немного утонченнее, убрать горбинку, кривизну можно с помощью встроенных инструментов программы.
Как уменьшить нос в Adobe Photoshop
Разработчики предусмотрели в программе отдельный редактор для работы с чертами лица – «Пластика». В целом он удобен и понятен даже не очень опытным пользователям. Однако, если вам с его помощью требуется кардинально изменить черты лица, то лучше это делать через интерфейс Фотошопа, так как нужного инструментария в «Пластике» нет.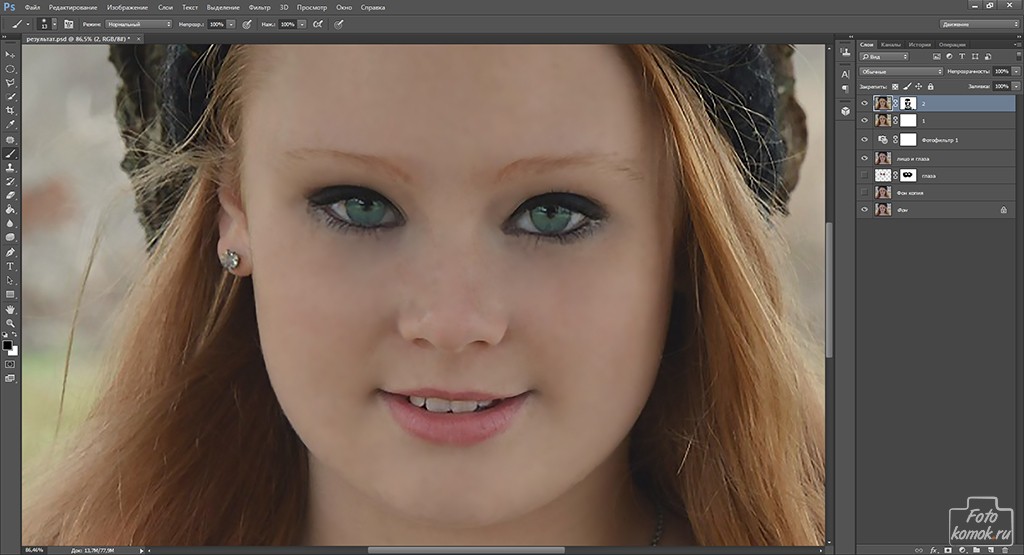
В ходе статьи мы рассмотрим, как уменьшить нос с помощью фильтра «Пластика» и стандартных инструментов Photoshop.
Вариант 1: «Пластика»
Данный фильтр уже загружен в программу по умолчанию и выполнять его загрузку и установку не требуется. Инструкция по работе с ним выглядит следующим образом:
- Загрузите фотографию в рабочую область программы. Это можно сделать перетаскиванием файла из «Проводника» в окно Фотошопа. Также можно открыть фото в программе с помощью соответствующего пункта в меню «Файл».
- Сделайте дублирование главного слоя фотографии. Это необходимо для того, чтобы вы смогли быстро отменить все ранее сделанные изменения. Дубликат делается с помощью сочетания клавиш Ctrl+J. Также можно просто нажать правой кнопкой мыши по слою с фото и выбрать там соответствующий пункт.
- Теперь переходите в работу непосредственно с фильтром «Пластика». Жмите на «Фильтр» в верхнем меню и выбирайте из контекстного меню «Пластика». Вызвать соответствующий интерфейс можно и сочетанием клавиш Shift+Ctrl+X.

- Если на изображении чётко видно лицо со всеми чертами, то обратите внимание на правую часть открывшегося окошка. Там раскройте вкладку «Пластика с учётом лица».
- Далее раскройте вкладку «Нос». Здесь будет два параметра: «Высота носа» и «Ширина носа». Двигайте бегунки у этих параметров, чтобы изменить внешние характеристики носа.
- Если же на фотографии черты лица не очень чётко прослеживаются, например, фото сделано с полу-бока и/или что-то перекрывает лицо, то предыдущие два шага будут бесполезны. Вам придётся вручную корректировать размер носа вручную. Давайте для начала попробуем сделать это с помощью инструмента «Деформация». Выберите его на панели слева (выглядит как указательный палец).
- В правой части выполните настройки инструмента. Основное внимание нужно уделять параметру «Размер». Его рекомендуется устанавливать примерно на такой уровень, чтобы в область кисти попадала часть носа, которую вы хотите уменьшить.
- Теперь аккуратно сдвигайте уголки носа к переносице с зажатой левой кнопкой мыши.
 При необходимости уменьшайте или увеличивайте размер кисти.
При необходимости уменьшайте или увеличивайте размер кисти. - Если где-то допустили ошибку, то переключитесь на инструмент «Реконструировать» (расположение показано на скриншоте) и пройдитесь им по проблемному месту.
- Также нос можно уменьшить с помощью инструмента «Сморщивание». Выберите его в левой панели с инструментами.
- В правой части установите размер кисти. Она должна полностью закрывать нос. Однако не нужно делать её слишком большой, так как если в радиус действия попадут другие элементы лица, то будут искажения.
- Подведите кисть к носу. Он должен располагаться примерно в центре. Пару раз нажмите, чтобы уменьшить его.
- Завершив работу с инструментами «Пластики» жмите «Ок», чтобы они применились к слою.
У нас на сайте есть подробная статья по инструментам фильтра «Пластика». Рекомендуем ознакомиться с ней для лучшего понимания.
Вариант 2: Инструмент «Свободная трансформация»
Кому-то этот вариант изменения формы носа понравится больше, нежели предыдущий. Инструкция к нему выглядит следующим образом:
Инструкция к нему выглядит следующим образом:
- Загрузите фотографию в рабочую область и создайте слой-дубликат, на котором будет проводится дальнейшая работа.
- Теперь с помощью любого инструмента выделения укажите проблемную область. Неважно, каким инструментом вы воспользуетесь: «Пером», «Лассо» или «Свободным выделением». При выделении области учитывайте, что в неё должны попадать части лица, расположенные рядом с носом. Чётко нос выделять не нужно. Это нужно, чтобы после трансформирования не образовалось резких переходных границ.
- Рекомендуется предварительно сгладить границы выделения с помощью растушёвки. Нужное окошко с настройками открывается с помощью комбинации клавиш Shift+F6. Здесь в поле «Радиус растушёвки» укажите значение в 3-10 пикселей. Конкретное значение зависит от разрешения фотографии. Если оно высокое, то лучше взять значение больше. Примените растушёвку, нажав «Ок» или Enter.
- Теперь нужно непосредственно трансформировать выделенную область.
 Вызовите инструмент «Свободное трансформирование», зажав клавиши Ctrl+T.
Вызовите инструмент «Свободное трансформирование», зажав клавиши Ctrl+T. - Кликните левой кнопкой мыши по выделенной области и там выберите вариант «Деформация».
- С помощью этого инструмента можно деформировать элементы, находящиеся внутри области выделения. Зажмите области пересечения линий на сетки или сами линии и тяните их в нужную часть, чтобы уменьшить нос.
- Добившись нужного эффекта нажмите Enter, чтобы закрыть инструмент «Свободное трансформирование». Уберите выделение области с помощью комбинации клавиш Ctrl+D.
Читайте также:
Изменение цвета кожи в Photoshop
Пакетная обработка фотографий в Adobe Photoshop
Устраняем морщины в Adobe Photoshop
Выполняем осветление лица в Adobe Photoshop
В ходе такой трансформации на коже около носа могут появиться небольшие растяжки и швы, что выглядит некрасиво и неестественно. Исправим ситуацию:
- Для начала сделайте отпечаток всех полученных слоёв с помощью сочетания клавиш Ctrl+Shift+Alt+E.
 Отпечаток слоя поместится поверх остальных слоёв.
Отпечаток слоя поместится поверх остальных слоёв. - В панели инструментов выберите «Восстанавливающая кисть». Её расположение показано на скриншоте.
- Выбрав инструмент возьмите образец цвета и текстуры около проблемного участка. Делается это нажатием левой кнопкой мыши по нужной части лица с зажатой клавишей Alt.
- Настройте размер кисти в верхней части. Её не нужно делать слишком большой – она должна перекрывать только тот дефект, который вы собираетесь устранить.
- Пройдитесь этой кисточкой по проблемным участкам.
Напоследок, вам осталось только сохранить полученную фотографию в расширении JPG. Однако, если планируетесь возвращаться к редактированию фотографии её ещё рекомендуется сохранить в расширении PSD – файле Фотошопа, в котором сохраняются все слои, эффекты и фильтры доступными для редактирования.
С помощью рассмотренных в статье методов можно не только менять размеры носа, но и изменять другие элементы на лице.
Как изменить выражение лица в Фотошопе
Одной из новых функций версии Photoshop CC 2016 является Пластика с учетом лица (Face Aware Liquify), которая позволяет легко изменить выражение лица: добавить улыбку или хмурый взгляд, а также отразить более сложные эмоции.
Однако, если неумело пользоваться этим инструментом – результат может быть слишком ненатуральным. Чтобы избежать этого нужно помнить, что добавление улыбки, например, включает в себя не только изменение положения уголков рта, но также выражения глаз и мимических мышц.
С помощью этого урока вы научитесь правильно пользоваться функцией Пластика с учетом лица (Face Aware Liquify). В данном случае, мы будем продвигаться маленькими шажками и постоянно сравнивать изменения с оригинальной фотографией, чтобы не переборщить с редактированием.
Шаг 1.
Шаг 1.Для начала откройте вашу фотографию, дублируйте слой (Ctrl + J). Далее перейдите в меню Фильтр > Пластика (Filter > Liquify) – откроется диалоговое окно.
Шаг 2.
Шаг 2.
Убедитесь, что выбран Инструмент «Лицо» — Face tool (A) (иконка на левой панели с изображением лица и плеч). Тогда Photoshop автоматически проанализирует изображение на наличие лиц и отметит их скобками.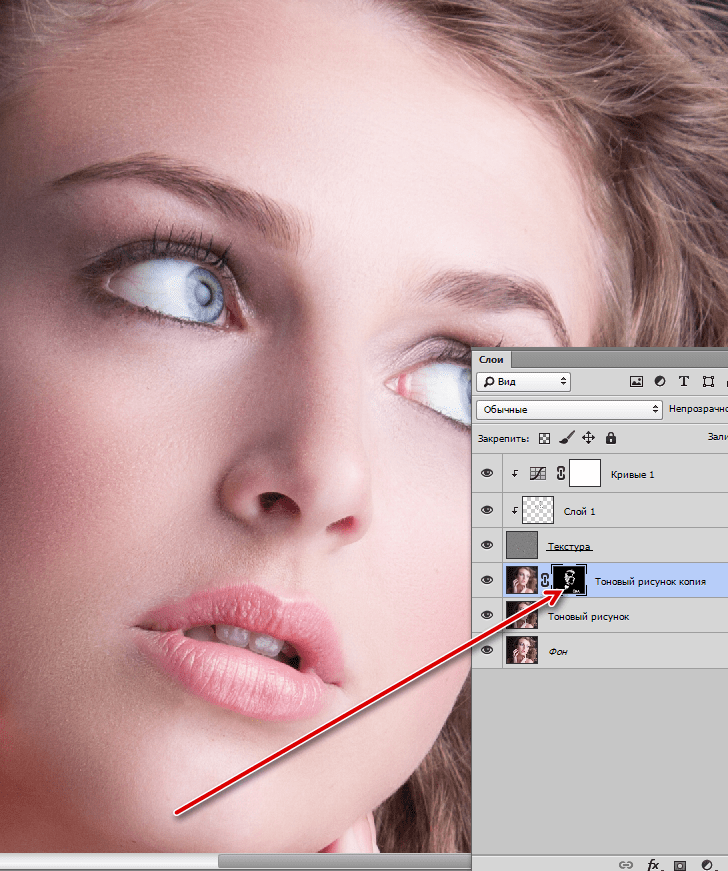
Вы можете заметить, что когда вы подводите курсор к частям лица, появляются точки и линии: в области глаз, носа, губ и по контуру лица. Далее мы рассмотрим все это более подробно.
Шаг 3.
Шаг 3.Итак, начнем с контура лица. Перетягивание верхней и нижней точек контура удлиняет/укорачивает овал лица. В данном случае нам нужно немного увеличить лоб, оставив подбородок без изменений.
Совет: Если вы работаете с фотографией человека с бородой, удлинение подбородка может создать эффект более густой бороды.
Шаг 4.
Шаг 4.
Точки на скулах и челюсти позволяют корректировать костную структуру лица. При улыбке часто немного увеличивается ширина челюсти (это также можно использовать для придания лицу более мужественного вида).
Также если сузить точки челюсти и скул, черты лица станут более изящными. В данном случае мы немного сузили лицо, увеличив при этом ширину челюсти.
Шаг 5.
Шаг 5.
Теперь перейдем к области глаз. Здесь есть 4 точки и пунктирная линия. Сначала, кликните и потяните область глаза, чтобы переместить его. Вы можете заметить, что Photoshop не искажает глаз при перемещении.
На скриншоте ниже показан пример, насколько далеко можно сдвинуть глаз. Это было сделано только для демонстрации возможностей инструмента, для продолжения урока отменим изменения (Ctrl + Z).
Шаг 6.
Шаг 6.
Итак, квадратный маркер отвечает за размер глаза, изменяя его пропорционально. Три меньшие точки позволяют вручную изменять Высоту глаза (Eye Height) и Ширину глаза (Eye Width).
В данном случае, мы немного уменьшили размер глаза пропорционально (квадратный маркер), чтобы сделать его более реалистичным, так как изначально размер глаз на фото увеличен из-за очков.
Шаг 7.
Шаг 7.
Перемещение пунктирной линии вверх/вниз изменяет наклон глаз. В данном случае мы не будем использовать эту опцию.
В данном случае мы не будем использовать эту опцию.
Совет: В меню Свойств (Properties) справа вы можете найти все эти функции в виде ползунков, а также настройку Расстояния между глазами (Eye Distance).
Шаг 8.
Шаг 8.Далее перейдем к области носа: здесь мы видим три точки, соединенные отрезками. Также положение носа можно изменить, кликнув левой кнопкой мыши в его средней части и переместив.
Шаг 9.
Шаг 9.
Две внешние точки контура изменяют Ширину носа (Nose Width), средняя точка изменяет Высоту носа (Nose Height).
Для данного фото совсем чуть-чуть уменьшите Ширину носа (Nose Width) просто для большей эстетичности. Эти настройки также можно изменять с помощью ползунков справа.
Шаг 10.
Шаг 10.Изменять Высоту носа (Nose Height) не нужно.
Шаг 11.
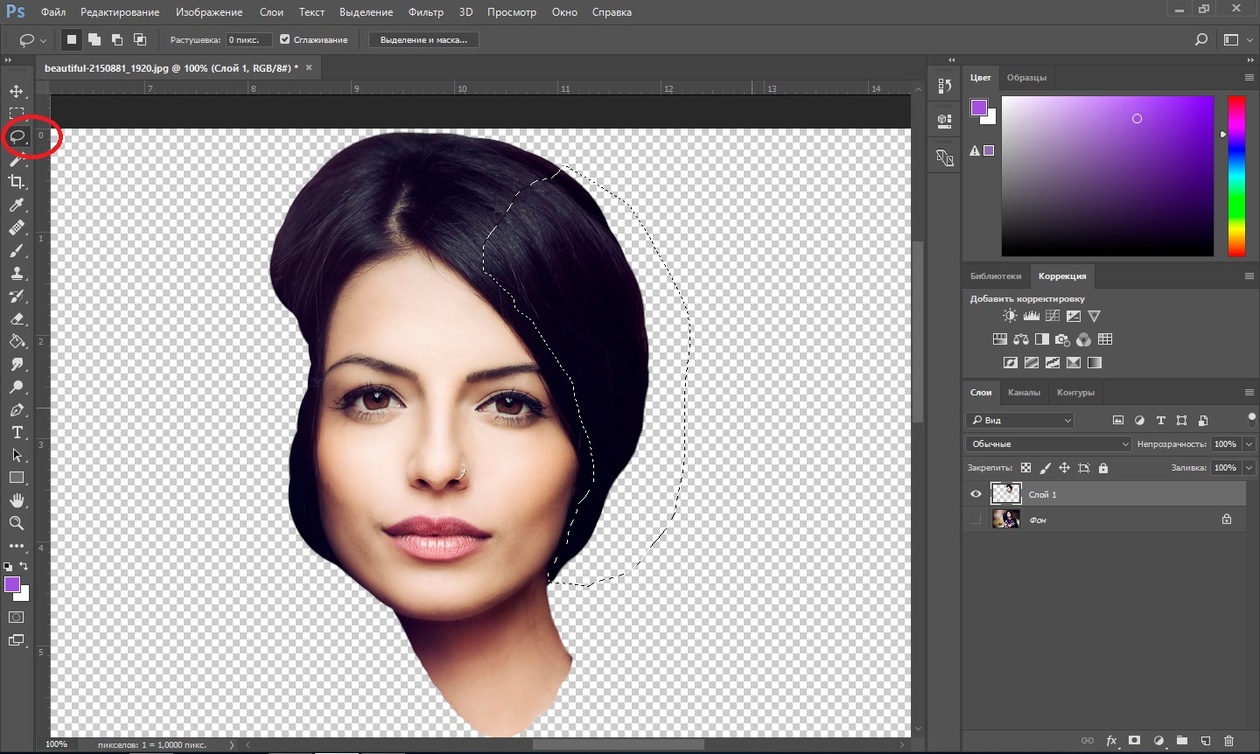 Шаг 11.
Шаг 11.Наконец, переходим к области губ. Две точки по бокам губ контролируют ширину рта, позволяя расширять линию губ, если нужно.
Шаг 12.
Шаг 12.Толщину каждой губы в отдельности можно изменить с помощью скобочек сверху и снизу. Для пропорционального изменения величины рта используйте опцию Высота рта (Mouth Height) на панели Свойств (Properties) справа.
Шаг 13.
Шаг 13.Скобочки по бокам рта позволяют поднять уголки рта (для создания легкой улыбки, например) или опустить их (для угрюмого выражения лица). Просто потяните их в нужную сторону, только не переусердствуйте.
Шаг 14.
Шаг 14.Итак, когда вы произвели все нужные изменения, нажмите ОК справа на панели и вы вернетесь в основное рабочее пространство Photoshop.
Шаг 15.
Шаг 15.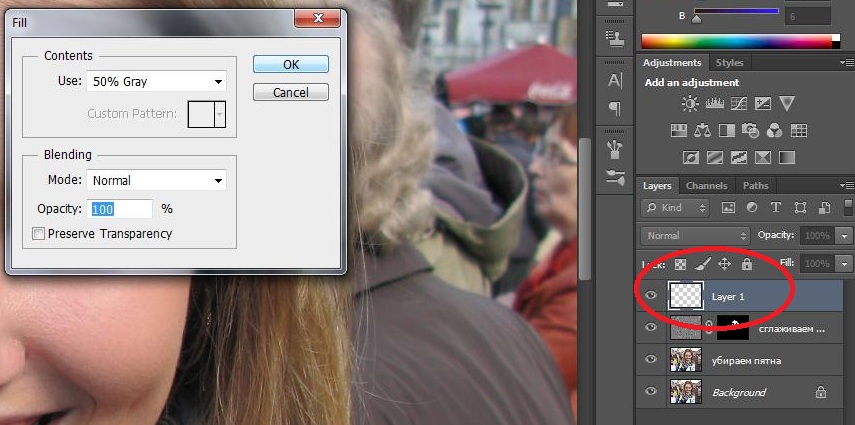
А вот весь процесс от начала и до конца в формате анимации GIF.
Ссылка на источник
Как заменить лицо в фотошопе — быстрый способ поменять лицо на фото
На самом деле заменить лицо в фотошопе не так сложно. Мы воспользуемся методом редактирования изображений, который позволит быстро и правдоподобно поменять лицо одного человека на другое. Данный способ полезен для новичков, которые не знают, как поменять лицо в фотошопе. Если ваш уровень владения программой еще мал, прежде всего, стоит учесть ряд правил:
- Лицо должно смотреть прямо;
- Освещение расположено с одной стороны одинаково на обеих фотографиях;
- Все черты лица должны быть легко выделяемы и не закрыты волосами или из-за поворота головы.
В этой статье мы изучим технику «Как наложить лицо на лицо в фотошопе» всего за 10 простых шагов.
Быстрая навигация:
- # Открытие файла
- # Выбор лица, которое вы хотите изменить
- # Копирование изображения
- # Вставка изображения
- # Изменение размера изображения
- # Копирование нового фонового слоя
- # Создание маски отсечения
- # Настройка маски отсечения
- # Удаление лишних деталей
- # Объединение слоев
Открываем две фотографии в фотошопе, в разных вкладках
открываем картинкуВы можете выбрать оба, удерживая клавишу CTRL
Слева на панели инструментов выберите Лассо (Lasso) или нажатием клавишу L на клавиатуре. Аккуратно обведите брови, нос и губы по контуру, как указано на рисунке.
выделяем контур лица
Чтобы правильно заменить лицо в фотошопе, при выделении контура, явно обводите черты лица и не захватывайте
участки кожи, чтобы получить реалистичный результат. Когда вы закончите, у вас появится мигающая пунктирная линия.
Когда вы закончите, у вас появится мигающая пунктирная линия.
Нажмите одновременно клавиши CTRL + C, чтобы скопировать выделенное изображение. Убедитесь, что пунктирная линия все еще мигает.
Откройте вкладку со вторым изображением, которое содержит изображение человека, которому вы хотите добавить новое лицо. Это будет слой «Тело». Нажмите клавиши CTRL + V, чтобы вставить скопированное лицо на фотографию. Затем нажмите CTRL + D, чтобы отменить выбор лица и удалить мигающую линию.
вставляем лицо в фотошопеОтрегулируйте слой до 30% непрозрачности, чтобы вы могли видеть под слоем.
меняем прозрачность
Используя CTRL + T расположите лицо, выравнивая при этом глаза и рот и растягивая по мере необходимости, чтобы
их сопоставить как можно ближе. Чтобы изменять масштаб пропорционально, удерживайте клавишу Shift и тяните за
угол картинки. Если вы наведете курсор за углы картинки, то появятся поворотные переключатели, которые позволяют
вам повернуть изображение.
Если вы наведете курсор за углы картинки, то появятся поворотные переключатели, которые позволяют
вам повернуть изображение.
Чтобы аккуратно поменять лицо в фотошопе понадобится немного терпения. Найти позицию, которая бы выглядела максимально естественно — это одна из главных трудностей.
Как сгладить кожу в фотошопе, отретушировать и убрать прыщиПосле того как определитесь с позицией, нажмите клавишу Enter, чтобы завершить размещение. Если вы этого не сделайте, то усилия будут напрасны.
меняем размер картинки лицаЗатем отрегулируйте прозрачность обратно до 100%
Затем вам необходимо будет скопировать свой фоновый слой. В меню «Слои» выберите фоновый слой, затем правой
кнопкой мыши выберете «Дубликат слоя» или можете использовать сочетание клавиш, нажав CTRL + J.
Переименуйте скопированный слой в «тело» т. к. оно составит большую часть вашей окончательной фотографии.
А потом нажмите на иконку глаза, чтобы скрыть основной фоновый слой.
к. оно составит большую часть вашей окончательной фотографии.
А потом нажмите на иконку глаза, чтобы скрыть основной фоновый слой.
Справа в меню слоев нажмите на слой лица, который вставляли с зажатой кнопкой CTRL. Появится выделенный контур лица.
выделяем контур лицаА потом скройте этот слой, нажав на иконку глаза
После того как это все проделайте, останется только один видимый слой «тело» с контуром.
Перейдите в верхнее меню Photoshop и выберете меню «выделение» (select) потом «модификация» (modify) а потом вкладка «сжать» (contract)
сжимаем контур лицаВ диалоговом окне введите 10 пикселей. Это уменьшит маску отсечения на 10 пикселей, что позволит лицу перекрывать тело на несколько пикселей.
Мы успешно наложили лицо на лицо в фотошопе.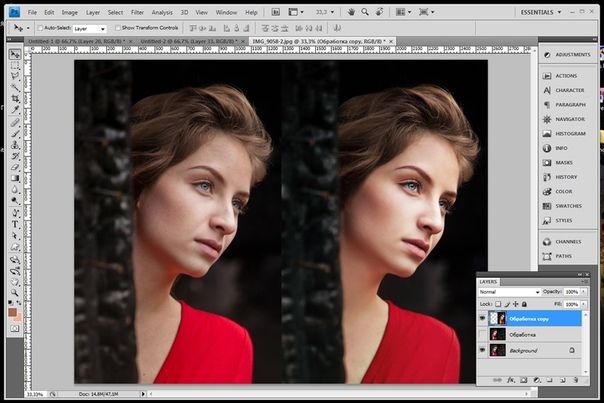 Пока слой тела все еще выбран, нажмите клавишу Delete или
Backspace, чтобы удалить область под гранью. Нажмите CTRL+D, чтобы отменить выделение.
Пока слой тела все еще выбран, нажмите клавишу Delete или
Backspace, чтобы удалить область под гранью. Нажмите CTRL+D, чтобы отменить выделение.
Справа в меню слоев включите отображение «Слой 1», затем через зажатую кнопку CTRL выберете «Слой 1» и «Тело»
выбираем два слояПерейдите в верхнее меню программы и выберете меню «Редактирование» (edit) а потом «автоналожение слоев» (auto-blend layers)
объедениям слоиВ диалоговом окне выберете «Панорама» (panorama) и чтобы была выставлена галочка «Плавные переходы цвета и тона» (seamless tones and colors), затем нажмите кнопку «Ок»
Настраиваем объединение
Существует несколько методов, которые вы можете использовать для изменения цвета кожи в Photoshop.
Мы рекомендуем сначала использовать функцию автоматического смешивания т. к. это получается более
естественным даже в тех случаях, когда тона могут не совпадать идеально.
к. это получается более
естественным даже в тех случаях, когда тона могут не совпадать идеально.
Изображение смотрится хорошо, но все еще не идеально. Если внимательно посмотреть, то заметно, что текстура кожи отличается. От том как сделать правдоподобную текстуру кожи вы узнайте в следующей статье.
Как уменьшить лицо в Photoshop с помощью нескольких простых шагов
Вы когда-нибудь слышали фразу «камера добавляет десять фунтов?» Во время фотосессии может пойти не так, как надо, и объект будет казаться тяжелее, чем есть на самом деле. Может быть, освещение было выключено, ракурс плохой или поза объекта съемки была нелестной. Но есть простой способ исправить эти ошибки и подчеркнуть естественную красоту объекта съемки.
Нет ничего, что мы ненавидим больше, чем когда дизайнеры подкрепляют нереалистичные ожидания тела, используя Photoshop для уменьшения размеров моделей до тех пор, пока они не станут совсем не похожими на себя. Фактически, в нашем обратном отсчете худших постеров к фильмам, это была наша главная проблема с постером к фильму «Жара», где Мелисса Маккарти похудела до неузнаваемости.
Фактически, в нашем обратном отсчете худших постеров к фильмам, это была наша главная проблема с постером к фильму «Жара», где Мелисса Маккарти похудела до неузнаваемости.
Техника Adobe Photoshop, которую мы собираемся вам показать, не в том, чтобы придать вашему объекту худощавое телосложение, и определенно не в том, чтобы превратить его в бесчеловечно нарисованного ультратонкого мультяшного персонажа. Речь идет о том, чтобы они выглядели так, как они выглядят естественно, в наилучших возможных условиях.
Начало работы
В этом уроке мы будем использовать фотографию фотографа Майкла Миллера, которая была специально снята при резком прямом полуденном освещении, чтобы показать пример того, что происходит с моделью при фотографировании в этих условиях. Лицо модели на этом снимке выглядит очень круглым и полным, но это скорее игра света, чем что-либо еще.
Поскольку яркий свет падает прямо на ее лицо, мы не видим обычных теней, которые помогли бы определить его форму.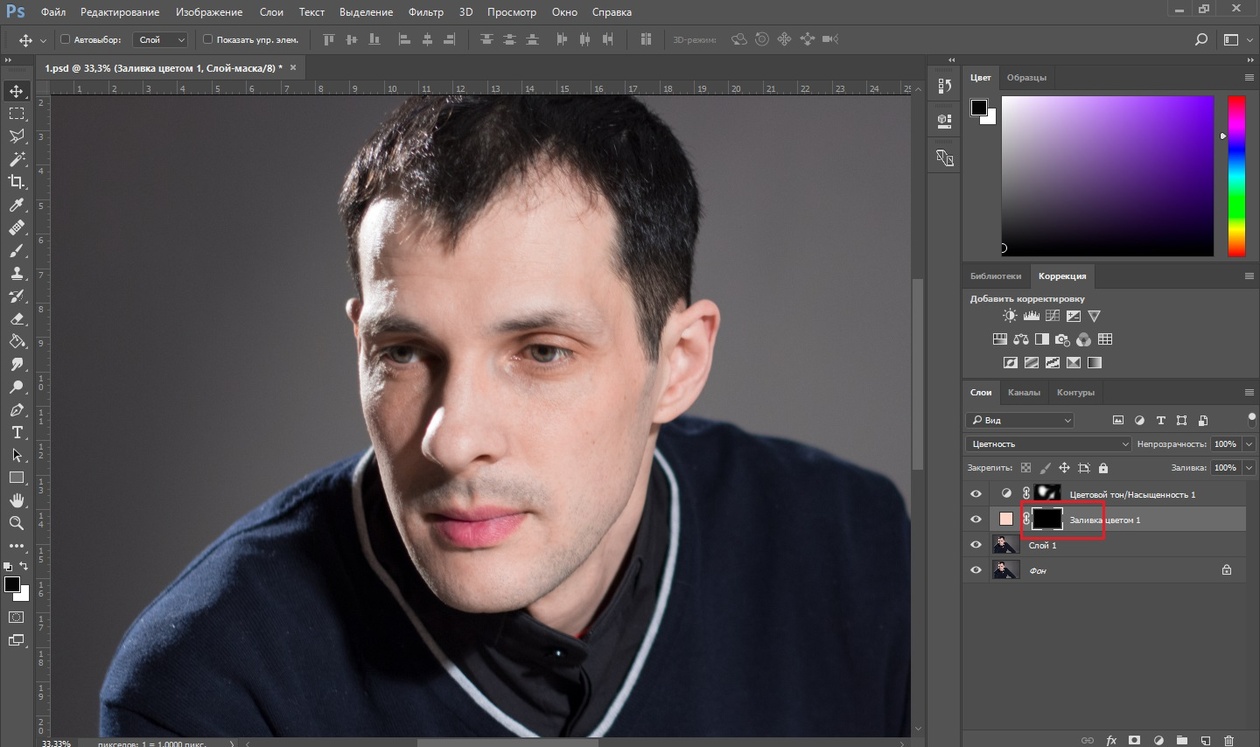 Свет в ее глазах также заставляет ее коситься, отчего ее лицо выглядит опухшим. Наша цель — исправить эти тени и придать ее лицу более естественную форму и четкость.
Свет в ее глазах также заставляет ее коситься, отчего ее лицо выглядит опухшим. Наша цель — исправить эти тени и придать ее лицу более естественную форму и четкость.
Мы рекомендуем вам загрузить исходное изображение модели, чтобы вы могли следовать инструкциям.
Корректировка формы головы
Первое, что мы собираемся сделать, это немного изменить форму головы, чтобы лицо модели было немного стройнее и менее полным. Из-за перенасыщенности источника света на этом снимке лицо модели кажется больше, чем оно есть на самом деле, поэтому этот процесс возвращает четкость.Это также помогает исправить нелестный угол головы, определяя линию челюсти через контраст света.
Откройте изображение в Photosop и продублируйте слой, нажав «Слой»> «Дублировать слой» (также можно нажать CTRL + J). Мы собираемся формировать голову на дублированном слое, оставляя фоновый слой нетронутым.
Вам понадобится инструмент «Пластика», поэтому нажмите «Фильтр»> «Пластика» или нажмите Shift + Ctrl + X, чтобы открыть параметры инструмента «Пластика».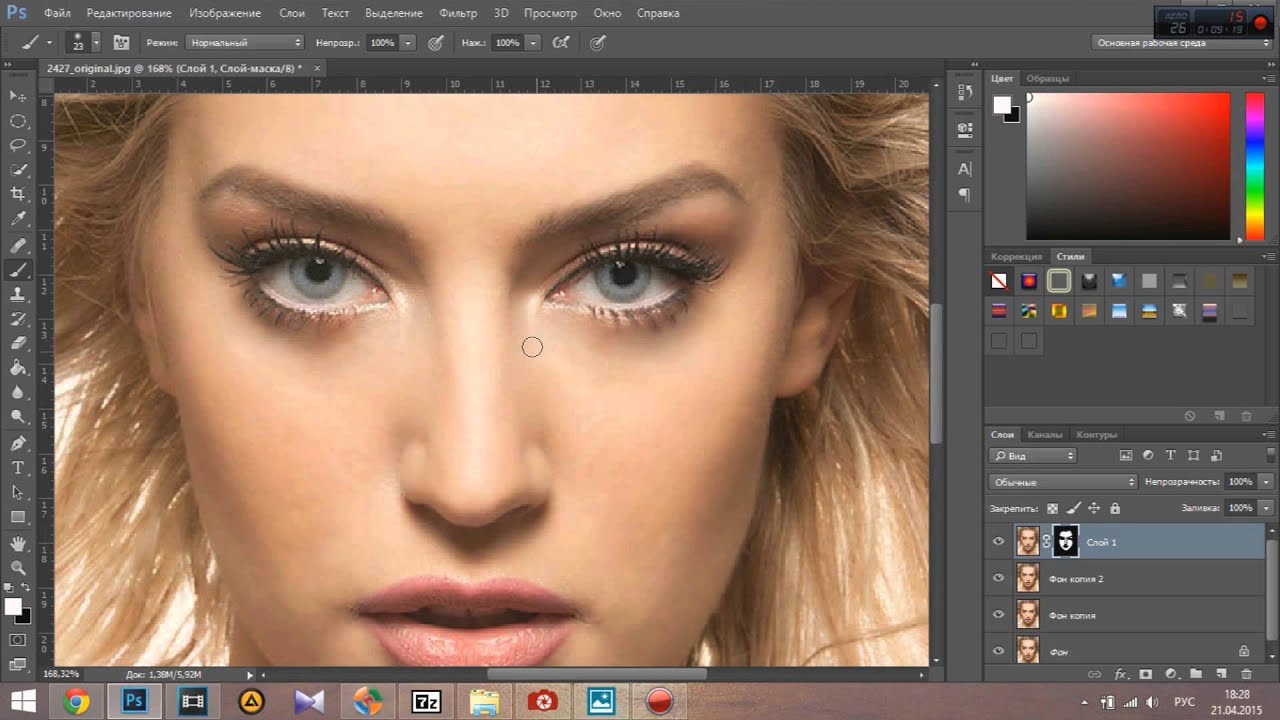 Установите размер инструмента «Пластика» на 50 и давление на 50, оставив все остальное нетронутым.Теперь вы готовы приступить к похудению.
Установите размер инструмента «Пластика» на 50 и давление на 50, оставив все остальное нетронутым.Теперь вы готовы приступить к похудению.
Начните использовать инструмент «Пластика», щелкнув и перетащив. Сделайте голову тоньше, но помните, наша цель здесь — чтобы модель выглядела более естественно, а не совсем как кто-то другой. Оставайтесь на тонкой стороне, когда начинаете формировать голову. Сосредоточьтесь на контрасте линии челюсти, а не на изменении структуры кости.
Чтобы не переусердствовать с инструментом «Пластика», удерживайте курсор на волосах и сосредоточьтесь на том, чтобы подвести их к лицу.Если вы пойдете прямо на лицо, вы получите одну из тех жутких картинок, которые больше не похожи на человека.
Обведите голову с обеих сторон, подтягивая волосы к лицу, пока не получите удовлетворительный результат. Как вы можете видеть из нашего примера, при этом волосы будут выглядеть искаженными и искривленными. Это нормально! Мы исправим это на следующем шаге.
Придание прическе естественности
На следующем шаге вы будете перемещаться между исходным фоновым слоем и измененным дублированным слоем, чтобы определить области волос, которые стали искаженными.Щелкните значок глаза рядом с дублированным слоем, чтобы включить или выключить его.
Везде, где волосы на дублированном слое искажены, вы хотите сделать выделение с помощью инструмента «Лассо» на исходном слое. Он не обязательно должен быть идеальным или аккуратным, он просто должен охватывать область, которая была деформирована на дублированном слое. Скопируйте выделение из исходного слоя и вставьте его как отдельный слой над измененным слоем.
Теперь вы можете снова включить измененный слой, чтобы получить представление о том, как он будет выглядеть.Как видите, скопированное выделение торчит, как больной палец, так что давайте избавимся от этого неприятного края.
Поднимите Eraser Tool и установите непрозрачность на 30%. Теперь вы можете отполировать этот уродливый край, протирая его ластиком, пока не добьетесь того, что вам нравится.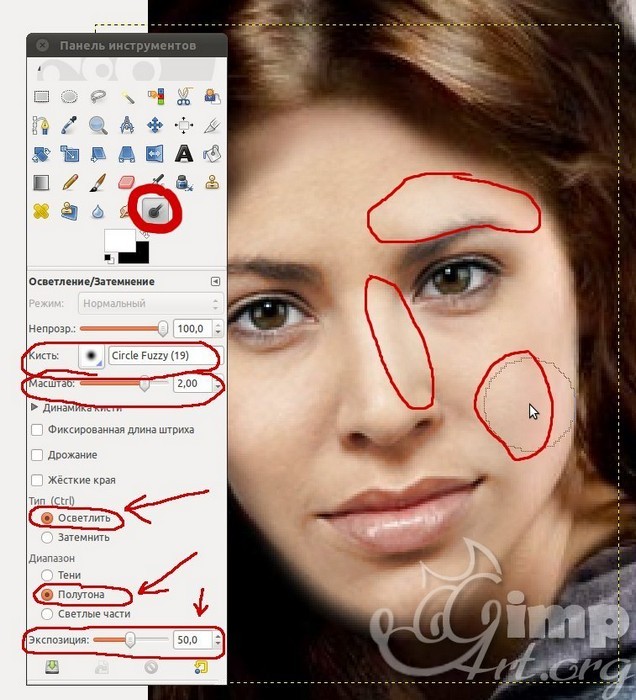
Повторите этот шаг для всех участков волос, где измененный слой выглядит немного шатким. Когда дело доходит до участков, где волосы падают на шею модели, вам может быть трудно заставить волосы совпадать с тенями на картинке.Используйте инструмент Free Transform Tool, нажав CTRL + T или Edit> Free Transform, чтобы повернуть эти части, чтобы они выглядели более естественно.
У вас получится несколько слоев «прядей волос» — в итоге у нас получилось три, но у вас может быть больше или меньше; все зависит от того, что выглядит лучше всего.
Теперь давайте поможем этим слоям волос образовать гель (это не каламбур). Удерживая нажатой клавишу CTRL, щелкните по измененному слою и любым слоям волос, которые вы создали, чтобы выбрать их.Щелкните «Слой»> «Дублировать слой» или нажмите CTRL + J, чтобы создать дубликаты всех этих слоев одновременно.
Объедините все эти новые дублированные слои в один слой, щелкнув «Слой»> «Объединить слои» или нажав CTRL + E.
Теперь сделайте копию этого объединенного слоя. Назовем первый объединенный слой «Размытие», а дубликат объединенного слоя «Резкость».
Скройте слой Sharp и выберите слой Blur. Щелкните Фильтр> Размытие> Размытие по Гауссу, чтобы открыть настройки размытия и установить радиус размытия равным 2.0 пикселей.
У вас должно получиться что-то похожее на картинку ниже — волосы лучше прилегают друг к другу, но изображение слишком размытое, чтобы быть профессиональным, так что давайте это исправим.
Отобразите и выберите слой Sharp, затем нажмите Filter> Other> High Pass, чтобы открыть настройки High Pass, которые вы хотите установить на 1,0 пиксель.
Теперь давайте добавим к этому слою небольшое размытие, выбрав «Фильтр»> «Размытие»> «Размытие по Гауссу» и установив для него значение 0.3.
Картинка почти неузнаваема, но мы это исправим. Установите режим наложения слоя Sharp на Linear Light в раскрывающемся меню на панели инструментов слоя. Теперь волосы выглядят намного естественнее.
Удаление теней на шее
Благодаря яркому освещению на исходной фотографии на лице и шее модели есть действительно темные тени. Эти темные тени затрудняют различение формы лица модели и придают ей дополнительный визуальный вес, которого на самом деле нет.
Начнем с шеи, которая создает свою уникальную проблему — тени на шее модели совпадают с положением ее волос. На последнем этапе мы изменили ее волосы, поэтому они больше не выглядят правильно и придают фотографии ненужный визуальный вес. Мы не будем беспокоиться о создании новой тени, которая соответствует контуру ее волос — мы просто собираемся осветлить все в целом.
Создайте новый слой, нажав кнопку нового слоя или щелкнув «Слой»> «Новый слой» или Shift + CTRL + N.Поместите новый слой между слоями Sharp и Blur. Скройте слой Sharp, чтобы видеть, что вы делаете.
Чтобы уменьшить темноту, мы собираемся закрасить затененные области с помощью инструмента «Кисть» с непрозрачностью 7%. Нажмите кнопку I, чтобы вызвать инструмент «Пипетка» и выбрать цвет на коже, который находится рядом с затененной областью, но на самом деле не затенен.
Обведите тени кистью, осветляя их и создавая в основном однородную тень, стирая извилистые теневые линии, оставленные волосами.
Вам придется продолжать использовать инструмент «Пипетка», чтобы выбирать разные оттенки кожи, с которыми вы будете работать, чтобы не закрасить все в один цвет. Тени должны образовывать градиент от темного в верхней части шеи к светлому внизу, как на фото ниже.
Теперь снова включите слой Sharp, и вы заметите странные линии, оставшиеся от того места, где раньше была линия тени.
Чтобы стереть эти оставшиеся линии, нам понадобится инструмент Clone Stamp Tool.Удерживая нажатой клавишу ALT, щелкните правой кнопкой мыши область как можно ближе к краю. Затем протрите кистью край, чтобы размазать его.
Вам также нужно будет сделать то же самое с краями вокруг ее подбородка, чтобы уменьшить их резкость, теперь, когда тени были уменьшены.
Выделяя щеки
Поскольку фотография была сделана в полдень и при ярком солнце, модель на фотографии прищурилась, из-за чего ее щеки распухли и на ее лице образовались темные тени.Давайте покажем, что скрывается за всеми этими тенями, сделав изображение ярче и уменьшив резкие линии.
Создайте новый слой и поместите его поверх последнего слоя тени, затем скройте слой Sharp. Используйте ту же технику, что и раньше — установите инструмент «Кисть» с непрозрачностью 7% и используйте пипетку, чтобы выбрать различные части тона кожи. Пройдитесь по затемненным участкам на ее щеках (особенно там, где они складываются от ее улыбки) и осветлите их по своему вкусу.
Опять же, у вас останутся грубые края на слое Sharp, от которых вам нужно будет избавиться, поэтому снова сделайте слой Sharp видимым и извлеките надежный инструмент Clone Stamp Tool.Еще раз держите область клона как можно ближе к краям и сотрите жесткие линии вокруг ее щек.
Когда вы закончите, у вас должно быть изображение, близкое к этому примеру.
Осветление губ и зубов
Теперь у нас осталась последняя область под ее носом, где есть несколько сильных теней. Это не совсем делает ее лицо полнее, но теперь, когда остальные тени были уменьшены, он выделяется. Нам нужно уменьшить тени, начиная с области непосредственно под носом и над губой.
Сейчас эта область настолько темная, что кажется, что у нее есть усы, поэтому создайте новый слой поверх последнего и используйте ту же технику, что и раньше. На этот раз будет немного сложнее подобрать правильные цветовые комбинации, чтобы уменьшить тени, так что вам придется потратить некоторое время на то, чтобы поиграть с ними.
Скройте слой «Sharp» и используйте инструмент «Кисть», чтобы заполнить тени более светлыми оттенками кожи, которые вы выделили с ее лица с помощью инструмента «Пипетка». Как только вы уменьшите эти тени, вернитесь к слою Sharp и используйте инструмент Clone Stamp Tool, чтобы стереть резкие линии.
Еще раз скройте слой Sharp и создайте под ним новый слой для губ и зубов, который теперь выглядит как бы в синяках и пятнах, поскольку тени слишком темные. Повторите те же шаги, что и раньше: растяните цвета с помощью инструмента «Пипетка», уменьшите тени с помощью инструмента «Кисть», а затем включите слой «Резкость», чтобы вы могли уменьшить резкие линии с помощью инструмента «Штамп».
Выполняйте действия по одному разделу за раз. Начните с верхней губы, затем сделайте зубы, затем нижнюю губу.Между каждым из них переключитесь обратно на слой Sharp, чтобы вы могли стереть резкие линии с помощью инструмента Clone Stamp Tool. Продолжайте повторять эти шаги, по одной части за раз, пока не добьетесь правильного баланса тени, которая хорошо выглядит. Ваш конечный результат должен выглядеть примерно так, как на изображении ниже.
Добавление тени для глубины
Добавление света было хорошо, но теперь это выглядит немного нереалистично, поскольку на лице модели совсем нет теней. Вы потратили много времени на удаление теней с изображения, но теперь мы собираемся добавить их.
Создайте новый слой под слоем Sharp. Используйте инструмент «Пипетка», чтобы выбрать темный цвет из теней между лицом модели и волосами. Это будет тот цвет, который вы используете в целом для теней, поэтому не выбирайте ничего слишком темного или слишком светлого; стремитесь прямо посередине.
Установите для инструмента «Кисть» непрозрачность 30% и нарисуйте грубую тень вдоль левой стороны лица модели, под подбородком и линией подбородка, а также по левой стороне ее шеи.
Когда у вас есть тени, которые вы хотите, измените режим наложения слоя на Darker Color в раскрывающемся меню и установите непрозрачность на 40%.
Теперь тени выглядят более естественными и менее резкими, а лицо модели выглядит как можно лучше, но при этом не выглядит нереалистичным.
Если вы выполнили эти шаги правильно, у вас должно получиться изображение, которое выглядит следующим образом:
Вы также можете скачать PSD-версию рабочего файла, который мы использовали для этого урока.
Не полагайтесь слишком на Photoshop
Помните, что ретуширование фотографии для исправления нелестного освещения не может заменить хорошего снимка с самого начала. Не используйте эти эффекты Photoshop как костыль; по возможности старайтесь сделать снимок, на котором объект съемки будет выглядеть лучше всего с самого начала.
Обязательно оставьте нам комментарий ниже с результатами из учебника или любых других изображений, к которым вы применили эти методы!
Как удалить морщины в Photoshop
Как удалить морщины в Photoshop
Шаг 1. Добавьте новый пустой слой
С изображением, недавно открытым в Photoshop, если мы посмотрим на панель «Слои», мы увидим изображение, расположенное на фоновом слое, который в настоящее время является единственным слоем в документе:
Панель «Слои», показывающая изображение на фоновом слое.
Начнем с добавления нового пустого слоя над фоновым слоем. Таким образом, мы сможем ретушировать этот новый слой и держать его отдельно от исходного изображения. Чтобы добавить новый слой, нажмите и удерживайте клавишу Alt (Win) / Option (Mac) на клавиатуре и щелкните значок New Layer в нижней части панели слоев:
Щелкните значок «Новый слой», удерживая нажатой клавишу «Alt» (Win) / «Option» (Mac).
Обычно Photoshop просто добавляет новый пустой слой.Но, удерживая нажатой клавишу Alt / Option при щелчке по значку «Новый слой», мы говорим Photoshop сначала открыть диалоговое окно « New Layer », в котором мы можем назвать новый слой перед его добавлением. Назовите слой «Уменьшить морщины», затем нажмите OK, чтобы закрыть диалоговое окно:
.Присвоение имени новому слою.
Если мы снова посмотрим на нашу панель «Слои», то увидим, что теперь у нас есть новый пустой слой с именем «Уменьшение морщин» над изображением. Слой выделен синим цветом, что означает, что теперь он является активным в данный момент, и это означает, что все, что мы делаем дальше, будет сделано с этим слоем , а не с фоновым слоем под ним:
Именование слоев помогает лучше организовать нашу работу по ретушированию.
Шаг 2. Выберите восстанавливающую кисть
Выберите инструмент Healing Brush Tool на панели инструментов в Photoshop . По умолчанию восстанавливающая кисть скрывается за инструментом Spot Healing Brush Tool . Чтобы перейти к нему, щелкните правой кнопкой мыши (Win) / , удерживая клавишу Control, щелкните (Mac) на Точечной восстанавливающей кисти, затем выберите Восстанавливающую кисть в появившемся всплывающем меню:
Выбор лечебной кисти.
Шаг 3. Измените параметр образца для восстанавливающей кисти на «Все слои»
Инструменты, такие как Spot Healing Brush, которые мы рассмотрели в отдельном руководстве, и обычная Healing Brush, о которой мы изучаем здесь, могут оставить вас в недоумении, что именно Adobe подразумевает под термином «исцеление».Как мы «лечим» изображение? Что ж, это действительно умная комбинация двух вещей. Сначала Photoshop берет поврежденную или нежелательную текстуру из проблемной области и заменяет ее хорошей текстурой, взятой из другой области. Затем он смешивает хорошую текстуру с исходным тоном и цветом проблемной области, чтобы (надеюсь) добиться бесшовного результата.
Точечная восстанавливающая кисть сама выбирает область с хорошей текстурой, что делает ее такой быстрой и идеальной для таких вещей, как удаление прыщей и других мелких пятен.С другой стороны, обычная Healing Brush отлично подходит для больших или более сложных проблем (например, морщин), но , а не , сама выбирает хорошую текстуру. Вместо этого нам нужно указать Healing Brush, из какой области изображения следует брать образец хорошей текстуры. Как мы вскоре увидим, мы делаем это, щелкая по области, чтобы установить точку отсчета .
По умолчанию, Восстанавливающая кисть будет брать только текстуру из текущего выбранного слоя . Это проблема, потому что наш текущий выбранный слой (слой «Уменьшение морщин») пуст, а это означает, что мы не собираемся многого добиться.Нам нужно указать Photoshop, чтобы образец текстуры не только из нашего выбранного слоя, но и из слоя под ним (фоновый слой, содержащий наше изображение).
Мы делаем это с помощью параметра Sample на панели параметров в верхней части экрана. По умолчанию установлено значение Текущий слой . Нажмите на слова «Текущий слой» и выберите из списка Все слои . Также есть третий вариант, Current & below , который указывает Healing Brush брать образец из текущего слоя и слоя непосредственно под ним.Поскольку у нас только два слоя в нашем документе, Current & Lower даст нам тот же результат, что и выбор All Layers. Но в большинстве случаев при работе с более крупными многослойными документами вам нужен вариант «Все слои»:
Изменение параметра «Образец» с «Текущий слой» на «Все слои».
Шаг 4. Не устанавливайте флажок «Согласовано»
Кроме того, убедитесь, что для параметра Aligned , расположенного непосредственно слева от параметра «Образец», установлено значение , не отмеченное флажком, , которое должно быть по умолчанию.Если параметр «Выровнен» выключен (не отмечен), каждый раз, когда вы рисуете новый мазок кисти «Восстанавливающая кисть», Photoshop будет брать хорошую текстуру из той же точки образца . И он будет продолжать захватывать хорошую текстуру из той же точки выборки, если или пока вы не нажмете на другую область, чтобы установить ее в качестве новой точки образца . Обычно это именно то поведение, которое вы хотите использовать с Healing Brush, потому что это дает вам больше контроля над тем, откуда именно исходит хорошая текстура.
Если вы включите Aligned, Photoshop свяжет или выровняет , Healing Brush и точку образца, так что, если вы переместите Healing Brush в другую область изображения, Photoshop автоматически переместит точку выборки вместе с Это.Это может легко привести к выборке неправильного типа текстуры, если вы не будете осторожны. Так что в большинстве случаев вы захотите не устанавливать флажок Aligned:
.Обычно легче работать с Healing Brush, если не установлен флажок Aligned.
Шаг 5: Щелкните область с хорошей текстурой, чтобы пробовать ее
Использование восстанавливающей кисти в Photoshop — это простой двухэтапный процесс. Сначала мы нажимаем на область с хорошей текстурой, чтобы пробовать ее, а затем закрашиваем проблемную область, чтобы заменить плохую текстуру хорошей текстурой.Но при уменьшении морщин следует помнить об одном важном факте: текстура кожи на разных участках лица выглядит по-разному. Например, кожа вокруг глаз имеет другую текстуру, чем кожа на щеках или на лбу. Если вы хотите, чтобы ваша ретушь выглядела максимально реалистично, попробуйте взять образец хорошей текстуры из области, близкой к морщине, чтобы кожа выглядела однородной.
Кроме того, с возрастом морщины становятся длиннее, поэтому часто можно заставить кого-то выглядеть моложе, просто уменьшив длину морщины.Всегда начинайте с тонкого узкого конца морщинки, которая является самой молодой частью, а затем продвигайтесь к ее источнику.
Я собираюсь увеличить один из глаз мужчины, чтобы лучше рассмотреть то, что я делаю. Я сделаю это, нажав и удерживая Ctrl + пробел (Win) / Command + пробел (Mac) на клавиатуре, что временно переключает меня на инструмент масштабирования Photoshop. Затем я несколько раз щелкну по его глазу, чтобы увеличить изображение. Я начну с удаления некоторых мелких морщин, а затем удалю более крупные морщинки под глазом.
На данный момент мы собираемся полностью удалить морщины. Но, конечно, это не совсем то, что мы хотим делать. Мы хотим, чтобы уменьшил морщин, а не убрал их. Итак, когда мы закончим, мы узнаем, как уменьшить внешний вид нашей ретуши, чтобы результат выглядел более естественным.
Чтобы выбрать область с хорошей текстурой, нажмите и удерживайте клавишу Alt (Win) / Option (Mac) на клавиатуре. Это временно превратит курсор кисти в маленький целевой символ .Поместите целевой символ над хорошей текстурой, затем щелкните мышью, чтобы взять образец. Помните, что всякий раз, когда это возможно, вам нужно выбирать область, близкую к морщине, чтобы брать образцы текстуры с той же части лица:
Удерживая нажатой клавишу «Alt» (Win) / «Option» (Mac), щелкните область с хорошей текстурой, чтобы взять образец.
Шаг 6: закрасьте морщину, чтобы вылечить ее
После того, как вы выбрали хорошую текстуру, отпустите клавишу Alt (Win) / Option (Mac). Ваш курсор переключится с целевого символа обратно на обычный курсор кисти.Если вы переместите курсор кисти от места, где вы щелкнули, а затем посмотрите на область внутри курсора, вы увидите предварительный просмотр текстуры, которую вы выбрали.
Проведите лечебной щеткой по самому юному концу морщинки. Для достижения наилучших результатов используйте кисть размером чуть шире самой морщинки. Вы можете быстро настроить размер кисти с клавиатуры. Нажимайте кнопку левой скобки ( [) несколько раз, чтобы уменьшить кисть, или кнопку правой скобки (] ), чтобы увеличить ее.Затем нажмите на морщинку и, все еще удерживая кнопку мыши, перетащите восстанавливающую кисть по пути морщины к ее источнику, как если бы вы рисовали поверх нее.
Когда вы рисуете вдоль морщинки, вы заметите две вещи. Во-первых, небольшой знак плюс ( + ) появляется над вашей начальной точкой выборки и начинает двигаться вместе с вами, отражая путь курсора кисти, когда вы продвигаетесь вдоль морщинки. Область непосредственно под знаком плюс — это хорошая текстура, для которой выполняется выборка, что позволяет легко увидеть, откуда именно берется текстура.Следите за знаком плюса при перетаскивании, чтобы убедиться, что он остается поверх хорошей текстуры и не уходит в другую проблемную область.
Кроме того, Photoshop фактически не смешивает текстуру с исходными значениями цвета и яркости проблемной области до после , когда вы отпускаете кнопку мыши. Поэтому, пока вы рисуете, все может выглядеть не так хорошо, как вы ожидали. Здесь это больше похоже на то, что я просто клонирую пиксели поверх морщинки с помощью инструмента Clone Stamp Tool:
Значения цвета и яркости области будут выглядеть неправильно во время рисования.Маленький знак «плюс» указывает на пробу области хорошей текстуры.
Однако, когда я отпускаю кнопку мыши, Photoshop смешивает новую текстуру с исходным цветом и яркостью области, и складка исчезает:
После смешивания исходного тона и цвета, область «зажила».
Хорошая идея — пробовать хорошую текстуру с разных участков, переходя от одной морщинки к другой, так как это поможет избежать повторяющихся узоров на коже человека.Просто нажмите и удерживайте клавишу Alt (Win) / Option (Mac), чтобы вернуть курсор к целевому символу, а затем щелкните другую область, чтобы установить ее в качестве новой точки выборки.
В зависимости от длины морщины и количества доступной хорошей текстуры вы не сможете покрыть всю морщину одним непрерывным мазком краски. В таких случаях используйте серию более коротких штрихов, всегда начиная с самого молодого конца морщинки и двигаясь к ее источнику.Если вы допустили ошибку, нажмите Ctrl + Z (Win) / Command + Z (Mac) на клавиатуре, чтобы отменить мазок кисти, затем повторите попытку.
Я продолжу удалять больше мелких морщинок под его глазом, закрашивая их хорошей текстурой, изменяя размер кисти по мере необходимости с помощью клавиш левой и правой скобок, чтобы я всегда держал курсор немного шире чем сама морщина. Вот результат:
Полностью удаляем пока морщины, но мы вернем их позже.
Теперь, когда я вычистил область вокруг этой большой морщинки, которая проходит под его глазом, мне будет легче удалить ее (морщину, а не глаз). Я буду заниматься этим по частям, а не пытаться получить все одним непрерывным мазком кисти. Сначала я нажимаю и удерживаю Alt (Win) / Option (Mac) и щелкаю по области с хорошей текстурой поблизости, чтобы установить ее в качестве точки выборки:
Установка новой точки выборки для хорошей текстуры.
Затем я нажимаю на самый молодой конец морщинки и начинаю рисовать по ее пути, отпуская кнопку мыши, как только я добираюсь до места прямо под его глазом:
Прокрашивание по первой части морщинки, начиная с самого младшего конца.
Я отпущу кнопку мыши, и в этот момент Photoshop смешает хорошую текстуру с исходным тоном и цветом, и первая часть морщинки исчезнет:
Пока все хорошо.
Я продолжу свой путь по пути морщин, сэмплируя текстуру из разных областей и убирая небольшие проблемные места по ходу:
Продолжаем короткими движениями вдоль морщинки.
Наконец, коснувшись уголка глаза и исправив еще несколько мелких проблем, морщинка исчезла:
Большая морщинка полностью удалена, по крайней мере, на данный момент.
Просмотр до и после сравнения
Я продолжу обходить изображение с помощью Healing Brush, чтобы убрать больше морщин. Чтобы просмотреть сравнение результатов ретуширования до и после, чтобы убедиться, что вы на правильном пути, включите и выключите слой «Уменьшение морщин», щелкнув его значок видимости (значок глазного яблока) на панели «Слои». :
Щелкните значок видимости слоя.
Когда слой выключен, вы увидите исходное нетронутое изображение.Здесь я вижу крупный план его лба до того, как убрать морщины:
Изображение до удаления морщин.
Щелкните значок видимости еще раз (пустой квадрат на месте глазного яблока), чтобы снова включить слой «Уменьшить морщины» и посмотреть, как изображение выглядит с удаленными морщинами:
Та же зона после удаления морщин.
Использование графического планшета вместо мыши может значительно ускорить этот тип работы по ретушированию, поскольку он позволяет нам динамически управлять размером кисти с помощью нажатия пера.Но если у вас нет доступа к графическому планшету, ничего страшного. Вы по-прежнему можете использовать клавиши левой и правой скобок на клавиатуре, чтобы при необходимости изменить размер кисти.
Вот параллельное сравнение того, как мое изображение выглядело изначально (слева) и как оно выглядит сейчас после удаления остальных морщин (справа):
Исходное изображение (слева) и без складок (справа).
Шаг 7. Измените режим наложения слоя, чтобы осветлить
Исцеляющая кистьPhotoshop, а также немного времени, усилий и терпения с моей стороны, отлично справились с удалением мужских морщин.Но если бы я показывал ему изображение на этом этапе, я не уверен, что он был бы впечатлен. Он и все, кто его знает, знают, что у него очень отчетливые морщины на лице, и эти морщины являются частью его характера и личности. Он, вероятно, был бы расстроен, а может быть, даже оскорблен, если бы они внезапно ушли. Чтобы все выглядело более естественно, нам нужно уменьшить влияние нашей работы по ретушированию, позволив некоторой части исходного изображения просвечивать.
К счастью, это можно сделать несколькими простыми способами.Во-первых, мы можем вернуть больше исходной текстуры кожи вокруг морщин, изменив режим наложения слоя Уменьшение морщин с Нормального (режим по умолчанию) на Светлее . В верхнем левом углу панели «Слои» вы найдете параметр «Режим наложения»:
.Изменение режима наложения слоя «Уменьшение морщин» на «Осветление».
Если для режима наложения установлено значение «Осветлить», единственными пикселями на слое «Уменьшение морщин», которые останутся видимыми, будут те, которые на светлее, чем на пикселей в исходном изображении под ним.Поскольку морщины обычно темнее из-за теней, которые они отбрасывают на кожу, они останутся скрытыми. Но любые другие пиксели, которые на исходном изображении светлее, чем на слое «Уменьшить морщины», будут видны.
Слева показан эффект с режимом наложения, установленным на «Нормальный». Справа результат использования режима наложения «Осветлить». Разница может быть незначительной в зависимости от вашего изображения, но здесь она особенно заметна на его лбу и вокруг его глаза справа, где некоторые блики вдоль морщин вернулись:
Сравнение режимов наложения «Нормальный» (слева) и «Светлее» (справа).
Подробнее: Пять основных режимов наложения Photoshop для редактирования фотографий
Шаг 8: Уменьшите непрозрачность слоя
Наконец, чтобы восстановить сами морщины, просто уменьшите непрозрачность слоя «Уменьшить морщины». Вы найдете параметр «Непрозрачность» прямо напротив параметра «Режим наложения» на панели «Слои». Чем больше вы уменьшите его по сравнению со значением по умолчанию, равным 100%, тем больше вы обнаружите морщин. Очевидно, мы не хотим возвращать их полностью, но значение непрозрачности где-то между 40% и 60% обычно работает хорошо.Для этого изображения я выберу 60%:
Уменьшение непрозрачности слоя «Уменьшить морщины».
И здесь мы видим, что после снижения непрозрачности морщины снова становятся видны. Тем не менее, благодаря нашей работе по ретушированию с помощью Healing Brush они стали намного светлее и меньше отвлекали, чем были раньше:
Окончательный результат.
3 простых способа похудеть в Photoshop
В реальной жизни, чтобы похудеть, нужно соблюдать диету.В виртуальном мире, где все проще, получить более компактную фотографию профиля в Photoshop совсем несложно.
Чтобы получить пару официальных рекомендаций, я обратился к Брайану О’Нилу Хьюзу, менеджеру по продукту Adobe для Photoshop. Он рекомендует новичкам использовать фильтр Liquify. (Чтобы не обидеть, я использовал фото себя, чтобы продемонстрировать до и после обезжиривания лица. Результаты не совсем профессиональные, но, знаете, сроки.Я уверен, что у тебя получится лучше. )
Анита Гейтс Изображение Рика до, слева и после фильтра «Пластика», справа.Сначала загрузите фотографию (в Photoshop) и выберите «Фильтр», затем «Пластика». Нажмите на инструмент Forward Warp на панели инструментов слева (это первый инструмент вверху). Затем поместите перекрестие инструмента в самый края лица объекта и очень осторожно подтолкните его к центру лица.(Возможно, вам придется поэкспериментировать с размером кисти.) Когда все будет готово, нажмите «ОК».
Г-н Хьюз говорит, что этот метод дает много возможностей управления, но может занять некоторое время для достижения реалистичного эффекта. «Помните, что вы эффективно смешиваете пиксели вместе, поэтому в зависимости от того, сколько времени вы тратить, это может выглядеть очень реально или очень сюрреалистично », — говорит он.
Вот еще один метод с использованием фильтра «Пластика».Загрузите фотографию, выберите Liquify, затем выберите инструмент Pucker (четвертый инструмент на панели инструментов слева). Наведите перекрестие на нужные участки лица. похудеть и щелкнуть. Лично мне это показалось немного сложнее в использовании, чем Forward Warp; возможно, это были просто причудливые результаты чрезмерного сморщивания. Хьюз говорит, что это отличный инструмент для простого, одним щелчком мыши похудение, но оно может (и делает) очень легко доводить вещи до абсурда.”
Слишком много? Вот еще более простой способ, который я обнаружил самостоятельно. Загрузите фотографию, перейдите в раздел «Изображение», затем «Размер изображения» и снимите флажок «Ограничить свойства». Затем измените значение ширины Pixel Dimensions на Percent. Если вы уменьшите ширину, скажем, до 97 процентов, вы получите более стройное лицо. Вы также получите все тоньше, так что будьте осторожны, не переборщите. Лучше всего это работает, если фон сплошной или размытие.
Есть много других способов похудеть в Photoshop. Что твое?
Полное руководство по удалению жира в Photoshop
Вы сделали потрясающую фотографию из отпуска и поняли, что стали больше и толще. Вы очень хотите избавиться от набранного жира, но также знаете, что хотите публиковать фотографии из отпуска в Facebook и Instagram. Вот почему вы пришли сюда, чтобы удалить жир в Photoshop.
Рад сообщить, что у нас есть обходной путь для ваших фотографий. Мы можем похудеть в фотошопе.
Я собираюсь использовать фильтр «Пластика» и инструмент «Штамп» для удаления жира в Photoshop.
Final
Initial
Примечание: Если вы хотите внести некоторые изменения в фотографию, например, удалить человека, заменить лицо улыбающимся лицом, добавить человека, поменять местами фон или что-нибудь еще, просто позвольте я знаю. Я могу сделать это за вас с минимальными затратами.Вы можете нанять меня, чтобы я отредактировал вашу фотографию.ПОЛУЧИТЕ БЕСПЛАТНУЮ ДЕМО
Фото со стока — http://fav.me/d50y5ss
Хорошо, ребята! Приступим к уроку.
Шаг 1 — Дублируйте слой
Перейдите в Окно > Слой , чтобы открыть панель слоев, или нажмите F7.
Нажмите Cmd + J / Ctrl + J , чтобы дублировать исходный слой. Мы дублируем, потому что не хотим касаться исходного изображения. Мы собираемся внести все корректировки в дублированный слой.Итак, если что-то пойдет не так, мы можем удалить дублированный слой и вернуть исходное изображение.
Шаг 2 — Откройте фильтр Liquify
Перейдите в Filter> Liaquify или нажмите Cmd + Shift + X / Ctrl + Shift + X или откройте фильтр Liquify.
И наш фильтр Liquify откроется.
Шаг 3 — Уменьшаем жир в ручках любви в Photoshop
Пора удалить жир в Photoshop, который присутствует в ручках любви.
Возьмите инструмент Forward Wrap за панель или нажмите W.
Мы собираемся уменьшить любовные ручки. Убедитесь, что вы установили размер кисти как минимум в два раза больше, чем площадь, которую вы хотите уменьшить. Здесь я сохраняю размер кисти примерно в два раза больше ручки любви.
Теперь осторожно прижмите любовную ручку к телу.
Вот вам гифка.
То же самое проделайте и с другим размером.
Примечание: Если вы хотите внести некоторые изменения в фотографию, например удалить человека, заменить лицо улыбающимся лицом, добавить человека, поменять местами фон или что-нибудь еще, просто дайте мне знать.Я могу сделать это за вас с минимальными затратами. Вы можете нанять меня, чтобы я отредактировал вашу фотографию.ПОЛУЧИТЬ БЕСПЛАТНУЮ ДЕМО
Выглядите хорошо, правда?
[vc_message message_box_color = ”warning” icon_fontawesome = ”fa fa-picture-o”] Чувствуете разочарование? Если у вас возникли проблемы и вы чувствуете разочарование, вы можете передать это задание мне. Стоимость от max до max составляет 10 долларов за изображение. Свяжитесь со мной по адресу [email protected]. [/ Vc_message]
Шаг 4 — Уменьшите жир на руках
Пора удалить жир в Photoshop, который присутствует в его руках.
Возьмите инструмент Pucker Tool или нажмите S.
Этот инструмент сужает пиксели. Мы собираемся спустить воздух с помощью этого инструмента.
Еще раз убедитесь, что размер вашей кисти в два раза больше размера этой конкретной части тела.
Щелкните в центре области, которую вы хотите сдуть. Я собираюсь щелкнуть по центру руки.
Удерживайте левую кнопку мыши, чтобы продолжать выпуск воздуха. Вам также может потребоваться отменить много раз, потому что вы можете сдуть не ту область.Для отмены нажмите Cmd + Z / Ctrl + Z .
Вот вам гифка.
Сделайте то же самое левой рукой.
[vc_message message_box_color = ”warning” icon_fontawesome = ”fa fa-picture-o”] Чувствуете разочарование? Если у вас возникли проблемы и вы чувствуете разочарование, вы можете передать это задание мне. Стоимость от max до max составляет 10 долларов за изображение. Свяжитесь со мной по адресу [email protected]. [/ Vc_message]
Шаг 5 — Уменьшите ширину спины
Пора удалить жир в Photoshop, который присутствует на спине.
Увеличьте размер кисти инструмента Plucker. Убедитесь, что он намного больше спинки.
Вот вам гифка.
Шаг 6 — Уменьшите размер ног
Пора удалить жир в Photoshop, который присутствует на ногах.
На этот раз вы уменьшите размер ног. Уменьшите размер кисти инструмента Plucker.
Теперь щелкните по центру ножки. Вот вам гифка.
Выглядит хорошо, правда?
[vc_message message_box_color = ”warning” icon_fontawesome = ”fa fa-picture-o”] Чувствуете разочарование? Если у вас возникли проблемы и вы чувствуете разочарование, вы можете передать это задание мне.Стоимость от max до max составляет 10 долларов за изображение. Свяжитесь со мной по адресу [email protected]. [/ Vc_message]
Примечание: Если вы хотите внести некоторые изменения в фотографию, например, удалить человека, заменить лицо улыбающимся лицом, добавить человека, поменять местами фон , или что-нибудь еще, просто дайте мне знать. Я могу сделать это за вас с минимальными затратами. Вы можете нанять меня, чтобы я отредактировал вашу фотографию.ПОЛУЧИТЬ БЕСПЛАТНУЮ ДЕМО
Как легко поменять местами лица в Photoshop
от Васим Аббас, 24 сен, 2020
Вы хотите поменять местами лица на фотографиях? Иногда вы можете захотеть заменить чье-то лицо на своих изображениях для проекта или просто для развлечения.В этой статье мы покажем вам, как легко менять лица в Photoshop.
Если у вас его еще нет, вы можете загрузить Photoshop с сайта Adobe здесь.
Поменяйтесь местами на фотографиях
Первое, что вам нужно сделать, это открыть изображения двух лиц, которые вы хотите поменять местами в Photoshop. Мы собираемся заменить мужское лицо на женское.
Начните с выбора инструмента «Лассо» на панели инструментов в левой части экрана Photoshop.
Теперь выделите лицо женщины.В этом примере мы собираемся тщательно выбрать только черты лица, стараясь включить все брови и ресницы.
Сделав выделение, скопируйте его ( Ctrl + C ).
Теперь перейдите к фотографии мужчины и вставьте выделение ( Ctrl + V ). Теперь его можно увидеть как новый слой на панели «Слои» (назовите этот слой Face ).
Уменьшите непрозрачность слоя Face примерно до 50%, чтобы вы могли видеть сквозь него, чтобы легко совместить новые глаза / нос / губы с исходными.
Возможно, вам потребуется отрегулировать размер лица. Просто нажмите Ctrl + T на клавиатуре, чтобы трансформировать слой Face, а затем щелкните и перетащите углы, чтобы увеличить его, чтобы оно соответствовало исходному мужскому лицу.
После сопоставления лица вы можете теперь увеличить непрозрачность слоя Face до 100%.
Затем вам нужно создать дубликат слоя с исходным изображением.
Чтобы создать дублированный слой, просто щелкните правой кнопкой мыши слой изображения на панели «Слои» и выберите «Дублировать слой» (назовите его Man’s Face ).
Перед тем, как перейти к следующему шагу, вы должны сделать слой исходного изображения невидимым, щелкнув значок «глаз» рядом с ним:
Далее, Ctrl + щелчок на миниатюре слоя Face. Это создаст выделение лица.
После того, как выделение появится на грани, перейдите к пункту Select »Modify» Contract и установите для параметра Contract значение 5 пикселей.
Теперь вы должны заметить, что выделение со всех сторон на 5 пикселей меньше.
Не снимая выделения, сделайте слой «Лицо женщины» невидимым (щелкните значок «глаз»).
Теперь выберите слой Man’s Face, сделайте его видимым (щелкните значок «глаз») и нажмите Удалить на клавиатуре, чтобы сделать выделенную область прозрачной.
Для следующего шага вам нужно будет выбрать слой «Лицо женщины» и слой «Лицо мужчины» на панели «Слои» (щелкните один, а затем другой, удерживая нажатой клавишу SHIFT или CTRL ). .
После выбора обоих слоев перейдите в меню Edit »Auto-Blend Layers .
Убедитесь, что в качестве метода наложения выбрана панорама. Также следует проверить бесшовные тона и цвета. Теперь нажмите кнопку OK .
Photoshop теперь волшебным образом смешает лицо и подберет оттенок кожи… результаты потрясающие.
Наконец, вы должны добавить корректирующий слой для кривых в правом нижнем углу экрана Photoshop (щелкните значок с наполовину заполненным кружком и выберите «Кривые»).
Установите для кривых очень легкую S-образную форму (как показано на изображении ниже) для бесшовного соответствия тона кожи:
Вот и все. Вы можете увидеть это до и после изображения ниже.
Мы надеемся, что эта статья помогла вам узнать, как легко менять лица в Photoshop. Вы также можете ознакомиться с нашим руководством о том, как удалить человека с фотографии в Photoshop.
Если вам понравилась эта статья, подпишитесь на нас на Facebook и Twitter , чтобы получить больше бесплатных руководств по редактированию фотографий.
Используете WordPress и хотите получить Envira Gallery бесплатно?
Envira Gallery помогает фотографам создавать красивые фото- и видео-галереи всего за несколько кликов, чтобы они могли демонстрировать и продавать свои работы.
Удаление горячих точек с портретов с помощью Photoshop
Горячие точки, вызванные резким освещением, таким как яркий солнечный свет или нерассеянная вспышка, отчасти являются проблемой экспозиции, а отчасти проблемой цвета, но вы редко сможете устранить их с помощью инструментов экспозиции или цвета в Photoshop Elements или CS. .Вместо этого наиболее эффективный подход — рассматривать их как проблему ретуши. Фактически, это особенно хороший пример преимуществ возможности изменить режим наложения инструментов ретуши.
Обратите внимание, что мы говорим здесь о режимах наложения инструментов, которые устанавливаются на панели параметров, а не о режимах наложения слоев. Последние применяются ко всему слою; Режимы наложения инструмента могут применяться к отдельным мазкам кисти — вы можете переходить от одного мазка к другому, если хотите.
Вот как вы можете использовать это, чтобы уменьшить блики на коже с помощью Photoshop CS6 (или других версий CS или Elements) — ниже вы можете использовать образец изображения.
01. Создайте слой клонирования
Откройте glare.jpg. Солнечный свет, падающий на лицо объекта, создает резкие блики без каких-либо деталей, поэтому мы немного смягчим их, клонируя близлежащие участки с нормальным оттенком кожи. Добавьте новый слой, переключитесь на инструмент Clone Stamp и включите опцию All Layers.
02. Клонирование в режиме затемнения
Установите инструмент в режим затемнения, чтобы затронуть только области светлее, чем выбранные вами тона (то есть блики).Установите размер кисти примерно 60 пикселей, жесткость 25% и непрозрачность 60%. Удерживая Alt, щелкните в центре лба, чтобы выбрать средние тона кожи, содержащие видимую текстуру, и щелкните, чтобы нанести эти пиксели на светлые участки — не перетаскивайте, потому что область, которую вы отбираете, мала.
03. Сохранить тональные вариации и детализацию
Переместите правую половину светлого участка больше, чем левую половину, чтобы создать плавный переход от средних тонов к более светлым областям. Уменьшите размер кисти и непрозрачность, чтобы работать ближе к краям — вы не хотите размывать детали линии роста волос или бровей.Если вы по ошибке повлияли на эти области, вы можете удалить клонированные пиксели с помощью инструмента «Ластик», у которого такая же жесткость и непрозрачность, как у штампа «Клонировать».
04. Выполните точную настройку по мере необходимости.
Образец от центра лба для ретуши носа, отрегулировав кисть по размеру и убрав с помощью инструмента «Ластик». Чтобы смягчить края теней, создайте еще один новый слой (чтобы вы могли точно настроить эту область отдельно, если позже решите изменить непрозрачность основного слоя клонирования) и установите для параметра Clone Stamp режим Normal, чтобы вы оба могли затемнить и осветлить участки.
Это руководство впервые появилось в журнале Portrait Photography Made Easy от создателей PhotoPlus.
Сейчас читают:
Как поменять местами лица с помощью техники наложения в Photoshop CC
Замена лиц — забавная техника для любых экспертов Photoshop, даже для журналов, голливудских студий, коммерческих фотографов, а также интернет-магазины или интернет-магазины, которые также могут творить волшебство дизайна, заменяя одно лицо или элемент дизайна для другого, используя технику замены и смешения в Photoshop.
В этом уроке мы покажем вам пошаговый процесс этой широко используемой в Photoshop техники смены лица и наложения.
11 шагов, чтобы научиться менять лица и технику наложения в Photoshop CC
- Откройте первое изображение женщины в Photoshop CC
- Нарисуйте выделение с помощью инструмента «Лассо»
- Скопируйте область выбора
- Вставить скопированную область в следующее изображение
- Уменьшите непрозрачность до 50% для лучшего обзора
- Настройте обе грани для идеального обмена
- Задняя непрозрачность до 100%
- Дублируйте слой и переименуйте его в .
- Сделайте выборку 1-го изображения и контракт
- Удалить лицо второй женщины за лицом первой женщины
- Используйте технику смешивания, чтобы поменять местами лицо
1: откройте первое изображение женщины в Photoshop CC
Откройте первое изображение женщины в Photoshop CC, из которого вы хотите скопировать лицо и смешать с лицом второй женщины, чтобы поменять местами.
2: нарисуйте выделение с помощью инструмента «Лассо»
В этом уроке мы будем использовать изображение лица первой женщины и заменить его на лицо второй женщины, но вы можете использовать эту технику для манипулирования изображениями всех видов.
Сначала выберите инструмент «Лассо» в Photoshop и нарисуйте выделение вокруг лица, рта и носа человека. Для этого выделения можно использовать инструмент «Перо», нарисовав обтравочный контур для вырезания лица. Обязательно отметьте складки на лице человека, например, возле рта или носа.
3: Скопируйте область выбора
Теперь перейдите к параметру редактирования в строке меню, прокрутите вниз и нажмите «копировать» или нажмите CTRL + C на клавиатуре, чтобы скопировать выделенный фрагмент.
4: Вставьте скопированную область в следующее изображение
Затем откройте изображение второй фотографии женщины, перейдите в меню редактирования, прокрутите вниз и нажмите «Вставить» или нажмите CTRL + P, чтобы вставить свой выбор на 2-е изображение, которое является вашим целевым изображением для замены лица.
5: Уменьшите непрозрачность до 50% для лучшего обзора
Вам необходимо уменьшить непрозрачность скопированной области, чтобы можно было совместить глаза, нос и другую часть лица и идеально изменить размер.Для этого перейдите на панель слоев и измените непрозрачность на 50%.
Материалы по теме: Узнайте, как передать задачу редактирования фотографий на аутсорсинг
6: Настройте оба изображения для идеальной замены
Щелкните новый слой для настройки. Нажмите «V» на клавиатуре, чтобы переключиться на инструмент «Перемещение». Переместите изображение вверх и нажмите CTRL + T. Найдите точку поворота и перетащите ее ко второму женскому глазу, который вы должны видеть на заднем плане. Затем выровняйте глаз 1-й женщины прямо поверх глаза 2-й женщины, чтобы изменение лица выглядело естественно.
Щелкните ручку в правом верхнем углу и, удерживая клавиши Shift и ALT, перетащите изображение, чтобы уменьшить масштаб, поместив его внутри лица мужчины. Чтобы выровнять глаз и рот, вернитесь к углу, щелкните и перетащите вверх, чтобы отрегулировать угол наклона лица.
7: Задняя непрозрачность до 100%
Щелкните и перетащите другие маркеры, чтобы убедиться, что импортированное лицо идеально вписывается в новое лицо. Нажмите Enter на клавиатуре и верните непрозрачность до 100%.Вы можете заметить, что кожа 1-й женщины не покрывает волосы на лице 2-й женщины.
8: Дублируйте слой и переименуйте его в
.Затем щелкните фоновое изображение и затем щелкните правой кнопкой мыши или нажмите CTRL + J, чтобы продублировать слой. Переименуйте дублирующийся слой в «женское лицо».
9: Выберите первое изображение и контракт
На следующем шаге вы отключите доступ к фону. Перейдите к миниатюре и нажмите CTRL на многоуровневом миниатюре, чтобы выбрать лицо первой женщины.Выберите «Выбрать», «Изменить» и «Сжать» на лице второй женщины. Когда появится поле «Контракт», введите «10 пикселей».
Примечание. Пиксели могут отличаться в зависимости от размера файла.
10: Удалить лицо второй женщины за лицом первой женщины
Удерживайте клавишу ALT при использовании мыши для увеличения изображения. Вы можете заметить, что выделение больше не на краю изображения. Чтобы убрать видимость лица первой женщины, щелкните слой «Женское лицо» и нажмите клавишу Backspace, чтобы удалить эти лица.
Связанный контент: Узнайте, как сделать фотографии продуктов дружественными для SEO и повысить рейтинг
11: Используйте технику смешивания, чтобы поменять местами лицо
Вы почти закончили! Начните этот последний процесс, щелкнув крошечную рамку слева от 1-го слоя, чтобы вернуть лицо женщины. Уменьшите масштаб, удерживая клавишу ALT и прокручивая колесо мыши. Затем нажмите CTRL + D, чтобы снять выделение.
Выберите оба слоя, удерживая клавишу Shift и щелкая по обоим слоям.
Выберите «Редактировать» и выберите «Автоматическое смешивание слоев».
Когда откроется окно «Автоматическое наложение слоев», убедитесь, что выбран параметр «Панорама», установлен флажок «Бесшовные тона и цвета», и нажмите «ОК».
Теперь вы испытали волшебство Photoshop, позволяющее поменять лица местами, в котором два слоя идеально сочетаются друг с другом, автоматически подбирая оттенки кожи вместе.
Теперь вы изучили технику, используемую экспертами Photoshop, которую можно использовать для комбинирования изображений, просто выполнив эти одиннадцать шагов!
.
 Вы лишь можете увеличить или уменьшить размер кисти под свои нужды, что я собственно и сделал.
Вы лишь можете увеличить или уменьшить размер кисти под свои нужды, что я собственно и сделал.  Я возьму заплатку и обведу ей саму складку.
Я возьму заплатку и обведу ей саму складку. 
 При необходимости уменьшайте или увеличивайте размер кисти.
При необходимости уменьшайте или увеличивайте размер кисти. Отпечаток слоя поместится поверх остальных слоёв.
Отпечаток слоя поместится поверх остальных слоёв.