Как увеличить глаза в фотошопе
Автор: NON. Дата публикации: . Категория: Обработка фотографий в фотошопе.
Если немного увеличить глаза на портрете, то внешний вид человека значительно выиграет. В этом уроке по работе с фотошопом мы рассмотрим очень распространённый метод ретуширования глаз модели, позволяющий немного увеличить глаза на изображении. Так как увеличить глаза в фотошопе?
Урок показан в русифицированной программе CS3.
Подобные публикации:
- урок «Меняем глаза в фотошопе»
- урок «Живописная обработка глаз»
Откроем исходное изображение.
Выберем инструмент «Лассо», радиус растушёвки поставим около 4 пикселов и обведём глаз девушки таким образом, чтобы захватить в выделение и ресницы и небольшой кусочек кожи вокруг глаз, примерно так, как Вы видите на скриншоте ниже. Радиус растушёвки для фото с большим разрешением может достигать и 10-12 пикселов.
Копируем выделение на новый слой — Ctrl+J и вызываем инструмент «Свободное трансформирование» — Ctrl+T. На панели настроек параметров свободного трансформирования (верхняя часть рабочего пространства фотошопа) щёлкнем по цепочке, для пропорционального изменения размеров и введём в поле «Ширина» 105%. В поле «Высота» автоматически установится точно такое же значение. Мы увеличили размер глаза на 5%. В зависимости от Вашей фотографии Вы можете ввести большее или меньшее значение. Надо только помнить о том, что необходимо соблюдать разумные пределы увеличения.
Точно такую же работу, как описано выше, производим и со вторым глазом. После этого у Вас в палитре «Слои» образуется три слоя — один с изображением модели и два с увеличенными глазами.
Увеличьте масштаб изображения. Если Вы заметите, что «новые» глаза не совсем вписались в лицо и имеются явные наслоения кожи друг на друга, то производим следующую работу.
В палитре «Слои» щёлкаем по третьей слева иконке и на верхний слой загрузится белая маска слоя. С изображением ничего не произойдёт. Выбираем инструмент «Кисть» (В), цвет переднего плана — чёрный. Теперь кистью «проходимся» по тем местам, где у нас образовались нестыковки.
Получаем девушку с увеличенными глазами.
Сравните изображение модели до, и после обработки фотографии в фотошопе.
Мы с Вами ответили на вопрос: «Как увеличить глаза в фотошопе?».
Скачать урок (167 Кб) в формате PDF можно здесь.
Если Вы не хотите пропустить интересные уроки по обработке фотографий — подпишитесь на рассылку.
Форма для подписки находится ниже.
зарегистрируйтесь на сайте, что бы оставлять комментарии!
Увеличить глаза фоторедактор | Приложение RetouchMe
- Приложение для увеличения глаз на фотографиях
- Каким образом можно увеличить глаза на фотографии
- Возможности сервиса Retouchme
- Retouchme — доступная программа для увеличения глаз на фото онлайн
Приложение для увеличения глаз на фотографиях
Глаза, как известно, являются зеркалом нашей души.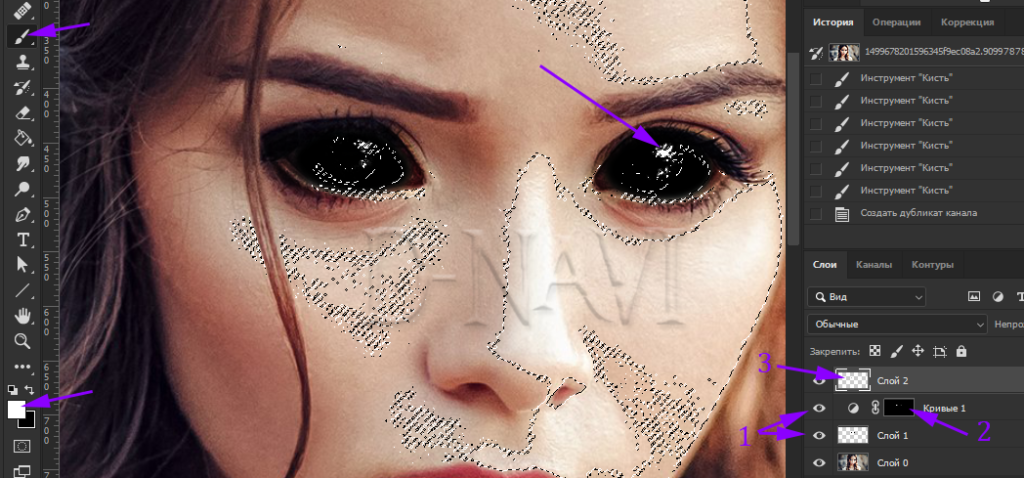 Здорово, когда мы гордимся этой частью нашего тела и знаем, как подчеркнуть ее красоту с помощью правильного макияжа или ракурса. Но зачастую, может сложиться ошибочное мнение, что каждый фотограф достаточно искусен, чтобы запечатлеть наши портреты наилучшим образом. Мы склонны улыбаться шире, чтобы казаться более привлекательными и уверенными во время позирования, но глаза кажутся слишком темными, а ресницы слишком короткими. Интересный факт: чем привлекательнее мы чувствуем себя, глядя в камеру, тем требовательнее становимся, когда речь идет про обработку наших фото. Наиболее распространенные проблемы, с которыми приходится сталкиваться, это большой лоб или нос, полузакрытые глаза и другие мелкие детали, требующие коррекции.
Здорово, когда мы гордимся этой частью нашего тела и знаем, как подчеркнуть ее красоту с помощью правильного макияжа или ракурса. Но зачастую, может сложиться ошибочное мнение, что каждый фотограф достаточно искусен, чтобы запечатлеть наши портреты наилучшим образом. Мы склонны улыбаться шире, чтобы казаться более привлекательными и уверенными во время позирования, но глаза кажутся слишком темными, а ресницы слишком короткими. Интересный факт: чем привлекательнее мы чувствуем себя, глядя в камеру, тем требовательнее становимся, когда речь идет про обработку наших фото. Наиболее распространенные проблемы, с которыми приходится сталкиваться, это большой лоб или нос, полузакрытые глаза и другие мелкие детали, требующие коррекции.
Каким образом можно увеличить глаза на фотографии
Первое, что мы замечаем глядя в лицо, это глаза. Их цвет, размер и форму. И если получилось так, что нас что-то не устраивает, мы сразу пытаемся это изменить. Будь то брови, ресницы, или что-либо другое. Стоит понимать, что в случае, когда люди готовы модифицировать свое лицо путем хирургического вмешательства, эта процедура может влететь в копеечку. И даже потом, это не гарантирует, что после всех процедур вы будете выглядеть так же естественно. Поэтому, мы всегда в поиске улучшения своей красоты без агрессивных средств и слишком больших затрат. Современные программы для увеличения глаз способны поместится на большинство наших девайсов, включая телефоны. Помимо этого, вся процедура увеличения глаз проходит без лишних усилий и затрат.
Стоит понимать, что в случае, когда люди готовы модифицировать свое лицо путем хирургического вмешательства, эта процедура может влететь в копеечку. И даже потом, это не гарантирует, что после всех процедур вы будете выглядеть так же естественно. Поэтому, мы всегда в поиске улучшения своей красоты без агрессивных средств и слишком больших затрат. Современные программы для увеличения глаз способны поместится на большинство наших девайсов, включая телефоны. Помимо этого, вся процедура увеличения глаз проходит без лишних усилий и затрат.
Выбор программы для увеличения глаз на фото, это серьезный шаг к осознанию важности качественного подхода в нашей жизни, и не только в столь крохотной детали. Потому что он может не только устранить проблему, увеличив форму, но и уменьшить видимость проблемных мест на фотографиях. Селфи выглядит красивее и ярче, если применить небольшое редактирование. Это повышает не только возможность получить больше лайков и репостов в социальных сетях, но и самооценку модели.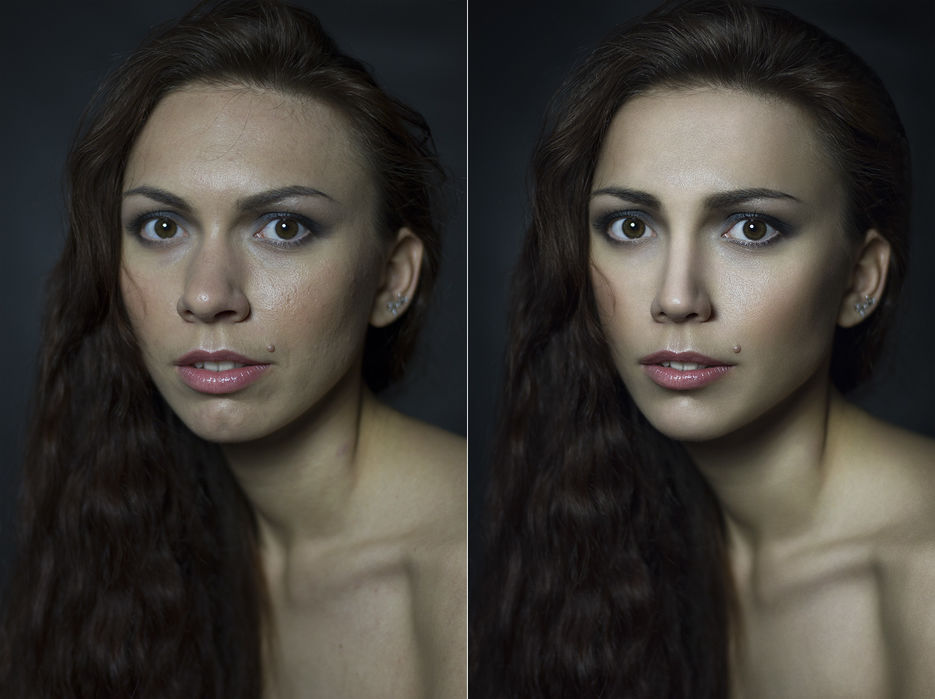 Приложение Retouchme для увеличения глаз — это удобное и простое средство, которое позволяет удалить ошибки света, тени, контраста и фона. Оно также может убрать с лица следы долгой вечеринки. Потому что можно быть первой красавицей в мире, но иногда нездоровый образ жизни или бессонная ночь могут испортить наш естественный вид, и в этом случае, для корректировки картинки потребуется специальный редактор.
Приложение Retouchme для увеличения глаз — это удобное и простое средство, которое позволяет удалить ошибки света, тени, контраста и фона. Оно также может убрать с лица следы долгой вечеринки. Потому что можно быть первой красавицей в мире, но иногда нездоровый образ жизни или бессонная ночь могут испортить наш естественный вид, и в этом случае, для корректировки картинки потребуется специальный редактор.
Возможности сервиса Retouchme
Просматривая различные приложения, предлагаемые в интернете, легко заблудиться. Многие разработчики создали программное обеспечение, которое может заставить вас пару-тройку раз пожалеть о том, что вы его установили. Но в приложении Retouchme можно увеличить глаза без либо каких трудностей. А также осознать, что есть очень большой ряд преимуществ, который побуждает миллионы пользователей использовать именно его:
Прежде всего, в Apple Store или Google Market, очень сложно, а порой даже невозможно, найти качественное, и что самое важное — полезное и нужное приложение.
 Одно из наших самых больших преимуществ — это забота о каждом из клиентов. Обычно, люди ищут программу для редактирования фото, и покупают что-то, о чем слышат в первый раз. Именно поэтому после установки, даже если вы не удовлетворены его работой, вы не сможете вернуть свои деньги. Интерфейс нашего фоторедактора прост для понимания и имеет очень понятную структуру. Только после того, как вы установите его на свой iPhone или Android-устройство, вам будет предложено получить кредиты, чтобы начать работу. Это означает, что вы сможете увеличивать глаза на фото, изменять параметры своего тела, редактировать старые снимки, и делать многие другие вещи просто проводя время в интернете.
Одно из наших самых больших преимуществ — это забота о каждом из клиентов. Обычно, люди ищут программу для редактирования фото, и покупают что-то, о чем слышат в первый раз. Именно поэтому после установки, даже если вы не удовлетворены его работой, вы не сможете вернуть свои деньги. Интерфейс нашего фоторедактора прост для понимания и имеет очень понятную структуру. Только после того, как вы установите его на свой iPhone или Android-устройство, вам будет предложено получить кредиты, чтобы начать работу. Это означает, что вы сможете увеличивать глаза на фото, изменять параметры своего тела, редактировать старые снимки, и делать многие другие вещи просто проводя время в интернете. Как было сказано ранее, забота о каждом клиенте — это наша визитная карточка. Мы прилагаем все усилия, чтобы обеспечить идеальный сервис для всех наших клиентов днем и ночью. Даже в момент, когда вы решите сделать селфи в самое позднее время — мы всегда будем рады вам помочь.
 Так как наша команда всегда на связи, 24 на 7. Только настоящие люди будут обрабатывать вашу фотографию дюйм за дюймом, чтобы гарантировать идеальный результат. Каждая ретушь будет запрашивать кредит для оплаты, который составляет всего девяносто девять центов. Если вы не согласны с такой ценой, вы всегда можете заработать кредиты при помощи банальной активности онлайн. Говоря об опциях, непросто решить, какую функцию редактирования выбрать, потому что приложение включает в себя все возможные и невозможные идеи по улучшению изображения. После того как вы определились с идеей ретуши, будь то увеличение глаз на фотографии, или уменьшение талии, вам не придется ждать часами или даже днями результатов, которые могут вас не удовлетворить. Все будет готово в течение пяти минут!
Так как наша команда всегда на связи, 24 на 7. Только настоящие люди будут обрабатывать вашу фотографию дюйм за дюймом, чтобы гарантировать идеальный результат. Каждая ретушь будет запрашивать кредит для оплаты, который составляет всего девяносто девять центов. Если вы не согласны с такой ценой, вы всегда можете заработать кредиты при помощи банальной активности онлайн. Говоря об опциях, непросто решить, какую функцию редактирования выбрать, потому что приложение включает в себя все возможные и невозможные идеи по улучшению изображения. После того как вы определились с идеей ретуши, будь то увеличение глаз на фотографии, или уменьшение талии, вам не придется ждать часами или даже днями результатов, которые могут вас не удовлетворить. Все будет готово в течение пяти минут!
Retouchme — доступная программа для увеличения глаз на фото онлайн
Не нужно блуждать часами в поиске идеального помощника по редактированию фото. Никаких продвинутых знаний в области компьютера от вас не понадобиться.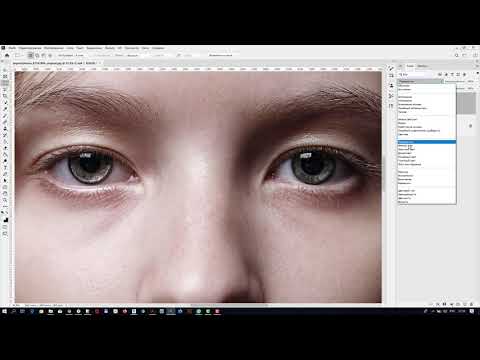 Следуйте простым инструкциям, и измените свою внешность до неузнаваемости:
Следуйте простым инструкциям, и измените свою внешность до неузнаваемости:
Найдите и установите приложение Retouchme в App Store или Google Market.
Дальше, вам нужно сделать или выбрать существующий снимок и загрузить его в наше приложение.
Просмотрите впечатляющее количество вариантов редактирования каждого изображения и сделайте свой выбор.
Проверьте, заработали ли вы бесплатные кредиты для оплаты редактирования профессиональной командой фотошопа.
Отправьте заявку дизайнерам и подождите не более пяти минут, чтобы получить потрясающие кадры, которые обогатят вашу фотогалерею.
Вы легко забудете о тех грустных моментах своей жизни, когда часы перед зеркалом, нанесение идеального макияжа и выбор позы для фотосъемки так и не помогли создать достаточно хорошие фото для фотоальбома. Причины такой досадной ситуации могут быть самыми неожиданными, и иногда в этом нет вашей вины. Никто не застрахован от непрофессионального фотографа или некорректно поставленного света, который заставляет глаза закрываться в момент съемки. Мы знаем, что нет ничего хуже этих ужасных морщин вокруг глаз, когда вам всего двадцать лет. Или когда мы хотим выглядеть моложе и скрыть это усталое выражение лица, вызванное тяжелым рабочим днем, или бессонными ночами во время ухода за маленькими детьми. Нет ничего плохого в том, чтобы увеличить глаза онлайн, изменить их форму, цвет, и убрать все недостатки, связанные с проблемами, которые были описаны выше.
Причины такой досадной ситуации могут быть самыми неожиданными, и иногда в этом нет вашей вины. Никто не застрахован от непрофессионального фотографа или некорректно поставленного света, который заставляет глаза закрываться в момент съемки. Мы знаем, что нет ничего хуже этих ужасных морщин вокруг глаз, когда вам всего двадцать лет. Или когда мы хотим выглядеть моложе и скрыть это усталое выражение лица, вызванное тяжелым рабочим днем, или бессонными ночами во время ухода за маленькими детьми. Нет ничего плохого в том, чтобы увеличить глаза онлайн, изменить их форму, цвет, и убрать все недостатки, связанные с проблемами, которые были описаны выше.
Современная мода требует от людей следить за каждым движением трендов. Вот почему большинство девушек и парней стараются изо всех сил, когда дело доходит до публикации идеальных селфи в своих профилях. Но не все из них готовы прибегать к пластической хирургии, особенно если вы не уверены, что завтра эта модная тенденция будет актуальна. Поэтому современные технологии работают на нас не только в деловой сфере, но и в свободное время. Даже когда мы просто обмениваемся забавными картинками из разных уголков мира. Наслаждайтесь увлекательными возможностями, пробуя самые различные и смелые варианты образов, которые представленные в нашем приложении. Получайте больше опыта в редактировании вместе с нами!
Поэтому современные технологии работают на нас не только в деловой сфере, но и в свободное время. Даже когда мы просто обмениваемся забавными картинками из разных уголков мира. Наслаждайтесь увлекательными возможностями, пробуя самые различные и смелые варианты образов, которые представленные в нашем приложении. Получайте больше опыта в редактировании вместе с нами!
Published: 11.02.2017
Updated: 18.11.2022
Как увеличить глаза на портретах?
Никто в мире не откажется выглядеть великолепно, хотя бы чертами лица. Если у вас есть пара больших и наполненных эмоциями глаз, то вы можете впасть в настоящую красавицу. Вы часто можете увидеть фантастические страницы в различных модных журналах, на которых изображены блестящие большие глаза некоторых красавиц. Собственно, по вашему желанию, вы также можете увеличить глаза, по крайней мере сделать так, чтобы глаза казались больше с помощью некоторых программ. Собственно, в последние годы в нашу жизнь пришли различные фоторедакторы.
Outline
- Часть 1: Как автоматически увеличить глаза с помощью Leawo PhotoIns?
- Часть 2: Как увеличить глаза в Photoshop?
- Часть 3: Как увеличить глаза в Lightroom?
- Часть 4. Сравнение PhotoIns, Photoshop и Lightroom
Часть 1: Как автоматически увеличить глаза с помощью Leawo PhotoIns?
Для того, чтобы эффективно увеличить глаза, необходимо правильно подобрать программы для фото лица. Первым здесь будет представлен Leawo PhotoIns. Вообще говоря, Leawo PhotoIns может автоматически улучшать качество сделанных вами фотографий благодаря своей технологии улучшения искусственного интеллекта. Как мощный усилитель AI, эта программа может легко украшать фотографии, в том числе увеличивать глаза на фотографиях. Кроме того, вы можете улучшить свои фотографии на ретуши кожи, удалив веснушки, отрегулировав освещение и т. д. Независимо от того, насколько темные или яркие ваши фотографии, Leawo PhotoIns может автоматически мгновенно обнаруживать эти области и, соответственно, некоторые корректировки будут добавлены, чтобы ваши фотографии выглядеть намного удобнее. Среди них, если у вас есть дополнительные требования к фотографиям неба, этот инструмент улучшит эти фотографии более ярким способом, который может легко оптимизировать цвета и оттенки. Проще говоря, Leawo PhotoIns может улучшить ваши фотографии, чтобы они выглядели максимально естественно с лучшими визуальными эффектами.
Первым здесь будет представлен Leawo PhotoIns. Вообще говоря, Leawo PhotoIns может автоматически улучшать качество сделанных вами фотографий благодаря своей технологии улучшения искусственного интеллекта. Как мощный усилитель AI, эта программа может легко украшать фотографии, в том числе увеличивать глаза на фотографиях. Кроме того, вы можете улучшить свои фотографии на ретуши кожи, удалив веснушки, отрегулировав освещение и т. д. Независимо от того, насколько темные или яркие ваши фотографии, Leawo PhotoIns может автоматически мгновенно обнаруживать эти области и, соответственно, некоторые корректировки будут добавлены, чтобы ваши фотографии выглядеть намного удобнее. Среди них, если у вас есть дополнительные требования к фотографиям неба, этот инструмент улучшит эти фотографии более ярким способом, который может легко оптимизировать цвета и оттенки. Проще говоря, Leawo PhotoIns может улучшить ваши фотографии, чтобы они выглядели максимально естественно с лучшими визуальными эффектами. Вам не нужно беспокоиться о шагах, так как его простой и удобный интерфейс сделает все, чтобы все прошло гладко и легко. Таким образом, он может не только увеличить ваши глаза, но и обеспечить четкие и гораздо более естественные визуальные эффекты с помощью настроек резкости и контрастности фотографий. Вот подробные шаги.
Вам не нужно беспокоиться о шагах, так как его простой и удобный интерфейс сделает все, чтобы все прошло гладко и легко. Таким образом, он может не только увеличить ваши глаза, но и обеспечить четкие и гораздо более естественные визуальные эффекты с помощью настроек резкости и контрастности фотографий. Вот подробные шаги.
Шаг 1: Загрузите Leawo PhotoIns
- Усилитель фотографий Leawo
— легкое улучшение портретных фотографий с помощью передовой технологии искусственного интеллекта
— оптимизация цветов фотографий и идеальных оттенков фото
— создание идеально четких фотографий с помощью интеллектуального удаления дымки
— улучшение освещения фотографий и качества цвета
— обработка RAW и файлы JPGСкачатьСкачать
Шаг 2: Импорт исходных фотографий
Войдите в основной интерфейс Leawo PhotoIns, и вы сможете загрузить нужные фотографии в программу, нажав кнопку «Добавить фотографию». Или вы можете просто перетащить свои фотографии прямо в эту программу. Кстати, вы также можете щелкнуть правой кнопкой мыши по загруженным фотографиям, чтобы удалить их по своему усмотрению. Кроме того, Leawo PhotoIns позволяет пользователям редактировать фотографии в пакетном режиме. Вам нужно только нажать «Добавить файлы», чтобы загрузить другие фотографии.
Или вы можете просто перетащить свои фотографии прямо в эту программу. Кстати, вы также можете щелкнуть правой кнопкой мыши по загруженным фотографиям, чтобы удалить их по своему усмотрению. Кроме того, Leawo PhotoIns позволяет пользователям редактировать фотографии в пакетном режиме. Вам нужно только нажать «Добавить файлы», чтобы загрузить другие фотографии.
Шаг 3. Улучшите фотографии и увеличьте глаза
После загрузки предпочитаемых фотографий в инструмент у вас будет несколько вариантов улучшения ваших фотографий, в том числе «Улучшение AI», «Коррекция объектива», «Увеличение глаз» и «Улучшение лица».
Для того, чтобы увеличить глаза, нужно выбрать опцию «Увеличить глаза». Кроме того, вам разрешено регулировать степень усиления. Вы можете переместить ползунок вправо, чтобы увеличить глаза.
- ◐ Для «Улучшение ИИ» обычно включено по умолчанию, что автоматически устанавливается для качества вывода.
- ◑ Для «Коррекция объектива» , его можно использовать при обработке фотографий RAW, которые можно использовать для коррекции объектива.

- ◒ Для «Увеличить глаза» , это редактирование глаз на загруженной фотографии, чтобы сделать ваши глаза потрясающими. Здесь, чтобы увеличить глаза, вы можете нажать эту опцию.
- ◓ Для «Улучшение лица» вы можете установить дополнительные параметры, связанные с чертами лица на фотографиях, включая ретушь кожи, удаление веснушек, усиление глаз, регулировку освещения и т. д.
Шаг 4: Настройка вывода
Когда вы выбрали опцию «Увеличение глаз» и выполнили соответствующие настройки, наконец, вам нужно щелкнуть нижний правый значок вывода, чтобы перейти к настройкам вывода. На панели «Настройка вывода» вы можете выполнить следующие действия: маршрут «Сохранить в», «Формат», «Качество», «Именование», «Изменение размера» и т. д. Наконец, нажмите «Вывод», чтобы экспортировать улучшенную фотографию на ваш компьютер.
Часть 2: Как увеличить глаза в Photoshop?
Adobe Photoshop, именуемый «PS», представляет собой программное обеспечение для обработки изображений, разработанное и распространяемое Adobe Systems. Photoshop в основном работает с цифровыми изображениями, состоящими из пикселей. Используя его многочисленные инструменты редактирования и рисования, вы можете эффективно редактировать изображения. Photoshop имеет множество функций, включая комплексную обработку изображений, графики, текста, видео и публикации материалов. Опыт Photoshop заключается в обработке изображений, а не в создании графики. Обработка изображений — это редактирование и обработка существующих растровых изображений и использование некоторых специальных эффектов. Основное внимание уделяется обработке изображений, в то время как программное обеспечение для создания графики использует векторную графику для разработки графики в соответствии с их собственными идеями. Конечно, Photoshop позволяет вам редактировать ваши фотографии, как вам нравится, в том числе увеличивать глаза на ваших фотографиях. Вот подробные шаги.
Photoshop в основном работает с цифровыми изображениями, состоящими из пикселей. Используя его многочисленные инструменты редактирования и рисования, вы можете эффективно редактировать изображения. Photoshop имеет множество функций, включая комплексную обработку изображений, графики, текста, видео и публикации материалов. Опыт Photoshop заключается в обработке изображений, а не в создании графики. Обработка изображений — это редактирование и обработка существующих растровых изображений и использование некоторых специальных эффектов. Основное внимание уделяется обработке изображений, в то время как программное обеспечение для создания графики использует векторную графику для разработки графики в соответствии с их собственными идеями. Конечно, Photoshop позволяет вам редактировать ваши фотографии, как вам нравится, в том числе увеличивать глаза на ваших фотографиях. Вот подробные шаги.
Шаги:
- Загрузите и установите последнюю версию Photoshop на свой компьютер.

- Загрузите целевые фотографии в эту программу. Вы можете просто перетащить фотографии прямо на главную панель Photoshop. Вы также можете выбрать слой, который содержит фотографию лица. Щелкните правой кнопкой мыши слой и выберите «Преобразовать в смарт-объект».
- Открыть Пластику. В окне «Пластика» вы можете детально редактировать фотографии. Перейдите к «Фильтр» на главной панели инструментов и выберите «Пластика», чтобы открыть фотографию в окне «Пластика».
- Увеличить глаза в окне «Пластика». После открытия фотографии в окне «Пластика» вы можете щелкнуть треугольник слева от «Пластика с учетом лица». Что касается настроек «Глаза», вы можете установить «Размер глаза», «Высоту глаза», «Наклон глаза» и так далее. Наконец, нажмите «ОК», чтобы сохранить все настройки. Кстати, вы также можете изменить настройки носа и других черт лица.
Часть 3: Как увеличить глаза в Lightroom?
Lightroom — неотъемлемая часть современного рабочего процесса цифровой съемки. Теперь вы можете быстро импортировать, обрабатывать, управлять и отображать изображения с помощью этой программы. Его расширенные инструменты исправления, мощные функции организации и гибкие параметры печати помогут вам эффективно редактировать фотографии с наилучшим качеством вывода, включая некоторые основные улучшения фотографий. Более того, Lightroom 2 может помочь вам сократить время обработки на вашем компьютере, и эти процессы намного проще. Дополнительные сведения см. в следующих шагах.
Теперь вы можете быстро импортировать, обрабатывать, управлять и отображать изображения с помощью этой программы. Его расширенные инструменты исправления, мощные функции организации и гибкие параметры печати помогут вам эффективно редактировать фотографии с наилучшим качеством вывода, включая некоторые основные улучшения фотографий. Более того, Lightroom 2 может помочь вам сократить время обработки на вашем компьютере, и эти процессы намного проще. Дополнительные сведения см. в следующих шагах.
Шаги:
- Загрузите и установите Lightroom на свой компьютер. При желании вы также можете загрузить приложение Lightroom на свои мобильные устройства.
- Войдите в основной интерфейс Lightroom и выберите опцию «Выборочно». Под панелью «Выборочная» используйте кисть, чтобы нарисовать только глаза. Когда глаза выбраны, можно приступать к редактированию глаз, в том числе к увеличению глаз.
- Завершить все процессы редактирования. Когда вы уже применили все настройки к глазам, нажмите галочку справа внизу панели, чтобы завершить все настройки.
 Вы можете найти все улучшенные фотографии на своем компьютере или мобильных устройствах.
Вы можете найти все улучшенные фотографии на своем компьютере или мобильных устройствах.
Часть 4: Сравнение PhotoIns, Photoshop и Lightroom
С помощью вышеперечисленных программ улучшение ваших собственных фотографий станет несложной задачей. Для сравнения, у большинства людей есть только самые основные требования к редактированию фотографий, например, увеличение глаз, настройка цветов кожи, оптимизация цветов и света фотографий и так далее. Помимо основных функций улучшения, пользователи могут предпочесть более удобный и простой в использовании инструмент для достижения поставленных целей. Без сомнения, Leawo PhotoIns будет первым выбором, который пользователи могут отклонить, который довольно прост в использовании и не требует дополнительных методов использования. Вам нужно только загрузить целевые фотографии на панель, и все соответствующие настройки или корректировки будут выполнены автоматически. Как для Photoshop, так и для Lightroom их интерфейсы могут быть довольно сложными для некоторых новичков.
| Товары | Leawo PhotoIns | Фотошоп | Лайтрум |
| Расширенный усилитель ИИ | ДА | НЕТ | ДА |
| Функции редактирования фотографий | ДА | ДА | ДА |
| Автоматическая коррекция объектива | ДА | НЕТ | ДА |
| Автоматическое увеличение глаз | ДА | НЕТ | НЕТ |
| Пользовательский интерфейс | Простота и удобство | Комплекс | Комплекс |
| Большинство поддерживаемых форматов фотографий | Да | № | Да |
| Занимает меньше ПЗУ | Да | № | № |
| Цена | $9,95/год | $239,88/год | $118,8/год |
23 ноября 2020 года к августу на
Обновлены: 16. 07.2021
07.2021
. УБЕДАЙТЕ ENABLE JAVASCRIPT для просмотра Комментарии. от Disqus.
Как изменить форму зрачка в Photoshop | Малый бизнес
Дэвид Видмарк
Люди воспринимают форму человеческого глаза как должное. Изменение формы зрачков собственных глаз — это тонкий и эффектный способ напомнить клиентам, что вы выделяетесь среди конкурентов. При изменении зрачка лучше всего использовать слои, чтобы не менять другие черты лица. Во-первых, создайте глаз со 100-процентной радужкой. Затем вы можете добавить измененный зрачок в качестве нового слоя над ним.
Запустите Photoshop и откройте фотографию, которую хотите отредактировать. Нажмите меню «Масштаб» в правом нижнем углу и измените уровень масштабирования по мере необходимости, пока оба глаза не станут достаточно большими на экране, чтобы вы могли работать с ними.
Найдите слой «Фон» на панели «Слои» и перетащите его на кнопку «Новый слой» в нижней части панели «Слои».
 Это дублирует фон как новый слой.
Это дублирует фон как новый слой.Нажмите «Elliptical Marquee Tool» на панели инструментов и перетащите его на один из глаз, чтобы выделить всю радужную оболочку и зрачок. Это нормально, если у вас выделены белки глаз. При необходимости вы можете ограничить инструмент идеальным кругом, удерживая нажатой клавишу Shift. Нажмите «Ctrl-C» на клавиатуре, чтобы скопировать выделенную область.
Выберите «Точечная восстанавливающая кисть» на панели инструментов. Уменьшите размер кисти на панели параметров, чтобы она составляла не более одной пятой размера зрачка. Поместите его на край зрачка и щелкните мышью. Эта часть зрачка заменена радужной оболочкой. Повторяйте этот процесс, нанося мазки по окружности зрачка, пока он полностью не заменится радужной оболочкой.
Нажмите «Ctrl-V» на клавиатуре, чтобы вставить радужную оболочку и зрачок, которые вы скопировали ранее. Он появляется как новый слой.
Откройте меню «Фильтр» и выберите «Пластика».
 Приблизьте глаз по мере необходимости — это может быть 300 или 400 процентов. Измените «Размер кисти» так, чтобы он составлял примерно половину размера зрачка, а затем перетащите его вдоль края зрачка, чтобы изменить его форму по желанию. Например, перетащите края внутрь слева и справа, чтобы создать кошачий зрачок. Нажмите «ОК», когда получите нужную форму.
Приблизьте глаз по мере необходимости — это может быть 300 или 400 процентов. Измените «Размер кисти» так, чтобы он составлял примерно половину размера зрачка, а затем перетащите его вдоль края зрачка, чтобы изменить его форму по желанию. Например, перетащите края внутрь слева и справа, чтобы создать кошачий зрачок. Нажмите «ОК», когда получите нужную форму.Нажмите «Ластик» и перетащите его вокруг радужной оболочки, чтобы удалить любые искажения, вызванные фильтром «Пластика».
Выберите «Объединить вниз» в меню «Слои», чтобы объединить измененный зрачок со слоем «Копия фона».
Выберите «Elliptical Marquee Tool» на панели инструментов и перетащите его вокруг радужной оболочки и измененной формы зрачка. Нажмите «Ctrl-C», а затем «Ctrl-V», чтобы скопировать и вставить глаз. Выберите инструмент «Перемещение» в форме стрелки на панели инструментов и перетащите скопированные радужную оболочку и зрачок на другой глаз.
Выберите «Объединить видимые» в меню «Слои», а затем сохраните это изображение с другим именем файла, чтобы не писать поверх оригинала.
 9
9- Adobe: Справка Photoshop: Управление слоями можно подкрасить кистью. Добавьте мазок белого цвета с помощью инструмента «Кисть» шириной 2 или 3 пикселя, чтобы добавить отражение света на каждом зрачке. Будьте осторожны, чтобы разместить белое отражение в одном и том же месте на каждом глазу.
- Другие формы зрачка также могут привлечь внимание вашего покупателя. Например, черная версия логотипа клиента в виде зрачка глаза может нести в себе сообщение о том, что ваш клиент полностью сосредоточен на вас.
- Информация в этой статье относится к Adobe Photoshop CC. Он может незначительно или значительно отличаться от других версий или продуктов.
Предупреждения
Writer Bio
Публикуемый автор и профессиональный оратор Дэвид Уидмарк более 20 лет консультирует предприятия и правительства по вопросам технологий, средств массовой информации и маркетинга. Он преподавал информатику в Алгонкинском колледже, основал три успешных предприятия и написал сотни статей для газет и журналов Канады и США.

 Одно из наших самых больших преимуществ — это забота о каждом из клиентов. Обычно, люди ищут программу для редактирования фото, и покупают что-то, о чем слышат в первый раз. Именно поэтому после установки, даже если вы не удовлетворены его работой, вы не сможете вернуть свои деньги. Интерфейс нашего фоторедактора прост для понимания и имеет очень понятную структуру. Только после того, как вы установите его на свой iPhone или Android-устройство, вам будет предложено получить кредиты, чтобы начать работу. Это означает, что вы сможете увеличивать глаза на фото, изменять параметры своего тела, редактировать старые снимки, и делать многие другие вещи просто проводя время в интернете.
Одно из наших самых больших преимуществ — это забота о каждом из клиентов. Обычно, люди ищут программу для редактирования фото, и покупают что-то, о чем слышат в первый раз. Именно поэтому после установки, даже если вы не удовлетворены его работой, вы не сможете вернуть свои деньги. Интерфейс нашего фоторедактора прост для понимания и имеет очень понятную структуру. Только после того, как вы установите его на свой iPhone или Android-устройство, вам будет предложено получить кредиты, чтобы начать работу. Это означает, что вы сможете увеличивать глаза на фото, изменять параметры своего тела, редактировать старые снимки, и делать многие другие вещи просто проводя время в интернете.  Так как наша команда всегда на связи, 24 на 7. Только настоящие люди будут обрабатывать вашу фотографию дюйм за дюймом, чтобы гарантировать идеальный результат. Каждая ретушь будет запрашивать кредит для оплаты, который составляет всего девяносто девять центов. Если вы не согласны с такой ценой, вы всегда можете заработать кредиты при помощи банальной активности онлайн. Говоря об опциях, непросто решить, какую функцию редактирования выбрать, потому что приложение включает в себя все возможные и невозможные идеи по улучшению изображения. После того как вы определились с идеей ретуши, будь то увеличение глаз на фотографии, или уменьшение талии, вам не придется ждать часами или даже днями результатов, которые могут вас не удовлетворить. Все будет готово в течение пяти минут!
Так как наша команда всегда на связи, 24 на 7. Только настоящие люди будут обрабатывать вашу фотографию дюйм за дюймом, чтобы гарантировать идеальный результат. Каждая ретушь будет запрашивать кредит для оплаты, который составляет всего девяносто девять центов. Если вы не согласны с такой ценой, вы всегда можете заработать кредиты при помощи банальной активности онлайн. Говоря об опциях, непросто решить, какую функцию редактирования выбрать, потому что приложение включает в себя все возможные и невозможные идеи по улучшению изображения. После того как вы определились с идеей ретуши, будь то увеличение глаз на фотографии, или уменьшение талии, вам не придется ждать часами или даже днями результатов, которые могут вас не удовлетворить. Все будет готово в течение пяти минут!