Как сделать фотошоп лица – детальное руководство
Прочитав эту инструкцию, как сделать фотошоп лица в программе Adobe Photoshop, выполнить данную задачу сможет даже начинающий пользователь.
Содержание:
Все, что вам понадобится – грамотная и подробная инструкция. Описанные в статье способы ретуши помогут вам отретушировать фотографию не хуже профессионалов из глянцевых журналов.
Помните! На финальном этапе ретуширования кожа лица не должна быть слишком размытой и «пластмассовой». Применяйте все эффекты и приёмы в меру и тогда фотография будет казаться натуральной и качественной.<
Способ 1. Работа со слоями
Этап 1. Для начала откройте фотографию, которую хотите отредактировать в главном окне программы.
Для ретуши подойдут только изображения с высоким разрешением, то есть те, которые можно сильно увеличить и рассмотреть саму текстуру лица.
Теперь необходимо начать работу со слоями. Выполните дублирование слоя с помощью нажатия клавиш Ctrl и J. Затем сразу нажмите на Ctrl + G.
Слой будет скопирован и размещён в новую группу. Для групп и слоёв пользователи должны указывать названия, поэтому укажет их как Airbrush2 и Blur1.
Созданный слой Blur1 отображается в программе следующим образом:
Рис. 1 – отображение слоя размытия
Blur1 – это, по сути, отображение кожи в размытом виде. Далее необходимо добавить ещё один слой, с помощью которого кожа и лицо снова приобретут естественный рельефный вид.
Снова нажмите на Ctrl и J и Ctrl + G.
Два раза кликните на ранее созданном фильтре Blur1. Откроется окно редактирования слоя. Для выполнения размытия необходимо выбрать фильтр «Размытие по поверхности».
Он позволяет добиться хорошей степени размытия без смазывания краёв губ, носа, глаз. Отрегулируйте ползунок таким образом, чтобы кожа смотрелась ровной, но не слишком смазанной.
Детально проработайте каждый фрагмент рисунка, с помощью окна увеличения. Уделите особое внимание краям губ и глаз.
Уделите особое внимание краям губ и глаз.
Рис. 2 – размытие слоя
После окончания редактирования слоя сохраните все внесённые изменения и закройте окно слоёв.
В результате главное изображение должно получиться очень ровным, а кожа лица сглаженной, как показано на рисунке.
При этом глаза и губы будут иметь естественный вид, как показано на рисунке:
Рис. 3 – глаз после применения размытия
Этот этап размытия позволяет создать фундамент для последующих работ.
Если вам кажется, что вы слишком сильно выровняли слой и картинка смотрится неестественно, но следующие действия дадут нам возможность устранить эту проблему.
Этап 2. Одновременно нажмите на клавиши Shift+F5, чтобы открыть окно заливки.
В более ранних версиях программы сочетание горячих клавиш может не работать, поэтому откройте окно с помощью меню Редактирования – Заливка.
Выставьте параметры окна аналогично указанным на рисунке 4. Нажмите ОК, чтобы сохранить изменения.
Рис. 4 — изменение параметров заливки текстур
Этап 3. На третьем этапе редактирования следует добавить совсем немного посторонних шумов. Такой трюк способен придать коже лица большей естественности и натуральности.
Помните, что после работы с фильтром изображение не должно быть очень резким.
Откройте окно Фильтр – Шумы. Отрегулируйте ползунок таким образом, чтобы кожа приобрела еле видимый рельеф, как показано на рисунке ниже:
Рис. 5 – естественная кожа после применения эффекта
Чтобы оставить кожу естественной и убрать лишний созданные шумы на остальной части фото, необходимо использовать инструмент размытия Гаусса (Gaussian Blur).
Выберите его, перейдя в окно Фильтр – Размытие.
В открывшемся окне необходимо выставить радиус создаваемого размытия и применить эффект. Советуем, задать параметру значение «1». После этого нажмите на клавишу ОК.
Этап 4. Теперь следует определить точный цвет кожи, который используется в слое размытия.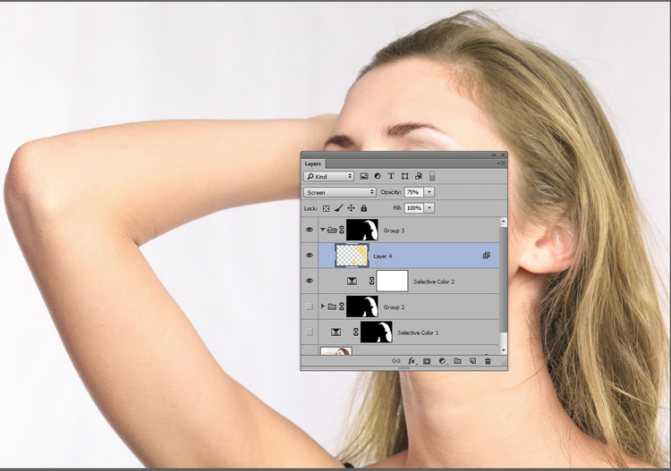 Это можно сделать с помощью всем известной пипетки.
Это можно сделать с помощью всем известной пипетки.
Этот инструмент находится на панели элементов слева в главном окне программы. Выберите пипетку и кликните ею по участку кожи, цвет которого для вас является наиболее естественным.
Затем отобразиться палитра цветом, на которой будет определён выбранный вами цвет. Кликните на треугольник, чтобы открыть окно список параметров цвета.
В списке отметьте галочкой модель HSB. Запомните значение полей HSB. Это очень пригодится в дальнейшей работе.
Рис. 6 – просмотр параметров обнаруженного пипеткой цвета
Этап 5. Теперь выполним регулировку насыщенности цвета. Для этого в главном меню программы выберите «Насыщенность фона» или нажмите на клавиши Ctrl и U.
На пункте Colorized (Тонировать) должна стоять галочка. Далее выставьте на все три параметра те же значения, которые были у модели HSB на прошлом этапе.
Рис. 7 – регулировка насыщенности цвета
Этап 6. Теперь найдите панель слоёв. Она всегда отображается в главном окне программы. Кликните на созданном ранее слое Airbrush2.
Она всегда отображается в главном окне программы. Кликните на созданном ранее слое Airbrush2.
Теперь на главном меню выберите окно «Слой». В нём кликните на «Слой-маска» и затем нажмите на «Скрыть все».
Это действие позволяет создать новую маску слоя.
Она будет полностью заполнена чёрным цветом. Эта область необходима для создания областей, которые в дальнейшем будут использоваться для ретуши изображения.
Рис. 8 – создание маски слоя Airbrush2
Этап 7. Нажмите кнопку D на вашей клавиатуре. Это позволяет программе автоматически определить цвета фона.
На панели инструментов Фотошопа выберите Кисть. Выставьте следующие указанные на рисунке настройки:
Рис. 9 – выставление параметров кисти
Иллюстрация должна быть увеличена на 100 процентов. Это поможет увидеть кожу лица максимально близко. Теперь закрасьте кожу с помощью кисти.
Если тон покажется вам ненатуральным, ничего страшного – на следующем этапе мы выровняем цвет.
Используйте кисть на участках кожи, которые требуют устранения неровностей и изъянов. Увеличивайте и уменьшайте размер кисти в зависимости от редактируемого элемента.
Рис. 10 – закрашиваем кожу
В итоге, те места лица, где вы использовали кисть будут отображаться на чёрном слое текстур белым цветом. Сама кожа должна смотреться очень гладкой.
Рис. 11 – результат заполнения лица цветом
Этап 8. Сейчас нам необходимо убрать неестественный вид лица, оставив при этом кожу очень гладкой и ровной.
Выберите слой под названием Texture и откройте окно настроек параметров этого слоя с помощью нажатия кнопок Ctrl и U.
Чтобы уменьшить участки красных областей лица, можно выставить параметр Hue (цветовой фон) «10».
Если на коже нет большого количества таким областей, лучше, оставить первоначальное значение параметра.
Следующий параметр – насыщенность. Его настройка требует времени. Уменьшая значение параметра, вы сможете выровнять оттенок кожи.
Регулируйте значение до тех пор, пока не добьётесь желаемого результата. Обратите внимание на то, что кожа не должна быть слишком бледной, не переусердствуйте.
Параметр Яркость (Lightness) также нужно изменить. Во время регулирования ползунка можно наглядно увидеть, как изменяется цветопередача рисунка.
Выставьте оптимальное на ваш взгляд значение. Фото не должно выглядеть слишком ярким, добейтесь эффекта «дневного освещения».
Рис. 12 – изменение параметров цвета
Этап 9. На этом этапе кожа все ещё кажется ненатуральной и немного пластмассовой. Убрать этот неприятный эффект можно с помощью восстановления отдельных деталей кожи.
В главном меню программы кликните на Инструменты. Затем выберите Внешний канал изображения.
Теперь появится окно, в котором нужно выставить указанные на рисунке ниже настройки:
Рис. 13 – изменённые параметры изображения
Как видно на рисунке, в параметры был добавлен красный канал. Это позволяет коже смотреться естественнее.
Вы также можете поэкспериментировать с каналами цвета, выбрав наиболее подходящий для вас. Отображение кожи во всех трёх каналах цветов выглядит следующим образом.
Рис. 14 – отображение фотографии в трёх разных каналах цветности
Финальный результат работы. Конечное изображение лица указано на рисунке:
Рис. 15 – конечное изображение
Как видим, результат получился очень даже удачным. Такая техника использования аэрографа позволяет добиться очень ровной кожи и замаскирует даже самые явные её недостатки.
Для просмотра проделанной работы, изменяйте масштаб вашей фотографии, уделив основное внимание текстуре кожи.
Как видно на рисунке, кожа на нашем рисунке обретает некие черты пористости. В то же время она очень ровная и имеет здоровый оттенок:
Рис. 16 – вид кожи под увеличением
Эта техника универсальна. Все необходимые для работы инструменты есть в любой версии Фотошопа.
Применить эффекты можно к любой фотографии. Для достижения лучшего результата советует использовать изображения, на которых лицо изображено крупными планом.
Для достижения лучшего результата советует использовать изображения, на которых лицо изображено крупными планом.
Способ 2. Убираем прыщи и морщины
В предыдущем способе мы показали, как выровнять тон и цвет лица на примере довольно хорошей кожи.
Если у вас есть видимые недостатки, которые хотелось бы убрать и оставить первоначальный цвет лица – воспользуйтесь этим способом.
Он очень быстрый и использовать его можно даже на тех фотографиях, где лицо не изображено крупным планом.
Откройте фотографию в программе и сразу создайте дубликат слоя.
Сделать это можно в окне слоёв. Кликните правой кнопкой мышки по элементу «задний план» и во всплывающем списке нажмите на «Создать дубликат слоя».
Рис. 17 – создание дубликата слоя
Увеличите масштаб отображения фотографии в программе. Это позволит увидеть и убрать даже самые мелкие недостатки кожи. Используйте инструмент «Масштаб»:
Рис. 18 – выбор инструмента «Масштаб»
Теперь выберите восстанавливающую кисть вверху на панели элементов. Отредактируйте её диаметр и жёсткость.
Отредактируйте её диаметр и жёсткость.
Советуем выставлять эти параметры как 20 пикселей и 50 процентов соответственно.
Такой уровень жёсткости позволяет закрашивать недостатки таким образом, что следов кисти потом видно не будет.
Рис. 19 – параметры восстанавливающей кисти
Выберите на коже лица участок, вид которого вы считаете наиболее идеальным. Кликните по нему кнопкой ALT. Это позволяет сохранить цвет области.
Далее ищите дефекты и нажимайте по ним левой кнопкой мышки. Они будут устраняться. Выполняйте это действие до тех пор, пока не уберёте неровности кожи, прыщики и морщины.
Результат работы восстанавливающей кисти показан на рисунке ниже:
Рис. 20 – финальный результат ретуши с использованием восстанавливающей кисти
После применения восстанавливающей кисти вы можете регулировать цветовую гамму изображения, используя окно Цвет.
Настройте параметры яркости и контрастности по своему усмотрению.
youtube.com/embed/zU8G85UmP7U» frameborder=»0″ allowfullscreen=»allowfullscreen»/>Как выровнять цвет лица в фотошопе: лассо, штамп
26 ноября, 2015 GoodUser
Несмотря на то, что в графическом редакторе Photoshop реализовано множество возможностей, самой используемой функцией остается обработка фотографий. Она может быть как профессиональной, так и любительской, и, конечно же, в первом случае нужно располагать большим количеством умений и навыков, в отличие от второго.
Сегодня я расскажу о вопросе, который может быть полезен как для фотографов, так и для обычных пользователей-любителей, а именно: как выровнять цвет лица в Фотошопе. Опять-таки, бывалые юзеры скажут, что способов существует огромное количество и они, конечно же, будут правы. Тем не менее, есть те, которые используются чаще всего, они более востребованы, и, собственно говоря, о них и пойдет речь далее.
Инструмент «Лассо»
В запущенный графический редактор загрузите нужное фото.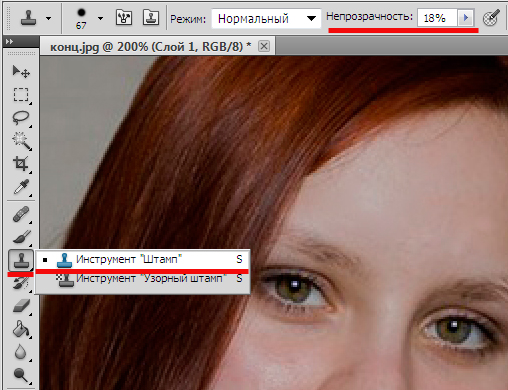 Теперь кликните на инструмент «Лассо», который находится в левом вертикальном столбце, и с его помощью обведите проблемный участок. Далее задействуйте комбинацию клавиатурных клавиш Shift+F6, вследствие чего откроется окошко «Растушевка выделенной области». В поле с радиусом выберите, скажем, 10 пикселей, однако эта цифра условная и зависит от размера выделенной области.
Теперь кликните на инструмент «Лассо», который находится в левом вертикальном столбце, и с его помощью обведите проблемный участок. Далее задействуйте комбинацию клавиатурных клавиш Shift+F6, вследствие чего откроется окошко «Растушевка выделенной области». В поле с радиусом выберите, скажем, 10 пикселей, однако эта цифра условная и зависит от размера выделенной области.
Теперь, в правом нижнем углу программы, в окне «Слои», необходимо кликнуть кнопку с полузакрашенным кругом, и в выпавшем меню выбрать пункт «Кривые».
Далее немного затемните выделенный участок, для этого на диаграмме опустите точку посередине немного вниз. Затем выберите во втором поле режим «Красный» и поднимите кривую настолько, чтобы тон выравниваемого участка совпадал с остальным цветом.
Потом уменьшите непрозрачность настолько, насколько это будет нужно. Вот и все, в результате должен получится равномерный оттенок кожи.
Инструмент «Штамп»
«Штамп» также, как и «Лассо» является очень полезным инструментом, который поможет выровнять цвет тела или лица. Итак, сделайте следующее:
Итак, сделайте следующее:
- откройте нужную фотографию в Фотошопе, воспользовавшись разделом «Файл» или комбинацией клавиш Ctrl+O;
- продублируйте слой комбинацией Ctrl+J;
- теперь выберите инструмент «Штамп», установив непрозрачность где-то 10-20%;
- этим инструментом необходимо затронуть все те места, которые нуждаются в выравнивании;
- после выполненной работы, нужно обязательно избавиться от переходов, которые получились в результате, для этого откройте раздел Фильтр – Размытие – Размытие по Гауссу. В окошке вы можете отслеживать результат, с которым важно не переборщить: следите, чтобы изображение было не сильно размытым, иначе получится неестественно;
- чтобы избежать чрезмерной размытости, уменьшите непрозрачность верхнего слоя. Вот, в общем-то, и вся наука.
Ну вот, теперь вы знаете, как выровнять цвет лица или же, скажем, сравнять какой-то участок кожи по цвету, если он отличается по какой-то причине.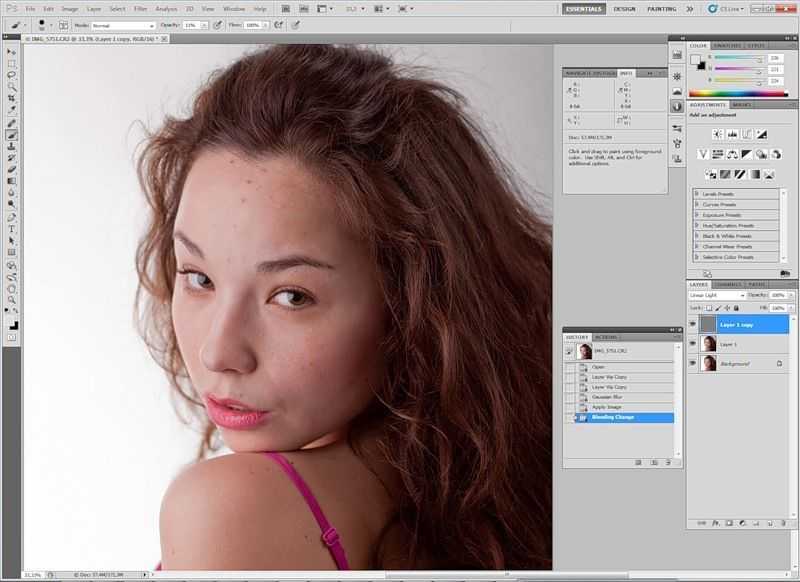
Редактирование оттенков кожи — Советы и рекомендации по редактированию фотографий
Несмотря на то, что их стили и темы могут различаться, фотограф моды и путешествий Брайан Сиамби и фотограф моды и красоты Зои Ноубл имеют одну общую черту: их красивые тона кожи. Мы поговорили с ними о том, как освещение и правильное программное обеспечение для редактирования фотографий делают объекты сияющими и упрощают редактирование оттенков кожи.
Как вы используете освещение в своих съемках, чтобы добиться красивого тона кожи?
Брайан Сиамби : Все мои съемки связаны с естественным освещением. Мне просто нравится, как естественный свет падает на смуглую кожу и создает разное настроение в разное время дня. Например, если мне нужно драматическое настроение, я буду снимать в полдень, что позволяет мне создавать удивительные блески и тени при редактировании. Если я хочу мягкого света, я подожду, пока не скроются тучи.
Zoë Noble : Я использую как студийное, так и естественное освещение. Мне нравится простота и естественность естественного света и то, как он может обезоружить объект съемки. Без большого света или ожидания идеальной настройки освещения ваш объект может действительно расслабиться и пообщаться. С другой стороны, мне нравятся бесконечные возможности для создания истории с помощью света и цвета, которые вы получаете при студийном освещении.
Мне нравится простота и естественность естественного света и то, как он может обезоружить объект съемки. Без большого света или ожидания идеальной настройки освещения ваш объект может действительно расслабиться и пообщаться. С другой стороны, мне нравятся бесконечные возможности для создания истории с помощью света и цвета, которые вы получаете при студийном освещении.
Должен ли я использовать жесткий или мягкий свет? Должен ли я добавить гели для какого-то цвета? Может быть, добавить флаг для создания динамических теней? В вашем распоряжении так много инструментов, и мне это нравится.
Как правило, концепция съемки диктует освещение, поэтому мне очень важно понять, как использовать как естественный, так и студийный свет, и выбрать тот, который лучше всего подходит для сюжета или сюжета.
Вы оба прекрасно работаете с оттенками кожи и цветокоррекцией. Как вы получаете эти цвета?
BS : Для меня цветокоррекция начинается, когда я планирую съемку и мое видение конечного изображения. Я переключился на Capture One, потому что чувствовал, что не получаю правильных тонов для более темной кожи в Lightroom, что мне нужно, чтобы вывести свою работу на новый уровень.
Я переключился на Capture One, потому что чувствовал, что не получаю правильных тонов для более темной кожи в Lightroom, что мне нужно, чтобы вывести свою работу на новый уровень.
Для тонов кожи я в основном использую инструмент «Цветовой баланс» и инструменты «Редактор цвета». Я отделяю определенный цвет, который хочу отредактировать. Для темной кожи я в основном играю с коричневым, красным и оранжевым и комбинирую их с инструментом «Температура», чтобы сбалансировать синий и оранжевый, чтобы получить правильный тон для темной кожи.
ZN : Очень важной частью моей цветокоррекции является обеспечение хорошей основы для начала. Я всегда буду использовать инструмент «Оттенок кожи», чтобы унифицировать цвета и исправить любое обесцвечивание кожи. Когда я переношу свои бьюти-фотографии в Photoshop для более интенсивной ретуши, я могу работать над дальнейшей коррекцией цветов, используя корректировки Кривых или используя пустой слой, для которого задан цвет.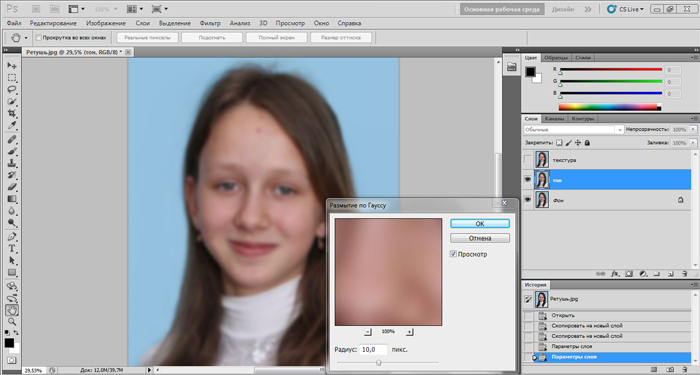
Я использую подход «меньше значит лучше» к цветокоррекции, поэтому я буду использовать такие настройки, как «Кривые» и инструмент «Цветовой баланс», чтобы добавить размытие цвета. Мне часто нравятся дополнительные цвета, поэтому, если я остужаю тени, то делаю более теплыми блики.
Обычно мне нравятся более крутые изображения, но я всегда буду сопоставлять цветокоррекцию с концепцией съемки. Если я снимал при ярком солнечном свете, моя цветокоррекция дополнит это, поэтому я добавлю более теплые тона. Таким образом, моя цветовая градация кажется связанной с тем, что уже происходит на фотографии.
Каков ваш процесс редактирования Capture One?
BS : Я использую Capture One для большей части процесса редактирования. После того, как я составил список изображений, с которыми хочу работать, я начинаю с коррекции экспозиции, цветовой температуры, высокого динамического диапазона и четкости. Затем я перехожу к редактору цветов, где разделяю цвета и получаю насыщенный темный скин, который мне нужен.
Инструмент Skin Tone великолепен, потому что я пробую кожу объекта, а затем играю с HSL. Затем я поиграю с контрастом, чтобы передать эффект всего изображения.
Я настроил свое рабочее пространство Capture One, организовав инструменты, которые я использую, на разных вкладках, и я могу редактировать изображения на разных этапах — эта функция НЕВЕРОЯТНО ПОТРЯСАЮЩАЯ. Я также создал свои собственные стили для темных оттенков кожи, что облегчило мою работу. Я могу задать тон с помощью стиля и развить изображение дальше.
ZN : Это всегда будет зависеть от типа съемки, над которой я работаю. Если это съемка для клиента, и позже я буду делать более интенсивную ретушь кожи или волос в Photoshop, я позабочусь о том, чтобы мои файлы имели хороший динамический диапазон и были относительно «чистыми». Я исправляю цвета файлов с помощью баланса белого и инструмента «Оттенок кожи», корректирую экспозицию и поднимаю тени, чтобы добавить больше деталей в более темные области. Я также позабочусь о том, чтобы блики не были пересвечены.
Я также позабочусь о том, чтобы блики не были пересвечены.
Затем я могу провести интенсивную ретушь в Photoshop и в конце добавить контрастность и цветокоррекцию, так что, если клиент хочет внести изменения, их можно легко внести.
Если я работаю над своими собственными изображениями, я обычно «запекаю» такие вещи, как цветокоррекция или контрастность, в файл RAW. Я стараюсь делать все возможное в Capture One, чтобы сэкономить время. Поэтому я буду использовать такие инструменты, как инструмент «Цветовой баланс», для цветокоррекции, так как он очень быстрый и простой в использовании.
Какие ваши любимые инструменты Capture One для портретной съемки?
BS : У меня есть несколько. Инструменты «Редактор цвета» и «Цветовой баланс» — они значительно упрощают разделение цветов и редактирование изображений по отдельности и получение именно той оценки, которую я хочу. Инструмент «Диапазон яркости» придает моим изображениям дополнительную выразительность, особенно с темной кожей и ярким окружением.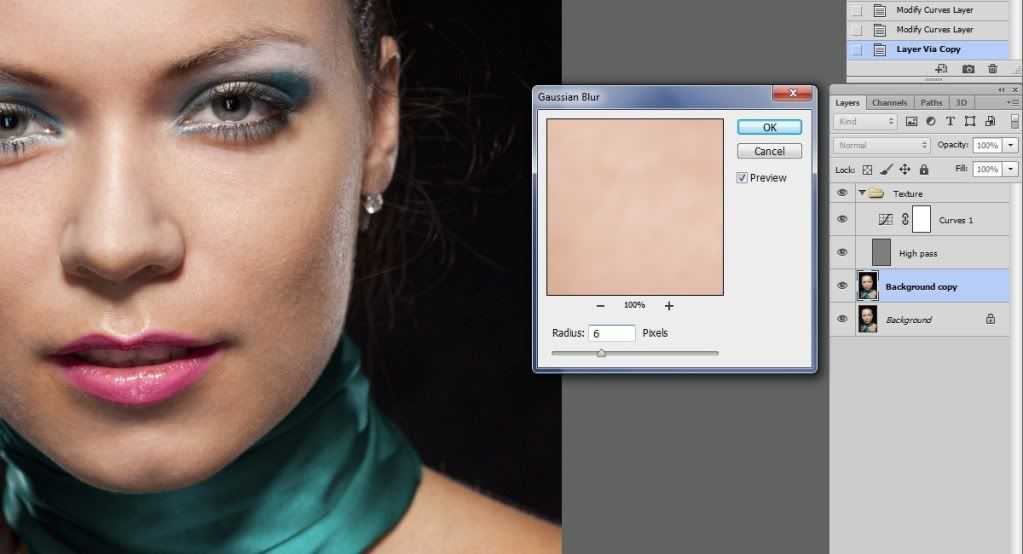
Мне также нравится инструмент «Расширенный динамический диапазон», который делает мои изображения более красивыми.
ZN : Я ЛЮБЛЮ Инструмент Тона Кожи, потому что он экономит мне так много времени на коррекцию цвета и очень прост в использовании! Мне также нравится инструмент «Цветовой баланс», потому что он очень интуитивно понятен, и вы можете быстро добавить цветовую градацию к своим изображениям или создать несколько «образов», чтобы предложить варианты своим клиентам.
Как включить Photoshop в рабочий процесс Capture One?
ZN : После внесения изменений в Capture One я воспользуюсь опцией «Редактировать с помощью» и создам 16-битный PSD-файл с использованием цветового профиля Adobe RGB, а затем открою его в Photoshop, чтобы внести более интенсивные изменения. например, ретушь волос/кожи или композитинг.
После того, как я закончу редактирование в Photoshop, я сохраню файл, а затем вернусь в Capture One, чтобы добавить зернистость в качестве последнего шага редактирования. Таким образом, у меня есть полный контроль над окончательным видом, и я могу легко изменить размер зерна, а не запекать его в Photoshop.
Таким образом, у меня есть полный контроль над окончательным видом, и я могу легко изменить размер зерна, а не запекать его в Photoshop.
Затем я использую рецепты экспорта Capture One, чтобы экспортировать свои фотографии в различные форматы для Интернета и печати. Я также экспортирую версию в высоком разрешении прямо в папку Dropbox, чтобы у меня была еще одна резервная копия всех моих окончательных фотографий.
Ваш главный совет для начинающих фотографов в вашей области?
BS : Вы найдете свой путь, так что не торопитесь.
ZN : Попробуйте выделиться из толпы и быть уникальным. Есть так много фотографов, и многие из них делают похожие работы. Клиенты хотят видеть что-то новое, поэтому постарайтесь выяснить, что делает вас ВАМИ. Чем вы увлекаетесь? Что вы можете сказать как фотограф, что отличается от других? Клиенты хотят работать с людьми, у которых есть свое уникальное видение. Это требует времени и не происходит в одночасье, так что стреляйте, стреляйте и стреляйте, пока не обнаружите, что делает вас особенным и где вы действительно сияете!
Что бы вы хотели знать в начале своей карьеры из того, что знаете сейчас?
BS : Успех не приходит в одночасье, и я должен доверять своему процессу, и я добьюсь своего. Кроме того, это оборудование является инструментом и не определяет, насколько вы хороший фотограф. Раньше я был одержим и завидовал другим людям, у которых в то время было лучшее снаряжение, чем у меня, и теперь я знаю лучше!
Кроме того, это оборудование является инструментом и не определяет, насколько вы хороший фотограф. Раньше я был одержим и завидовал другим людям, у которых в то время было лучшее снаряжение, чем у меня, и теперь я знаю лучше!
ZN : Нарушать «правила» фотографии — это нормально. Поскольку я никому не помогал, я учился сам по книгам и онлайн-руководствам, и иногда можно было услышать множество правил, таких как «никогда не используйте широкоугольные объективы для портретов из-за искажения», «никогда не снимайте на улице в полдень из-за резких теней, ” или “макросъемка должна производиться с высокой диафрагмой”.
Но как только я отказался от них и начал экспериментировать и следовать своей интуиции, я понял, что некоторые из самых интересных фотографий могут получиться при нарушении этих правил. Съемка в полдень вполне возможна, если вы понимаете, как работать со светом или как позиционировать объект. Жесткие тени могут быть очень крутыми для правильной концепции! Некоторые из моих любимых бьюти-снимков — это макросъемка с очень широкой диафрагмой. Когда вы думаете о бьюти-фотографии, вы думаете об использовании бьюти-тарелки, и это модификатор, который я часто использовал в начале.
Когда вы думаете о бьюти-фотографии, вы думаете об использовании бьюти-тарелки, и это модификатор, который я часто использовал в начале.
Теперь я снимаю со всеми типами модификаторов, даже с солнцем! Все возможно!
Если у вас еще нет Capture One Pro, загрузите 30-дневную пробную версию и попробуйте ее.
Хотите учиться? Получите доступ к вебинарам, учебным пособиям и экспертной помощи в Learning Hub — совершенно бесплатно.
Достижение идеального тона кожи с помощью Capture One — учебные пособия, советы и рекомендации по редактированию фотографий
ПРИМЕЧАНИЕ . В этой статье обсуждается устаревшая версия Capture One. Чтобы узнать больше о нашей последней версии, нажмите здесь.
Одним из наиболее сложных аспектов фотографирования людей является правильное определение оттенка кожи, чтобы добиться красивого естественного вида. В Capture One есть несколько отличных инструментов, которые помогут вам добиться идеального тона кожи.
Присоединяйтесь к фотографу-бьюти и портретисту Йонасу Нордквисту, который демонстрирует процесс в этом пошаговом руководстве. Помните, что вы можете скачать бесплатную пробную версию Capture One здесь.
В этой записи блога я расскажу вам о своем рабочем процессе, чтобы вы лучше поняли, как работает мой процесс, и почувствовали, насколько мощным на самом деле является Capture One Pro 11.
При этом каждая фотография отличается, и я адаптирую свой рабочий процесс в зависимости от изображения. Но каждая фотография начинается в Capture One, будь то привязанная съемка или импорт с карты памяти в уникальную папку сеанса для этой конкретной съемки.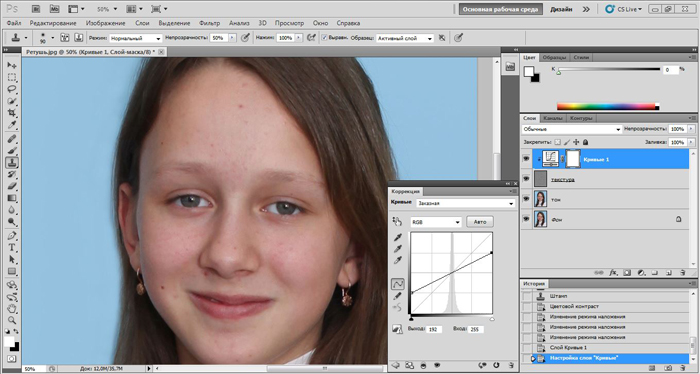
Capture One > Photoshop > Capture One > Экспортированный продукт
Импорт и работа в сеансахЯ всегда снимаю свою работу на привязи, когда это физически возможно, и кабель не удерживает меня. В Capture One есть отличный движок для привязанного захвата, и он имеет множество преимуществ, таких как демонстрация остальным членам команды того, что вы создаете, без того, чтобы кто-то висит у вас на плече. Еще одна вещь, которую я обычно делаю, — это небольшие корректировки, а также установка баланса белого, который будет передаваться каждому снятому изображению. На снимке ниже мне показалось, что фон слишком насыщен, поэтому я приглушил его, чтобы избавиться от отвлекающих факторов.
Все мои файлы помещаются непосредственно в папку сеанса, с которой я люблю работать. Каждая сессия содержит все файлы с этой съемки; RAW-файлы с настройками, отретушированные PSD-файлы, экспортированные jpg и т.д., с которыми легко и удобно работать. Я могу просто переместить всю папку на другой жесткий диск, когда захочу. Это проще, чем работать с большими каталогами.
Я могу просто переместить всю папку на другой жесткий диск, когда захочу. Это проще, чем работать с большими каталогами.
По сути, обработка RAW для меня заключается в исправлении тональных дефектов и несовершенств изображения, как в цвете, так и в яркости. Обычно я не делаю здесь больших изменений или окончательной цветокоррекции. Вместо этого это последний шаг после того, как я закончу все свои процессы ретуши.
Анализ изображения
Давайте поговорим об этом изображении. Это была тестовая фотосессия с Эддой, моделью из Nordic Model Agency в моем родном городе. Снимок был сделан в студии с портретной тарелкой чуть выше модели. Я также использовал софтбокс под моделью, чтобы вернуть тени.
Прежде чем приступить к редактированию, хорошо бы придумать план того, как должен выглядеть конечный результат. Это полностью зависит от вашего творчества, и здесь нет правильного или неправильного.
Я вижу три вещи, которые хотел бы исправить. Во-первых, это экспозиция, которая, как мне кажется, находится на более яркой стороне спектра. Далее тон кожи. Если вы посмотрите внимательно, вы увидите меняющийся тон насыщенности и оттенка на шее и камере слева на лбу. Последнее, что меня поражает, — это фон, слишком насыщенный и немного темный для того образа, который я искал.
Во-первых, это экспозиция, которая, как мне кажется, находится на более яркой стороне спектра. Далее тон кожи. Если вы посмотрите внимательно, вы увидите меняющийся тон насыщенности и оттенка на шее и камере слева на лбу. Последнее, что меня поражает, — это фон, слишком насыщенный и немного темный для того образа, который я искал.
Первым шагом в процессе обработки RAW обычно является регулировка баланса белого снимка, даже если я чувствую, что все в порядке, я продолжаю экспериментировать, пока не почувствую себя правильно. Правильный способ — использовать серую карту для измерения правильного значения. Но это также может сделать теплый летний вечер похожим на пасмурный день, чего вам обычно не хочется. Для этого изображения я просто сделал его немного теплее, что я обычно и делаю.
Экспозиция Экспозиция обычно устанавливается именно там, где я хочу, но при необходимости я делаю небольшие корректировки. Хороший совет — идти с настроением, которое вы хотите, а не «правильным» путем.
Хороший совет — идти с настроением, которое вы хотите, а не «правильным» путем.
Если бы вы смотрели фильм, было бы странно, если бы все сцены имели одинаковую экспозицию днем и ночью, верно?
Для этого снимка красоты я чувствую, что он слишком переэкспонирован, поэтому я уменьшу экспозицию.
Мне все еще кажется, что в некоторых областях слишком светло, поэтому я использую расширенный динамический диапазон и верну некоторые детали в светлых участках. Этот удивительный инструмент все еще делает его естественным. Если вы хотите использовать эти настройки более избирательно, вы можете использовать слой, чтобы смазать настройки там, где вам это нужно.
Ясность Нам действительно нужна ясность при выстреле в голову? Слишком много может сделать вашу фотографию дешевой, но если вы используете ее осторожно, вам не нужно об этом беспокоиться. Команда Capture One проделала большую работу по разделению Clarity и Structure, чтобы внести необходимые вам изменения.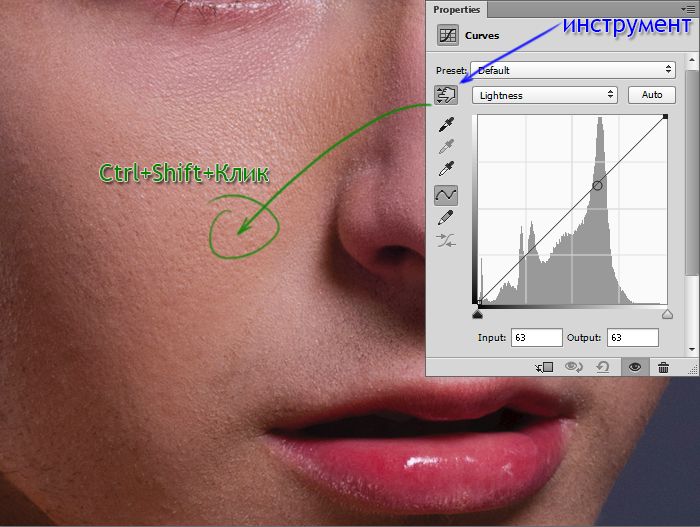 Для этого изображения я немного увеличил значение обоих, чтобы изображение выглядело более четким.
Для этого изображения я немного увеличил значение обоих, чтобы изображение выглядело более четким.
Capture One имеет отличные встроенные профили для исправления недостатков вашего объектива. Допустим, вы снимаете на открытой диафрагме (низкое значение диафрагмы) или с широкоугольным объективом, это может быть очень полезно.
Этот снимок был сделан при f/10 на макрообъектив 100 мм, поэтому никаких исправлений делать не нужно.
Как я уже упоминал ранее, мне не нравится цвет фона, поэтому моя цель — уменьшить насыщенность и, возможно, сделать его немного ярче.
Я пошел дальше и создал новый слой с заливкой под названием «розовый фон», и на вкладке «Дополнительно» в редакторе цветов я выбрал палитру цветов, чтобы выбрать цвет фона. Чтобы было легче увидеть, какой цвет выбран, установите флажок «Просмотреть выбранный цветовой диапазон». При этом некоторые части изображения будут отображаться в цвете, а некоторые — в черно-белом. Цвета, видимые на изображении, находятся в пределах выбранного вами цветового диапазона, а невыбранные цвета становятся черно-белыми. Здесь я точно настрою выделение, чтобы выбрать только розовый фон. Для более точного выбора переместите окно Color Editor из остальных инструментов, а затем разверните его.
При этом некоторые части изображения будут отображаться в цвете, а некоторые — в черно-белом. Цвета, видимые на изображении, находятся в пределах выбранного вами цветового диапазона, а невыбранные цвета становятся черно-белыми. Здесь я точно настрою выделение, чтобы выбрать только розовый фон. Для более точного выбора переместите окно Color Editor из остальных инструментов, а затем разверните его.
У меня все еще были розовые цвета в цветовом диапазоне, поэтому я использовал инструмент «Стереть маску», чтобы скрыть их. Теперь я отрегулировал насыщенность и яркость так, как хочу.
Тон кожи Если мы посмотрим на кожу, как я упоминал ранее, мы увидим, как некоторые области меняются по тону, а также по насыщенности. Наиболее заметные сдвиги в этой области наблюдаются на шее и левой части лба камеры, которая переходит в более насыщенный оранжевый тон. Это нормально, и натренированным глазом это легко заметить на многих изображениях. Отличный способ исправить это — использовать инструменты «Единообразие» на вкладке «Редактор цвета». Этот процесс сэкономит мне массу работы в Photoshop.
Отличный способ исправить это — использовать инструменты «Единообразие» на вкладке «Редактор цвета». Этот процесс сэкономит мне массу работы в Photoshop.
Я создал новый локальный корректирующий слой под названием «Тон кожи» и нарисовал маску вокруг кожи объекта. Есть разные способы сделать маску, но мне больше всего знаком шифт-техника. Удерживая нажатой клавишу Shift, я нажимаю и рисую маску по краям модели, а когда я нахожусь полностью, я использую «Заполнить маску». Здесь я также маскирую губы и другие области макияжа, которые не хочу менять.
Вкладка Тон кожи имеет две группы ползунков; Количество и единообразие. В группе «Количество» вы выборочно меняете тона кожи на предпочтительный вид с оттенком, насыщенностью и яркостью. Инструменты единообразия используются для выравнивания различных переменных, что очень эффективно.
Опять же, мы используем палитру цветов и пытаемся выбрать естественный оттенок где-нибудь на коже. Затем я перетаскиваю ползунок «Оттенок» в разделе «Однородность» до 100, чтобы было легче увидеть, какой тон я выбрал. Если он слишком зеленый или слишком красный, я выберу новое пятно или изменю выделение на цветовом круге.
Если он слишком зеленый или слишком красный, я выберу новое пятно или изменю выделение на цветовом круге.
Снова сбрасывая ползунок «Оттенок», затем я тщательно пытаюсь найти значение «Оттенок» и «Насыщенность», которое исправит смещение тона, но все еще выглядит естественно и дает довольно приглушенные изменения.
Экспорт изображения в PSDКогда я почувствую, что закончил работу с RAW, пришло время экспортировать изображение в Photoshop для дальнейшей обработки. Если щелкнуть изображение правой кнопкой мыши, у вас будет возможность «Редактировать с помощью», которая поместит изображение рядом с файлом RAW в Capture One. Здесь я использую формат PSD, 16 бит и профиль Adobe RGB.
Обязательно выберите «Обрезать как путь (PSD)», так как при необходимости у вас будет полное изображение. Любая обрезка, которую вы могли сделать в Capture One, будет включена в качестве пути для мгновенной обрезки в Photoshop.
Туда-обратно с файлом PSD Когда вся ретушь будет сделана, я могу вернуться в Capture One и найти там свой файл в выходной папке.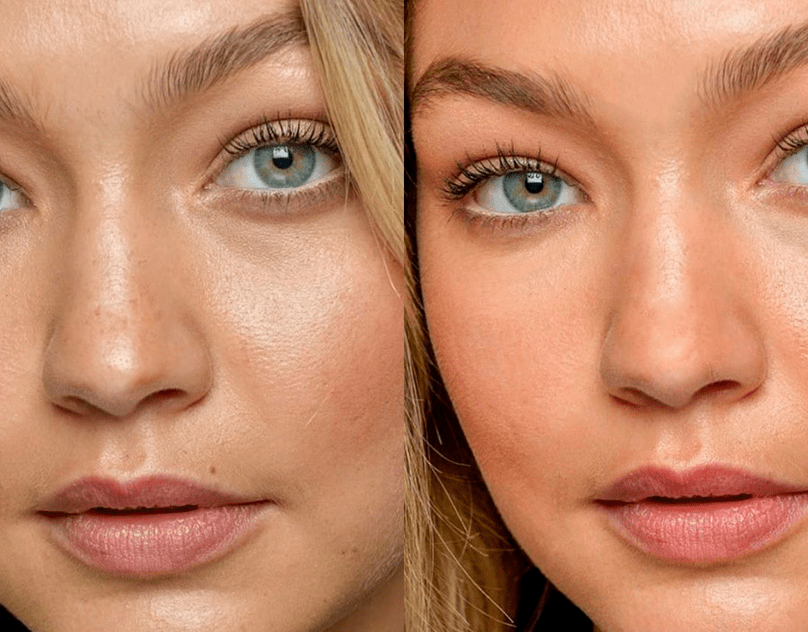 Самое замечательное в этом то, что у меня есть доступ ко всем инструментам Capture One, и я могу применять их к любому файлу PSD по своему усмотрению. Это идеально вписывается в мой рабочий процесс и позволяет очень легко вносить окончательные изменения в несколько изображений для истории. Это также позволяет вам освободить больше места для радикального редактирования, высокой контрастности и смешивания разных цветов по своему усмотрению. Или вы можете попробовать любой из стилей Capture One. Как и в RAW-процессе, я стараюсь сделать его естественным и приглушенным.
Самое замечательное в этом то, что у меня есть доступ ко всем инструментам Capture One, и я могу применять их к любому файлу PSD по своему усмотрению. Это идеально вписывается в мой рабочий процесс и позволяет очень легко вносить окончательные изменения в несколько изображений для истории. Это также позволяет вам освободить больше места для радикального редактирования, высокой контрастности и смешивания разных цветов по своему усмотрению. Или вы можете попробовать любой из стилей Capture One. Как и в RAW-процессе, я стараюсь сделать его естественным и приглушенным.
Обычно именно здесь я выполняю окончательную цветокоррекцию, делаю черно-белую копию без повторной ретуши. Отличный совет — сделать разные варианты изображения, чтобы вы могли сравнить, какая обрезка вам больше нравится, или, может быть, изображение выглядит лучше в черно-белом варианте.
Первым шагом на этом изображении будет добавление немного более темного/загорелого вида коже. Есть несколько способов сделать это, но я буду делать это в расширенном цветовом редакторе, выбирая красный и желтый цвета, а затем слегка уменьшая яркость и насыщенность.
Еще один любимый инструмент, которым я часто пользуюсь, — Color Balance. Если сделать тени «холодными», а блики «теплыми», это добавит изображению приятную глубину, но не переусердствуйте!
Контраст играет ключевую роль, и вы могли заметить, что я еще ничего не добавил. Но когда я это делаю, что я всегда делаю, я использую кривые и очень часто кривую светимости. Для этого изображения я сделаю небольшую s-кривую с яркостью, а затем немного затемню изображение с помощью RGB-кривой.
Почти готовоВсем знакома проблема кадрирования изображения, и я не исключение. С Capture One вы можете сохранять различные соотношения сторон в зависимости от того, для чего вы экспортируете изображение. Журналы могут быть 8,5×11, а затем есть Instagram, который использует 4×5 как самую длинную вертикаль.
Перед экспортом изображения я добавлю к нему немного зернистости. Зернистость сделает изображение более аналоговым, реалистичным и может скрыть слишком много ретуши.
