Осветление оттенка кожи в Photoshop
Иерархия слоёв на этапе подготовкиКак деликатно снизить цветовые оттенки кожи модели в Photoshop.
Изменение и/или деликатное снижение вариации цветовых оттенков кожи модели — та область в ретуши портретов, вопросы про которую в той или иной форме я слышу на своем курсе по обработке фотографий. Поэтому, видимо, настало время ответ вынести на всеобщее обозрение — приятного использования!
Подготовка изображения
Напомню, что изображение можно разложить на частоты: в простом варианте на верхнюю и нижнюю. В верхней, при правильном «разделении», содержится текстура и детализация, а в нижней — яркостная и цветовая составляющая.
Так как нам предстоит работать с цветом, сохраняя детали и нюансы кожи, начинать коррекцию необходимо именно с частотного разложения фотографии (Один из вариантов частотного разложения смотри в первой части нашего цикла по естественной обработке портрета в видео ниже).
В результате проделанных действий получаются два слоя: «Low» (Содержит размытую копию исходного изображения) и «High» (Текстура и детали).
Иерархия слоёв на этапе подготовкиВыбеливание кожи модели
После выполнения подготовительных работ приступаем к прямым манипуляциям с цветом. Для этого создаем корректирующий слой Hue/Saturation (Цветовой тон/Насыщенность) с необходимыми значениями обесцвечивания кожи (В нашем примере это -92).
Снижаем насыщенность изображенияУ созданного корректирующего слоя меняем режим наложения на Screen (Экран). Для компенсирования «высветления» картинки создаём корректирующий слой Curves (Кривые). С его помощью возвращаем исходную яркость коже. Примерно как на скриншоте ниже.
С помощью Кривых возвращаем яркость кожеКорректирующие слои Hue/Saturation и Curves помещаем в группу и вешаем на неё маску, инвертируем маску комбинацией клавиш Ctrl + I (Cmd + I для macOS).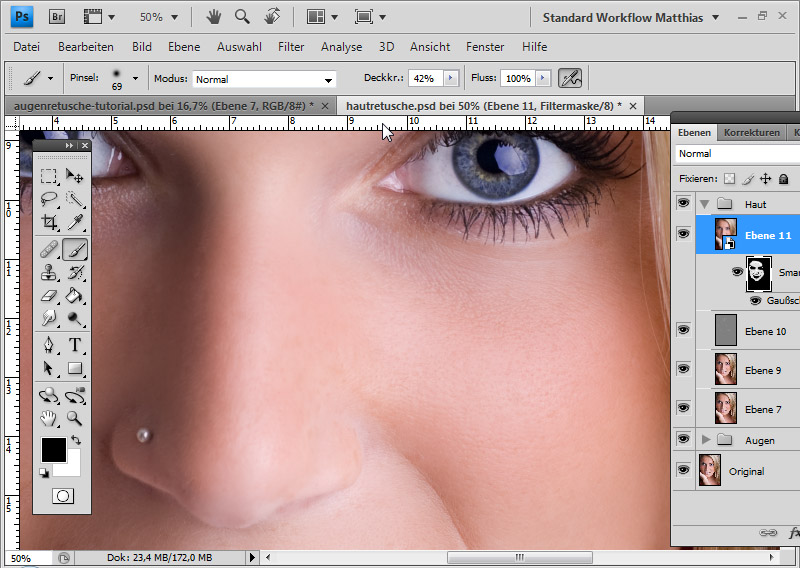 Получаем иерархию слоев, как на скриншоте ниже.
Получаем иерархию слоев, как на скриншоте ниже.
При таком расположении «выбеливающей» группы воздействие накладывается только на яркостную и цветовую составляющую изображения, не затрагивая текстуру и детали исходника.
Иерархия слоев перед проявлением маскиПроявляем маску в нужных областях с помощью инструмента Brush Tool (Кисть). Для удобства работы используем режим отображения маски (Кнопка на клавиатуре «\»).
Режим отображения маскиСтепенью воздействия «выбеливания» управляем с помощью Opacity (Непрозрачности) слоя.
Полученный результат, смягчение «выбеливания» до 54% через непрозрачность слояP.S. Таким же методом можно работать, например, и со снижением вариации цветовых оттенков в коже модели — вместо корректирующих слоёв 
Подписывайтесь на ТВОРЧmachine в социальных сетях:
Отбеливаем кожу
В комментариях к одному из уроков я прочитал вопрос: «Как получить очень светлую кожу на фотографиях?» В этом уроке я покажу два способа для отбеливания кожи. На этом, конечно, варианты не исчерпываются. Photoshop – удивительная программа, в которой один и тот же результат можно получить несколькими способами, каждый из которых имеет право на существование.
Способ 1. Осветление в Adobe Camera Raw.
Этот способ подойдет, если вы снимаете в формате RAW. Для этого откройте фотографию в Adobe Photoshop. Она автоматически откроется в Camera Raw. Либо можно сделать это из Bridge, нажав CTRL+R (COMMAND+R для Мас).
Далее следует отрегулировать тональный диапазон изображения, и баланс белого, используя регуляторы базовой панели (Basic).
Затем перейдем в панель HSL/Градации серого.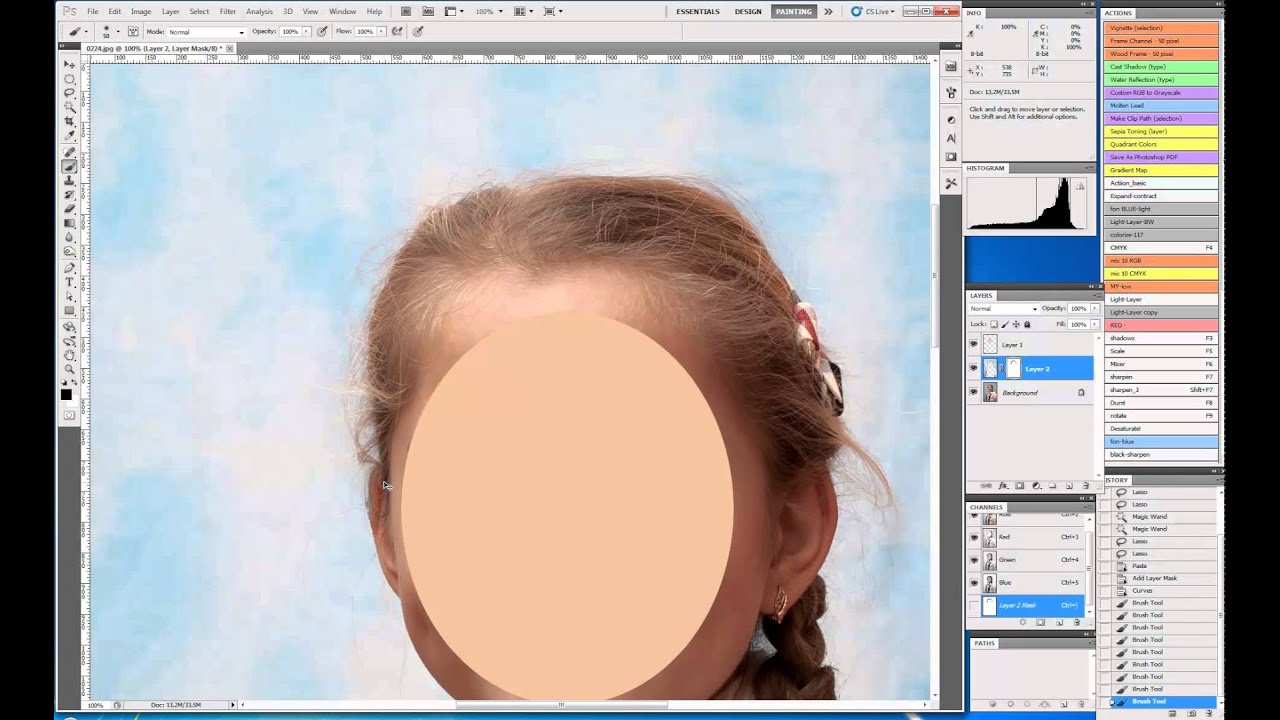 Здесь убираем насыщенность красного (Red), оранжевого (Orange), желтого (Yellow) и пурпурного (Magenta) цветовых диапазонов, добиваясь очень бледной кожи. Настройки для конкретного изображения подбираются индивидуально, поэтому копировать мои не стоит.
Здесь убираем насыщенность красного (Red), оранжевого (Orange), желтого (Yellow) и пурпурного (Magenta) цветовых диапазонов, добиваясь очень бледной кожи. Настройки для конкретного изображения подбираются индивидуально, поэтому копировать мои не стоит.
Теперь, чтобы придать коже еще больше бледности, перейдем на вкладку Разбиение тонов (Split Toning). Добавим немного холодных оттенков в светах
Вот и все. Дальше можно переходить в Photoshop и дорабатывать фотографию.
Способ 2. Осветление в Photoshop.
Этот способ лучше использовать, если по каким-либо причинам вы не снимаете в формате RAW. Открываем фотографию в Adobe Photoshop. Если необходимо, выполняем небольшую ретушь.
Кожа самая светлая в красном канале, поэтому загружаем именно этот канал как выделение. Для этого нужно нажать комбинацию клавиш CTRL+ALT+3 (для пользователей Mac это будет комбинация COMMAND+OPTION+3). Затем копируем выделенное на новый слой, нажав CTRL+J (для Мас COMMAND+J)
Затем копируем выделенное на новый слой, нажав CTRL+J (для Мас COMMAND+J)
Изменяем режим наложения верхнего слоя на Экран (Screen)
Кожа осветлилась. Теперь, чтобы усилить бледность и белизну, создадим корректирующий слой Цветовой тон/Насыщенность (Hue/Saturation) и привяжем его с помощью обтравочной маски к нижележащему слою. Для того чтобы сделать это, нужно после создания корректирующего слоя кликнуть по значку создания обтравочной маски в его панели настроек. Для предыдущих версий Photoshop нужно поместить курсор между слоями с нажатой клавишей ALT (Option) и кликнуть левой кнопкой мыши.
Подбираем настройки корректирующего слоя, добиваясь еще большего осветления кожи
Затем, объединяем два верхних слоя в группу. Для этого выделим их, кликнув по ним с нажатой клавишей SHIFT, а затем нажав комбинацию клавиш CTRL+G (СOMMAND+G).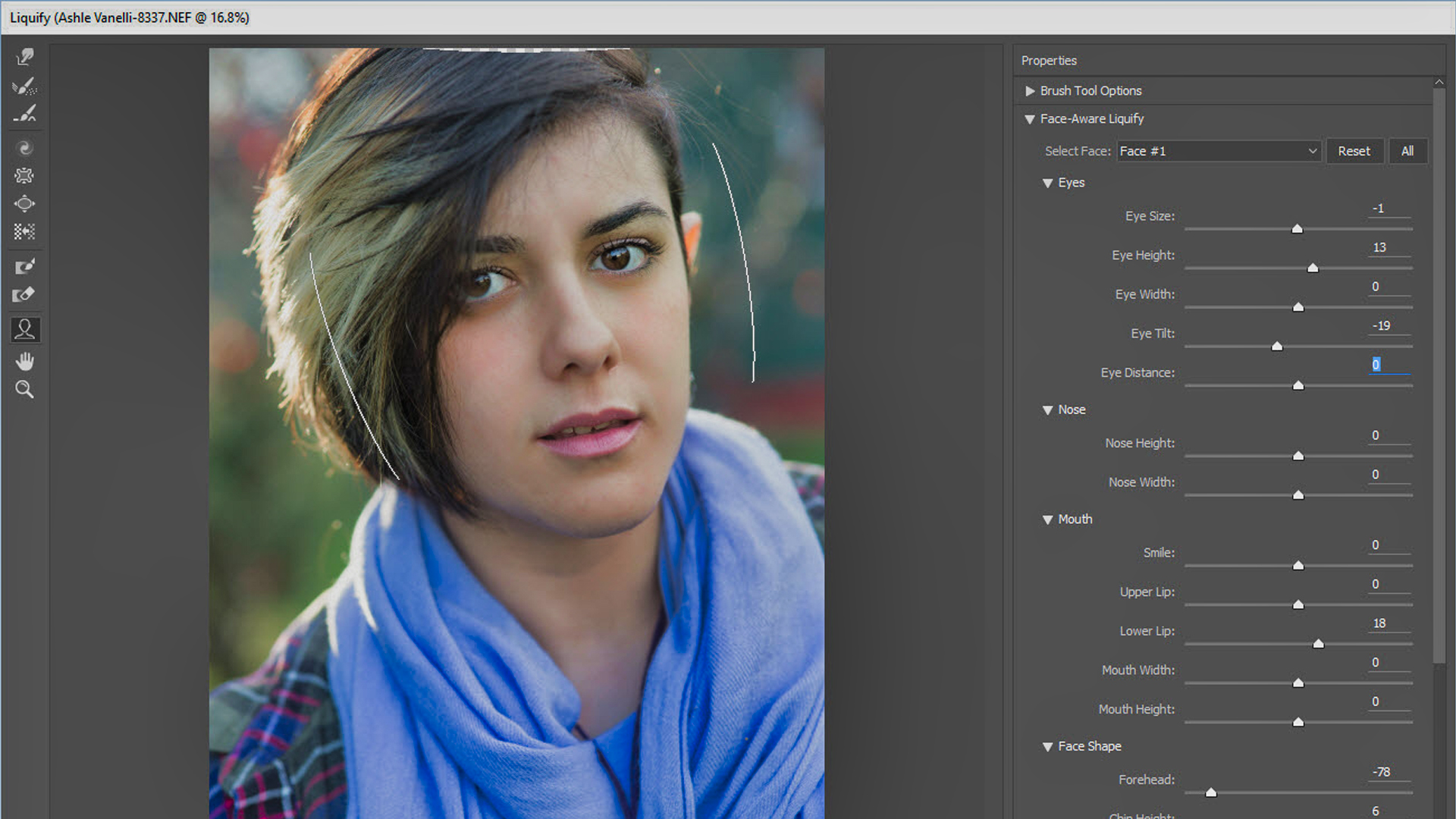 Создаем маску для группы, кликнув по значку маски внизу палитры слоев.
Создаем маску для группы, кликнув по значку маски внизу палитры слоев.
Теперь вернем цвет губ и платья. Чтобы избежать рисования кистью по маске, будем использовать каналы изображения. Как известно, красный цвет в зеленом канале будет очень темным, а кожа останется более-менее светлой (в случае чего маску можно будет доработать кривыми). Поэтому кликаем по маске группы, чтобы маска стала активной, затем идем в меню
Затем, чтобы увести изображение в более холодные оттенки, добавляем корректирующий слой Цветовой баланс (Color Balance) и подбираем настройки под конкретное изображение (не стоит копировать мои настройки, так как к другому изображению они не подойдут).
На этом все. Желаю всем творческих успехов!
Автор: Евгений Карташов.
Как сделать светлый цвет кожи на фото в фотошопе
Приветствую, Всех любителей обработки фотографий! Сегодня на fotodizart урок по фотошопу, из которого мы узнаем, как сделать светлую кожу на фотографии.
Вы, наверное, уже не раз видели в сети, да и распечатанные фото, на которых изображены люди у которых светлый цвет кожи, который придает фото некую нежность и легкость. Так вот именно такую обработку фото мы и будем делать сегодня. Ниже я приложил фото исходника и результата, который мы получим, выполнив несложный урок для новичков.
Открываем нашу фотографию для обработки в фотошопе. Размер не меняем, иначе на 4 шаге не сможем произвести небольшую корректировку архивной кистью.
1. Добавляем новый корректирующий слой черно — белое. Для этого нажимаем на пиктограмму внизу окна слой создать новый корректирующий слой > черно — белое, настройки не изменяем. Устанавливаем непрозрачность на 40% , у Вас может быть больше или меньше зависит от фотографии. Этим действием мы задаем общее осветление фотографии.
Для этого нажимаем на пиктограмму внизу окна слой создать новый корректирующий слой > черно — белое, настройки не изменяем. Устанавливаем непрозрачность на 40% , у Вас может быть больше или меньше зависит от фотографии. Этим действием мы задаем общее осветление фотографии.
2. Создаем еще один корректирующий слой черно – белое и устанавливаем для него режим наложения экран (screen), и непрозрачность ставим на 40%. Непрозрачность как и в предыдущем шаге зависит от фото и необходимого результата. Данным слоем мы произведем осветление фотографии.
3. И вновь мы создаем еще один корректирующий слой черно – белое настройки также не трогаем режим наложения для него установим на мягкий свет (soft light), непрозрачность сделаем на уровне 60%. У Вас также она может отличаться, крутите непрозрачность чтобы получить нужный Вам результат. Этот слой произведет корректировку контрастности на фото.
У Вас также она может отличаться, крутите непрозрачность чтобы получить нужный Вам результат. Этот слой произведет корректировку контрастности на фото.
4. На этом шаге мы возвратим частично исходные цвета губам, глазам, можно и немного волосам на фото. Для этого создаем новый слой и инструментом архивная кисть с непрозрачностью в 30% проведем по губам и глазам, до получения нужного результата, только не переусердствуйте, все должно быть естественно.
Небольшое примечание: для версий фотошопа ранее CS5 необходимо слить все слои в один и только после этого использовать архивную кисть. Также можно использовать маску слоя вместо архивной кисти, но для этого необходимо все три корректирующие слоя черно – белое поместить в группу слоев, а к этой группе создать маску слоя. Как пользоваться маской слоя читайте в статье обучение в фотошопе: слой маска.
5. Этот шаг не обязателен но желателен на нем мы откорректируем уровни контрастности. Для этого создадим новый корректирующий слой уровни нажав на пиктограмму внизу слоев создать новый корректирующий слой > уровни. Подвигаем немного ползунки до получения наилучшей контрастности фото.
Этот шаг не обязателен но желателен на нем мы откорректируем уровни контрастности. Для этого создадим новый корректирующий слой уровни нажав на пиктограмму внизу слоев создать новый корректирующий слой > уровни. Подвигаем немного ползунки до получения наилучшей контрастности фото.
Ну и в заключение фотография с итогом нашего урока по обработке фото в фотошопе.
Как видите, мы с легкостью создали светлый цвет кожи на нашем фото. При необходимости Вы можете регулировать оттенки у корректирующих слоев черно – белое, для получения желаемого результата.
Ретушь лица в фотошопе
Портретное фото — это один из самых популярнейших жанров фотографии.
Абсолютно каждому человеку хочется иметь фото своего фейса в наилучшем качестве. Данное фото можно поставить на аватар в социальной сети, приложить к своему резюме, при устройстве на работу, да и вообще много где можно его показать!
Даже профессиональное фото, выполненное со всеми учетами пропорции света, позиции объекта и его окружающей среды, после ретуширования выглядит в два, а то и три раза лучше.
В данном уроке мы рассмотрим способ ретуширования портретного фото. Для примера я взял фото лица девушки, которое вы можете скачать здесь же во вложенных материалах справа.
1) Первое, что нам необходимо сделать — это удалить все мелкие деффекты с фотографии, а именно прыщики, царапины, родинки, волоски и т.п.. Для начала скопируем фото на новый слой, чтобы сохранить оригинал и в дальнейшем при сравнении увидеть результат нашей работы. Для этого выделяем слой с фотографией и кликаем правой кнопкой мыши, после чего выбираем «Создать дубликат слоя».
У нас в панели появиться новый слой (копия выбранного). Мы его называем, как нам удобно (к примеру «Слой 1»), кликнув 2 раза на названии слоя.
Затем, берем в левой боковой панели инструмент «Восстанавливающая кисть» и с помощью нее удаляем все мелкие деффекты. Для этого, удерживая Ctrl наводим курсор на область, рядом с удаляемой и кликаем левой кнопкой мыши, после чего наводим курсор на удаляемый объект и кликаем по нему левой кнопкой мыши. Данным способом мы удаляем все мелкие дефекты с лица и тела (если оно имеется на фото) нашей модели.
Данным способом мы удаляем все мелкие дефекты с лица и тела (если оно имеется на фото) нашей модели.
2) Прорабатываем глаза модели. Теперь давайте поработаем над глазами девушки, а именно, сделаем их выразительнее и осветлим белки глаз. Чтобы отбелить белки глаз мы воспользуемся инструментом «Осветлитель», который возьмем из левой боковой панели программы.
Настраиваем инструмент «Осветлитель»: выбираем мягкую кисть, экспонир ставим на 6-8%, настраиваем размер кисти, в данном случае оптимальным будет 7 пикселей и выставляем жесткость на 0%.
Берем и плавными движениями, аккуратно осветляем белки глаз. Движения должны быть плавными и старайтесь не переусердствовать, осветлить нужно немного, а не выбелить под чистую. Вот смотрите, что как получилось выбелить белок правого глаза.
Как видите, разница заметна, но не сильно — главное не переусердствовать, иначе глаза будут выглядеть на фото не натурально.
Для того чтобы сделать радужку глаза более выразительной и четкой нужно выделить оба глаза, скопировать их на новый слой, над всеми слоями и настроить прозрачность этого слоя. Данный метод помогает сделать глаза четче и выразительнее, когда на фото они блеклые или слишком светлые. Но в нашем случае этого делать не нужно, поскольку глаза девушки на фото достаточно четкие и выразительные. Вы можете поочередно аккуратно выделить радужку глаза правого и левого удобным для вас инструментом — «Лассо» или «Пером», после чего скопировать их на новый слой и эти два слоя с глазами объединить (выделив оба слоя и нажав комбинацию клавиш Ctrl+E ) и поместить поверх всех слоев.
Данный метод помогает сделать глаза четче и выразительнее, когда на фото они блеклые или слишком светлые. Но в нашем случае этого делать не нужно, поскольку глаза девушки на фото достаточно четкие и выразительные. Вы можете поочередно аккуратно выделить радужку глаза правого и левого удобным для вас инструментом — «Лассо» или «Пером», после чего скопировать их на новый слой и эти два слоя с глазами объединить (выделив оба слоя и нажав комбинацию клавиш Ctrl+E ) и поместить поверх всех слоев.
После того, как вы сделаете глаза на новом слое, вы сможете, при необходимости настроить их яркость-контрастность, а так же цвет, создав необходимый корректирующий слой. Для этого выделите слой с глазами и в верхнем меню выберите «Слои» — «Новый корректирующий слой» — Наобходимый вам слой. Можете выбрать «Цветовой тон/Насыщенность» или «Цветовой баланс», чтобы изменить цвет и яркость радужки глаза.
3) Теперь займемся кожей модели. На данном этапе мы проработаем кожу, а именно сделаем ее чистой и бархатистой. Для этого мы копируем наш первый слой и называем его слой-2. Чтобы копировать слой, выделите его, кликнув левой кнопкой мыши, после чего нажмите правую кнопку мыши и в появившемся меню выберите «Создать дубликат слоя».
Для этого мы копируем наш первый слой и называем его слой-2. Чтобы копировать слой, выделите его, кликнув левой кнопкой мыши, после чего нажмите правую кнопку мыши и в появившемся меню выберите «Создать дубликат слоя».
Теперь будем работать с этим новым слоем (слой-2), для начала сделаем размытие. Выделяем этот слой, кликнув по нему левой кнопкой мыши, в верхнем меню выбираем «Фильтр» — «Размытие» — «Размытие по поверхности». Теперь в появившемся окошке фильтра настраиваем ползунки таким образом, чтобы с лица пропали все элементы, в моем случае получается радиус — 20 пикселей, Изогелия — 31 уровень.
4) Дорабатываем кожу лица. Теперь нам необходимо наложить шум на на слой с размытым эффектом, для того чтобы сделать кожу более реалистичной. Для этого выделяем наш слой, к которому мы применяли фильтр размытия и выбираем в верхнем меню «Фильтр» — «Шум» — «Добавить шум». Настраиваем эффект шума, выставляем значение «Эффект» примерно на 2%, ставим распределение «Равномерная» и ставим галочку на пункте «Монохромный»
Таким образом мы добились на коже эффекта шума, который делает кожу более реалистичной и бархатистой, а не пластмассовой, как без наложения данного фильтра.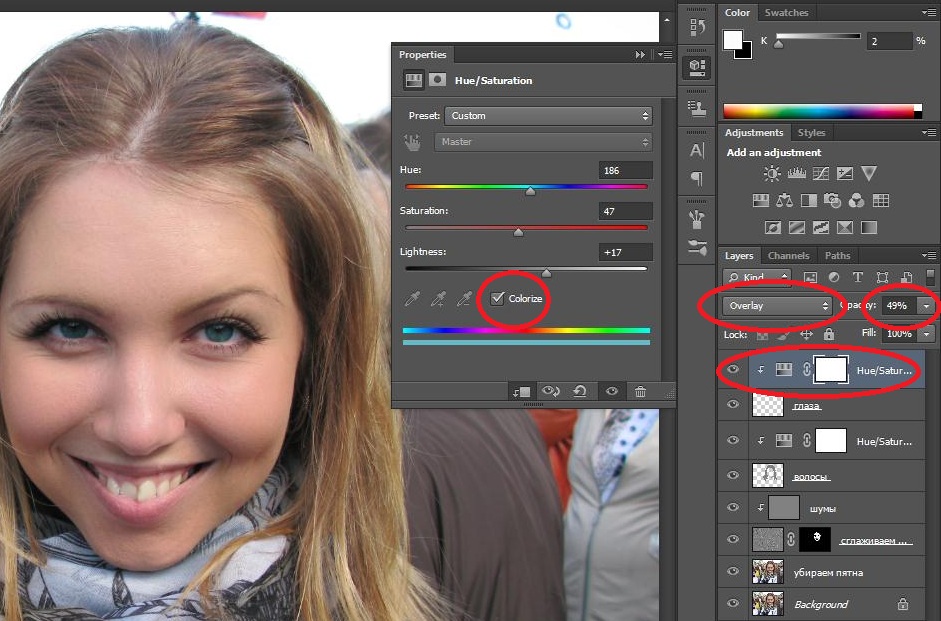
После наложения шума необходимо немного размыть данный слой, выделаем этот слой, выбираем в верхнем меню «Фильтр» — «Размытие» — «Размытие по Гауссу» и в появившемся окошке фильтра выставляем радиус размытия примерно на 0,2 — 0,3 пикселя.
Теперь накладываем на этот проработанный слой маску. Для этого выделяем слой и в нижнем меню слоев, удерживая клавишу Alt кликаем левой кнопкой мыши по значку маски.
Теперь выбираем инструмент «Кисть», кисть выбираем мягкую, настраиваем размер и выставляем нажим на 15-20%, при этом жесткость должна быть 0%.
После чего выбираем цвет кисти — белый и выделяем маску нашего слоя, кликнув по значку маски левой кнопкой мыши.
Теперь легкими движениями кисти мы закрашиваем необходимые участки на лице девушки. Необходимые участки — это те участки, на которых мы хотим устранить все дефекты — вообщем практически все лицо аккуратно подкрашиваем, не задевая глаза, губы и волосы.
4) Создаем слои с цветовым контрастом. Теперь — последний штрих над обработкой кожи — необходимо создать два слоя с цветовым контрастом. Для этого делаем два дубликата первого слоя, того слоя, к которому мы не применяли фильтры размытия и шума. И так, делаем 2 копии данного слоя, ставим их поверх всех слоев и к самому верхнему слою применяем фильтр, выделив данный слой, выбираем в верхнем меню «Фильтр» — «Другое» — «Цветовой контраст» и в появившемся окне фильтра настраиваем радиус размытия так, чтобы было еле видно черты лица девушки, получается примерно 1,2 пикселя.
Теперь — последний штрих над обработкой кожи — необходимо создать два слоя с цветовым контрастом. Для этого делаем два дубликата первого слоя, того слоя, к которому мы не применяли фильтры размытия и шума. И так, делаем 2 копии данного слоя, ставим их поверх всех слоев и к самому верхнему слою применяем фильтр, выделив данный слой, выбираем в верхнем меню «Фильтр» — «Другое» — «Цветовой контраст» и в появившемся окне фильтра настраиваем радиус размытия так, чтобы было еле видно черты лица девушки, получается примерно 1,2 пикселя.
После этого, не снимая выделения с этого слоя в панели слоев меняем ему значение наложения вместо «Обычного» на «Перекрытие».
Сразу же будет виден результат, произведенных вами действий! Теперь со вторым слоем проделываем все тоже самое, только в фильтре «Цветового контраста» ставим радиус не 1,2 пикселя, а 6 пикселей. Так же в значении наложения данного слоя выбираем не «Перекрытие», а «Мягкий свет» и выставляем «Непрозрачность» данного слоя на 30-40%. На этом работа над кожей модели завершена!
На этом работа над кожей модели завершена!
5) Корректируем область рта. Теперь необходимо подкорректировать область рта, а именно сделать выразительнее губы и осветлить зубы. Осветление зубов делается точно так же, как и осветление белков глаз, но в данном случае у нас зубы на фото не видно, поэтому мы их осветлять не будем.
Приступим к работе над губами. Выделяем наш самый первый слой, кликнув по нему левой кнопкой мыши в панели слоев, выделяем рот девушки инструментом «Лассо» или «Пером», как и в случае с глазами и копируем выделенное на новый слой (P.S. все так же, как и с глазами). Данный слой никуда перетаскивать не нужно, он просто должен быть над первым слоем. Затем применяем к данному слою наложение «Мягкий свет», вместо «Обычное» в панели слоев (как в случае с цветовым контрастом, см.выше).
После этого выделяем наш новый слой с губами и в верхнем меню выбираем «Изображение» — «Коррекция» — «Цветовой тон/Насыщенность». В появившемся окошке настраиваем ползунки на свое усмотрение (смотря какой цвет губ вам нужен и какая яркость необходима.![]()
6) Настраиваем яркость и контрастность фото. Последний штрих — это настроика общей яркости и контрастности нашего фото. Для настройки яркости и контрастности нам необходимо объединить все созданные нами слои в один, для этого выделяем все имеющиеся слои, кликая поочередно на каждом из них левой кнопкой мыши, удерживая клавишу Ctrl, после чего нажимаем комбинацию клавиш Ctrl + E и все наши слои объединяться в один.
Теперь, выделяем наш единственный слой и в верхнем меню выбираем «Изображение» — «Коррекция» — «Яркость/Контрастность», после чего в появившемся окошке настраиваем ползунки яркости и контрастности по необходимым вам параметрам.
На этом все, вот таким способом делается ретушь портретного фото!
Ретушь лица в фотошопе
Поделиться статьёй:
Портретное фото всегда было и остается одним из самых популярных разновидностей фотосъемки. Мало кто откажется от возможности получить свой безупречный фотопортрет.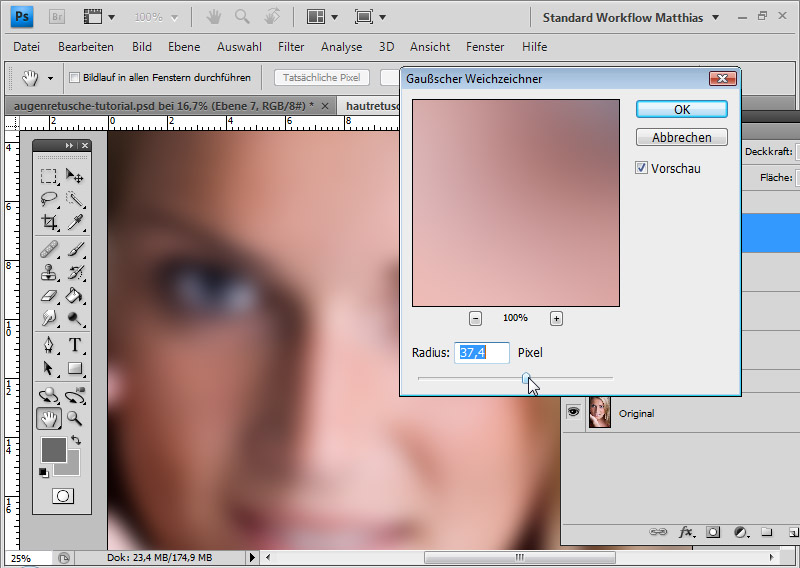 Кстати, на сегодняшний день такому фото можно найти не только эстетическое, но и практическое применение, снабдив красивым фото свое резюме или аккаунт в социальной сети. Да и вообще, мало ли поводов для того, чтобы похвастаться роскошным кадром?
Кстати, на сегодняшний день такому фото можно найти не только эстетическое, но и практическое применение, снабдив красивым фото свое резюме или аккаунт в социальной сети. Да и вообще, мало ли поводов для того, чтобы похвастаться роскошным кадром?
Но кому же понравится, если лицо на этом самом идеальном фотопортрете «украсят» жирный блеск, россыпь ненавистных красных пятен или иные эстетические дефекты? К счастью, сегодня все поправимо, и для борьбы с подобными несовершенствами на помощь можно призвать всемогущий фотошоп — незаменимую палочку-выручалочку как для фотографов-профессионалов, так и простых смертных любителей фотоискусства. В нашей сегодняшней статье мы расскажем о том, как осуществить ретушь качественно и без ущерба естественному виду кожи.
Содержание статьи:
Ретушь лица в фотошопе
Для начала следует отметить, что без помощи фотошопа не может обойтись ни один кадр. Да-да, ни для кого не секрет, что даже те снимки, к созданию которых приложили руку самые лучшие фотографы, впоследствии все же требуют определенной технической доработки. Никакие установленные параметры фотокамеры, вплоть до идеально согласующихся с условиями съемки не дадут результата, полностью отвечающего той творческой задумке, которую фотограф стремится вложить в свою работу. И вот здесь приходится обратиться к помощнику в лице фотошопа.
Никакие установленные параметры фотокамеры, вплоть до идеально согласующихся с условиями съемки не дадут результата, полностью отвечающего той творческой задумке, которую фотограф стремится вложить в свою работу. И вот здесь приходится обратиться к помощнику в лице фотошопа.
Коррекция мелких дефектов
Итак, давайте приступим! Для начала нам нужно будет очистить кожу на фотографии от всех мелких несовершенств, таких как прыщи, родинки, царапины, волоски и так далее. Для того чтобы это сделать, необходимо сделать копию фото на новом слое. Новый слой потребуется для того, чтобы сохранился исходник и была возможность в дальнейшем проанализировать конечный результат обработки путем сравнения с оригинальным снимком. Чтобы создать новый слой, нужно выделить слой с исходным фото и нажать правую кнопку мыши, а затем выбрать в появившемся меню пункт под названием «Создать дубликат слоя». Как вы можете видеть, новый слой в наличии.
После этого нам потребуется использовать инструмент под названием «Восстанавливающая кисть». Он будет нужен для того, чтобы можно было убрать с фотографии все незначительные эффекты. Чтобы это сделать, необходимо навести курсор на ту область, которая находится рядом с удаляемой, и кликнуть левой кнопкой мышки, после чего навести курсор уже на удаляемую область и снова кликнуть левой кнопкой мыши. При помощи этого метода мы сможем удалить с кожи лица все незначительные дефекты.
Он будет нужен для того, чтобы можно было убрать с фотографии все незначительные эффекты. Чтобы это сделать, необходимо навести курсор на ту область, которая находится рядом с удаляемой, и кликнуть левой кнопкой мышки, после чего навести курсор уже на удаляемую область и снова кликнуть левой кнопкой мыши. При помощи этого метода мы сможем удалить с кожи лица все незначительные дефекты.
Ретушь глаз
Теперь приступим ко второму этапу нашей работы. Он состоит в том, чтобы (при необходимости) отретушировать глаза модели на снимке. Например, можно сделать взгляд более ярким и выразительным, осветлив белки глаз. Чтобы это сделать, нам потребуется использовать инструмент программы под названием «Осветлитель». Его вы можете видеть на панели инструментов с левой стороны окна. Итак, сначала нужно оптимально настроить инструмент. Для этого выберите выберите мягкую кисть и выберите для экспонира значение от шести до восьми процентов. Затем выберите размер кисти и выставьте показатель жесткости. Теперь осторожно, исключительно плавными движениями начинайте осторожно осветлять белки глаз. Важно помнить, что движения должны быть очень осторожными, а резкость в данном случае не сыграет результату на руку. Не перестарайтесь с осветлением, осветлить нужно совсем немного, если вы ощутимо выбелите белки, глаза будут смотреться неестественно. Когда вы завершите этот этап, то сможете заметить, что взгляд модели станет более ярким, выразительным и открытым. Что касается степени отбеливания, вам следует отталкиваться от конкретной фотографии, где-то оно потребуется в большей, где-то в меньшей степени, а может, и вовсе не понадобится.
Теперь осторожно, исключительно плавными движениями начинайте осторожно осветлять белки глаз. Важно помнить, что движения должны быть очень осторожными, а резкость в данном случае не сыграет результату на руку. Не перестарайтесь с осветлением, осветлить нужно совсем немного, если вы ощутимо выбелите белки, глаза будут смотреться неестественно. Когда вы завершите этот этап, то сможете заметить, что взгляд модели станет более ярким, выразительным и открытым. Что касается степени отбеливания, вам следует отталкиваться от конкретной фотографии, где-то оно потребуется в большей, где-то в меньшей степени, а может, и вовсе не понадобится.
Продолжаем работать над взглядом модели. И наш следующий этап — ретушь радужной оболочки глаза. Наша цель все та же — мы работаем над выразительностью взгляда. Итак, нам необходимо выделить оба глаза и скопировать их на новый слой, находящийся над всеми остальными, и настроить уровень его прозрачности. Этот способ даст возможность проработать глаза наилучшим образом и сделать взгляд более ярким и выразительным, если на снимке глаза выглядят блеклыми либо излишне светлыми. После того, как вы скопировали глаза на новый слой, у вас будет возможность настроить показатели яркости и контраста, а при необходимости даже изменить цвет, создав для этой цели корректирующий слой. Чтобы это сделать, нужно выделить слой с глазами и выбрать в верхней области меню программы пункт «Слои» — «Новый корректирующий слой» — необходимый слой. Вы можете выбрать «Цветовой тон/Насыщенность» либо цветовой баланс для того, чтобы изменить цвет глаз и яркость их радужной оболочки.
После того, как вы скопировали глаза на новый слой, у вас будет возможность настроить показатели яркости и контраста, а при необходимости даже изменить цвет, создав для этой цели корректирующий слой. Чтобы это сделать, нужно выделить слой с глазами и выбрать в верхней области меню программы пункт «Слои» — «Новый корректирующий слой» — необходимый слой. Вы можете выбрать «Цветовой тон/Насыщенность» либо цветовой баланс для того, чтобы изменить цвет глаз и яркость их радужной оболочки.
Ретушь кожи лица
На очереди работа с кожей нашей модели. Нам нужно будет хорошенько отретушировать кожу, сделать ее поверхность более ровной, но сохранить естественность. Как мы уже говорили, это очень важно, поскольку если сильно увлечься ретушью, можно получить совсем не эстетичный результат в виде эффекта пластиковой кожи или размытости. Итак, нужно будет скопировать первый слой и дать ему название (слой 2). Для того чтобы сделать копию слоя, нужно выделить его, нажав левую кнопку мыши.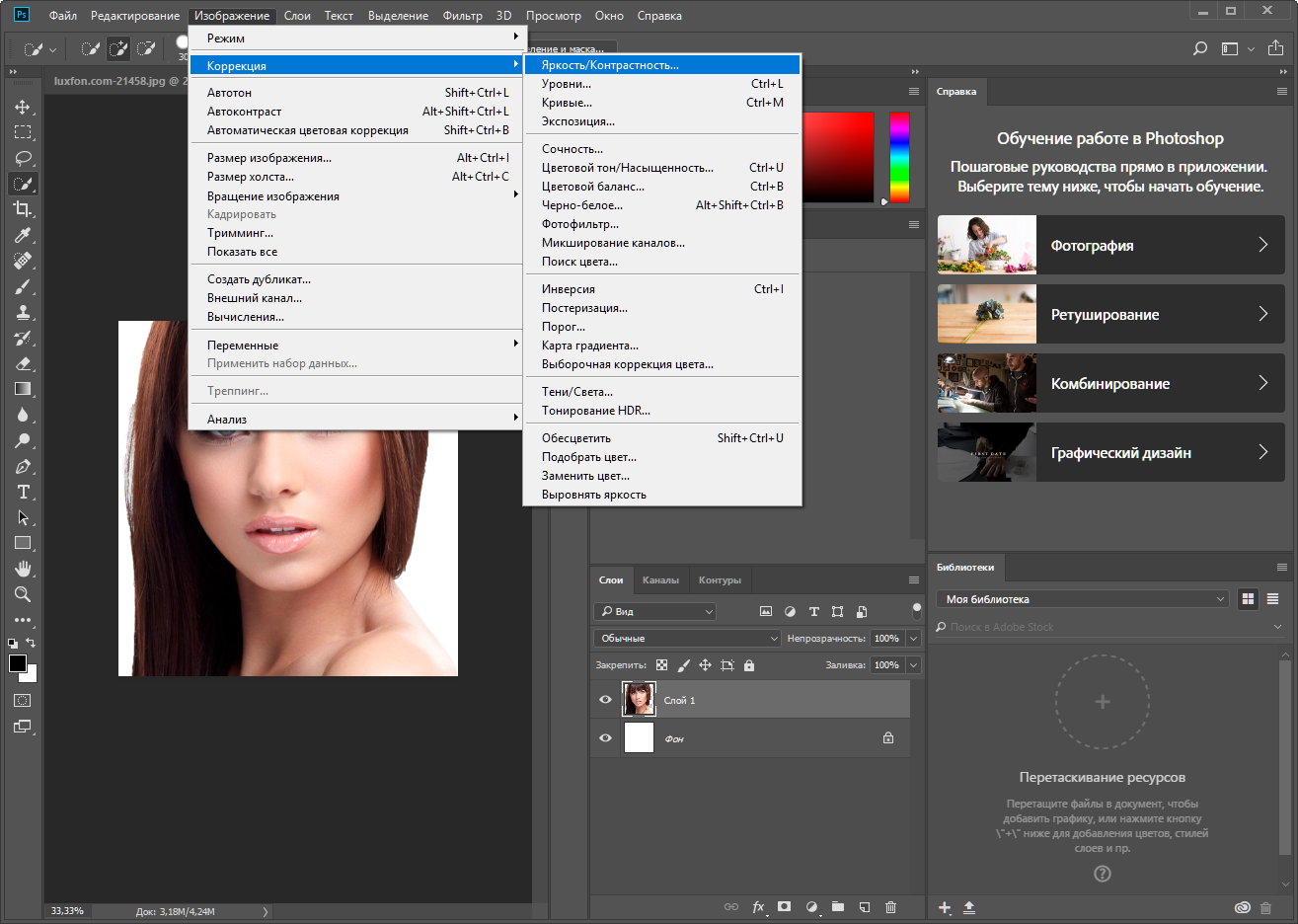 Затем нажмите правую кнопку мыши и выберите пункт «Создать дубликат слоя» в появившемся меню.
Затем нажмите правую кнопку мыши и выберите пункт «Создать дубликат слоя» в появившемся меню.
Далее мы начинаем работу с нашим вторым слоем. И здесь мы начнем с того, что сделаем размытие. Для этого необходимо выделить этот слой, нажав на него левой кнопкой мыши, и выбрать в меню верхней области «Фильтр» — «Размытие» — «Размытие по поверхности». Как видите, появилось окно фильтра. В нем нужно настроить ползунки так, чтобы с лица пропали все детали.
Затем необходимо создать шум на том слое, который имеет эффект размытия. Это нам нужно для того, чтобы сделать поверхность кожи наиболее естественной. Давайте выделим наш рабочий слой, который мы снабдили эффектом размытия, и выберем в верхнем участке меню «Фильтр» — «Шум» — «Добавить шум». Теперь потребуется настроить уровень шума. Для этого выберите значение «Эффект» и настройте его оптимальный процентный показатель, выберите распределение «Равномерное» и поставьте галочку напротив пункта «Монохромный».
Как видите, при помощи данного способа мы смогли придать коже максимально естественный вид, избежали того самого эффекта пластика.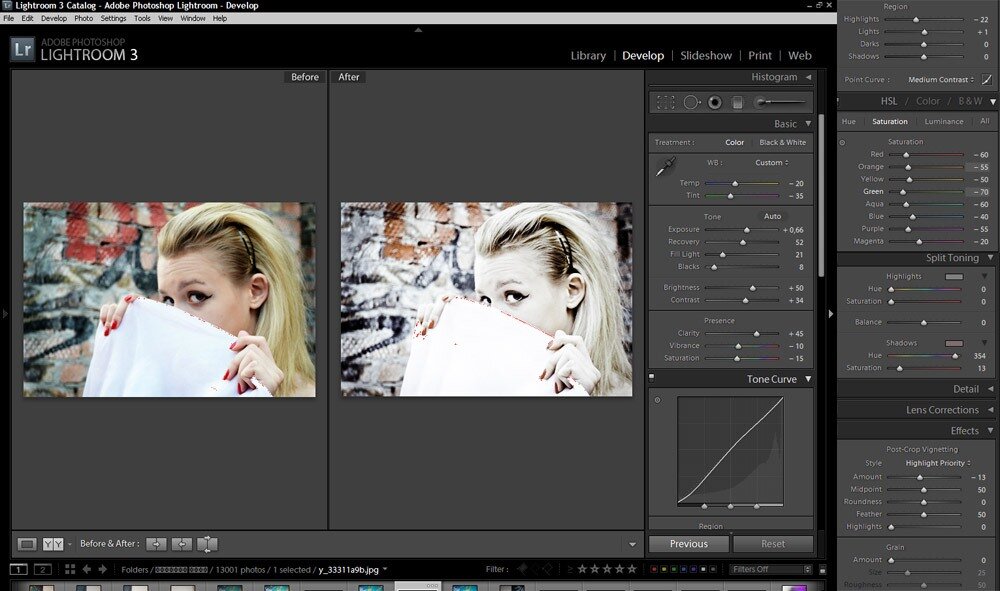 Если бы мы не прибегли к использованию такого эффекта, кожа выглядела бы неестественно.
Если бы мы не прибегли к использованию такого эффекта, кожа выглядела бы неестественно.
После того, как мы использовали шум, потребуется незначительно размыть этот слой. Для этого выделите его и выберите в верхнем меню «Фильтр» — «Размытие» — «Размытие по Гауссу». В появившемся окне выберите оптимальный радиус размытия.
Теперь нужно наложить на уже обработанный нами слой маску. Чтобы это сделать, нужно выделить слой и в нижней области меню кликнуть левой кнопкой мышки по символу маски, удерживая клавишу Alt.
Выбираем инструмент под названием «Кисть» (нужно выбрать мягкую), выбираем размер и ставим уровень нажима и жесткости.
После этого требуется выбрать цвет кисти и выделить маску слоя, кликнув по нему левой кнопкой мыши.
Закрашиваем необходимые участки на лице модели мягкими движениями кисти. В нашем случае этими самыми необходимыми участками будут те участки, на которых имеются несовершенства, от которых мы хотим избавиться. Можно осторожно прокрасить все лицо, не затрагивая глаз, волос и губ модели.
Мы подошли к заключительному этапу работы над кожей лица. И здесь нам нужно создать слои с цветовым контрастом. Потребуется сделать две копии первого слоя, т.е того слоя, к которому мы не применяли шум и размытие. Когда копии созданы, нужно поставить их поверх всех остальных слоев. К самому верхнему требуется применить фильтр. Для этого выделяем слой и выбираем в верхнем меню «Фильтр» — «Другое» — «Цветовой контраст». Как видите, появилось окно фильтра. В нем вам нужно настроить радиус размытия так, чтобы черты лица модели лишь совсем немного были видны (приблизительно один-два пикселя).
Оставив слой выделенным, в панели слоев меняем значение наложения с «Обычного» на «Перекрытие». Результат действий вы увидите сразу же. Теперь вам нужно все то же самое сделать со вторым слоем, за исключением единственного пункта: в фильтре «Цветового контраста» нужно будет выставить больший радиус. В значении наложения здесь выбираем не «Перекрытие», как было в первом слое, а «Мягкий свет» и выбираем значение уровня непрозрачности слоя на тридцать-сорок процентов. Вот и все, процесс ретуширования кожи завершен.
Ретушь губ
Теперь мы будем ретушировать область рта модели, сделаем губы более выразительными и отбелим зубы. Кстати, отбелить зубы будет ничуть не сложнее, чем осветлить белки глаз, а это мы с вами уже умеем. Осветление зубов делается по той же самой схеме.
Итак, давайте займемся ретушью губ. Для этого нужно выделить первый слой, нажав еа него левой кнопкой мыши и выделить область губ при помощи инструмента «Лассо» либо «Перо». Как мы уже делали при ретуши глаз, копируем выделенную область губ на новый слой. Слой не нужно будет куда-то перетаскивать, он должен находиться над первым слоем. Примените к этому слою наложение «Мягкий свет» (выбрать его нужно на панели слоев). Выделите новый слой, на который мы скопировали область губ, и выберите в верхней области меню «Коррекция» — «Цветовой тон/Насыщенность». В окне, которое вы увидите, настраивайте ползунки оптимальным для вас образом (в зависимости от того, какой уровень яркости губ вам нужен).
Настройка общей яркости и контрастности снимка
Переходим к настройкам яркости и контрастности снимка. Последний этап нашей работы. Чтобы настроить общую яркость и контрастность фотографии, нужно объединить все слои в один. Чтобы это сделать, необходимо выделить все созданные нами слои по очереди (кликая по каждому из них левой кнопкой мыши, удерживая при этом клавишу Ctrl). После того, как все слои выделены, нажмите сочетание клавиш Ctrl + E. Как видите, мы достигли цели, и все наши слои соединились, став одним слоем. Далее выделите созданный слой и выберите в верхнем меню «Изображение» — «Коррекция» — «Яркость-контраст». После этого вам останется лишь настроить показатели яркости яркости и контраста по своему вкусу.
Вот и все на сегодня! Надеемся, что наш урок будет вам полезен. Желаем удачи в покорении новых творческих вершин!
Поделиться статьёй:
Как убрать тень с лица в фотошопе
Нередко удачную фотографию, сделанную в яркий солнечный день, портит слишком насыщенная тень, падающая на лицо человека, находящегося в кадре. С помощью графического редактора Adobe Photoshop эту тень можно осветлить, сделав изображение человека на фотографии естественнее и светлее. Есть несколько способов устранения чрезмерной тени с лица сфотографированной модели.Продублируйте слой с оригинальной фотографией и работайте на копии. Откройте в меню раздел Image, выберите подраздел Adjustment и в выпавшем списке выберите опцию Shadow/highlight. Вы увидите окно коррекции света и тени.
Двигайте регулятор, наблюдая за изменениями на фотографии, пока результат в виде осветленных и затемненных участков вас не устроит. Если какие-то элементы фотографии стали светлее или темнее, хотя вы к этому не стремились, возьмите фоновый ластик и сотрите ненужные области.
Еще один способ убрать тень с лица – это использование инструмента осветления (Dodge), который можно найти на панели инструментов в левой части программы. Так же, как и в предыдущем примере, продублируйте слой и выберите нужный инструмент.
Настройте осветлитель – установите экспозицию 25% и установите диапазон в средних тонах. Двигая курсором мыши, осветлите нужные фрагменты лица модели.
Также вы можете качественно осветлить фотографию, используя режимы наложения слоев. Для этого вам потребуется два одинаковых слоя – с оригиналом и дублем изображения. В разделе Blending mode выберите параметр Screen, и вы увидите, что фотография стала заметно светлее.
Регулируя прозрачность слоя, вы можете слегка уменьшить осветление. Большим ластиком с мягкими краями сотрите все, кроме лица – таким образом, фотография сохранит свои изначальные тона, а лицо станет заметно светлее.
Подкорректировать источники света вы можете, открыв в меню фильтров опцию Render>Lighting effects.
Для наиболее качественной коррекции фотографии лучше всего использовать все описанные способы, сочетая их в ретуши и обработки фото.
как убрать синяки и сделать глаза ярче / Фотообработка в Photoshop / Уроки фотографии
В наше время искусство фотографии на пике популярности: селфи, фотосессии, социальные сети. Но, к сожалению, фотокамера беспристрастна, она фиксирует все изъяны кожи. Поэтому снимки, особенно портреты, принято обрабатывать. Называется такая обработка ретушью. Самые распространённые запросы при этом: как убрать жирный блеск, как убрать прыщи, как убрать синяки под глазами. В целом ретушь улучшает эстетическую составляющую портрета. Профессиональное ретуширование — своего рода искусство, освоить его за вечер не получится, для этого нужно пройти обучение. В настоящее время существует несколько методов ретуши фото. В этой статье мы рассмотрим базовые приёмы ретуширования, которые помогут понять принцип обработки.
Откроем портрет в Photoshop. Создадим дубликат слоя Ctrl+J.
Прежде чем приступить, рассмотрите фото на максимальном увеличении. Так вы оцените объём работы. Просмотрите внимательно, есть ли на коже прыщи, пятнышки, шрамы, краснота. Для себя решите, что именно вы станете устранять. Увеличить и уменьшить фото для просмотра можно сочетанием клавиш Ctrl+ и Ctrl-.
На этом снимке стоит убрать синяки под глазами, убрать красноту на коже и некоторые яркие точки. Начинать всегда стоит с очистки кожи от прыщиков и красных пятен. Лучше всего для этого подойдёт «Восстанавливающая кисть»/Healing Brush Tool.
В настройках кисти установите параметр «Источник»/Source, «Сэмпл»/Sample, «Режим»/Mode, «Нормальный»/Normal. «Жёсткость»/Hardness оставим 100%. Размер кисти регулируем при помощи клавиш [ (уменьшить) и ] (увеличить).
Выбираем здоровый участок кожи, подходящий для замены и, зажав клавишу Alt, делаем один клик. Закрашиваем ненужные пятнышки. Крестик будет указывать донорский участок. Его нужно подбирать индивидуально для каждой новой зоны обработки. Иначе результат может лишь ухудшить вид.
Внимательно убираем все мелкие дефекты. Не трогаем веснушки и родинки. Можно убрать капилляры у крыльев носа. Старайтесь сохранить естественный вид кожи.
Когда все мелкие недостатки устранены, можно убрать красноту на коже, которая делает тон неравномерным.
Для этого создадим корректирующий слой «Цветовой тон/Насыщенность»/Hue Saturation. Заходим в список корректирующих слоёв на нижней панели палитры слоёв. Нажимаем
В списке выбираем «Цветовой тон/насыщенность».
В диалоговом окне переходим на красный канал, берём пипетку и кликаем на участок кожи, где видны покраснения. На градиенте появятся ограничители.
Поднимаем насыщенность и цветовой тон приблизительно до 70–73. Для этого нужно сдвинуть ползунки вправо. На изображении кожа станет зелёной.
Теперь, ухватившись за ограничитель на градиенте посередине, смещаем его вправо, пока не заметим, что зелёный цвет остался только на участках с покраснением.
Далее «Насыщенность» уводим в ноль. А цветовой тон сдвигаем влево, пока не увидим нормальный равномерный тон кожи. В этом случае подошёл показатель +22.
Теперь нам нужно стереть маску корректирующего слоя везде, кроме кожи лица, в том числе на радужке глаз и на губах. Становимся на маску корректирующего слоя, вызываем «Кисть»/Brush (клавиша B). Задаём чёрный цвет, подбираем нужный размер и просто прокрашиваем кистью губы, радужку и изображение, не касаясь кожи.
Сравним результат.
Еще больше о Photoshop можно узнать на курсе в Fotoshkola.net «Портретная ретушь. Простые решения».
Остаётся избавиться от синяков вокруг глаз. Создаём корректирующий слой «Цвет»/Color.
По умолчанию он будет залит фоновым цветом. Пока оставляем так.
Затем убираем видимость слоя «Цвет», нажав на пиктограмму «Глаз». Двойным щелчком по слою вызываем его палитру; зажав Alt, кликаем по участку кожи. В градиенте сразу подберётся цвет тона кожи. Теперь слой будет иметь этот цвет.
Далее возвращаем видимость слоя, а в режиме наложения (Blend Mode) выбираем «Цветность»/Color.
Изображение приобрело такой вид.
Становимся на маску слоя и нажимаем Ctrl+I. Маска инвертируется. Изображение стало привычного вида.
Оставаясь на маске слоя, вызываем инструмент «Кисть» (клавиша B). Цвет кисти белый. Нажим кисти зададим 35%. Теперь кистью подходящего размера рисуем на синеватых участках вокруг глаз.
Остаётся сделать ярче глаза. Чтобы избавиться от нагромождения на палитре слоёв, выделяем все корректирующие слои, нажимаем Ctrl+G и объединяем их в группу.
Далее нажимаем сочетание клавиш Shift+Ctrl+Alt+E. Так мы создадим дубликат, который будет содержать в себе результат нашей обработки.
Новому слою задаём режим наложения «Экран»/Screen.
Сделаем из него слой-маску. Заходим в главное меню, «Слои»/Layers, «Слой-маска»/Layer Mask, «Скрыть все»/Hide All. На слое появится маска. Становимся на неё и прорисовываем глаза белой кистью. Позже, при необходимости, можно убавить прозрачность слоя, чтобы эффект смотрелся естественней.
Остаётся сохранить результат в JPG (Shift+Ctrl+S) и сравнить итог обработки.
После обработки
Ретушь — работа кропотливая. Мы рассмотрели самый простой вариант. Применяя его, вы значительно улучшите свои снимки. Конечно, нужно чаще практиковаться. Желаем вам успешных работ!
Еще больше о Photoshop можно узнать на курсе в Fotoshkola.net «Портретная ретушь. Простые решения».
Быстрый совет по Photoshop: как сделать портреты ярче и сохранить оттенки кожи за две минуты
Когда вы снимаете недоэкспонированные фотографии, их повышение яркости обычно не является большой проблемой. Однако увеличение яркости портретов может привести к ненасыщенному и неестественному тону кожи. В этом кратком руководстве Аарон Нейс из PHLEARN покажет вам, как сделать портрет ярче и сохранить цвета кожи насыщенными и естественными. И все это можно сделать всего за две минуты.
Начните с открытия портрета, который вы хотите отредактировать, и продублируйте фоновый слой.Фотография, которую редактирует Аарон, имеет яркий фон, но модель темная, и он только хочет сделать объект съемки более ярким.
Для начала перейдите к Image > Adjustments > Shadows / Highlights . Здесь у вас есть большой контроль над тенями и светами, и для этого вам следует увеличить количество, тон и радиус теней. Также немного увеличьте цвет, и это увеличит насыщенность теней.
Adjusting Shadows / Highlights выполнил большую часть работы, но теперь вам нужна тонкая настройка, такая как добавление контраста к теням и исправление цвета.
Начните с добавления корректирующего слоя Curves и перетащите кривую вверх, чтобы сделать изображение ярче. Нажмите Ctrl / Cmd + I, чтобы инвертировать маску слоя, а затем просто нарисуйте кистью белый цвет по вашему объекту. Это осветлит весь объект, но вы хотите сосредоточиться только на светлых участках. Чтобы исправить это, дважды щелкните корректирующий слой Curves и перейдите в Blend If. На нижнем слое, удерживая клавишу Alt / Option, щелкните и перетащите слева направо. Это сфокусирует корректирующий слой Curves только на светлых участках, а тени останутся темными.
Последний шаг — уточнение цвета кожи модели. Выберите новый корректирующий слой Hue / Saturation и немного увеличьте насыщенность. Теперь, чтобы настроить тона кожи, добавьте корректирующий слой Selective Color , выберите «Красные» и настройте его, чтобы добавить более естественный цвет к тону кожи.
И это все. Хотя вам понадобится несколько разных корректирующих слоев, эта техника все еще довольно быстрая, но дает хорошие результаты. А для сравнения — до и после Аарона.
[Как сделать портреты ярче всего за 2 минуты в Photoshop | PHLEARN]
Как сделать лицо ярче
Что вы узнали: используйте инструмент «Кисть» для редактирования части фотографии
Чтобы отредактировать часть фотографии, закрасьте эту область инструментом «Кисть». Вы можете рисовать светом, цветом и другими эффектами.
Применение эффектов к части фотографии
- Выберите инструмент «Кисть», щелкнув его значок в столбце справа или нажав клавишу B.
- Отрегулируйте размер кончика кисти, перетащив ползунок «Размер» в настройках кисти или нажав левую или правую скобку на клавиатуре.
- Закрасьте часть фотографии.
- Перетащите один или несколько ползунков на панели «Кисть», чтобы применить эффекты к этой настройке кисти. Например, чтобы осветлить область и создать вид отраженного света, попробуйте перетащить ползунки «Экспозиция», «Световые блики» и «Температура» вправо.
Совет: Чтобы получить доступ к дополнительным настройкам кисти, щелкните треугольник в правом верхнем углу ползунка «Размер».Вы можете установить флажок «Автоматическая маска», чтобы при рисовании было проще оставаться в пределах краев объекта. «Растушевка» задает мягкость кончика кисти, «Поток» регулирует объем эффектов, применяемых при каждом мазке кисти, а «Плотность» определяет непрозрачность применяемых эффектов.
Отрегулировать другие части фотографии
- Чтобы применить различные эффекты к другой части фотографии, щелкните значок «Плюс» над ползунком «Размер».
- Закрасьте другую область.
- Перетащите один или несколько ползунков эффектов, чтобы применить эффекты к этой настройке кисти.
Изменить регулировку щетки
- Каждая регулировка щетки представлена штифтом. Чтобы изменить настройку кисти, сначала выберите ее штифт. Если вы не видите булавки, нажимайте клавишу O, пока не увидите.
Совет : Нажатие клавиши O циклически переключает различные виды синей булавки и красной маски, которые представляют каждую закрашенную область. Вы можете выбрать для просмотра булавку, маску, то и другое, или ни то, ни другое. Красная маска полезна, когда вы хотите точно видеть, где вы рисуете.
- Чтобы отредактировать эффекты настройки кисти, выберите булавку настройки этой кисти. Затем перетащите один или несколько ползунков эффекта.
- Чтобы вычесть из области, затронутой корректировкой кисти, выберите ее булавку. Выберите маленький значок ластика над ползунком размера и закрасьте часть регулировки кисти, которую вы хотите удалить.
- Чтобы добавить к области, затронутой корректировкой кисти, выберите ее булавку. Выберите маленький значок кисти над ползунком размера и закрасьте часть фотографии, которую хотите добавить к этой настройке кисти.
- Чтобы удалить настройку кисти, выберите ее штифт и нажмите клавишу «Удалить» (MacOS) или клавишу Backspace (Windows).
Как сделать часть изображения ярче в Photoshop
В этой статье вы узнаете, как сделать часть изображения ярче в Photoshop, чтобы можно было выборочно повышать яркость в любое время и в любом месте.
В частности, я покажу вам, как вы можете:
- Увеличить яркость лица человека
- Увеличить яркость неба
- Увеличить яркость по краям кадра
- Реально увеличить яркость любой целевой части фотографии
Хороший звук?
Приступим.
Осветление части изображения в Photoshop: основы
В Photoshop вы можете осветлить часть изображения двумя широкими способами:
С выбором.
Или кистью.
Метод осветления на основе выделения работает, выбирая часть изображения, а затем применяя регулировку яркости только к этой области.
Итак, вы выбираете область, которую хотите осветлить, применяете регулировку яркости и наблюдаете, как она становится светлее.
Это отлично подходит для быстрого увеличения яркости, но если вам нужно немного больше изящества, вы можете попробовать альтернативу:
A кисть метод осветления.
Как и следовало ожидать, это включает яркости на вашей фотографии (в той или иной форме).
И хотя кисть не предназначена специально для , это отличный способ для создания тонких, реалистичных эффектов осветления.
(Если вы с по решили использовать метод кисти, я бы порекомендовал работать с мышью над трекпадом и планшетом над мышью.)
Теперь давайте подробнее рассмотрим эти различные способы осветления ваших фотографий в Photoshop.
Как осветлить часть изображения в Photoshop
Увеличение яркости части изображения с помощью выделения
К счастью, Photoshop предлагает несколько способов выделить часть вашего изображения.
Не существует единого инструмента выбора best , потому что разные инструменты разные для разных работ.
Так что спросите себя:
Какую область фотографии я хочу сделать ярче?
А затем следуйте соответствующим инструкциям, приведенным ниже:
Для квадратных / прямоугольных объектов
Если вы хотите осветлить квадратный или прямоугольный объект, я рекомендую вам использовать инструмент «Прямоугольная область».
Вы найдете его в верхней части панели инструментов:
(Вы также можете нажать «M» на клавиатуре.)
Затем щелкните и перетащите, пока не будет выбран весь объект.
Затем выберите Image , затем Adjustments> Brightness / Contrast :
Затем увеличьте яркость…
… и наблюдайте, как светлеет выбранная часть вашего изображения!
Для круглых / эллиптических объектов
Если вам нужно осветлить круглый или эллиптический объект, Elliptical Marquee — самый быстрый инструмент для этой работы.
Просто нажмите на инструмент Elliptical Marquee Tool:
Выберите часть изображения, которую вы хотите сделать ярче:
И выберите Image> Adjustments> Brightness / Contrast .
Используйте ползунок Яркость в диалоговом окне для увеличения яркости…
… пока вы не получите желаемых результатов.
Для сложных объектов (с четко определенной формой)
Если вы хотите осветлить сложный объект с четко определенной формой, например автомобиль, я бы рекомендовал использовать инструмент «Перо».
Вы можете найти его на левой панели инструментов или нажать клавишу «P» на клавиатуре.
Затем просто щелкните вокруг объекта, расставляя точки в каждом углу:
Обратите внимание, что вы всегда можете настроить размещение точек, нажав клавишу Ctrl (или Cmd) и перетащив точки.
И вы можете рисовать кривые, щелкая и перетаскивая при размещении точек.
Когда вы закончите обводить контур объекта, нажмите на самую первую точку.
Затем щелкните правой кнопкой мыши и выберите Сделать выбор :
Я бы рекомендовал установить Радиус растушевки на 0 . Оставьте Anti-aliased отмеченным.
Наконец, нажмите OK .
Часть вашего изображения должна быть выделена, так что пора добавить регулировку яркости.
Перейдите в Изображение> Коррекция> Яркость / Контраст , затем увеличивайте яркость, пока не добьетесь нужного вида.
Для других сложных объектов
Если вы хотите осветлить сложный объект с детализированными краями, например человека (или его лицо), вам понадобится самый мощный инструмент выделения Photoshop:
Быстрый выбор.
Вы найдете его вверху левой панели инструментов:
С активированным инструментом «Быстрое выделение» просто нарисуйте внутри объекта…
… и наблюдайте, как выполняет невероятную работу по выбору его из фона.
Вы можете вычесть из выделения, нажав Alt и проведя по ранее выбранным областям.
И если вы закончите свой выбор, но он все еще не идеален, вы всегда можете использовать диалоговое окно Select and Mask , чтобы действительно уточнить ваши результаты:
(Так профессионалы выбирают сверхсложные края, такие как волосы.)
После того, как вы успешно выбрали объект, просто нажмите Изображение> Коррекция> Яркость / Контраст .
Затем увеличивайте яркость, пока не получите удовлетворительный результат.
Изменение вашего выбора
Скажите, что вы все делаете правильно.
Вы выбираете тему. Вы скрасите его.
Но это все еще не так реалистично, как вам хотелось бы.
Вот когда вы захотите попробовать несколько дополнительных приемов и приемов, чтобы все выглядело естественно.
Например, отмените настройку изображения и попробуйте снова выбрать объект.
Затем добавьте слой Яркость / Контрастность:
Сделайте выбранную часть снимка ярче:
Затем нажмите на маску слоя:
И экспериментируйте с разными значениями Feather , пока не получите то, которое вам нравится. Учтите, что чем больше размер Feather, тем более постепенным будет эффект осветления.
Наконец, нажмите OK .
Это приведет к размытию краев настройки яркости, чтобы они были более размытыми (и в конечном итоге более естественными).
Вы также можете попробовать добавить слой «Яркость / Контрастность», как описано выше, а затем поэкспериментировать с различными режимами наложения:
Это заставит настройку яркости по-разному влиять на изображение. Просто пролистайте и посмотрите, не появятся ли у вас какие-либо эффекты!
Увеличение яркости части изображения с помощью кисти
Если вам нужен более тонкий практический метод осветления изображения, я настоятельно рекомендую вам работать с кистью.
Кисти позволяют буквально нарисовать яркости на изображении.
Вот три простых способа сделать это (обратите внимание, что все они дадут несколько разные результаты, поэтому не стесняйтесь проверять каждый из них):
Картина Белый
Самый простой способ сделать часть фотографии ярче — просто нарисовать белым цветом на выбранных участках.
Итак, создайте новый (пустой) слой с Layer> New> Layer :
Возьмите кисть.
Установите белый цвет переднего плана:
Затем закрасьте область, которую хотите осветлить.
Возможно, вы захотите уменьшить жесткость кисти для более мягкого эффекта.
И я также рекомендую вам значительно уменьшить непрозрачность кисти , чтобы эффект не выглядел нелепым.
(я часто использую непрозрачность в диапазоне 5-20%.)
Если вы проявите терпение, вы можете создать очень реалистичный , очень живописный эффект, аккуратно нанося белые штрихи на свое изображение.
Вы также можете настроить эффект с помощью различных режимов наложения. Например, режим наложения Overlay даст вам немного больше контраста, тогда как режим наложения Normal смягчит вашу сцену.
Круто, правда?
Использование регулировки яркости / контрастности и маски
Если вам нужен эффект, который очень естественно смешивает с изображением и не требует такой тонкости, как метод рисования, это отличный способ сделать часть фотографии ярче в Photoshop.
Сначала создайте слой Яркость / Контраст :
И увеличить яркость.
Это повлияет на весь ваш образ, но не беспокойтесь — мы позаботимся об этом через секунду!
Затем выберите инструмент Brush и уменьшите твердость .
Убедитесь, что цвет переднего плана установлен на Белый .
Затем выберите Mask (белый квадрат рядом с настройкой яркости / контрастности):
Нажмите Ctrl / Cmd + i , что приведет к исчезновению регулировки яркости.
А потом…
Очень осторожно…
Закрасьте эффект яркости, добавив черный цвет в нужные части изображения. Но убедитесь, что ваша маска выбрана все время!
Использование коррекции кривых плюс маска
Этот метод аналогичен предыдущему, за исключением того, что он дает вам больше контроля над тонами , которые вы влияете на свое изображение.
Итак, начнем с корректирующего слоя Curves :
Теперь Curves дает вам очень точный контроль над тонами изображения.
Окно «Кривые» дает вам графическое представление оттенков вашей фотографии (где крайние левые вершины представляют самые темные части изображения, а крайние правые вершины представляют самые светлые части изображения).
Затем, перетаскивая кривую вверх, области под ней станут ярче.
Итак, если вы хотите, чтобы просто осветлили тени, вы найдете темные области кривой (по направлению к левому краю). И вы перетащите эту область кривой вверх, оставив остальную часть кривой плоской:
И если вы хотите просто сделать светлые участки ярче, вы найдете более яркие области кривой (по направлению к правому краю) и перетащите эту область кривой вверх:
То же самое можно сделать со средними тонами, перетащив вверх от центра кривой.
Имеет смысл?
Итак, вот что я хочу, чтобы вы сделали:
Определите области вашего изображения, которые вы хотите осветлить.
Затем определите тип регулировки яркости, которую вы хотите добавить. Например, вы хотите настроить тени? Это создаст более мягкий вид. Хотите отрегулировать блики? Это создаст более контрастный вид.
Затем выберите маску Mask , затем инвертируйте ее с помощью Ctrl / Cmd + i .
Возьмите кисть и уменьшите жесткость.
Установите цвет переднего плана на Белый .
И нарисуйте регулировку яркости на соответствующей части вашего изображения.
Советы по использованию метода кисти, чтобы сделать фотографии ярче
Кисти— отличный способ погрузиться в и осветлить очень определенные части ваших изображений.
Но если вам все еще не удается добиться желаемого результата, я бы порекомендовал вам внести несколько изменений.
Во-первых, убедитесь, что вы настраиваете размер кисти в соответствии с вашим объектом. Если ваша кисть слишком большая, вам будет сложно осветлить все деталированные края, потому что эффект будет безумно растекаться.
Во-вторых, попробуйте уменьшить кисть Непрозрачность :
И ваш слой непрозрачность :
Это создаст более постепенный эффект , который вы можете создавать с течением времени с помощью множества мазков кисти или нескольких слоев.
В-третьих, не бойтесь тестировать различные режимы наложения. Режим наложения Normal используется в Photoshop по умолчанию, и он хорошо работает, но многие другие режимы создают очень интересные эффекты.
Так что экспериментируйте и получайте удовольствие!
Вот еще один способ сделать часть изображения ярче в Photoshop:
Инструмент «Градиент».
Эффект не похож ни на один из рассмотренных мною других вариантов.
Видите ли, инструмент «Градиент» постепенно изменяет вашу фотографию.Например, вы можете использовать его для создания плавного перехода от синего к зеленому, от черного к белому или от темного к светлому.
Так что это не так уж и здорово, если вы пытаетесь осветлить конкретный объект с резкими краями на фотографии.
Но если вы хотите украсить только небо или только передний план …
… ну, это может быть довольно волшебно!
Вот что вы делаете:
Сначала создайте новый слой, затем выберите инструмент «Градиент» на левой панели инструментов:
Убедитесь, что ваш цвет переднего плана в Photoshop — Белый .
Щелкните значок Linear Gradient :
Затем нажмите Gradient Editor :
И убедитесь, что градиент переходит от переднего плана к прозрачному .
Это градиент по умолчанию, поэтому, если он не применяется автоматически, вы найдете его в папке Basics предустановок Gradient Editor :
Наконец, перетащите градиент по той части изображения, которую вы хотите сделать ярче.
Это создаст эффект тумана, когда белый цвет будет плавно переходить в объект, например:
Но вы всегда можете сбросить слой Непрозрачность :
И вы также можете изменить режим наложения:
Понял?
Как осветлить часть изображения в Photoshop: заключение
Теперь, когда вы закончили эту статью, вы сможете профессионально осветлить часть вашего изображения в Photoshop.
Неважно, хотите ли вы осветлить конкретный объект или только определенную область — эти инструкции помогут вам.
Так что вперед — сделайте фото ярче.
И получайте удовольствие!
- Джеймс Демпси
Джеймс Демпси (Jaymes Dempsey) — профессиональный фотограф макросъемки и природы из Анн-Арбора, штат Мичиган; его работы публикуются в Интернете, от Школы цифровой фотографии до PetaPixel.
Как сделать конкретную часть фотографии ярче с помощью практически любого редактора изображений
Неважно, насколько хороша ваша камера или светосила вашего объектива, без идеального освещения вы вряд ли получите идеальный снимок.Это может быть очень разочаровывающим, если у вас есть отличная фотография человека без достаточного освещения на его лице. К счастью, эту проблему легко исправить, и вы можете сделать это практически с любым графическим редактором. Вот как.
Это очень простой трюк, и все, что вам понадобится, это редактор изображений, который может обрабатывать 1) несколько слоев и 2) регулировку освещения (с помощью уровней, кривых или чего-то подобного). Видео выше демонстрирует, как это сделать в Photoshop, но Photoshop определенно не требуется.Используйте любой редактор изображений, отвечающий указанным выше требованиям.
Пока видео проведет вас через процесс, вот основные шаги:
- Откройте изображение и используйте инструмент прямоугольной области, чтобы выбрать часть, которую вы хотите осветлить. Обязательно оставьте немного места по краям. Скопируйте выделение и вставьте его в новый слой.
- Используйте уровни, кривые или любой другой инструмент регулировки освещения, чтобы усилить средние тона. Это может немного размыть цвет изображения, поэтому, если вы можете, вам также следует усилить средние тона красного канала в выделении.
- Выберите инструмент «Ластик» и с помощью мягкой кисти сотрите края вокруг части изображения, которое вы осветлили, чтобы осталась только та часть, которую вы хотите.
- Отрегулируйте непрозрачность выделенной области до тех пор, пока яркость не станет именно такой, какой вы хотите.
Это очень просто сделать и займет всего несколько секунд. Хотя есть много других способов сделать это, это один из самых быстрых и может быть выполнен практически в любом редакторе изображений.
Вы можете следить за Адамом Дачисом, автором этой публикации, в Twitter и Facebook.Если вы хотите с ним связаться, Twitter — наиболее эффективное средство для этого.
G / O Media может получить комиссию
Быстро осветлить недоэкспонированные фотографии в Photoshop
Перед тем, как мы начнем … Эта версия нашего учебника «Яркость недоэкспонированных фотографий» предназначена для Photoshop CS5 и более ранних версий. Пользователи Photoshop CC и CS6 захотят ознакомиться с нашим полностью обновленным учебником «Как мгновенно осветлить недодержанные изображения».
Автор Стив Паттерсон.
Посмотрим правде в глаза, современные цифровые фотоаппараты позволяют делать снимки семьи, друзей и всего, что попадается нам на глаза, легким и приятным. Не нужно беспокоиться о том, что пленка тратится, потому что ее нечем тратить, а это означает, что, пока на карте памяти камеры еще есть место, мы можем наводить объектив и нажимать кнопку спуска затвора так часто, как захотим. . Мы можем выйти и сфотографировать просто для чистого удовольствия.
Но что вы делаете, когда эти фотографии, которые вы сделали для развлечения, оказались не такими хорошими, как вы надеялись? Что, если в конце дня вы получите фотографию, которая вам действительно нравится, но с довольно неприятной проблемой экспозиции? Он может быть слишком темным и тусклым (недоэкспонированным) или слишком ярким с размытыми цветами и деталями изображения (переэкспонированием). Как вы хорошо разбираетесь в Photoshop, вы знаете, что можете использовать настройку изображения «Уровни» или «Кривые» для тональной коррекции на профессиональном уровне, но да ладно, это просто фотография, которую вы сделали для развлечения! Вам все равно, выглядит ли он профессионально, вы просто хотите, чтобы он выглядел лучше.Должен быть способ решить простые проблемы с экспозицией, не испытывая при этом особых хлопот, верно?
Верно! Фактически, как мы узнаем в этом и следующем уроках, Photoshop позволяет легко исправить незначительные проблемы с экспозицией за считанные секунды благодаря корректирующим слоям и режимам наложения слоев! В этом первом уроке мы узнаем, как быстро сделать недодержанные изображения ярче, используя режим наложения Screen . Затем в следующем уроке мы изучим аналогичный способ затемнения переэкспонированных фотографий с использованием режима наложения Multiply .
Во-первых, давайте посмотрим, как быстро исправить недоэкспонированное изображение. Вот фото, которое я сделал во время поездки на Ниагарский водопад. Изначально это был темный пасмурный день, но из-за недоэкспонированного изображения он выглядит еще темнее, чем было на самом деле:
Исходное недоэкспонированное изображение.
Опять же, если бы эта фотография имела для меня большее значение, я бы приложил усилия для правильной тональной коррекции с помощью уровней или кривых, но я просто хочу, чтобы это изображение выглядело ярче с минимальными усилиями и как можно быстрее. возможно.Давайте начнем!
Загрузите это руководство в виде готового к печати PDF-файла!
Шаг 1. Добавьте корректирующий слой уровней
Открыв изображение в Photoshop, щелкните значок New Fill или Adjustment Layer в нижней части панели «Слои»:
Щелкните значок «Новая заливка или корректирующий слой».
Выберите корректирующий слой Levels из появившегося списка. Технически вы можете выбрать любой из корректирующих слоев для этой техники, но мы будем использовать Уровни, потому что это одна из самых популярных и часто используемых коррекций изображения:
Выберите уровни из списка.
Если вы используете Photoshop CS3 или более раннюю версию , Photoshop откроет диалоговое окно «Уровни», отображающее гистограмму изображения и другие параметры. Не беспокойтесь ни о чем из этого. Просто нажмите OK, чтобы закрыть диалоговое окно, потому что нам не нужно вносить никаких изменений. Все, что нам нужно, это сам корректирующий слой. Для пользователей Photoshop CS4 и CS5 (здесь я использую CS5) гистограмма и другие параметры для корректирующего слоя уровней появятся на панели Adjustments .Вы можете оставить панель настроек открытой на экране, но опять же, просто проигнорируйте ее, потому что нет необходимости вносить какие-либо изменения.
Если мы посмотрим на панель «Слои», то увидим, что теперь у нас есть корректирующий слой «Уровни», который в Photoshop назвал «Уровни 1», расположенный над нашим изображением на фоновом слое:
Photoshop добавляет корректирующий слой «Уровни» над фоновым слоем.
Шаг 2. Измените режим наложения корректирующего слоя на экран
Чтобы сделать изображение ярче на этом этапе, все, что нам нужно сделать, это изменить режим наложения корректирующего слоя с Нормального на Экран .Вы найдете параметр режима наложения в верхнем левом углу панели «Слои»:
.Измените режим наложения корректирующего слоя на «Экран».
Режим наложения «Экран» — это один из нескольких режимов наложения слоев, которые делают изображение более светлым. Просто добавив корректирующий слой «Уровни» и изменив его режим наложения на «Экран», недоэкспонированная фотография теперь выглядит ярче. Мы можем начать видеть больше деталей в более темных областях, особенно на деревьях, которые изначально казались почти черными:
Режим наложения Screen мгновенно осветил недоэкспонированное изображение.
Шаг 3. Дублируйте корректирующий слой уровней (необязательно)
Если вы обнаружите, что ваша фотография все еще недостаточно яркая, просто продублируйте корректирующий слой «Уровни», щелкнув по нему и, удерживая нажатой кнопку мыши, перетащите его вниз на значок Новый слой в нижней части панели «Слои». (это значок слева от корзины):
Щелкните корректирующий слой и перетащите его на значок «Новый слой».
Отпустите кнопку мыши, когда курсор в виде руки окажется над значком «Новый слой».Photoshop создает копию корректирующего слоя «Уровни» и помещает ее прямо над оригиналом. Обратите внимание, что для только что добавленной копии уже установлен режим наложения Screen, поэтому нет необходимости менять его самостоятельно:
Копия корректирующего слоя «Уровни» появляется над оригиналом.
Теперь, когда добавлены два корректирующих слоя, оба настроены на режим смешивания экрана, изображение выглядит еще ярче, с гораздо большим количеством деталей, видимых в более темных областях:
Второй корректирующий слой, установленный на Screen, делает изображение еще ярче.
Шаг 4. При необходимости уменьшите непрозрачность корректирующего слоя
При добавлении двух корректирующих слоев уровней вы можете обнаружить, что изображение теперь выглядит слишком ярким. Чтобы уменьшить яркость и настроить результаты, уменьшите непрозрачность верхнего корректирующего слоя. Вы найдете опцию Opacity прямо напротив опции режима наложения в верхней части панели «Слои». По умолчанию непрозрачность установлена на 100%. Я собираюсь снизить свой уровень примерно до 70%, но вы захотите следить за своим изображением, когда уменьшите значение непрозрачности, чтобы судить о результатах:
Уменьшите непрозрачность корректирующего слоя, чтобы настроить яркость.
И на этом мы закончили! Добавив всего пару корректирующих слоев уровней, оба из которых настроены на режим наложения экрана, мы смогли быстро и легко осветлить недоэкспонированное изображение. Однако имейте в виду, что этот метод позволит выявить детали в более темных областях фотографии только в том случае, если есть фактические детали изображения, которые нужно восстановить. Если ваше изображение настолько сильно недоэкспонировано, что тени представляют собой не что иное, как участки сплошного черного цвета, вы все равно можете использовать эту технику, чтобы сделать изображение в целом более ярким, но он не сможет волшебным образом выделить детали, которых не было изначально.
Вот вид результатов «до и после», с исходной недоэкспонированной фотографией слева и увеличенной версией справа:
Исходная (слева) и увеличенная (справа) версии изображения.
И вот оно! В следующем уроке мы узнаем, как с такой же легкостью затемнить переэкспонированное изображение, используя режим Multiply screen! Чтобы узнать больше о режиме наложения экрана, обязательно ознакомьтесь с нашим уроком «Пять основных режимов наложения для редактирования фотографий».Или посетите наш раздел «Ретуширование фотографий», чтобы узнать больше об уроках редактирования изображений в Photoshop!
Как отбелить кожу в Photoshop
Первый шаг — продублировать фоновый слой, а затем сделать выделение с помощью вашего любимого инструмента выделения.
В этом уроке я буду использовать Quick Selection Tool и Lasso Tool.
Закончив выделение, создайте маску.
Кроме того, примените уровни регулировки, кривые, оттенок / насыщенность, черно-белый и цветовой баланс, чтобы получить естественный и белый цвет кожи.
Чтобы убрать цвет с бровей, воспользуйтесь Brush Tool.
1. Сделайте выбор.
После открытия фотографии с помощью File> Open, продублируйте фоновый слой, выбрав Layer> Duplicate Layer.
Затем выделите кожу с помощью инструмента выделения.
Я воспользуюсь инструментом быстрого выбора.
Наконец, создайте маску, выбрав «Слой»> «Маска слоя»> «Показать выделение».
Создайте выделение на коже.
2. Создайте корректировку уровней.
Выберите «Слой»> «Новый корректирующий слой»> «Уровни».
Отрегулируйте ползунок уровня, чтобы получить более белый цвет кожи.
Отрегулируйте уровни.
3. Создайте корректировку кривых.
Выберите «Слой»> «Новый корректирующий слой»> «Кривые».
Отрегулируйте кривые, чтобы добиться естественного не слишком яркого цвета кожи.
Отрегулируйте кривые.
4. Создайте настройку насыщенности оттенка.
Выберите «Слой»> «Новый корректирующий слой»> «Насыщенность оттенка».
Отрегулируйте ползунок «Насыщенность», чтобы получить не слишком резкий цвет кожи.
Отрегулируйте насыщенность оттенка.
5. Создайте настройку «Черно-белое».
Выберите «Слой»> «Новый корректирующий слой»> «Черно-белое».
Установите режим наложения на «Яркость».
Установите непрозрачность примерно на 35%.
Black & White необходимо, чтобы цвет кожи выглядел более гладким.
Настройте черно-белый.
6. Создайте настройку цветового баланса.
Выберите «Слой»> «Новый корректирующий слой»> «Цветовой баланс».
Отрегулируйте цветовой баланс.
7. Сгруппировать все слои.
Удерживая нажатой клавишу Shift, щелкните все слои, кроме фона, затем сгруппируйте слой, выбрав «Слой»> «Сгруппировать слой».
Сгруппируйте все слои.
8. Уберите неправильный цвет бровей.
Щелкните значок инструмента «Кисть».
Нажмите D, чтобы сбросить цвет / фон переднего плана на значение по умолчанию, затем щелкните мышью и перетащите брови.
Инструмент «Кисть».
Уберите неправильный цвет бровей и губ.
9. Отрегулируйте кривые для волос.
Щелкните фоновый слой.
Создайте выделение на волосах с помощью инструмента Быстрое выделение. Выберите «Слой»> «Новый корректирующий слой»> «Кривые».
Отрегулируйте изгибы, чтобы волосы выглядели немного ярче.
Отрегулируйте кривые для волос.
Вот результат:
Как отбелить кожу в фотошопе.
Это урок по фотоэффекту, и я только что показал вам, как отбеливать кожу в Photoshop. Если у вас есть какие-либо вопросы или комментарии относительно этого руководства, просто добавьте их в раздел ниже. Спасибо.
Как изменить цвет кожи человека с темного на светлый в Photoshop
Работа с оттенками кожи в Photoshop требует большой практики.Один из наиболее часто запрашиваемых уроков — это изменение чьей-либо кожи с темного на светлый или наоборот.
Из этого туториала Вы узнаете, как реально изменить темную кожу на светлую, используя маски слоев и корректирующие слои в Photoshop.
Есть несколько причин, по которым мы используем это изображение в нашем руководстве:
- Это общественное достояние. Это означает, что его можно использовать для любых целей.
- Это фото высокого качества с высоким разрешением. Чем лучше исходный документ, тем лучше ваш результат.
- С фотографиями известных людей весело возиться.
Шаг 1
Откройте изображение в Photoshop и нажмите CTRL + J, чтобы скопировать его на другой слой.
Во-первых, вы хотите выделить весь скин на вашем изображении. В видеоверсии этого руководства используется инструмент «Цветовой диапазон», но в письменной версии показано, как использовать инструмент «Быстрое выделение».
Выберите инструмент быстрого выбора. Щелкните и перетащите лицо на изображении, чтобы выделить всю кожу.
Удерживая ALT, щелкните и перетащите, чтобы удалить любые посторонние области из вашего выделения, такие как волосы, брови и глаза. Вам нужно будет изменить размер кисти Quick Selection с помощью клавиш [и], а также добавить / вычесть области из вашего выбора, пока у вас не будет выделена только кожа.
Шаг 2
Щелкните правой кнопкой мыши на холсте и выберите «Уточнить край».
Включите Smart Radius и установите Radius примерно на 5 пикселей. Пока диалоговое окно «Уточнить край» все еще открыто, нарисуйте вдоль линии роста волос, где цвет кожи и цвет волос переходят друг в друга.Это сделает выделение более размытым, чтобы оно выглядело более естественно.
Установите размер «Растушевка» на 0,5 пикселя и величину «Сдвиг края» на 25%.
Шаг 3
Нажмите кнопку «Добавить маску слоя» в нижней части панели «Слои», чтобы создать маску, используя только что сделанное выделение.
Шаг 4
Создайте новый корректирующий слой «Уровни». Щелкните значок «Создать обтравочную маску» на панели «Свойства», чтобы закрепить наши изменения в слое маски кожи.
Установите средний упор на 1,75 и белый на 225, чтобы сделать общий тон кожи ярче.
Шаг 5
Создайте корректирующий слой «Кривые» и задайте ему обтравочную маску.
Отрегулируйте кривую, чтобы затемнить светлые участки. Значения первой точки: Вход: 180 и Выход: 165. Значения второй точки: Вход: 200 и Выход: 205.
Шаг 6
Добавьте корректирующий слой оттенка / насыщенности и задайте ему обтравочную маску.Уменьшите насыщенность до -10.
Шаг 7
Создайте черно-белый корректирующий слой и задайте ему обтравочную маску. Мы внесем пару небольших изменений в настройки по умолчанию.
Установите количество красного на 55 и количество желтого на 220.
Шаг 8
Установите режим наложения черно-белого корректирующего слоя на «Яркость» и непрозрачность на 35% на панели «Слои».
Шаг 9
Создайте слой регулировки цветового баланса и задайте ему обтравочную маску.Для средних тонов установите значение красного на +8, а для пурпурного — на -7.
Убедитесь, что установлен флажок «Сохранить яркость».
Шаг 10
Создайте корректирующий слой оттенка / насыщенности, но на этот раз НЕ используйте обтравочную маску.
Установите Hue на -10 и Saturation на 15.
Примените маску слоя, если ее еще нет, и залейте ее черным цветом. Используя мягкую кисть, нарисуйте белый цвет на маске слоя прямо над губами.
Шаг 11
Создайте корректирующий слой «Кривые».Добавьте точку и перетащите ее вверх и влево, чтобы сделать изображение ярче, пока не увидите цвет и детали в глазах.
Примените маску слоя и залейте черным цветом. Белой кистью прокрасьте только радужную оболочку глаз.
Шаг 12
Создайте корректирующий слой оттенка / насыщенности. Установите Hue на -160 и Saturation на -65.
ALT + щелкните и перетащите значок маски слоя для радужной оболочки из предыдущего слоя на новый слой, чтобы сделать копию маски слоя.
Шаг 13
Выберите фоновый слой на панели «Слои» и с помощью инструмента «Быстрое выделение» щелкните и перетащите, чтобы выделить волосы и брови.
Щелкните правой кнопкой мыши свой выбор и выберите «Уточнить край». Используйте ту же технику, что и на шаге 2, чтобы смягчить выделение.
Создайте корректирующий слой «Кривые», который будет автоматически использовать ваше выделение в качестве маски слоя. Отрегулируйте изгиб, чтобы волосы стали светлее и лучше подходили к коже.
Окончательное изображение
Когда вы хотите получить эффектный образ, изменить цвет кожи с темного на светлый легче, чем со светлого на темный, но вы можете использовать аналогичные методы, чтобы попробовать все наоборот.
Удалось ли вам использовать эти техники на собственном фото? Делитесь своей версией в комментариях.
