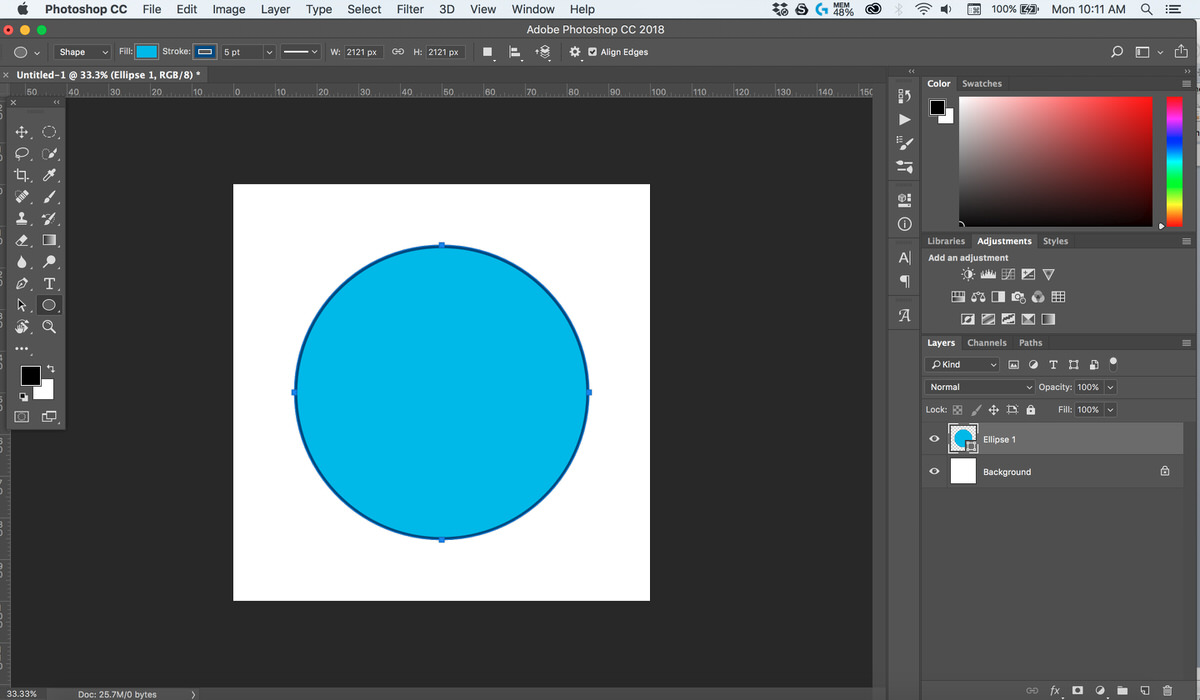Как в Фотошопе убрать лишний предмет или удалить ненужный объект
Удалось сделать отличную фотографию, но на заднем фоне кто-то портит всю картину? А что если я скажу, что знаю как убрать лишний предмет в Фотошопе? Интересно?
Отлично. Именно для вас, подготовил 3 способа, из которых поймете как замазать неугодный объект. Переходите к статье, будет интересно.
В одной из предыдущих статей, я показывал «Как убрать водяной знак в Фотошопе». Многие вебмастера, писали благодарственные отзывы, поэтому решил продолжить тему.
Каждый из нас ездил на отдых и каждый из нас делал фотографии. Бывает так, что на удачном фото, какая то мелочь портит все впечатление.
Что делать? Забыть про эту фотографию и делать новую? А что, если нет возможности вернуться на это место?
Не стоит отчаиваться. В Фотошопе, убрать лишний предмет с фотографии, дело 10 минут (при должном опыте, конечно).
Я подготовил 3 разные фотографии и на их примере, покажу как можно удалить ненужный объект.
Способ №1. Как убрать лишний предмет с фотографии при помощи заливки
В первом способе, использую метод «Заливка с учетом содержимого». Данный метод идеально подойдет, если имеете дело с:
- небом с облаками;
- рябью на воде;
- травой;
- каменистой поверхностью;
- и любого другого, не имеющего четкого контура, объекта.
Теперь к делу. Для обработки, у меня есть фотография серферов: один на песке и еще трое, в воде. Предположим, мне нужно оставить только одного, который на песке, лишних, убрать. Приступим.
- Выбираем инструмент «Лассо» и обводим первого серфингиста. Кликаем по выделению правой кнопкой мыши и выбираем «Выполнить заливку».
То же самое можно сделать горячими клавишами
Shift + F5. - В появившемся окне, в пункте «Содержание», выберите «С учетом содержимого». Тем самым, Фотошоп поймет что область следует заполнить текстурой, рядом с выделением.

- Вот так. Первый объект успешно замазан. Переходим к следующим серфингистам.
- Делаем то же самое. Выделяем инструментом «Лассо» двух серфингистов → кликаем по выделению правой кнопкой мыши → выбираем «Выполнить заливку».
- Снова выбираем «С учетом содержимого» и кликаем «Ok». Теперь вы можете увидеть результат удаления лишних деталей.
Согласитесь, самое трудное было выделить объекты, а дальше Фотошоп все сделал за нас.
Небольшая подсказка. Выделяя объекты, старайтесь не отступать очень далеко от контура предмета. Так, конечное изображение будет выглядеть намного лучше.
Способ №2. Как удалить ненужный объект инструментом «Точечная восстанавливающая кисть»
Любая девушка, с отпуска, хочет привести не только шоколадный загар, но и классную фотографию, которой нет ни у кого. Найти уединенное место на оживленном пляже, не простая задача. Поэтому, на любом фото, будут присутствовать ненужные, лишние объекты или вещи.
К примеру, фотография выше, очень красивая. Но, она будет еще красивее, если удалить с фона катера и людей. При помощи Adobe Photoshop, сделать подобное очень просто.
- Выделим и сохраним на отдельный слой девушку на камне. Сделать это надо для того, чтобы во время вырезания людей, не вырезать часть девушки.
Не знаете как скопировать выделение на отдельный слой, тогда читайте статью «Как скопировать выделенную область в Фотошопе».
- Берем инструмент «Точечная восстанавливающая кисть» и попробуем закрасить ненужные объекты. Начнем с правого краю.
- То же самое сделаем и с левого края.
- В результате, «Точечная восстанавливающая кисть», смогла удалить все ненужные объекта. А благодаря заранее сохраненным слоем с девушкой, получилось оставить ее не тронутой.
На мой взгляд, данный инструмент является лучшим способом удалить ненужные элементы с фона изображения. Но, в случае, если граница интересующего объекта, находится слишком близко к удаляемому элементу, может получится не правильная обработка.
В таком случае, нужно подправить детали, воспользовавшись одним из инструментов:
- Заплатка;
- Перемещение с учетом содержимого;
- Штамп.
Принципы работы каждого, примерно одинаковые, поэтому более подробно остановлюсь на инструменте «Штамп».
Способ №3. Как убрать ненужный объект с изображения инструментом «Штамп»
Инструмент «Штамп», это отличный помощник, если нужно убрать ненужные объекты на сложном фоне. Исходя из того, что предмет крайне интересный, а плодить большой текст желания нет, предлагаю посмотреть видео.
Теперь, когда принцип работы со штампом понятен, давайте попрактикуемся.
У меня есть фотография путешественников. На переднем плане стоит девушка, а на фоне, двое мужчин. При помощи штампа, хочу убрать мужчин.
- Берем инструмент «Штамп», нажимаем
Altи кликаем на изображение, с которого будем брать образец. - Ни куда ни торопясь, постепенно стираем мужчин на заднем фоне.
- Немного терпения и капельку таланта, и мужчины убраны с изображения.

Вот и все. Как видите сами, Фотошоп идеально подходит для удаления лишних предметов с фотографий. И что самое интересное, представленные выше способы, только одни из многих, но есть и другие.
В будущих статьях, буду поэтапно раскрывать нюансы в работе, а пока, вам уже хватит знаний как в Фотошопе убрать лишний предмет и сделать фотографию уникальной.
Загрузка…Как убрать ненужные объекты с фото в Photoshop. Удаляем объекты на фотографии в фотошоп
ПРИМЕР 1.
Вот первая фотография с группой людей, наслаждающейся морем и солнцем.
Запомните, что первоначальная фотография до ее обработки в фотошопе называется ИСХОДНИК. Кто придумал это слово, но встречаться оно вам будет часто.
Я решила оставить на фотографии только мужчину, читающего журнал на морской глади, все остальное я уберу, воспользовавшись в основном знакомым вам уже инструментом .
Для справки: выделять объект можно любым инструментом выделения (прямоугольное, овальное выделение, лассо и так далее) .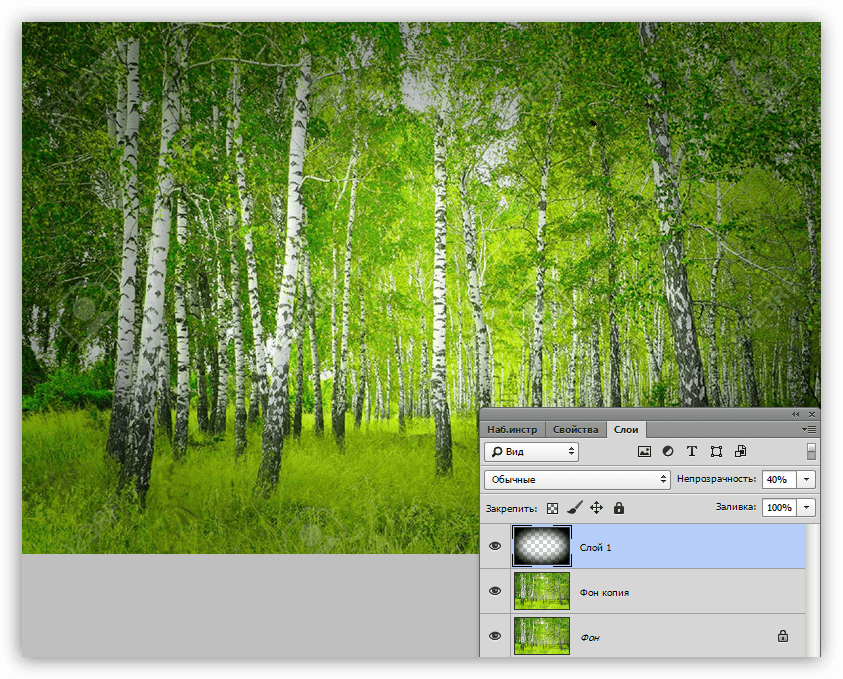
1. Надеюсь, что вы уже помните, как и повторять скриншот не буду. Меню — Файл — Открыть … В данном случае мы открываем ИСХОДНИК-1.
4. Теперь, чтобы лучше видеть преобразования на фотографии, я увеличу ее масштаб на рабочем поле. Исходник-1 900 пикселей по ширине. Для этого прописываем 100 % в левом углу .
5. А сейчас мы начнем удалять ненужные объекты с фотографии. Я начну с самого маленького. Это красный буй. Для этого активизируем инструмент прямоугольное выделение и обводим этот объект.
После выделения объекта идем в Меню — Редактирование — Выполнить заливку …
Но заливаем его не цветом, как мы делали это в уроках по созданию рамок, а используем функцию заполнить С УЧЕТОМ СОДЕРЖИМОГО . Программа CS5 сама сообразит, каким фоном залить требуемый объект.
Жмем на ОК, и через некоторое время видим, что буй исчез и на его месте кусочек моря.
Можно снять выделение, перейдя в Меню — Выделение — Отменить выделение , и приступить к удалению новых ненужных объектов.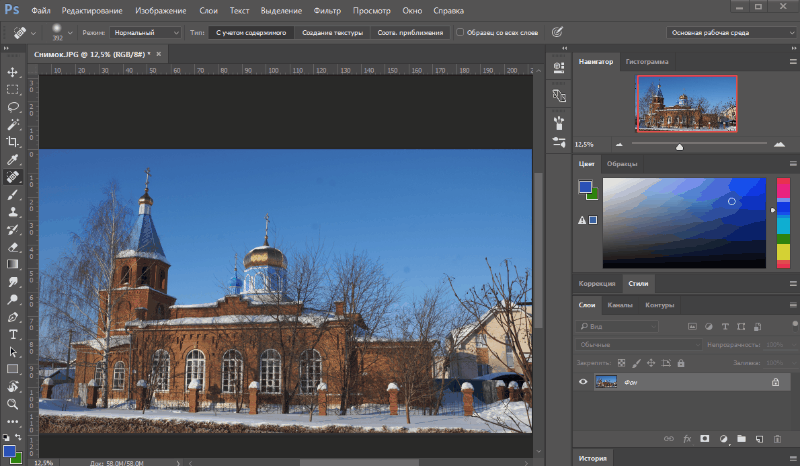
А можно и не снимать выделения. Если вы выделите все тем же инструментом Прямоугольное выделение что-то другое, в данном случае мужчин, высматривающих что-то в воде, то первое выделение (буй) отменится само собой. Так я удалила поочередно мужчин. Объекты маленькие и возиться с ними долго не пришлось.
Теперь осталось удалить с фотографии женщину и ее отражение в воде. Эта задача была посложнее, потому что чем больше объект, тем больше погрешностей в заливке выделенной области.
Поэтому я начала ее удалять частями. Выделяем голову и плечи. Переходим в Меню — Редактирование — Выполнить заливку — С учетом содержимого .
Жмем ОК, и заливка морем вместо головы и плеч мне не очень понравилась, но я пока ничего не предпринимала.
Маленькими кусочками выделяем и удаляем таким же образом ее отражения в воде и ноги. А затем снова выделяем уже большой кусок всего фрагмента, где была женщина,
и повторяем Меню — Редактирование — Выполнить заливку — С учетом содержимого — ОК .
Чтобы это подправить задействуем новый инструмент фотошопа РАЗМЫТИЕ , я установила параметры мягкой кисти диаметром 19 пк, жесткость 41 %.
И немного размыла это место.
Мне кажется, что получилось неплохо. Кроме того, я уменьшила размер фото до 700 пикселей по ширине (Меню — Изображение — Размер изображения ).
Сохраняем обработанное фото в формате jpg известным способом: Меню — Файл — Сохранить для Web и устройств .
И вот одинокий мужчина с журналом на морской глади перед вами.
ПРИМЕР 2.
Вот такая красавица попалась в сети интернета, но на ИСХОДНИКЕ -2 есть логотип автора сайта.
Давайте его уберем. Я выделила инструментом Прямоугольное выделение весь логотип, после выполнила уже известные вам действия с заливкой выделения с учетом его содержимого, но…
После этих действий на левой руке девушки получился какой-то нарост.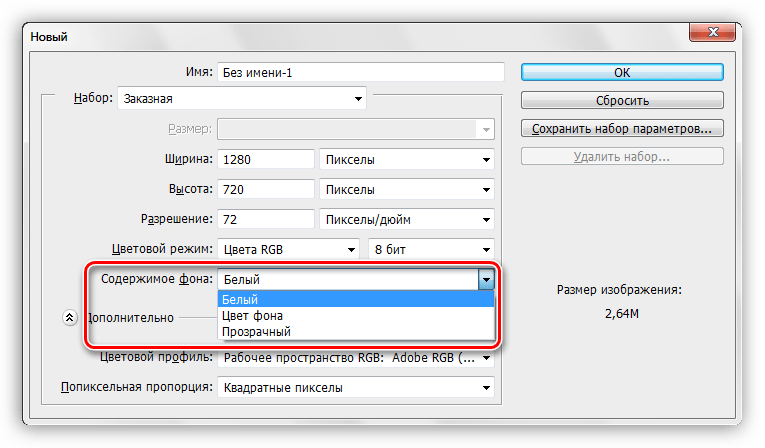 Уберем его с помощью инструмента ВОССТАНАВЛИВАЮЩАЯ КИСТЬ . Для этого активизируем его. Зажимаем клавишу Alt на клавиатуре и левой кнопкой мыши кликаем по хорошему участку кожи на левой руке и потом, работая кистью, убираем дефекты на фотографии.
Уберем его с помощью инструмента ВОССТАНАВЛИВАЮЩАЯ КИСТЬ . Для этого активизируем его. Зажимаем клавишу Alt на клавиатуре и левой кнопкой мыши кликаем по хорошему участку кожи на левой руке и потом, работая кистью, убираем дефекты на фотографии.
Я применила жесткую круглую кисть, нажатие которой равно диаметру. Диаметр взяла 32 пк, жесткость — 50%. Вы можете попробовать другие параметры, пробовать никто не запрещает.
Теперь зажимаем клавишу Alt на клавиатуре и левой кнопкой мыши кликаем по правому локтю, находящемуся под водой.
Инструмент ШТАМП запоминает это место и переносит его на левую руку. Я подрисовала локоток за 2 клика. Красавица получилась! Сохраняем фото в формате jpg и радуемся.
Обратите внимание, что во 2 примере я не преобразовывала фон в слой и не переименовывала его.
Подведем итоги: вы научились удалять ненужные объекты с фотографии, применяя инструмент ВЫДЕЛЕНИЕ и заливая выделенный фрагмент С УЧЕТОМ СОДЕРЖИМОГО. Для исправления маленьких погрешностей заливки вы научились применять инструменты РАЗМЫТИЕ, ВОССТАНАВЛИВАЮЩАЯ КИСТЬ и ШТАМП.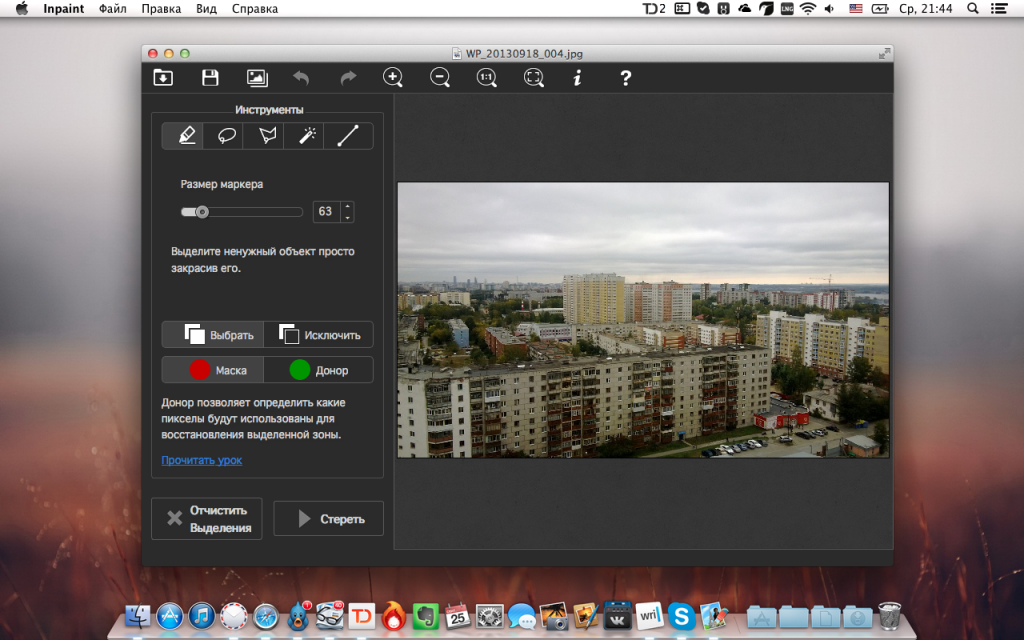
Урок закончен! Надеюсь, что вы сможете его легко повторить, используя мои исходники, или свои картинки по вкусу.
P.S.: Все картинки к статье увеличиваются кликом.
Доброго всем времени суток, мои дорогие друзья. С вами опять я, Дмитрий Костин. Вспомнилось мне тут множество моментов, когда тебя фотографируют, а в кадр попадает какой-нибудь лишний человек или какой-то предмет, который на фотографии неуместен. Знакомо? Только замечаешь это уже когда перефотографироваться нет возможности. Оставить как есть? Да ни за что!
Лишние предметы можно выкинуть из фотографии, причем никто не заметит разницы. А вы хотите узнать, как в фотошопе убрать ненужный объект с какой-либо фотографии? Тогда читайте дальше.
Заполнение с учетом содержимого
Как видите кот испарился, но у вас не осталось вырезанной области как это обычно происходит. Пустота заполнилась смежными пикселями, которые по мнению самой программы вероятнее всего могли бы оказаться на этом месте.
У меня произошел небольшой «косячок». когда я убрал кота, в области, где должен быть хвост, появился кусок от ручки (видимо сушилка для белья). Но она убирается точно таким же образом. И теперь у вас есть чистое одеяло без животинки.
когда я убрал кота, в области, где должен быть хвост, появился кусок от ручки (видимо сушилка для белья). Но она убирается точно таким же образом. И теперь у вас есть чистое одеяло без животинки.
Точно также я решил убрать учебник с парты. Согласитесь, что очень просто? Но это еще не всё.
Инструмент Штамп
Иногда первый способ не совсем может подходить для нужных нам целей. Но это не беда. Фотошоп практически всегда имеет несколько вариантов решения для конкретной задачи. И этот случай не исключение.
Давайте возьмем картинку прекрасного вида на побережье. Прекрасный вид, но как видите мимо пролетал дерзкий птиц и попал в кадр. Попал красиво, но допустим он там не нужен.
Тогда закатываем рукава, берем лассо и проделываем все операции из первого пункта. Смотрим, что у нас получилось. Как-то не очень, да?
Нам в этом поможет инструмент «Штамп»
. Данный инструмент чем-то похож на «Восстанавливающую кисть»
, которой мы пользовались , но различия есть. При восстанавливающей кисти мы брали область-донор и закрашивали ей ненужную деталь таким образом, что потом накладывались те цвета, которые соответствуют данной области. При штампе ничего такого не происходит.
При восстанавливающей кисти мы брали область-донор и закрашивали ей ненужную деталь таким образом, что потом накладывались те цвета, которые соответствуют данной области. При штампе ничего такого не происходит.
Если вам как-то сложно понять этот процесс в текстовом варианте, то специально для вас я сделал отдельный видеоурок. Приятного просмотра.
Получилось вполне себе неплохая картинка, как будто так и было. Вы может комбинировать несколько способов, чтобы достигнуть желаемого результата.
А у вас есть фотографии, где можно убрать что-нибудь лишнее? Если да, то настало время от этого избавиться. Ну а если вы хотите изучить все возможности фотошопа за непродолжительный срок, то рекомендую вам посмотреть отличный видеокурс . В нем вся информация преподнесен потрясающе и рассчитана на любой уровень пользователя.
Ну а на этом у меня всё. Надеюсь, что мой сегодняшний урок вам понравился. Не забудьте подписаться на обновления статей блога, тогда вы первыми узнаете о выходе интересных статей и другой интересной информации.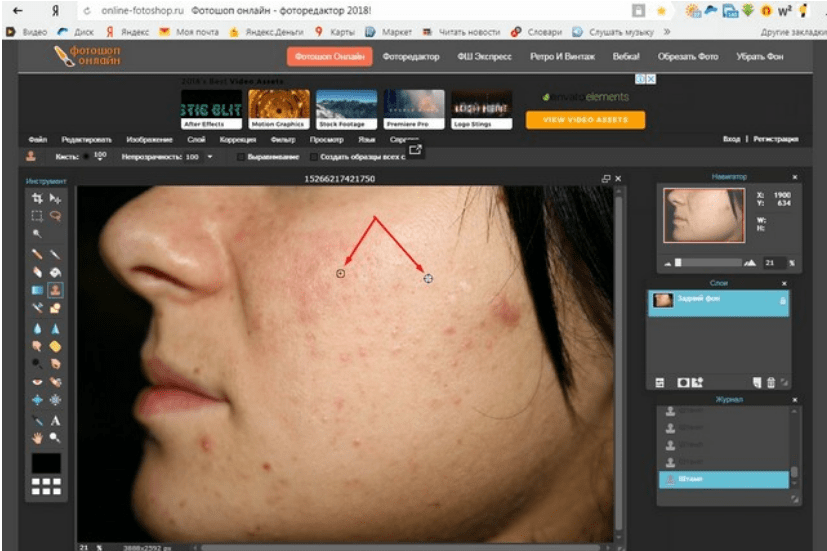 Посмотрите также другие статьи блога. Уверен, что вы найдете что-нибудь интересное для себя. Ну а я с вами прощаюсь. Пока-пока!
Посмотрите также другие статьи блога. Уверен, что вы найдете что-нибудь интересное для себя. Ну а я с вами прощаюсь. Пока-пока!
С уважением, Дмитрий Костин
В этом уроке Вы узнаете как удалить с фотографии не нужные объекты, например предметы или людей, которые случайно попали в кадр. Это может быть какое-нибудь пятно, надпись, случайные люди или даже весь фон фотографии целом. Вы быстро убедитесь, что на совершение таких простых операций требуется минимальное количество времени.
В качестве примера, я взяла фотографию природы. На снимке сверху хорошо видны два объекта, попавшие в кадр (рисунок 1).
Рисунок 1.
Для устранения лишних деталей, увеличиваю изображение до 100% при помощи инструмента: Лупа или передвигая Навигатор до 100%. Затем выбираю инструмент: Лассо на панели инструментов, именно его, а не Прямолинейное лассо или Магнитное лассо . Данным инструментов обвожу область вокруг двух объектов на небе (рисунок 2).
Рисунок 2.
В моем случае я не боюсь захватить побольше неба, т.к. оно практически однородное. Теперь я нажимаю клавишу: Delete . Появилось диалоговое окно (рисунок 3).
Рисунок 3.
В нем выбираю цвет, которым будет залита выделенная область. Выбираю пункт: С учетом содержимого . Именно в этом случае, программа постарается виртуально продолжить имеющийся фон. И нажимаю OK . Далее перехожу на панель: Выделение-Отменить Выделение . Фотография готова. Лишние детали устранены (рисунок 4).
Рисунок 4.
Теперь вы знаете, как убрать лишние объекты с фотографии в Фотошопе и данное действие отнимает мало времени.
Устраняем с фотографии ястреба.
Но в некоторых случаях требуется убрать гораздо большие объекты. Для этого примера я использовала фотографию с горами. На этом фотоснимке высоко в небе парит ястреб (рисунок 5).
Рисунок 5.
Удалить лишний объект (в данном случае ястреба) совсем не составит труда.
Рисунок 6.
Далее нажимаю клавишу: Delete , в появившемся окошке выбираю: С учетом содержимого и нажимаю OK . На панели сверху выбираю: Выделение-Отменить выделение (рисунок 7). Вот таким простым способом, можно убирать лишние (не нужные) объекты на изображениях.
Рисунок 7.
Удаляем текстовую надпись.
А теперь усложним задачу. Давайте попробуем убрать лишнюю надпись с рекламной вывески (рисунок 8). Буду удалять красную надпись by World Class .
Рисунок 8.
Для удаления этой надписи снова воспользуюсь инструментом: Прямолинейное лассо (рисунок 9).
Рисунок 10.
В моем случае, после удаления надписи, образовалось небольшое пятнышко, для его удаления, воспользуюсь инструментом: Штамп на панели инструментов. И кликаю клавишу Alt . Таким образом копируются близ лежащие слои. И начинаю закрашивать, нажимая клавишу Alt как можно чаще (рисунок 11).
И кликаю клавишу Alt . Таким образом копируются близ лежащие слои. И начинаю закрашивать, нажимая клавишу Alt как можно чаще (рисунок 11).
Рисунок 11.
Удаляем с фотографии фоновое изображение.
Более сложной задачей является удаление фона с фотографии (рисунок 12). Для его удаления, его сначало нужно выделить. Сам фон выделять не имеет смысла, на него уйдет много времени. Легче выделить объект съемки и произвести Инверсию .
Рисунок 12.
Для удаления фона я воспользуюсь инструментом: Магнитное лассо на панели инструментов. Веду курсор по контуру человека. И так до тех пор, пока последний маркер не соединится с первым , после чего по контуру объекта пробежит пунктирная строка (рисунок 13).
Рисунок 13.
Далее нажимаю кнопку: Уточнить край , расположенную в верхней части рабочего окна. Откроется окно (рисунок 13), я ставлю галочку: Умный радиус . Ниже располагаются ползунки, с помощью которых можно добиться максимально точного выделения. Как только результат устроит, нажимаем OK .
Как только результат устроит, нажимаем OK .
Рисунок 14.
Перехожу в Выделение-Инверсия . После этого, открываю панель: Слои и совершаю двойной щелчок левой кнопкой мыши по слову: Фон (рисунок 15).
Рисунок 15.
Теперь нажимаю Delete и фон тут же исчезнет, вместо него появится прозрачная область (рисунок 16). Теперь в качестве фона можно поставить другую фотографию.
Рисунок 16.
В этом уроке Вы узнали, как в Фотошопе убрать с фотографии лишние (не нужные) детали. Теперь Вы сможете самостоятельно совершать подобные операции за считанные минуты. Этот прием можно применять для редактирования любых графических изображений: фотографий, рисунков, эскизов и т.д.
Всего Вам доброго.
Иногда, просматривая снимки, обнаруживаешь, что в кадр попали лишние предметы. Или нужно фото для размещения логотипа, но на нём уже есть другие надписи. Как же убрать надпись с картинки и удалить лишний объект в Photoshop?
Для этих задач используют инструмент «Штамп»/Clone Stamp Tool или «Заплатка»/Patch Tool . Последний предпочтительнее, если лишний объект расположен на более простом (однотонном) фоне.
Последний предпочтительнее, если лишний объект расположен на более простом (однотонном) фоне.
Работая инструментом «Заплатка»/Patch Tool , мы вырезаем (копируем) донорскую область и закрываем ей всё ненужное. Как это работает? Удерживаем левую клавишу мыши, обводим подходящий участок и перемещаем заплатку. У этого инструмента есть два режима:
«Источник»/Source . При его использовании выделенный участок заполнится донорским фрагментом, в который перемещено выделение.
«Назначение»/Destination . В этом режиме выделенный участок закроет собой область, в которую он будет перемещён.
Рассмотрим примеры.
Инструмент «Заплатка»/Patch Tool
Открываем фотографию в Photoshop и создаём дубликат слоя (Ctrl + J ). На панели инструментов в группе восстанавливающих инструментов выбираем «Заплатка»/Patch Tool . Если инструмент в группе стоит по умолчанию, достаточно нажать клавишу J .
Чтобы было удобнее работать с изображением, масштабируйте его (Ctrl+ и Ctrl- ).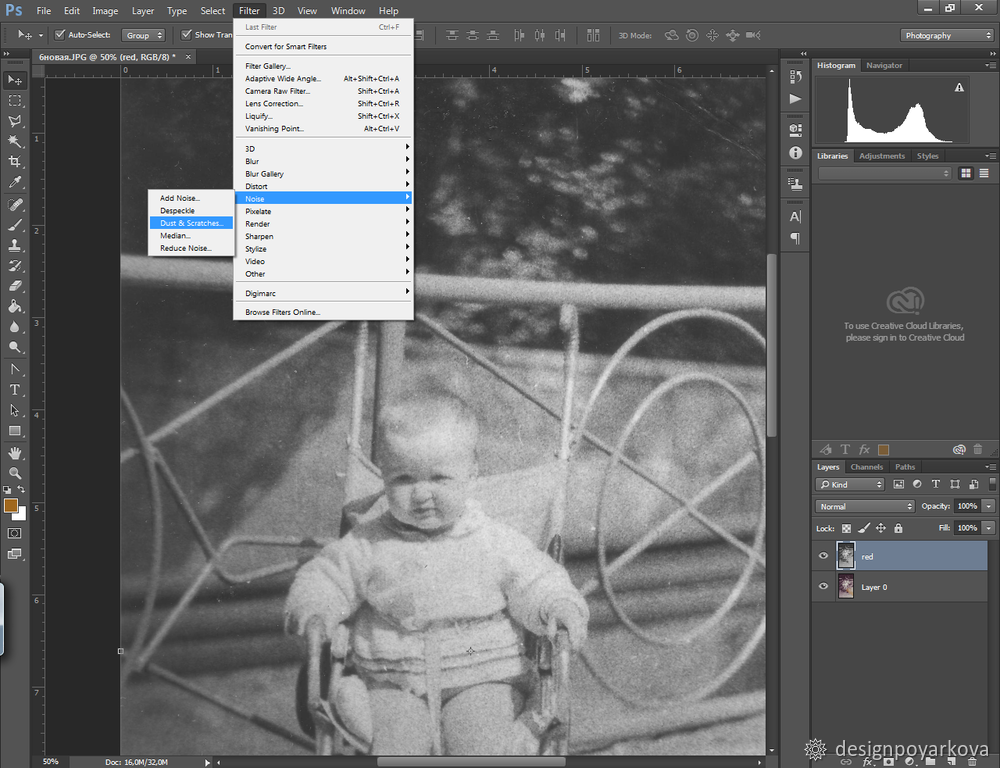
Мы будем убирать логотип Shell. Итак, подбираем первый донорский участок. На панели управления нажимаем кнопку «Назначение» , параметр «Диффузия» устанавливаем на значении 7. Подводим курсор и обводим участок для заплатки (он выделится пунктиром).
Затем перетаскиваем выделенный участок на логотип. Если с первого раза заплатка не полностью закрывает закрашиваемый участок, перемещайте её же повторно, пока ненужный объект полностью не исчезнет. Отменить неудачное действие можно одновременным нажатием клавиш Ctrl + Alt + Z .
Сохраните готовое изображение (Shift + Ctrl + S ), выбрав удобный вам тип файла (например, JPG).
Вот наш результат:
Еще больше о Photoshop можно узнать на курсе в Fotoshkola.net .
Инструмент «Штамп»/Clone Stamp Tool
Теперь возьмём случай сложнее. Уберём с изображения человека.
Для этого нам понадобится инструмент «Штамп»/Clone Stamp Tool . Он вызывается клавишей S . Регулировать его размер можно клавишами [ и ] . Этот инструмент создаёт клон донорского участка. Им корректируют постепенно, маленькими мазками.
Он вызывается клавишей S . Регулировать его размер можно клавишами [ и ] . Этот инструмент создаёт клон донорского участка. Им корректируют постепенно, маленькими мазками.
Выбираем донорскую область рядом с участком закрашивания. Для этого подводим к донорскому участку курсор и, удерживая кнопку Alt , кликаем один раз левой клавишей мыши. Донорский участок обозначается крестиком. При перемещении по изображению он следует за курсором, поэтому донорский участок периодически нужно менять. Теперь подводим курсор и кликаем левой клавишей мыши.
На этом снимке много вертикальных и горизонтальных полос разного оттенка. На месте зонта нужно пририсовать потолок. Перед мальчиком одна дверь приоткрыта, вторая закрыта. Всё это следует учесть при закрашивании.
Чтобы линии балок и досок не выглядели ломаными, донорский участок стоит подбирать внимательно. Важно ставить штамп так, чтобы полосы совпадали.
Один из этапов. Здесь прорисована щель между дверями.
Постепенно закрашиваем линии по горизонтали и вертикали. Для дорисовки двери слева донорский участок взят с самого левого края, а вертикальные линии — сверху. Мы подносили штамп, чётко совмещая участки, чтобы прямые шли ровно.
Компьютеры и телефоны
Сегодня мы поговорим о том, как убрать ненужный объект на фотографии с помощью
0:147фотошопа — онлайн ЭДИТОР .
0:209 0:219 0:229 0:239Например вот так. На первом фото попалась ненужная пустая корзинка. На втором я ее убрала.
0:412Всем, кто не умеет пользоваться фотошопом, я покажу как как убрать ненужный объект на фотографии с помощью фотошопа- онлайн онлайн Pixlr, по простому называемый ЭДИТОР
Если требуется убрать объект на цветном фоне
2:1855Например, берем вот такую картинку. И уберем на ней месяц.
2:109Так как здесь объект на однородном, синем фоне, то берем инструмент КИСТЬ.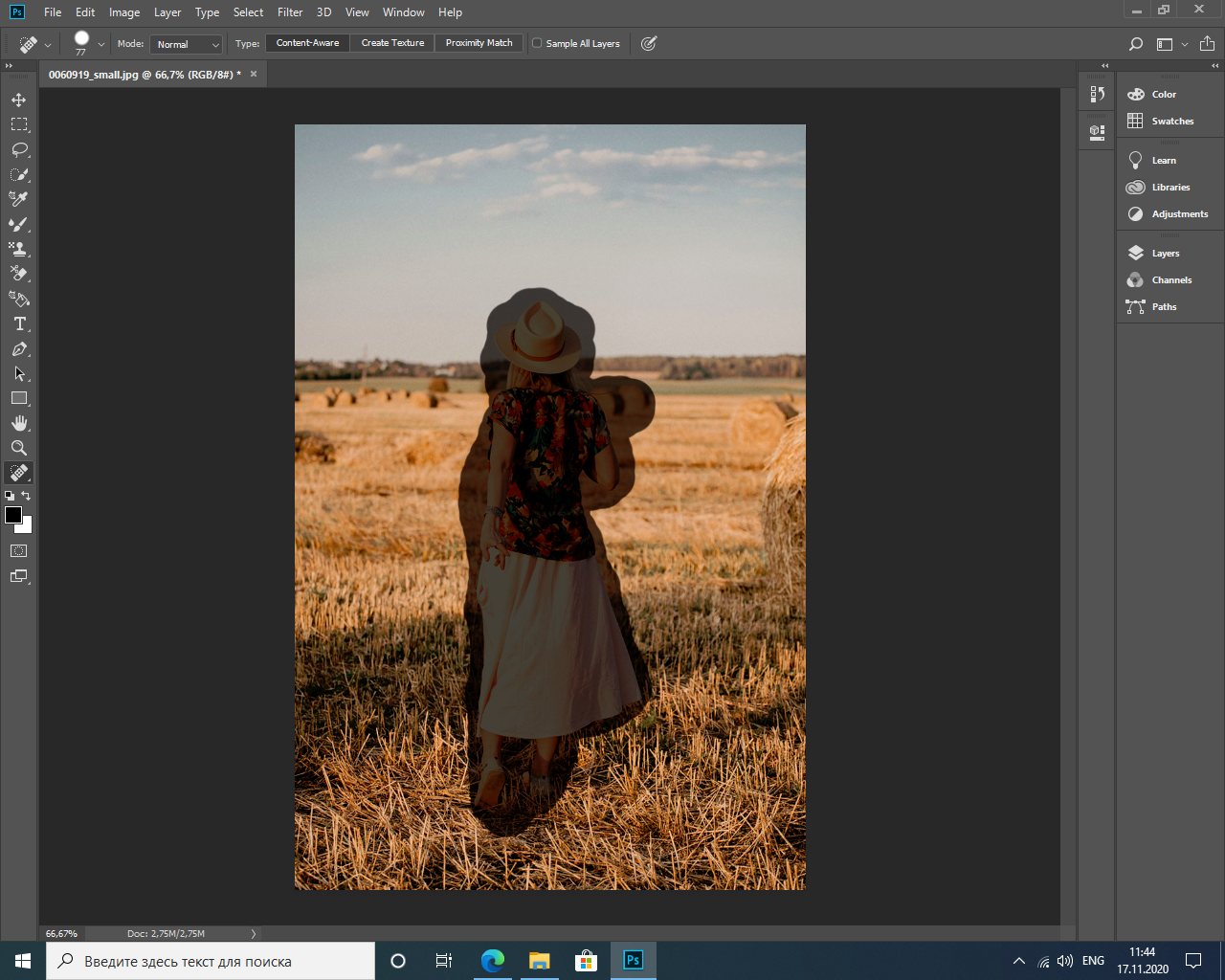
И подбираем цвет для закрашивания ненужного объекта.
1- открываем выбор цвета.
2.- Щелкаем кистью в том месте, какой цвет нам нужен для закрашивания объекта.
ЦВЕТ ПРОГРАММА ПОДБЕРЕТ САМА.
3.- Подтверждаем выбор цвета.
Теперь выбираем размер кисти и закрашиваем ею объект.
5:734В окошечке выбора цвета горит тот, что нам нужен.
Теперь просто закрашиваем ненужный объект. Вот и все.
ВНИМАНИЕ. Это самый простой вариант убирания объекта, так как здесь нужен ОДИН цвет. Если же ненужный объект расположен на нескольких цветах, то вам нужно каждый раз ПОДБИРАТЬ ЦВЕТ. Хотя это и несложно, так как он подбирается автоматически. Но довольно нудно.
Если ненужный нам объект расположен на траве, песке, фоне леса, и прочее,
7:2573то простым подбором цвета тут ничего не сделаешь. Тогда начинаем использовать инструмент ШТАМП. Берем картинку с предыдущего урока. И убираем так же елочку на переднем плане.
И убираем так же елочку на переднем плане.
Заходим на сайт в Эдитор Pixlr.com. и загружаем картинку.
ВНИМАНИЕ. Если будете вставлять картинку из интернета, то вставив ее адрес, появится табличка загрузки. Просто дождитесь когда картинка загрузится, то табличка уберется сама.
Выбираем инструмент ШТАМП, его размер и форму.
Приступаем к работе. Берем инструмент Штамп и, зажав клавишу Ctrl, выбираем источник клонирования, просто по нему щелкнув (он должен находиться рядом с убираемым объектом;
10:2700это, по сути, то, чем мы будем зарисовывать этот объект):
ВНИМАНИЕ! Обратите внимание, что точка копирования перемещается вместе с инструментом штамп, то есть вам периодически, при несовпадении рисунка необходимо задавать новую точку копирования при помощи клавиши Ctrl.
На нашем примере — верхушка елочки находится на фоне рыжих елочек. Задав точку копирования, я закрасила верхушку рыжим. Дальше пошла желтая трава, и я вновь задаю точку копирования, зажав клавишу Ctrl, выбираю источник клонирования — ТРАВУ.
Дальше пошла желтая трава, и я вновь задаю точку копирования, зажав клавишу Ctrl, выбираю источник клонирования — ТРАВУ.
И перехожу к нижней части, где есть зеленая трава, и так же задаю точку копирования, зажав клавишу Ctrl, выбираю источник клонирования — ЗЕЛЕНУЮ ТРАВУ
И убираю самую нижнюю часть елочки. Вот и все.
Поверьте, делается это гораздо быстрее, чем я описываю. Зажимаете клавишу Ctrl, щелкаете, закрашиваете нужную часть, снова щелкаете клавишей Ctrl, и снова закрашиваете. Все довольно быстро.
Восстанавливаем утерянную текстуру. Как вы могли заметить, при зарисовывании елочки, внизу, у меня немного нарушилась травы, поэтому предлагаю восстановить ее также с помощью инструмента Штамп. Выберите источник клонирования с хорошей текстурой и, используя кисть штампа большого размера, лучше квадратную, зарисуйте место с нарушенной текстурой.
Если все нас устроило, то сохраняем наше фото. Жмем ФАЙЛ- СОХРАНИТЬ, или жмем на крестик в правом углу. Пишем название нашего картинки, выбираем формат и нажимаем на «Да»
Жмем ФАЙЛ- СОХРАНИТЬ, или жмем на крестик в правом углу. Пишем название нашего картинки, выбираем формат и нажимаем на «Да»
Это то, что у нас получилось, с уже подправленной немного текстурой.
Вот так довольно быстро, вы сможете убрать все ненужные объекты со своих фотографий. Не бойтесь что то испортить, вы всегда можете отменить свои действия, или закрасить по новой.
Читайте также…
Как Убрать Ненужное На Фото Фотошоп
В этом уроке рассмотрим как наложить фото на фото самым простым способом в программе #фотошоп. Уро
Магазин FREEMAX — https://academy. freemax.red/p/courses Музыка из этого видео — http://share.epidemicsound.com/FREEMAX Это мой. Когда вы перейдете по ссылке «Удаление программы», на вашем компьютере откроется окошко «Программы и компоненты», в этом окошке мы и сможем удалить фотошоп с компьютера.
freemax.red/p/courses Музыка из этого видео — http://share.epidemicsound.com/FREEMAX Это мой. Когда вы перейдете по ссылке «Удаление программы», на вашем компьютере откроется окошко «Программы и компоненты», в этом окошке мы и сможем удалить фотошоп с компьютера.
Как удалить в фотошопе фон, объект, картинку, ненужное.
Как в фотошопе удалить ненужное и выделенное: цвет, область, фото, текст, надпись, картинку. Убрать «эффект красных глаз», отбелить зубы или придать коже легкий оттенок загара? Фотошоп онлайн на портале Xvatit.com поможет решить эти и другие задачи разной степени сложности. Онлайн фотошоп доступен для каждого. Как убрать царапины с фото? Довольно часто встречается ситуация, когда, несмотря на чистку объектива перед съёмкой, на изображении появляются отпечатки пылинок, волоски или другие объекты.
Как убрать в фотошопе с фотографии лишнее: фон, ненужное.
Фотошоп : как правильно убрать пятна, предмет, объект, ненужное с фото, задний фон, лишнее с фотографиии | Проект fotografiya.info посвящен всем аспектам фотографии. Урок о том, как очень просто убрать шум стандартными средствами Photoshop. Содержание Как в фотошопе убрать лишний предметУдаление объектов в Photoshop CCУдаление объектов …
Как убрать в фотошопе с фотографии лишнее: фон, ненужное.
Как убрать в фотошопе с фотографии лишнее: фон, ненужное фото, надпись, объект Фишки Фотошопа. Убираем лишнее с фотографии . Владельцы зеркальных камер знают, что на объектив легко может попасть какая-нибудь пылинка. Как с помощью выделения убрать красноту лица в фотошопе | Удаление красноты лица в фотошопе Спасибо за. Перед вами наглядный пример того, как не стоит использовать фотошоп. Только взгляните на то, какие безумные изображения были созданы с его помощью. Перед вами наглядный пример того, как не стоит использовать фотошоп.
Как закрасить ненужное в Фотошопе как в фотошопе замазать.
Еще один способ убрать с фото ненужный предмет – выделите небольшой участок рядом с объектом, скопируйте его и закройте им тот участок, который вас не устраивает. Как в фотошопе на фото убрать ненужные предметы Как удалить лишние объекты с фото в Фотошоп. 341 815 98Сложность: Средняя . 210 827 76Сложность: Легкая . 202 543 98Сложность: Легкая . 1 492 302 675Сложность: Средняя . 1 224 694 269Сложность. Совет 6: Как в Фотошопе убрать предмет. Порой какой-то предмет на снимке смотрится лишним, портит композицию либо мешает по любым иным причинам. В Photoshop есть несколько инструментов, с.
Как удалить ненужный объект на фотографии — Лайфхакер
Как удалить ненужный объект на фотографии Дмитрий Горчаков Все читатели, которые занимаются цифровой фотографией, знают, как трудно сделать удачный снимок. Делюсь очень классной фишкой – как убрать фон на фото онлайн автоматически. Убрать задний фон на фото онлайн автоматически, часто возникающая потребность, особенно когда вы работаете в интернете, но и не только.
Как убрать шум и добавить резкость в Фотошоп / Фотошоп-мастер
Главная Уроки Photoshop Работа с фото Как убрать шум и добавить резкость в Фотошоп Новое на блоге Работы наших пользователей. Об этом редакторе, вероятно, знают почти все. Это стандартная утилита для простой обработки фото от компании Microsoft. Она поставляется вместе с Windows.Она тоже способна помочь решить нашу проблему и убрать надпись на фото. Страница загрузки редактора Adobe Photoshop CS5, CS6 и CC. Здесь вы можете скачать Фотошоп бесплатно. Доступны несколько популярных версий программы.
Как убрать ненужный объект на фото
Как убрать надпись и лишний предмет в фотошопе. На снимках может быть много посторонних объектов, из-за которых хочется убрать фото и не показывать его знакомым. Чтобы исправить эту. Содержание Как убрать пятно в фотошопе?Добавить комментарийSolomko.net — Соломко.Есть! » Blog Archive » Ретуширование и удаление пятен на фотографии в PhotoshopКак отретушировать и удалить пятна на фотографии или.
Как убрать белую обводку листвы на рендере в Photoshop
Как УБРАТЬ ЛИШНИЕ ОБЪЕКТЫ из фотографии в фотошопе! — Duration: 22:10. FREEMAX 1,175,829 views. 22:10. Top 20 NEW Features & Updates EXPLAINED. Продал что-то ненужное и купил большой ноутбук и курсы по освоению фотошопа на платформе фотошоп-мастер. Уникальная платформа! Дружественная атмосфера! Теперь я точно постоянный посетитель на вашем сайте.
Видео о том как в программе фотошоп, убрать и стереть с фото ненужные элементы, логотипы и надписи с помощью. Как убрать ненужное в. фотошоп. категория:. рядом с женщиной фрагмент с оградой и перемещала этот фрагмент на фигуру женщины и потом с помощью Трансформации выравнивала ограду . Подробный урок вы можете посмотреть. Как убрать живот в фотошопе. В этом небольшом уроке я расскажу вам как убрать живот в фотошопе.Мы с вами посмотрим как убрать живот в фотошопе и сделать талию выразительнее.. Даже у стройных девушек часто бывает.
Как убрать человека и ненужные предметы с фото?
Как же убрать с фото все лишнее? Мы подготовили для вас инструкцию, а также ответы на некоторые часто задаваемые вопросы. Нажмите на соответствующую ссылку, чтобы перейти к нужному разделу. Как убрать синяки под глазами в фотошопе. Сегодня мы поговорим с вами о том, как убрать синяки под глазами в фотошопе.Если вы заметили у себя на фото темные круги и хотели бы, но не знаете как убрать синяки под глазами в.
How to remove moire in Photoshop | Removing unwanted objects
Как УБРАТЬ ШУМ в ФОТОШОПЕ. 2 способа удаления шума на фотографии. Уроки PHOTOSHOP. — Duration: 10:34. Игорь Гончаров 106,275 views Именно такие фото являются наиболее сложными для коррекции, так как здесь живот снят анфас и выпирает вперед. Видим мы это лишь потому, что на нем есть светлые и затененные участки. Если пузо, отображаемое в профиль. Как убрать с фото лишние предметы. Как убрать лишнее с фото в фотошопе. Photoshop убрать лишних людей на фото. Ссылка на источник. Вернуться к списку. Просмотров: 7097. Добавить в избранное. Программа. Adobe Photoshop. Категория. Фото.
Как удалить фотографии из компьютера как убрать ненужные.
Выберите ненужные фото и нажмите на клавиатуре кнопку «Delete». В самом начале обработки необходимо избавиться от внешних признаков нечеткой фотографии – грязь (шум) на фотографии, а также убрать ненужные родинки. Для этого действия необходимо воспользоваться инструментом.
How to remove overexposure in the image in Photoshop | Edit the overexposed photo
Как убрать пересвет на фото в фотошопе | Редактируем засвеченное фото Спасибо за подписку на канал https://goo.gl. Как убрать шум с фотографии таким образом, чтобы оставить прежнюю четкость дателей и максимальну Официальная страница — Обрезка фото 1.1, бесплатная программа для обрезки фотографий ☘ Онлайн фотошоп Бесплатная программа онлайн фотошоп на русском языке Обработка фото, шаблонов, картинок Онлайн редактор.
Как наложить фото на фото. Adobe #photoshop — YouTube
В этом уроке рассмотрим как наложить фото на фото самым простым способом в программе #фотошоп. Уроки. судя по роже кота — это фото не первое сегодня ))) фотошоп зачетный. Lomamaisty 27.04.2018 — 10:49 [ показать ]
Содержание Как убрать лишнее в фотошопе? – Фотография.ИнфоФотошоп: Как убрать лишнее ?Как убрать ненужное в… Меню. Главная; Smart TV; Операционные системы; Сети; Устройства; Обратная связь; Главная; Smart TV; Операционные сис Как удалить лишний предмет при помощи функции Заливка с учётом содержимого (Content-Aware Fill) Имеется фото с моря, но все портит парень на заднем плане, который, к тому же, стоит спиной.
Как убрать надпись с фотографии в фотошоп
Сегодня небольшая статья о том, как убрать надпись с фотографии в фотошоп. Для этого не нужно быть продвинутым пользователем Фотошопа, делается всё легко и быстро.Я покажу 3 способа, с помощью которых можно убрать. Как убрать прыщи на фото в программе Paint без Photoshop Как обработать фото в фотошопе . Легкий весенний макияж + как сделать боке!!!
Как убрать лишние предметы в фотошопе как в фотошопе.
Как в фотошопе убрать лишний вес. Часто отличную по композиции фотографию портят совершенно лишние предметы или люди, без присутствия которых фотография была бы гораздо красивее и гармоничнее. Снимаем замочек со слоя в панели Layers. Для этого достаточно дважды кликнуть мышкой по слою, и подтвердить изменение, нажав OK. Далее вырезаем объект, если это необходимо.
Как вырезать в Фотошопе ненужное adobe photoshop cs5.
Как вырезать на фото объект с волосами с помощью Фотошопа?… А как правильно подготовить в Фотошопе вырезанный объект к вставке в другое фото?… И т.д. и т.п. Эти вопросы задавались, наверное, с самого появления Фотошопа. Как убрать пятно в фотошопе?. рассмотрен очень простой способ устранения царапин и пятен в фотошопе. Мы опять применим фильтр ‘Пыль и царапины’, но не будем долго и нудно работать кистью, а с помощью выделения пятен и
Как убрать ненужное с фотографии как удалить ненужные.
Запустите Adobe Photoshop и откройте в нем необходимое изображение: кликните пункт меню «Файл» > «Открыть» (или воспользуйтесь боле простым и быстрым способом – горячими клавишами Ctrl+O), выберите нужный файл и нажмите «Сохранить». Как убрать пятна в фотошопе. Если на изображении есть участки, при помощи которых можно без ущерба для картинки закрыть пятно, примените инструмент Patch Tool. Уроки фотошопа часть 1 — Как убрать прыщи на фото Раздел: Развлекательная » Уроки фотошоп » Фотошопим лицо Уроки фотошопа часть 5 — Меняем цвет волос в Фотошопе
Видео о том как в программе фотошоп, убрать и стереть с фото ненужные элементы, логотипы и надписи с помощью. Еще один способ убрать с фото ненужный предмет – выделите небольшой участок рядом с объектом, скопируйте его и закройте им тот участок, который вас не устраивает. Бизнес Центр На Куратова. Фотошоп : как правильно убрать пятна, предмет, объект, ненужное с фото, задний фон, лишнее с фотографиии | Проект fotografiya.info посвящен всем аспектам фотографии. Решебник Английского Языка О В Афанасьва. Как убрать в фотошопе с фотографии лишнее: фон, ненужное фото, надпись, объект Фишки Фотошопа. Убираем лишнее с фотографии . Владельцы зеркальных камер знают, что на объектив легко может попасть какая-нибудь пылинка. Запустите Adobe Photoshop и откройте в нем необходимое изображение: кликните пункт меню «Файл» > «Открыть» (или воспользуйтесь боле простым и быстрым способом – горячими клавишами Ctrl+O), выберите нужный файл и нажмите «Сохранить». Как в фотошопе удалить ненужное и выделенное: цвет, область, фото, текст, надпись, картинку. Как УБРАТЬ ШУМ в ФОТОШОПЕ. 2 способа удаления шума на фотографии. Уроки PHOTOSHOP. — Duration: 10:34. Игорь Гончаров 106,275 views Коэффициенты Осаго По Республикам. Как убрать пересвет на фото в фотошопе | Редактируем засвеченное фото Спасибо за подписку на канал https://goo.gl. Главная Уроки Photoshop Работа с фото Как убрать шум и добавить резкость в Фотошоп Новое на блоге Работы наших пользователей. Список Литературы По Иностранным Инвестициям. Выберите ненужные фото и нажмите на клавиатуре кнопку «Delete». Сегодня небольшая статья о том, как убрать надпись с фотографии в фотошоп. Для этого не нужно быть продвинутым пользователем Фотошопа, делается всё легко и быстро.Я покажу 3 способа, с помощью которых можно убрать.
Read More
Как закрасить ненужное в Фотошопе?
Как часто получается – выбираешь экспозицию, позу, освещение и в результате получается отличный кадр, только непонятно, как в него попал посторонний человек или нежелательный предмет. Не нужно считать кадр испорченным и отправлять его в корзину — на помощь придет Photoshop любой версии.Инструкция
Вам понадобится
- — Русифицированная версия Adobe Photoshop CS5
Инструкция
Как убрать объекты с фото на Android и iOS
Как убрать объекты с фото? Наверняка вы не раз сталкивались с подобной проблемой. И решение совсем рядом! Возможности современных приложений для смартфонов удивляют даже в 2020 году. Без профессиональных знаний, громоздких программ и в течение пары минут сейчас можно убрать почти любые лишние детали и нежелательные объекты c фотографий. Причем — прямо на телефоне! Для этого понадобится всего лишь одно приложение — TouchRetouch.
Ознакомительное видео про TouchRetouch
Читайте также: Обзор Xiaomi Mi Note 10 — фотофлагман с камерой 108 Мп
Как использовать TouchRetouch, чтобы убрать объекты с фото
Научиться работать с TouchRetouch максимально просто. В приложении всего несколько главных инструментов (лассо, кисть, ластик и клонирование), поэтому испробовать их на фото и посмотреть что из этого выйдет можно в течение пары минут. Если тыкать наобум не хочется, то создатели добавили встроенное обучение, которое делится на пять быстрых уроков. Каждая инструкция объясняет главные фишки определенной функции приложения и наглядно показывает, как сделать то или иное действие.
Например, требуется убрать лишний объект на фото — то есть воспользоваться главной особенностью TouchRetouch. Для этого выбираем инструмент «Объект» и выделяем ненужный элемент снимка. Для удобства пользователя, и для более тонкой работы, в левом верхнем углу экрана появляется лупа с увеличенным объектом, который сейчас редактируется. Это нужно, чтоб более точно захватить нужный (вернее — ненужный) предмет, не трогая при этом фоновое окружение.
Читайте также: Fotor: Обзор веб-сервиса для редактирования фотографий
Дальше нажимае кнопку Go и через пару секунд TouchRetouch выдает измененное изображение с удаленным объектом.
Для конечной и финальной корректировки есть более тонкие инструменты:
- Кисть
- Лассо
- Ластик
Для отмены ошибочного действия, или действий, воспользуйтесь стрелкой «Назад» в левом углу верхнего меню.
Как убрать объекты с фото на Android и iOS
Сохранение и экспорт фото в TouchRetouch
Готовую фотографию разрешают сохранить на смартфоне или в облаке, отправить по Bluetooth. Или опубликовать в различных мессенджерах и социальных сетях. Для этого в настройках выбираем формат снимка (JPEG, PNG, TIFF), размер (520 на 1040, 1040 на 2080 или 2080 на 4160) и качество (Среднее-70, Высокое-95 или Максимальное).
Сохранение и экспорт фото
За такие простые, но важные для каждого мобильного фотографа, возможности, как удаление объектов с фото, придется заплатить. Цена приложения около $ 2 для Android-версии и чуть больше для iOS. И если в последнем случае у TouchRetouch есть конкуренты, то для владельцев Android-смартфонов альтернатив нет, поэтому цена выглядит более чем адекватной.
Как убрать надпись с фотографии в фотошоп. Snapheal — убираем лишнее с фотографии
Например вот так. На первом фото попала ненужная пустая корзинка. На втором я ее убрала.
Долгое время мы пользовались замечательным сайтом Webinpaint , в котором такие объекты убирались легко и быстро, в три клика. По этому сайту у меня был урок, поставленный в 2010 году, который . Урок за это время разошелся очень далеко, и многие им пользовались. Но сейчас САЙТ СДЕЛАЛИ ПЛАТНЫМ, и мне приходит очень много вопросов и просьб найти что то подобное.
Увы, все в нашем мире дорожает, и все подобные сайты теперь платные. Поэтому, всем, кто не умеет пользоваться фотошопом, я покажу как как убрать ненужный объект на фотографии с помощью фотошопа- онлайн онлайн Pixlr, по простому называемый ЭДИТОР
Если требуется убрать просто объект на цветном фоне, то сделать это можно с помощью инструмента КИСТЬ. Например, берем вот такую картинку. И уберем на ней месяц.
Так как здесь объект на однородном, синем фоне, то берем инструмент КИСТЬ.
И подбираем цвет для закрашивания ненужного объекта.
1- открываем выбор цвета.
2.- Щелкаем кистью в том месте, какой цвет нам нужен для закрашивания объекта. ЦВЕТ ПРОГРАММА ПОДБЕРЕТ САМА.
3.- Подтверждаем выбор цвета.
Теперь выбираем размер кисти и закрашиваем ею объект. В окошечке выбора цвета горит тот, что нам нужен.
Теперь просто закрашиваем ненужный объект. Вот и все.
ВНИМАНИЕ. Это самый простой вариант убирания объекта, так как здесь нужен ОДИН цвет. Если же ненужный объект расположен на нескольких цветах, то вам нужно каждый раз ПОДБИРАТЬ ЦВЕТ. Хотя это и несложно, так как он подбирается автоматически. Но довольно нудно.
Но если ненужный нам объект расположен на траве, песке, фоне леса, и прочее, то простым подбором цвета тут ничего не сделаешь. Тогда начинаем использовать инструмент ШТАМП.
Берем картинку с предыдущего урока. И убираем так же елочку на переднем плане.
Заходим на сайт в Эдитор Pixlr.com. , и загружаем картинку.
ВНИМАНИЕ. Если будете вставлять картинку из интернета, то вставив ее адрес, появится табличка загрузки. Просто дождитесь когда картинка загрузится, то табличка уберется сама.
Выбираем инструмент ШТАМП, его размер и форму.
Приступаем к работе. Берем инструмент Штамп и, зажав клавишу Ctrl, выбираем источник клонирования, просто по нему щелкнув (он должен находиться рядом с убираемым объектом; это по сути то чем мы будем зарисовывать этот объект):
ВНИМАНИЕ! Обратите внимание, что точка копирования перемещается вместе с инструментом штамп, то есть вам периодически, при несовпадении рисунка необходимо задавать новую точку копирования при помощи клавиши Ctrl.
На нашем примере — верхушка елочки находится на фоне рыжих елочек. Задав точку копирования, я закрасила верхушку рыжим. Дальше пошла желтая трава, и я вновь задаю точку копирования, зажав клавишу Ctrl, выбираю источник клонирования — ТРАВУ.
И перехожу к нижней части, где есть зеленая трава, и так же задаю точку копирования, зажав клавишу Ctrl, выбираю источник клонирования — ЗЕЛЕНУЮ ТРАВУ
И убираю самую нижнюю часть елочки. Вот и все.
Поверьте, делается это гораздо быстрее, чем я описываю. Зажимаете клавишу Ctrl, щелкаете, закрашиваете нужную часть, снова щелкаете клавишей Ctrl, и снова закрашиваете. Все довольно быстро.
Восстанавливаем утерянную текстуру. Как вы могли заметить, при зарисовывании елочки, внизу, у меня немного нарушилась травы, поэтому предлагаю восстановить ее также с помощью инструмента Штамп. Выберите источник клонирования с хорошей текстурой и, используя кисть штампа большого размера, лучше квадратную, зарисуйте место с нарушенной текстурой.
Если все нас устроило, то сохраняем наше фото. Жмем ФАЙЛ- СОХРАНИТЬ, или жмем на крестик в правом углу. Пишем название нашего картинки, выбираем формат и нажимаем на «Да»
Это то, что у нас получилось, с уже подправленной немного текстурой.
Вот так довольно быстро, вы сможете убрать все ненужные объекты со своих фотографий. Не бойтесь что то испортить, вы всегда можете отменить свои действия, или закрасить по новой. Пробуйте смелее, и у вас все получится!
В этом уроке Вы узнаете как удалить с фотографии не нужные объекты, например предметы или людей, которые случайно попали в кадр. Это может быть какое-нибудь пятно, надпись, случайные люди или даже весь фон фотографии целом. Вы быстро убедитесь, что на совершение таких простых операций требуется минимальное количество времени.
В качестве примера, я взяла фотографию природы. На снимке сверху хорошо видны два объекта, попавшие в кадр (рисунок 1).
Рисунок 1.
Для устранения лишних деталей, увеличиваю изображение до 100% при помощи инструмента: Лупа или передвигая Навигатор до 100%. Затем выбираю инструмент: Лассо на панели инструментов, именно его, а не Прямолинейное лассо или Магнитное лассо . Данным инструментов обвожу область вокруг двух объектов на небе (рисунок 2).
Рисунок 2.
В моем случае я не боюсь захватить побольше неба, т.к. оно практически однородное. Теперь я нажимаю клавишу: Delete . Появилось диалоговое окно (рисунок 3).
Рисунок 3.
В нем выбираю цвет, которым будет залита выделенная область. Выбираю пункт: С учетом содержимого . Именно в этом случае, программа постарается виртуально продолжить имеющийся фон. И нажимаю OK . Далее перехожу на панель: Выделение-Отменить Выделение . Фотография готова. Лишние детали устранены (рисунок 4).
Рисунок 4.
Теперь вы знаете, как убрать лишние объекты с фотографии в Фотошопе и данное действие отнимает мало времени.
Устраняем с фотографии ястреба.
Но в некоторых случаях требуется убрать гораздо большие объекты. Для этого примера я использовала фотографию с горами. На этом фотоснимке высоко в небе парит ястреб (рисунок 5).
Рисунок 5.
Удалить лишний объект (в данном случае ястреба) совсем не составит труда. Как и первом случае увеличиваю масштаб изображения как можно больше. На панели инструментов я выбираю: Прямолинейное лассо и обвожу птицу, держусь как можно ближе к ее контуру (рисунок 6).
Рисунок 6.
Далее нажимаю клавишу: Delete , в появившемся окошке выбираю: С учетом содержимого и нажимаю OK . На панели сверху выбираю: Выделение-Отменить выделение (рисунок 7). Вот таким простым способом, можно убирать лишние (не нужные) объекты на изображениях.
Рисунок 7.
Удаляем текстовую надпись.
А теперь усложним задачу. Давайте попробуем убрать лишнюю надпись с рекламной вывески (рисунок 8). Буду удалять красную надпись by World Class .
Рисунок 8.
Для удаления этой надписи снова воспользуюсь инструментом: Прямолинейное лассо (рисунок 9).
Рисунок 10.
В моем случае, после удаления надписи, образовалось небольшое пятнышко, для его удаления, воспользуюсь инструментом: Штамп на панели инструментов. И кликаю клавишу Alt . Таким образом копируются близ лежащие слои. И начинаю закрашивать, нажимая клавишу Alt как можно чаще (рисунок 11).
Рисунок 11.
Удаляем с фотографии фоновое изображение.
Более сложной задачей является удаление фона с фотографии (рисунок 12). Для его удаления, его сначало нужно выделить. Сам фон выделять не имеет смысла, на него уйдет много времени. Легче выделить объект съемки и произвести Инверсию .
Рисунок 12.
Для удаления фона я воспользуюсь инструментом: Магнитное лассо на панели инструментов. Веду курсор по контуру человека. И так до тех пор, пока последний маркер не соединится с первым , после чего по контуру объекта пробежит пунктирная строка (рисунок 13).
Рисунок 13.
Далее нажимаю кнопку: Уточнить край , расположенную в верхней части рабочего окна. Откроется окно (рисунок 13), я ставлю галочку: Умный радиус . Ниже располагаются ползунки, с помощью которых можно добиться максимально точного выделения. Как только результат устроит, нажимаем OK .
Рисунок 14.
Перехожу в Выделение-Инверсия . После этого, открываю панель: Слои и совершаю двойной щелчок левой кнопкой мыши по слову: Фон (рисунок 15).
Рисунок 15.
Теперь нажимаю Delete и фон тут же исчезнет, вместо него появится прозрачная область (рисунок 16). Теперь в качестве фона можно поставить другую фотографию.
Рисунок 16.
В этом уроке Вы узнали, как в Фотошопе убрать с фотографии лишние (не нужные) детали. Теперь Вы сможете самостоятельно совершать подобные операции за считанные минуты. Этот прием можно применять для редактирования любых графических изображений: фотографий, рисунков, эскизов и т.д.
Всего Вам доброго.
Вот что получилось
Способ №1. Убираем с фотографии лишний объект.
Зайдем в фотошоп и загрузим наше фото, на моём фото (см.иллюстрацию к названию) я хочу убрать надпись “DJ MP3”. Берем инструмент “Точечная восстанавливающая кисть” и обводим лишний объект. Ждем несколько секунд, пока программа среагирует на наше действие. Как видите наш объект исчез!
2 шаг
Получившийся результат
Способ №2
Убираем длинный предмет.
На всё той же фотографии я бы хотела убрать тень от столба. Но если мы просто проведем точечной кисть, то будет неровно, поэтому есть более удобный способ. Для начала “подгоним” кисть по размеру тени (или другого длинного предмета) с помощью клавиш ] (увеличение) и [ (уменьшение) Далее нажимаем кистью на начале предмета, после этого, зажав клавишу Shift, нажмите на конец предмета, таким образов проведя ровную линию.
3 шаг
Результат без использования штампа
Способ №3
Убираем с фотографии сложный объект.
Кто не любит фотографировать зверей в зоопарке, но вот клетка всё время мешает. Так давайте избавимся от неё в фотошопе!
Для начала перейдём в режим быстрой маски, нажав клавишу Q. берем инструмент “Карандаш”, подгоняем под размер клетки, цвет ставим черный (обязательно!) и делаем как в предыдущем шаге: кликаем на начале клетки, зажав шифт нажимаем на конце и повторяем со всеми “трубами” клетки. Далее убираем режим быстрой маски (опять таки нажав клавишу Q) и далее выполняем заливку с учетом содержимого (Редактирование-Выполнить заливку-С учетом содержимого) и получаем результат. Конечно, результат не очень хороший, но здесь нам на помощь приходит инструмент штамп. Немного поработаем и результат на “отлично”!
Компьютеры и телефоны
Сегодня мы поговорим о том, как убрать ненужный объект на фотографии с помощью
0:147фотошопа — онлайн ЭДИТОР .
0:209 0:219 0:229 0:239Например вот так. На первом фото попалась ненужная пустая корзинка. На втором я ее убрала.
0:412Всем, кто не умеет пользоваться фотошопом, я покажу как как убрать ненужный объект на фотографии с помощью фотошопа- онлайн онлайн Pixlr, по простому называемый ЭДИТОР
Если требуется убрать объект на цветном фоне
2:1855Например, берем вот такую картинку. И уберем на ней месяц.
2:109Так как здесь объект на однородном, синем фоне, то берем инструмент КИСТЬ.
И подбираем цвет для закрашивания ненужного объекта.
1- открываем выбор цвета.
2.- Щелкаем кистью в том месте, какой цвет нам нужен для закрашивания объекта.
ЦВЕТ ПРОГРАММА ПОДБЕРЕТ САМА.
3.- Подтверждаем выбор цвета.
Теперь выбираем размер кисти и закрашиваем ею объект.
5:734В окошечке выбора цвета горит тот, что нам нужен.
Теперь просто закрашиваем ненужный объект. Вот и все.
ВНИМАНИЕ. Это самый простой вариант убирания объекта, так как здесь нужен ОДИН цвет. Если же ненужный объект расположен на нескольких цветах, то вам нужно каждый раз ПОДБИРАТЬ ЦВЕТ. Хотя это и несложно, так как он подбирается автоматически. Но довольно нудно.
Если ненужный нам объект расположен на траве, песке, фоне леса, и прочее,
7:2573то простым подбором цвета тут ничего не сделаешь. Тогда начинаем использовать инструмент ШТАМП. Берем картинку с предыдущего урока. И убираем так же елочку на переднем плане.
7:334Заходим на сайт в Эдитор Pixlr.com. и загружаем картинку.
ВНИМАНИЕ. Если будете вставлять картинку из интернета, то вставив ее адрес, появится табличка загрузки. Просто дождитесь когда картинка загрузится, то табличка уберется сама.
Выбираем инструмент ШТАМП, его размер и форму.
Приступаем к работе. Берем инструмент Штамп и, зажав клавишу Ctrl, выбираем источник клонирования, просто по нему щелкнув (он должен находиться рядом с убираемым объектом;
10:2700это, по сути, то, чем мы будем зарисовывать этот объект):
ВНИМАНИЕ! Обратите внимание, что точка копирования перемещается вместе с инструментом штамп, то есть вам периодически, при несовпадении рисунка необходимо задавать новую точку копирования при помощи клавиши Ctrl.
На нашем примере — верхушка елочки находится на фоне рыжих елочек. Задав точку копирования, я закрасила верхушку рыжим. Дальше пошла желтая трава, и я вновь задаю точку копирования, зажав клавишу Ctrl, выбираю источник клонирования — ТРАВУ.
И перехожу к нижней части, где есть зеленая трава, и так же задаю точку копирования, зажав клавишу Ctrl, выбираю источник клонирования — ЗЕЛЕНУЮ ТРАВУ
И убираю самую нижнюю часть елочки. Вот и все.
Поверьте, делается это гораздо быстрее, чем я описываю. Зажимаете клавишу Ctrl, щелкаете, закрашиваете нужную часть, снова щелкаете клавишей Ctrl, и снова закрашиваете. Все довольно быстро.
Восстанавливаем утерянную текстуру. Как вы могли заметить, при зарисовывании елочки, внизу, у меня немного нарушилась травы, поэтому предлагаю восстановить ее также с помощью инструмента Штамп. Выберите источник клонирования с хорошей текстурой и, используя кисть штампа большого размера, лучше квадратную, зарисуйте место с нарушенной текстурой.
Если все нас устроило, то сохраняем наше фото. Жмем ФАЙЛ- СОХРАНИТЬ, или жмем на крестик в правом углу. Пишем название нашего картинки, выбираем формат и нажимаем на «Да»
Это то, что у нас получилось, с уже подправленной немного текстурой.
Вот так довольно быстро, вы сможете убрать все ненужные объекты со своих фотографий. Не бойтесь что то испортить, вы всегда можете отменить свои действия, или закрасить по новой.
Иногда, просматривая снимки, обнаруживаешь, что в кадр попали лишние предметы. Или нужно фото для размещения логотипа, но на нём уже есть другие надписи. Как же убрать надпись с картинки и удалить лишний объект в Photoshop?
Для этих задач используют инструмент «Штамп»/Clone Stamp Tool или «Заплатка»/Patch Tool . Последний предпочтительнее, если лишний объект расположен на более простом (однотонном) фоне.
Работая инструментом «Заплатка»/Patch Tool , мы вырезаем (копируем) донорскую область и закрываем ей всё ненужное. Как это работает? Удерживаем левую клавишу мыши, обводим подходящий участок и перемещаем заплатку. У этого инструмента есть два режима:
«Источник»/Source . При его использовании выделенный участок заполнится донорским фрагментом, в который перемещено выделение.
«Назначение»/Destination . В этом режиме выделенный участок закроет собой область, в которую он будет перемещён.
Рассмотрим примеры.
Инструмент «Заплатка»/Patch Tool
Открываем фотографию в Photoshop и создаём дубликат слоя (Ctrl + J ). На панели инструментов в группе восстанавливающих инструментов выбираем «Заплатка»/Patch Tool . Если инструмент в группе стоит по умолчанию, достаточно нажать клавишу J .
Чтобы было удобнее работать с изображением, масштабируйте его (Ctrl+ и Ctrl- ).
Мы будем убирать логотип Shell. Итак, подбираем первый донорский участок. На панели управления нажимаем кнопку «Назначение» , параметр «Диффузия» устанавливаем на значении 7. Подводим курсор и обводим участок для заплатки (он выделится пунктиром).
Затем перетаскиваем выделенный участок на логотип. Если с первого раза заплатка не полностью закрывает закрашиваемый участок, перемещайте её же повторно, пока ненужный объект полностью не исчезнет. Отменить неудачное действие можно одновременным нажатием клавиш Ctrl + Alt + Z .
Сохраните готовое изображение (Shift + Ctrl + S ), выбрав удобный вам тип файла (например, JPG).
Вот наш результат:
Еще больше о Photoshop можно узнать на курсе в Fotoshkola.net .
Инструмент «Штамп»/Clone Stamp Tool
Теперь возьмём случай сложнее. Уберём с изображения человека.
Для этого нам понадобится инструмент «Штамп»/Clone Stamp Tool . Он вызывается клавишей S . Регулировать его размер можно клавишами [ и ] . Этот инструмент создаёт клон донорского участка. Им корректируют постепенно, маленькими мазками.
Выбираем донорскую область рядом с участком закрашивания. Для этого подводим к донорскому участку курсор и, удерживая кнопку Alt , кликаем один раз левой клавишей мыши. Донорский участок обозначается крестиком. При перемещении по изображению он следует за курсором, поэтому донорский участок периодически нужно менять. Теперь подводим курсор и кликаем левой клавишей мыши.
На этом снимке много вертикальных и горизонтальных полос разного оттенка. На месте зонта нужно пририсовать потолок. Перед мальчиком одна дверь приоткрыта, вторая закрыта. Всё это следует учесть при закрашивании.
Чтобы линии балок и досок не выглядели ломаными, донорский участок стоит подбирать внимательно. Важно ставить штамп так, чтобы полосы совпадали.
Один из этапов. Здесь прорисована щель между дверями.
Постепенно закрашиваем линии по горизонтали и вертикали. Для дорисовки двери слева донорский участок взят с самого левого края, а вертикальные линии — сверху. Мы подносили штамп, чётко совмещая участки, чтобы прямые шли ровно.
Фотошоп убрать надпись с фотографии. Как удалить текст с фотографии в фотошопе
Инструкция
Рассмотрим самый простой вариант убирания надписи с фотографии. Допустим, что надпись на гладкой, равномерно окрашенной поверхности, в частности на черной автобусной остановки. Фон под надписью равномерный, поэтому, не мудрствуя лукаво, мы совершим две простые манипуляции. Манипуляция первая. Найдите в палитре инструментов пипетку и ткните ею в какую-нибудь точку фона поближе к надписи, чтобы определить нужный нам цвет. Действие второе – выберите на палитре инструментов кисть, подберите нужные размер и мягкость, цвет настраивать не нужно, он у нас уже определен. Закрасьте надпись недлинными штрихами кисти. Следите за тем, чтобы штрихи сливались с фоном. Если в какой-то части изображения мазки кисти становятся заметными, нужно подкорректировать цвет кисти еще раз при помощи пипетки. Меньше чем за минуту вы сможете надпись бесследно.
Но это лишь единичный и самый просто случай убирания надписи с фотографии. Гораздо чаще встречаются изображения с наложенной на большую часть фото полупрозрачной надписью. Иногда авторы таким образом пытаются предотвратить свои работы от , это их полное право, учиться удалять копирайт мы не будем. Но иногда такие надписи ставятся просто так, попробуем одну из них.
Предупреждаю сразу, работа эта нелегкая, в какой-то мере даже ювелирная. Для убирания надписи вам понадобятся Штамп и Лечащая кисть, и то и другое скрывается на панели инструментов за значками с изображением и пластыря соответственно. Чем меньше диаметр и прозрачность рабочего инструмента при работе со штампом, тем более качественным получится . Зажмите клавишу ALT и щелкните мышкой на фоне рядом с надписью, запоминая фрагмент фото, который вы будете клонировать штампом. Передвиньте курсор мыши на надпись и, зажав левую клавишу мыши, мелкими штрихами начинайте убирать надпись, по необходимости выбирая более подходящие участки фона. При относительной однородности фона можно воспользоваться лечащей кистью, но более сложный рисунок требует тщательной и кропотливой работы со штампом.
Если вы работали очень аккуратно, то от надписи на фотографии не останется в буквальном смысле слова ни следа. Но все-таки не забывайте, надпись на фотографию ставится с какой-то определенной целью, например с целью защиты авторских прав. И даже если у вас получилось полностью убрать знак, прав на использование изображения этим самым вы не получите.
Источники:
- как убрать надпись с картинки в фотошопе
- КАК УБРАТЬ СЕРЫЙ ФОН В ВОРДЕ
Иногда случается такое, что вам крайне нужна красивая тематическая фотография, которую вы нашли в интернете – но по каким-то причинам эта фотография перечеркнута водяным знаком в виде полупрозрачного текста, напоминающего всем об авторских правах на фотографию и предотвращающего ее незаконное использование. Тем не менее, вы можете избавиться от такого полупрозрачного текста, чтобы использовать фотографию по назначению.
Инструкция
Для этого загрузите фотографию в Adobe Photoshop и аккуратно выделите все контуры на водяном знаке. Для выделения используйте маску, Pen Tool или Lasso Tool. После того как выделение будет сделано, продублируйте его на новый слой, нажав на выделенной области правой клавишей мыши и выбрав опцию Layer via Copy. Также вы можете просто продублировать слой, нажав опцию Duplicate Layer.
Текст исчезнет, а цвета на его месте будут максимально соответствовать тем, которые должны быть на оригинальной в местах. Тем не менее, в некоторых областях цвета могут отличаться – в этом случае выделите нужную область и продублируйте ее на новый слой, после чего объедините данный слой с нижним, выбрав опцию в палитре слоев Merge Down.
Повторно выделите отдельный текстовый слой и сотрите те фрагменты надписи, которые совпадают по с фотографией после изменения наложения слоев. Оставшиеся фрагменты, которые по цвету от исходной фотографии, снова обработайте, изменяя режимы смешивания слоев до тех пор, пока результат вас не устроит.
Видео по теме
Обычные и привычные всем фотографии не всегда удовлетворяют владельцев – каждому время от времени хочется поместить свое изображение на морской берег или на улицы красивого города. Даже если в реальности у вас нет такой возможности, вы можете заменить фон своей фотографии в Adobe Photoshop, достоверно изобразив за своей спиной любой пейзаж. Сделать это можно двумя разными методами.
Инструкция
Откройте в Фотошопе нужную фотографию и для начала продублируйте слой Background (Duplicate Layer). Разблокируйте фон овый слой, дважды щелкнув на пиктограмме замочка слева от слоя. Если силуэт на фотографии достаточно ровный, и не имеет слишком сложных и многогранных контуров, выберите на панели инструментов Magnetic Lasso Tool.
Кликните левой клавишей мыши на любой точке контура фигуры на фотографии , и начинайте аккуратно вести линию по силуэту. Узлы выделенного контура будут автоматически притягиваться к контуру, поэтому для использования данного инструмента нужно, чтобы фигура была контрастной по отношению к фон у.
Время от корректируйте направление линии щелчками мыши. Соедините концы линии, замкнув контур выделения, и после этого нажмите комбинацию клавиш Ctrl+Shift+I, либо откройте меню Select и выберите функцию Inverse.
Выделение инвертируется, и теперь вам достаточно нажать Delete, чтобы фон , и в вашем распоряжении осталась только человеческая фигура, которую можно поместить на любой другой фон . Если вы заметили оставшиеся фон овые области, сотрите их ластиком (eraser tool).
Инструмент Magnetic Lasso Tool не для использования в тех случаях, когда изображение имеет сложный контур – например, когда необходимо выделить из основного фон а вместе с фигурой развевающиеся или пышную . В этом случае выберите на панели инструментов Background Eraser Tool – ластик, позволяющий стирать фон овое изображение. Параметр Tolerance установите на 25% и подберите нужный размер кисти.
Видео по теме
Бывают случаи, когда фотографию , которая могла бы украсить ваш фотоальбом или блог, портит расположенная на ней . Конечно, можно поискать другую фотографию. А можно просто удалить надпись.
Вам понадобится
- Графический редактор “Photoshop”
- Фотография, с которой нужно удалить надпись
Инструкция
Откройте фотографию в “Photoshop”. Это можно сделать через меню “File” («Файл»), пункт “Open” («Открыть»). Можете использовать сочетание клавиш “Ctrl+O”.
Выберите инструмент “Clone Stamp Tool” («Штамп») в палитре “Tools” («Инструменты»). Эта палитра по умолчанию находится в левой части окна программы. Можете использовать «горячую клавишу» “S”.
Укажите источник клонирования. Наведите указатель курсора на участок фотографии, свободный от надписи, но находящийся рядом с ней и при нажатой на клавиатуре кнопке “Alt” щелкните левой кнопкой мыши. При этом указатель курсора изменит свой вид на круг с перекрестием.
Наведите указатель курсора на часть надписи, которая находится ближе всего к указанному ранее источнику клонирования, отпустив кнопку “Alt”. Щелкните левой кнопкой мыши. Часть надписи закрашена. Попробуйте закрасить остальную часть надписи, зажав левую кнопку мыши. Крестик, который появляется рядом с указателем, курсора показывает, с какого места на фотографии копируются , которыми вы закрываете надпись.
Если результат выглядит неестественно, отмените последнее действие через палитру “History” («История»). Эта палитра находится в средней правой части окна программы. Наведите указатель курсора на действие, расположенное над последним и щелкните правой кнопкой мыши.
Выберите новый источник клонирования и закрасьте остаток надписи.
Сохраните фотографию. Воспользуйтесь командой “Save” или “Save As” («Сохранить» или «Сохранить как») меню “File” («Файл»).
Полезный совет
В процессе работы можно перенастраивать параметры инструмента “Clone Stamp Tool” («Штамп»). Для доступа к настройкам щелкните левой кнопкой мыши по треугольнику около панели “Brush” («Кисть»), которая по умолчанию расположена в верхней левой части окна программы, под главным меню. У инструмента “Clone Stamp Tool” («Штамп»), можно регулировать два параметра: “Master Diameter” («Диаметр») и “Hardness” («Жесткость»). Оба параметра настраиваются при помощи ползунков. Также можно ввести числовые значения параметров в поля над ползунками.
Если надпись, которую надо удалить, расположена на однотонном фоне, увеличьте диаметр кисти. Тогда работа пойдет быстрее. Если же надпись находится на фоне со множеством мелких, отличающихся по цвету деталей, выберите кисть малого диаметра и чаще меняйте источник клонирования. Это увеличит время работы, но позволит добиться хорошего результата.
Для удобства работы с мелкими деталями фотографии увеличьте масштаб фотографии. Для этого перетащите влево ползунок в палитре “Navigator” («Навигатор»). Можете просто ввести с клавиатуры числовое значение в поле, расположенное слева от ползунка палитры. Красный прямоугольник в палитре «Навигатор» показывает область фотографии, которая видна в окне открытого документа. Поменять эту область можно, передвинув красный прямоугольник.
Источники:
- Описание работы с инструментом «Clone Stamp Tool»
Если надписи ярлыков на рабочем столе операционной системы Windows постоянно имеют одноцветную фоновую заливку и выглядят так, как будто ярлыки постоянно выделены, то причина этому может быть скрыта в неправильных настройках ОС. Таких настроек, могущих повлиять на отсутствие прозрачности фона надписей, в системе существует несколько.
Инструкция
Запустите компонент «Свойства системы» вашей операционной системы — щелкните правой кнопкой мыши ярлык «Мой компьютер» на рабочем столе и выберите в контекстном меню строку «Свойства». Альтернативный способ запуска этого компонента — воспользоваться сочетанием «горячих клавиш» win + pause.
Нажмите кнопку «Параметры», размещенную на вкладке «Дополнительно» в окне компонента. Кнопок с этой надписью там несколько — вам нужна та из них, которая размещена в разделе «Быстродействие».
Выставьте отметку рядом с надписью «Особые эффекты», если эта установка еще не отмечена. В перечне эффектов, размещенном ниже, отыщите и выставьте метку в чекбоксе строки «Отбрасывание теней значками на рабочем столе». Нажмите кнопку «OK», чтобы зафиксировать сделанные изменения.
Если таким способом убрать фон под надписями ярлыков не получится, то при использовании ОС Windows XP, можно выбрать пункт «Свойства» в контекстном меню, появляющемся после щелчка правой кнопкой мыши по пространству рабочего стола, свободному от ярлыков.
Откройте окно «Элементы рабочего стола», щелкнув по кнопке «Настройка рабочего стола» на вкладке «Рабочий стол».
Перейдите на вкладку «Веб» открывшегося окна и уберите флажок у надписи «Закрепить элементы рабочего стола». После этого снимите все метки в чекбоксах перечня, находящегося ниже надписи «Веб-страницы».
Нажмите кнопки «OK» в обоих открытых окнах с установками свойств экрана, чтобы зафиксировать внесенные изменения.
Убедитесь, что в системе не используется режим повышенной контрастности, если фоновая заливка под надписями ярлыков все еще присутствует. Доступ к соответствующей настройке можно получить через панель управления — ссылка на нее помещена в главное меню Windows на кнопке «Пуск». Запустив панель, кликните надпись «Специальные возможности».
Видео по теме
Источники:
- как убрать заливку рабочего стола в 2019
При создании коллажей часто возникает необходимость заменить задний план изображения или переместить основной элемент на новый фон. Adobe Photoshop предлагает для этой операции несколько способов.
Инструкция
Если главный фрагмент очень сложной формы, может быть проще выделить фон вокруг него. Нажмите Q, чтобы перейти в режим редактирования быстрой маски, или используйте эту опцию на панели инструментов. Жесткой кистью черного цвета закрасьте фон, который собираетесь удалить. Вы увидите, что изображение покрывается прозрачной пленкой красного цвета – защитной маской.
Если вы случайно задели основной фрагмент, поставьте цветом переднего план а белый и проведите кистью по участку, с которого нужно снять маску. Когда фон будет закрашен, нажмите еще раз Q, чтобы вернуться в нормальный режим. Вы убедитесь, что вокруг главного элемента появилось выделение.
Есть другой способ. Отметьте на панели инструментов Magnetic Lasso Too («Магнитное лассо»). Щелкните мышкой в любой точке на контуре объекта и ведите курсор по абрису. Если элемент по цвету сливается с фоном, в сложных местах щелкайте по объекту, чтобы инструмент отличал оттенки. Можно увеличить значение Frequency («Частота») – частоты расстановки узелков, чтобы точнее определить форму объекта. Чтобы отменить ошибочный шаг, нажмите Backspace.
Можно использовать другой инструмент из группы «Лассо» – Lasso Tool. Точность выделения будет зависеть только от вас – у этого инструмента нет сложных настроек. Зажмите левую клавишу мыши и обведите объект.
Инструмент Pen («Перо») непрост в использовании, но с его помощью можно делать очень точную обводку. Щелкните мышкой в любой точке на границе между объектом и фоном и обведите основной фрагмент ломаной линией из коротких отрезков.
Затем выберите на панели инструментов Direct Selection Tool («Управление выделением») и щелкните по обводке. Подцепите мышкой контрольный узелок и, перемещая его, измените контур выделения. Опять активируйте «Перо» и щелкните правой клавишей по контуру обводки. Выберите команду Make Selection («Создать выделение»).
После того как вы выделили объект любым из этих инструментов, инвертируйте выделение Ctrl+Shift+I и нажмите Delete или Backspace, чтобы удалить фон.
Необходимость убрать с изображения надпись может возникнуть как при обработке снимка с автоматически проставленной датой, так и при реставрации старого отсканированного фото. Для этой цели подойдут такие инструменты Photoshop, как Clone Stamp, Patch или Spot Healing Brush.
Вам понадобится
- — программа Photoshop;
- — изображение.
Инструкция
Откройте картинку с надпись ю в Photoshop, воспользовавшись опцией Open меню File. Если буквы или цифры, которые нужно убрать с изображения, расположены на одноцветном ровном фоне без шума и фактуры, особенных усилий от вас не потребуется. Применив сочетание Shift+Ctrl+N, добавьте новый слой поверх картинки и, включив инструмент Brush, закрасьте знаки цветом фона.
Скачанные с интернета фотоснимочки не всегда соответствуют тому, что мы ищем. Цифровые изображения, особенно высококачественные, попадают к нам на ПК с различными надписями и водяными знаками, малозаметными на страницах поисковых сайтов. Не нужно отказываться от понравившейся картинки, если можно ее отредактировать.
Если напечатанный текст закрывает небольшой участок фотографии, то обрезка и подгонка под нужный размер посредством встроенного в Windows простенького редактора со значком палитрочки с красками Paint – вариант для тех, кто только начинает осваивать ПК. Запускаем приложение через “Пуск” > “Все программы” > “Стандартные” > “Paint” либо в поисковую строчку Windows вносим “Paint” и в открывшемся окошке выбираем его – программа появится перед глазами. Открываем нужный нам файлик с помощью команды “Открыть” – в верхнем левом уголке меню или “сtrl+o” на клавиатуре. Выделим нужную область с помощью команды “Выделить” и обрежем ее “сtrl+ shift+x” – тем самым отсекая водяной текст, но не нарушая общего вида изображения. При необходимости изменяем размер и наклон обрезанной картинки “сtrl+w”, а потом сохраняем в нужном вам формате. Для сохранения всей области картинки при удалении водяной надписи или знака воспользуемся известнейшей программой по редактированию изображений Adobe Photoshop CS5, скачанной с проверенного торрент трекера. Либо фотошопом онлайн, который хоть и уступает по своему функционалу, но в данной ситуации может быть использован с приличными результатами на выходе. Рассмотрим вариант редактирования в установленном на ПК – т.е. полноценном фотошопе. Открываем цифровой фотоснимок с помощью команд в главном меню программы “Файл” > “Открыть” либо “сtrl+o”. Информация! Для открытия файла или документа все редакторы, в том числе и онлайн фотошоп, используют одинаковую комбинацию клавиатурных клавиш. Выбираем инструмент “Штамп” и удерживая клавишу “alt” делаем щелчок левой мышкой на ту часть изображения, которая пойдет за основу и окрасит часть надписи. Далее жмем на небольшой участок надписи и замечаем, что она заменилась рисунком исходной точки. Медленно и не спеша проходим по всему водяному знаку, временами изменяя область для клонирования. Для более четкого редактирования вызываем окошко “Навигатор” – в строке меню щелкаем на вставочку “Окно”, выбирая нужную палитру, где с помощью ползунка увеличим область с надписью на нашей фотографии. Инструмент “Заплатка” также очень замечательно справляется с удалением ненужностей небольшого размера. Попробуем поработать с заплаточкой: удерживая правую мышку, очерчиваем кусочек водяного текста и тянем выделенную область на свободное от записи место. Сохраняем очищенный от водяного знака фотоснимок “Файл” > “Сохранить как…” или с помощью “сtrl+ shift+s” – комбинация клавиш для сохранения файлов во всех существующий редакторах.Редактируя фотографии, всегда учитывайте тот факт, что программы для работы с графикой не всесильны, даже такие мощные, как Adobe Photoshop. Яркие надписи крупных размеров на сложных участках изображений: лицо, кисти рук, различные узоры и т.п. нельзя удалить так, чтобы не бросалось в глаза. В нашем случае, для качественного редактирования подойдут картинки с однотонными участки, большими четкими границами и плавными переходами.
На многих фотографиях, найденных в интернете, может присутствовать какой-нибудь нежелательный текст и/или логотип. Также часто можно наблюдать на некоторых фотографиях даты съёмок, проставляемые на некоторых фотоаппаратах автоматически. Их требуется убрать. Как правило, для этого можно использовать специальные программы фоторедакторы – Adobe Photoshop, GIMP и т.д. Однако можно поступить намного проще, воспользовавшись онлайн-сервисами со всем необходимым функционалом.
Процесс удаления водяных знаков с фото
При условии, что вы более-менее знакомы с работой в графических редакторах, у вас не возникнет особых сложностей при выполнении представленных ниже инструкций. Всё дело в том, что онлайн-сервисы используют схожие инструменты и алгоритмы с программами на компьютере. Правда, вам не требуется что-либо скачивать к себе на устройство и разбираться в сложном интерфейсе.
Также надпись можно с фотографии можно убрать и в обычном Paint на компьютере. Однако она должна быть на монотонном фоне, чтобы её можно было просто закрасить. В этой статье речь пойдёт только про онлайн-сервисы.
Сервис 1: Photopea
Рассматриваемый сервис очень похож по интерфейсу на знаменитый Adobe Photoshop, правда здесь всё значительно упрощено. К сожалению, здесь нет какого-либо универсального способа, который позволит в пару кликов избавиться от ненужного водяного знака на картинке. Очень много будет зависеть как от самой картинки, так и от элемента, который требуется с неё удалить. В зависимости от этого будут меняться способы и подходы к решению задачи.
Пошаговая инструкция по работе с сервисом имеет следующий вид:
- Для начала на сайт нужно загрузить редактируемое изображение. Сделать это можно несколькими способами. Например, воспользоваться комбинацией клавиш Ctrl+O , нажать на ссылку «Открыть с компьютера» , что расположена в центральной части экрана. Также можно кликнуть на пункт «Файл» и в контекстном меню выбрать «Открыть» .
- В запустившемя окне «Проводника» выберите ту картинку, которую требуется отредактировать и нажмите на кнопку «Открыть» .
- Дальше можно выбрать несколько инструментов редактирования. Выбор конкретного инструмента будет зависеть от ситуации. Если под надписью находится однородный фон, без резких переходов и/или сильно различимых элементов, то можно воспользоваться инструментом «Восстанавливающая кисть» . Её расположение и внешний вид на панели инструментов можно видеть на скриншоте ниже.
- Приблизьте тот участок изображения, где находится ненужный текст. Это можно сделать, воспользовавшись инструментом «Лупа» либо зажав клавишу Alt и вращая колёсико мыши.
- Установите размер кисти и её жёсткость. Последний параметр рекомендуется выставлять в районе 60-70%. Настройки кисти находятся в верхней панели экрана.
- Пройдитесь кистью по ненужной надписи. Возможно, что придётся пройтись по ней несколько раз, так как её элементы будут оставаться и/или задней фон станет слишком неестественным.
- После завершения работ, сохраните фотографию. Для этого нажмите на пункт «Файл» в верхнем меню и выберите графу «Export As» . Там появится ещё одно подменю, где требуется указать расширение сохраняемого файла.
- Во всплывшем окне с настройками сохранения вам нужно только настроить параметр «Качество» , передвигая бегунок. Когда завершите настройки, нажмите на кнопку «Сохранить» .
- В «Проводнике» укажите папку, куда будет сохранено готовое изображение.
Стоит понимать, что данная инструкция является лишь примером и не всегда с её помощью можно корректно удалить надпись/водяные знаки с фотографий. Если, например, надпись находится на фоне, имеющим резкие переходы, неоднородную текстуру и т.д., то данная инструкция может оказаться бесполезной, так как вы сможете удалить надпись, но при этом размажите её задний фон. В таких случаях придётся использовать более профессиональные средства, а также располагать более продвинутыми навыками работы в графических редакторах.
Сервис 2: Pixlr Editor
Этот ресурс тоже имеет определённые сходства со знаменитым Adobe Photoshop. Однако здесь интерфейс немного более изменён и упрощён. Сервис работает на технологии Flash, следовательно, для его корректной работы на компьютере потребуется установить актуальную версию Adobe Flash Player. Если он уже установлен, то его нужно будет обновить, если он не был до этого обновлён.
При условии, что весь необходимый софт на компьютер имеется можно приступать к использованию сервиса:
Как видите, удаление надписей на фотографиях возможно и без установки какого-либо специализированного софта. Однако данные инструкции являются обобщением, так как в вашей ситуации может потребоваться использование других инструментов.
У вас есть потрясающая фотография, которую вы не можете никак использовать из-за имеющейся на ней текстовой надписи? В таком случае вам следует знать, что Photoshop обладает отличным набором инструментов, с помощью которых вы можете удалить текст. Для этого вам совсем не понадобятся навыки профессионального графического дизайнера. Если речь идет о редактировании изображений, то Photoshop достаточно прост в использовании даже для неопытных пользователей программы.
Шаги
Удаление текста с помощью функции растрирования
В правой части интерфейса на панели инструментов выберите ярлык «Слои». Внутри окна панели инструментов кликните правой кнопкой мыши по нужному слою и выберите из контекстного меню пункт «Растрировать». Выберите инструмент «Лассо» в опциях панели инструментов. Затем выделите ту часть изображения, которую хотите удалить. Нажмите кнопку «Delete». В меню программы нажмите пункт «Файл» и выберите «Сохранить», чтобы сохранить произведенные изменения.
Задайте копии изображения другое название. Неплохо будет исправить название копии изображения. В ином случае вы легко можете перепутать его с оригиналом. Чтобы вы без труда могли разобраться со слоями изображения, для копии вы можете оставить старое название слоя, но добавить к нему в конце заглавными буквами фразу «С УДАЛЕННЫМ ТЕКСТОМ».
- Для этого кликните правой кнопкой мыши по Слою 1. У вас появится возможность переименовать слой. Введите новое название. Нажмите кнопку «Return» (для Mac OS) или «Enter» (для Windows), чтобы принять внесенные изменения.
Выберите инструмент «Лассо» на панели инструментов в левой части экрана. Кликните мышкой рядом с текстом. Обведите лассо вокруг текста. Обязательно оставьте небольшой отступ от текста при обводке. Это позволит Photoshop лучше смешать тона цветов для заливки участка с удаленным текстом.
Нажмите кнопку меню «Редактирование» и выберите в раскрывшемся подменю пункт «Заливка». В качестве альтернативного варианта можно просто нажать сочетание клавиш «Shift+F5». На экране отобразится окошко с названием «Заполнить». Выберите из раскрывающегося списка в пункте «Использовать» опцию «С учетом содержимого». Нажмите «OK». Дождитесь, пока Photoshop заполнит пространство, оставшееся после удаления текста.
Нажмите сочетание клавиш «CTRL+D», чтобы снять выделение с изображения, когда заливка будет завершена. Это позволит вам лучше рассмотреть результат. Сохраните отредактированное изображение. Когда вы освоите использование этого инструмента, удаление текста с изображений в будущем не будет занимать у вас более нескольких секунд.
Поймите, что изображения состоят из различных отдельных слоев, включающих в себя разные цвета, эффекты, графические объекты и текст. Все эти слои составляют итоговый вариант изображения в Photoshop. Они не только служат источником окончательного варианта файла JPEG, но еще дают вам и окончательный вариант файла PSD. Если вам это ни о чем не говорит, то знайте, что PSD является сокращенным наименованием формата документов Photoshop.
Запустите Photoshop из стартового меню программ своей операционной системы. В открывшемся интерфейсе программы выберите в меню пункт «Файл». Из развернувшегося списка подменю выберите команду «Открыть». Через открывшееся окно программы найдите и откройте необходимое изображение.
Нажмите сочетание клавиш «Command+J» (для Mac OS) или «Ctrl+J» (для Windows), чтобы первым делом создать копию изображения. Это необходимо сделать, чтобы производимые изменения не коснулись оригинала изображения. Если вы посмотрите на панель «Слои», то заметите, что теперь у вашего изображения имеется два слоя. Оригинал безопасно расположен в слое с названием «Фон», а работать вы будете копией под названием «Слой 1», которая расположена поверх него.
Удаление текста с использованием инструмента «Штамп»
Откройте изображение в Photoshop. Нажмите сочетание клавиш «Command+J» (для Mac OS) или «Ctrl+J» (для Windows), чтобы первым делом создать копию изображения. Это необходимо сделать, чтобы производимые изменения не коснулись оригинала изображения. Если вы посмотрите на панель «Слои», то заметите, что теперь у вашего изображения имеется два слоя. Оригинал безопасно расположен в слое с названием «Фон», а работать вы будете копией под названием «Слой 1», которая расположена поверх него.
Задайте копии изображения другое название. Неплохо будет исправить название копии изображения. В ином случае вы легко можете перепутать его с оригиналом. Чтобы вы без труда могли разобраться со слоями изображения, для копии вы можете оставить старое название слоя, но добавить к нему в конце заглавными буквами фразу «С УДАЛЕННЫМ ТЕКСТОМ».
- Для этого кликните правой кнопкой мыши по Слою 1. У вас появится возможность переименовать слой. Введите новое название. Нажмите кнопку «Return» (для Mac OS) или «Enter» (для Windows), чтобы принять внесенные изменения.
На панели инструментов выберите инструмент «Штамп». В качестве альтернативного варианта можно нажать сочетание клавиш «CTRL+S». Выберите круглую кисть с мягкими контурами и установите ее жесткость в пределах 10-30% (данная настройка подходит в большинстве случаев). Начните с настройки непрозрачности на уровне 95%. Позже при необходимости вы можете внести изменения в настройки.
Кликните по панели «Слои». Выберите в панели исходный слой. Перетащите этот слой на кнопку «Создать новый слой», которая отображена в виде иконки слева от «Мусорной корзины». В качестве альтернативы для создания нового слоя нажмите сочетание клавиш «CTRL+J».
Ситуация, когда нужно избавиться от какой-либо надписи, присутствующей на картинке, возникает достаточно часто. К примеру, может потребоваться удалить с рекламного объявления логотип компании либо даже просто дату со сделанного самостоятельно фото. Стереть ненужную деталь можно средствами практически любого из существующих на сегодняшний день графических редакторов. Итак, как убрать надписи с картинки?
Графический редактор Paint
В том случае, если надпись расположена на удалить ее можно, воспользовавшись средствами редактора Paint. Эта программа имеется на любом домашнем компьютере с ОС Windows. Для того чтобы ее открыть, нужно нажать кнопку «Пуск» — «Все программы», а затем перейти в пункт «Стандартные».
Как убрать надпись с картинки в Paint?
Итак, вы нашли приложение и открыли его. Что же дальше? А дальше открываем нашу картинку, перейдя в основное меню и нажав на пункт «Открыть». Выбираем нужное изображение в той папке, в которой оно находится.
Удалить надпись в Paint можно, просто скопировав часть фона и поставив на нее заплатку. Для этого нажимаем на треугольничек под пунктом «Выделить». В показавшемся меню выбираем инструмент «Прямоугольная область». Далее помещаем преобразовавшийся в крестик курсор на ту часть рисунка, где имеется свободный от изображения фон. Затем зажимаем кнопку мыши (левую) и выделяем небольшую прямоугольную область. Помещаем курсор в образовавшийся прямоугольник, нажимаем кнопку мышки (правую) и в появившемся меню выбираем пункт «Копировать».
Теперь щелкаем в любом месте картинки и опять нажимаем на правую кнопку. В окошке выбираем строчку «Вставить». Теперь посмотрим, как убрать надписи с картинки. Для этого получившуюся заплатку перетаскиваем на текст, щелкнув по ней и удерживая кнопку мыши (левую). Скорее всего, полностью надпись она не перекроет. Поэтому ее нужно будет растянуть. Для этого следует поместить курсор в угол заплатки. В результате он преобразуется в диагонально направленную стрелочку. Удерживаем кнопку мыши (левую) и тянем заплатку в сторону, вниз или вверх до тех пор, пока она не увеличится до требуемого размера. Корректируем ее положение таким образом, чтобы надпись была закрыта полностью.
Редактор «Фотошоп»
Графический редактор «Фотошоп» на сегодняшний день является самым популярным из всех предназначенных для работы с изображениями приложений. Широчайшие возможности этой программы используют как профессионалы (художники, фотографы и т. д.), так и любители. Редактор это не бесплатный. Однако работать с ним гораздо удобнее, чем с большинством подобных программ. С его помощью можно удалить ненужный текст не только с однотонного, но и с неоднородного по текстуре фона.
Графический редактор Photoshop® CS5
Для начала давайте рассмотрим, как убрать надпись с картинки в «Фотошопе CS5». Способ избавления от ненужных частей рисунка в этой версии немного отличается от того, который используется в более ранних версиях программы. Он несколько легче и занимает меньше времени. О том, как избавится от надписи в более ранних версиях, расскажем чуть ниже.
Как убрать надпись в Photoshop® CS5?
Открываем приобретенную программу и нажимаем на кнопки «Файл» — «Открыть». Выбираем требующую корректировки фотографию. Для того чтобы работать с надписью было удобнее, стоит ее увеличить. Это можно выполнить, воспользовавшись инструментом «Лупа».
Теперь посмотрим, как убрать надписи с картинки. Для этого в навигаторе берем инструмент «Лассо» или «Прямоугольное выделение» и выделяем текст. Далее на панели управления переходим во вкладку «Редактирование» и в появившемся меню выбираем строчку «Выполнить заливку». После этого на экране высветится диалоговое окно «Заполнить». Здесь в области «Использовать» выбираем пункт «С учетом содержимого». В области «Наложение» применяем следующие установки: непрозрачность — 100%, режим — нормальный. Теперь жмем на кнопку OK. В результате всех этих манипуляций выделенная область заполнится фоном.
Убираем надписи в редакторе Photoshop® CS6
Рассмотрим, как убрать надпись с картинки в «Фотошопе CS 6». Делается это точно так же, как и в Photoshop® CS5. Также открываем нашу картинку, пройдя по пунктам «Файл» — «Открыть». Затем опять копируем слой Background и увеличиваем ненужную надпись. После этого переходим в раздел «Редактирование» — «Выполнить заливку» и выполняем необходимые настройки в появившемся диалоговом окне.
Как убрать надписи в других версиях редактора «Фотошоп» с помощью инструмента «Штамп»
В ранних версиях программы убрать ненужные детали с картинки можно с помощью инструмента «Штамп». Работа эта очень несложная, однако требует известной доли аккуратности. Слой Background в этом случае также нужно скопировать.
Итак, как убрать надписи с картинки инструментом «Штамп»? Для начала увеличиваем ее инструментом «Лупа». Берем «Штамп» и помещаем курсор-кружок на свободную область фона где-нибудь поблизости от нее. Зажимаем клавишу Alt и кликаем по выбранному участку. При этом кружок-курсор уменьшится в размерах, а внутри него появится крестик. Далее перемещаем его на надпись. Отпустив клавишу Alt, щелкаем по ней. В результате часть фона скопируется поверх надписи. Шаг за шагом заполняем всю требующую корректировки область. Возможно, щелкать по фону с зажатой клавишей Alt придется не один раз. В этом случае конечный результат будет смотреться гораздо аккуратнее.
Как убрать надпись в программе «Фотошоп» методом клонирования?
Метод клонирования в редакторе «Фотошоп» похож на тот способ, который мы рассматривали в самом начале для программы Paint. Надпись убирают, воспользовавшись инструментом «Лассо» или «Прямоугольная область». Все, что требуется, — выделить тот участок фона, который будет служить заплаткой. Инструментом «Прямоугольная область» просто растягивают квадрат на нужном участке. При помощи «Лассо» можно сделать более сложные выделения. Получившуюся заплатку необходимо скопировать на новый слой. Для этого нужно, также используя инструменты «Лассо» или «Прямоугольная область», щелкнуть по выделенному участку кнопкой мыши (правой) и в выскочившем окошке выбрать строчку «Скопировать на новый слой». В окне слоев появится новый с заплаткой. В рабочем поле выделена она не будет.
Далее следует взять инструмент «Перемещение» (черная стрелочка) и перетащить заплатку (находясь на слое с ней) на текст. В том случае, если она его не перекроет полностью, следует пройти во вкладку «Редактирование» — «Свободная трансформация». После этого, удерживая кнопку мыши (левую) на одном из квадратиков на контуре трансформации, нужно растянуть заплатку до требуемого размера. Далее ее следует переместить таким образом, чтобы она оказалась поверх текста, который в данном случае расположен на слой ниже. Это можно сделать, не выходя из поля трансформации. После того как текст будет закрыт, нажимаем Enter. Таким образом, вместо надписи на картинке будет виден только кусок фона, сливающийся с окружающим.
На самом последнем этапе нужно будет слить все слои в один. Для этого следует кликнуть кнопкой мыши (правой) в любом месте рисунка и в высветившемся меню выбрать пункт «Объединить слои». В результате останется один Background с уже удаленной надписью.
Итак, вам, скорее всего, теперь понятно, как убрать надпись с картинки. «Фотошоп» и другие позволяют выполнить данную операцию буквально за несколько кликов. В Paint это можно сделать, выделив заплатку, скопировав и закрыв ею текст. Этот же прием, наряду со способом закрашивания инструментом «Штамп», может быть использован и в редакторе «Фотошоп» ранних версий. В Photoshop, начиная с версии CS5, удаление выполняется еще проще — автоматически, с применением средства «Заливка с учетом содержимого».
Вконтакте
Одноклассники
Google+
Вырезать или закрыть часть изображения
Сохраните изображение на свой компьютер
В документе Office, содержащем изображение, выполните следующие действия:
Щелкните изображение правой кнопкой мыши и выберите Сохранить как изображение .
Перейдите в папку, в которую вы хотите сохранить изображение, затем выберите Сохранить .
Вырезать часть рисунка
В Windows вы можете использовать приложение Paint , чтобы вырезать внутреннюю часть фотографии.
Вы можете удалить или стереть ненужные части изображения. Вы также можете заполнить удаленную область соответствующим цветом.
Откройте приложение Paint: выберите меню «Пуск» Windows, введите Paint в поле поиска, затем выберите приложение Paint.
В Paint используйте File > Open , чтобы открыть файл изображения, сохраненный в предыдущей процедуре.
На вкладке Home на ленте панели инструментов выберите Select , а затем выберите Free-form selection .
Щелкните и перетащите изображение, чтобы обвести контур области, которую вы хотите вырезать или закрыть.
Нажмите клавишу Delete.
Отмеченная часть изображения удалена. Это пространство заполняет белая пустота:
Для заполнения белого пространства
На этих шагах вы будете использовать пипетку для выбора цвета, чтобы выбрать цвет из существующего изображения и вставить его в белое пространство.
На вкладке Home на ленте панели инструментов выберите палитру цветов
Наведите курсор на изображение — особенно на цвет, которым вы хотите закрасить только что созданное белое пространство.
Щелкните, чтобы «впитать» цвет.
Укажите на белое пространство.
Щелкните, чтобы заполнить белое пространство цветом, выбранным на шаге 3.
Если вас не устраивает цвет заливки, вы можете нажать Ctrl + Z, чтобы отменить его, а затем повторить шаги, чтобы выбрать и применить другой цвет.
Повторно вставьте изображение в документ Office
Вы сохранили изображение на свой компьютер, а затем отредактировали этот файл. Теперь вставьте изображение обновления в документ Office, как показано ниже:
Откройте документ Office.
Выберите место, где вы хотите разместить обновленное изображение.
На ленте панели инструментов выберите Вставить > изображений > Это устройство .
Перейдите в папку, содержащую обновленное изображение. Выберите его, а затем выберите Вставить .
Дополнительные сведения о вставке изображения см. В разделе «Вставка изображений».
Сохраните изображение на свой компьютер
В документе Office, содержащем изображение, выполните следующие действия:
Ctrl + щелкните изображение и выберите Сохранить как изображение .
Перейдите в папку, в которую вы хотите сохранить изображение, затем выберите Сохранить .
Вырезать часть рисунка
На Mac используйте приложение «Предварительный просмотр», чтобы вносить простые изменения в изображение.
Найдите файл изображения на вашем Mac.
Ctrl + щелкните файл, затем выберите Открыть с помощью > Предварительный просмотр .
Выберите Показать панель инструментов разметки.
Используйте параметры на панели инструментов для редактирования изображения. Начните с инструментов выбора , которые позволяют выбрать часть изображения подходящим образом:
Дополнительные сведения см. В справке по приложению «Предварительный просмотр».
Повторно вставьте изображение в документ Office
Вы сохранили изображение на свой компьютер, а затем отредактировали этот файл. Теперь вставьте изображение обновления в документ Office, как показано ниже:
Откройте документ Office.
Выберите место, где вы хотите разместить обновленное изображение.
В меню «Вставка» выберите изображений > Изображение из файла .
Перейдите в папку, содержащую обновленное изображение. Выберите его, а затем выберите Вставить .
Дополнительные сведения о вставке изображения см. В разделе «Вставка изображений».
Удаление объектов с фотографий в Photoshop
Фотографируя на протяжении многих лет, мне приходилось удалять объекты с моих фотографий по ряду причин. Иногда это удаление логотипов и торговых марок при съемке рекламы. В других случаях это может быть для удаления ветвей или проводов с края изображения.
В любом случае я обычно использую Photoshop для удаления объектов и нежелательных деталей на изображении. В этой статье я расскажу об инструментах, которые использую, чтобы вы научились удалять ненужные объекты со своих фотографий.
Я использую Adobe Photoshop CC 2017 прямо сейчас, но большинство этих инструментов (или их вариаций) были доступны со времен Photoshop CS3 или CS4. Если вы используете одну из этих программ и сталкиваетесь с проблемами или путаницей, оставьте комментарий ниже, и мы сделаем все возможное, чтобы помочь.
Инструменты Photoshop для удаления объектов
Это инструменты, которые я использую чаще всего при удалении объектов с моих фотографий:
- Заливка с учетом содержимого
- Точечная восстанавливающая кисть
- Инструмент Clone-Stamp
Каждый инструмент лучше всего работает в разных ситуациях, а некоторые из них лучше всего работают вместе.Ниже я расскажу о методах, которые я использую с каждым инструментом, и о том, как я применяю их в своем рабочем процессе при редактировании фотографии в Photoshop.
Для всех этих примеров я работаю с заблокированным фоновым слоем (фотография) и сначала дублирую этот слой, чтобы убедиться, что все мои изменения / корректировки не относятся к заблокированному фону. Таким образом, если вы испортили точку возврата или не можете отменить дальнейшее действие, вы можете просто удалить слой, дублировать фон и начать все заново.
Еще одна вещь, о которой следует помнить, поскольку вы будете часто использовать эти ярлыки.
- Отменить = Command + Z (Отменить в Windows = Control + Z)
- Шаг назад = Option + Command + Z (Windows Шаг назад = Ctrl + Alt + Z)
Самая большая разница между ними в том, что «Отменить» позволяет быстро переходить между изменениями. «Шаг назад» позволяет вам продолжать нажимать «Z», чтобы вернуться на шаг назад. Это означает, что если вы добавили 2 корректирующих слоя и отредактировали несколько настроек, вы можете отменить все эти шаги, нажав «Шаг назад X раз».
Заполнение с учетом содержимого
Техника заливки с учетом содержимого лучше всего подходит для удаления с изображения больших объектов и сложных участков. Инструмент Content Aware определяет похожие текстуры / детали рядом с выбранной областью и заменяет удаленный объект этими деталями, чтобы он смешивался и выглядел естественно.
Вот как я бы использовал Content Awareness для удаления логотипов со зданий на изображении выше.
Сначала увеличьте масштаб раздела, который хотите отредактировать.Затем используйте инструмент «Лассо», чтобы выбрать часть изображения, где есть нежелательный объект.
Постарайтесь подойти как можно ближе к объекту, а если объектов несколько, повторите процесс для каждого отдельно. Вы также можете внести изменения в отдельные слои.
Выбрав объект, щелкните его правой кнопкой мыши и выберите «Заливка».
Убедитесь, что для него установлено значение «Content Aware», а затем нажмите OK.После нажатия «ОК» мое изображение выглядело так.
Как видите, результаты не идеальны. Здесь на помощь приходит инструмент «Точечная восстанавливающая кисть».
Точечная восстанавливающая кисть
Я обычно использую инструмент Spot Healing Brush Tool в сочетании с Content Aware Fill, чтобы убрать лишний беспорядок. Если после использования функции Content Aware у вас есть неровная выделенная область или жесткая линия, вы можете использовать лечебную кисть, чтобы сгладить пятна.
Выбрав лечебную кисть, щелкните и удерживайте участки, чтобы аккуратно стереть измененные участки.На гифке ниже вы можете увидеть сначала после выбора инструмента, как появляется черно-белый замкнутый круг. Это означает, что вы не можете использовать инструмент, и это происходит, когда слой не выбран или если вы выбираете слой, который не редактируется (заблокированные слои, некоторые корректирующие слои и т. Д.). Если вы выберете слой изображения, который пытаетесь настроить, инструмент будет работать.
После повторения шагов для другого логотипа окончательное изображение будет выглядеть следующим образом.
Инструмент «Точечная восстанавливающая кисть» также можно использовать для других целей.На изображении ниже я использовал его, чтобы удалить камеру наблюдения с фотографии недвижимости. Вы также можете почистить кожу, чтобы удалить пятна и прыщи, стереть текст с знаков / плоского фона и многое другое.
Инструмент Clone Stamp
Инструмент «Штамп» — еще один фантастический ресурс для удаления, сглаживания и исправления участков, из которых вы хотите удалить объект в Photoshop. Вы можете отрегулировать размер, чтобы учесть большую или меньшую область вашей фотографии.
Чтобы использовать его, найдите область рядом с тем, где вы будете удалять объекты со своего изображения.Затем удерживайте Option (Alt) и выберите, отпустите, а затем закрасьте область, которую вы пытаетесь покрыть / удалить. Посмотрите гифку ниже, чтобы узнать, как это сделать.
Adobe делится на своем сайте дополнительными сведениями о том, как ретушировать и восстанавливать фотографии с помощью инструмента штампа клонирования и других инструментов Photoshop.
Надеюсь, это руководство помогло. Опять же, если у вас есть какие-либо вопросы, не стесняйтесь оставлять комментарии ниже. Мы сделаем все возможное, чтобы помочь.
Дополнительные ресурсы для Photoshop
Как удалить человека с фотографии в Photoshop (сложный фон)
2 Сценария: Первый — когда вы фотограф.
В этом случае я всегда делаю снимок, а затем заставляю модель покидать сцену и снимать чистый фон. В данном случае я использовал фотографию из Adobe Stock и искал другие фотографии с той же съемки. Я смог сделать другой снимок, но тот, который показал другую часть фона. Вы увидите, как мы его используем прямо сейчас.
Затем мы рассмотрим второй сценарий, вы ретушер / дизайнер, и у вас есть только одно изображение для работы. Таким образом, все должны быть закрыты 🙂
Метод № 1 Удалите людей с фотографии, если у вас есть несколько изображений для работы с
Вот начальная фотография.Мы удалим человека. Поехали…
Шаг 1
Выберите кисть быстрого выбора
Нажмите «Выбрать тему» (если вы используете CS6, вам нужно будет провести по теме, чтобы выделить ее).
Ваш человек будет выбран. Но нам нужен хороший свободный выбор для лучшего смешивания фона.
Шаг 2.
Выберите Select> Expand> 50 пикселей
Step 3.
Нажмите Shift + Delete (Shift + Backspace в Windows), откроется заливка.
Выберите Content Aware и нажмите ОК.
Это неплохая работа для начала с
Отсюда мы можем пойти двумя путями. Либо исправьте остальную часть этой фотографии (что мы сделаем в несколько шагов), либо используйте дополнительную фотографию, чтобы исправить ее. Давайте посмотрим на вариант патча прямо сейчас.
Шаг 4. Использование нескольких фотографий для удаления человека.
Если вы снимали другие фотографии в том же месте, используйте дополнительную фотографию, которая не имеет препятствий в области, которую мы фиксируем.
Перетащите новую фотографию в тот же документ, что и наша основная фотография. Таким образом, у нас будет два изображения на разных слоях.
Для объединения перетащите фотографию на вкладку в верхней части экрана другой фотографии. Подождите, пока документ откроется, затем переместитесь в центр изображения и отпустите. Как совместить 2 фото.
Уменьшите непрозрачность верхнего слоя до 50%, чтобы вы могли видеть оба.
С помощью инструмента перемещения (V) переместите верхний слой так, чтобы он совпал с нижним.
(обратите внимание, что вам, возможно, придется повернуть, масштабировать и сделать слой более грязным, чтобы он поместился, если это так, нажмите Cmd / Ctrl + T для бесплатной передачи и щелкните правой кнопкой мыши для дополнительных параметров).
Шаг 5.
После того, как вы выровняли слой, скройте его маской: Удерживая нажатой клавишу Alt / Option, щелкните значок маски нового слоя.
Это создаст маску черного цвета, скрывающую верхний слой.
Шаг 6.
Выберите мягкую черную кисть.
Выберите маску слоя черного и закрасьте область, которую нужно исправить.
Закрасьте верхним слоем область, которую вы хотите скрыть (все это показано на видео выше).
Здесь я нарисовал верхний слой поверх верхней половины фотографии. Обратите внимание, это выглядит идеально. Единственное, это тень на крестовой прогулке. Мы рассмотрим это в следующей методике.
Метод №2. Удаление человека с фото одним изображением.
Здесь мы удалим человека с фотографии, не используя вторую фотографию для исправления изображения. Это метод, который вы будете использовать, если у вас есть только одно изображение для работы.
Шаг 1
Нажмите Cmd / Ctrl + J, чтобы продублировать слой (это оставляет нам чистый фоновый слой на тот случай, если он нам понадобится позже.
Выберите кисть быстрого выбора
Нажмите Выбрать тему (если вы находятся на CS6, вам нужно будет провести кистью по объекту, чтобы выбрать его).
Ваш человек будет выбран. Но нам нужен хороший свободный выбор для лучшего смешивания фона.
Шаг 2.
Выберите Выберите> Развернуть> 50 пикселей
Шаг 3.
Нажмите Shift + Delete (Shift + Backspace в Windows), это откроет заливку.
Выберите Content Aware и нажмите ОК
Это результат. Неплохое начало
Нажмите Cmd + D, чтобы снять выделение.
Шаг 4.
Над верхней частью нужно немного поработать, давайте применим Content Aware к ней.
Выберите инструмент «Лассо»
Выделите область вокруг области, которая требует дополнительной работы.
Шаг 5.
Нажмите Shift + Delete (Shift + Backspace в Windows), откроется диалоговое окно заливки.
Выглядит намного лучше, чем было.
Выберите Content Aware и нажмите Enter.
Шаг 6.
Теперь пришло время нажать на штамп клона, чтобы исправить ситуацию.
Создайте новый слой, лучше всего клонировать на новый слой.
Шаг 7.
Выберите инструмент «Клонировать штамп»
Убедитесь, что вы выбрали «Текущий и ниже» из вариантов, чтобы штамп не был пустым.
Шаг 8.
Использование штампа клонирования: Удерживая нажатой клавишу Option / Alt, щелкните область, которую вы хотите выбрать.
Щелкните и перетащите, чтобы закрасить выбранную область. (Видео показывает это в деталях в действии)
Используйте штамп клонирования, чтобы скопировать фрагменты фотографии, чтобы вставить отверстия и скрыть области, которые выглядят странно. Часто передискретизируйте, чтобы избежать повторяющихся шаблонов.
Шаг 9.
Наконец, нам нужно исправить тень на переходе.
Нажмите Alt / Option для выборки. Перемещайте кисть, пока края не совпадут, и начинайте рисовать штампом-клоном.
Иногда вы можете столкнуться с такой проблемой. Уголок отсутствует.
Шаг 10.
Создайте новый слой
Шаг 11.
Клонируйте на новый слой. Следуя верхнему краю и боковому краю.
Не волнуйтесь, если вы переедете. Мы это исправим. На самом деле, иногда лучше зайти слишком далеко и затем использовать маску слоя для очистки.
Шаг 12.
Щелкните значок новой маски слоя на панели «Слои», чтобы создать маску слоя.
Шаг 13.
Выберите инструмент кисти
Нажмите Cmd / Ctrl + D, чтобы сбросить цвет.
Нажмите клавишу X, чтобы поменять местами цвета переднего плана и фона. Передний план должен быть черным.
Выберите маску слоя.
Закрасьте края фигуры, чтобы убрать лишнее.
Шаг 14.
Что делать, если мы хотим взять сэмпл из другой области, а угол другой? Мы хотим скопировать левый желтый прямоугольник поверх выделенного желтого прямоугольника.Однако углы разные.
Шаг 15.
Выберите «Окно»> «Источник клонирования», чтобы открыть панель источника клонирования.
Измените величину угла, перетащив ее на панели.
Теперь, когда вы клонируете, угол изменится, чтобы соответствовать новому углу.
И все готово.
Для эскиза я объединил верхнюю половину изображения из первой техники и перекрестную прогулку из второй техники.Получилось так хорошо, что меня обвинили в использовании другого изображения 🙂
Я очень надеюсь, что вы нашли это видео и письменные инструкции полезными и что это поможет вам удалить людей с фотографий несколькими разными способами. Если это было полезно, расскажите всем о PhotoshopCAFE и поделитесь этим уроком в своих социальных сетях.
Рад видеть вас здесь, в КАФЕ
Колин
PS Не забудьте присоединиться к нашему списку рассылки и подписаться на меня в социальных сетях>
(в последнее время я публиковал несколько забавных историй в Instagram и Facebook)
Вы можете получить мою бесплатную электронную книгу о режимах наложения слоев здесь
НОВЫЙ КУРС КОЛИНА СМИТА
Прекратите бороться с выбором.Узнайте, как выделять и вырезать что угодно: людей, волосы, деревья, сложные формы и даже прозрачность.
Узнайте, как получить идеальные края без ореолов и неровностей. Колин покажет вам, как именно на 18 уроках.
Все изображения включены, чтобы вы могли следить за ними.
Вы сможете выбрать и вырезать все, что угодно: быстрее и чище.
ПОДРОБНЕЕ ЗДЕСЬ
000
000000000Как использовать заливку с учетом содержимого в Photoshop CC 2020
Узнайте, как использовать мощную и улучшенную команду «Заливка с учетом содержимого» в Photoshop CC 2020 для удаления нежелательных объектов или восстановления недостающих деталей на фотографиях!
Автор Стив Паттерсон.
КомандаPhotoshop «Заливка с учетом содержимого» была разработана, чтобы максимально упростить удаление нежелательных объектов или отвлекающих элементов с фотографий. Просто нарисовав выделение вокруг области, Photoshop может мгновенно заменить его новыми деталями изображения из окружающих областей.
Adobe впервые добавила заливку с учетом содержимого в Photoshop CS5 в качестве нового параметра в диалоговом окне «Заливка». Но в Photoshop CC 2019 для Content-Aware Fill было выделено отдельное рабочее пространство. А в Photoshop CC 2020 функция заливки с учетом содержимого была улучшена еще больше.
В рабочее пространство добавлены мощные функции, которые предлагают полный контроль над тем, какие «хорошие» части изображения используются для замены нежелательных областей. Мы можем изменить размер нашего первоначального выделения, повернуть, масштабировать и отразить контент, просмотреть результаты и многое другое! И мы можем применять наши заливки неразрушающим образом, чтобы исходное изображение никогда не пострадало.
В этом руководстве я расскажу вам обо всех функциях Content-Aware Fill, включая новые функции в CC 2020, и шаг за шагом покажу вам, как добиться отличных результатов.Чтобы продолжить, вам понадобится Photoshop CC 2020, и вы захотите убедиться, что ваша копия актуальна.
Приступим!
Загрузите это руководство в виде готового к печати PDF-файла!
Удаление ненужных объектов с помощью Content-Aware Fill
Content-Aware Fill включает в себя множество замечательных функций, предназначенных для улучшения результатов при удалении нежелательных объектов с ваших фотографий. Но не все эти функции полезны в каждой ситуации. Итак, чтобы узнать, как все они работают, мы рассмотрим несколько разных примеров.Мы начнем с основ и рассмотрим шаги, которые вы будете использовать постоянно.
Настройка документа
В этом изображении, которое я загрузил из Adobe Stock, я использую заливку с учетом содержимого, чтобы удалить женщину слева:
Исходное изображение. Фото: Adobe Stock.
Нарисуйте выделение вокруг нежелательного объекта
Начните с выделения вокруг объекта (или человека), которого вы хотите удалить.
Лучшим инструментом выделения для работы является инструмент «Лассо», поэтому я возьму его с панели инструментов:
Выбор инструмента «Лассо».
Затем я нарисую приблизительный контур вокруг женщины слева. Для достижения наилучших результатов держитесь ближе к человеку или объекту, но также оставляйте немного места вокруг них. Это дает Photoshop некоторые детали окружающего изображения, с которыми можно работать:
Выделение области, которая будет удалена.
Связано: Как использовать новый инструмент выбора объекта в Photoshop CC 2020
Открытое заполнение с учетом содержимого
Сделав выбор, перейдите в меню Edit в строке меню и выберите Content-Aware Fill :
Переход к редактированию> Заливка с учетом содержимого
Рабочее пространство Content-Aware Fill
Изображение открывается в рабочем пространстве Content-Aware Fill, которое было впервые представлено в Photoshop CC 2019 и было дополнительно улучшено в Photoshop CC 2020.
Мы узнаем все об этом рабочем пространстве по мере продвижения. Но давайте сделаем небольшой тур:
Рабочее пространство «Заливка с учетом содержимого» в Photoshop CC 2020.
Рабочая область и панель предварительного просмотра
Центр рабочего пространства Content-Aware Fill разделен по вертикали на две части. Слева находится рабочая область , а справа — панель предварительного просмотра .
В рабочей области мы можем внести коррективы в наш первоначальный выбор вокруг нежелательного объекта и указать Photoshop, какие области изображения можно использовать для заполнения выделения.А панель предварительного просмотра позволяет нам предварительно просмотреть результаты, прежде чем мы зафиксируем наши изменения.
Обратите внимание на наложение зеленого цвета, которое покрывает большую часть изображения в рабочей области. Это оверлей области выборки , и он представляет область, из которой Photoshop может выполнять выборку деталей изображения. Регулировка этой области выборки — ключ к получению отличных результатов от Content-Aware Fill:
Рабочая область (слева) и панель предварительного просмотра (справа).
Как настроить размер панели предварительного просмотра
Если панель предварительного просмотра слишком мала, вы можете увеличить ее, перетащив левую часть панели предварительного просмотра влево:
Увеличение панели предварительного просмотра (и уменьшение рабочей области).
Инструменты и панель инструментов
Как и сам Photoshop, рабочее пространство Content-Aware Fill включает панель инструментов слева. А внутри панели инструментов есть четыре основных инструмента на выбор, а также один скрытый инструмент, который мы рассмотрим чуть позже:
Панель инструментов Content-Aware Fill.
Кисть для отбора проб
В верхней части панели инструментов находится инструмент «Кисть для отбора проб » . Этот инструмент используется для настройки размера области выборки. Текущая область выборки представлена зеленым наложением.
Мы можем рисовать инструментом Sampling Brush Tool, чтобы добавить больше изображения в область выборки или удалить области из нее:
Инструмент «Кисть для отбора проб».
Инструменты лассо
Под инструментом «Кисть для отбора проб» находится инструмент Lasso Tool . И если вы нажмете и удерживаете инструмент «Лассо», вы обнаружите, что за ним прячется инструмент «Полигональное лассо » , в результате чего общее количество инструментов на панели инструментов достигает пяти.
Инструменты лассо используются для уточнения начального выделения вокруг нежелательного объекта или для выделения и удаления других нежелательных областей:
Инструменты «Лассо».
Ручной инструмент и инструмент масштабирования
Далее у нас есть Ручной инструмент , используемый для панорамирования и прокрутки изображения при увеличении. А под ручным инструментом находится инструмент Zoom Tool для увеличения и уменьшения изображения.
Инструменты «Рука» и «Масштаб» можно использовать как в рабочей области, так и на панели предварительного просмотра:
Инструменты «Рука» и «Масштаб».
Панель параметров
Над рабочей областью находится панель параметров . Здесь мы выбираем различные параметры для любого активного инструмента на панели инструментов:
Панель параметров.
Панель заполнения с учетом содержимого
И, наконец, справа от панели предварительного просмотра находится панель Content-Aware Fill . Параметры на этой панели разделены на четыре основных раздела, один из которых является новым в Photoshop CC 2020:
.Панель «Заливка с учетом содержимого».
Опции наложения области выборки
В первом разделе вверху мы находим параметры Sampling Area Overlay . Если этот (или любой другой) раздел закрыт, щелкните стрелку рядом с названием раздела, чтобы развернуть его:
Щелкните стрелку, чтобы развернуть раздел.
Эти параметры управляют внешним видом наложения области выборки в рабочей области.
- Используйте флажок Показать область выборки для включения и выключения наложения.
- Перетащите ползунок Непрозрачность , чтобы настроить прозрачность наложения. Непрозрачность по умолчанию — 50%.
- Щелкните образец цвета , чтобы изменить цвет наложения. Цвет по умолчанию — зеленый.
- Используйте параметр указывает , чтобы изменить, представляет ли наложение область выборки (по умолчанию) или исключенную область.
Опции наложения области выборки.
Опции зоны отбора проб
Далее у нас есть Параметры области выборки . Этот раздел является новым в Photoshop CC 2020 и определяет, как Photoshop выбирает начальную область выборки.
- Авто : настройка по умолчанию. Photoshop анализирует изображение и автоматически устанавливает область выборки. Это самый мощный вариант, и он почти всегда то, что вам нужно.
- Прямоугольный : Photoshop устанавливает простую прямоугольную область вокруг выделения в качестве области выборки.
- Custom : эта опция вообще не устанавливает область выборки. Вместо этого вы сами выбираете область выборки, закрашивая изображение с помощью инструмента «Кисть для выборки».
- Образец всех слоев : Также новинка в Photoshop CC 2020. Если документ содержит несколько слоев, включите этот параметр, чтобы образец изображения Photoshop был детализирован со всех видимых слоев.
Параметры области выборки (новое в Photoshop CC 2020).
Настройки заполнения
Параметры заливки — это мощные параметры, которые, в зависимости от вашего изображения, могут значительно улучшить результаты заливки с учетом содержимого.Позже мы более подробно рассмотрим эти варианты, а вот краткое изложение:
- Color Adaptation регулирует яркость и контраст залитой области, чтобы лучше соответствовать ее окружению. Это может быть очень полезно при удалении объектов в областях с постепенным переходом цвета или яркости.
- Адаптация поворота позволяет Photoshop поворачивать содержимое для лучшего соответствия углу и направлению. Отлично подходит для изогнутых или повернутых рисунков.
- Масштаб позволяет Photoshop регулировать размер содержимого при удалении объектов в перспективе.
- и Mirror переворачивает содержимое по горизонтали, что идеально подходит для симметричных изображений или узоров.
Параметры заливки.
Настройки вывода
И последний раздел на панели Content-Aware Fill — Output Settings . Здесь мы решаем, как мы хотим выводить результаты. Есть три варианта:
- Новый слой (настройка по умолчанию) выводит только заполненную область на свой собственный слой.
- Дублировать слой поместит копию всего изображения, включая заполненную область, на новый слой.
- и Current Layer выведет результат на тот же слой, над которым вы работаете. Это создает деструктивное редактирование и не рекомендуется.
Параметры вывода заливки с учетом содержимого.
Опции «Отмена», «Применить» и «ОК»
Наконец, в правом нижнем углу рабочего пространства Content-Aware Fill находятся параметры «Отмена», «Применить» и «ОК».
- Отмена закроет заливку с учетом содержимого и отменит все изменения.
- Применить является новым в Photoshop CC 2020. Выберите «Применить», чтобы зафиксировать текущую заливку, но оставьте рабочее пространство открытым, чтобы можно было продолжить удаление ненужных объектов.
- OK подтвердит ваши правки и закроет Content-Aware Fill.
Опции «Отмена», «Применить» и «ОК».
Итак, теперь, когда мы ознакомились с рабочим пространством Content-Aware Fill, давайте вернемся к изображению.
Загрузите это руководство в виде готового к печати PDF-файла!
Изменение размера области выборки с помощью инструмента «Кисть для выборки»
На панели предварительного просмотра мы видим, что мои первоначальные результаты с Content-Aware Fill не очень хороши. Photoshop использует деталь женщины в центре, чтобы заполнить мой выбор слева:
Первоначальный результат.
Осмотр участка отбора проб
И в рабочей области мы видим проблему. Слишком большая часть изображения попадает в область выборки.
Зеленая накладка закрывает большую часть женщины в центре и большую часть женщины слева. Но ни одна из этих деталей не нужна, чтобы заполнить выбор. Поэтому я удалю его из области выборки с помощью инструмента «Кисть для выборки»:
.Наложение показывает текущую область выборки.
Выбор инструмента «Кисть для отбора проб»
Начните с выбора инструмента Sampling Brush Tool на панели инструментов:
Выбор инструмента «Кисть для отбора проб».
Изменение размера кисти
Затем, активировав инструмент «Кисть для отбора проб», измените размер кисти с помощью параметра Размер на панели параметров.
Или вы можете изменить размер кисти с помощью клавиш левой и правой скобок ( [ и ] ) на клавиатуре. Клавиша левой скобки уменьшает размер кисти, а клавиша правой скобки увеличивает ее:
Параметр «Размер кисти» на панели параметров.
Связанный: Откройте для себя скрытые советы и хитрости инструмента кисти Photoshop!
Удаление деталей изображения из области выборки
Затем просто закрасьте область, чтобы удалить ее из области отбора проб.Я закрашу женщину в центре. Обратите внимание, что когда я рисую, зеленый слой исчезает:
Закрашиваем часть области выборки с помощью инструмента «Кисть для выборки».
И еще женщину справа закрашу:
Удаление большей части области отбора проб.
Предварительный просмотр результатов
Вернувшись на панель предварительного просмотра, результаты уже выглядят намного лучше. После удаления двух других людей на фотографии из области выборки ни одна из этих деталей не используется для заполнения выделения:
Результат после удаления части изображения из области выборки.
Но теперь у нас есть новая проблема с очевидной повторяющейся деталью:
Photoshop скопировал и вставил детали из одной области в другую.
Удаление большей части области отбора проб
Итак, с активным инструментом «Кисть для выборки», я закрашу повторяющуюся деталь, чтобы удалить ее из области выборки:
Закрашивание большей части области отбора проб.
Как исправить ошибку
К сожалению, иногда попытка решить проблему может усугубить ее.
В моем случае Photoshop заменил повторяющуюся деталь каплей случайных пикселей:
Результаты с заливкой с учетом содержимого не всегда соответствуют вашим ожиданиям.
Если вы или Photoshop допустили ошибку, просто отмените последний шаг, перейдя в меню Edit в строке меню и выбрав Undo . Или нажмите Ctrl + Z (Win) / Command + Z (Mac) на клавиатуре. Нажимайте кнопки несколько раз, чтобы отменить несколько шагов.
Чтобы повторить шаг, нажмите Shift + Ctrl + Z (Win) / Shift + Command + Z (Mac):
Идем в меню «Правка»> «Отменить».
А затем попробуйте еще раз, закрасив ту же область с помощью инструмента «Кисть для образцов» или попробовав другую область.
На этот раз, вместо того, чтобы закрашивать одну и ту же деталь изображения, я закрашу левее от нее. Я также попробую снять верх этого деревянного столба, чтобы посмотреть, имеет ли это значение:
Удаление другой части изображения из области выборки.
И действительно, новый результат выглядит намного лучше. Это все еще не идеально, но за пару минут с помощью Clone Stamp Tool ничего не исправить:
Намного лучший результат.
Как добавить к области выборки с помощью инструмента Sampling Brush Tool
По умолчанию инструмент «Кисть для выборки» удаляет любые части изображения, которые вы закрашиваете, из области выборки. Чтобы добавить в область выборки, нажмите и удерживайте клавишу Alt (Win) / Option (Mac) на клавиатуре. Знак минус (-) в центре курсора кисти изменится на знак плюс (+). Закрасьте области, которые хотите добавить, а затем отпустите клавишу Alt / Option.
Вы также можете переключаться между режимами «Добавить» и «Удалить» на панели параметров. Но поскольку вы потратите большую часть своего времени на удаление областей из оверлея, сочетание клавиш работает быстрее:
Значки «Добавить» и «Удалить» на панели параметров.
Индикаторы прогресса на панели предварительного просмотра
После внесения изменений в рабочую область, панель предварительного просмотра может занять некоторое время для полного обновления, особенно с большими изображениями. Итак, пока вы ждете, вы увидите два значка прогресса в правом нижнем углу панели предварительного просмотра.
Первый появившийся значок (маленькие кружки, вращающиеся вокруг центра) означает, что Photoshop работает над вашими изменениями. И через несколько секунд рядом с ним появится значок предупреждения. Значок предупреждения означает, что в настоящее время вы видите предварительный просмотр с низким разрешением, в то время как Photoshop продолжает работать с версией с высоким разрешением. Оба значка исчезают, когда отображается версия с высоким разрешением:
Значки прогресса в правом нижнем углу панели предварительного просмотра.
Как изменить размер исходного выделения с помощью инструментов Лассо
Наряду с настройкой размера области выборки с помощью инструмента «Кисть выборки», рабочее пространство «Заливка с учетом содержимого» также позволяет нам изменять размер нашего первоначального выделения вокруг объекта с помощью любого из инструментов лассо (стандартный Lasso Tool или Polygonal Lasso За ним вложен инструмент ).
Я выберу стандартный инструмент Лассо на панели инструментов:
Выбор инструмента «Лассо».
Связано: Сделайте выбор одним щелчком мыши с помощью команды «Выбрать тему»!
Режимы выбора (New, Add, Remove, Intersect)
По умолчанию Photoshop добавляет области к текущему выделению. Чтобы удалить часть выделения, нажмите и удерживайте Alt (Win) / Option (Mac) на клавиатуре при перетаскивании с помощью инструмента.
Вы также можете переключаться между режимами (Новое выделение, Добавить в выделение, Удалить из выделения и Пересечь с выделением) на панели параметров:
Слева направо: «Создать», «Добавить», «Удалить» и «Пересечь с выделением».
Здесь я добавляю больше области слева от руки женщины, перетаскивая ее с помощью инструмента «Лассо». Если вам не нравятся результаты на панели предварительного просмотра, просто нажмите Ctrl + Z (WIn) / Command + Z (Mac) на клавиатуре, чтобы отменить его и вернуться к предыдущему выбору:
Используя инструмент «Лассо», добавьте к основному выделению.
Загрузите это руководство в виде готового к печати PDF-файла!
Как применить заливку, не закрывая рабочую область
Новое в Photoshop CC 2020 рабочее пространство Content-Aware Fill теперь позволяет применять текущую заливку, не закрывая рабочее пространство, поэтому вы можете продолжить удаление других нежелательных областей из изображения.Это отличается от нажатия кнопки ОК, которая не только фиксирует заливку, но и закрывает рабочую область.
Во-первых, в разделе Output Settings панели Content-Aware Fill убедитесь, что для параметра Output To установлено значение New Layer . Таким образом, каждый раз, когда мы применяем новую заливку, Photoshop помещает заливку на отдельный слой над исходным изображением. Мы скоро увидим, как это выглядит:
Установка вывода на новый слой.
Затем, чтобы применить текущую заливку, нажмите кнопку Применить в правом нижнем углу:
Нажмите кнопку «Применить».
Выбор и удаление дополнительных нежелательных областей
После того, как заливка будет применена, вы можете выбрать другую нежелательную область, чтобы удалить ее.
Как скрыть оверлей области выборки
Если наложение зеленого цвета затрудняет просмотр изображения, скройте наложение, сняв флажок Показать область выборки на панели «Заливка с учетом содержимого»:
Скрытие наложения области выборки.
Выбор другой области
Затем выберите инструмент Lasso Tool или Polygonal Lasso Tool на панели инструментов:
Выбор инструмента «Лассо».
На этот раз мы не хотим добавлять к существующему выбору. Вместо этого мы хотим создать новое выделение . Итак, на панели параметров убедитесь, что выбран значок New Selection :
Установка режима выбора на Новое выделение.
А затем выделите другую область. Я выделю грубый участок травы и грязи между двумя оставшимися людьми на фото:
Выбор новой области для удаления.
Но на панели предварительного просмотра мы видим, что Photoshop выбрал неправильную деталь изображения для заполнения выбранной области:
Первоначальный результат.
Отображение наложения области выборки
Чтобы найти проблему, я снова включу наложение области выборки:
Отображение наложения области выборки.
И в рабочей области мы видим, что область выборки включает в себя слишком много изображения, окружающего выделенную область, плюс несколько других случайных областей, которые не очень полезны:
Результаты области автоматической выборки.
Как создать настраиваемую область выборки
Вместо того, чтобы пытаться исправить область выборки, которую Photoshop выбрал автоматически, можно воспользоваться другим способом — создать собственную настраиваемую область выборки с нуля.Вот как это сделать.
Выбор опции «Пользовательская область выборки»
Сначала на панели Content-Aware Fill установите для области выборки значение Custom . Это очистит область автоматической выборки, созданную Photoshop:
Установка пользовательских параметров области выборки.
Если выбран вариант «Пользовательский», Photoshop сообщает вам, что вам нужно использовать инструмент «Кисть для выборки», чтобы выбрать область выборки, прежде чем продолжить. Нажмите ОК, чтобы закрыть информационное окно:
Информационное окно пользовательской области выборки.
Выбор кисточки для отбора проб
Возьмите инструмент «Кисть для отбора проб » с панели инструментов:
Выбор инструмента «Кисть для отбора проб».
Покраска пользовательской области выборки
Затем прокрасьте кистью, чтобы добавить области к области выборки. Или удерживайте Alt (Win) / Option (Mac) во время рисования, чтобы удалить область, если вы допустили ошибку.
Здесь я добавил области, где текстура травы и грязи наиболее близко соответствует выбранной области.Я также избегаю большей части фона, поскольку эти области не такие резкие, как детали переднего плана из-за малой глубины резкости фотографии:
Закрашивание лучшей детали для заливки.
Когда пользовательская область выборки будет на месте, я снова переключусь на панель предварительного просмотра. И на этот раз Content-Aware Fill работает намного лучше:
Лучший результат при использовании настраиваемой области выборки.
Как зафиксировать и закрыть Content-Aware Fill
После того, как вы удалили последнюю нежелательную область из изображения и остались довольны результатами, снова убедитесь, что для параметра Output To на панели Content-Aware Fill установлено значение New Layer :
Установка вывода на новый слой.
Затем нажмите OK , чтобы зафиксировать заливку и закрыть рабочее пространство Content-Aware Fill:
Нажмите кнопку ОК.
Просмотр результатов заполнения с учетом содержимого
Вернувшись в основной документ Photoshop, мы видим результаты. В моем случае женщина слева была полностью удалена с фотографии, а грубый участок травы и грязи между двумя оставшимися людьми был убран:
Окончательный результат Content-Aware Fill.
Заливки остаются отдельными от изображения
Но на панели Layers обратите внимание, что заливки не применялись непосредственно к изображению.Вместо этого, поскольку для параметра «Вывод» в рабочей области «Заливка с учетом содержимого» задано значение «Новый слой», каждая из двух заливок отображается на отдельном слое над изображением :
Панель «Слои», показывающая заливки на отдельных слоях.
Отображение и скрытие заливок
Вы можете включать и выключать каждую заливку, чтобы сравнить ее с исходной фотографией, щелкнув значок видимости слоя .
Я отключу слой, содержащий заливку для женщины, которую удалил с изображения:
Отключение одного из слоев заливки.
И с выключенным слоем женщина слева мгновенно возвращается. Таким образом, рабочее пространство Content-Aware Fill не только является мощным способом удаления нежелательных объектов, но также упрощает неразрушающее редактирование наших изображений:
Вывод заливок на новые слои означает, что мы никогда не повредим исходное изображение.
Связано: Как использовать Content-Aware Crop в Photoshop!
Параметры заливки на панели заливки с учетом содержимого
До сих пор мы рассмотрели основные шаги по удалению нежелательных объектов с помощью Content-Aware Fill.Но в рабочей области есть еще несколько опций, которые, в зависимости от вашего изображения, могут значительно улучшить ваши результаты.
Эти дополнительные параметры находятся в разделе Параметры заливки панели Заливка с учетом содержимого. И чтобы увидеть, как они работают, мы рассмотрим несколько разных изображений:
Четыре варианта настроек заливки.
Цветовая адаптация
Первый вариант, Color Adaptation , позволяет Photoshop регулировать яркость и контраст заполненной области, чтобы лучше соответствовать ее окружению.Это может быть очень полезно при замене объекта в области с тонкими переходами цвета и яркости.
Адаптация цвета включена по умолчанию. Но наряду с настройкой по умолчанию вы также можете выбрать «Высокая» или «Очень высокая». Или выберите «Нет», чтобы полностью отключить цветовую адаптацию:
Настройки адаптации цвета.
На этом изображении я хочу убрать ветряную мельницу и оставить только восход солнца на заднем плане. Итак, я нарисую контур выделения вокруг ветряной мельницы с помощью инструмента Lasso Tool:
.Выбор ветряной мельницы для ее удаления с помощью Content-Aware Fill.Фото: Adobe Stock.
Затем я открою изображение в рабочем пространстве Content-Aware Fill, перейдя в меню Edit и выбрав Content-Aware Fill :
Переходим в меню «Правка»> «Заливка с учетом содержимого».
Сравнение результатов адаптации цвета
А вот сравнение результатов, которые я получаю, используя разные настройки Color Adaptation. Слева показан результат с параметром Color Adaptation, установленным на None , где мы ясно видим проблему.Закрашенная область выглядит очень резкой на фоне едва уловимых градиентов восхода солнца.
В центре находится настройка по умолчанию . Здесь все выглядит намного лучше, но мы все еще можем видеть пятна прямо над горизонтом.
Справа — более плавный результат с параметром Color Adaptation, установленным на Very High . Результат, который вы получите от Color Adaptation, будет зависеть от количества деталей в вашем изображении. Для областей с очень высокой детализацией лучше всего подходят настройки по умолчанию или нет.Для более гладких участков выберите Высокий или Очень высокий:
.Результат, когда для параметра «Адаптация цвета» установлено значение «Нет» (слева), «По умолчанию» (в центре) и «Очень высокое» (справа).
Адаптация вращения
Второй вариант в настройках заливки — Адаптация поворота . Это позволяет Photoshop вращать содержимое в залитой области, что полезно при удалении объекта из области с изогнутыми или вращающимися узорами. По умолчанию для параметра Rotation Adaptation установлено значение None, но вы можете выбрать Low, Medium, High или Full:
.Настройки адаптации вращения.
На этом изображении я хочу убрать божью коровку с цветка. Но с цветком, вращающимся вокруг своего центра, это может быть проблемой. Итак, я выберу божью коровку, а затем открою изображение в рабочей области Content-Aware Fill:
Выбор божьей коровки, чтобы удалить ее. Фото: Adobe Stock.
Сравнение результатов адаптации вращения
Если для параметра Rotation Adaptation установлено значение None (слева), результат выглядит ужасно. Часть центра цветка теперь торчит в сторону.Но с параметром Rotation Adaptation, установленным на High (справа), Photoshop смог повернуть текстуры, чтобы они соответствовали вращению цветка:
Результат, когда для параметра адаптации вращения установлено значение «Нет» (слева) и «Высокое» (справа).
Масштаб
Третий параметр в настройках заливки — Масштаб , который позволяет Photoshop изменять размер содержимого в залитой области, чтобы лучше соответствовать перспективе окружающих текстур. Масштаб может быть полезен при замене объектов на изображениях, снятых под углом.По умолчанию масштаб выключен:
Вариант масштабирования.
На этом изображении я хочу удалить светоотражающую вывеску в центре кирпичной стены:
Выбор вывески для ее удаления. Фото: Adobe Stock.
Сравнение результатов весов
С выключенным масштабированием (слева) результат снова выглядит ужасно. Photoshop просто заполнил выделение случайными частями стены. Но при включенном «Масштабировании» (справа) размер текстур изменяется, чтобы лучше выровнять их с перспективой.Это не идеально, но дает мне гораздо лучшую отправную точку:
Результат с выключенным масштабированием (слева) и включенным (справа).
Зеркало
И, наконец, опция Mirror может переворачивать текстуры по горизонтали с одной стороны изображения на другую. Зеркало отлично подходит для удаления или ремонта предметов, которые являются частью симметричного узора. По умолчанию зеркало выключено:
Опция «Зеркало».
На этом последнем изображении я хочу восстановить недостающий левый угол крыла бабочки.Итак, я нарисую контур выделения вокруг общей области, где должна быть отсутствующая часть. Затем я открою изображение в рабочей области Content-Aware Fill:
Выделение участка вокруг участка, который необходимо отремонтировать.
Сравнение результатов зеркала
При выключенном зеркале (слева) все, что может сделать Photoshop, — это скопировать и вставить часть крыла в недостающую область. Но с включенным зеркалом (справа) почти как по волшебству Photoshop смог взять угол крыла с правой стороны бабочки и перевернуть его на левую сторону.
Поскольку бабочка вращается под углом, я также установил для параметра Адаптация поворота (который мы рассматривали ранее) значение Полное, что привело к почти идеальному ремонту:
Опция «Зеркало» вместе с адаптацией к повороту позволяет без проблем ремонтировать крыло.
И вот оно! Это ваше полное руководство по удалению объектов или восстановлению изображений с помощью заливки с учетом содержимого в Photoshop!
Ознакомьтесь с нашим разделом «Основы Photoshop», чтобы получить больше уроков! И не забывайте, что все наши руководства теперь доступны для загрузки в формате PDF!
Adobe Photoshop для матовой живописи (Дэвид Вега Паласиос).Онлайн-курс
Изучите все тонкости матового рисования с помощью Adobe Photoshop в этом курсе «Основы доместики» из 8 и создавайте фотореалистичные сцены, которые — до сих пор — вы могли только вообразить. Вместе с Дэвидом Вегой, графическим дизайнером, специализирующимся на редактировании фотографий и компьютерной графике, вы узнаете все, что нужно знать об этой технике, чтобы создавать невероятные изображения с помощью эффективной методологии и лучших инструментов.
Начните с знакомства с Adobe Photoshop и того, как настроить свои предпочтения для более эффективной работы.Пройдитесь по интерфейсу и рабочему пространству, чтобы затем сосредоточиться на том, как использовать каждый инструмент и ярлык.
Затем займемся кистью, незаменимым инструментом для матовой окраски; ознакомьтесь с его свойствами и использованием, а затем узнайте, как создавать цвета и применять их в своем проекте.
Посмотрите на панель слоев в Photoshop, одну из самых важных функций и место, где происходит волшебство; посмотреть, как работать с его различными комбинациями, стилями и свойствами. Дэвид объясняет наиболее часто используемые режимы наложения, важность умения управлять слоями и потенциал использования интеллектуальных объектов.
Какой была бы жизнь без цвета? Узнайте о нем все, как настроить и освоить, чтобы с комфортом пользоваться.
Чтобы получить идеальную матовую окраску, вам нужно извлечь как можно больше элементов из других фотографий. Освойте ключевые инструменты и методы выбора, чтобы добиться идеальной интеграции.
Ознакомьтесь с различными функциями преобразования изображений и некоторыми хитростями, чтобы изображение работало на вас. Поймите важность перспективы в ваших композициях, например, как создавать свет и тени, и все необходимые приемы для достижения гармонии и реализма в вашем проекте.
Чтобы закончить курс, примените все, что вы узнали на протяжении всего курса, от организации вашей работы и определения композиции вашего изображения, а также до интеграции всех элементов вашей фотореалистичной сцены с профессиональным ноу-хау.
Технические требования:
- ⦁ Компьютер с Windows 10 или macOS 10.12 Sierra или выше.
⦁ Adobe Photoshop CC: вы можете загрузить пробную версию на веб-сайте Adobe.
⦁ Рекомендуется иметь графический планшет (Wacom или аналогичный).
Давид Вега Паласиос лучший. Курс был хорошо представлен, полон ценной информации и полезных советов. Я даю ему 5 звезд.
Больше отзывовКак удалить надпись с фото в фотошопе. Как удалить ненужные объекты с фотографий в Photoshop
Каждый из нас сталкивался с ситуацией, когда на сделанной фотографии обнаруживались совершенно нежелательные объекты, портящие вид всей фотографии. Кто-то в процессе съемки просто не замечает посторонние предметы, кто-то игнорирует, а в некоторых случаях просто невозможно сделать снимок, чтобы на фото не попал посторонний человек.Кроме того, если вы используете зеркальную камеру, пылинка или пятнышко на объективе может значительно испортить вид снимка. Такие проблемы легко решить с помощью Adobe Photoshop. Это не страшно, если вы не использовали его раньше, эта статья наглядно и легко расскажет, как удалить лишний объект в Photoshop. Давайте разберемся. Идти!
Рассматриваем разные способы
После запуска программы открываем фото, которое нужно исправить. Для этого перейдите в меню «Файл» и нажмите «Открыть».Для начала рассмотрим случай, когда на фото появляется пятно или другой небольшой объект. Используйте инструмент «Лупа», чтобы увеличить проблемную область изображения. Затем выберите «Лассо» на панели инструментов. Обратите внимание, что вы должны избавляться от стандартного лассо, а не от других вариантов. Лассо небольшой участок вокруг пятна. Если фон однородный, то желательно захватить его больше, а если нет, то обведите его как можно ближе к проблемной зоне. Выделив объект, нажмите «Удалить» на клавиатуре.В появившемся диалоговом окне выберите цвет, который будет использоваться для заливки выделенной области. В разделе «Контент» установите «Content-Aware», чтобы Photoshop продолжал фон изображения как можно более незаметно. Щелкните ОК. После этого перейдите в раздел «Выделение» и выберите «Снять выделение». Готовый.
Бывает, что красоту пейзажа портят посторонние включения.
Использование инструментария Photoshop Selection Toolkit
Диалоговое окно выбора заливки
Желаемый эффект достигается достаточно быстро
Пятно или пятнышко — это одно, а целый объект — совсем другое.Но это тоже можно исправить. Первые шаги будут такими же, как и в предыдущем случае. Откройте фото, увеличьте желаемую часть изображения и выделите объект с помощью лассо. Затем также нажмите «Удалить» и установите «На основе содержимого». Чтобы отменить выделение, используйте сочетание клавиш Ctrl + D. Если некоторые части объекта все еще остались, вы можете удалить их с помощью кисти. Увеличьте масштаб до 400%, чтобы были видны пиксели, затем выберите инструмент «Пипетка». Щелкните область соответствующего цвета.Далее выберите кисть и аккуратно закрасьте лишние участки. Обратите внимание, что этот метод работает исключительно с небольшими объектами.
Чтобы удалить более крупные предметы, штамп можно утилизировать. Выбрав инструмент, установите непрозрачность и давление на 100%. Выберите форму с размытыми краями, чтобы вносимые вами изменения были как можно более незаметными. Увеличьте желаемую область изображения. Нажмите Alt на клавиатуре, чтобы скопировать часть фона, затем начните закрашивать объект.Если фон неоднородный, нажмите Alt и скопируйте необходимые части фона. Выберите необходимый диаметр матрицы, он не должен быть очень большим. Если все сделать достаточно аккуратно, изменения будут совершенно незаметны.
Например, нам нужно удалить значок PB
Результат работы инструмента
Перейдем к более сложному случаю. Давайте посмотрим, как удалить человека с фотографии в Photoshop. Для этого можно использовать уже знакомый инструмент «Штамп» или применить заливку.Сначала выберите человека или его часть (в зависимости от фона) и нажмите «Заливка (заливка)», в появившемся окне выберите «По содержанию». После этого Photoshop заполнит отмеченную вами область пикселями, близкими по цвету к соседним. Если фон не совсем однородный, то некоторые участки можно подкорректировать штампом или кистью. С таким сочетанием инструментов можно добиться отличных результатов даже на сложном фоне. Главное — работать в пиксельном режиме и использовать кисть небольшого диаметра.Это тонкая работа, но результат того стоит.
Content-Aware Filling
Теперь давайте разберемся, как убрать подпись с картинки в Photoshop. Многие пользователи часто ищут ответ на этот вопрос. Решить эту проблему можно двумя инструментами: «Пипетка» и «Кисть». Увеличив часть рисунка с ненужной надписью, выделите пипеткой цвет фона, а затем закрасьте буквы кистью. Чтобы сделать изменения как можно более незаметными, работайте в пиксельном режиме, регулируя диаметр кисти, непрозрачность и цвет фона.Самый простой вариант — просто обрезать изображение. Выберите инструмент «Обрезка» и выделите картинку так, чтобы ненужная надпись оставалась четко за линией выделения.
Чередуя «Кисть» и «Пипетка», нажимая клавишу Alt, закрасьте подпись
Вот как вы можете избавиться от ненужных объектов на фотографии. Теперь вы можете самостоятельно сделать любую фотографию идеальной. Напишите в комментариях, помогла ли вам эта статья, и поделитесь своим мнением с другими пользователями о том, какой метод вы считаете наиболее эффективным и удобным.
Убираем лишние объекты на фотографиях. Сегодня мы поговорим о том, как удалить ненужный объект на фотографии с помощью Photoshop — онлайн-РЕДАКТОРА. Например вот так. На первом фото — ненужная пустая корзина. На втором снял.
Подробнее …
Мы давно пользуемся замечательным сайтом Webinpaint, где такие объекты убирались легко и быстро, в три клика. На этом сайте у меня был урок, проведенный в 2010 году, который.За это время урок зашел очень далеко, и многие люди его использовали. Но теперь САЙТ ПЛАТНЫЙ, и я получаю много вопросов и просьб найти что-то подобное.
Увы, в нашем мире все дорожает, и все такие сайты теперь платные. Поэтому всем, кто не умеет пользоваться Photoshop, я покажу вам, как удалить ненужный объект на фотографии с помощью Photoshop — онлайн на сайте Pixlr, просто называется EDITOR
Если вы просто хотите удалить объект на цветном фоне , то вы можете сделать это с помощью инструмента BRUSH.Например, сделаем вот такой снимок. И снимем на нем месяц.
Поскольку здесь объект находится на однородном синем фоне, возьмите инструмент КИСТЬ.
И выбираем цвет, чтобы закрасить ненужный объект.
1- откройте выбор цвета.
2.- Щелкните кистью в том месте, каким цветом нам нужно закрасить объект. ЦВЕТОВАЯ ПРОГРАММА ВЫБИРАЕТ САМ.
3.- Подтвердите выбор цвета.
Теперь выберите размер кисти и закрасьте ею объект.В окне выбора цвета горит тот, который нам нужен.
Теперь просто закрашиваем ненужный объект. Это все.
ВНИМАНИЕ. Это самый простой способ удалить объект, так как ему нужен ОДИН цвет. Если ненужный объект расположен на нескольких цветах, то нужно каждый раз ВЫБРАТЬ ЦВЕТ. Хотя это несложно, так как выбирается автоматически. Но довольно скучно.
Но если объект, который нам не нужен, расположен на траве, песке, фоне леса и так далее, то простой выбор цвета здесь ничего не даст.Затем мы начинаем использовать инструмент ПЕЧАТЬ.
Давайте сделаем снимок из предыдущего урока. И еще убираем елку на переднем плане.
Заходим на сайт в Pixlr.com Editor. и загрузите картинку.
ВНИМАНИЕ. Если вставить картинку из интернета, то после вставки ее адреса появится табличка загрузки. Просто подождите, пока картинка загрузится, тогда пластинка снимется сама.
Выберите инструмент ПЕЧАТЬ, его размер и форму.
Приступим к работе. Возьмите инструмент Clone Stamp и, удерживая клавишу Ctrl, выберите источник клонирования, просто щелкнув по нему (он должен быть рядом с объектом, который нужно удалить; это, по сути, то, чем мы будем рисовать этот объект):
ВНИМАНИЕ! Обратите внимание, что точка копирования перемещается вместе с инструментом штампа, то есть периодически, если узор не совпадает, нужно установить новую точку копирования с помощью клавиши Ctrl.
В нашем примере верхушка елки находится на фоне красных елок.Установив точку копирования, я закрасил верх красным. Затем пошла желтая трава, и я снова установил точку копирования, удерживая клавишу Ctrl, и выбрал источник клонирования — GRASS.
И я иду в самый низ, где есть зеленая трава, и также задаю точку копирования, зажав клавишу Ctrl, выбираю источник клонирования — ЗЕЛЕНАЯ ТРАВЯ
И убираю самый низ дерева . Это все.
Поверьте, это делается намного быстрее, чем я описываю.Удерживая нажатой клавишу Ctrl, щелкните, закрасьте желаемую часть, щелкните еще раз клавишей Ctrl и снова закрасьте. Все довольно быстро.
Восстановление утраченной текстуры. Как вы могли заметить, при рисовании елки внизу трава была слегка нарушена, поэтому я предлагаю также восстановить ее с помощью инструмента Clone Stamp. Выберите источник клона с хорошей текстурой и, используя кисть для штампа большого размера, предпочтительно квадратную, закрасьте пораженный участок.
Если нас все устраивает, то сохраняем свое фото.Щелкните ФАЙЛ — СОХРАНИТЬ или щелкните крестик в правом углу. Пишем название нашей картинки, выбираем формат и нажимаем «Да»
Это то, что мы получили, с немного измененной текстурой.
Так что довольно быстро вы можете удалить все ненужные объекты с ваших фотографий. Не бойтесь что-то испортить, вы всегда можете отменить свои действия или заново закрасить. Смело пробуйте и у вас все получится!
Вот что случилось
Способ №1. Убираем лишний объект с фото.
Заходим в фотошоп и загружаем нашу фотографию, на моей фотографии (см. Иллюстрацию к названию) я хочу убрать надпись «DJ MP3». Возьмите инструмент Точечная восстанавливающая кисть и закрасьте лишний объект. Ждем несколько секунд, пока программа отреагирует на наше действие. Как видите, наш объект исчез!
Шаг 2
Полученный результат
Способ №2
Убираем длинный пункт.
На этом же фото я бы хотел убрать тень от столба.Но если мы просто нарисуем точечную кисть, она будет неровной, поэтому есть более удобный способ. Для начала давайте «настроим» кисть на размер тени (или другого длинного объекта) с помощью линий] (увеличение) и [(уменьшение).
Шаг 3
Результат без штампа
Способ №3
Снимаем с фото сложный объект.
Кто не любит фотографировать животных в зоопарке, но клетка всегда мешает. Так что избавимся от этого в фотошопе!
Сначала перейдите в режим быстрой маски, нажав клавишу Q.Возьмите инструмент «Карандаш», отрегулируйте его по размеру ячейки, установите черный цвет (обязательно!) Для всех «трубок» ячейки. Затем удалите режим быстрой маски (снова нажав клавишу Q), а затем заполните содержимым (Edit-Fill-With content) и получите результат. Конечно, результат не очень хороший, но здесь на помощь приходит штамповочный инструмент. Давайте немного поработаем и результат отличный!
Современные технологии значительно облегчают жизнь любителям фотографии. Даже если картинка получилась не очень удачной, с помощью Photoshop вы можете ретушировать ее на своем компьютере и удалить ненужные объекты.С мобильным приложением TouchRetouch редактирование и удаление ненужных фотографий стало еще проще — не нужно использовать компьютерную мышь, достаточно всего одного пальца.
В контакте с
Как удалить ненужные объекты с фотографии
1 … Откройте приложение, нажмите « Альбомы » и выберите фотографию.
2 … Увеличьте ту часть изображения, которую вы хотите удалить.
3 … Нажмите « Удаление объектов ».По умолчанию инструмент « Кисть ». Закрасьте ненужный объект одним движением. Нажмите « Вперед, ».
4 … На этом этапе ненужный объект должен исчезнуть с фотографии. Если у вас остались лишние линии, сотрите их снова. Также можно нажать на « Назад », Вернуть все как было и попробовать еще раз.
В качестве альтернативы вы можете использовать « Lasso », который также очень точно отмечает ненужные объекты.« Быстрое редактирование » и «Удаление строк» действуют аналогичным образом.
Сегодня небольшая статья о том, как в фотошопе убрать надпись с фото. Для этого не нужно быть опытным пользователем Photoshop, все делается быстро и легко. Я покажу вам 3 способа, с помощью которых можно удалить любую надпись. Они отлично подходят для непрофессионального, но достаточно качественного редактирования фотографий. Я буду использовать Photoshop CS6, хотя предыдущие версии тоже отлично справляются со своей задачей.
Метод 1: выполнение заливки
Этот метод очень эффективен, когда надпись размещается на достаточно однородном фоне.
Откройте желаемую фотографию. Выберите инструмент «Прямоугольная область» и выберите место, где расположена надпись. Затем щелкните правой кнопкой мыши, чтобы открыть дополнительное меню.
В открывшемся окне выберите «использовать: с учетом содержимого», нажмите ок.
Вот и все, пропала надпись.
Метод 2: Точечная восстанавливающая кисть
Этот метод также хорошо справляется с удалением подписи с фотографии с однородным фоном.
Выберите инструмент «Точечная восстанавливающая кисть». Используйте кнопки «[» и «]», чтобы установить оптимальный диаметр кисти, затем, удерживая левую кнопку мыши, выберите редактируемую область с текстом или датой.
Затем отпустите кнопку. Надпись исчезнет.
Метод 3: Комбинированный
Если фон на фотографии разнообразен и первые 2 метода не помогают, необходимо использовать комбинацию нескольких инструментов Photoshop.
Мы будем использовать инструменты Lasso, Spot Healing Brush и Patch.
Удалите часть надписи с помощью точечной реставрационной кисти.
Другая часть — это патч-инструмент. Вам нужно выделить область с текстом и перетащить ее на аналогичный фон.
В результате выбранная область будет заменена. Фото готово.
Обратите внимание, что в этой статье я использовал всего пару простых способов убрать подпись с картинки. На самом деле, функциональность Photoshop намного шире и позволяет использовать более широкие возможности для удаления любых надписей и объектов в зависимости от поставленной задачи.
Тем, кто хочет все видеть более наглядно, предлагаю посмотреть видео.
видео1
Как использовать инструмент «Ластик» в Photoshop?
Определите, подходит ли ластик по сравнению с маской слоя или инструментом «Карандаш».
Выберите «Ластик», «Ластик для фона» или «Волшебный ластик».
Установите желаемый цвет фона.
Выберите размер / тип кисти и прозрачность.
Режим кисти имеет мягкие края.
Карандашный режим имеет резкие края.
Квадратный режим имеет форму квадрата, а не круга.
Flow определяет, как быстро применяется стирающий эффект.
Удерживая курсор, проведите пальцем по областям, которые хотите стереть.
Если вы хотите стереть до сохраненного состояния, щелкните левый столбец на панели «История» и выберите опцию «Стереть в историю».
Теперь, когда у нас есть основы, давайте рассмотрим более подробные и разнообразные способы получения максимальной отдачи от этого инструмента. В этой статье мы рассмотрим доступные функции и параметры, чтобы вы могли определить, какие из них лучше всего подходят для задачи, над которой вы работаете.
Что такое ластик в Photoshop
Photoshop имеет так много инструментов, что может быстро запутаться, какой из них следует использовать для достижения определенного эффекта или задачи. Вы, наверное, видели маленький ластик на панели инструментов и немного задумались о нем.Инструмент «Ластик» в Photoshop может пригодиться, но у него определенно есть подводные камни.
При выборе инструмента «Ластик» можно выбрать один из трех вариантов: «Ластик», «Ластик для фона» и «Волшебный ластик». Также имеется функция автоматического стирания при использовании инструмента «Карандаш».
Я собираюсь указать на различия между ними, чтобы помочь вам понять, какой из них вы, возможно, захотите использовать. Однако важно отметить, что инструмент «Ластик» — разрушительный инструмент.Это означает, что всякий раз, когда вы используете инструмент «Ластик», ваша работа будет постоянной. Невозможно вернуть его, если вы постоянно не говорите Photoshop «Отменить». Если вы поймете, что совершили ошибку уже после сохранения, вам, вероятно, придется начинать заново. Думайте об инструменте «Ластик» как о настоящем ластике. Если стереть что-то в реальном мире, ничего не останется.
Вы можете задаться вопросом, как избавиться от нежелательных вещей в своем имидже, если вы не хотите работать разрушительно. Это так же просто, как добавить маску слоя к слою, который вы хотите изменить, и использовать инструмент «Кисть», чтобы замаскировать то, что вы хотите скрыть.Вы сможете быстро исправить любые ошибки, используя маску слоя. Маска слоя также показывает, что замаскировано. Если использовать обычную кисть и маску с черным, можно добиться того же эффекта, что и при использовании инструмента Ластик.
По крайней мере, к концу этой статьи вы должны понять, что, хотя инструмент «Ластик» кажется полезным, то, что вы можете с ним делать, можно воспроизвести более эффективными способами, например, с помощью маски слоя. Дублирование слоя, над которым вы работаете, необходимо, если вы планируете по-прежнему использовать инструмент «Ластик», на всякий случай, если вам нужно будет начать все сначала.
Ластик
Щелкните инструмент Ластик.
Выберите цвет фона, который вы хотите использовать вместо существующего фона или слоя с заблокированной прозрачностью.
Выберите режимы кисти, карандаша и блока в соответствии с желаемым эффектом. Кисти круглые с мягкими краями, карандаши больше похожи на нарисованные линии, а блоки — это квадраты с твердыми краями.
При использовании режимов кисти или карандаша вам нужно будет установить прозрачность и поток на панели инструментов параметров.Непрозрачность означает, насколько полностью вы хотите стереть пиксели. Например, 100% непрозрачность удалит полностью, а меньшие значения только частично сотрут пиксели.
Удерживая курсор, перетащите его по областям, которые нужно стереть.
Инструмент «Ластик» — это, по сути, кисть. Вы можете изменить размер, жесткость и интервал, как и любую другую кисть. Вы также можете изменить режим с кисти на карандаш или блок. Однако вместо того, чтобы рисовать пиксели вашего изображения, Ластик удаляет ненужные пиксели.Эти пиксели теперь стираются безвозвратно, и их можно вернуть к жизни только с помощью «Отменить».
Будет выглядеть так, как будто вы на самом деле рисуете фоновым цветом, даже если думаете, что стираете, если только вы не удалите блокировку фонового слоя. Снимите блокировку со своего слоя, чтобы вы могли его скрыть, и тогда вы увидите узор в клетку внизу. На изображении ниже я не разблокировал слой, поэтому мы видим белый цвет там, где ожидаем увидеть узор в клетку.
Теперь, когда я разблокировал слой (двойным щелчком по нему), я могу вернуться и использовать ластик, чтобы добраться до шаблона в клетку.
Кроме того, если вы продублировали слой, над которым работаете, убедитесь, что вы также скрыли дублированный слой, иначе вы не увидите эффекта Ластика. Горячая клавиша инструмента «Ластик» — «E».
Ластик для фона
Перейдите на панель «Слои» и выберите слой, содержащий области, которые нужно стереть.
Удерживая инструмент «Ластик», выберите «Ластик для фона», когда появится меню.
Выберите кисть и настройте размер, жесткость, угол, округлость и интервал.
Выберите режим ограничения
Непоследовательный стирает образец цвета везде, где он появляется под кистью.
Непрерывный стирает образец цвета в связанных областях.
«Найти края» стирает связанные области, содержащие образец цвета, и сохраняет форму краев.
Выберите уровень допуска, перетащив ползунок. Высокий допуск стирает более широкий диапазон цветов, чем низкий допуск, который ищет цвета, очень близкие к цвету образца.
Выберите «Защитить цвет переднего плана», чтобы избежать ошибочного стирания цветов переднего плана.
Выберите вариант отбора проб
Параметр «Непрерывный» будет брать образцы цветов все время, пока вы перетаскиваете ластик.
Once удалит только цвет, на котором вы щелкнули первым.
Образец фона удалит все области, содержащие цвет фона.
Инструмент «Ластик для фона» отличается от инструмента «Ластик».Как только вы щелкнете мышью, инструмент и курсор изменится на круг со знаком + посередине. По умолчанию инструмент «Ластик для фона» работает путем выборки цвета, который находится непосредственно под знаком + в центре круга. Таким образом, Photoshop сотрет весь этот цвет, который попадает в больший круг. Даже если круг простирается до той части изображения, которую вы не хотите стирать, Photoshop не сотрет его, если маленький + не коснется другого цвета. На изображении ниже я случайно наехал на щенка знаком + с помощью ластика для фона.Если значок + попадет на щенка, он сотрет его, так как он постоянно производит выборку пикселей и цветов.
Обратите внимание, как он довольно хорошо стирает вокруг его ушей перед несчастным случаем. Помните, поскольку я щелкал и перетаскивал то, что было стерто на изображении, все, что было удалено, — это только одно действие. Чтобы исправить ошибку на макушке щенка, мне придется исправить все, что я сделал до сих пор.
Параметры ластика фона
Первый вариант — изменить размер «кисти».
Второй вариант (который начинается с двух пипеток с градиентом ниже) позволяет вам выбрать, хотите ли вы, чтобы Background Eraser работал непрерывно, однократно или через образец.
Непрерывный — это то, что было использовано с изображением щенка. Непрерывный вариант очень хорошо работает, когда вы пытаетесь стереть разноцветный фон.
Once сотрет цвет, который вы указали при нажатии. Где бы вы ни нажали +, это цвет, который Photoshop сохранил и знает, что нужно стереть, когда вы начинаете перемещать круг по изображению.
Параметр «Образец фона» позволяет назначить образец цвета фона в палитре «Инструменты», а затем «Ластик фона» удалит только этот цвет.
Следующий раздел — «Пределы», в котором есть три параметра: «Смежные», «Несмежные» и «Найти края».
Непрерывный стирает только те пиксели, которые касаются пикселя под знаком +. Если вам нужно стереть что-то, что имеет препятствия, например волосы или ветки, вариант «Смежный» может разочаровать.
Параметр «Несмежный» удалит все пиксели, соответствующие цвету, который вы удаляете, даже если они не находятся в той же области, что и +.
«Найти края» работает так же, как и звучит, стирает до найденных краев.
Допуск — это следующий раздел в параметрах ластика фона. Все это означает, что чем выше параметр «Допуск», тем больше вариаций выбранного цвета удалит Photoshop. Если цвет вашего фона похож на тот, который вы не хотите стирать, тогда вам потребуется низкий допуск.Хорошая практика — начинать с более низкого уровня и в любом случае продвигаться вверх.
«Защитить цвет переднего плана» позволяет выбрать цвет переднего плана в палитре «Инструменты», а затем Photoshop защитит этот цвет при стирании. Если то, что вы пытаетесь защитить, похоже на фон, но отличается лишь на несколько оттенков, тогда следует установить флажок Защитить цвет переднего плана.
Волшебный ластик
Выберите инструмент «Волшебный ластик» на панели инструментов.
Выберите значение допуска. Высокая толерантность стирает большое количество цветов, а низкая толерантность стирает цвета, похожие на тот, который вы выбрали.
Выберите «Сглаживание» для получения гладких краев.
Установите или снимите флажок «Смежные» в зависимости от того, хотите ли вы стереть только соединяющиеся пиксели или все похожие пиксели.
Выберите «Образец всех слоев», чтобы просмотреть образец стертого цвета из видимых слоев.
Выберите и установите непрозрачность.
Щелкните ту часть слоя, которую хотите стереть.
Инструмент «Волшебный ластик» работает аналогично инструменту «Волшебная палочка» в том, что он выделяет большую область на основе контраста в пикселях. Фактически, Magic Eraser работает точно так же, как инструмент Magic Wand, а затем удаляет его. Использование Magic Eraser кажется достаточно простым. Все, что вам нужно сделать, это щелкнуть там, где вы хотите что-то удалить, и Photoshop удалит все пиксели в этой области, которые имеют цвет того, что вы щелкнули.
На изображении выше я щелкнул мышью один раз на красном фоне при использовании Magic Eraser, и вот результат. Обратите внимание, как это прерывистый выбор и по-прежнему оставляет небольшую красную границу вокруг кружки. На изображении ниже представлена неизмененная версия кофейной кружки, чтобы вы могли видеть весь красный цвет, который не удалил Photoshop.
Следует отметить, что вы не можете использовать инструмент «Ластик» на смарт-объекте, если изображение не преобразовано в растровое.
Pencil Tool — Функция автоматического стирания
Назначьте цвета фона и переднего плана.
Щелкните инструмент «Карандаш».
Выберите параметр «Автоматическое стирание» на панели инструментов.
Перетащите инструмент на изображение, где вы хотите нарисовать цвет фона или переднего плана.
При использовании функции «Автоматическое стирание» инструмента «Карандаш» она позволяет закрашивать цветом фона области, которые в настоящее время являются цветом переднего плана.
Имейте в виду, что если центр курсора находится над цветом переднего плана, когда вы начинаете перетаскивать инструмент «карандаш» по нему, тогда область будет стерта и появится как цвет фона. Однако, если центр курсора находится над областью, которая не содержит назначенного цвета переднего плана, эта область будет окрашена в цвет переднего плана.
.