Как убрать лишнее в Photoshop / Skillbox Media
Дизайн
#Руководства
- 20
Рассказываем, как пользоваться разными инструментами Photoshop, чтобы убрать ненужные объекты с изображения.
Vkontakte Twitter Telegram Скопировать ссылкуЖанна Травкина
Пишет про дизайн в Skillbox. Работает директором по маркетинговым коммуникациям, изучает рекламную графику и 3D.
Работает директором по маркетинговым коммуникациям, изучает рекламную графику и 3D.
Дизайнерам порой приходится убирать с изображений ненужные элементы: людей, надписи и прочее. Рассказываем, как это сделать, не испортив изображение.
Чтобы удалить знаки копирайта, выделите нужную область инструментом Лассо/Lasso Tool, потом щелкните по выделению правой кнопкой мыши и выберите пункт Выполнить заливку/Fill. В открывшемся окне важно поставить вид заливки С учетом содержимого/Content-Aware — именно этот параметр помогает Photoshop правильно достроить изображение.
Заливка С учетом содержимого/Content-Aware — самый простой способ убрать копирайтПри удалении надписи важно, на каком фоне она размещена. Если фон однородный, проще всего закрасить лишнее с помощью инструмента Кисть/Brush Tool, найти который можно на панели инструментов слева.
С однородного фона очень легко убрать надписьЕще один способ — уже рассмотренное нами выделение и заливка нужной области С учетом содержимого/Content-Aware.
Если ни тот, ни другой способ не подошли, попробуйте убрать надпись с помощью Восстанавливающей кисти/Healing Brush, Штампа/Clone Stamp Tool
Восстанавливающая кисть/Healing Brush удобна для коррекции небольших областей. Чтобы воспользоваться инструментом, выберите, зажав клавишу Alt, область на изображении, которая вам нужна, а затем закрасьте надпись или другой элемент.
Штамп/Clone Stamp Tool действует аналогичным образом, но его удобнее применять для более крупных областей.
Применяя инструмент Заплатка/Patch Tool, нужно сначала выделить область, которую требуется закрасить, а затем сместить курсор на ту часть изображения, которой вы хотите заменить ненужный элемент.
Удаление объектов с помощью инструментов Восстанавливающая кисть/Healing Brush, Штамп/Clone Stamp Tool и Заплатка/Patch ToolОт большинства лишних объектов можно избавиться с помощью тех же инструментов.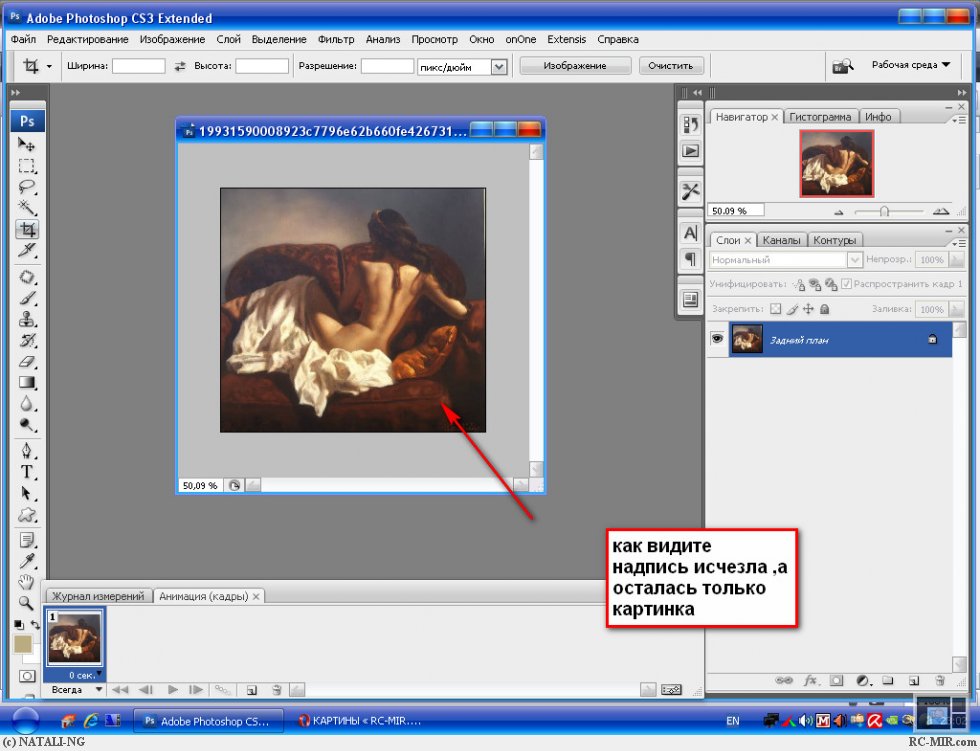
Аналог Восстанавливающей кисти/Healing Brush — Удаление точек/Spot Removal. Найти его можно в фильтре Camera Raw. Отличие этого инструмента в том, что в любой момент можно внести изменения, а в случае с Восстанавливающей кистью/Healing Brush вернуться к редактированию будет нельзя.
Удаление точек/Spot Removal — очень удобный инструмент для удаления мелких деталейСуществует много способов вырезать объект с хромакея, вот два самых удобных.
Переведите изображение в режим Lab — это можно сделать во вкладке Изображение/Image. Затем перейдите в список каналов, выберите 
Дальше нужно получить контрастное черно-белое изображение. Сделать это можно или инструментом Кривые/Curves, или другим удобным для вас способом. Как только получили нужный результат, выделите объект, щелкнув по слою с зажатым Ctrl, отключите дубликат слоя А, включите все остальные и создайте маску.
Как вырезать объект с хромакея при помощи PhotoshopОт дизайнера часто требуется не только знание того, как убрать объект или другой ненужный элемент, но и более сложные манипуляции с изображением. Знание ретуши и понимание того, что можно сделать с фотографией, расширяют возможности дизайнера. Научиться профессиональному владению Photoshop можно на курсе «Рекламная Графика».
Vkontakte Twitter Telegram Скопировать ссылку Научитесь: Рекламная графика Узнать большеНовый логотип Национального музея в Кракове вплетается в «Даму с горностаем» и другие картины 28 апр 2023
Художница из Петербурга Катя Будковская вяжет абстрактные картины спицами 28 апр 2023
Дизайнер пропустил каталог выставки современных китайских полиграфистов через шрёдер 28 апр 2023
Понравилась статья?
Да
Как в Фотошопе убрать лишний предметы – как удалить ненужный объект с фото, убрать лишнее или замазанную часть в Photoshop
Photoshop КомментироватьЗадать вопросНаписать пост
Порою, разглядывая фото, можно обнаружить, что в кадре есть ненужный объект. Убрать лишние предметы легче всего с помощью Фотошопа. Для таких целей используют различные инструменты, с разными функциональными возможностями.
Как удалить объекты
Заплатка
Для удаления объекта в Фотшопе можно использовать инструмент Заплатка, который позволяет скопировать фрагмент и разместить его на нужном участке:
- Откройте картинку в Фотошопе и сделайте дубликат слоя (Ctrl+J).
- На панели в блоке восстанавливающих инструментов нужно выбрать «Заплатка»/«Patch Tool». Если он установлен по умолчанию, нажмите «J». Для упрощения работы с фотографией, увеличивайте или уменьшайте масштаб, нажимая «Ctrl+» и «Ctrl-» соответственно.
- Уберём с фото лого «Shell». Подберите первую донорскую область. На панели нажмите «Назначение», далее «Диффузия», и установите уровень «7».
 Подведите курсор и обведите область для заплатки (она будет выделена пунктирной линией).
Подведите курсор и обведите область для заплатки (она будет выделена пунктирной линией). - Далее перетащите выделение на лого. Если сразу инструмент не будет закрывать удаляемый выделенный фрагмент в полной мере, переместите его же вторично, пока лишний предмет не пропадёт совсем. Для отмены неверной манипуляции нажмите сочетание «
- Далее нужно сохранить изменённую фотографию, нажав «Shift+Ctrl+S», выбрав желаемый формат документа (к примеру, JPG).
Штамп
Также убрать ненужный объект в Photoshop можно используя «Штамп»/«Clone Stamp Tool». Его применяют в более сложных ситуациях. Например, когда нужно удалить с фотографии человека:
- Штамп можно вызвать, нажав «S» на клавиатуре.
 Регулировка размера осуществляется символами на клавиатуре «[» или «]». Инструмент создаст дубль донорской области. Корректировку делайте неспешно, малыми мазками.
Регулировка размера осуществляется символами на клавиатуре «[» или «]». Инструмент создаст дубль донорской области. Корректировку делайте неспешно, малыми мазками. - Нужно выбрать донорскую область рядом с зоной закрашивания. Для чего подведите к донорской области курсор и не отпуская «Alt», кликните один раз левой кнопкой мышки. Донорская область будет обозначена крестом.
- На данном фото большое количество полосок различного цвета и направлений. В области зонта потребуется пририсовать потолок. Перед ребёнком одна дверь слегка открыта, другая – закрытая. Это также важно учитывать при закрашивании.
- Чтобы доски и балки не смотрелись кривыми, донорскую область подбирайте аккуратно. Важно устанавливать штамп таким образом, чтобы добиться совпадения полос.
- Пририсуйте щель между дверьми.
- Аккуратно приступайте к закрашиванию линий.
 Чтобы дорисовать двери слева, фрагмент нужно взять с левого края, а справа — сверху. Подносите штамп,
Чтобы дорисовать двери слева, фрагмент нужно взять с левого края, а справа — сверху. Подносите штамп, - Внизу у двери слева рассеивается свет. Зарисуйте фрагмент, сохраняя подобие дымки.
- Осталось зарисовать створка двери справа и потолок.
Мальчик с зонтом с фото исчез.
Заливка с учётом содержимого
Убрать лишнее с фото можно с помощью заливки с учетом содержимого. Подобный инструмент заливает выделенный фрагмент не однородно, а обращая внимание на содержимое выделения:
- Сначала нужно выделить человека или его часть (исходя из фона).
- Нажимайте «Заполнить (заливка)».
- В открывшемся окошке выбирайте «С учётом содержимого».
- Затем Фотошоп заполнит выделение пикселями, приближенными по оттенку к соседним.
Если фон не совсем однородный, определённые области можно подправлять, используя штамп либо кисть. При такой комбинации инструментов можно достичь прекрасного результата даже на сложном фоне. Самое важное — работать нужно в пиксельном режиме, используя малый диаметр кисти.
При такой комбинации инструментов можно достичь прекрасного результата даже на сложном фоне. Самое важное — работать нужно в пиксельном режиме, используя малый диаметр кисти.
Как удалить замазанную часть с фото
Если это не многослойная картинка, т. е. фотография имеет расширение JPG, GIF, PNG, и нужно увидеть, что именно находится под замазанной частью — ничего не выйдет. Никакие сервисы и чудо программы не помогут убрать замазанные части с картинки, разве что фото в формате PSD и замазка расположена на отдельном слое. Если пользователю предлагают такое – это мошенники.
Если нужно просто убрать замазку, без необходимости смотреть содержимое под ней, то можно воспользоваться вышеперечисленными инструментами и обрезать или зарисовать часть фото.
На главную
Reader Interactions
Как удалить ненужные объекты с помощью Photoshop
Грязные мусорные баки, садовый инвентарь, разбросанный по двору, или игрушки по всей гостиной. Все это ненужные предметы, которым не место в фотографии недвижимости. К счастью, вы можете удалить ненужные объекты, используя некоторые простые инструменты и приемы Photoshop.
Все это ненужные предметы, которым не место в фотографии недвижимости. К счастью, вы можете удалить ненужные объекты, используя некоторые простые инструменты и приемы Photoshop.
В этом мини-уроке мы покажем вам, как легко удалить ненужные объекты в Photoshop, используя 3 простых приема.
Без промедления приступим к делу!
Как удалить ненужные объекты в Photoshop
Для начала вы можете либо посмотреть видеоурок, либо продолжить чтение текста ниже:
Откройте изображение, которое хотите отредактировать, в Photoshop. Затем вы можете использовать любой из этих 3 методов, описанных ниже.
I. Инструмент «Точечная восстанавливающая кисть»
1. Увеличьте объект, который хотите удалить.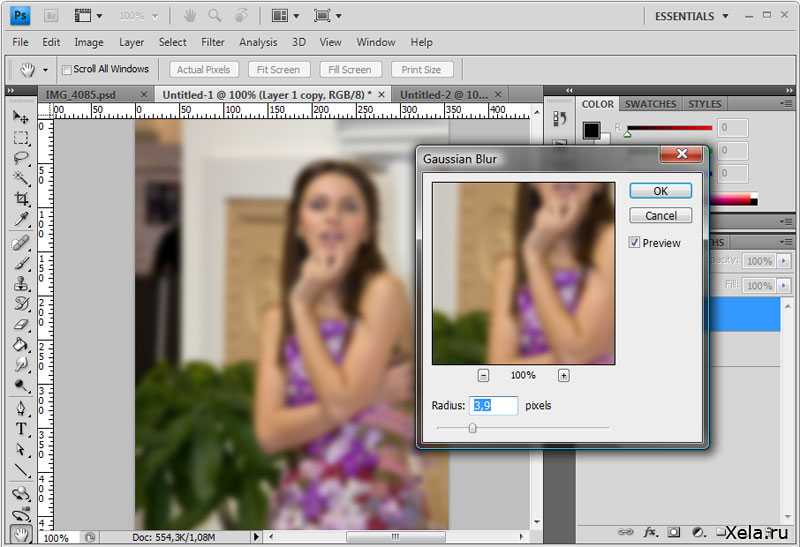
2. Выберите инструмент Spot Healing Brush Tool , затем Content Aware Type .
3. Проведите кистью по объекту, который хотите удалить. Photoshop автоматически исправит пиксели в выбранной области. Горшок S Healing лучше всего использовать для удаления мелких предметов.
II. Инструмент исправления
1. Выберите инструмент исправления .
2. Нарисуйте линию вокруг объекта, который хотите удалить. Перетащите выделение в область, которую вы хотите использовать в качестве образца патча.
Высокое качество и стабильность
Редактирование фотографий недвижимости
Наймите специального редактора с показателями производительности от 7 долларов в час.
III. Инструмент «Штамп»
1. Выберите инструмент «Штамп» .
2. Отправляйтесь в место, где обнаружен нежелательный объект.
3. Удерживайте Alt , пока курсор не превратится в перекрестие. Нажмите на область, которую вы хотите взять в качестве образца.
4. Кисть на объекте, который вы хотите удалить. Это скопирует пиксели области выборки, выбранной вами на шаге 3. Маленький знак плюса показывает область выборки, которую кисть копирует поверх объекта, который вы хотите удалить.
Вот и все!
Экономьте время с помощью профессиональных фоторедакторов PhotoUp
Редактирование фотографий недвижимости с помощью PhotoUpУстали проводить время по ночам, удаляя объекты с ваших фотографий, когда вы могли бы использовать это время на другие важные задачи, чтобы помочь развитию вашего фотобизнеса?
Не волнуйтесь, у нас есть для вас быстрое и доступное решение!
PhotoUp имеет команду очень талантливых фоторедакторов недвижимости, которые готовы и ждут, чтобы профессионально отредактировать ваши фотографии.
Наши опытные фоторедакторы помогут решить следующие проблемы:
- Неправильный уровень экспозиции
- Резкие тени, недостаток света и т.
 д.
д. - Размытые изображения, снятые без штатива
- Изображения, требующие обрезки или других эффектов
- Озеленение газонов и замена неба
- Редактирование сумерек
- Удаление беспорядка и предметов
- Линейные и угловые коррекции
- И многое другое!
Но это не так!
PhotoUp — это полный комплекс услуг по маркетингу недвижимости, а также дополнительные услуги, такие как:
- Виртуальная постановка
- Видео с обходом дома
- Пользовательские веб-сайты
- Веб-сайты с отдельными объектами недвижимости
- Рекламные проспекты
- Домашние портреты
- Виртуальные помощники
- И многое другое.
Вы также получите доступ к нашей удобной системе управления фотографиями, чтобы вы могли загружать и получать фотографии, отправлять инструкции и отзывы, отслеживать и управлять членами команды и клиентами, хранить окончательные изображения и многое другое!
PhotoUp Real Estate Photo Editing Демонстрация загрузчика
Узнайте, как легко начать работу с программным обеспечением PhotoUp в этом учебном пособии по редактированию фотографий недвижимости:
youtube.com/embed/uoHjpumxoy4?enablejsapi=1&autoplay=0&cc_load_policy=0&cc_lang_pref=&iv_load_policy=1&loop=0&modestbranding=0&rel=0&fs=1&playsinline=0&autohide=2&theme=dark&color=red&controls=1&» title=»YouTube player» allow=»accelerometer; autoplay; clipboard-write; encrypted-media; gyroscope; picture-in-picture» allowfullscreen=»» data-no-lazy=»1″ data-skipgform_ajax_framebjll=»»>Начать работу с PhotoUp действительно так просто!
Так чего же ты ждешь?
Зарегистрируйте бесплатную учетную запись PhotoUp сегодня и позвольте нашим профессиональным редакторам отредактировать ваши фотографии до совершенства в течение 24 часов или меньше!
Мы надеемся, что эта запись в блоге помогла вам научиться удалять ненужные объекты в Photoshop. Если вы нашли этот пост полезным, вы также можете проверить следующие ресурсы:
- Лучшие услуги по редактированию фотографий в сфере недвижимости (в 2023 году)
- Сколько стоит обработка фотографий недвижимости?
- Редактирование фотографий в сфере недвижимости Филиппины (лучший и самый доступный сервис)
- Лучшее приложение для редактирования фотографий в сфере недвижимости в 2023 году
- Как снимать методом Flambient для фотографии недвижимости
Девон Хиггинс
Директор по маркетингу
Девон — владелец бизнеса, предприниматель, лицензированный риелтор и любитель спорта.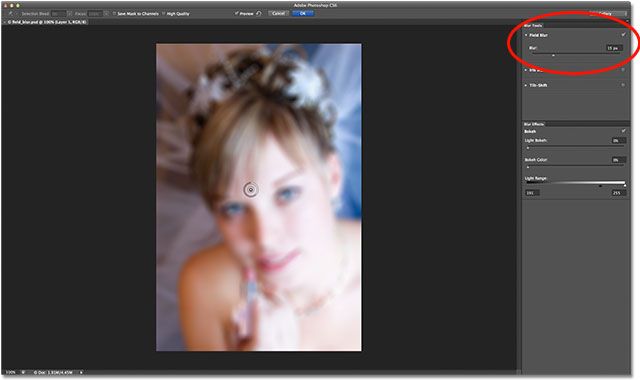 Девон окончил Мичиганский государственный университет по специальности «Маркетинг». В настоящее время он живет с женой и двумя дочерьми в Гранд-Рапидс, штат Мичиган. Опыт Девона в области маркетинга и глубокие знания в сфере недвижимости делают его неотъемлемой частью команды PhotoUp.
Девон окончил Мичиганский государственный университет по специальности «Маркетинг». В настоящее время он живет с женой и двумя дочерьми в Гранд-Рапидс, штат Мичиган. Опыт Девона в области маркетинга и глубокие знания в сфере недвижимости делают его неотъемлемой частью команды PhotoUp.
Связаться с Девон
Photoshop Tutorial: 5 способов удалить ненужные объекты с фотографий
Начало работы
Учетная запись
Учебник по Photoshop: 5 способов удалить ненужные объекты с фотографий
Опубликовано:
в Дизайн, Учебники Одна из замечательных особенностей цифровой фотографии — это простота удаления ненужных элементов с фотографий. Раньше вам понадобился канцелярский нож и тюбик Pritt Stick, но сегодня вам нужна только копия Photoshop. По общему признанию, это дороже, чем канцелярский нож и тюбик Pritt Stick, но он значительно более универсален, и шансы пораниться минимальны.
Если вы приложили палец к объективу, какие-то сбитые с толку туристы испортили вашу панораму или бывший партнер, которого вам нужно убрать с ваших фотографий, мы здесь, чтобы помочь. Вот 5 отличных способов удалить ненужные элементы с ваших фотографий. Мы используем Photoshop CC 2015, но все эти функции присутствуют в более ранних версиях.
Самый быстрый и простой способ удалить что-то с изображения — это закрасить его прямо поверх него, как в реальной жизни. Просто выберите инструмент «Кисть», выберите цвет фона рядом с ним с помощью инструмента «Пипетка» и нанесите на него мазок. Хорошо себя чувствует, не так ли? К сожалению, это действительно сработает только в том случае, если это плоский цветной фон…
Когда у вас есть мелкие элементы и дефекты, которые нужно удалить, а старая верная кисть не собирается их резать, пришло время использовать инструмент «Точечная восстанавливающая кисть». Просто закрасьте элемент, который вы хотите удалить, а Photoshop примерит цвета вокруг него и сделает всю тяжелую работу за вас. Сложный в теории, но очень простой в использовании. Наблюдайте, как эти неприглядные скалы исчезают на ваших глазах, обеспечивая безопасный проход для рыбаков повсюду…
Сложный в теории, но очень простой в использовании. Наблюдайте, как эти неприглядные скалы исчезают на ваших глазах, обеспечивая безопасный проход для рыбаков повсюду…
Инструмент «Кисть» и инструмент «Точечная коррекция» — отличные функции, но они предлагают пользователю ограниченный контроль. Если вам нужна точность, попробуйте вместо этого инструмент «Заплатка» — он позволяет вам создать выделение, а затем перетащить его на место, которое лучше подходит для элемента, который вы хотите удалить. Все исправлено и готово к работе (на facebook)…
Этот инструмент работает и наоборот, то есть вы можете выделить понравившуюся область, а затем перетащить ее на нежелательное место. Для этого переключитесь на «пункт назначения» на панели параметров. Вы можете создать выделение либо с помощью самого инструмента «Заплатка», либо с помощью любого другого инструмента выделения по вашему выбору.
Clone Stamp Tool — бесценная функция для ретушеров во всем мире.

 Подведите курсор и обведите область для заплатки (она будет выделена пунктирной линией).
Подведите курсор и обведите область для заплатки (она будет выделена пунктирной линией).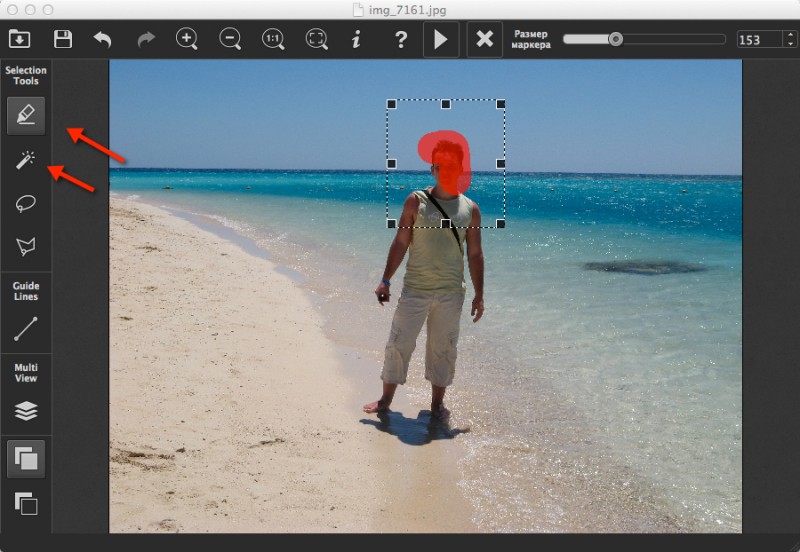 Регулировка размера осуществляется символами на клавиатуре «[» или «]». Инструмент создаст дубль донорской области. Корректировку делайте неспешно, малыми мазками.
Регулировка размера осуществляется символами на клавиатуре «[» или «]». Инструмент создаст дубль донорской области. Корректировку делайте неспешно, малыми мазками.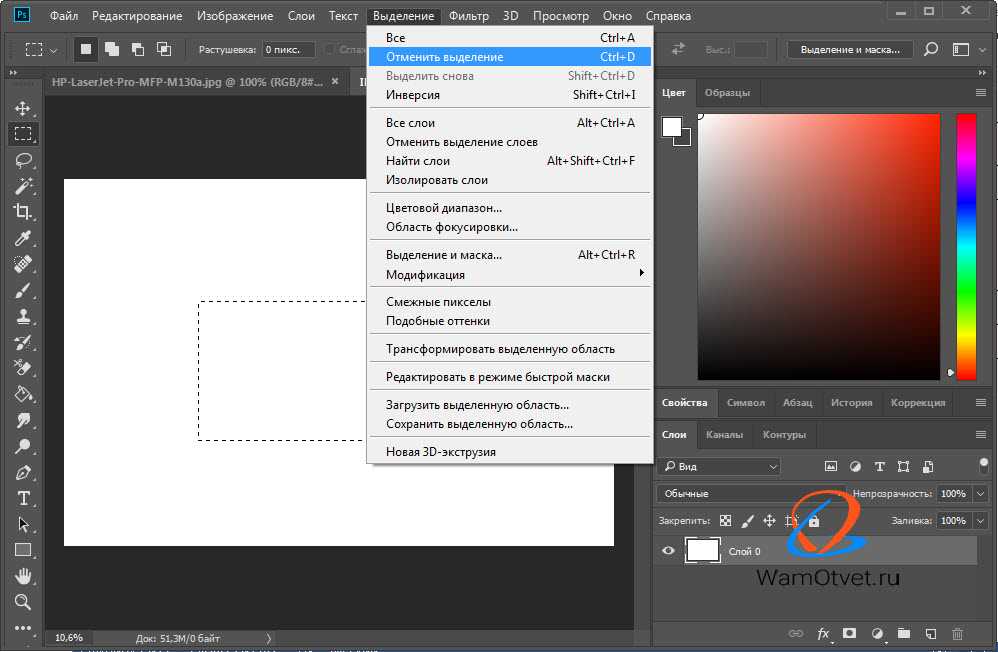 Чтобы дорисовать двери слева, фрагмент нужно взять с левого края, а справа — сверху. Подносите штамп,
Чтобы дорисовать двери слева, фрагмент нужно взять с левого края, а справа — сверху. Подносите штамп,  д.
д.