Экспорт в Lightroom ⋆ Vendigo.ru
Вытапливай воск, но сохраняй мёд.
Козьма Прутков
После того как обработка фотографий в Lightroom (или и в Photoshop) закончена, чаще всего необходимо экспортировать их в привычный формат. Lightroom позволяет экспортировать снимки в форматы: JPEG, TIFF, PSD и DNG. (А так же экспортировать снимки как каталог, для последующей с ними работы как с отдельным каталогом).
Экспорт в Lightroom доступен из любого модуля через команды меню:
А так же в модуле Library, через кнопку Export… (сочетание клавиш Ctrl+Shift+E)
Перед экспортом, фотографии нужно выделить, что удобно делать в режиме Grid (миниатюры) модуля Library, или же на ленте кадров внизу. Выделите нужные кадры с помощью кнопок Ctrl или Shift, и выполните команду Export.
Примечание: если не будет выбрана ни одна из фотографий, то на экспорт отправятся все снимки в текущей папке (коллекции).
Перед вами откроется окно экспорта:
В этом окне сосредоточены все параметры экспорта, которые я подробно опишу ниже.
В верхней строчке окна, пишется, сколько фотографий предполагается экспортировать. Если я вижу, что экспортируется одна фотография, то обычно это значит, что я забыл выбрать фотографии, перед тем как вызвать команду Export. Расстраиваться не стоит, можно продолжить настройку экспорта, а затем нажать Cancel. При следующем открытии этого окна, все настройки сохранятся с прошлого раза, (даже если была нажата Отмена). Что очень удобно, для такого забывчивого человека как я!
Ниже находится кнопка-панель Files on Disk, для продвинутых пользователей 64-битных систем (мой случай) это единственный вариант. Если ОС 32-битная можно выбрать, так же, запись на диск.
Export Location — Размещение файлов
Список Export To: содержит два варианта, папка с оригинальными фото (Same folders as original photo) , или особая папка (Specific folder
).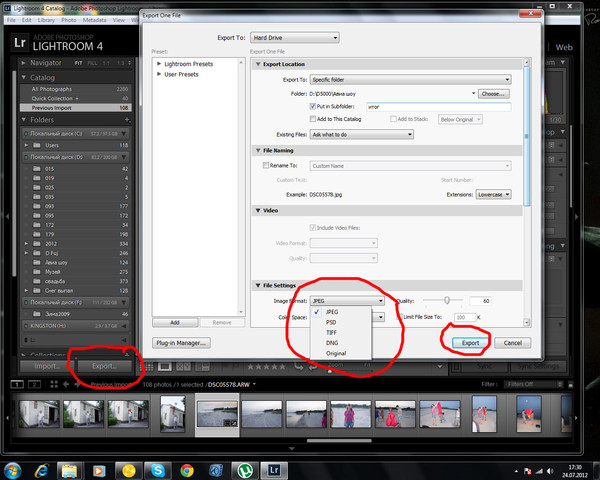
Если выбран Specific folder, то маленький треугольник открывает последние использованные варианты. С помощью кнопки Choise… можно указать любую папку на компьютере.
Опция Put in Subfolder: создает вложенную папку с нужным именем.
Add to This Catalog добавляет экспортированные файлы в каталог Lightroom. Если выбрать Stack with Original то снимки будут связаны в стеки с оригиналами, подобно тому как это происходит при отправке снимка в Photoshop.
Existing Files: выбор действий при совпадении имен файлов. Я оставил пункт Ask what to do – спрашивать что делать.
File Naming – настройки именования файлов
При экспорте можно оставить названия снимков как есть или же переименовать их согласно какому-нибудь правилу. Раскрывающийся список Template содержит несколько шаблонов, а так же пункт
Один из самых удобных шаблонов это Custom Name – Sequence. Если вы не хотите морочить своих клиентов названиями типа IMG_1660. То выберите этот шаблон, введите название, например «Мери_Поппинс» и вы получите файлы вида:
Мери_Поппинс-1
Мери_Поппинс-2
Мери_Поппинс-3
…
Но больше всего возможностей открывается если выбрать пункт Edite
На скриншоте шаблон который к оригинальному имени файла добавляет суффикс
web-900px_C, что означает, у меня, что файлы подготовлены для интернета, с шириной в 900px и снабжены копирайтом.
В этом редакторе можно манипулировать именем файла, именем папки, способом нумерования, датой, и метаданными. Думаю, этого хватит для самых экзотических запросов. Свои конструкции так же можно сохранять в шаблоны.
Расширение файла (jpg, tiff, и т.п.) добавляется автоматически, в зависимости от выбранного типа файла.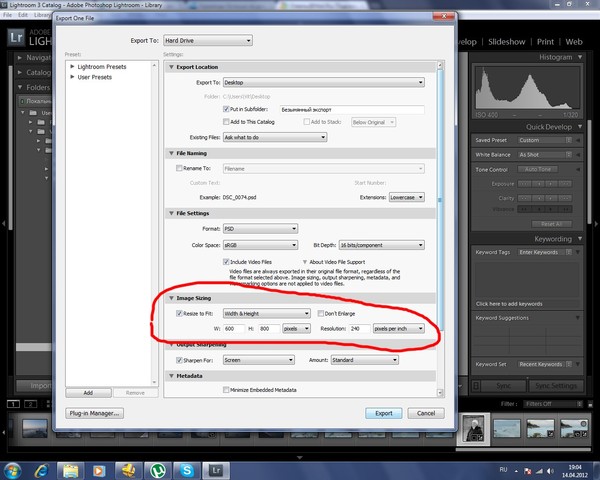
File Setings – настройки форматов файла
Тут все просто, в зависимости от выбранного типа файла, отображаются его настройки. Например для типа файла JPEG можно выбрать цветовое пространство, и степень сжатия. Причем качество указывается не как в Фотошопе по 12 бальной шкале, а в процентах. Максимальному качеству соответствует 100 (минимальные потери при сжатии).
Рассмотрим настройки при экспорте в формат DNG (digital negative).
File Extension: dng или DNG – маленькие или большие буквы в расширении.
JPEG Preview: размер сохраненного привью, увеличивает файл и ускоряет просмотр.
Image Conversion Metod: Лучше использовать метод Preserve Raw Image. Используйте Convert to Linear Image
Compressed (lossles): сжатие (без потерь) – уменьшает файл вдвое.
Embed Original Raw File – включить оригинальный Raw файл – фактически хранит два файла, размер пропорционально увеличивается (для Canon вдвое). Оригинальный Raw можно будет извлечь используя Adobe DNG конвертор.
Image Sizing – изменение размера фотографии
Позволяет изменять размер картинки, например для публикации в интернете.
Поставьте галочку Resize to Fit и в раскрывающемся списке станут доступны следующие пункты:
Wigth & Height (ширина и высота) устанавливает ограничение по ширине и высоте изображения. Например при значениях 900х600. Фото горизонтальной ориентации будет экспортировано размером 900х600, а портретной 400х600.
Dimensions (размеры) ограничение по длинной и короткой стороне. При значениях 900х600. Горизонтальное фото будет экспортировано с размерами 900х600, а вертикальное 600х900.
Long Edge (длинная сторона)
Short Edge (короткая сторона)
Задается одна из сторон, другая рассчитывается исходя из пропорций фотографии.
Галочка Don`t Enlarge – запрещает увеличивать фотографию, изменение размеров будет происходить только в меньшую сторону.
В раскрывающемся списке можно указать единицы измерения: пиксели, дюймы или сантиметры. А так же разрешение (плотность пикселей) пиксель на дюйм (pixels per inch) или пиксель на сантиметр (pixels per cm).
Печатающие устройства редко ориентируются на разрешение (пикселей на дюйм), обычно размеры печати задаются в явном виде: нужна фотография 20х30 см!
Поэтому, можете не обращать внимание на этот параметр, (300 там или 240, это не важно). И измерять ваши изображения в пикселях. Для цифрового изображения это единственно объективный показатель.
Фотография размером 4272х2488 это снимок размером 12 мегапикселей. И его можно напечатать как размером 10х15 см, так и А3. А вот если я захочу его поместить в свой блог, то уменьшу до размеров 900х600 пикселей.
Outout Sharpening – добавление резкости
Применяется дополнительно к резкости заданной в модуле Develop.
Можно выбрать тип: монитор, матовая бумага или глянцевая бумага, и степень: низкая, стандартная или высокая.
Известно, что при уменьшении изображения с хорошей резкостью, картинка становится чуть замыленной. В Photoshop, есть специальный режим для этого Bicubic Sharper.
В Lightroom, после уменьшения картинка выглядит достаточно резкой. Алгоритм слегка усиливает резкость границ, это нечто среднее между обычным Bicubic и Bicubic Sharper режимами. Но на мой вкус резкость можно улучшить, выставив в настройках Sharper For: Screen
Amount: High.Вот примеры фрагмента, резкая фотография была уменьшена с 3184 до 1280 пкс по ширине. Вверху: простое уменьшение размеров в lightroom, внизу: уменьшение с повышением резкости Screen (High).
Metadata – экспорт метаданных
Minimize Emdeded Metadata – удаляет почти все метаданные из снимка.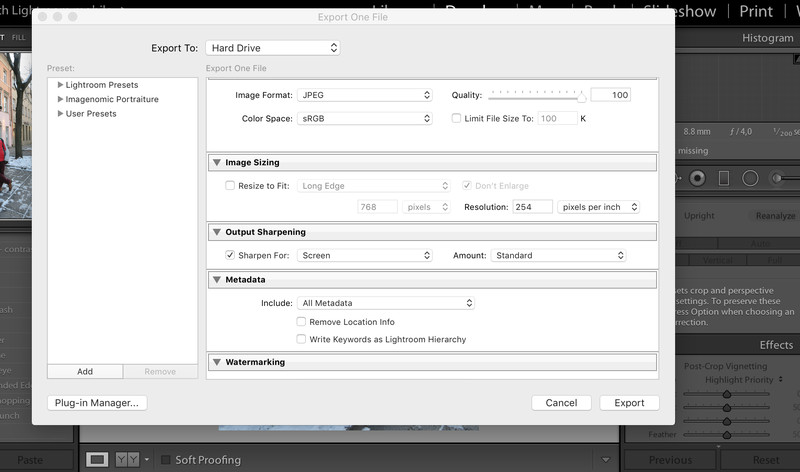 Остается только строчка из IPTC Copyright, конечно, если она была заполнена. Все же остальное: сведения о камере, условия съемки, программное обеспечение, бесследно исчезает.
Остается только строчка из IPTC Copyright, конечно, если она была заполнена. Все же остальное: сведения о камере, условия съемки, программное обеспечение, бесследно исчезает.
Удобно, если вы не хотите информировать об этом других людей.
Write Keywords as Lightroom Hierarhy – если вы используете иерархию в ключевых словах, то при включении данной опции, они будут записаны в экспортных файлах так же в виде иерархии (если в кейворде включена опция Export Containing Keywords).
К сожалению, нельзя изменить шрифт, написание и размеры «водяного знака».
Post-Processing — пост обработка
Тут можно задать действия, выполняемые со снимками после экспорта. В раскрывающемся списке After Export содержатся следующие пункты:
Do nothing – ничего не делать, выбрано по умолчанию.
Show in Explorer – открывает папку с экспортированными снимками. Очень удобно, я часто использую этот пункт. Жаль только, что если папка уже открыта, то Lightroom не переключается на нее а открывает папку еще раз.
Open in … — открыть в редакторе.
Go to Export Actions Folder Now – показывает папку Export Actions, куда можно добавлять ярлыки приложений или Дроплеты Photoshop. Довольно мощный механизм автоматизации в Lightroom. Ниже я покажу один из примеров его использования.
Export Preset — использование предустановок при экспорте
Поскольку при экспорте задается множество настроек, и зачастую нужны одни и те же варианты, то удобно использовать их в виде пресетов. В Lightroom это сделано довольно удобно.
Слева в окне экспорта, есть секция, со списком пресетов, и двумя кнопками добавить Add и удалить Remove пресет.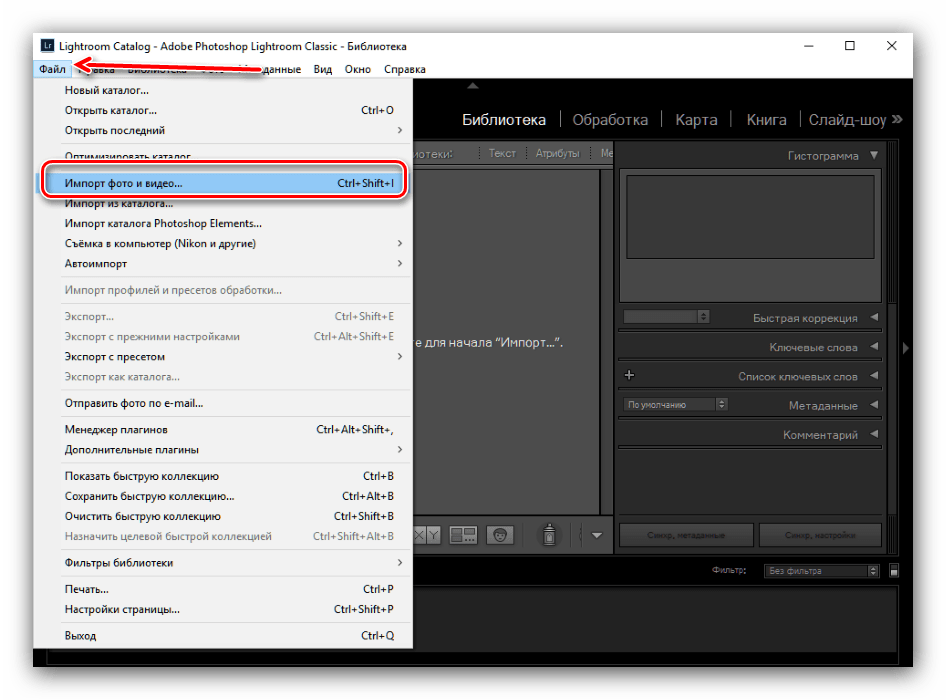
По умолчанию, создано два пресета: Export to DNG и For E-Mail, а так же папка пользовательских пресетов Users Presets.
Создать свой пресет очень просто. Настройте экспорт, и нажмите кнопку Add. После чего введите названия своего пресета, и он добавится в левую колонку.
(Как видно на скриншоте, я создал два собственных пресета, это For Web 900px © и Full size JPEG).
После чего они становятся доступны в этом окне, и в меню File, где их можно использовать, не открывая окна экспорта.
После того как экспорт запущен, его выполнение отображается в левом углу верхней панели Lightroom:
Там же его можно отменить, щелкнув по крестику.
Подключаем почтовый клиент
Напоследок обещанный пример использования Export Actions. В Lightroom есть пресет For E-Mail, который готовит фотографии для их отправки по электронной почте. Если вы используете почтовый клиент, то этот пресет можно несколько улучшить.
Итак, откройте окно экспорта (Ctrl+Shift+E), и выберите в левой части окна пресет For E-Mail. Можете изменить его по своему вкусу.
После чего в секции Post-Processing выберите пункт Go to Export Actions Folder Now. Lightroom покажет папку Export Actions, откройте ее. Затем откройте папку в которую установлен ваш любимый почтовый клиент. У меня это The Bat! и находится он в папке C:\Program Files (x86)\The Bat!
Далее создйте в папке Export Actions ярлык почтового клиента. Для этого просто перетащите правой кнопкой мыши, ехе-шник программы, и в появившемся меню выберите создать ярлыки.
После этого переключитесь в окно экспорта, в списке After Export должен появиться наш ярлык. Выберите его, если он еще не будет выбран.
Осталось только сохранить наши настройки. В левой части окна нажмите Add и введите имя пресета. Все готово, окно можно закрывать, и тестировать нашу работу.
Идем в библиотеку, выбираем несколько снимков, а затем не открывая окна экспорта, просто через меню выбираем наш пресет:
Немного ожидания… И если ваша почтовая программа не запаролена, то вы увидите созданное письмо к которому прикреплены ваши экспортированные фотографии.
Осталось только заполнить поле: «Кому». Не плохо, правда?
Как мне найти файлы RAW + JPEG в Lightroom?
К сожалению, файлы RAW + JPEG теряются среди файлов RAW и JPEG
Это запутанное утверждение. Когда вы выбираете «RAW + JPEG» во время съемки, это означает, что камера сохранит файл RAW и сохранит файл JPEG. Ваше утверждение создает впечатление, что вы ищете что-то под названием «RAW + JPEG», которое отделено от всех файлов RAW и JPEG.
Вы упомянули сравнение в Lightroom. При импорте в Lightroom есть возможность избежать импорта дубликатов. Если этот параметр установлен, то в миниатюрах предварительного просмотра (перед началом импорта) вы увидите только файлы RAW. Lightroom достаточно умен, чтобы знать, что вы, вероятно, захотите импортировать и работать с файлами RAW, а не с файлами JPEG. Поэтому обязательно снимите этот флажок при импорте.
Затем, после импорта, вы увидите 2 копии каждой фотографии — одну из RAW и одну из JPEG. Имейте в виду, что копия RAW на самом деле представляет собой JPEG, созданный Lightroom, чтобы вы могли видеть RAW. Каждый раз, когда вы изменяете изображение, оно генерирует новый JPEG для показа вам. Вы не можете напрямую сравнивать файлы RAW — потому что файлы RAW действительно состоят только из необработанных данных о каждом пикселе. В какой-то момент вам нужно что-то интерпретировать и создать файл изображения — будь то ваша камера при съемке, Lightroom при рендеринге или Lightroom при экспорте JPEG, созданного из файла RAW.
Итак, вы можете, например, экспортировать все файлы RAW в формате JPEG тех же размеров, что и ваша камера, а затем просматривать их рядом в проводнике Windows или в Lightroom. Однако одно из основных преимуществ RAW заключается в том, что вам не нужно выбирать цветовое пространство JPEG (которое ограничивает количество цветов, доступных в вашем файле) до тех пор, пока вы не выполните свои шаги обработки. Это означает, что у вас много больше гибкости и свободы в настройке таких вещей, как контрастность и экспозиция (а также насыщенность и т. Д.) При работе с файлами RAW. Если вы попытаетесь выполнить такое редактирование только для JPEG, созданного камерой, вы будете гораздо более ограничены в спасении переэкспонированных и недоэкспонированных областей, для начинающих и в игре с контрастом.
Однако одно из основных преимуществ RAW заключается в том, что вам не нужно выбирать цветовое пространство JPEG (которое ограничивает количество цветов, доступных в вашем файле) до тех пор, пока вы не выполните свои шаги обработки. Это означает, что у вас много больше гибкости и свободы в настройке таких вещей, как контрастность и экспозиция (а также насыщенность и т. Д.) При работе с файлами RAW. Если вы попытаетесь выполнить такое редактирование только для JPEG, созданного камерой, вы будете гораздо более ограничены в спасении переэкспонированных и недоэкспонированных областей, для начинающих и в игре с контрастом.
Итак, на самом деле, вы написали:
Теперь я хочу найти их, чтобы сравнить их, посмотреть, действительно ли мне нравится рендеринг JPEG с камеры, и если нет, удалить их
Имейте в виду, что ваша камера будет использовать алгоритмы для создания своих JPEG-изображений — это означает, что был применен некоторый автоматизированный интеллект, чтобы изображение выглядело настолько хорошо, насколько это может сделать программное обеспечение. Ваши RAW-файлы не имеют ничего подобного и почти наверняка будут выглядеть хуже, чем JPEG-файлы вашей камеры, прямо из коробки! Не дайте себя одурачить: «ну зачем вообще брать RAW, тем более, что размеры файлов огромны и жуйте мою карту памяти»! Реальное преимущество заключается в том, как я описал выше — в получении большей свободы при редактировании изображений после обработки.
Я думаю, что возникает вопрос: хочу ли я потратить время на постобработку, или я достаточно доволен JPEG прямо из камеры?
PS. Также имейте в виду, что при выборе RAW + JPEG камера, скорее всего, будет воспроизводить самый маленький JPEG-файл самого низкого качества из всех возможных (поскольку он знает, что у вас есть полный файл RAW). Если вы выбираете только JPEG, вы можете выбрать больший размер JPEG и / или более высокое качество JPEG. Эти варианты будут влиять на то, как снимки выглядят «вне камеры», поэтому, хотя JPEG-файлы, полученные из RAW + JPEG, могут быть вам неприемлемы, если вы выберете JPEG, большой размер, только высокое качество, возможно, они будут приемлемыми.
Как мне начать с настройками JPEG в камере в Lightroom?
Я не думаю, что это возможно.
Преобразование RAW в JPEG — очень сложный процесс. Как резкость, насыщенность, которую вы упомянули, любая другая обработка, которую делает Lightroom, также может быть задействована, например, баланс белого, регулировка тона, шумоподавление, сглаживание кожи и т. Д. Также, поскольку изображение RAW имеет гораздо большую информацию на пиксель (например, 14 бит), есть решение, как отобразить большую битовую глубину в 8-битную глубину JPEG.
Эти процессы зависят от поставщика. Если вы хотите получить те же результаты преобразования, вам, по крайней мере, нужно знать параметры для каждого из этих специфических для поставщика процессов. К сожалению, преобразование raw-> jpeg (так называемый процесс цветопередачи) является секретным соусом того, почему некоторые камеры воспроизводят изображения лучше, чем другие (подумайте о Canon против Sony или Apple против Samsung). Поэтому не ожидайте, что параметры процесса конвертации будут опубликованы поставщиком.
Приятная цветопередача важна и трудна. Сначала нужно подражать реакции человеческого глаза и мозга, чтобы получить «точную» картину, которая определяется человеческим суждением, а не световым откликом датчика. Во-вторых, он также пытается изменить изображение, чтобы оно выглядело лучше, чем есть на самом деле. Оба должны быть выполнены при тысячах разностных сценариев, которые могут потребовать другой формулы для корректировки. Я слышал, что камера Nikon хранит информацию о десятках тысяч эталонных сцен (подумайте о небе, деревьях, пляжах и всех других обычных или необычных сценах), а также формулу / параметры для настройки этих сцен в лучшую сторону. Вот почему одно и то же растительное изображение может выглядеть немного зеленоватым на камере Sony / Leica, но более естественным для Nikon, даже если они используют один и тот же датчик. Точно,невозможно скопировать сложный процесс RAW других поставщиков.
Кроме того, съемка пары RAW / JPEG также не является вашим предполагаемым решением, поскольку JPEG уже урезал информацию о пикселях до 8 бит.
Тем не менее, ваш вопрос очень разумный запрос, и я тоже хотел бы, чтобы такой вариант был. Я думаю, что лучшее решение заключается в том, что в дополнение к RAW и JPEG камера будет предоставлять третий формат, который назовем «постобработанный RAW» (он же PPRAW). Это изображение формата PPRAW выглядит точно так же, как JPEG, потому что была применена вся обработка RAW-JPEG, за исключением того, что это все еще 14-битный формат без усечения длины в битах.
Я не знаю, почему Canon, Nikon еще не сделали этого.
| Категория файлов |
4 шага по подготовке изображения для публикации в Instagram | Диапозитив
Прежде чем начинать разговор о публикации изображения для в Instagram с максимальным разрешением, стоит обратиться к справке социальной сети:
Когда вы делитесь фото в Instagram с устройства iOS или Android, оно загружается в наилучшем из возможных разрешений (шириной до 1080 пикселей).
Когда вы делитесь фото шириной от 320 до 1080 пикселей, мы сохраняем его оригинальное разрешение, если соотношение сторон фото составляет от 1,91:1 до 4:5 (высота от 566 до 1350 пикселей и ширина 1080 пикселей). Если формат вашего фото не поддерживается, оно будет обрезано до разрешенного размера. Если вы делитесь фото с более низким разрешением, мы увеличиваем его ширину до 320 пикселей. Если вы делитесь фото с более высоким разрешением, мы уменьшаем его ширину до 1080 пикселей.Фотограф: Фадеев Илья
Таким образом не сложно догадаться, что для публикации изображения без потери качества, его стоит прежде подготовить.
Сегодня я напишу инструкцию о том, как подготовить изображение в Lightroom’е.
1) Выбор изображений
В первую очередь нам необходимо импортировать изображение в программу. Для этого переходим в ней в раздел «library» (Библиотека), с рабочего стола туда перетягиваем нужные нам изображения и нажимаем кнопочку «Import» (Импорт).
Диалоговое окно Lightroom: Импорт2) Обрезка изображения
Далее переходим в раздел «Develop» (Обработка), выбираем в правом столбике подраздел «Crop overlay» (Обрезать слой), он обозначен иконкой под гистограммой, похожей на сетку правила третей. Там мы выбираем необходимое нам соотношение сторон. Напоминаю, что диапазон соотношений, поддерживаемый Instagram’ом, составляет от ~17:9 до 4:5. В моём случае оптимальным является вариант 4:5.
P.S. Если Вы ещё хотите обработать свою фотографию, то лучше всего это делать до того, как Вы «кропнете» (обрежете) изображение.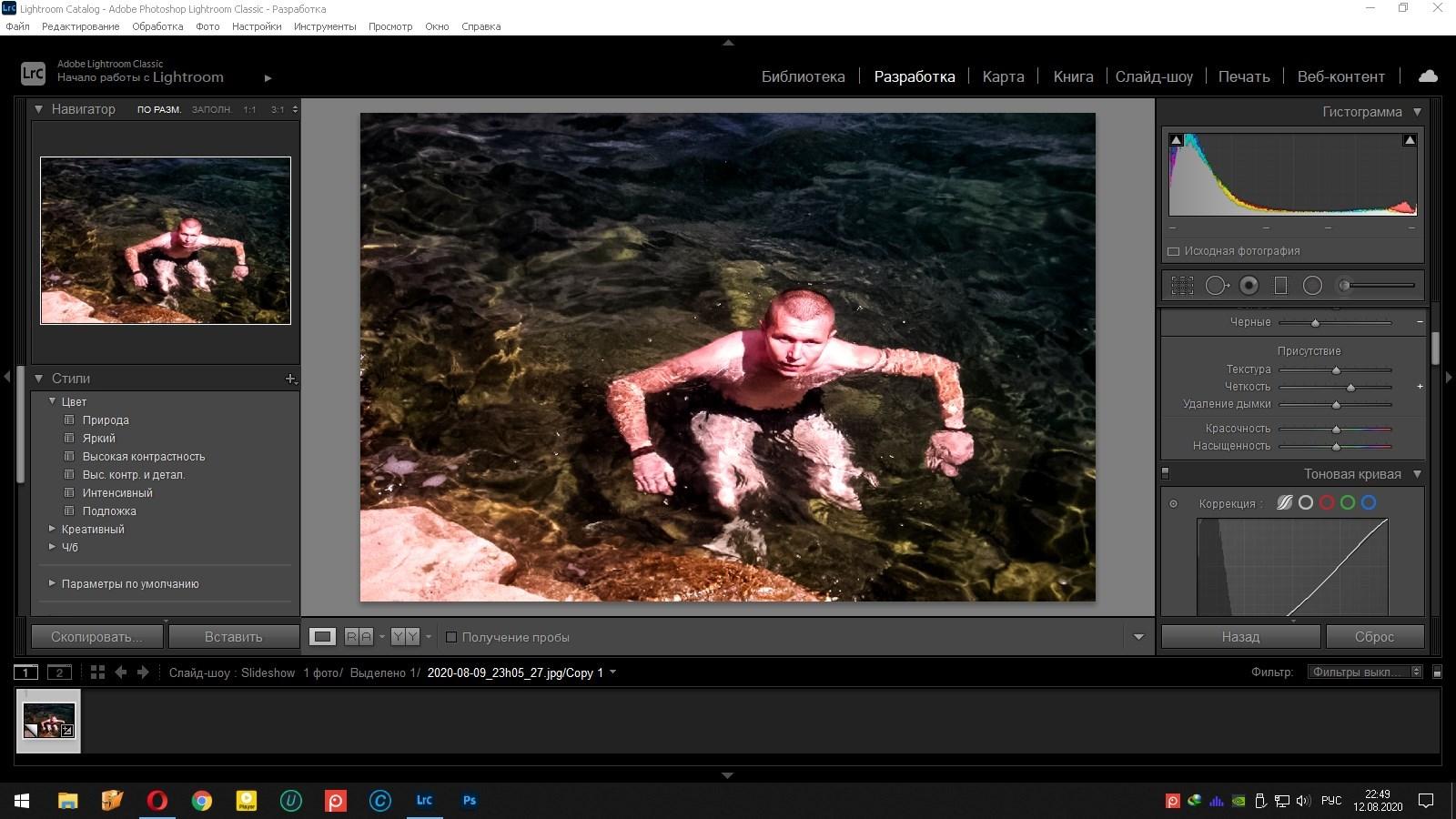
Теперь нам необходимо правильно скадрировать изображение и нажать кнопку «Done» (Завершить), которая расположена в окне с фотографией ниже и правее неё.
Диалоговое окно Lightroom: Кадрирование3) Настройка резкости
Сейчас наступает самое интересное. Instagram своими алгоритмами немного замыливает любое изображение, поэтому Вам необходимо изначально немного завысить значение резкости. Для этого в правом окне ищем раздел «Detail» (Детализация), а в нём переходим к ползунку «Amount» (Значение) в списке «Sharpening» (Резкость). Теперь зажимаем клавишу Alt (в данном случае изображение на время настройки ползунка переходит в черно-белый режим, что позволяет точнее настроить его) и ищем значение, при котором изображение будет смотреться корректно. В моём случае это значение составляет 50 единиц, но мы приподнимаем его до 60 единиц (~+20%) по причине, указанной выше.
Диалоговое окно Lightroom: Настройка резкости4) Экспорт изображения
Наконец переходим к экспорту. Для этого зажимаем комбинацию на клавиатуре «Ctrl+Shift+E» или в разделе «File» (Файл) выбираем пункт «Export» (Экспорт). Там нам нужен раздел «Image sizing» (Размер изображения) в котором мы ставим галочку напротив пункта «Resize to fit» (Подогнать к размеру). Нам открывается карусель, в которой необходимо выбрать пункт «Short edge» (Короткая сторона).
Диалоговое окно Lightroom: ЭкспортДалее в двух оставшихся пунктах раздела ставим сначала количество пикселей — 1080 и в пункте «Resolution» (Разрешение) ставим 300 пикселей на дюйм.
В случае, если Вы экспортируете горизонтальное изображение, то Вам необходимо в пункте «Resize to fit» (Подогнать к размеру) выбрать «Long edge» (Длинная сторона), оставив остальные настройки прежними.
Диалоговое окно Lightroom: ЭкспортИ наконец нажимаем кнопочку «Export». Теперь Ваше изображение идеально подготовлено к публикации в Instagram!
Читай больше в телеграм-канале Диапозитив
Верстаем фотокнигу в Lightroom 3 – Простые фокусы
Lightroom для большинства из нас — программа для конвертации изображений, чтобы сделать предпечатную подготовку для того, что вы успели наснимать.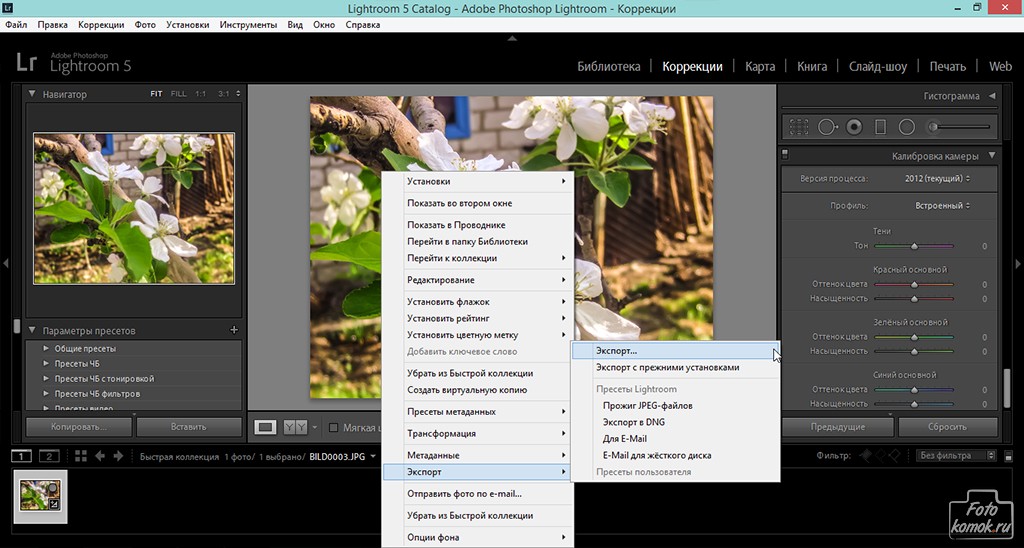 Приятно, естественно, что программа умеет работать и с JPEG, но мощь ее проявляется как раз тогда, когда вы работаете с RAW. Однако, сейчас не об этом — давайте попытаемся забыть, что у нас есть другие четыре основных окна интерфейса программы и, озадачившись подготовкой фотокниги. Да, это модная, на сегодняшний день, тема подготовки и презентации фотографий, преимущественно, конечно, для свадебных фотографов, однако и для обычных прямоходящих подходящая.
Приятно, естественно, что программа умеет работать и с JPEG, но мощь ее проявляется как раз тогда, когда вы работаете с RAW. Однако, сейчас не об этом — давайте попытаемся забыть, что у нас есть другие четыре основных окна интерфейса программы и, озадачившись подготовкой фотокниги. Да, это модная, на сегодняшний день, тема подготовки и презентации фотографий, преимущественно, конечно, для свадебных фотографов, однако и для обычных прямоходящих подходящая.
Раз мы затронули тему свадебной фотографии, давайте и начнем со свадебного альбома. У нас есть какая-то фотосессия, которую требуется сверстать. Программ для верстки существует целая куча, но если можно все сделать, не выходя из окна, давайте обойдем процесс промежуточной конвертации в JPEG и потом преобразования файла в рамках другой программы, будем работать с настоящим сырьем. Естественно, не стоит при этом ожидать чего-то экстраординарного, потому что серьезное дизайнерское творчество предполагает работу в серьезных редакторах, но базово книгу мы сверстать сможем.
Неслучайно в самом начале мы предложили забыть про другие окошки — искренне надеемся, что вы знаете, что там надо делать. Более того, уже сделали там все, что требуется (виньетки невестам добавили в кадры?), а результат уже сконвертировали и забэкапили. Если да, смело бежим в окно Print (можно и раньше, на свой страх и риск), там мы будем работать с теми картинками, которые нам уже поднадоели в нашем творческом процессе.
Окно изначально настроено под существующий принтер (ха-ха, черно-белый лазерный), втискивая фото в окно по каким-то только себе известным принципам. Справа указано «Single Image / Contact Sheet», а если открыть левую панель, вы увидите кучу пресетов, не соответствующих тем, что вы пользуетесь для проявки — это нормально, потому что для печати пресеты свои, хотя корректнее было бы назвать их черновиками.
Прежде всего, нам следует определиться с шаблоном — для этого идем в лабораторию, где собираемся печатать (Фотопроект, Либрофф или что-то еще, устраивающее вас по ценам), узнаем там технические требования к верстке файлов, причем со всеми запасами, применительно к формату, который нас устраивает.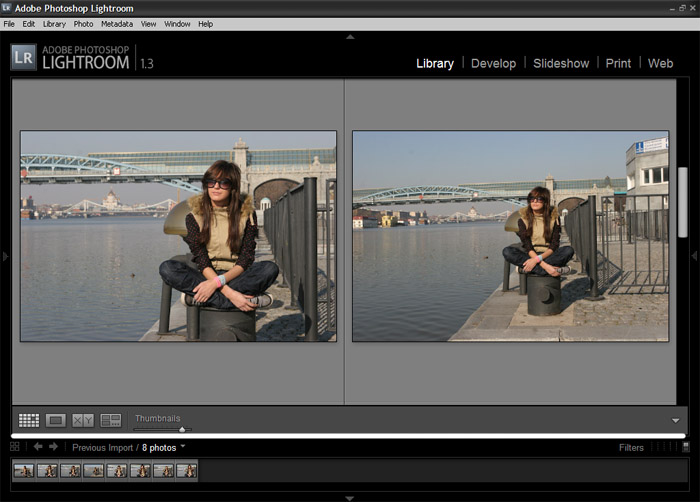 Мы выбрали книгу 30×30 см, под нее требуется картинка 30,5×30,5 в той лаборатории, на которую пал наш выбор. Эти 5 мм по краям отрежутся, плюс не рекомендуется ничего располагать примерно в 1 см от каждого края.
Мы выбрали книгу 30×30 см, под нее требуется картинка 30,5×30,5 в той лаборатории, на которую пал наш выбор. Эти 5 мм по краям отрежутся, плюс не рекомендуется ничего располагать примерно в 1 см от каждого края.
Не начинаем сверху — наоборот, идем вниз правой колонки и задаем размеры. Чтобы избавиться от пресета нашего черно-белого принтера, вводим полученные данные в соответствующие поля панели Print job:
- Print to: JPEG file
- File resolution 300 ppi
- Print sharpening: Low (фото у нас готовы, просто придется чуть подогнать после ресайза)
- Media type: Matte (у нас будет матовая бумага)
- Custom file dimensions: 61,00 in × 30,50 in (не обращайте внимание на дюймы — программа будет ориентироваться на единицы, указанные у нее на линейке, где у вас должны быть сантиметры) — мы же работаем с разворотами, а не страницами, верно? Поэтому и указывается суммарная ширина
- Color management — подбирайте под свою лабораторию, печатные машины редко выходят за пределы AdobeRGB, так что его и используйте, обычно книгопечатники понимают интегрированные профили, хотя проверить стоит
Итак, мы имеем просто готовую страницу. Эти данные нигде не записываются, потому вводить их нужно под каждый проект отдельно. Что, впрочем, нестрашно, нечасто ведь книги печатаются.
Выбрав в Layout style пункт Custom package, добавляем фотографии на лист, в зависимости от того, что нужно. Можно пойти и другим путем, посоздавать себе различных шаблонов и сохранить их в качестве пресетов. Берутся соответствующие ячейки справа из панели Cells (кто бы сомневался, да?) простым перетаскиванием. Снимаем галку «Lock to photo aspect ratio», двигаем спокойно. Не обязательно располагать фотографии друг рядом с другом — можно накладывать на предыдущие (тогда программа предполагает, что каждый следующий выше предыдущего, и чтобы это исправить, надо вызывать контекстное меню. Не забываем, естественно, про технические допуски для обрезки фотографий при последующей склейке. После создания шаблона просто его сохраняем, как обычно делаем с пресетами. В этот же шаблон можно добавлять другие завитушки, например, рамки и отступы. То, что в Лайтруме называется «Border», на самом деле, не рамка, у нее даже цвет не подбирается и соответствует он цвету фона (ее можно использовать для подгонки к границам страницы). Настоящая рамка — это «Inner Stroke», цвет которой присваивается тут же, по лайтрумовским правилам. Градиентов нет, но можно выбрать один из всех доступных цветов. Мы выбрали дурацкую оранжевую рамку, глупый темно-серый фон. Выбирать, кстати, лучше, если отключить все направляющие и служебные линии — становится видно действительное сочетание.
После создания шаблона просто его сохраняем, как обычно делаем с пресетами. В этот же шаблон можно добавлять другие завитушки, например, рамки и отступы. То, что в Лайтруме называется «Border», на самом деле, не рамка, у нее даже цвет не подбирается и соответствует он цвету фона (ее можно использовать для подгонки к границам страницы). Настоящая рамка — это «Inner Stroke», цвет которой присваивается тут же, по лайтрумовским правилам. Градиентов нет, но можно выбрать один из всех доступных цветов. Мы выбрали дурацкую оранжевую рамку, глупый темно-серый фон. Выбирать, кстати, лучше, если отключить все направляющие и служебные линии — становится видно действительное сочетание.
Фото: Фотикс
Можно добавлять и текст, если использовать функцию водяных знаков, которая в этой версии сильно улучшилась, тексты там записываются в виде шаблонов, которые также затем очень просто кликать.
Используя несколько заранее приготовленных под книгу шаблонов, можно фотокнигу из 10-50 разворотов сверстать очень быстро, буквально в течение часа. Недостатки очевидны: если вы срезаете стороны фото своими неловкими движениями, картинки автоматически центрируются, не оставляя вам права подвинуть что-то и скорректировать.
Обратите внимание, добавить новый разворот фотокниги можно кнопкой New Page — программа сдублирует ее по стилю предыдущей страницы, а вам останется лишь применить сохраненные шаблоны оформления страниц, которые вы наверняка записали в пресеты слева. После чего лишь добавить картинок. Все, большая часть работы сделана. После готовности книгу можно согласовать с заказчиком, для чего ее надо экспортировать в файл — кнопка «Print to file» справа внизу. Если страница одна, она сохранится с таким названием, как вы укажете, если же их несколько, программа сделает папку с таким названием, а сгенерированным фотографиям внутри (JPEG не поддерживает многостраничность) добавит через дефис номера по порядку. Вам останется только поименовать картинки, в соответствии с требованиями печатника.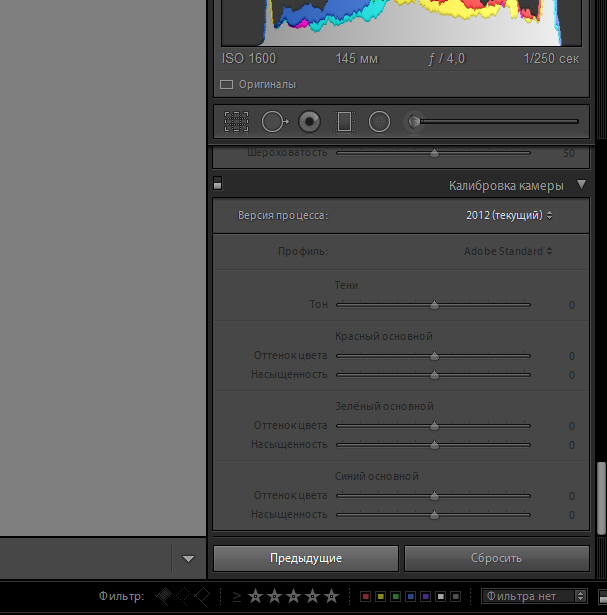
Рабочий процесс с Lightroom на примере одной свадьбы – Простые фокусы
Что все так прутся от этого лайтрума? Ведь это всего-то и есть лишь ядро от фотошоповского плагина для конвертации файлов RAW (Adobe Camera RAW) плюс навешанные на него украшения, не более того. Программа позволяет вносить изменения порядка стандартных 20 параметров, плюс совершенно примитивные возможности ретуши (очень простенький штамп, лучше подходящий для прыщей) и удобная локальная кисть. Из прочих елочных украшений — создание слайдшоу, подготовка к печати и публикации в сети.
Однако, будь все так просто, не было бы такой кучи адептов, которые обмениваются какими-то «пресетами», готовят уроки по использованию и вообще говорят, что Lightroom — максимум того, что нужно настоящему фотографу. Неужели они все настолько недальновидны (тупы?), что не видят всего этого примитивизма?
Суть, как всегда, в мелочах. Лично я лайтрум просто обожаю — несколько лет назад, когда этой программы не было, и потом, когда я ей не пользовался, Lightroom казался мне темным лесом и примерно таким, как описано в первом абзаце. Основная проблема — его крайне прямая логика, идущая вразрез с рабочим процессом, который большинство для себя уже выстроили. Ее нельзя согнуть, нельзя изменить, здесь все начинается с одного (импорта) и заканчивается другим (экспортом). Пока все внутри, оно варится на очень быстром огне. До тех пор, пока объем проходящих через меня фотографий не перевалил за барьер примерно 10 рабочих фоток в день, я о нем даже не думал.
У Lightroom есть одно достоинство, которого нет сегодня, пожалуй, ни у одной другой программы — он представляет собой модель работы с проектами, в то время как остальные с каталогами и папками. Возможно, некогда нашелся в недрах компании один интересный ум, предложивший объединить функции органайзера и конвертера, прилепить к ним механизм печати и презентации, и готово. И если по последним претензии есть до сих пор (явно над ними думали меньше, чем над первыми двумя), сам конвертер просто замечательный.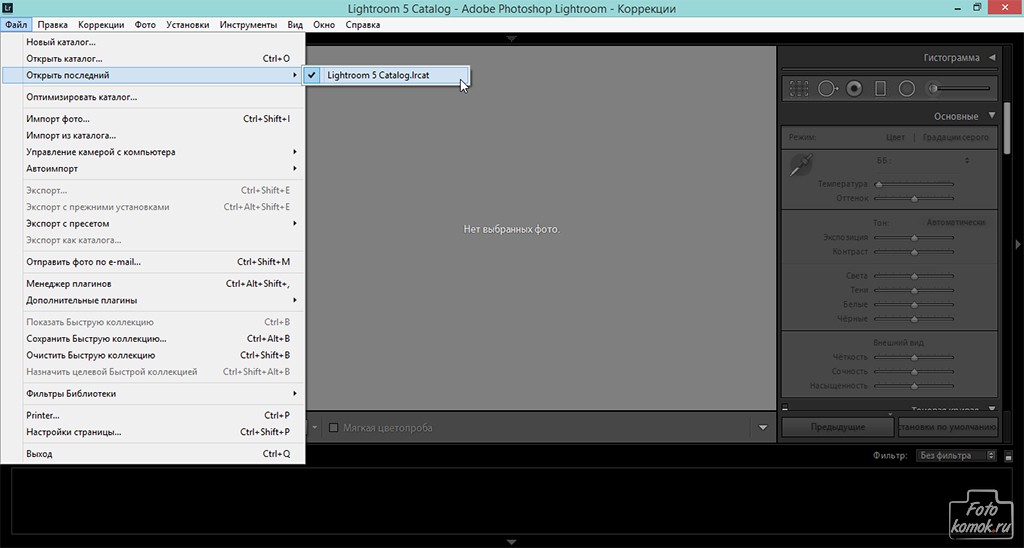 Проекты придумал кто-то гениальный, а правильные примеры не вредно и перенять. Усвойте, что любая коммерческая съемка — это проект. Любая домашняя съемка — это тоже проект (например, отпуск — один проект, текущие бытовые съемки в течение года — вялотекущий проект, чей-то день рождения — еще один проект). Да, поначалу вы не относитесь к ним так, и у меня было так же, пока не подстроил свой рабочий поток под логику Lightroom. После этого все стало на свои места.
Проекты придумал кто-то гениальный, а правильные примеры не вредно и перенять. Усвойте, что любая коммерческая съемка — это проект. Любая домашняя съемка — это тоже проект (например, отпуск — один проект, текущие бытовые съемки в течение года — вялотекущий проект, чей-то день рождения — еще один проект). Да, поначалу вы не относитесь к ним так, и у меня было так же, пока не подстроил свой рабочий поток под логику Lightroom. После этого все стало на свои места.
Давайте поступим так: возьмем конкретную свадебную съемку конкретного фотографа и посмотрим, как можно это все организовать в качестве проекта Lightroom. Я не претендую на оригинальность или уникальность — вполне возможно, другие делают по-другому. Я просто расскажу о том, как делаю я, чтобы добиться своих целей (скорость, эффективность и безопасность).
С чего начать?
Вешалкой в лайтруме является первое окно под названием Library — это, собственно, и есть органайзер, однако, сначала надо войти в дверь. Да, программа показала вам несколько пунктов с объяснялкой на английском, где вы ничего не поняли (а зря), но дальше, в любом случае, сталкиваетесь с тем, что программа пуста. Правильный шагом для разработчиков было бы заставить вас лично создать проект подсказкой, они же, наоборот, создали дефолтный проект за вас (чисто американский подход к сложной проблеме). Создай вы сами, сразу бы это запомнили.
Итак, первый шаг — создание нового проекта (File → New catalog…). Проект — всего лишь папка с кучей файлов настроек внутри (Lightroom просто не хранит изменения в самих файлах, все в библиотеке, хранящейся тоже на диске), куда записывается все, что вы делаете с картинкой. Для примера, можете взять два файла, обработать на разных компьютерах, записывая данные на бумажку, чтобы скопировать с первого на второй — картинки будут идентичны. Из-за стандартности инструментов это возможно.
Создание и хранение каталогов (их мы и называем проектами) должно соответствовать вашим собственным предпочтениям.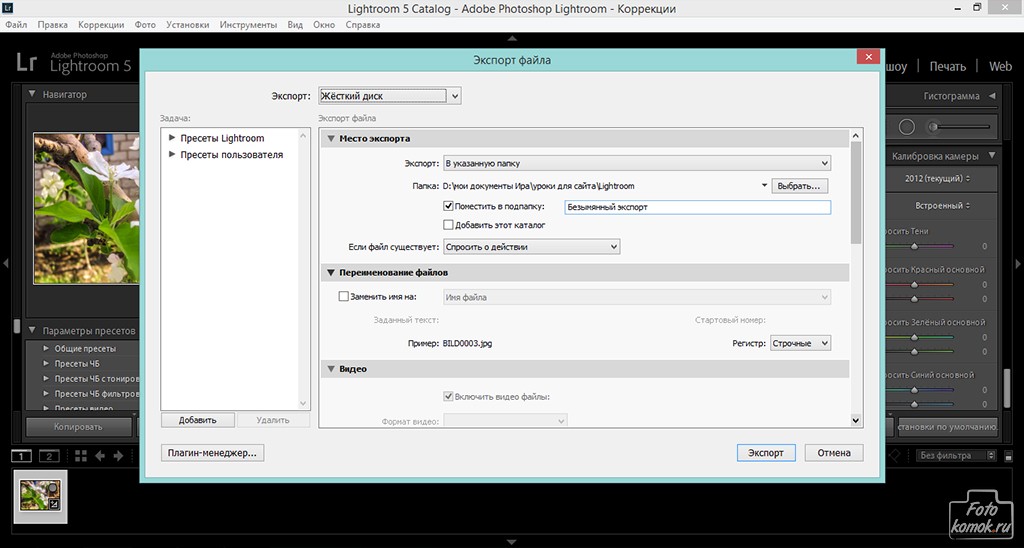 Работаете на одном компьютере, на нем и храните, если же вы мобильничаете, придумайте решение. Для себя я нашел такое: купил внешний «условно неубиваемый» диск на 320 Гб, где у меня есть специальная папка под названием «Рабочие каталоги». Именно там я и создаю каталоги, соответствующие названию (причина — работа на двух компьютерах). В данном случае, 20100908 Саша и Женя свадьба. Дата помогает сортировать каталоги по дате создания, остальное контент. Программа создаст папку, внутрь положит файл с аналогичным названием, но с расширением .lrcat — это и есть файл настроек, в котором хранятся данные каждой фотографии из проекта. При открытии создается рядом такой же файл с расширением .lock (замок), в который настройки временно копируются, чтобы потом записаться в основной. Если у вас экстренно выключится компьютер, последний файл придется удалить, иначе программа будет ругаться, что каталог используется другим. Более того, Lightroom не будет работать таким образом в аккаунтах с правами ниже административных (только с каталогами, созданными на компьютере).
Работаете на одном компьютере, на нем и храните, если же вы мобильничаете, придумайте решение. Для себя я нашел такое: купил внешний «условно неубиваемый» диск на 320 Гб, где у меня есть специальная папка под названием «Рабочие каталоги». Именно там я и создаю каталоги, соответствующие названию (причина — работа на двух компьютерах). В данном случае, 20100908 Саша и Женя свадьба. Дата помогает сортировать каталоги по дате создания, остальное контент. Программа создаст папку, внутрь положит файл с аналогичным названием, но с расширением .lrcat — это и есть файл настроек, в котором хранятся данные каждой фотографии из проекта. При открытии создается рядом такой же файл с расширением .lock (замок), в который настройки временно копируются, чтобы потом записаться в основной. Если у вас экстренно выключится компьютер, последний файл придется удалить, иначе программа будет ругаться, что каталог используется другим. Более того, Lightroom не будет работать таким образом в аккаунтах с правами ниже административных (только с каталогами, созданными на компьютере).
После того, как проект создан, программа закроется и откроется заново, работая уже в нем. Он пустой — ни одной картинки там нет, да и программа вам порекомендует начать с импорта.
Импорт фотографий в проект
По умолчанию, программа настроена так, чтобы импортировать фотографии в папку для фото, выбранную операционной системой. Каталоги же можно хранить отдельно, хоть на другом диске. Мне такой подход не нравится — раз работа проектная, а проект представляет собой ограниченный во времени процесс, раскидывать оригиналы и настройки не очень умно. Более того, для мобильной работы это совсем не подходит. Именно поэтому оригиналы я храню в папке проекта. С несколькими оговорками, естественно.
После съемки свадьбы к нам в руки попадают две флешки. Вне зависимости от того, как фотографии попадают непосредственно в компьютер, я перестраховываюсь, дублируя оригиналы. Копировать фото мне удобнее через Nikon Transfer (он переименовывает фотографии, прописывает копирайты и копирует фото на диск — настроена программа на папку «Фотографии» на внешнем диске, который постоянно подключен к компьютеру и рабочим не является, еженедельно синхронизируется с отключаемым внешним такой же емкости), однако иногда сразу включаю Lightroom и копирую при импорте. Этот вид и рассмотрим.
Копировать фото мне удобнее через Nikon Transfer (он переименовывает фотографии, прописывает копирайты и копирует фото на диск — настроена программа на папку «Фотографии» на внешнем диске, который постоянно подключен к компьютеру и рабочим не является, еженедельно синхронизируется с отключаемым внешним такой же емкости), однако иногда сразу включаю Lightroom и копирую при импорте. Этот вид и рассмотрим.
Открываем интерфейс импорта (File → Import Photos), который автоматически натравится на вставленную флешку (можно еще и в настройках галку поставить, чтобы окно открывалось автоматически при появлении карты памяти в системе), а все фото на ней будут выделены. Так как перед свадьбой я форматирую карты памяти, на которые снимаю, прямо в фотоаппарате, особенных раздумий по сортировке того, что нужно, а что нет, у меня не возникает. Если же снимали некоторое время до этого, отсортировать можно хотя бы по датам через палитру в правой колонке или просто выделив нужные и поставив галку любой из них.
С карты фотографии тоже автоматически копируются (в остальных случаях, надо выбрать «Copy» вверху), только местоположение я указываю сам каждый раз — папку с конкретным каталогом на диске, тогда все лежит в одном месте. Дополнительно ставим галку «Make a second copy to» и указываем местоположение уже на диске, где хранятся фотографии на самом компьютере (у меня это стационарный внешний диск для фотографий).
Очень умная штука — сразу отбить программе желание интерпретировать по-своему, что и как вы там наснимали. Можно для этого использовать какой-то пресет, применяемый к вашим кадрам, в качестве которого я лично беру переделанный Zeroed из стандартного набора. Я добавил к нему еще профиль Camera Neutral и назвал Zeroed + Camera Neutral. Его я применяю всегда, потому что Auto tone способен полностью убить впечатление от фотографии. Когда все по нулям, тоже не лучше, но я хотя бы понимаю, от какой печки плясать (унылая низкоконтраастная фотография с большим количеством серого по всему кадру и прибитыми цветами).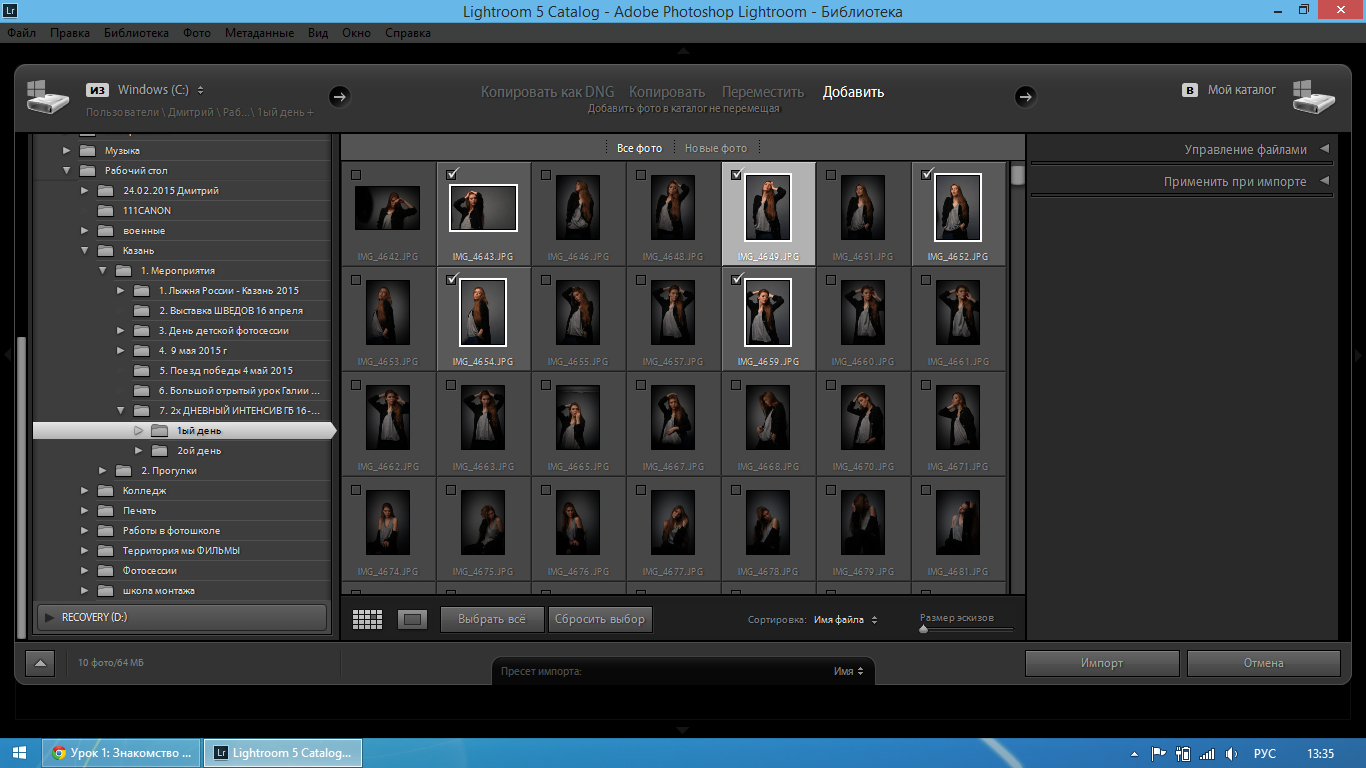
Можно еще и ключевые слова при этом прописать, чего я не делаю — поиск по тегам в рамках одной свадьбы низкоэффективен. Я это делаю позже, чтобы отделить в рамках проекта саму свадьбу от лав-стори. Теги прекрасно подходят для долгоиграющих проектов.
Нажатием на клавишу Import мы заканчиваем процесс душевных мук. Обычно я импортирую картинки в компьютер сразу после свадьбы, по приходу домой. Процесс настроек занимает минуты две — я даже переодеваюсь дольше. После этого с чистой совестью иду ужинать, пока компьютер работает. Из всех процессов импорт — один из самых долгих, особенно если копируются картинки на два диска по USB.
Отбор фотографий
Самый легкий этап работы с картинками — расставление оценок и отбор. Им можно заниматься и в панели Develop, и в Library, но последний удобнее хотя бы тем, что картинки можно перелистывать колесом мыши. Тут все дело в клавишах: убираем лишние панели (боковые или только одну из них и верхнюю с нижней), чтобы места для фото было больше. Листаем стрелками, цифрами от 1 до 5 расставляем оценки, клавишей P выбираем, клавишей X отбраковываем (должна быть установлена англоязычная раскладка). Я делаю два прохода — сначала просто отбираю подходящие фотографии в течение 2-3 часов, потом еще за полчаса откидываю из них лишние и расставляю оценки или цветные ярлыки (последние ставятся цифрами 6-9). В результате, мы должны получить то количество фотографий, на которое ориентируемся, плюс (или минус) какой-то запас. Свадебные фотографы предоставляют обычно от 70 (умные) до 200 фотографий (большинство) в обработанном виде, глупые обрабатывают все. Логика здесь ясна: больше фото = больше работы и меньше времени на обработку каждой фотографии. Если договориться на 30, можно каждую даже по полчаса в Фотошопе крутить.
После расставления оценок обратите внимание на панель сортировки в Library (видна, когда проект выводится в виде картинок предпросмотра) — там можно отсортировать и по тегам (например: свадьба/лав-стори/загс/прогулка/ресторан), и по параметрам съемки, и по вашим оценкам и меткам. После того, как отметите нужные (я беру отобранные), можете переключаться на вкладку Develop и обрабатывать.
После того, как отметите нужные (я беру отобранные), можете переключаться на вкладку Develop и обрабатывать.
Обработка фотографий
Самый ответственный и самый долгий этап работы с фотографиями, ради которого все, собственно, и делается. Описывать его, впрочем, получится значительно короче, по причине того, что вариации у каждого свои, потому описываются только общие детали.
У мня есть некоторый набор свадебных пресетов, однако каждый отдельный из них не обязательно исспользуется при обработке каждой свадьбы. Пресетов не нужно много: в дополнение к стандартным, достаточно всего десятка-двух, которые надо регулярно обновлять и отсортировывать ненужные. Для собственного стиля достаточно пяти-восьми общих и еще десятка бьющих в нужную цель (прорисовать небо, траву, снег, желтые тона, сделать теплее/холоднее). Большее их количество будет просто ненужным мусором. Крайне рекомендуется набор плагинов для художественной работы: для ретуши портретов я использую Imagenomic Portraiture, для черно-белых фото Nik Silver Efex Pro, любителей псевдо-HDR наверняка привлечет Topaz Adjust (удобство отдельного плагина для Lightroom, думаю, обсуждать не нужно — нет необходимости запускать Фотошоп каждый раз). Нужен, естественно, и сам фотошоп, задачи которого однозначно сформулировать невозможно, ограничившись лишь туманной фразой, что он «аккуратнее делает работу, с которой конвертер справляется очень грубо».
Обработка — самая художественная часть, потому начинаю ее обычно, тыкаясь в разные фотографии и пробуя различные пресеты для стилизации, чтобы понять, что хочу видеть. Такое, впрочем, не всегда — иногда просто довожу картинки до вида «по умолчанию», проявляя в нормальном режиме.
Нормальный режим начинается с выравнивания освещения по ярким и темным зонам (ползунки Exposure и Blacks), потом баланс белого и кривая S для нужного контраста (она все равно больше ничего не умеет). Ползунок Contrast я не использую вообще никогда, Brightness лишь в исключительных случаях (она практически противоположна контрасту, для его сохранения и осветления фото пользуюсь Exposure, но это личная преференция).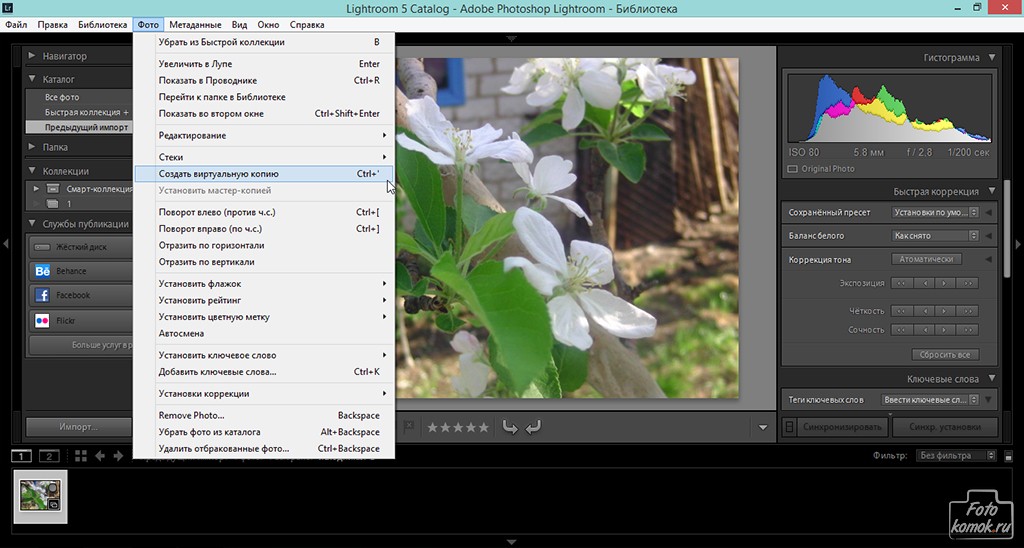 Шарпинг и подавление шумов — обязательный следующий этап. Далее следует работа с цветом. Обратите внимание на ползунки Vibrance и Saturation — это просто усиление/ослабление всех цветов, просто с разными акцентами. Гораздо интереснее здесь панель HSL/Color. Первая позволяет изменять спектр цветов локально по группам (например, если профиль вашего фотоаппарата явно краснит и выдает битые зелено-желтые градиенты, что часто случается с Nikon, вам сюда), вторая позволяет тонировать снимки, причем очень гибко, зато по тому же принципу (практически аналог цветного фильтра в Фотошопе). Высший пилотаж для владельцев хороших глаз и дорогих мониторов — сплит-тонирование. Виньетки и профили объективов — стандартные на сегодня инструменты стилизации. Белая или черная виньетки подчеркивают центр или придают воздушный вид, стилизация под «рыбий глаз» вообще вошла сегодня в моду.
Шарпинг и подавление шумов — обязательный следующий этап. Далее следует работа с цветом. Обратите внимание на ползунки Vibrance и Saturation — это просто усиление/ослабление всех цветов, просто с разными акцентами. Гораздо интереснее здесь панель HSL/Color. Первая позволяет изменять спектр цветов локально по группам (например, если профиль вашего фотоаппарата явно краснит и выдает битые зелено-желтые градиенты, что часто случается с Nikon, вам сюда), вторая позволяет тонировать снимки, причем очень гибко, зато по тому же принципу (практически аналог цветного фильтра в Фотошопе). Высший пилотаж для владельцев хороших глаз и дорогих мониторов — сплит-тонирование. Виньетки и профили объективов — стандартные на сегодня инструменты стилизации. Белая или черная виньетки подчеркивают центр или придают воздушный вид, стилизация под «рыбий глаз» вообще вошла сегодня в моду.
Что касается времени обработки, тут каждый решает сам. Поначалу довольно долго (логика работы непривычна и ломается), потом привыкаешь и уже не уверен, что с этой иголки слезешь. Эффективность возрастает в разы, если посчитать соотношение времени и результата и делать все правильно. Тем не менее, я считаю большой удачей, когда удается отдать заказчику диск ровно через неделю после свадьбы (совершенно не понимаю фотографов, которые могут мурыжить клиента по полгода, ссылаясь на «большое количество заказов» — явно форменное неуважение к заказчику и наплевательство на деловую этику). В любом случае, закладываюсь я всегда на две недели (всякое бывает, иногда по ошибке и рабочий диск отформатируешь), в которые укладываюсь, в любом случае. Учитывая то, что это далеко не мой основной заработок, а так, для души и пополнения кармана, времени у меня уходит несколько вечеров, зато результат нестыдно посмотреть самому и показать другим. Две недели — это еще и стандартный срок отпуска в России, который молодожены, как правило, берут после свадьбы.
Предпечатная подготовка и презентация фотографий
Из всей предпечатной подготовки в Лайтруме есть одна наиважнейшая функция — экспорт. Окно печати нужно совсем для другого. Так как в наше время фотографии печатаются только в лабораториях, просто готовим их под нужное разрешение. Выделяем все (Ctrl+A), правый клик — Export. Я кладу эту папку все в ту же папочку каталога, именую ее соответственно контенту: например, «печать А4 AdobeRGB», что, само по себе показательно. Файлы именуются похожим образом. Формат вывода зависит от лаборатории, но так как почти никто не печатает 16 бит, необходимости в tiff тоже нет. JPEG без сжатия, размер по длинной стороне под пиксельные размеры 20×30 составляет 3600 точек, небольшой шарпинг после изменения размеров тоже уместен. В конце ставим Show in Explorer, чтобы понять, когда работа окончена. Идем пить чай с глубоким удовлетворением.
Окно печати нужно совсем для другого. Так как в наше время фотографии печатаются только в лабораториях, просто готовим их под нужное разрешение. Выделяем все (Ctrl+A), правый клик — Export. Я кладу эту папку все в ту же папочку каталога, именую ее соответственно контенту: например, «печать А4 AdobeRGB», что, само по себе показательно. Файлы именуются похожим образом. Формат вывода зависит от лаборатории, но так как почти никто не печатает 16 бит, необходимости в tiff тоже нет. JPEG без сжатия, размер по длинной стороне под пиксельные размеры 20×30 составляет 3600 точек, небольшой шарпинг после изменения размеров тоже уместен. В конце ставим Show in Explorer, чтобы понять, когда работа окончена. Идем пить чай с глубоким удовлетворением.
Затем из результирующих фото уже можно делать свадебную фотокнигу, если вы ее верстаете не в Лайтруме, если же вы выбрали его и для создания книги (не очень умный шаг), у нас и статья есть о том, как создавать фотокниги в самом Lightroom. Именно для этого нам понадобится окно Print.
После конвертации имеет смысл сделать интернет-галерею для просмотра молодоженами (они будут и ссылки другим отправлять, учтите). Идем в панель Web и выбираем опции. Самая эффектная — это флеш-галарея Airtight Simple Viewer. Там необходимо только указать название галереи, немного настроек с копирайтами и контактный телефон (вы же не знаете, кто ее увидит, верно?). При выводе программа спросит только пароль к FTP вашего сайта, который не надо хранить в пресетах, лучше каждый раз вводить вручную. Дальше программа все сделает сама. Опять идем пить кофе.
Как опцию, заказчику можно отдавать и оставшиеся фотографии, которые вы откинули. Я их конвертирую под разрешение 10×15 и складываю в папку «брак», которую помещаю на диск для заказчика.
Безопасность и бекап
Ключевая фраза, которую необходимо помнить на протяжении всего процесса работы — «сохраняйся». В Lightroom есть интерфейс бекапа каталогов, но сделан он очень глупо — сохраняется файл настроек не просто на тот же диск, но еще и в те же папку, что, очень мягко говоря, «немного глупо».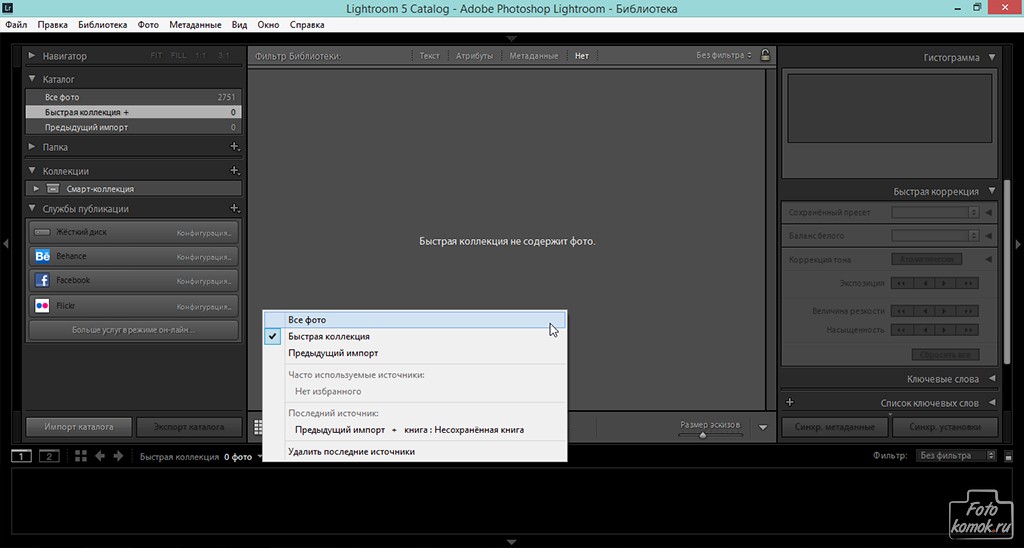
Риски, которые стоят перед вами, заключаются в следующем:
- потеря исходников. Лечится двойным копированием, с предусмотрением еще одной самой резервной копии. Именно для этого мы создавали вторую копию на локальном диске, в плюс к мобильному, именно для этого вручную я делаю еженедельную синхронизацию со вторым внешним (подключаемым по требованию) диском. Имеет смысл проплатить интернет-хранилища, если цена потери и того выше. У меня пока до этого не дошло, а проблемы надо решать по мере возникновения. Учтите, что правильные люди копии разносят еще и в разные локации (у меня оба диска лежат дома, хотя один отключен, другой постоянно подключен).
- потеря настроек. Внешний диск для Лайтрума должен только для него и использоваться. Чем больше вы его используете для прочего применения, тем выше и риски его случайно угробить. У меня такое было, больше не хочу. Напишите на диске маркером Lightroom или еще что-то, чтобы зарубить себе это на носу.
- потеря бекапа. Если файл бекапа базы лежит на том же диске, значит, он вообще не нужен. Да, ранние версии программы при экстренном закрытии могли случайно весь каталог грохнуть — сейчас такого нет (или просто я давно не видел). В любом случае, делайте вторую копию бекапа на другой диск. Смысл в том, что за две недели редактирования с парой сотен фотографий может случиться что угодно, а файлы каталогов софтом по восстановлению данных восстанавливаются некорректно (проверено на своем горбу).
- потеря результатов. Данные теряются на разных этапах, потому заведите себе правило: бекап-бекап-бекап-бекап.
- Бекап после съемки (копия на внешний диск, копия на второй)
- Бекап по ходу редактирования, можно использовать встроенные настройки, только помогать вручную. Кстати, для бекапа каталога может подойти даже Dropbox.
- Бекап по окончании редактирования. после того, как сконвертируете результаты, экспортируете каталог на жесткий диск с фотографиями (File → Export as Catalog…), туда же копируете и фотографии для печати, просмотра или еще чего-нибудь.

- Регулярный бекап диска с фотографиями на внешний резервный носитель. Есть несколько программ для простой синхронизации папок, плюс многие из производителей дисков включают в комплект софт для синхронизации папок по нажатию клавиши на диске или при подключении. Такое ПО есть и у WD, и у Seagate, и у Transcend. Можно делать и вручную.
- Дополнительно можете обогатиться идеями нашего уважаемого сообщества о подходе к резервному копированию фотографий и их правильному хранению.
Вот, наверное, и все. Надеюсь, что статья окажется вам полезной. Еще раз скажу, что ни один шаг не является обязательным или рекомендуемым. Можно делать по-другому, можно даже предложить свои варианты ниже, за них вам наши читатели скажут отдельное спасибо.
Как правильно изменить размер изображений в Lightroom
Если вам нравится делиться своими фотографиями в Интернете, на Facebook или в собственном блоге, вы должны узнать, как правильно изменять размер изображений в Lightroom. Хотя ваша камера может делать фотографии с очень высоким разрешением, иногда вам может потребоваться уменьшить размер или «уменьшить выборку» этих изображений не только потому, что большинство веб-сайтов не принимают большие изображения, но и потому, что уменьшение этих изображений может фактически сделать они выглядят лучше, если все сделано правильно.В других случаях вам может потребоваться увеличить разрешение изображения, например, для печати. В этом кратком руководстве я покажу вам правильный способ изменения размера изображений в Lightroom Classic CC и Lightroom CC.
Отдельную статью о том, как это сделать в Photoshop, можно найти в моей статье «Как правильно изменить размер изображений в Photoshop». Я использую метод ниже при экспорте изображений из Lightroom. Вы можете применить эту технику к любой фотографии — будь то портрет или широкий пейзаж.
Дерево окаменевших дюн, экспортировано в формат JPEG из Lightroom Classic CC Когда я писал о преимуществах сенсора с высоким разрешением, я использовал слово «понижающая дискретизация», когда говорил об уменьшении шума и увеличении резкости изображений с высоким разрешением. В то время как изменение размера обычно относится к увеличению или уменьшению разрешения изображения, понижающая дискретизация применяется только к уменьшению изображения.
В то время как изменение размера обычно относится к увеличению или уменьшению разрешения изображения, понижающая дискретизация применяется только к уменьшению изображения.
Когда необходимо увеличить разрешение изображения, процесс увеличения размера может также называться «апскейлингом» или «повышающей дискретизацией», хотя эти термины используются не так часто.
Зачем изменять размер изображений?
Зачем изменять размер изображения? Ваша камера — это очень продвинутый инструмент, содержащий миллионы пикселей. Это хорошо, если вы хотите распечатать свои изображения, но что, если вы хотите поделиться этими фотографиями в Интернете? Многие веб-сайты даже не позволяют загружать изображения с высоким разрешением, в то время как другие, например Facebook, уменьшают их размер за вас, автоматически понижая разрешение и качество этих фотографий. Поскольку этот автоматический процесс фоторедукции часто не оптимизирован для достижения наилучшего качества, он может сделать вашу фотографию с измененным размером нечеткой и может даже привести к потере цветов (при использовании сжатия JPEG с потерями).Чтобы предотвратить это, всегда рекомендуется правильно изменить размер изображений, прежде чем использовать их в Интернете. Таким образом, вы полностью контролируете, как выглядит ваша фотография.
Lightroom Рабочий процесс изменения размера изображения
Lightroom значительно упрощает процесс изменения размера изображения. Вот мой упрощенный рабочий процесс:
- Импорт изображений в Lightroom
- Внесите необходимые корректировки в изображение, размер которого я хочу изменить
- Примените резкость к полноразмерному изображению с помощью подмодуля деталей
- Экспорт изображения в цвете sRGB профиль с определенными настройками резкости
Я использую описанный выше процесс большую часть времени и прибегаю к гораздо более сложному процессу изменения размера в Photoshop только при работе с избранными изображениями, которые я хочу продемонстрировать.
Процесс изменения размера изображения Lightroom Classic CC
- Выберите изображение или несколько изображений, которые вы хотите экспортировать из Lightroom Classic CC, затем перейдите в Файл-> Экспорт или нажмите CTRL + SHIFT + E (CMD + SHIFT + E на Mac ) на клавиатуре. Появится окно экспорта, которое выглядит следующим образом:
Давайте пройдемся по каждому разделу.
- Начните с «Местоположение экспорта» и выберите «Определенная папка» из раскрывающегося списка. Затем нажмите кнопку «Выбрать» и выберите папку на вашем компьютере, в которую вы хотите поместить экспортированные файлы.Я установил свою папку под названием «Lightroom Export», но вы можете выбрать все, что захотите. Некоторые люди экспортируют на свой рабочий стол, а затем устанавливают флажок «Поместить в подпапку» и вводят другое имя каждый раз при экспорте. Все, что вам подходит. Для «Существующие файлы» я установил для себя «Спрашивать, что делать», чтобы система спрашивала меня, что делать, если файл уже присутствует в моей папке экспорта.
- В разделе «Именование файлов», если вы отметите «Переименовать в», ваши экспортированные файлы будут переименованы во что-то другое. Обычно я переименовываю свои файлы в процессе импорта и не трогаю эту настройку.Таким образом, имена файлов в моей системе совпадают с именами файлов экспорта. Если мне по какой-либо причине потребуется повторно извлечь изображение, я буду знать, какое из них мне понадобится. «Расширение» не имеет значения — я установил свой «Нижний регистр».
- Следующий раздел очень важен. Здесь вы управляете качеством файла и устанавливаете некоторые важные параметры:
При экспорте изображений в Интернет вы всегда должны выбирать «JPEG» в качестве формата файла. Рядом находится ползунок «Качество». Я видел, как некоторые люди сдвигали его вправо, думая, что он сохранит лучшее качество.Что ж, это так, но это также приводит к огромным размерам изображений! Обычно я устанавливаю значение от 65 до 84.
 В редких случаях, когда мне нужно распечатать, я могу выбрать более высокое значение, но никогда для Интернета. Если вам интересно, как это значение влияет на размер и качество изображения, ознакомьтесь с моей статьей «Уровни сжатия JPEG для Photoshop и Lightroom». Как правило, эти проценты работают в диапазонах, поэтому, если вы установите его на 77% или 84%, размер и качество полученного файла будут идентичными.
В редких случаях, когда мне нужно распечатать, я могу выбрать более высокое значение, но никогда для Интернета. Если вам интересно, как это значение влияет на размер и качество изображения, ознакомьтесь с моей статьей «Уровни сжатия JPEG для Photoshop и Lightroom». Как правило, эти проценты работают в диапазонах, поэтому, если вы установите его на 77% или 84%, размер и качество полученного файла будут идентичными.Затем установите «Цветовое пространство» на sRGB — это то, что большинство устройств в Интернете могут правильно видеть.Не устанавливайте флажок «Ограничить размер файла».
- В разделе «Размер изображения» установите флажок «Изменить размер по размеру» — это то, что на самом деле изменяет размер изображения до уменьшенной версии для Интернета. Я обычно устанавливаю свой «Длинный край», который ограничивает ширину или высоту изображения (в зависимости от того, горизонтальное оно или вертикальное) до определенного значения. Это значение, которое вы установили прямо под, в первом поле ввода. Я обычно использую «2048» пикселей, что является хорошим размером для Интернета, но решать вам, хотите ли вы уменьшить или увеличить.Не используйте здесь большое число, потому что это приведет к огромному файлу; Кроме того, большинство веб-сайтов все равно не позволяют загружать огромные изображения.
Часть, в которой многие люди, кажется, не понимают, — это «Разрешение». Этот параметр не имеет абсолютно никакого значения при экспорте фотографий в Интернет. Вы можете установить любое число, которое хотите, 1 — самое маленькое. Какой бы номер вы ни вводили, Lightroom просто запишет это число в файл в качестве ссылки для печати. Если кто-то решит распечатать ваше изображение, его принтер, скорее всего, по умолчанию будет использовать это разрешение / настройку DPI.Но на самом деле это не имеет значения, потому что DPI в любом случае можно изменить во время печати. Я оставляю свой 72 пикселя на дюйм, что является значением по умолчанию.
- Следующий раздел «Повышение резкости на выходе» очень важен.
 Здесь вы устанавливаете степень дополнительной резкости, которую Lightroom должен применять к изображениям после экспорта . Если вы уже применили повышение резкости в модуле «Разработка» Lightroom, имейте в виду, что экспорт изображения с разрешением 100% (без изменения размера) с установленной настройкой «Резкость для» приведет к дополнительному повышению резкости, применяемому к вашему изображению.
Здесь вы устанавливаете степень дополнительной резкости, которую Lightroom должен применять к изображениям после экспорта . Если вы уже применили повышение резкости в модуле «Разработка» Lightroom, имейте в виду, что экспорт изображения с разрешением 100% (без изменения размера) с установленной настройкой «Резкость для» приведет к дополнительному повышению резкости, применяемому к вашему изображению.В этом случае, поскольку вы уменьшаете разрешение изображения, ваши настройки резкости в Lightroom не имеют особого значения. При экспорте пейзажных изображений я обычно устанавливаю «Резкость вывода» на «Экран» и выбираю «Высокий» в качестве значения. Для портретной съемки я ограничиваю количество «Стандарт».
- Последние три раздела называются «Метаданные», «Водяные знаки» и «Постобработка»:
При экспорте изображений в Интернет рекомендуется ограничить объем метаданных, извлекаемых с помощью изображение, чтобы исключить конфиденциальные данные, такие как настройки камеры, настройки Lightroom и ваше местоположение по GPS.Я бы порекомендовал включать только ваши авторские права и контактную информацию, а все остальное исключить. Если вы намерены оставить некоторые метаданные / информацию EXIF для ваших зрителей, посмотрите мою статью «Данные EXIF» — я показываю, как выборочно удалять данные EXIF в этой статье.
- Если у вас есть водяной знак, который вы хотите использовать, выберите правильный в разделе «Водяной знак». Если вы хотите узнать, как добавить водяной знак в Lightroom, прочитайте мою статью «Как поставить водяной знак на фотографию в Lightroom».
- Наконец, оставьте «Ничего не делать» в разделе «Постобработка» -> «После экспорта».
Когда вы закончите, просто нажмите кнопку «Экспорт» в самом низу окна, и изображения начнут экспортировать.
После того, как вы установите настройки в этом окне, Lightroom всегда будет их запоминать, поэтому вы можете повторно использовать настройки, не изменяя их каждый раз.
Lightroom CC Процесс изменения размера изображения
Если вы используете облачную версию Lightroom под названием «Lightroom CC» на своем компьютере или мобильном устройстве, процесс изменения размера изображения будет другим.
- Выберите изображение или несколько изображений, которые вы хотите экспортировать из Lightroom CC, затем перейдите в меню «Файл»> «Экспорт» или нажмите SHIFT + E на клавиатуре. Появится окно экспорта, которое выглядит следующим образом:
Как видите, окно экспорта сильно отличается от окна в Lightroom Classic CC. Окно намного упрощено, и у вас есть только несколько настроек на выбор.
- Справа вы увидите раскрывающийся список «Предустановка» с простыми предустановками, которые задают определенные размеры экспорта, такие как «Экспорт JPG (маленький)», «Экспорт JPG (большой)» и «Экспорт оригинала».Не беспокойтесь об этих предустановках, поскольку они не показывают точное разрешение и могут измениться со временем. Вместо этого выполните каждую настройку индивидуально.
- В разделе «Тип файла» обязательно выберите «JPG»:
Установите для «Размеры» значение «Пользовательский», чтобы открыть дополнительные настройки ниже, где вы можете ввести длинную сторону изображения. Я установил свой на 2048 пикселей. Установите «Качество» примерно на 80%, но не стесняйтесь изменять это значение в зависимости от ваших требований.Для использования в Интернете 80% вполне достаточно, но если вам нужно распечатать изображение, я бы рекомендовал установить его на 100%. Не устанавливайте флажок «Включить водяной знак», если вы не хотите добавлять водяной знак к экспортированным изображениям.
- Щелкните раскрывающийся список «Дополнительные параметры», чтобы открыть дополнительные параметры. Чтобы исключить все настройки камеры и Lightroom, а также ваше местоположение по GPS, обязательно выберите «Только авторские права». В разделе «Именование файлов» установите для него значение «Оригинал», чтобы сохранить исходное имя файла:
Самым важным параметром здесь является «Повышение резкости на выходе».
 Чтобы обеспечить правильную резкость изображения, убедитесь, что для параметра «Повышение резкости на выходе» установлено значение «Экран», а величина — «Высокая». Если вы считаете, что экспортированное изображение выглядит слишком резким на ваш вкус, вы можете уменьшить его здесь.
Чтобы обеспечить правильную резкость изображения, убедитесь, что для параметра «Повышение резкости на выходе» установлено значение «Экран», а величина — «Высокая». Если вы считаете, что экспортированное изображение выглядит слишком резким на ваш вкус, вы можете уменьшить его здесь. - Наконец, установите «Цветовое пространство» на «sRGB».
- Нажмите кнопку «Экспорт фотографий» в правом верхнем углу окна, чтобы экспортировать выбранное изображение (я). Lightroom CC предложит вам сохранить эти изображения, чтобы вы могли выбрать папку для экспорта.
Вот и все.
Почему вы никогда не должны использовать Lightroom для повышения качества изображений
Как вы можете видеть из этой статьи, я предоставил только информацию о том, как уменьшить количество изображений в Lightroom. Вам может быть интересно, почему я не предоставил никакой информации о повышении разрешения изображения — процессе увеличения разрешения изображения по сравнению с исходным. Если вы установите разрешение изображения больше, чем то, что у вас есть в исходном файле, вы получите размытое фото. Это потому, что Lightroom не имеет каких-либо дополнительных функций для правильного повышения разрешения изображения!
По этой причине вам никогда не следует повышать разрешение / масштаб изображения в Lightroom.Вместо этого используйте программное обеспечение, такое как Adobe Photoshop или другое стороннее программное обеспечение, предназначенное для обработки передискретизации изображений.
Если у вас есть какие-либо вопросы по любому из вышеперечисленных, пожалуйста, дайте мне знать в разделе комментариев ниже!
Редактирование форматов RAW и JPEG в Lightroom
Как фотограф вы, скорее всего, слышали или читали дискуссии о форматах файлов RAW и JPEG. Говорят, что файл RAW состоит из гораздо большего количества данных и деталей по сравнению с файлом JPEG.Как насчет того, чтобы провести несколько экспериментов и поговорить о том, почему один формат файла лучше другого?
Если вы в основном редактируете в Lightroom CC, будьте готовы узнать несколько шокирующих причин, по которым вам следует избегать использования файлов JPEG.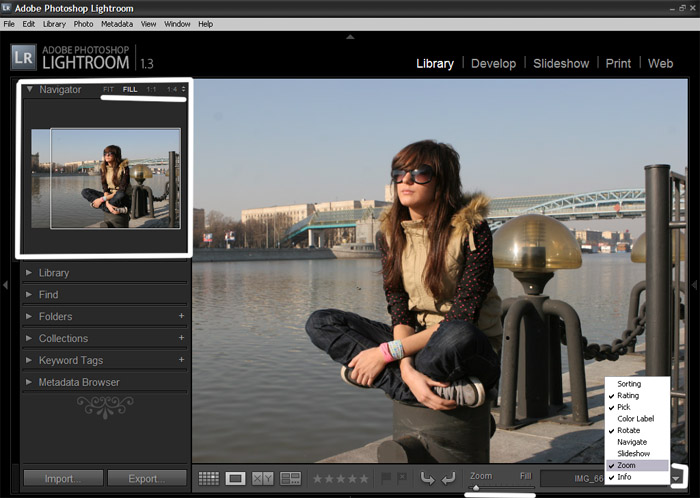 В этой статье я расскажу о нескольких экспериментах, которые я провел с использованием файлов JPEG и RAW одного и того же снимка. Я уверен, что к концу вы убедитесь, что всегда редактируете в формате RAW.
В этой статье я расскажу о нескольких экспериментах, которые я провел с использованием файлов JPEG и RAW одного и того же снимка. Я уверен, что к концу вы убедитесь, что всегда редактируете в формате RAW.
Эксперимент 1
Регулировка светлых тонов и белого
Левое изображение показывает файл jpeg, а правое изображение показывает файл RAW.
В этом первом эксперименте я собираюсь импортировать файл JPEG, а также версию того же кадра в формате RAW в Lightroom. Вы можете увидеть это на изображении выше. Вы заметите, что небо в этом кадре переэкспонировано, а детали не видны, потому что я экспонировал для переднего плана. В этом тесте я собираюсь снизить как основные, так и белые участки до -100 и посмотреть, что произойдет с файлами JPEG и RAW.
Левое изображение в формате jpeg изо всех сил пытается восстановить светлые участки, в то время как файл RAW справа хорошо сохранил светлые участки.
Удивительно, не правда ли? Если вы посмотрите на небо в файлах JPEG и RAW, вы можете довольно четко увидеть разницу.
Детали облаков в файле JPEG (слева) стали испорченными, когда я уменьшил светлые и белые участки, чтобы восстановить детали. Принимая во внимание, что файл RAW (справа) отлично справляется с восстановлением деталей в небе, даже если он был полностью переэкспонирован.
В результате этого эксперимента делается вывод, что если вы хотите восстановить блики на фотографии, файлы RAW достигают гораздо лучших результатов.Файл JPEG не смог бы восстановить детали из светлых и белых участков.
Эксперимент 2
Детализация и резкость
Изображение JPEG слева мягкое, а файл RAW справа резкое.
В этом эксперименте для справки я снова поместил файл JPEG слева, а файл RAW — справа. На изображении выше у меня Lightroom CC с увеличением 1: 1, чтобы показать вам кое-что очень интересное. Посмотрите на разницу в резкости и деталях лица человека.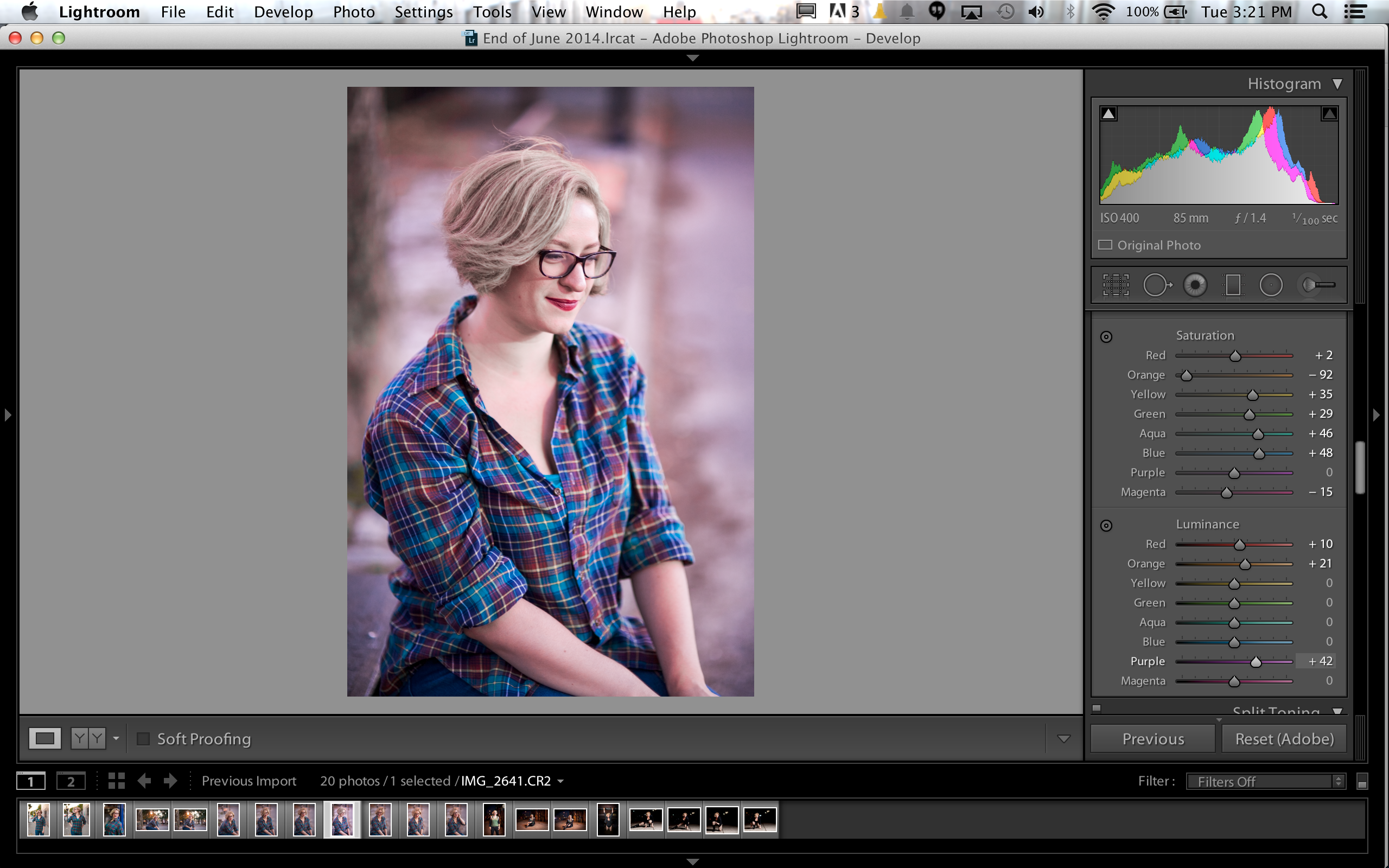 Разница шокирующая. Можно сделать вывод, что это два разных кадра, причем левый более мягкий. Однако здесь дело обстоит не так. Это тот же снимок, но только в разных форматах файлов.
Разница шокирующая. Можно сделать вывод, что это два разных кадра, причем левый более мягкий. Однако здесь дело обстоит не так. Это тот же снимок, но только в разных форматах файлов.
В следующий раз, когда вы будете снимать портреты или события, вы знаете, что съемка в формате RAW может помочь вам сохранить гораздо больше деталей, чем файл JPEG. Я обычно снимаю в RAW и JPEG. Затем я использую файл RAW для редактирования своих фотографий, в то время как файлы JPEG используются только для справки или для составления короткого списка.
Эксперимент 3
Регулировка баланса белого
Экспериментируя с балансом белого, я переместил ползунок в более теплый конец шкалы баланса белого. Изображение JPEG слева лишено деталей и является плоским, в то время как файл RAW справа гораздо удобнее.
В этом последнем эксперименте я хотел проверить, действительно ли настройка баланса белого имеет значение. Возможно, вы слышали, что файл RAW позволяет вам позже настроить баланс белого по вашему желанию? Но чем он отличается от JPEG? Давайте узнаем в этом эксперименте.
Здесь я переместил ползунок температуры в более теплую сторону как в файлах RAW, так и в файлах JPEG. Интересно, что файл JPEG (слева на изображении выше) был для меня практически непригоден. На этом этапе небо было почти плоским и неконтрастным. В то время как в файле RAW с той же экспозицией хранится так много информации, что на этом этапе элементы кадра имеют детали и контраст.
Заключение
Вышеупомянутые эксперименты продемонстрировали несколько ключевых причин, по которым я всегда предпочитаю использовать файл RAW в Lightroom, чтобы обеспечить максимальное количество деталей на моем конечном изображении.Я бы посоветовал снимать в RAW и JPEG на всякий случай. Если вы хотите быстро отредактировать или напрямую использовать изображение для социальных сетей, используйте JPEG. Если вы хотите серьезно отредактировать одно и то же изображение, используйте файл RAW.
Я надеюсь, что в следующий раз, когда вы импортируете изображение в Lightroom, эти эксперименты побудят вас снимать и редактировать в формате RAW.
Не стесняйтесь делиться своими взглядами в разделе комментариев.
Как конвертировать RAW в JPEG в Lightroom за 3 простых шага!
Если вы новичок в использовании Lightroom, поначалу это может показаться сложной программой для редактирования.Но после нескольких часов использования вы можете начать видеть простоту его дизайна. Я знаю, что мне потребовалось некоторое время, чтобы разобраться. Одна вещь, которую вы, возможно, пытаетесь выяснить, , — это как конвертировать RAW в JPEG в Lightroom.
Если вы последуете дальше, я дам вам прямое руководство о том, как конвертировать и экспортировать изображения RAW (также известные как CR2) в JPEG с помощью панели управления Lightroom. В целом, весь этот процесс занимает всего 30 секунд и отлично подходит для отдельных или групповых изображений!
В этом руководстве я использую Lightroom 5 в качестве рабочего процесса, но эти же шаги должны применяться практически к любой версии Lightroom, которую вы используете.Хорошо, давай застрянем!
Как конвертировать RAW в JPEG в Lightroom за 3 простых шага
1. Закончив редактирование изображения, перейдите в библиотеку Lightroom
.Когда вы будете довольны изменениями своего изображения, перейдите в раздел библиотеки Lightroom (расположенный на верхней панели навигации). Именно сюда вы изначально импортировали свои фотографии. Находясь в разделе библиотеки, выберите изображение изображений, которые вы хотите преобразовать.
Чтобы выбрать более одного изображения, нажмите «Command» на Mac или «Control» на Windows.После того, как вы выбрали изображение / изображения, вы готовы к экспорту. Просто нажмите «Экспорт» кнопку, расположенную в нижнем левом углу.
2. Выберите желаемые настройки, имя и место назначения файла
После того, как вы нажали кнопку «Экспорт», и все готово! Новое всплывающее окно покажет, где вы можете настроить имя файла, место назначения и, что более важно, формат изображения. Обычно я оставляю все как есть, поскольку Lightroom автоматически генерирует имя файла и устанавливает его в JPEG.
Однако по какой-то причине эти настройки были изменены, вы можете просто изменить формат экспорта в раскрывающемся меню под « File Settings» . Также с левой стороны вы можете настроить качество изображения, которое уменьшит размер и, конечно же, ухудшит качество.
3. Время на экспорт
Когда вы выбрали желаемые настройки, теперь вы можете просто нажать «Экспорт», и все готово! Это действительно так просто! Если вы хотите узнать больше о том, как конвертировать RAW в JPEG в Lightroom, вы можете посмотреть видео, которое я сделал ниже.
Завершение
Надеюсь, это руководство помогло вам лучше понять библиотеку и раздел разработки Lightroom. Если вы также хотите по-настоящему улучшить свою игру в фотографии, вы можете ознакомиться с моим руководством по лучшим онлайн-курсам фотографии.
Чтобы узнать больше о преобразовании изображений, см. Мое руководство по преобразованию PNG в JPEGS для Mac, Windows, iOS и Android!
СвязанныеПочему нужно снимать в RAW и конвертировать в Jpeg
В этой статье я объясню, что такое форматы RAW и JPEG, в чем разница и когда следует использовать каждый формат.И почему я использую только RAW для фотосъемки и всегда конвертирую фотографии в Jpeg перед отправкой клиенту.
Если вы торопитесь
В основном изображения, снятые в формате RAW, представляют собой необработанные изображения более высокого качества. Изображения, снятые с использованием JPEG, имеют объем обработки, запекшейся в момент захвата изображения, который невозможно удалить.
Вот — я ответил на вопрос в самом начале — пожалуйста, продолжайте читать, пока я углублюсь в детали. Но если вам этого достаточно, считайте это быстрым советом!
Прежде чем я пойду на
Это не техническое определение форматов RAW и Jpeg, но я объясняю, как я научился использовать эти два формата.
Введение — немного обо мне
Я фотограф и писатель из Англии. Я архитектурный, коммерческий, промышленный, пейзажный и туристический фотограф. В основном я фотографирую все, что не движется — ни людей, ни животных, ни свадьбы, ни портреты — только здания и окружающие их части.
Я использую зеркалки Canon. Большую часть обработки изображений я выполняю в Lightroom.Что для меня важно в моей фотографической работе?
Естественно, реалистично и технически правильно
- Баланс белого
- Цвета
- тонов
- Детали
- Горизонталь
- Вертикальные
- Детали
Все с максимальной информацией из захвата изображения, чтобы я мог воспроизвести как можно большую часть сцены.
Как делать снимки на Canon 6D
Мой Canon 6D имеет следующие настройки качества изображения
Ниже выбраны RAW и JPEG.
- RAW
- M RAW
- S RAW
- JPEG
- Большой с тонким покрытием
- Большой с нормальным
- Среднее с тонким
- Средний с нормальным
- S1 с чистотой
- S1 с нормальным
- S2 с мелкой
- S2 с нормальным
- S3 с точным
Запутались? Не волнуйтесь — я игнорирую все эти варианты, кроме одного.
Я оставляю камеру только в RAW, как это
Что такое RAW?
Чтобы понять RAW, вам нужно разбираться в JPEG.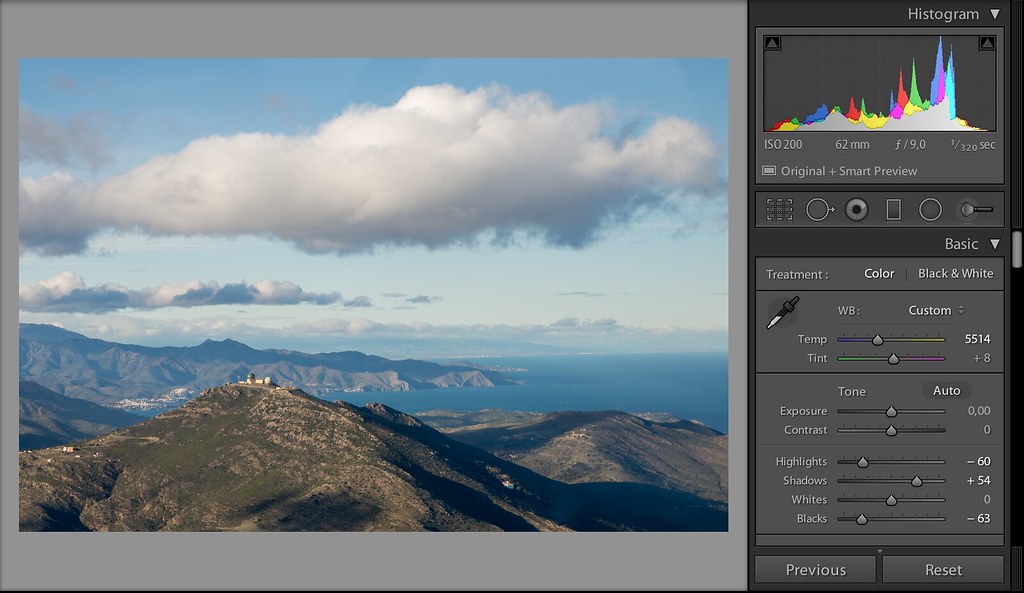 В основном необработанное изображение — это изображение, к файлу которого практически не применялась обработка. Я говорю «виртуально», поскольку неизбежно происходит некоторая обработка, позволяющая датчику передавать информацию, которую он уловил.
В основном необработанное изображение — это изображение, к файлу которого практически не применялась обработка. Я говорю «виртуально», поскольку неизбежно происходит некоторая обработка, позволяющая датчику передавать информацию, которую он уловил.
Что такое JPEG?
JPEG на самом деле означает Joint Photographic Experts Group. Бьюсь об заклад, их рождественские праздники — это бунт !!
Эта группа — собрание технических специалистов, которые придумали этот стандартный формат — я скопировал его прямо из Википедии, так как я думаю, что это хорошо резюмирует предмет.Резюме
изображений RAW не обрабатываются камерой, изображения JPEG обрабатываются камерой, что приводит к некоторой потере данных.
Это действительно ключевой момент.
О JPEG и RAW есть еще много технических деталей, но я не хочу вдаваться в подробности, чем это — меня больше интересуют практические последствия для нас, как фотографов.
И последнее: обработка JPEG будет отличаться от камеры к камере.
Визуальное сравнение файлов RAW и JPEG
Вот два изображения, снятые моим Canon 6D — одно и то же изображение в форматах RAW и JPEG.
Фотография сделана в Нью-Форесте — RAW Фотография сделана в Нью-Форест-JPEG.jpgТеперь я должен сказать, что ожидал увидеть заметную разницу, но файл RAW на самом деле выглядит лучше!
Что я вижу на задней панели камеры?
Когда я проверяю изображение на ЖК-экране на задней панели моего Canon 6D, я фактически смотрю на визуализацию файла RAW в формате JPEG.
Разве файлы RAW не больше?
Да. Намного больше. Сделав два изображения выше
Размер файла RAW составляет 30 МБ
Размер файла JPEG составляет 13,4 МБ
Так что да. Значительно больше.
Но я выставляю JPEG из Lightroom в значительно сжатом виде.
RAW / JPEG / Баланс белого / Lightroom
Первое, что я проверяю, когда настраиваю тона и цвета изображений в Lightroom.
С изображением RAW я могу выбрать одну из предустановок баланса белого. Если мне это не нравится, я могу выбрать другой. Если мне не нравятся какие-либо предустановки, я могу вернуться к «Как снимок» и установить баланс белого вручную.
Это мои варианты с изображением в формате JPEG.
Не так много.
С изображением RAW я могу изменить баланс белого после съемки в Lightroom. С изображением в формате JPEG я не могу.
Вот почему я делаю все свои фотографии с использованием автоматического баланса белого — после этого я могу делать все, что хочу, с балансом белого. А это означает, что большую часть времени мне не нужно беспокоиться о балансе белого.
Если я работаю со смешанным освещением, мне, возможно, придется потратить немного больше времени на получение правильного баланса белого, но это касается небольшого количества внутренних изображений, довольно небольшого процента изображений, которые я делаю.
То, что я не беспокоюсь о балансе белого, означает, что я могу сосредоточиться на самом важном для меня — композиции и содержании изображения. Я не смогу это исправить позже!
Я знаю, есть люди, которые скажут, что мне не следует снимать с автоматическим балансом белого, и, хотя они технически верны, мне приходится браться и выходить на коммерческие работы — у меня просто нет времени возиться со своим камера.
HDR
Снимаю в HDR. Беру три изображения
- Правильно экспонированные изображения
- Одно изображение изображение на две ступени недоэкспонировано
- Одно изображение изображение с переэкспонированием на две ступени
Я объединяю их вместе в Lightroom, создавая новый.dng файл. Это совершенно новый файл RAW.
Если бы мне пришлось объединить три изображения JEPG, я бы не получил расширенной информации и динамического диапазона от захвата изображения RAW.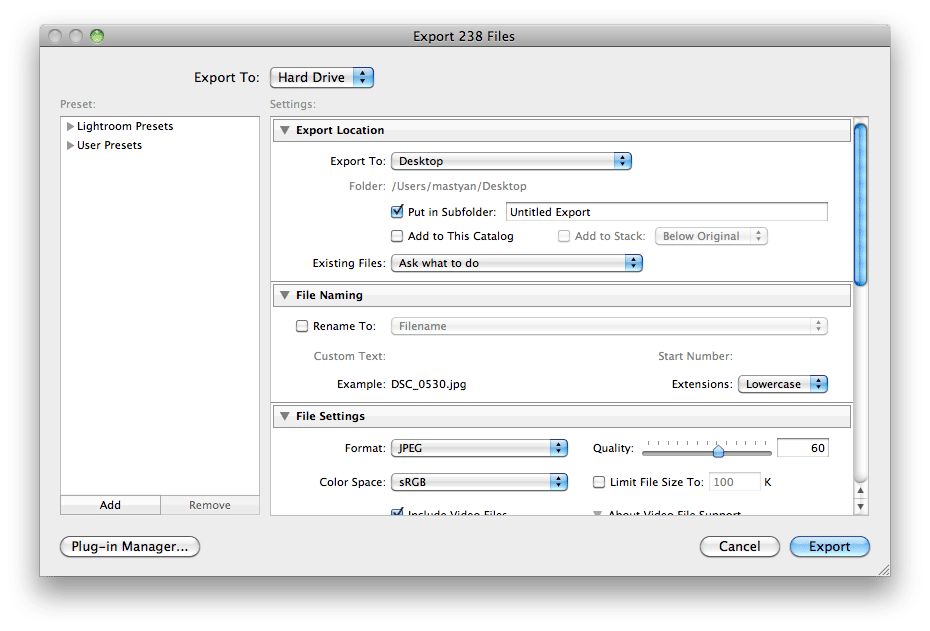
Хорошо, могу ли я заметить разницу?
Я бы сказал, что много раз вы не заметите разницы, нет. Но есть случаи, когда эти дополнительные данные неоценимы для извлечения максимальной информации из захвата изображения.
ФайлыRAW содержат больше данных в светлых и темных областях, информацию, которую вы можете извлечь из файла RAW в Lightroom.То, что Lightroom в наши дни может делать с файлами RAW, примечательно.
В формате JPEG меньше широты и меньше данных для работы.
Итак, RAW и JPEG — это форматы, используемые для фотосъемки. А как насчет всех этих других форматов файлов?
Есть много других форматов файлов — вот некоторые из них.
- Tif — когда я редактирую изображение в Photoshop, изображение, сохраненное обратно в Lightroom, является файлом Tif.
- PSD — PSD — это документ Photoshop. Сохраните изображение в PSD из Photoshop и (по-видимому) вы можете вернуться к слоям и переделать вещи.Я этого не делаю, поэтому очевидно.
- DNG — это формат, созданный Adobe в попытке стандартизировать форматы файлов. Я не уверен, насколько это удалось.
- PNG — Переносимая сетевая графика. Когда я делаю снимок экрана, это формат файла
- PDF — Portable Document Format — то, что мы все используем для отправки материалов, созданных в Word, Excel и т. Д., Чтобы другие люди не могли его изменить.
- CR2 — это формат Canons RAW. Я беру все свои изображения в формате RAW по умолчанию Canon, который может читать Lightroom.
Есть и другие, все, чем я занимаюсь, — это RAW, JPEG и Tif.
15 — Что мне делать?
Я снимаю в RAW, редактирую в RAW в Lightroom и Photoshop и экспортирую изображения из Lightroom в формате JPEG для клиентов, а также для любого другого внешнего использования моих изображений.
Я конвертирую изображения из RAW только тогда, когда мне нужно их куда-то отправить, обычно это одно из следующих
- Выдать клиенту
- Опубликовать на моем сайте
- Опубликовать в блоге
- Для публикации в социальных сетях / онлайн
- Отправить кому-нибудь по электронной почте
Когда я экспортирую изображение как файл JPEG из Lightroom, оно попадает в папку в проводнике Windows. Отредактированные файлы RAW остаются на месте в Lightroom. Файл JPEG — это новый файл. Когда я экспортирую из Lightroom, я могу выбрать размер и качество изображения, которые определяют размер файла.
Отредактированные файлы RAW остаются на месте в Lightroom. Файл JPEG — это новый файл. Когда я экспортирую из Lightroom, я могу выбрать размер и качество изображения, которые определяют размер файла.
В конце концов, в чем смысл JPEG?
Простой.
Большинство людей, не являющихся фотографами, не могут открывать или просматривать файлы RAW. Для просмотра файлов RAW вам потребуется программное обеспечение, такое как Lightroom или Photoshop (или один из многих других программных продуктов для обработки изображений.
ОднакоJPEG — это универсальный формат, который любой может просматривать с помощью стандартного программного обеспечения на любом устройстве.
И именно здесь JPEG приходит на помощь.
Несколько слов о размерах файлов и Интернете
Я экспортирую изображения из RAW в JPEG с помощью Lightroom. Я сжимаю файлы размером 20 МБ до размера менее 1 МБ, обычно намного меньше.
Почему это важно?
Скорость веб-сайта.
Большие файлы загружаются дольше. А медленные сайты наказываются Google.
Как выглядит отредактированный файл RAW?
Я намеренно не включил изображения, снятые в RAW и JPEG и полностью обработанные в Lightroom.Если бы я сделал это, я смог бы доказать все, что действительно хотел.
Я хочу, чтобы вы, добрые люди, вышли, сфотографировали в JEPG и RAW и посмотрели, что у вас получится.
Сводка
Спасибо, что прочитали эту статью — я надеюсь, что теперь вы убедились, что можете делать фотографии в формате RAW и конвертировать в JEPG для публикации / публикации.
Пожалуйста, добавляйте любые комментарии или вопросы в поле для комментариев — я всегда отвечаю на комментарии.
Лучшие настройки экспорта Lightroom для Instagram и Facebook
Lightroom предлагает простые решения для экспорта ваших изображений для публикации в социальных сетях, таких как Instagram и Facebook.
Может быть, вы здесь, потому что ваши любимые фотографии превратились в пиксельный мусор после их загрузки в Instagram. Возможно, вам кажется, что настройка параметров печати и публикации фотографий в Интернете занимает слишком много времени. В любом случае, мы можем заранее сказать вам, что предварительный набор настроек экспорта Lightroom для Instagram и Facebook упростит процесс обмена изображениями и сохранит качество ваших фотографий на должном уровне.
Возможно, вам кажется, что настройка параметров печати и публикации фотографий в Интернете занимает слишком много времени. В любом случае, мы можем заранее сказать вам, что предварительный набор настроек экспорта Lightroom для Instagram и Facebook упростит процесс обмена изображениями и сохранит качество ваших фотографий на должном уровне.
Самое приятное, что вы можете сохранить свои настройки экспорта в виде предустановок и даже связать их с приложением для планирования, чтобы еще больше повысить эффективность рабочего процесса.
Это руководство является частью нашей серии советов по Lightroom, в которой мы даем вам простое руководство по более эффективному и действенному использованию Lightroom.
Шаги для набора в настройках экспорта Lightroom для Instagram и Facebook
Эти шаги необходимо выполнить. ПОСЛЕ вы отредактировали свои фотографии в Lightroom. Вы можете найти пару дополнительных советов в разделе ниже (ближе к концу статьи) относительно размера кадрирования и других факторов, которые можно учесть при редактировании в модуле разработки Lightroom.
Шаг 1. Откройте диалоговое окно экспорта
После того, как вы выбрали фотографии, которые хотите экспортировать, откройте диалоговое окно экспорта, которое вы можете сделать одним из двух способов:
- Нажмите CTRL + Shift + E (Windows) или CMD + Shift + E (Mac).
- Щелкните правой кнопкой мыши выбранные изображения и выберите «Экспорт».
Шаг 2 — Выберите место для экспорта
Когда откроется диалоговое окно «Экспорт», вы увидите раскрывающееся меню чуть выше раздела «Местоположение экспорта»; вы можете экспортировать изображения на жесткий диск, по электронной почте или на CD / DVD.Выбор за вами, но для целей этой статьи (подготовка изображений для Instagram и Facebook) мы рекомендуем выбрать ваш жесткий диск.
2а. Выберите параметр конкретной папки
Затем у вас будет возможность экспортировать изображения, среди прочего, в определенную папку или на рабочий стол.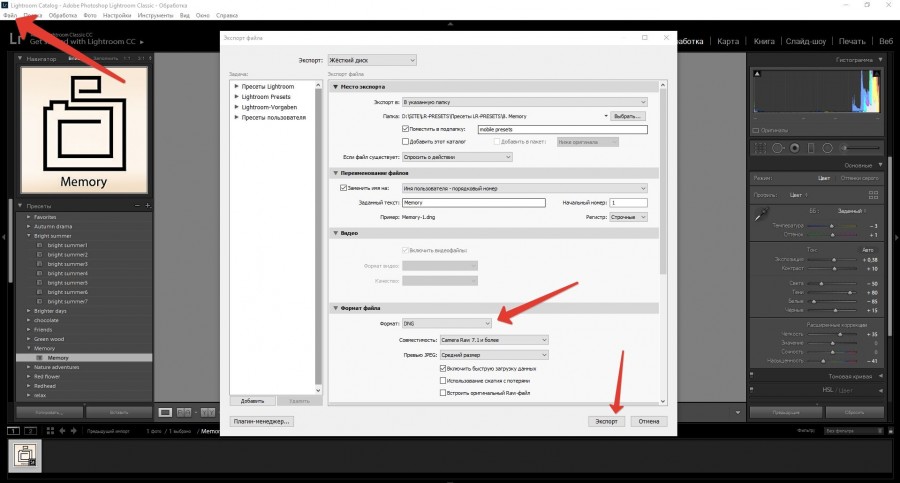 Идеальный вариант — сохранить в определенной папке, так как это пригодится на последующих этапах создания ваших собственных предустановок экспорта.
Идеальный вариант — сохранить в определенной папке, так как это пригодится на последующих этапах создания ваших собственных предустановок экспорта.
2б. Создайте и назовите новую папку экспорта
Мы собираемся настроить систему папок для экспорта изображений в разные места, поэтому нам нужно начать с общей папки, в которой будут находиться другие подпапки, используемые для экспорта изображений для печати, Instagram и Facebook.
Выберите конкретную папку в диалоговом окне экспорта в LightroomВыберите «Экспорт в: определенную папку», а затем откройте раскрывающееся меню, чтобы создать папку на рабочем столе (или в другом удобном месте). После того, как вы назвали папку, нажмите кнопку «Выбрать папку» в правом нижнем углу.
2С. Создание и имя новой подпапки
Экспорт подпапки в диалоговом окне экспорта LightroomУстановите флажок «Поместить в подпапку» и назовите новую подпапку. Назовите эту папку что-то вроде «01_Instagram.”
- Вы также увидите флажок с надписью «Добавить в этот каталог», но мы обычно избегаем этого параметра, поскольку он создает дублирующиеся файлы в каталоге.
- Наконец, выберите опцию «Спросить, что делать» в раскрывающемся меню «Существующие файлы», чтобы избежать случайной потери или неправильного размещения файлов.
Шаг 3. Переименуйте фотографии
При желании вы можете добавить суффикс типа «_IG» к именам файлов в этой первой подпапке, чтобы четко идентифицировать ваши изображения, привязанные к Instagram.Для этого установите флажок «Переименовать файл» в разделе «Именование файлов» диалогового окна «Экспорт».
Обычно мы предпочитаем переименовывать файлы внутри Lightroom и сохранять эти имена при экспорте, чтобы имена экспортируемых файлов совпадали с именами в каталоге Lightroom. Тем не менее, мы, как правило, НЕ выбираем поле «Переименовать в» в диалоговом окне «Экспорт». Это будет зависеть от ваших личных предпочтений.
Шаг 4. Выберите настройки файла
4а.
 Формат изображения и цветовое пространство
Формат изображения и цветовое пространствоВы можете создать несколько типов изображений, но для целей данного руководства мы рекомендуем выбрать вариант «JPEG» для формата изображения и «sRGB» для вашего цветового пространства.Эти рекомендации основаны на общем предпочтении большинства веб-приложений.
4б. С помощью ползунка качества выберите качество изображения
Настройки файла экспорта Lightroom для Instagram и FacebookПри настройке ползунка качества вы также регулируете размер файла. Чем выше выбранное качество, тем больше размер файла, и наоборот. В Интернете вы найдете разные настройки для этого параметра, но мы рекомендуем не опускаться ниже 76%, чтобы обеспечить хороший баланс между размером файла и качеством изображения для публикации в Instagram.Обычно мы устанавливаем наши ползунки на 85% для онлайн-целей и оставляем за собой настройку 100%, когда мы отправляем изображения на печать.
Шаг 5. Следуйте инструкциям Instagram и Facebook, чтобы указать размер изображения
В разделе «Размер изображения» диалогового окна «Экспорт» у вас будет возможность установить размер изображения. У Instagram и Facebook есть свои ограничения по размеру; если разрешение вашего изображения выходит за пределы, установленные Instagram или Facebook, в зависимости от того, на какой платформе вы публикуете, то вероятность того, что ваша фотография будет сжата (вероятно, в менее лестную версию оригинала), практически гарантирована.Вы можете найти инструкции ниже:
- Рекомендации по размеру Instagram ограничивают разрешение изображения до 1080 пикселей в ширину
- Рекомендации по размеру изображения Facebook предлагают использовать следующие размеры разрешения изображения:
- Обычные фотографии: 720 пикселей, 960 пикселей или 2048 пикселей в ширину
- Фотографии на обложке: 851 на 315 пикселей
- Чтобы избежать сжатия при загрузке обложки сохраняйте размер файла не более 100 КБ.
- Бонус: В приложении Facebook для iPhone или Android вы можете настроить параметры своей учетной записи, чтобы всегда загружать фотографии в формате HD.

Как правило, вы можете выбрать поле «Подогнать под размер» и отрегулировать «длинный край» в пикселях, используя рекомендации, указанные выше (см. Также изображение выше). Стоит отметить, что вам не нужно настраивать разрешение (пикселей на дюйм), если вы установили флажок «Изменить размер по размеру».
Вы можете игнорировать высоту и ширину и выбрать только 300 (или даже 360) пикселей на дюйм в разделе «Разрешение», если вы отправляете изображения на печать.
См. Наши рекомендации по обрезке под Дополнительные советы ниже.
Шаг 6. Добавление повышения резкости для онлайн-приложений
Возможность увеличения резкости вывода для экспорта в Instagram и Facebook из LightroomХотя мы не рекомендуем добавлять «Повышение резкости на выходе» для печати, мы ДЕЙСТВИТЕЛЬНО рекомендуем его для публикации фотографий в Instagram и Facebook. Он просто добавляет дополнительный уровень резкости к любым вашим настройкам после редактирования фотографии в Lightroom. Мы рекомендуем выбирать «Экран» и «Стандартное количество» при публикации изображений в Интернете.
Шаг 7. Выберите, какие метаданные включить
Здесь мы выбрали «Только авторские права» в настройках метаданных в Lightroom для экспорта в Instagram и Facebook.У вас есть несколько вариантов выбора различных метаданных для включения в ваши изображения, но обычно мы выбираем «Только авторские права и контактная информация».”
Шаг 8. Добавление (или не включение) водяного знака
Выберите свой водяной знак (если он у вас готов) или настройте его, выбрав «Редактировать водяные знаки» и см. Примечания ниже. Независимо от того, хотите ли вы добавить водяной знак, это полностью субъективно. Единственный раз, когда вы определенно НЕ добавляете водяной знак, — это когда вы отправляете изображение на печать; в противном случае это ваше право. Обычно мы добавляем водяной знак DO при публикации в Instagram или Facebook.
Обычно мы добавляем водяной знак DO при публикации в Instagram или Facebook.
Если вы никогда не устанавливали водяной знак, вы можете сделать это, выполнив следующие действия:
- Выберите «Редактировать водяные знаки» в раскрывающемся меню в разделе «Водяные знаки» (см. Изображение выше).Пользователям Windows нужно будет выбрать «Редактировать водяные знаки» в меню «Правка».
- Выберите тип водяного знака: «текстовый» или «графический». Если вы выберете «графику», вам нужно будет загрузить заранее подготовленное изображение. Водяные знаки лучше всего работают с файлами PNG с прозрачным фоном.
- Выберите параметры водяного знака из списка, представленного в Lightroom. Эти параметры включают размер, непрозрачность, расположение и т. Д. Мы рекомендуем поэкспериментировать с различными параметрами, чтобы выбрать наиболее подходящий для вас.
- Сохраните водяной знак в Lightroom для использования в настоящем и будущем.
- Не забудьте выбрать параметр «Добавить водяной знак» в диалоговом окне «Экспорт», чтобы при необходимости добавить водяной знак.
Шаг 9 — Выберите параметры постобработки для действий, которые следует предпринять после экспорта
Lightroom включает несколько вариантов того, что должно произойти после экспорта файла. Если вы хотите выполнить дальнейшее ретуширование файлов, например, в Photoshop, вы можете выбрать параметр «Открыть в Adobe Photoshop CC 2020».Если вы не хотите, чтобы он что-либо делал, вы можете буквально выбрать «Ничего не делать».
Шаг 10 — Сохраните ваши настройки как экспортный пресет
После того, как вы закончите заполнение различных разделов диалогового окна «Экспорт», как описано в шагах выше, вы можете сохранить свои настройки в качестве предустановки экспорта. Для этого выполните следующие действия:
10а. Создайте новую папку для предустановленного местоположения и назовите предустановку
Создайте новую папку для сохранения настроек экспорта в качестве предустановки в Lightroom.
Нажмите кнопку «Добавить» под полем «Предустановка» и выберите «Новая папка» в раскрывающемся меню (см. Изображение выше).Дайте папке имя. Вам будет ТАКЖЕ нужно назвать пресет (что-то вроде «Instagram_Export» должно работать). Вы можете создать разные предустановки экспорта для каждого параметра, который вы можете регулярно использовать, например «Facebook_Cover_Photo» и так далее.
10б. Экспорт изображений
Выберите «Экспорт» после того, как вы создали новую папку и присвоили своему предустановке имя. Теперь вы сможете использовать этот набор настроек экспорта для будущего экспорта. Поговорим об экономии времени!
Дополнительные советы по импорту и редактированию фотографий для Instagram и Facebook
Совет 1 — Обрезка 4 × 5 по вертикали
Этот коэффициент кадрирования занимает больше места на экране, что позволяет вашей фотографии занимать больше всего места на устройстве зрителя.Важно отметить, что вам следует игнорировать это соотношение, если оно не соответствует вашему имиджу. Однако, если вы решите использовать это соотношение сторон, сделайте это в модуле «Разработка» при редактировании фотографии.
- Выберите инструмент кадрирования в Lightroom
- Выберите соотношение сторон и выберите 4 × 5 (по умолчанию будет горизонтальный макет, но вы можете преобразовать его в вертикальное кадрирование, щелкнув «X» при наведении курсора на инструмент наложения кадрирования ( изображение ниже)
- Примечание: Другие соотношения сторон в Instagram приведены ниже:
- Квадрат — 1: 1 (максимальная длинная сторона: 1200 пикселей)
- Пейзаж — 1.91: 1 (максимальная длинная сторона: 1080 пикселей)
- Универсальный — 4: 3/3: 4 (максимальная длинная сторона: 1200 пикселей в портретной ориентации или 1080 пикселей в альбомной ориентации)
Совет 2 — Планируйте свои публикации заранее, используя Качественный метод передачи файлов / услуга
При передаче файлов вы захотите использовать метод, который не сжимает файлы, которые вы переносите.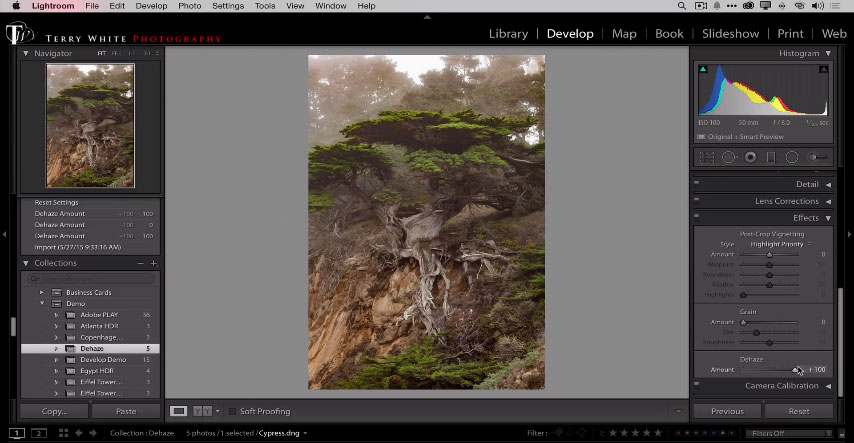 Пользователи Apple могут предпочесть использовать AirDrop, а другие — Dropbox или Google Drive. Вы можете помочь себе в сразу двумя способами. , когда вы используете приложение для планирования, такое как Later, Planoly или Buffer (в зависимости от пункта назначения).
Пользователи Apple могут предпочесть использовать AirDrop, а другие — Dropbox или Google Drive. Вы можете помочь себе в сразу двумя способами. , когда вы используете приложение для планирования, такое как Later, Planoly или Buffer (в зависимости от пункта назначения).
Заключение
В конце концов, платформы социальных сетей, такие как Instagram и Facebook, будут в некоторой степени сжимать ваши изображения, но, выполнив описанные выше шаги, вы можете минимизировать разрушение и максимизировать эффективность рабочего процесса.
Если вы используете камеру с возможностью Wi-Fi для беспроводной передачи изображений на телефон, вы можете выполнить описанные выше действия на мобильном устройстве и отключить передачу файлов с ноутбука на телефон или планшет. Наши предустановки Visual Flow, которые также доступны для использования на вашем телефоне или планшете, предлагают еще один способ придать вашим фотографиям окончательный вид и сделать их готовыми к публикации за меньшее время.Узнайте больше о нашем пакете Modern Pack и Retouching Toolkit здесь.
Премиум-видеоуроки
Вы можете найти полный семинар по освоению Lightroom здесь.
Уменьшает ли редактирование файлов JPG в Lightroom качество изображения?
Резюме: Этот пост отвечает на вопрос, снижает ли редактирование изображений JPEG в Lightroom качество изображения или нет. Он использует технику редактирования, используемую Lightroom, и правильный способ экспорта фотографий из Lightroom без потери качества.
Любая обработка файла изображения JPG влияет на его качество. Сжатый формат изображения теряет качество, когда вы открываете и повторно сохраняете его в редакторе изображений. Это независимо от того, редактируете ли вы файл JPEG / JPG или нет.
Значит ли это, что редактирование файлов JPG в редакторе Lightroom снижает качество изображения?
Ответ — «Нет».
В отличие от традиционных инструментов редактирования изображений, таких как Paint, Photoshop и Gimp, Adobe Lightroom использует совершенно другой подход для редактирования и экспорта файлов JPG.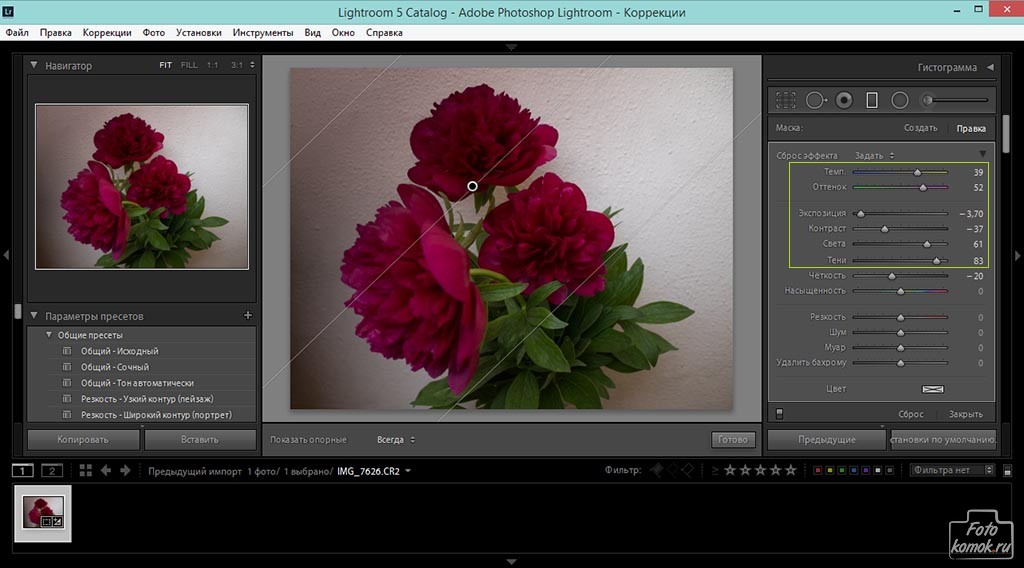
Читайте дальше, чтобы понять, как Lightroom защищает качество изображения JPEG во время редактирования.
Как Lightroom редактирует JPEG без ухудшения качества изображения?Lightroom не работает с исходным файлом JPEG. Но сохраняет все редактирования и применяет их во время окончательного отображения и экспорта изображения.
Таким образом, редактор не сохраняет файл несколько раз, что могло ухудшить качество изображения JPEG. Вместо этого он создает новые файлы с изменениями в модуле «Разработка».Во время экспорта вы можете выбрать окончательный файл JPEG и сохранить его.
При таком подходе Lightroom надежно защищает файл JPG от потери качества. Редактор использует ту же технику при редактировании любого формата изображения, включая RAW или TIFF. Поэтому, если вы используете Lightroom, не нужно беспокоиться о потере качества после редактирования.
Как Lightroom «экспортирует» фотографии в формате JPEG без потери качестваЗатем, после завершения процесса редактирования, также во время экспорта Lightroom позволяет сохранять JPEG в наивысшем качестве в зависимости от использования.
В редакторе определены предустановки для экспорта файлов JPEG для публикации в социальных сетях, печати, сохранения на диске или записи JPEG на CD / DVD. Вы также можете индивидуально экспортировать файлы JPEG и сохранить настройки файла, разрешение, размеры в пикселях, размер изображения и т. Д. По желанию.
Во время всего процесса редактирования JPEG редактор не касается исходной фотографии, кроме как во время экспорта файла JPEG.
Таким образом, вы можете ожидать видимого минимального сжатия, которое происходит на последнем этапе сохранения и экспорта.
Типичные шаги редактирования и экспорта JPEG в Lightroom: Шаг 1: Импортируйте файлы изображений JPEG / JPG в Lightroom.
Шаг 2: Выберите файл в модуле Библиотека .
Шаг 3: Выберите модуль Develop для редактирования фотографии JPG. Вы можете настроить яркость, экспозицию, тени и т. Д., Чтобы улучшить свою фотографию. По мере внесения изменений создается новый файл, который отображается в нижней части экрана.
Рисунок: Модуль разработки в LightroomШаг 4: Выберите фотографию из сетки. В верхней строке меню выберите Файл> Экспорт или щелкните Экспорт в модуле Библиотека .
Шаг 5: В окне «Экспорт» выберите Экспорт в > Жесткий диск вверху
Шаг 6: Выберите Export Location и имя файла. Вы можете выбрать индивидуальные настройки качества для вашего JPEG, выбрав настройки файла, качество, разрешение, размер изображения и т. Д.или выберите предустановку экспорта на основе использования, например, для отправки по электронной почте, записи компакт-диска, печати или публикации в социальных сетях.
Рисунок: Окно экспорта в Lightroom Каковы правильные настройки для экспорта фотографий без потери качества в Lightroom?Во время экспорта JPEG вы можете установить параметры качества. Используйте правильные настройки экспорта Lightroom и сжимайте JPEG без потери качества.
Как и другие фоторедакторы, Adobe Lightroom использует шкалу от 0 до 100 для настроек качества изображения.Установка на 0 означает более низкое качество, в то время как при перемещении шкалы до 100 качество повышается.
Тем из вас, кто жалуется, что Lightroom экспортирует плохое качество, важно установить правильные настройки качества, чтобы получить наилучшие результаты в выходном файле JPEG.
Стоит отметить, что настройка качества, например 70 в Lightroom, будет отображать более высокое качество JPEG по сравнению с такой же настройкой в другом редакторе изображений.
Примечание. Уменьшение ползунка качества также приведет к уменьшению размера файла JPEG.Так что при необходимости вы можете сэкономить место для хранения. Например, если вы хотите опубликовать JPEG в Интернете, рекомендуется меньший размер без ущерба для уровня качества, около 65-75.
Рисунок: Параметры параметров качества в экспортеПравильные параметры качества экспорта JPEG в Lightroom зависят от того, как вы собираетесь использовать файл — для Интернета, печати, электронной почты и т. Д.
Качество экспорта Lightroom для сохранения на диске или носителеПоддержание ползунка на уровне 100 — не всегда идеальный способ добиться высочайшего качества в Lightroom.Иногда это также может увеличить размер файла до большего, чем требуется. Лучше установите ползунок на 80, чтобы уменьшить размер JPEG без потери качества. Редактор позволяет сэкономить место для хранения за счет уменьшения размера файла почти на 40%.
Качество экспорта Lightroom для печатиДля печати изображений JPEG предпочтительнее экспортировать изображения с высоким разрешением в Lightroom. Лучшие настройки для печати свадебных фотографий или постеров и т. Д. — качество 100. Кроме того, посмотрите на количество пикселей на выходной фотографии, чтобы получить достойный отпечаток.Обычно при печати изображений используется стандарт 300 пикселей на дюйм. Цветовое пространство должно быть sRGB и не ограничивать размер файла. Не устанавливайте флажок «Ограничить размер файла».
Качество экспорта Lightroom для ИнтернетаЧтобы загрузить файлы JPEG на веб-сайт, установите качество от 65 до 70. Для использования JPEG для графики достаточно качества до 70. Этот параметр помогает ускорить загрузку, загрузку или передачу изображений JPEG. Качество 0 в Lightroom подходит, если вы хотите использовать JPEG в качестве веб-эскиза.
Таким образом, вы также можете уменьшить размер JPEG без потери качества, необходимого для платформы, на которой вы хотите использовать изображение.
СОВЕТ: Иногда ваша фотография может некорректно открываться в Lightroom или другом редакторе изображений. Вы можете увидеть серые полосы, поврежденные фотографии или ошибку. Это могло произойти из-за повреждения файла при копировании или передаче файлов JPEG. Получите Stellar Repair for Photo, — расширенное программное обеспечение, которое устраняет проблемы с повреждением файлов, которые приводят к битым, зернистым, пиксельным или серым фотографиям . |
Да, это правда, что редактирование сжимает JPEG и снижает качество изображения. Но Lightroom — исключение.
Неунижающий подход к редактированию фотографий делает Lightroom популярным редактором изображений. Редактор сохраняет исходный файл JPEG без изменений. Вместо этого внесенные вами изменения хранятся в разных файлах. Это также удобно, так как при необходимости вы можете сохранять различные версии вашего JPEG, созданные во время редактирования.Кроме того, лучше настроить параметры экспорта JPEG в Lightroom, чем использовать его предустановки, чтобы получить результат наилучшего качества. Сохраните настройки в зависимости от того, как вы хотите использовать экспортированный файл JPEG.
Настройки экспорта Lightroom + Памятка по размеру изображения
Разрешение, PPI, качество JPEG, изменение размера… когда дело доходит до путаницы с параметрами экспорта изображения, нет никакой дискриминации. Они ставят в тупик как начинающих фотографов, так и профессионалов.
Все они собраны вместе в диалоговом окне «Экспорт изображений» Adobe Lightroom, и неправильные настройки означают, что вы не создаете высококачественные изображения, которых заслуживает ваша работа.
Ага! Мой бедный мозг…
Эта статья помогает прояснить эти концепции, чтобы правильные параметры экспорта больше не были случайными.
Даже если вас не интересуют технические подробности, в конце есть «шпаргалка», в которой указаны мои рекомендуемые настройки для различных видов использования в Интернете и печати.
(В этой статье предполагается, что у вас уже есть Lightroom — если у вас его нет, ознакомьтесь с этой статьей о различных способах покупки Lightroom.)
Сводка настроек экспорта Lightroom
Изображения, экспортированные из Lightroom для печати, должны иметь наилучшее возможное разрешение и качество, поскольку скорость не является проблемой. Однако для электронных целей они должны быть достаточно хорошими только для размера, в котором они будут отображаться, и именно здесь важно меньшее разрешение и более высокое сжатие.
Lightroom Image Resizing
My Lightroom Окно экспорта изображений, показывающее JPEGMini, который я использую для уменьшения размеров файлов (см. Здесь).
Зачем нужно изменять размер изображения? Обычно это происходит потому, что большинство платформ в Интернете и социальных сетях не отображают изображения с полным разрешением. Вы также можете использовать изображение подходящего размера, что сэкономит время на загрузку и сэкономит место для хранения.
Другая причина заключается в том, что некоторые веб-сайты доставляют изображение на устройство зрителя в том же разрешении, в котором оно было загружено, что позволяет клиентскому устройству правильно масштабировать его. Если он слишком большой, это может снизить производительность вашего сайта и снизить SEO.
Разрешение изображения — это размер в пикселях его горизонтальных и вертикальных краев, обычно выражаемый примерно как 6016x4014px.
Другим важным фактором является размер дисплея — количество пикселей, которые изображение будет занимать на экране, на котором оно отображается.
Как эти двое связаны. Ключевым моментом является недопущение несоответствия:
- Правильно: Если размер изображения совпадает с размером дисплея, то данные не теряются, и изображение не нужно растягивать, поэтому оно будет высокого качества.
 Если вы знаете, что ваше изображение будет отображаться с фиксированным известным размером, тогда это замечательно. Во многих случаях, например, на веб-сайте, ваше изображение будет отображаться по-разному на разных устройствах, поэтому не всегда возможно сопоставить эти два.
Если вы знаете, что ваше изображение будет отображаться с фиксированным известным размером, тогда это замечательно. Во многих случаях, например, на веб-сайте, ваше изображение будет отображаться по-разному на разных устройствах, поэтому не всегда возможно сопоставить эти два. - Изображения большего размера: Если размер изображения больше, чем размер дисплея, это обычно нормально, поскольку веб-сайт или платформа социальных сетей обычно обеспечивают его отображение в нужном размере. изображение 42MP для веб-страницы, которое будет отображать его с разрешением 800×400 пикселей, тогда вы без необходимости используете огромное количество данных.Это влияет на хранилище и скорость веб-сайта без видимого выигрыша. Некоторые платформы веб-сайтов, такие как Squarespace, автоматически создают уменьшенные версии ваших изображений, чтобы попытаться минимизировать эту проблему.
- Изображения меньшего размера: Если размер изображения меньше, чем размер дисплея, у вас проблемы. Изображение будет либо визуализировано слишком маленьким, либо оно будет растянуто по размеру, что снизит резкость вашего изображения.
Примечание об этих концепциях.Они постоянно используются неправильно, как взаимозаменяемые, но они очень разные. Кроме того, к счастью, большинство из нас, фотографов, могут полностью игнорировать их, поскольку они связаны с тем, как изображения отображаются или печатаются.
PPI просто относится к разрешению устройства отображения, а не к изображению. Это относится к тому, сколько пикселей имеет экран на дюйм площади дисплея.
Если вы это знаете, вы можете использовать эту информацию, чтобы управлять изменением размера изображения, чтобы оно отображалось в нужном физическом размере (в дюймах или сантиметрах).
Таким образом, вместо того, чтобы указывать разрешение в пикселях, вы можете указать размер изображения и PPI. Это просто разные способы представления числа пикселей в изображении .
Когда нужно указывать разрешение таким образом? Обычно никогда, потому что ваша дружелюбная типография будет печатать в том размере, который вы их просите. Честно говоря, игнорируйте это.
DPI (точек на дюйм) — это просто наименьшее разрешение, с которым принтер может печатать. Это интересно только типографиям и полиграфическим компаниям.Хорошие новости; вы также можете игнорировать это.
Резюме: для всех электронных дисплеев вашего изображения PPI почти всегда не имеет значения.
Сжатие изображения
Сжатие данных уменьшает количество байтов, используемых для хранения или передачи данных, с приемлемой потерей качества.
Сжатие изображения направлено на уменьшение физического объема данных, используемых файлом, и совершенно не связано с разрешением или размером изображения. Тем не менее, это ключ к качеству изображения.
У вас может быть изображение с разрешением 24 МП, которое чрезмерно сжато с низким качеством и выглядит ужасно, и вы можете изменить размер изображения до 3 МП и слегка сжать, чтобы оно выглядело идентично оригиналу на экране.
Музыка, видео, изображения и PDF-файлы сжаты для экономии места, необходимого для хранения и передачи данных. Сжатие бывает двух видов: без потерь и с потерями.
Сжатие без потерьКажется, это невозможно, но есть способы кодировать данные так, чтобы они становились меньше, не удаляя ничего, что не может быть воспроизведено точно при распаковке.
Самый распространенный пример этого — когда мы «заархивируем» файл на Mac или ПК. Если данные каким-либо образом повреждены, наш компьютер не сможет их прочитать. Данные могут стать меньше, потому что в них всегда есть повторяющиеся шаблоны, которые можно использовать.
Рассмотрим текстовый документ с часто повторяющейся фразой. Если вместо того, чтобы каждый раз сохранять эту фразу в виде текста, вы заменили ее цифрой «1», вы будете сохранять данные (сжимать).
Когда вы воссоздаете документ, заменяя «1» исходным текстом (распаковка), вы выполняете сжатие и распаковку без потери данных, и он был сжат без потерь.
К сожалению, существуют ограничения на степень сжатия, которую вы можете получить таким способом, возможно, только сокращение размера файла вдвое, поэтому в большинстве изображений используются схемы сжатия с потерями, такие как JPEG.
Сжатие с потерямиБольшинство изображений сжимаются с помощью JPEG, который является форматом сжатия с потерями. С потерями означает, что в дополнение к методам, используемым вышеупомянутым сжатием без потерь, некоторые данные отбрасываются в процессе. Когда вы его распаковываете, это не совсем то же самое.
Алгоритмы, используемые для этого, очень умны при определении того, какие данные он может выбросить, не заметив слишком большого внимания.
Сжатие с потерями позволяет сохранить гораздо больше данных, чем без потерь: нередко удаляют 90–95% данных без слишком большого ущерба для качества. Сжатие с потерями используется для всех потоковых видео, Mp3 и изображений.
Формат JPEGИтак, как JPEG узнает, какие данные можно выбросить? В конце концов, если вы избавитесь от части изображения, вы заметите пробел, верно?
JPEG использует довольно сложные математические вычисления для преобразования изображения из фактических данных пикселей в набор частот.Подробности того, что все это означает, выходит за рамки данной статьи.
Все, что вам нужно знать, это то, что когда изображение преобразуется в набор частот, низкие частоты, как правило, представляют собой большие области одного цвета. Высокие частоты — это «края» изображения.
Оказывается, некоторые частоты менее заметны для человека, поэтому вы действительно можете уменьшить объем данных, используемых для их представления. Таким образом, когда изображение распаковано, мы не замечаем значительного снижения качества изображения. Умно, а?
Умно, а?
Количество сбрасываемых частотных данных определяется настройкой JPEG «Качество». Используя этот элемент управления, вы можете добиться значительного уменьшения размера при почти незаметном снижении качества.
Качество 100 — 486 КБ
Качество 25 — 176 КБ
Качество 5 — 126 КБ
Как видите, даже при качестве 100 по краям остаются артефакты. Это слабое место алгоритма JPEG. Вот почему его никогда нельзя использовать в медицинских или других критических целях.
На отметке 25 появляется блочность, но к этому моменту мы удалили две трети данных по сравнению с качеством 100. Впечатляет!
На отметке 5, хотя сейчас мы обрабатываем только четверть данных, ясно, что этот образ на самом деле непригоден для использования. Еще одна особенность алгоритма заключается в том, что при слишком сильном нажатии качество резко падает, поэтому будьте осторожны с этим ползунком качества!
Никогда не редактируйте повторно JPEGАлгоритм JPEG избавляется от всей информации об изображении, которую мы не видим на самом деле.Вы можете немного настроить яркость, контраст и насыщенность, но если вы попытаетесь поднять тени в JPEG, вы обнаружите, что в конечном итоге получите беспорядок.
Это потому, что JPEG мог удалить все детали в этих частях изображения.
Вернитесь к исходному RAW, отредактируйте его там и заново создайте JPEG. На этот раз алгоритм JPEG знает, что он не может удалить эту деталь изображения, поскольку она видна, и сосредоточит сжатие в другом месте.
Также не следует кодировать JPEG более одного раза.Это сработает и еще больше уменьшит размер, но вы ухудшите качество изображения. Лучше запустить его один раз с более агрессивной настройкой качества.
JPEG Mini
Существуют инструменты, которые будут работать даже тяжелее, чем стандартный алгоритм JPEG, встроенный в Lightroom.
Большинство механизмов сжатия JPEG заботятся о скорости сжатия, а не об общем размере, потому что они были созданы, когда вычислительная мощность была намного меньше, чем сейчас.
JPEG Mini возьмет ваш JPEG, добавит серьезную вычислительную мощность и некоторые еще более умные математические вычисления в ваше изображение и удалит еще больше данных, прежде чем перекодировать его в половину размера как JPEG.
Цветовое пространство
Это снова одна из областей, которую я рекомендую вам оставить в покое. Цветовое пространство — это выбор цветов, доступных для вашей камеры.
Значение по умолчанию sRGB означает, что все цвета должны состоять из комбинации трех цветов: красного, зеленого и синего.Этот формат поддерживается всеми мониторами и поэтому является лучшим вариантом.
AdobeRGB был разработан, чтобы позволить принтерам высокого класса использовать больше цветов. Технически это лучше, но поддержка ниже, поэтому придерживайтесь sRGB.
Панель настроек Lightroom
Так как же использовать всю эту теорию в панели экспорта Lightroom? Вот как это сделать:
Параметры размера изображения Lightroom
В этом разделе диалогового окна экспорта можно изменить размер экспортируемого изображения, чтобы сделать его меньше, чем версия с полным разрешением в Lightroom.
Изменить размер можно несколькими способами:
- Ширина и высота: Используйте это, если точно знаете, какие размеры вам нужны. Однако вам нужно будет вручную убедиться, что ваши пропорции остаются правильными.
- Размеры : Никто не знает, что это делает и чем отличается от приведенного выше. Нет, говорю вам!
- Длинный край: Вы указываете Lightroom, какой размер вы хотите иметь самый длинный край (горизонтальный для пейзажного, вертикальный для портретного изображения), и это гарантирует, что меньший край соответствует соотношению сторон изображения.Это для меня самое полезное.
- Короткая кромка: То же, что и выше, но с более короткой кромкой.
- мегапикселей : вы указываете Lightroom, сколько данных вы хотите в изображении, и оно сжимает его в соответствии с этим требованием.
 Не понимаю, зачем тебе это нужно.
Не понимаю, зачем тебе это нужно. - Процент : полезно, если вы хотите уменьшить все изображения в той же пропорции, но будьте осторожны, так как вы получите конечные изображения другого размера, если начнете с оригиналов другого размера.
Если вы укажете размер больше исходного изображения, Lightroom может увеличить размер за вас. Опять же, будьте осторожны с этим, так как вы больше не получаете фото — вы просто растягиваете свое изображение.
Lightroom делает это, используя алгоритм, который смотрит на два исходных пикселя, интерполирует то, что могло быть между ними, и помещает это значение туда. При этом смягчаются края.
РазрешениеРазрешение — это наиболее неправильно понимаемый параметр на этой панели. Следует помнить следующее: если вы указали «пиксели» в приведенных выше параметрах для изменения размера изображений, этот параметр ничего не делает. Вообще ничего. Для любого электронного использования и 99% использования в печати это неактуально.
Вы можете проверить это: экспортируйте изображение с разрешением 3000×2000 пикселей (или что-то еще) с разрешением 1 и 1000, они абсолютно одинаковы во всех отношениях. Я думаю, что его следует затенять, когда вы имеете дело со значениями пикселей (то есть почти всегда), поскольку это сбивает людей с толку.
Это поле действительно используется только тогда, когда вы указываете желаемый размер в дюймах или сантиметрах.
В этом случае Lightroom требует, чтобы вы указали ему, какой PPI он должен использовать, чтобы он мог выполнить математические вычисления и определить, какой должен быть размер пикселя. Но на самом деле в этом никогда не должно быть необходимости.
Параметры файла: формат и качество Существует множество вариантов формата изображения. Существуют варианты экспорта в формат DNG (формат Adobe RAW) или TIFF (очень высокое качество), что без потерь и полезно там, где вы не хотите жертвовать качеством изображения и можете работать с файлами большего размера. Как правило, наиболее распространенным вариантом является JPEG.
Как правило, наиболее распространенным вариантом является JPEG.
Если вы выберете JPEG, формат сжатия с потерями, у вас есть несколько способов указать алгоритму, насколько он агрессивен:
- Качество: Задав значение 0-100, вы можете решить, сколько данных нужно выбрасывать. Я обнаружил, что 75% дает хорошее уменьшение размера файла без заметной разницы в качестве при нормальном размере дисплея.
- Размер файла: Вы можете дать алгоритму цель и позволить ему делать то, что ему нужно, чтобы получить файл до указанного размера.Это полезно, когда вам нужно пожертвовать качеством ради меньшего размера файла (т. Е. Времени загрузки), что вы можете захотеть сделать, например, при публикации изображений в блогах.
Шпаргалки по экспорту Lightroom
Это настройки экспорта Lightroom, которые я использую в различных ситуациях — не стесняйтесь копировать их!
Для окончательной доставки:
Мне нужны файлы JPEG самого высокого качества с достаточно высоким разрешением, чтобы клиенты могли печатать:
| Настройка | Выбор | |
| Формат изображения | JPEG с качеством 90, нет ограничения размера файла | |
| Цветовое пространство | sRGB | |
| Изменить размер | Длинный край 6016 пикселей | |
| Не увеличивать | Проверено | |
| Не имеет значения | Sharpen For | Matte Paper |
| Amount | Standard | |
| Extra Steps | JPEG Mini |
(Если вам нужно увеличить ваши фотографии без потерь, ознакомьтесь с Topaz Gigapixel review.)
Для Facebook и Instagram:
Эти платформы будут изменять размер всего, что превышает 2048 пикселей, и сильно сжимать его. Итак, я хочу убедиться, что мое изображение имеет правильный размер и высокое качество, чтобы оно не сжималось дважды, что повлияет на качество.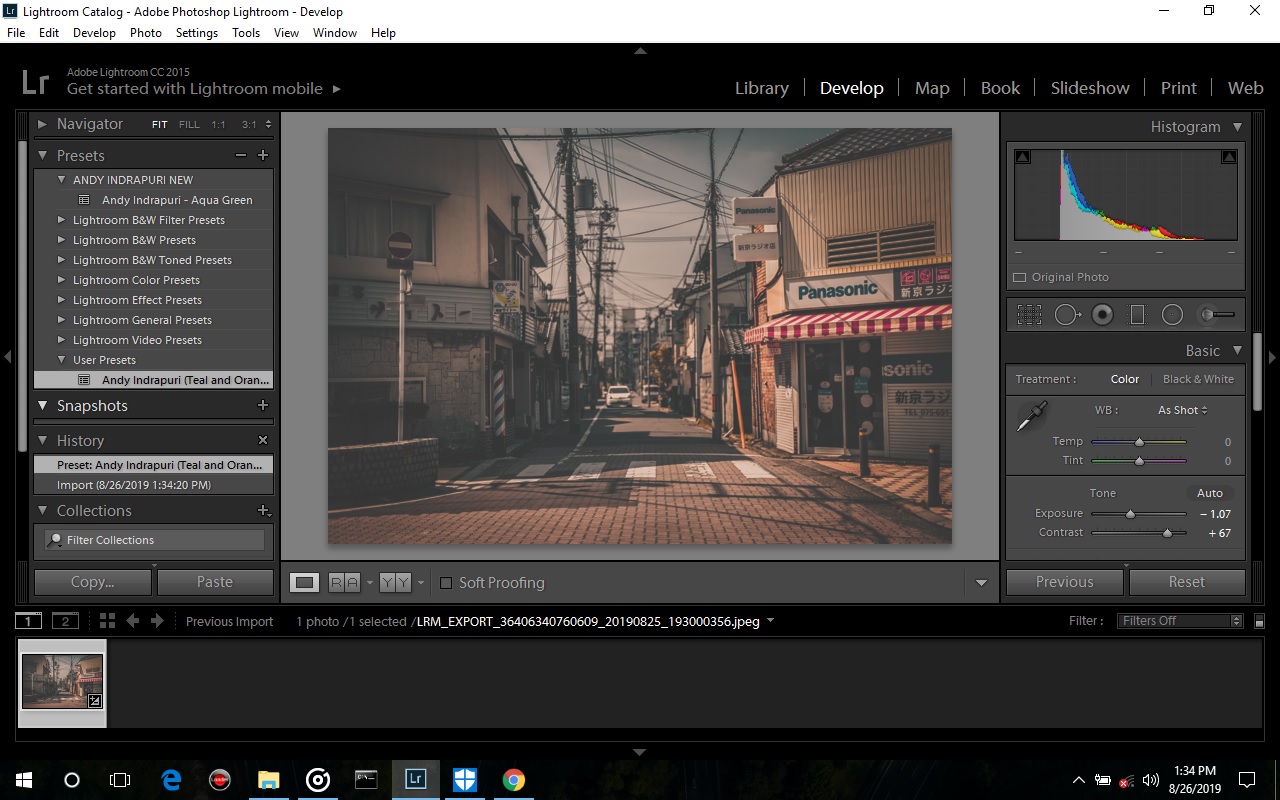
| Настройка | Выбор | ||||
| Формат изображения | JPEG с качеством 90, без ограничения размера файла | ||||
| Цветовое пространство | sRGB | ||||
| Не увеличивать | Проверено | ||||
| Разрешение | Не имеет значения | ||||
| Повышение резкости для экрана | |||||
| Количество | Экстра | Стандарт | Mini
Для моего веб-сайта:
В отличие от приведенного выше, Squarespace создает изображения разного размера, но не сжимает их дальше.Итак, в этом случае я хочу сам сжать его, чтобы файлы, передаваемые на клиентское устройство, были как можно меньше, чтобы повысить эффективность SEO моего веб-сайта с фотографиями.
| Параметр | Выбор | |||
| Формат изображения | JPEG с качеством 60, без ограничения размера файла | |||
| Цветовое пространство | sRGB | |||
| Не увеличивать | Проверено | |||
| Разрешение | Не имеет значения | |||
| Повышение резкости для экрана | ||||
| Количество | Стандартное | JPEG Mini, а затем TinyPNG.com, чтобы уменьшить размер файла для хорошего SEO. настройки экспорта в Lightroom. Отправляемые на печать изображения должны быть максимально возможного качества, поскольку скорость не является проблемой. Но для электронных целей они должны быть достаточно хорошими только для того размера, в котором они будут отображаться, и именно здесь важно меньшее разрешение и более высокое сжатие. Что-нибудь еще может замедлить просмотр и, возможно, замедлить поисковую оптимизацию вашего веб-сайта. Как в лайтрум поменять формат фото: Как экспортировать фотографии из Photoshop Lightroom Classic Пролистать наверх
|

 Если вам известны любые другие форматы файлов, использующие расширение файла JPG, пожалуйста, свяжитесь с нами , чтобы мы смогли соответствующим образом обновить нашу информацию.
Если вам известны любые другие форматы файлов, использующие расширение файла JPG, пожалуйста, свяжитесь с нами , чтобы мы смогли соответствующим образом обновить нашу информацию.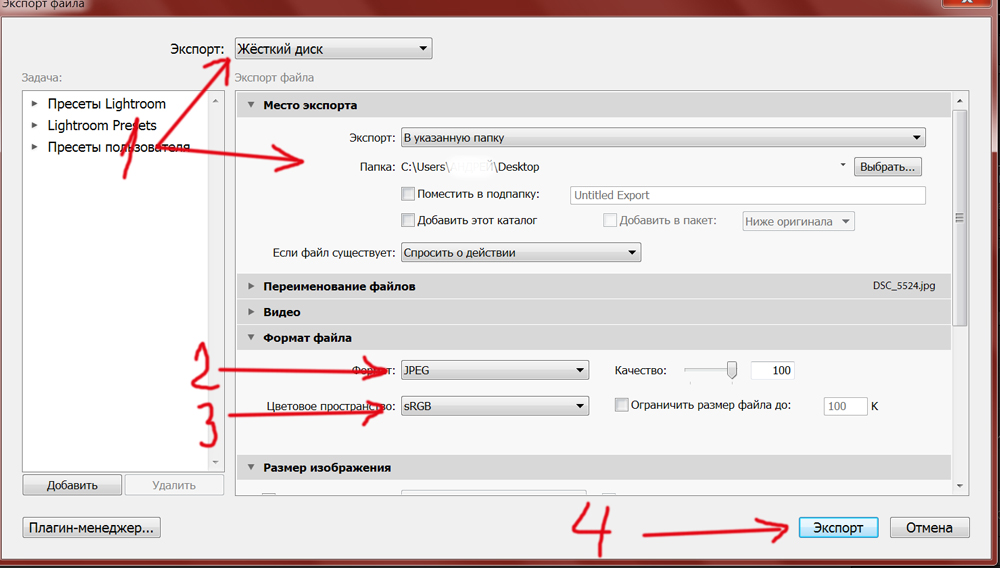 .. пожалуйста подождите.
.. пожалуйста подождите.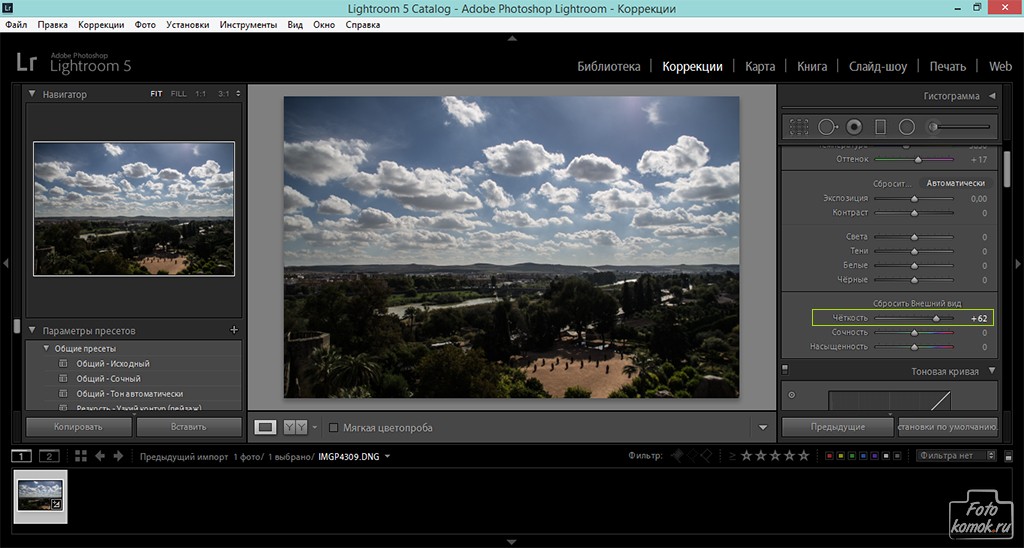 Такое чрезмерное сжатие нередко приводит к появлению ореолов, ухудшению резкости на отдельных участках фотографии.
Такое чрезмерное сжатие нередко приводит к появлению ореолов, ухудшению резкости на отдельных участках фотографии. ru — Ответы на вопросы. Лайфхаки и обзоры новинок.
ru — Ответы на вопросы. Лайфхаки и обзоры новинок.
 В редких случаях, когда мне нужно распечатать, я могу выбрать более высокое значение, но никогда для Интернета. Если вам интересно, как это значение влияет на размер и качество изображения, ознакомьтесь с моей статьей «Уровни сжатия JPEG для Photoshop и Lightroom». Как правило, эти проценты работают в диапазонах, поэтому, если вы установите его на 77% или 84%, размер и качество полученного файла будут идентичными.
В редких случаях, когда мне нужно распечатать, я могу выбрать более высокое значение, но никогда для Интернета. Если вам интересно, как это значение влияет на размер и качество изображения, ознакомьтесь с моей статьей «Уровни сжатия JPEG для Photoshop и Lightroom». Как правило, эти проценты работают в диапазонах, поэтому, если вы установите его на 77% или 84%, размер и качество полученного файла будут идентичными.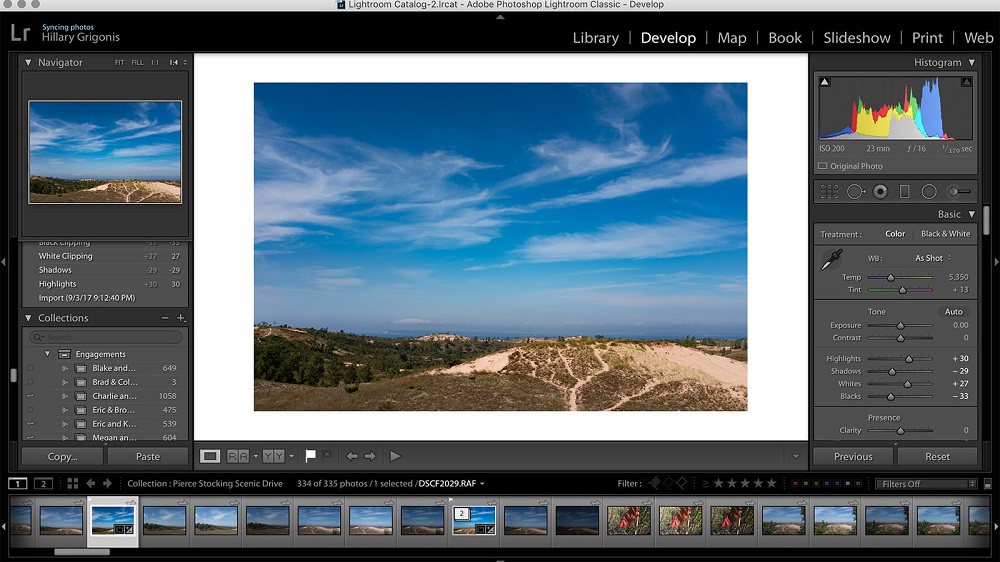 Здесь вы устанавливаете степень дополнительной резкости, которую Lightroom должен применять к изображениям после экспорта . Если вы уже применили повышение резкости в модуле «Разработка» Lightroom, имейте в виду, что экспорт изображения с разрешением 100% (без изменения размера) с установленной настройкой «Резкость для» приведет к дополнительному повышению резкости, применяемому к вашему изображению.
Здесь вы устанавливаете степень дополнительной резкости, которую Lightroom должен применять к изображениям после экспорта . Если вы уже применили повышение резкости в модуле «Разработка» Lightroom, имейте в виду, что экспорт изображения с разрешением 100% (без изменения размера) с установленной настройкой «Резкость для» приведет к дополнительному повышению резкости, применяемому к вашему изображению.
 Если вы знаете, что ваше изображение будет отображаться с фиксированным известным размером, тогда это замечательно. Во многих случаях, например, на веб-сайте, ваше изображение будет отображаться по-разному на разных устройствах, поэтому не всегда возможно сопоставить эти два.
Если вы знаете, что ваше изображение будет отображаться с фиксированным известным размером, тогда это замечательно. Во многих случаях, например, на веб-сайте, ваше изображение будет отображаться по-разному на разных устройствах, поэтому не всегда возможно сопоставить эти два. Не понимаю, зачем тебе это нужно.
Не понимаю, зачем тебе это нужно.