Как изменить фон в Lightroom
Как партнер Amazon, мы зарабатываем на соответствующих покупках.
Lightroom предлагает большое разнообразие инструментов для редактирования изображений, которые в основном фокусируются на цвете и текстуре ваших изображений. Используя это невероятное программное обеспечение, вы можете изменить фон фотографий несколькими способами. Это руководство покажет вам, как изменить фон в Lightroom разными способами.
Быстрая Навигация
- Как изменить фон в Lightroom
- Изменение фона в Lightroom
- Размытие фона в Lightroom
- Затемнение фона в Lightroom
- Отбеливание фона в Lightroom
- Изменение цвета фона
- Заключение
Как изменить фон в Lightroom
Фон, несомненно, является решающим фактором изображения. Это может как улучшить, так и испортить внешний вид и впечатление от ваших фотографий. Когда вы делаете снимок или создаете новую графику с нуля, вас может не устраивать фон. К счастью, Lightroom позволяет вам изменить это.
Вы можете использовать различные инструменты и методы, предлагаемые Lightroom для получения разных фоновых результатов на любом из ваших обычных изображений. Вы можете использовать эти инструменты для изменения внешнего вида, текстуры и цвета фона.
В этом уроке мы рассмотрим различные способы преобразования фона ваших изображений всего за несколько простых кликов.
Изменение фона в Lightroom
Вы можете быстро изменить внешний вид ваших изображений, изменение фона в Лайтрум. Мы рассмотрим различные способы изменения фона в Lightroom. От цвета до текстуры существуют различные способы
Размытие фона в Lightroom
Вы можете изменить текстуру вашего фон в лайтруме, размыв его. Есть несколько способов легко размыть фон в Lightroom. Здесь мы рассмотрим два самых простых метода размытия фона ваших изображений.
Размытие фона кистями
Вот шаги, которые нужно выполнить, если вы хотите размыть фон ваших изображений. с помощью кистей:
- Запустите Лайтрум и импортировать ваши изображения внутрь.
 Вот изображение, которое мы будем использовать:
Вот изображение, которое мы будем использовать:
- Теперь переключитесь на модуль разработки и наведите курсор на панель редактирования в правой части экрана.
- Возьмите инструмент корректирующей кисти с панели. Значок для этого выглядит как кисть для макияжа.
- Затем вы можете изменить настройку этой кисти, чтобы она соответствовала вашим требованиям.
- Теперь закрасьте фон вашего изображения, чтобы выделить эту область.
- Теперь снова перейдите в панель редактирования и перейдите к ползунку «Резкость». Переместите этот ползунок влево. Это уменьшит резкость фона, сделает его размытым и будет иметь другую текстуру, чем раньше.
- Вот как теперь выглядит наше изображение:
Размытие фона с помощью радиальных фильтров
Чтобы изменить фон вашего изображения, вы также можете сделать его размытым с помощью радиальных фильтров. Вот шаги, которые необходимо выполнить:
- Запустите Lightroom и откройте/импортируйте свое изображение в Lightroom.

- Теперь переключитесь на модуль «Разработка» и наведите курсор на панель редактирования в правой части рабочего пространства.
- Выберите Радиальный фильтр на панели. Значок этого инструмента — второй справа и выглядит как пустой кружок.
- Теперь с инструмент радиального фильтра в руке, нажмите на центр вашего объекта и перетащите его наружу. Это сформирует овал вокруг вашего объекта, изолируя его от фона.
- Теперь вернитесь в панель редактирования, найдите ползунок резкости и переместите его влево. Затем вы увидите, что фон становится размытым, а остальная часть изображения остается неизменной.
Затемнение фона в Lightroom
Вы также можете изменить фон вашего изображения в лайтруме сделав их полностью черными.
Вот шаги, которые необходимо выполнить для этого:
- Запустите Lightroom и откройте изображение, фон которого вы хотите изменить.
- Теперь переходим к модулю разработки.
- Возьмите кисть инструмента настройки на панели редактирования, расположенной в правой части рабочей области модуля разработки.

- Теперь с помощью корректирующей кисти в руке закрасьте фон.
- Как только вы будете удовлетворены выбором фона, вы можете быстро преобразовать его в черный цвет.
- Перейдите на панель редактирования и опустите ползунки «Экспозиция», «Света», «Тени» и «Насыщенность» до нуля.
- Компания фон вашего изображения станет полностью черным, как показано на изображении ниже:
Отбеливание фона в Lightroom
Другой способ изменить фон ваших изображений в Lightroom — сделать их полностью белыми. Вот шаги, которые необходимо выполнить для этого:
- Запустите Lightroom и откройте изображение, с которым хотите работать.
- Переключитесь на модуль разработки.
- Перейдите на панель редактирования в правой части экрана.
- Возьмите инструмент корректирующей кисти на панели редактирования.
- Используя этот инструмент, закрасьте фон вашего изображения.
- Теперь на вкладке «Эффект» на панели редактирования опустите ползунки «Экспозиция» и «Белые» до упора вправо.

- Это изменит фон вашего изображения на сплошной белый, как показано на изображении ниже:
Изменение цвета фона
Используя этот метод, вы можете легко изменить цвет фона на большое разнообразие цветов, доступных в цветовом спектре. Вот шаги, которые необходимо выполнить:
- Запустите Lightroom и откройте изображения, над которыми вы хотите работать.
- Перейдите в модуль «Разработка», чтобы отредактировать изображение.
- Наведите курсор на панель инструментов панели редактирования, расположенную в правой части рабочей области модуля разработки. Теперь на этой панели выберите инструмент «Корректирующая кисть».
- С помощью корректирующей кисти в руке закрасьте фон изображения.
- Когда вы закрасите фон, вы увидите красный цвет по всему фону. Это для демонстрации области, которую вы выбрали.
- Как только вы закончите выделение фона вашего изображения, вы можете изменить его на любой цвет, который вы хотите. Все, что вам нужно сделать, это перейти в раздел «Цвет» на панели редактирования и выбрать любой цвет по вашему выбору из образца цвета.
 Как только вы выберете цвет, выбранный вами фон изменится на этот новый цвет.
Как только вы выберете цвет, выбранный вами фон изменится на этот новый цвет. - Как вы можете видеть на изображении ниже, мы изменили фон на синий цвет:
Заключение
Теперь вы знаете различные способы изменения фона ваших изображений в Lightroom. Изучите эти методы и сделайте их частью своего имиджа рабочий процесс редактирования в Лайтруме. Вы будете поражены тем, как простое изменение фона может изменить общий вид ваших изображений.
Запрошенная страница не найдена
Запрошенная страница не найденаФильтры
Вы можете вернуться на Главную
или воспользоваться поиском:
Скопировать ссылку
Работа скрыта
Войти, чтобы проголосовать
 title»/>
{{percent(index)}}
title»/>
{{percent(index)}}
{{(index + 1)}}.
Изображение удалено
{{percent(index)}}
Всего проголосовало: {{total}}
Вы можете выбрать до {{max_variants}} вариантов. Голос будет распределён равномерно между всеми выбранными.
{{item.title}}
Изображение удалено
Создать опрос
Сделать мультиголосование
Можно выбрать несколько вариантов. Максимум
{{lex(‘response’, max_variants)}}
Максимум
{{lex(‘response’, max_variants)}}
Название опроса
Ответ {{(index + 1)}} Удалить ответ
Добавить ответ
Прогрессивный подсчет результатов
Автоматически завершить опрос 0″> через {{lex(‘days’,closeday)}}
{{lex(‘feed_type_’ + tp)}} {{counts[tp]}}
Сортировка:
По релевантности По дате По популярности
Показывать превью
subtitle»>{{item.subtitle}}Закреплен
Опрос
По вашему запросу ничего не найдено
Попробуйте изменить критерий поиска, или сбросить фильтры.
Не удалось загрузить работу. Возможно она была удалена.
= 0}»> GIF {{work.bite}} Мб Загрузить
Редактировать Удалить
18+
Работа имеет содержимое для 18+ лет
Жалоба
Спасибо! Ваше обращение ушло на рассмотрение.
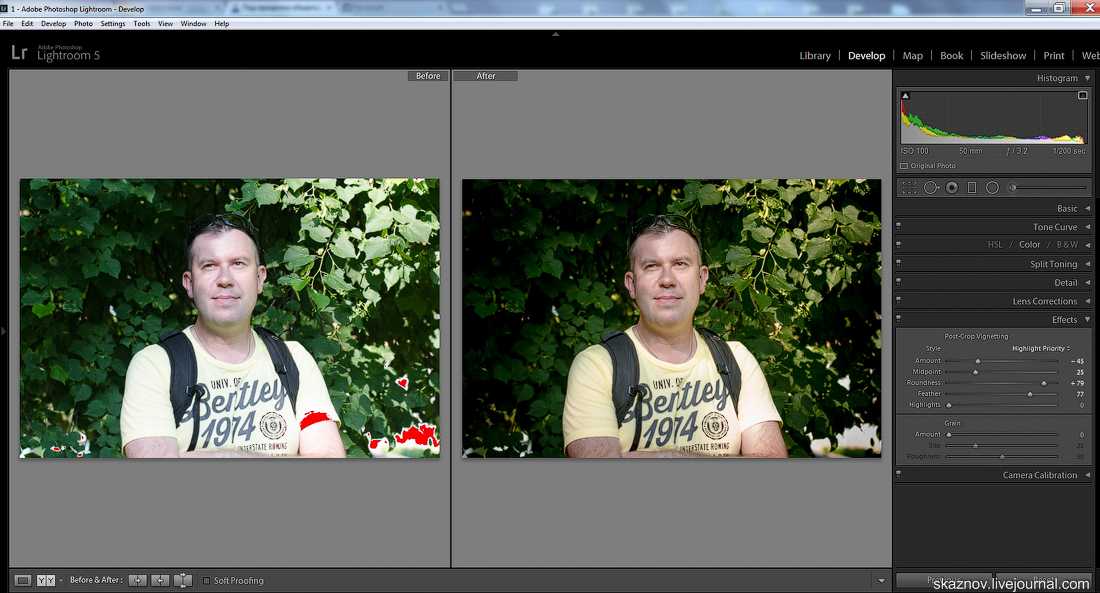 Название и описание
2. Миниатюра
3. Исходник
4. Тэги
5. Прочие настройки
Название и описание
2. Миниатюра
3. Исходник
4. Тэги
5. Прочие настройкиНазвание работы
Описание работы (необязательно)
Комментарий
Скрывать в портфолио (доступ по ссылке)
Ваша миниатюра:
Название:
{{name}}
Описание:
Исходник:
{{source.name}} {{source.name}}
Тэги:
#{{tag.label}}Есть ли у вас исходник к работе?
Исходник — это файл из исходных изображений, которые использовались для создания вашей работы. Исходник позовляет лучше понять вашу работу. Он не обязателен, но работы с исходниками получают больше лайков и имеют право на участие в еженедельных конкурсах.
Исходник позовляет лучше понять вашу работу. Он не обязателен, но работы с исходниками получают больше лайков и имеют право на участие в еженедельных конкурсах.
jpg-файл, максимальный размер 1920x1080px
Пример исходника
Выберете тэги работы:
Тэги позволяют лучше находить вашу работу другим пользователям. Подумайте какие тэги описывают вашу работу лучше всего и проставьте их. Это даст вам больше просмотров, лайков и комментариев.
Стиль работы Тематика Ятаквижу
Стиль работы:
#{{tag.label}}
Тематика:
#{{tag.label}}
Ятаквижу:
#{{tag.label}}
Не более десяти тэгов на одну работу
Работа 18+
Отключить комментарии
Комментарии к работе будут отключены, на их месте будет выведена реклама.
После добавления работы:
Автоматически перейти в портфолио
Остаться на текущей странице
Запланировать публикацию
{{pub_dates[pub_date] || pub_dates[0]}}
Отменить планирование
Запланировать
Используя данный сайт, вы даёте согласие на использование файлов cookie, данных об IP-адрес, помогающих нам сделать его удобнее для вас. Подробнее
Как размыть фон в Lightroom
Рейтинг: 0 на основе 0 Рейтинги
Вот как размыть фон в Lightroom www.sleeklens.com
Иногда вы делаете снимок, но конечный результат оказывается не таким, как вы ожидали, оставляя в фокусе слишком много объектов и отвлекая внимание от основного объекта фотографии.
В этом уроке мы научимся использовать корректирующую кисть , чтобы размыть фон изображения и выделить главный объект, уменьшая глубину резкости, что является обычным эффектом на фотографиях крупным планом. Ниже вы можете увидеть результат до и после сравнения. Давай начнем!
Ниже вы можете увидеть результат до и после сравнения. Давай начнем!
Шаг 1) Импортируйте или выберите изображение из вашей библиотеки, на котором в фокусе находится более одного объекта, чтобы мы могли попрактиковаться в этом эффекте. Перейдите в режим разработки и выберите кисть настройки на панели справа:
Шаг 2) Когда мы выберем кисть настройки, панель настройки появится прямо над основной панелью. На этой панели мы можем работать с различными настройками нашего изображения, но эти настройки будут применяться только к маске настройки. Нажмите « New » и начнем новую маску.
Шаг 3) Вы заметите, что курсор изменился на другой формат (круг с крестом посередине, как в фотошопе). Чтобы просмотреть области, которые будут определять маску, выберите «Показать выбранное наложение маски» На правой панели вы можете увидеть некоторые параметры, касающиеся настройки кисти:
Размер — Это размер кисти будет использоваться, чем выше значение, тем больше область изображения, которая будет покрыта маской настройки.
Перо — Этот параметр определяет жесткость или мягкость кисти, как пример мазка на картинке.
Flow – Определяет интенсивность штриха, чем меньше значение, тем меньше интенсивность маски.
Просто подкорректировав некоторые из этих параметров, мы уже можем увидеть разницу в мазке кисти. Скажем, если мы увеличим жесткость кисти и уменьшим размер штриха, мы получим следующий результат:
Если вы закрываете область изображения, к которой не хотите применять корректирующую маску, вы можете обрезать и удалить ее, нажав «стереть» , чтобы кисть могла стереть маску с нежелательных областей . Вы можете заметить, что правая панель имеет те же настройки для обычной кисти, что позволяет контролировать параметры размера , жесткости и силы .
Через пару минут с корректирующей кистью окончательная маска будет такой:
(Вы можете заметить, что некоторые области моего изображения не обрезаны идеально, но я сделал это так из-за белого фона, что в конечном итоге не повлияет на окончательный эффект)
Шаг 4) Сейчас пришло время применить эффект размытия, снимите флажок «показать выбранное наложение маски» , чтобы вы могли видеть изменения на изображении по мере изменения параметров в правой панели. Для эффекта размытия мы переместим все четкость и резкость влево, уменьшая контраст и подсветку от краев только в областях, выделенных маской. В примере изображения я использовал максимальные значения, но вы можете работать с другими значениями в зависимости от желаемого результата или используемой фотографии.
Для эффекта размытия мы переместим все четкость и резкость влево, уменьшая контраст и подсветку от краев только в областях, выделенных маской. В примере изображения я использовал максимальные значения, но вы можете работать с другими значениями в зависимости от желаемого результата или используемой фотографии.
Шаг 5) Мы можем сохранить эту настройку кисти для будущего использования, это можно сделать, создав пресет . Нажмите на две маленькие стрелки, расположенные на правой панели, и выберите «сохранить текущие настройки как новый пресет…».
Переименуйте пресет в желаемое имя и нажмите «создать» .
Шаг 6) Для окончательного результата я хочу, чтобы края изображения имели более выраженный эффект, мы можем сделать это, создав еще одну корректирующую маску , нажав «новый»
Мой второй Маска настройки закончилась, как показано на изображении ниже.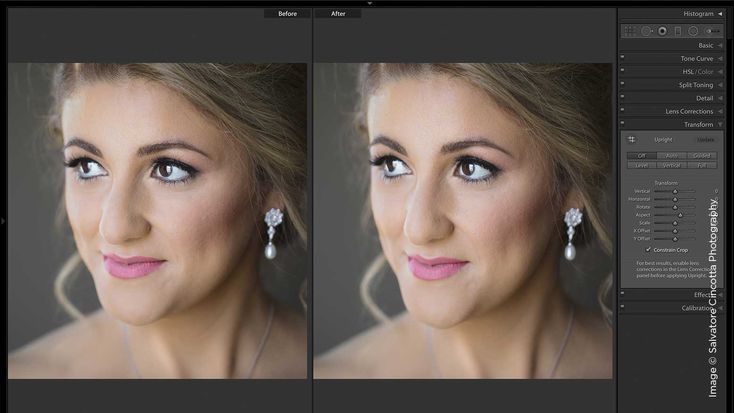 Чтобы завершить редактирование, нажмите «Готово»
Чтобы завершить редактирование, нажмите «Готово»
Окончательный результат можно увидеть ниже. Я также удалил некоторые объекты, которые были в углу изображения, с помощью «Восстанавливающей кисти» в Photoshop. Если у вас есть какие-либо предложения или сомнения, вы можете написать комментарий ниже или связаться со мной напрямую. Увидимся в следующий раз!
Рейтинг: 0 на основе 0 Рейтинги
Следующие две вкладки изменяют содержимое ниже.
- Биография
- Последние сообщения
Я графический дизайнер-фрилансер, увлекающийся фотографией, в настоящее время живу в Сан-Паулу, Бразилия. Свяжитесь с нами!
Самые популярные сообщения в декабре
Самые последние
Размытие фона в Lightroom — более простой метод ваша фотография более сильный центр интереса
Время от начала до конца: 5-10 минут.
Простой способ размыть отвлекающий фон в Lightroom — это техника, которую я преподаю на своих занятиях под названием 9. 0151 Размытие кистью .
0151 Размытие кистью .
Фото A: Размытие кистью до и после
Авторские права © Джим ОстинУчебное пособие по размытию кистью
1. НАЧАЛО:
Возьмите фотографию из ваших файлов. Я выбрал Мэй Уэст в Майами. Она выглядит довольно мило, но остальная часть ее банды, В. К. Филдс и Харпо, теснят ее. Поэтому я хочу, чтобы она выделялась из толпы, потому что она в центре внимания. О том, как размыть фон в Lightroom…
2. Проявить.
Открыть Lightroom.
Найдите модуль разработки.
3. Щетка.
Нажмите на корректирующую кисть — появятся настройки пользовательских эффектов Lightroom.
Тот, кого вы хотите найти, это Острота.
Фото B: В Lightroom
Copyright © Jim Austin 4. Выберите «Интенсивность размытия»:
Щелкните кистью настройки — появятся эффекты маски из «Экспозиция к цвету».
Найдите Резкость и установите ее на -100 (минус сто).
Вот и все, теперь вы готовы к размытию. Подумайте, где вы хотите размыть фон. Получайте удовольствие от экспериментов, пробуя настройки резкости -50 и -75 или любые другие. Помните, что если вы не видите эффектов маски, просто нажмите на корректирующую кисть, обведенную синим цветом на фотографии выше.
[ Подсказки кисти: Чтобы сбросить или вернуться к основным настройкам, просто нажмите кисть настройки. Это позволяет переключаться между основными настройками и пользовательскими эффектами. Когда вы применяете размытие с помощью кисти, вы добавляете булавку редактирования маски.
Для их просмотра необходимо установить флажки «Показать булавки редактирования» и «Показать выбранное наложение маски». Чтобы убрать маску, удерживайте клавишу Alt во время использования корректирующей кисти.]
Метод: Высококонтрастный ч/б из цвета за 3 простых шага
Цель: Создать потрясающий черный цвет и белый с вашей цветной фотографии.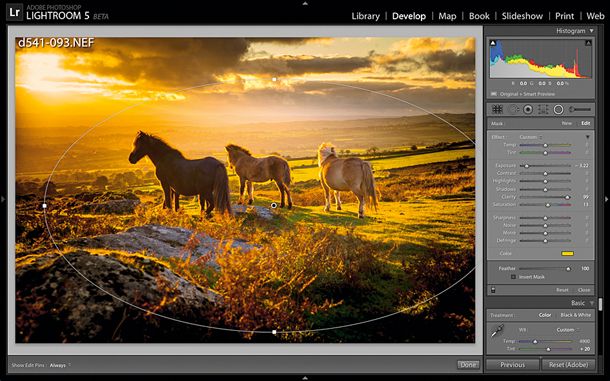
Время от начала до конца: 5-10 минут.
M y Совет позволяет мгновенно получать привлекательные и эффектные черно-белые изображения.
Copyright © Джим Остин.Размытие фона в Lightroom — Заполнить светом
1. НАЧАТЬ: ЗАПОЛНИТЬ СВЕТОМ
Начните с изображения RGB.
В LR3 щелкните модуль «Разработка».
Найдите ползунок заполняющего света.
Сдвиньте его примерно до +60. Результаты пока не будут выглядеть хорошо.
2. УЛУЧШИТЕ ЧЕРНЫЙ
Найдите ползунок «Черный».
Сдвиньте его, чтобы увеличить его силу, в положительном направлении, пока на фотографии не появятся хорошие тона и контраст.
Поиграйте с ползунком «Черный» и оцените, как настроить его для вашей фотографии.
Примечание. Для этого примера изображения дельфина я установил ползунок «Черный» на 30. Эта настройка ползунка черного может обрезать черные тона.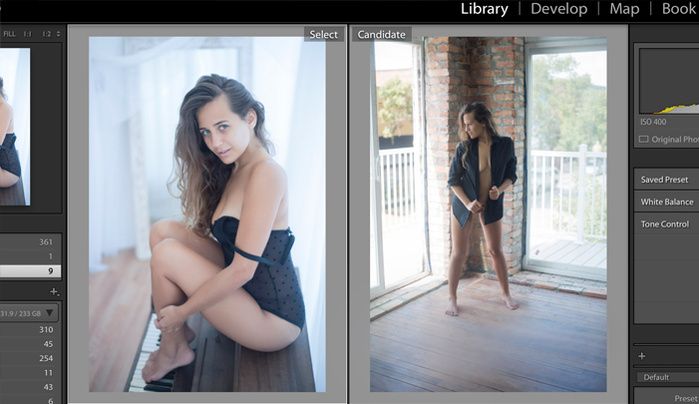

 Вот изображение, которое мы будем использовать:
Вот изображение, которое мы будем использовать: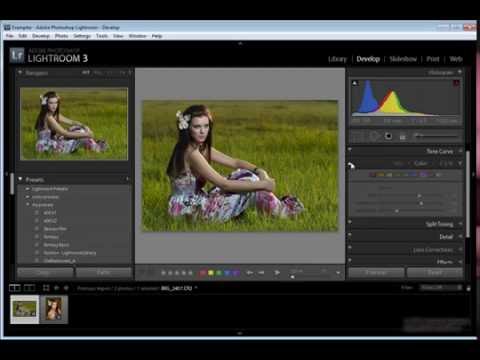

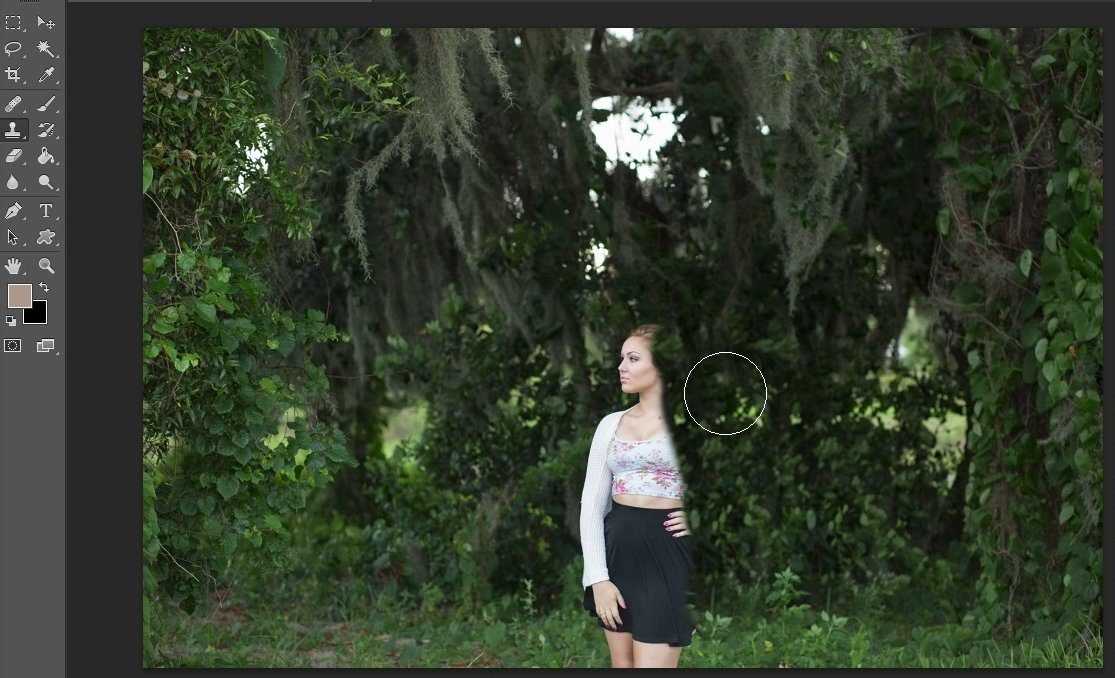
 Как только вы выберете цвет, выбранный вами фон изменится на этот новый цвет.
Как только вы выберете цвет, выбранный вами фон изменится на этот новый цвет.  title»/>
{{percent(index)}}
title»/>
{{percent(index)}}