Поиск в Lightroom ⋆ Vendigo.ru
Находишь всегда не то, что искал.
Закон Мэрианна
Поскольку Lightroom – это не только RAW-конвертор, но еще и каталогизатор, то в нем есть удобный и довольно гибкий механизм поиска. Так, если вы не пренебрегали кейвордингом, то для того что бы найти нужную фотографию, вам достаточно в модуле Library нажать Ctrl+F и вписать нужное слово в окно поиска.
После чего Lightroom отобразит в центральной области все фотографии, в которых встречается искомый текст.
Lightroom ищет (вернее отображает) снимки из текущего места (папки, коллекции) для того что бы искать снимки по всей базе, нужно переключится в панели Catalog на пункт All Photographs.
Вот так просто выполняется поиск в Lightroom . Подробности далее…
Панель Library Filter
Механизм поиска в Lightroom основан на фильтрах. Фильтровать можно по ключевым словам, атрибутам (рейтинг, метки, флаги) и метаданным (любые данные из EXIF и IPTC).
Основные возможности поиска сосредоточены в Библиотеке, в панели – Library Filter.
Она открывается с помощью меню: View – Show Filter Bar. Или проще, горячие клавиши – Слеш «\» или Ctrl+F.
Эта панель содержит три кнопки: Text, Attribute, Metadata, которые открывают соответствующие секции и кнопку None – скрывающую их.
Фильтры накладываются друг на друга, т.е. их действие суммируется.
На скриншоте выше, заданы такие критерии поиска:
- Текст: В ключевых словах должно быть «Оксана»
- Атрибуты: Рейтинг ≥ 3
- Метаданные: Дата 2009 год, Камера Canon 450D, Объектив 50 мм, Без метки.
Lightroom покажет фотографии, каждая из которых отвечает всем этим условиям.
Поиск по тексту
Фильтр Текст, содержит три поля: первое определяет где искать,
второе – как искать, а третье собственно служит для ввода текста. Каждое поле содержит раскрывающееся меню, на скриншоте ниже я отобразил их все (магия Photoshop)! Не трудно заметить что меню окна ввода, дублирует первые два.
Каждое поле содержит раскрывающееся меню, на скриншоте ниже я отобразил их все (магия Photoshop)! Не трудно заметить что меню окна ввода, дублирует первые два.
С полем Где искать все просто. Помимо очевидных Filename и Keywords, пункт
Any Searchable Field означает «любое поле»,
Any Searchable Plug-in Filed – «любые поля добавленные плагинами»,
Copy Name – «Имя виртуальной копии»
В поле Как искать есть следующие пункты:
Contain (Содержит) — Если вводится несколько слов, то Lightroom покажет снимки содержащие любое из слов. Например, мы фотографировали двух девушек Оксану и Надю, если ищем «Оксана Надя» то в результате получим фотографии с Оксаной, фотографии с Надей, и фотографии где обе девушки вместе.
Срабатывает и фрагмент слова, например при вводе «Ок» будут показаны фотографии содержащие слово «Оксана».
Contains All (Содержит все) — Ищет фотографии которые содержат все слова. В нашем примере при вводе запроса «Оксана Надя» будут найдены только те фотографии, где эти девушки вместе!
В нашем примере при вводе запроса «Оксана Надя» будут найдены только те фотографии, где эти девушки вместе!
Contains Words (Содержит слова) — Ищет слова целиком. Например, при запросе «арбуз» не будут показаны фотографии содержащие слово «арбузы»
Doesn’t Contain (Не содержит) – Покажет фотографии без указанного текста. Если Оксана ревнует к Наде, показывайте ей все фотографии, которые не содержат слово «Надя» 🙂
Starts with (начинаются с) и Ends with (заканчиваются на) — фильтрует снимки, поля которых начинаются или заканчиваются на введенный текст.
Хитрость: Что бы исключить любое слово из результатов поиска поставьте перед ним восклицательный знак! Пример: мы хотим найти все фотографии с Оксаной, но без Нади нам нужен запрос «Оксана !Надя» (В языках программирования, восклицательный знак означает логическое «не»).
Поиск по атрибутам
Секция атрибутов, почти полностью повторяет нижнюю панель фильтров. Единственное отличие – здесь переключатель Copy Status (Мастер фото / Виртуальные копии).
Единственное отличие – здесь переключатель Copy Status (Мастер фото / Виртуальные копии).
Щелкнув по значку перед звездами можно выбрать условия рейтинга:
Больше или равно
Меньше или равно
Равно
В фильтре цветовых меток можно выбрать сразу несколько цветов, а так же серый (не назначено цветной метки), или белый (метка есть, но ее имя в данный момент не соответствует какому-либо цвету). Т.е. после назначения метки, их имена были переопределены. Что бы найти такие снимки используйте в этом фильтре белую кнопку.
Поиск по метаданным
С помощью этой секции, осуществляется поиск по EXIF и IPTC полям. Но чаще конечно по EXIF, так как их заполняет сама камера, а вот IPTC нужно еще заполнить самому.
Впрочем, часть IPTC полей у меня прописывается сразу, при импорте. Ко всем фотографиям я применяю пресет Метаданных, в которых прописан автор, Е-мэйл, сайт, и т.п.
Панель метаданных состоит из колонок, в заголовке каждой колонки можно выбрать признак, по которому будут фильтроваться фотографии.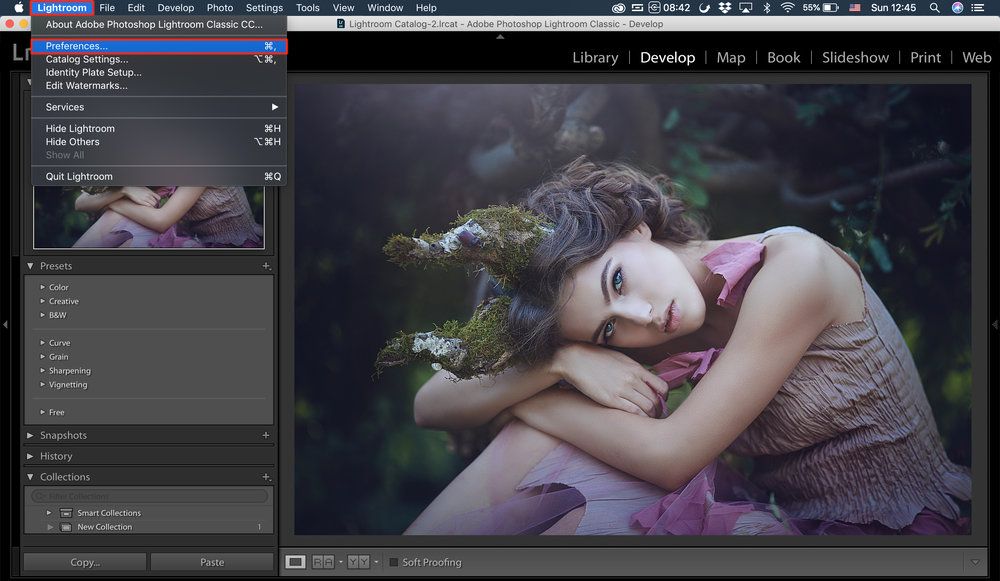 Колонки применяются слева на право. Если меняем выбор в какой-либо колонке, то содержимое колонок правее нее, меняется.
Колонки применяются слева на право. Если меняем выбор в какой-либо колонке, то содержимое колонок правее нее, меняется.
На приведенном скриншоте Lightroom сначала выбрал все фотографии Февраля 2009 года, затем показал все камеры, которыми были сделаны снимки за этот период: Canon EOS 450D и DMX-LX3. Поскольку был выбран пункт Canon EOS 450D, то в следующей колонке отображаются объективы, которые использовались в Феврале 2009 года, на Canon 450D. И так далее.
По щелчку на названии колонки, открывается меню доступных полей фильтра:
Как видите список довольно длинный, и состоит из 6-ти секций:
- Дата, Тип файла
- Ключевые слова, Метки
- Поля EXIF (Camera, Camera Serial Number, Lens …)
- Место съемки (поля из IPTC)
- Автор снимка (поля из IPTC)
- Обработка (Treatment — Цветная, Черно/Белая обработка)
Справа от названия колонки находится кнопка меню дополнительных опций:
Add Column – Добавить колонку
Remove this Column – Убрать эту колонку
View (Вид):
Hierarchical — Иерархический
Sort (сортировка):
Ascending — По возрастанию
Descending — По убыванию
Таким образом, через это меню можно добавлять и удалять колонки. Размер панели Метаданных можно менять, перетаскивая ее нижнюю границу.
Размер панели Метаданных можно менять, перетаскивая ее нижнюю границу.
Фильтр метаданных замечательно подходит для проведения разного рода изысканий и тестов, позволяя с легкостью выбрать все снимки, сделанные конкретным объективом, или же на определенном ISO. Что делает удобным разного рода сравнения или составление статистики.
Пресеты фильтров
Любые задачи в Lightroom можно автоматизировать с помощью пресетов (шаблонов) и поиска не исключение.
С помощью соответствующего меню можно сохранить любую конфигурацию фильтров как пресет (Save Current Settings as New Preset…). А так же переименовать его (Rename preset …), или при изменении, обновить пресет в соответствии с текущими настройками (Update Preset …).
Например, я создал набор фильтров, который выдает портреты с рейтингом четыре звезды и выше.
Я не использую ключевое слово «Портрет» в описании фотографий, но всегда пишу имя модели в ключевых словах. А все имена в моей иерархии ключевых слов, находятся внутри слова «Люди». Следовательно, фотография с любым именем (фамилией, ником, и т.п.), будет так же содержать слово «Люди». Подробнее о ключевых словах читайте в уроке Ключевые слова в Lightroom.
А все имена в моей иерархии ключевых слов, находятся внутри слова «Люди». Следовательно, фотография с любым именем (фамилией, ником, и т.п.), будет так же содержать слово «Люди». Подробнее о ключевых словах читайте в уроке Ключевые слова в Lightroom.
Таким образом, пресет выглядит так: Ключевое слово «Люди» и рейтинг ≥ 4 звезды. После создания пресета, он становится доступен как в верхней панели Library Filter так и в панели фильтров над лентой кадров:
По большому счету, создание такого пресета, это полный аналог Smart Collections. Так что, если коллекции вам ближе, то вы смело можете их использовать, для сохранения шаблонов фильтров.
На этом с поиском в Lightroom все. Желаю вам находить побольше красивых фотографий в ваших коллекциях!
Преимущества пресетов локальной коррекции в Lightroom — Northlandscapes
Пользователи Lightroom наверняка слышали о пресетах разработки.
 Они могут стать отличным способом сэкономить время и получить новые идеи для редактирования. Знаете ли вы, что вы также можете сохранять и создавать предустановки локальных настроек?
Они могут стать отличным способом сэкономить время и получить новые идеи для редактирования. Знаете ли вы, что вы также можете сохранять и создавать предустановки локальных настроек?В этой статье показано, как создавать собственные предустановки локальных настроек, чтобы максимально эффективно использовать время редактирования в Lightroom Classic.
Что такое локальные настройки?
Предустановки локальной настройки аналогичны предустановкам разработки. Они позволяют сохранять определенные комбинации правок, чтобы их можно было применить позже.
Однако основное различие между этими двумя типами предустановок заключается в том, что обычная предустановка разработки работает глобально и влияет на все части изображения, а предустановка локальной настройки влияет только на выбранную область.
Эти правки можно применять с помощью кисти локальной коррекции, градуированного фильтра или радиальных фильтров. Можно применить каждую предустановку с помощью любого локального инструмента настройки в Lightroom. Допустим, мы хотим только затемнить небо и немного приблизить цветовую температуру к синему, но не хотим менять остальную часть фотографии. В приведенном ниже примере цветовая температура была установлена на -15 и экспозиция на -0,50 .
Допустим, мы хотим только затемнить небо и немного приблизить цветовую температуру к синему, но не хотим менять остальную часть фотографии. В приведенном ниже примере цветовая температура была установлена на -15 и экспозиция на -0,50 .
Вы можете комбинировать эти изменения с локальной корректирующей кистью, чтобы применить их сразу.
Вы можете сохранить это редактирование и использовать его в будущем, чтобы улучшить небо на своих изображениях. Этот пресет избавляет вас от необходимости каждый раз возвращаться назад и настраивать ползунки. Предустановки локальных настроек легче сохранить, чем обычные предустановки разработки . Все необходимые настройки уже доступны и могут быть применены всего в несколько кликов.
Как сохранить собственный пресет?
Lightroom Classic, начиная с версии 11.0 (выпуск от октября 2021 г.)
- Откройте фотографию для редактирования в модуле «Разработка»
- Выберите « Masking » на панели инструментов модуля «Разработка».

- Нажмите на ‘ Линейный градиент ‘или’ Радиальный градиент ‘
- Щелкните раскрывающийся список « Custom » в верхней части панели локальных настроек.
- Нажмите « Сохранить текущие настройки как новый пресет » в нижней части раскрывающегося меню
- Назовите новую предустановку локальной настройки, как предустановку любого другого типа, чтобы вы могли быстро идентифицировать и найти ее снова. Например « Затмение неба »
Вот и все ! Новый пресет появится в раскрывающемся списке «Пользовательский» в верхней части панели локальных настроек 9.0007
→ Для получения дополнительной информации о новом инструменте маскирования щелкните здесь или посмотрите видео в конце этой статьи.
Старые версии Lightroom Classic до 11.0 (выпуск от октября 2021 г.)
- Откройте фотографию для редактирования в модуле «Разработка»
- Щелкните раскрывающийся список « Custom

- Нажмите « Сохранить текущие настройки как новый пресет » в нижней части раскрывающегося меню
- Имя ваш новый пресет локальной настройки, как и любой другой тип пресета, чтобы вы могли быстро идентифицировать и найти его снова. Например « Затмение неба »
Вот и все ! Новая предустановка появится в раскрывающемся меню предустановок локальной настройки.
Заключительные мысли
Предустановки локальной коррекции работают так же, как и любые другие предустановки в Lightroom Classic. Они избавляют от необходимости настраивать несколько ползунков каждый раз, когда вы используете определенное редактирование. Предустановка локальной настройки может быть одним из наиболее эффективных способов ускорить постобработку . Каждый пресет, который вы создаете или загружаете, можно использовать с любым из инструментов локальной настройки Lightroom.
Представляем новый инструмент маскирования в Lightroom Classic
youtube.com/embed/asDvkAEZmLY» allowfullscreen=»»>
Другие статьи о фотографии и Lightroom
Самые популярные статьи : Установка пресетов Lightroom | Что такое раздельное тонирование и как его использовать в Lightroom? | Ускорьте Adobe Lightroom и Lightroom Classic
Подпишитесь на мою рассылку … и не пропустите новые статьи!
Об авторе – Ян Эрик Вайдер
Я визуальный художник и фотохудожник из Гамбурга. Моя работа посвящена атмосферным и абстрактным пейзажным фотографиям Севера: Норвегии, Исландии, Гренландии и не только. – Узнайте больше обо мне, откройте для себя мою серию изобразительного искусства, приобретите репродукции изобразительного искусства или загрузите мои последние пресеты Lightroom или стили Capture One.
Контакт | Информационный бюллетень | НОВИНКА : Магазин
Master Collection: 8 наборов пресетов Lightroom для пейзажной и туристической фотографии
Откройте для себя коллекцию Master Collection от Northlandscapes с 8 профессиональными наборами пресетов для путешествий и аэрофотосъемки. Получите в общей сложности 362 пресета Lightroom по цене $258 всего за $75! И самое приятное: все будущие выпуски продуктов также включены!
Получите в общей сложности 362 пресета Lightroom по цене $258 всего за $75! И самое приятное: все будущие выпуски продуктов также включены!
$75 | Откройте для себя основную коллекцию
Включено в основную коллекцию:
- Темные и драматические пресеты Lightroom 35 $
- Фирменные пресеты Lightroom 35 $
- Основы ландшафта: 20 пресетов Lightroom (39 долларов США)
- Лесные пейзажи Пресеты Lightroom 35 $
- Пресеты Lightroom для аэрофотосъемки и дронов 35 $
- Пресеты Lightroom для полярных пейзажей 35 $
- Черно-белые пресеты Lightroom $29
- Пресеты Cinematic Lightroom 15 $
- … плюс все будущие выпуски продуктов !
Узнать больше
Если вы только начинаете работать или являетесь профессиональным фотографом, это идеальная коллекция пресетов, которая ускорит ваш рабочий процесс редактирования.

Создание адаптивного пресета Lightroom для ландшафта
Пресеты — рецепты редактирования в один клик — отличный способ ускорить рабочий процесс постобработки. Они могут помочь свести к минимуму повторяющиеся действия, и как только вы наберете определенный «внешний вид», вы сможете легко стилизовать серию фотографий.
В этой статье я покажу вам, как создать предустановку ландшафта Lightroom Classic, которая не только улучшает общее изображение, но и использует искусственный интеллект для отдельного нацеливания на небо и передний план.
Бурный день в национальном парке Джошуа-Три
Начнем с серии фотографий, сделанных в пасмурный день в национальном парке Джошуа-Три. Мне не удалось проверить настройки баланса белого (упс!), когда я начал снимать почти в темноте ранним утром, поэтому большинство изображений с этого сеанса имеют холодный синий оттенок. Я хочу исправить цвет, выделить текстуру облаков и добавить ясности и контраста камням на переднем плане.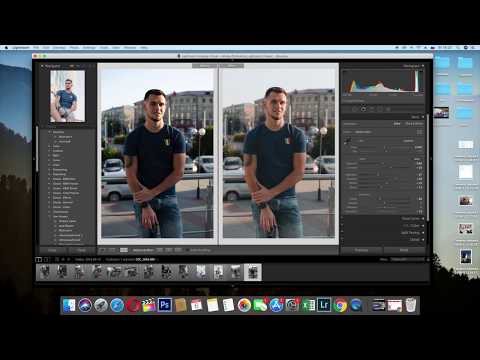
Глобальные настройки
Мы начнем с трех глобальных настроек — коррекции объектива, баланса белого и автоматического тона.
1. Коррекция объектива
Начните с Коррекция объектива . Исправление искажений объектива особенно важно при работе с изображениями, снятыми с помощью широкоугольного объектива. Эта серия была снята с объективом 16-35 мм, поэтому есть значительные искажения, которые необходимо исправить.
2. Баланс белого
Далее мы обратимся к холодному синему оттенку, используя Инструмент White Balance в разделе Basic .
3. Auto Tone
Мы будем использовать Lightroom Auto Tone , чтобы дать лучшую отправную точку для настройки экспозиции и контраста.
Маскировка
Изображение уже выглядит значительно лучше, но мы можем улучшить его еще больше, настроив специальные настройки для неба и скал на переднем плане. Откройте инструмент Masking и выберите Select Sky .
Нажмите на … рядом с маской неба и выберите Дублировать и инвертировать маску . Это создаст новую маску, нацеленную на передний план изображения.
Теперь мы можем самостоятельно внести дополнительные изменения для неба и переднего плана.
Настройка неба
Выберите Mask 1 , нацеленную на небо. С помощью ползунков на правой панели отрегулируйте небо по желанию. Для этого изображения:
- Экспозиция — слегка затемнить небо
- Света — приглушить самые яркие области
- Четкость — увеличьте общую четкость и появление деталей.
- Насыщенность — немного уменьшите общее количество цвета. С помощью ползунков на правой панели отрегулируйте передний план по желанию. Для этого изображения:
- Контрастность — добавление четкости между светлыми и темными областями
- Света — приглушение самых ярких областей
- Текстура — увеличение видимости мелких деталей
- Четкость — увеличьте общую четкость и появление деталей
- Насыщенность — немного увеличьте общее количество цвета
Завершающие штрихи
Последний шаг для большинства моих изображений — добавление тонкой Виньетки .
 Закройте инструмент Маскирование, прокрутите вниз до Эффекты и добавьте мягкую виньетку, чтобы затемнить края кадра.
Закройте инструмент Маскирование, прокрутите вниз до Эффекты и добавьте мягкую виньетку, чтобы затемнить края кадра.Сохранить предустановку
Теперь, когда мы отредактировали изображение, сохранение предустановки позволит быстро и легко редактировать оставшуюся часть серии. Откройте 9Панель 0005 Presets слева и щелкните значок + , чтобы создать новый пресет.
Создайте имя для своего пресета, затем установите флажок для Auto Settings и Masking .
Использование предустановки пейзажа Lightroom
Выберите следующее изображение в серии и примените новую предустановку. Lightroom пересчитает маску для нового изображения, ориентируясь на небо и передний план.
С помощью моей предустановки ландшафта Lightroom я смог быстро перемещаться по оставшимся изображениям в серии. Маски пересчитываются для каждого изображения, что позволяет мне выполнять сложные правки за считанные секунды.
 Как в лайтруме сохранить пресет: Как установить, создать и сохранить пресет в Лайтрум
Как в лайтруме сохранить пресет: Как установить, создать и сохранить пресет в Лайтрум



 Закройте инструмент Маскирование, прокрутите вниз до Эффекты и добавьте мягкую виньетку, чтобы затемнить края кадра.
Закройте инструмент Маскирование, прокрутите вниз до Эффекты и добавьте мягкую виньетку, чтобы затемнить края кадра.