Как выбрать несколько фотографий в Lightroom
Как партнер Amazon, мы зарабатываем на соответствующих покупках.
Чтобы сэкономить время и упростить процесс редактирования, Lightroom позволяет нам одновременно выбирать несколько фотографий. Изучение того, как выбирать несколько фотографий в Lightroom, ускорит процесс их сравнения, выбора лучшего снимка среди них или даже применения одних и тех же настроек «Разработка» к серии изображений.
Быстрая Навигация
- Как выбрать несколько фотографий в Lightroom на трех модулях
- Выбор нескольких фотографий в модуле «Библиотека»
- Выбор нескольких фотографий в модуле «Разработка»
- Выбор нескольких фотографий в модуле карты
- Импорт нескольких фотографий
- Экспорт нескольких фотографий
- Часто задаваемые вопросы
- Чем множественный выбор отличается от обычного файлового браузера?
- Как инвертировать множественный выбор в Lightroom?
- Как отменить выбор фотографий в Lightroom?
- Заключение
Как выбрать несколько фотографий в Lightroom на трех модулях
Вы можете выбрать много фотографий одновременно в Lightroom, используя три модуля. Библиотека модуль, Разработка модуль, а также Карта модуль.
Библиотека модуль, Разработка модуль, а также Карта модуль.
Выбор нескольких фотографий в модуле «Библиотека»
В модуле «Библиотека» у вас есть два варианта просмотра фотографий. В представлении «Лупа» вы можете полностью просмотреть выбранную фотографию. Принимая во внимание, что представление «Сетка» позволяет просматривать миниатюры изображений в мозаичном расположении.
Представление «Сетка» обеспечивает лучший способ просмотра и выбора нескольких фотографий. Обратите внимание, что представление сетки недоступно ни в каких других модулях, кроме Библиотека в Лайтрум.
Причины использования множественного выбора в представлении сетки модуля «Библиотека»
Чтобы выполнить сравнение фотографий, их импорт или экспорт, вам необходимо находиться в модуле «Библиотека», где доступен вид сетки.
Вы можете синхронизировать метаданные или добавлять ключевые слова ко многим фотографиям, выбрав несколько вариантов в представлении «Сетка».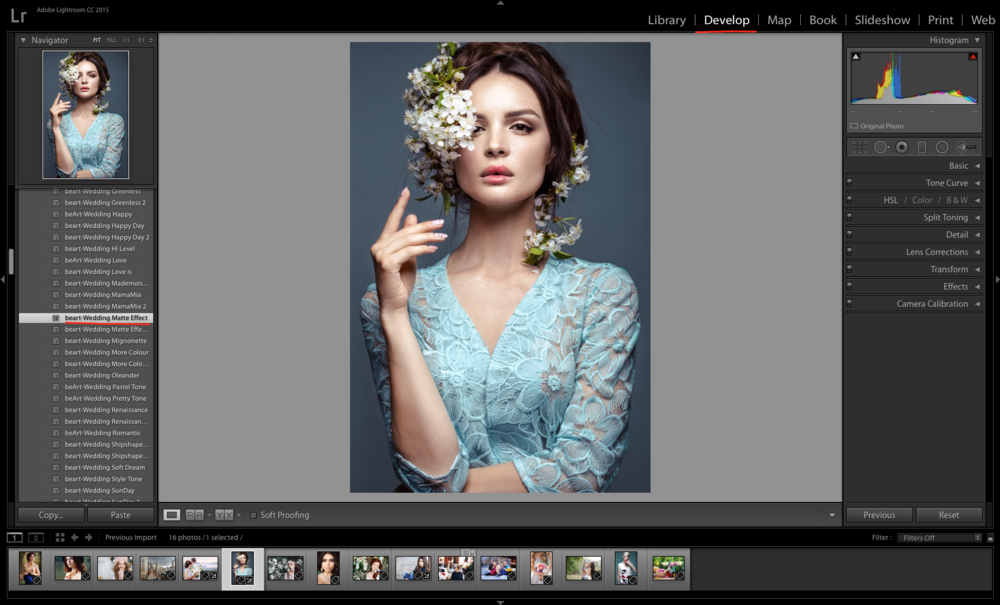 Предположим, у вас есть оцифрованные старые фотографии из семейных альбомов, и вы хотите добавить ключевые слова ко всем из них для систематизации. Это будет очень легко сделать в режиме сетки в Lightroom.
Предположим, у вас есть оцифрованные старые фотографии из семейных альбомов, и вы хотите добавить ключевые слова ко всем из них для систематизации. Это будет очень легко сделать в режиме сетки в Lightroom.
Давайте приступим к основам множественного выбора фотографий в представлении «Сетка». Чтобы увидеть представление сетки, либо нажмите G на клавиатуре, либо перейдите к Вид > Сетка. Вы можете увеличить размер миниатюр, нажав + и уменьшить его, нажав —.
Последовательный выбор
Выбор последовательных фотографий в представлении сетки библиотеки очень прост.
- Нажмите на первой фотографии, которую вы хотите выбрать.
- Удерживая нажатой SHIFT ключа и нажмите на на последнем изображении в последовательности.
- Наряду с изображением от первого до последнего, которое вы выбрали, каждое изображение между ними также будет выбрано.
Непоследовательный выбор
В некоторых случаях выбор фотографий в последовательности — это не то, что нам нужно.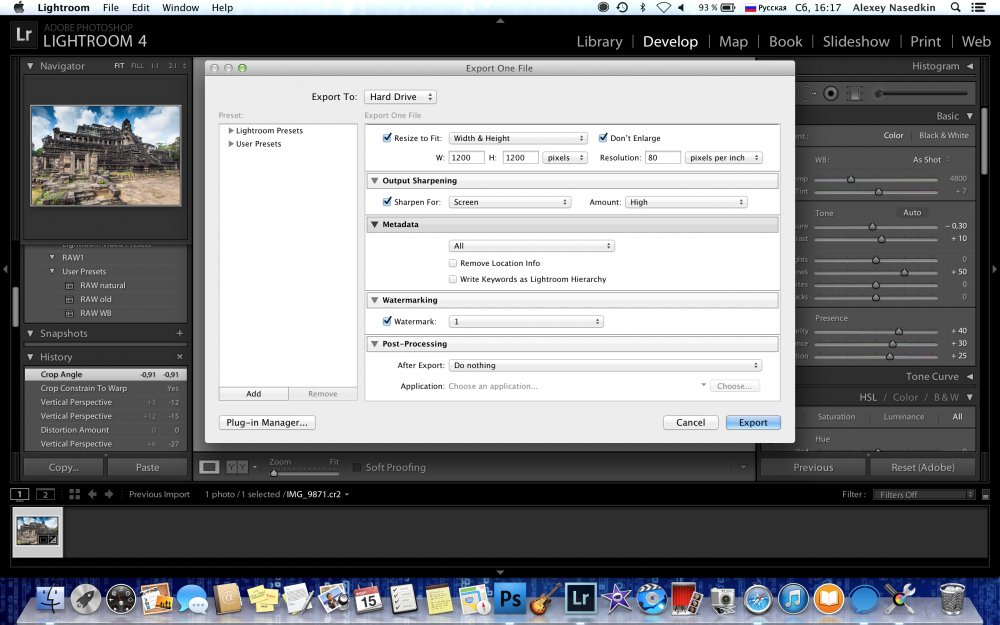 Мы хотим выбрать несколько фотографий, которые не расположены рядом. Для этого вам придется:
Мы хотим выбрать несколько фотографий, которые не расположены рядом. Для этого вам придется:
- Удерживайте кнопку CMD ключ, если вы являетесь пользователем Mac или CTRL ключ, если вы являетесь пользователем ПК.
- Начните нажимать на изображения, которые вы хотите выбрать.
Выбор всех фотографий
Если вы хотите выбрать все изображения в библиотеке для определенной цели, удерживайте CMD + A вместе на Mac или CTRL + A на окнах. Это выберет все ваши фотографии.
Цель активного выбора фотографии
Всякий раз, когда вы выбираете несколько фотографий одновременно, вы заметите, что одна из них будет выглядеть ярче остальных.
Это активное фото. Если вашей целью множественного выбора является применение настроек, таких как метаданные или параметры разработки, ко всем изображениям, активный источник изображения будет использоваться для применения к остальным.
Вы можете выбрать активное изображение из всего выбора.
- Отпустите кнопку CMD or CTRL клавишу, которую вы нажимали, чтобы выбрать несколько фотографий.
- Нажмите на изображении, которое вы хотите выбрать в качестве активного изображения. Помните, что нажатие на невыбранное изображение отменяет все ваши выборы.
Выбор нескольких фотографий в модуле «Разработка»
Как указывалось ранее, опция множественного выбора также является удобным инструментом в модуле «Разработка». В течение нескольких минут вы можете применить одни и те же эффекты ко всем выбранным фотографиям, сэкономив много времени.
Причины использования множественного выбора в модуле разработки
Если вы потратили много времени и сил на редактирование фотографии в модуле «Разработка», вы можете выбрать другие фотографии из диафильма ниже и применить ко всем одинаковые эффекты редактирования. Кроме того, вы можете применить предустановку к нескольким фотографиям в этом модуле.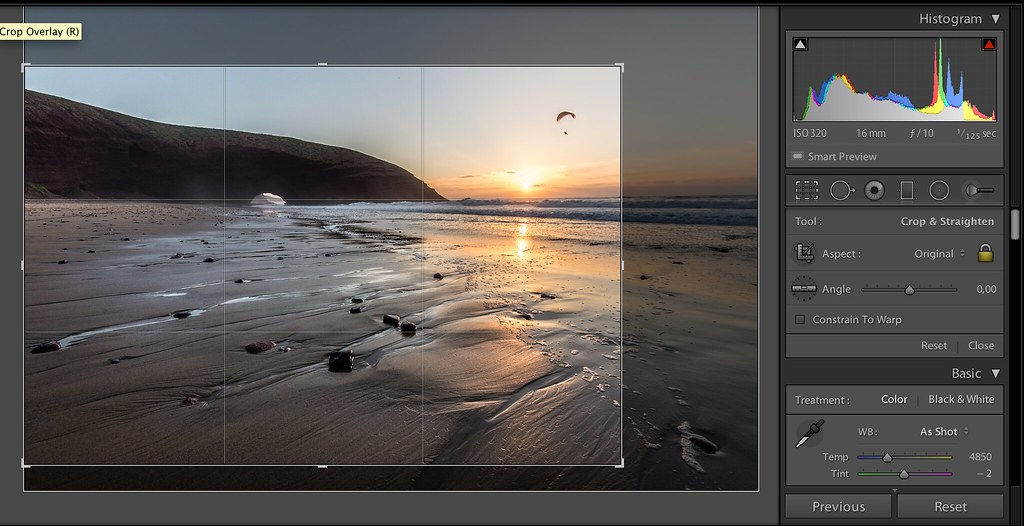
Выбор нескольких фотографий в режиме киноленты
У нас нет возможности представления сетки здесь, в модуле «Разработка». Тем не менее, вид киноленты прямо под рабочей областью в Lightroom может нам помочь. Он показывает миниатюры изображений, из которых вы можете выбрать несколько фотографий.
В этом случае метод выбора, используемый в представлении киноленты, такой же, как и в представлении сетки.
Выбор нескольких фотографий в модуле карты
В соответствии с обзор, метаданные из фотографий с геотегами помогают получить ценную информацию о месте. В модуле «Карта» процесс поиска изображений с одинаковым географическим положением упрощается благодаря множественному выбору.
В модуле «Карта» ваши фотографии хранятся с тегом геолокации. Чтобы выбрать несколько фотографий с одинаковым геотегом, просто щелкните маркер нужного местоположения на карте. Будут выбраны несколько фотографий из этого тега.
Импорт нескольких фотографий
Когда вы находитесь в модуле «Библиотека», вы увидите кнопку импорта в левом нижнем углу окна.
- Нажмите на Импортировать.
- Вам будет необходимо выбрать местоположение файла на панели слева.
- Как только расположение файла будет открыто, все фотографии, присутствующие в папке, появятся в сетке в виде миниатюр.
- Проверьте поля, показанные на миниатюрах, чтобы выбрать несколько фотографий за один раз.
- Нажмите на Импортировать опция доступна с правой стороны.
Экспорт нескольких фотографий
Благодаря возможности одновременного выбора нескольких изображений, экспортировать их из Lightroom легче, чем когда-либо.
- Перейдите в Библиотека модуль.
- Выберите изображения, которые вы хотите экспортировать, используя методы, описанные выше.
- Сделав выбор, нажмите кнопку Файл меню.
- Из раскрывающегося списка укажите Экспортировать.
- Выберите место экспорта во всплывающем окне и нажмите Экспортировать.

Часто задаваемые вопросы
Чем множественный выбор отличается от обычного файлового браузера?
Множественное выделение в Lightroom немного отличается от обычного файлового браузера. Хотя большинство сочетаний клавиш с множественным выбором в Lightroom такие же, как и в любом окне поиска на Mac или в окне проводника на ПК. Однако вы не можете щелкнуть и перетащить курсор вокруг многих изображений, чтобы выбрать их, как мы это делаем на компьютере.
Как инвертировать множественный выбор в Lightroom?
Возможно, вам придется инвертировать множественный выбор в Lightroom, чтобы вместо этого выбрать фотографии, которые вы не выбрали. Выбрав все фотографии, которые вы хотите, вы можете перейти на вкладку «Редактировать» и нажать «Инвертировать выделение». Это выберет невыбранные фотографии и отменит выбор выбранных.
Как отменить выбор фотографий в Lightroom?
Вы можете отменить выбор всех фотографий, которые вы выбрали нажав комбинацию CTRL+D на ПК и CMD+D на Mac.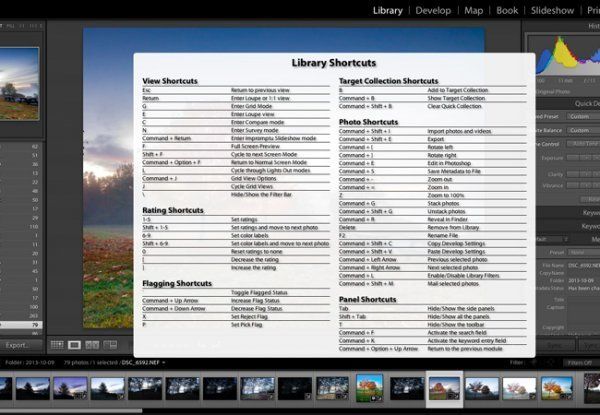
Заключение
Освоение этих базовые навыки лайтрум например, опция множественного выбора чрезвычайно поможет вам ускорить работу над постпродакшеном. Со всеми сочетаниями клавиш и способами, которые мы вам описали, вы сможете выполнять аналогичную функцию с большим количеством фотографий сразу, сэкономив массу времени и сил.
Вот как выделить один цвет на черно-белой фотографии в Lightroom: z_alexey — LiveJournal
?- Спорт
- Cancel
Видели черно-белые фотографии, на которых цветом выделен один объект или один цвет? Недавно ccmakarov спрашивал как это сделать Lightroom, а я как раз собирался готовить пост с подобными фото. А теперь спешу поделиться этой информацией с Вами.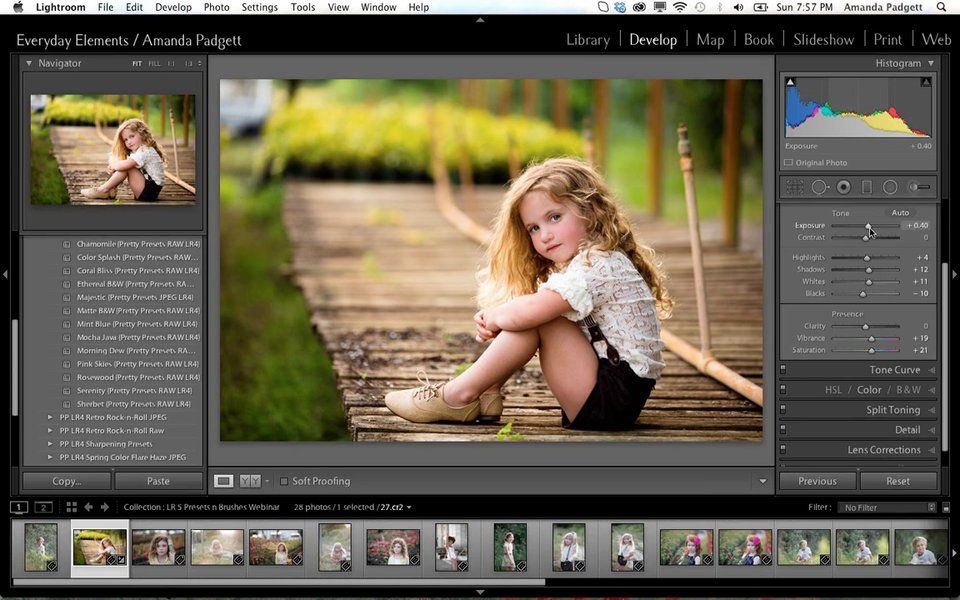
#2. Берем цветную фотографию и открываем её в Lightroom
#3. Переходим в раздел HSL / Color / B&W. Здесь нас интересует подраздел Saturation, он как раз отвечает за цветность. По умолчанию они стоят по-середине и имеют значение ноль. Мы тянем все ползунки влево, чтобы значение было «-100». Таким образом мы перевели всю фотографию в оттенки серого. На самом деле, если нужно выделить не конкретный объект, а конкретный цвет, то можно нужный вам цвет не уводить в минус, а оставить как есть.
#4. Теперь переходим к инструментам и берем «Abjustment Brush». У нее у значение «Saturation» ставим значение больше чем ноль (я поставил 69). Советую также поставить галочку AutoMask:
#5. И теперь начинаем водить этой кистью по объекту, который хотим выделить цветом:
#6. Если мы водили не аккуратно, в данном случае у меня выделилось часть фотографии, которая должна была остаться черно-белой. Тогда мы снова берем кисть «Abjustment Brush», но «Saturation» ставим значение «-100» и начинаем водить кистью там, где цвет нужно удалить (подчистить):
#7.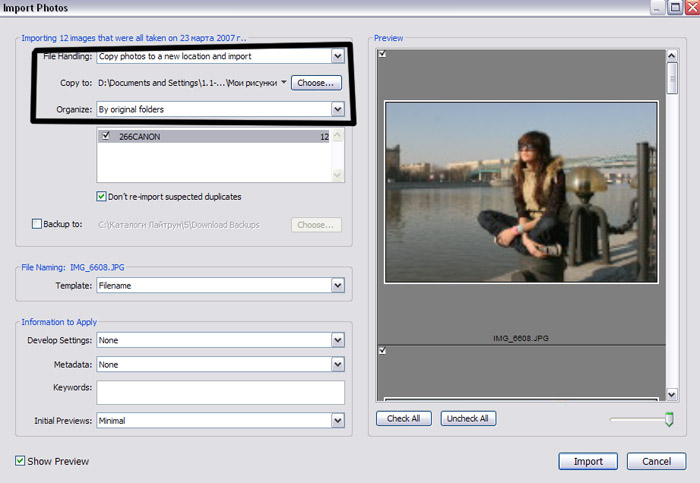 В итоге мы получаем такой результат. Было чуток лень и поэтому кое-где цвета я до конца не подчистил, но принцип должен вам все равно быть понятен )
В итоге мы получаем такой результат. Было чуток лень и поэтому кое-где цвета я до конца не подчистил, но принцип должен вам все равно быть понятен )
Забыл сказать, что размер кисити можно уменьшать\увеличивать с помощью колесика мышки.
Вам слово:
Был ли этот урок вам полезен? Какие советы еще хотите получить по лайтруму?
Читайте другие записи на эту тему:
Спасибо, что дочитали! Следить за моими новыми интересными записями можно: [Подписаться на ЖЖ] [ВКонтакте] [Твиттер] [Инстаграм] [Фейсбук]
Для репоста или лайка используйте кнопки:
Tags: lightroom, Делюсь опытом, Фотография
Subscribe
Я решил вернуться в ЖЖ
Побег из ЖЖ на автономку был все же правильным шагом, но в связи с новыми правилами ЖЖ, я вынужден вернуться обратно и сделать этот пост. Причина…
Как?
Доброе утро! На днях услышал про очередное увольнение из жж и вспоминлось.
 Скажите, а в итоге сделали возможность выделить блог в отдельный домен (ну…
Скажите, а в итоге сделали возможность выделить блог в отдельный домен (ну…Закончился платный аккаунт
Впервые за несколько лет решил не продлевать платный аккаунт в ЖЖ. Думал, что переживу показы рекламы, но оказалась есть еще одна подстава… В…
Photo
Hint http://pics.livejournal.com/igrick/pic/000r1edq
Я решил вернуться в ЖЖ
Побег из ЖЖ на автономку был все же правильным шагом, но в связи с новыми правилами ЖЖ, я вынужден вернуться обратно и сделать этот пост. Причина…
Как?
Доброе утро! На днях услышал про очередное увольнение из жж и вспоминлось. Скажите, а в итоге сделали возможность выделить блог в отдельный домен (ну…
Закончился платный аккаунт
Впервые за несколько лет решил не продлевать платный аккаунт в ЖЖ. Думал, что переживу показы рекламы, но оказалась есть еще одна подстава… В…
Как выбрать несколько фотографий в Lightroom (ярлыки)
Вы все еще работаете только с одной фотографией в Lightroom? Будь то организация, редактирование, сравнение или синхронизация, выполнение одной фотографии за раз может занять много времени.
Привет! Меня зовут Кара, и если вы не знаете, как выбрать несколько фотографий в Lightroom, я собираюсь взорвать вам мозг! И сэкономьте бесчисленное количество часов в Lightroom.
В этой статье вы узнаете, как выбрать сразу несколько фотографий в Lightroom. Вы можете использовать сочетание клавиш, чтобы выбрать или вручную выбрать фотографии, которые вы хотите экспортировать, отредактировать или удалить.
Note: the screenshots below are taken from the Windows version of Lightroom Classic. If you are using the Mac version, they will look slightly different.
Table of Contents
- Shortcuts to Select Multiple Photos в Lightroom
- Выбрать последовательные изображения
- Выбрать отдельные изображения
- Выбрать все изображения
- Где выбрать несколько фотографий в Lightroom
- Библиотечный модуль
- Другие модули Lightroom
- Как выбрать несколько фотографий для импорта в Lightroom
Ярлыки для выбора нескольких фотографий в Lightroom
уже выиграл битву.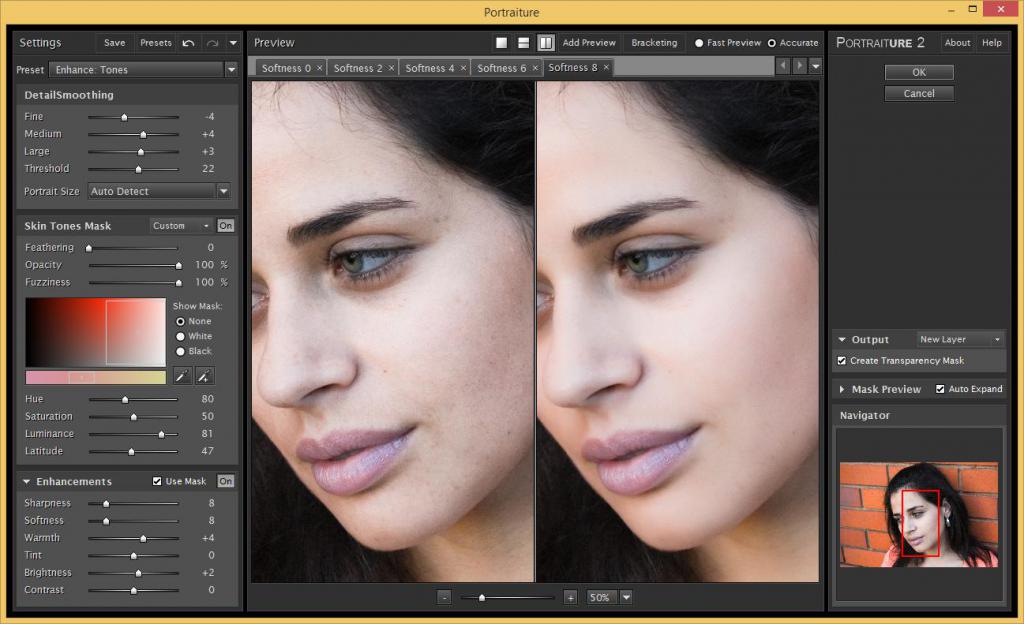 Это в основном то же самое, когда вы выбираете фотографии в Lightroom.
Это в основном то же самое, когда вы выбираете фотографии в Lightroom.
Выбрать последовательные изображения
Удерживая Shift , щелкните первое и последнее изображения в серии. Будут выбраны два выбранных вами изображения, а также все изображения между ними. Это работает как вперед, так и назад.
Выбрать отдельные изображения
Удерживайте Ctrl (Windows) или Command (macOS), нажимая на каждую отдельную фотографию, чтобы выбрать не следующие друг за другом фотографии. Вы также можете сначала выбрать серию с помощью клавиши Shift , а затем переключиться на клавишу Ctrl или Command , чтобы добавить отдельные изображения в выбранный набор.
Выбрать все изображения
Нажмите Ctrl + A (Windows) или Command + A (macOS), чтобы быстро выбрать все изображения в активной папке или коллекции.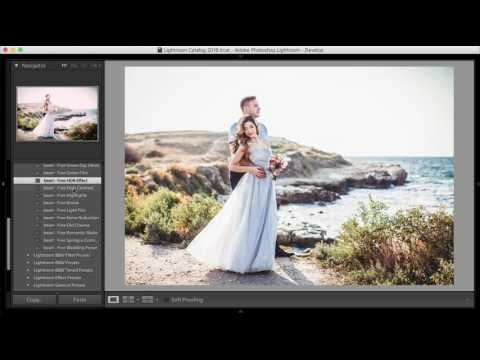
Где выбрать несколько фотографий в Lightroom
Это основные сочетания клавиш, которые работают во всех модулях Lightroom. Однако то, откуда вы выбираете фотографии, немного изменится.
Библиотечный модуль
Как проще всего выбрать большое количество фотографий? Используйте представление Grid в модуле «Библиотека».
Из любой точки Lightroom нажмите G на клавиатуре, чтобы перейти к этому представлению и модулю. Если вы уже находитесь в модуле «Библиотека», вы можете нажать кнопку «Сетка» в левом нижнем углу рабочей области.
Когда сетка откроется, вы увидите фотографии в вашей активной папке или коллекции, отображаемые в формате сетки. Вы также можете увидеть те же фотографии, отображаемые в диафильме внизу.
Если вам нужно больше места в сетке, вы можете отключить диафильм. Нажмите на стрелку внизу в центре экрана, чтобы включить или выключить киноленту.
Используйте сочетания клавиш, как мы описали, чтобы выбрать нужные изображения в сетке. Shift для последовательных изображений, Ctrl или Command для непоследовательных.
Shift для последовательных изображений, Ctrl или Command для непоследовательных.
Другие модули Lightroom
Ни один из других модулей Lightroom не имеет такой удобной сетки для просмотра фотографий. Однако у них у всех диафильм внизу. При необходимости включите его стрелкой.
Вы можете выбирать фотографии из диафильма, используя те же сочетания клавиш, которые мы обсуждали. Прокрутите вниз, наведя указатель мыши на киноленту, чтобы прокрутить вправо и получить доступ ко всем фотографиям.
Как выбрать несколько фотографий для импорта в Lightroom
Выбор фотографий на экране импорта также выглядит немного иначе. Это важное место, чтобы научиться выбирать несколько фотографий, так как этот прием понадобится вам почти каждый раз, когда вы входите в Lightroom.
Шаг 1: В модуле «Библиотека » нажмите кнопку «Импорт » в левом нижнем углу экрана.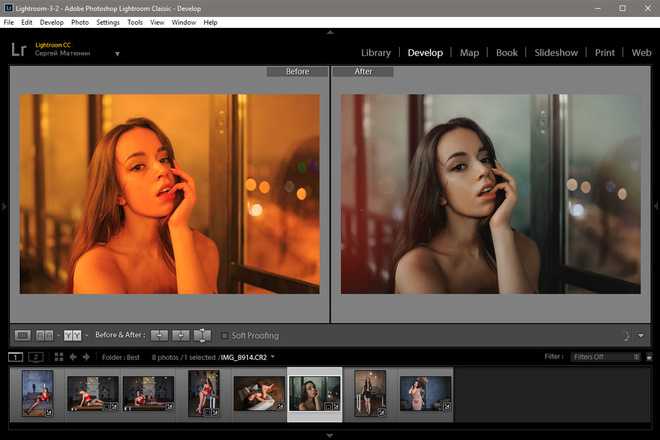
В левой части экрана выберите папку, из которой вы хотите импортировать фотографии.
Любые фотографии, еще не импортированные в Lightroom, появятся в сетке с галочками в верхнем левом углу. Галочка означает, что фотография выбрана для импорта в Lightroom.
Если вы хотите импортировать только определенные фотографии, нажмите кнопку Снять отметку Все в нижней части экрана.
Шаг 2: Выберите фотографии, которые вы хотите импортировать, как обычно. Удерживайте Shift для выбора последовательных изображений и Ctrl или Команда для непоследовательного выбора.
Однако, если вы остановитесь на этом, эти изображения не будут импортированы в Lightroom при нажатии кнопки Импорт . Изображения должны иметь галочку в левом верхнем углу.
Щелкните маленькое поле на любом из выбранных изображений, и все выбранные изображения будут отмечены галочкой.
Шаг 3: Нажмите кнопку Import справа, и все выбранные вами изображения будут импортированы в Lightroom.
Очень просто, правда?
Lightroom позволяет фотографам легко работать с большим количеством изображений одновременно. Ведь некоторые из нас работают с сотнями изображений одновременно и управляют коллекциями из нескольких тысяч изображений. Нам нужна вся помощь, которую мы можем получить, чтобы выполнить эти задачи быстро!
Интересуетесь другими полезными инструментами в Lightroom? Ознакомьтесь с нашим учебным пособием по функции цветопробы и больше никогда не печатайте изображение странного цвета!
Как выбрать несколько фотографий в Lightroom
Если вы начинающий фотограф или опытный профессиональный фотограф, полезно знать
Несколько способов выбора фотографий
Несколько способов выбора фотографий
Различные типы Lightroom
Базовый макет Lightroom
Макет Lightroom с первого взгляда
Перво-наперво: импорт фотографий
Каталоги Lightroom
Различные способы выбора фотографий в Lightroom
Выбор ВСЕХ фотографий
Выбор большой группы фотографий
Выбор отдельных фотографий
Отмена выбора фотографий
Причины знать различные способы выбора фотографий в Lightroom
Импортировать
Пакетное редактирование
Экспорт
Где выбирать изображения
Несколько способов выбора фотографий в Lightroom полезны.
ЧИТАТЬ ДАЛЕЕ:
Этот пост может содержать партнерские ссылки, что означает, что я буду получать комиссию, если вы совершаете покупку по моим ссылкам без каких-либо дополнительных затрат для вас. Пожалуйста, ознакомьтесь с полной информацией для получения дополнительной информации.
В этом сообщении блога мы расскажем обо всех способах выбора нескольких фотографий в Lightroom и о том, почему это может быть вам полезно.
Для контекста
давайте кратко обсудим различных типов Lightroom и какой из них будет в центре нашего внимания в этом обсуждении.*Если вы хотите сразу перейти к нужной части, просто нажмите на оглавление, и вы перейдете к тому месту, где хотите начать чтение.
Различные типы Lightroom
Как вы, возможно, уже знаете, продукты Adobe считаются стандартом, когда речь идет о создании контента в различных областях, будь то видеосъемка, фотография, аудио и графический дизайн, если не сказать больше.
Для фотографии Adobe Creative Cloud предлагает вариант плана фотографии, который включает Adobe Lightroom (Lr), Adobe Lightroom Classic (LrC) и Adobe Photoshop (Ps).
Стоимость ежемесячной подписки различается для этих трех вариантов, но мы сосредоточимся на программном обеспечении Lightroom Classic.
Lightroom Classic также известен как Lightroom Classic CC и представляет собой версию Lightroom, основанную на настольном приложении.
Лайтрум (без «классического») также известен как Lightroom CC и является более новой облачной версией. «CC» означает «творческое облако».
Он обеспечивает автоматическую синхронизацию между настольными компьютерами, мобильными устройствами и Интернетом и служит автоматическим облачным хранилищем резервных копий.
У Adobe есть быстрое сравнение двух версий, которое легко понять.
Большинство профессиональных фотографов предпочитают версию Lightroom Classic, поскольку она дает им больший контроль над местом хранения своих файлов, надежность сохранения файлов и наиболее полное использование программных инструментов Adobe Lightroom.
Лично я использую только программное обеспечение Lightroom Classic, хотя у меня есть доступ ко всему с подпиской на пакет Adobe Creative Cloud.
Я ненавижу полагаться на свой телефон в чем-то, к чему отношусь серьезно, и в настоящее время не использую доступные функции мобильной версии Lightroom. Я также предпочитаю что-то более «осязаемое», например, внешний диск, а не облачный вариант для хранения или доступа к файлам, которые мне нужно сохранить навсегда.
По этим причинам следующее будет основано на использовании Adobe Lightroom Classic или Adobe Lightroom Classic CC.
Базовая компоновка Lightroom
Во-первых, давайте убедимся, что вы понимаете базовую компоновку Lightroom.
Краткий обзор макета Lightroom
Вот краткий обзор макета Lightroom и термины для каждого из них.
*Используйте фотографию ниже, чтобы лучше ознакомиться с терминами и их расположением. Это будет полезно для остальной части сообщения в блоге, поскольку мы будем использовать эти термины повсюду.
Вы сможете понять, что я имею в виду, если вы знаете, о какой части Lightroom я говорю, и вы не найдете это утомительным, как чтение на иностранном языке. *Вставьте сюда смайлик. Ха-ха. И да, я хотел это написать.
В самом верхнем левом углу открытого программного обеспечения находится значок, который служит идентификационной табличкой. Он сообщает вам, с какой версией Lightroom мы работаем. В данном случае мой (и, вероятно, ваш) говорит LrC.
Слева направо, начиная с левой стороны, у нас сначала есть 9Панель 0043 Навигатор , а под ней остальные панели для работы с вашими фотографиями. Панели под Navigator будут меняться в зависимости от того, в каком модуле вы работаете (например, вкладка или модуль «Библиотека»).
Справа от панели Navigator находятся различные размеры для просмотра выбранной фотографии или фотографии, над которой вы сейчас работаете.
В правом верхнем углу находятся различные вкладки с метками Библиотека, Разработка, Карта, Книга, Слайд-шоу, Печать и Интернет. Сразу справа от Web находится значок облака, указывающий на синхронизацию между различными устройствами. Это если вы используете облачное приложение Lightroom, которым мы не занимаемся в этом посте.
Сразу справа от Web находится значок облака, указывающий на синхронизацию между различными устройствами. Это если вы используете облачное приложение Lightroom, которым мы не занимаемся в этом посте.
Различные вкладки, перечисленные начиная с вкладки Библиотека , представляют собой различные модули для работы с вашими фотографиями. Например, модуль «Библиотека» позволяет выполнять быстрое, но ограниченное редактирование сразу нескольких фотографий, а модуль «Разработка» позволяет использовать полный арсенал инструментов редактирования для работы.
С правой стороны находятся дополнительные панели с различными настройками и параметрами, которые можно применить к вашим фотографиям в зависимости от того, в каком модуле вы работаете.
Область отображения изображений и работайте над своими изображениями.
Под областью отображения изображения находится панель инструментов . Здесь вы можете изменить способ отображения ваших изображений и изменить другие функции режима просмотра.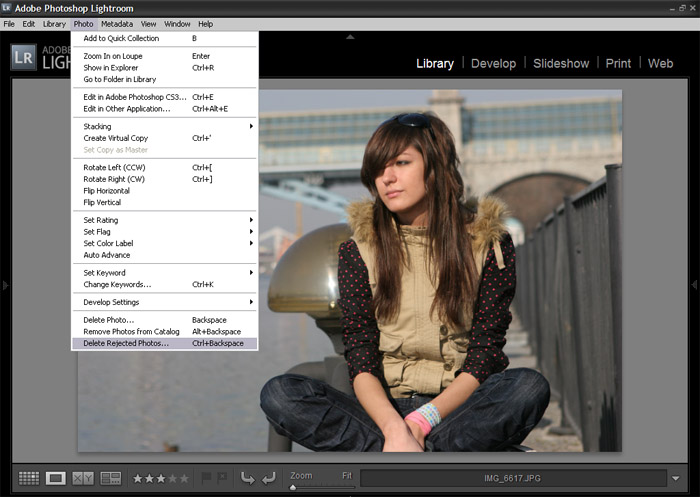
И, наконец, под панелью инструментов находится цифра 9.0043 диафильм , который показывает все ваши фотографии в горизонтальном расположении, как следует из названия.
У Adobe есть еще одна точка обзора , которая также помогает с этими основами рабочего пространства.
Перво-наперво: импорт фотографий
Для начала импортируйте фотографии в Lightroom.
Каталоги Lightroom
При первом выборе программы для открытия она откроется в последнем каталоге, в котором вы работали. Вы можете продолжить работу в этом каталоге или выбрать другой каталог для работы.
Когда дело доходит до организации файлов и каталогов на жестком диске, это ключевой момент. Организация является ключом к оптимизации рабочего процесса фотографа.
В целях организации я обычно создаю новую папку на внешнем жестком диске и создаю новый каталог Lightroom в этой папке. Я обнаружил, что это лучший способ упорядочить мои фотографии.
Например, я работал над семейной фотосессией. Съемка была завершена несколько недель назад, и, чтобы подготовиться к редактированию позже, я создал папку для их съемки. Мой метод заключается в том, чтобы хранить все, что связано с этой съемкой, включая 1) RAW отснятый материал, 2) окончательный экспортированный отснятый материал и 3) сам каталог в этой папке.
Я покажу вам пример этого в процессе импорта, когда вы продолжите.
Этот каталог представляет собой базу данных для хранения ваших фотографий, их маркировки, внесения в них изменений и т. д. .
На данный момент нам нужно провести полное обсуждение этого вопроса, чтобы сосредоточить внимание на рассматриваемой теме, но я планирую рассказать об этом в другом сообщении в блоге в ближайшем будущем. И это напоминает мне. * Подпишитесь на мою рассылку, чтобы следить за новыми сообщениями в блоге.
Кто угодно, откройте каталог, в котором вы хотите сосредоточиться на применении всех этих методов.
Открыв его в Lightroom, убедитесь, что вы находитесь в библиотечном модуле .
Теперь, когда вы находитесь в каталоге, давайте поработаем над применением различных способов выбора фотографий.
Различные способы выбора фотографий в Lightroom
Выбор ВСЕХ фотографий
Допустим, вам нужно выбрать все изображения одновременно. Это делается одинаково как для ПК, так и для Mac, просто немного разные клавиши.
Нажмите на первое изображение в виде сетки, удерживайте клавишу Command (Mac) или Control (ПК) и одновременно нажмите A и бум. Все ваши фотографии от первой до последней картинки выбираются сразу.
Вкратце:
- Mac OS: выберите первое изображение, затем нажмите Command + A
- ПК: выберите первое изображение, затем нажмите Ctrl + A
Выбор большой группы фотографий
Если вы хотите выбрать большое количество фотографий, расположенных по порядку без пропусков, нажмите на фотографию в начале или действительно в любом месте этой группы, затем удерживайте клавишу Shift (как на ПК, так и на MAC) и щелкните последнюю фотографию в группе фотографий.
Будет выбрана первая и последняя фотография, на которую вы нажали, а также все фотографии между . После этого вы сможете просматривать только эти выбранные фотографии в представлении с лупой, нажимая боковые стрелки для переключения между фотографиями.
*Вид через лупу
В режиме просмотра через лупу можно одновременно просматривать одно изображение. Вы можете найти это на панели инструментов рядом с представлением сетки. * Для быстрого доступа просто нажмите клавишу «E» на клавиатуре, и вы перейдете в режим лупы.
Выбор отдельных фотографий
Иногда вам потребуется выбрать определенные фотографии. Самый простой способ сделать это — выбрать свое первое изображение, а затем, прежде чем выбрать следующее изображение, удерживайте клавишу Command (Mac) или Control (ПК), а затем выберите следующее изображение.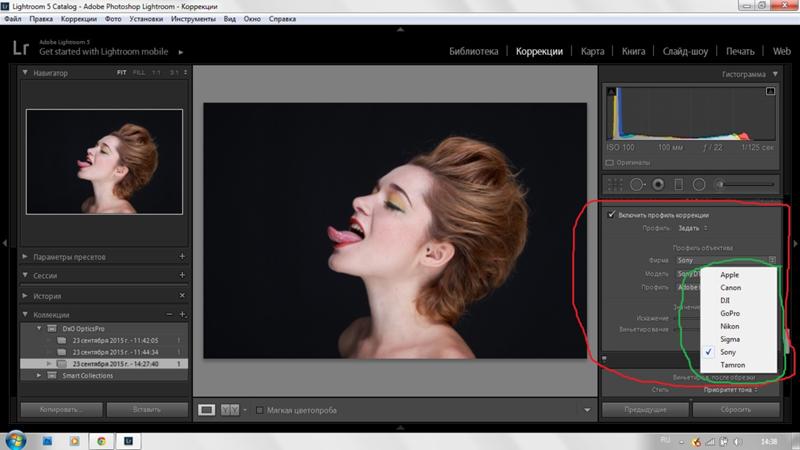
Это можно сделать для нескольких отдельных изображений, которые могут располагаться не в последовательном порядке.
Отмена выбора фотографий
Чтобы удалить фотографии, которые, по вашему мнению, больше не нужны, вы можете сделать несколько вещей.
Если выбраны ВСЕ ваши фотографии, чтобы отменить выбор , нажмите на одну фотографию. Это удалит выделение со всех фотографий.
Для этого также достаточно нажать клавишу Command (Mac) или Control (ПК) и нажать «D» , и все фотографии будут отменены.
Если у вас выделена группа фотографий, чтобы сразу отменить выбор всех изображений, щелкните изображение, не входящее в выбранную группу.
Если у вас выбрана группа фотографий и вы хотите удалить определенные фотографии, чтобы отменить выбор отдельных изображений, удерживайте Command (Mac) или Control (PC) нажмите клавишу вниз и выберите изображение, которое хотите отменить. Он удалит это конкретное изображение из вашего сгруппированного выбора.
Он удалит это конкретное изображение из вашего сгруппированного выбора.
Дополнительные полезные советы вы также можете найти на сайте Adobe.
Причины знать различные способы выбора фотографий в Lightroom
Есть много причин, по которым вам нужно знать, как выбрать несколько фотографий в Lightroom.
Импорт
При загрузке новых изображений может потребоваться выбрать определенные фотографии для импорта в Lightroom.
Для этого вам нужно нажать кнопку Импорт , которая откроет диалоговое окно импорта, позволяющее выбрать источник папки изображений, из которого вы импортируете эти изображения. Они будут отображаться в виде сетки в области отображения изображений, после чего вы можете , а затем использовать один из методов выше , чтобы выбрать, какие изображения будут вашими импортированными фотографиями.
Кроме того, в диалоговом окне импорта в области верхнего и нижнего колонтитула (в нижней части экрана) будут варианты выбора Все фотографии или только Новые фотографии сразу . Они отмечены флажками в верхнем левом углу каждого изображения.
Они отмечены флажками в верхнем левом углу каждого изображения.
Просмотр этих изображений при первом импорте позволит вам сэкономить много времени, решив, какие фотографии включить или исключить из каталога.
Пакетное редактирование
Вы также будете использовать один из вышеперечисленных методов при пакетном редактировании.
Пакетное редактирование — это способ одновременного применения настроек редактирования к большому количеству фотографий. Это экономит время для любого профессионального фотографа .
Этот метод полезен, например, свадебным фотографам. В день свадьбы есть события, когда группы фотографий можно редактировать с одинаковыми настройками из-за того, что освещение и окружающая среда одинаковы. Например, фотографии церемонии и приема.
Это можно сделать, используя предустановки или взяв настройки с понравившейся фотографии и применив их к выбранной группе фотографий.
Экспорт
Вы также будете использовать эти методы в процессе экспорта.
Вы просто используете один из методов выше, чтобы выбрать нужные изображения, а затем нажмите сочетание клавиш Ctrl (ПК) или сочетание клавиш Command (Mac) E. Откроется диалоговое окно экспорта, и вы можете сделать следующее спецификации о том, где изображения будут храниться, разрешение, размер и т. д. перед экспортом.
Где выбирать изображения
В Lightroom есть несколько областей для выбора фотографий. Как мы уже упоминали во время нашего обсуждения, представление сетки может быть отличным способом быстрого и эффективного выбора изображений.
Но вы можете использовать только вид сетки в модуле Library e .
В модуле «Разработка» вы можете выбрать фотографии в самом представлении диафильма и выполнить приведенные выше пошаговые инструкции для их экспорта.

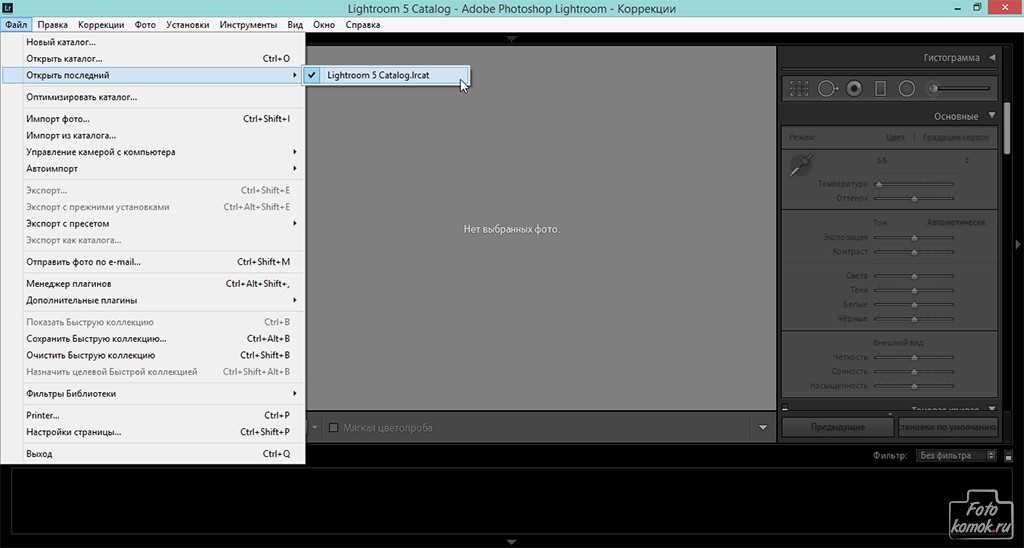
 Скажите, а в итоге сделали возможность выделить блог в отдельный домен (ну…
Скажите, а в итоге сделали возможность выделить блог в отдельный домен (ну…