Как в фотошопе убрать надпись с картинки
Мир графики и дизайна » Уроки Photoshop » обработка фото
Рубрика: обработка фотоАвтор: Администратор
Содержание
- Четыре метода удаления фона вокруг изображения
- 1-й метод
- 2-й метод
- 3-й метод
- 4-й метод
Огромное число пользователей не знает, как в Фотошопе убрать фон вокруг изображения. Особенно знакома эта проблема тем, кто только начинает работать с графикой. Удаление фона – базисный навык web-дизайнеров, фотографов и обычных пользователей, занимающиеся редактированием фото.
1-й метод
Является наиболее распространенным в использовании.
- Сначала откройте изображение, которое нужно отредактировать в Adobe Photoshop. Для этого используйте инвентарь «Перо». Нарисуйте пунктирный контур вокруг объекта, чтобы умеренно удалить фон.
- Щелкните правой кнопкой мыши по опции «Создать выделенную область». Далее в появившемся окне укажите небольшой радиус растушевки (2), чтобы неправильность обводки была не так заметна.
- После того как контур был сформирован, нужно выбрать новый слой – комбинация на клавиатуре Ctrl + C.
- В этом поле создается новый документ без фона, для этого выберите «Файл» – «Создать». Вставьте скопированный контур в созданный документ посредством комбинации Ctrl + V. Получится хорошее изображение без фона.
Совет!
При помощи растушевки получатся равномерные, плавные края и благодаря этому изображение будет смотреться гармонично и естественно.
2-й метод
Лучше всего использовать, если изображение имеет одноцветный фон.
- Для этого необходимо выбрать панель инструментов «Волшебный ластик».
- Щелкнуть мышью на фоне, который нужно удалить.
- Если фон монохроматический, программа автоматически распознает цвет и удалит его.
Читайте еще: Как сделать реалистичное отражение в воде
3-й метод
Называется «Волшебная палочка», в английской версии – Magic Wand Tool. Конкретно этим инвентарем нужно пользоваться, чтобы вырезать объект.
Процесс удаления при помощи этого инструмента:
- На панели инструментов выбрать «Волшебную палочку». Зажать кнопку Shift на клавиатуре и давить палочкой на фон до того момента, пока не выделится весь фон. Главное – не отпускать кнопку Shift, также нельзя попадать палочкой по самому объекту.
- После того как нажмете на все невыделенные места пунктиром и фон будет готов к работе, выбрать кнопку «Delete» на клавиатуре.
- После удаления фона могут остаться погрешности от выделения в виде небольшой точек.
 Чтобы убрать их, найдите на панели «Ластик» либо нажмите E. Аккуратно сотрите излишние детали, не задевая сам объект.
Чтобы убрать их, найдите на панели «Ластик» либо нажмите E. Аккуратно сотрите излишние детали, не задевая сам объект.
Совет!
Метод «Волшебная палочка» прекрасно подходит для точных объектов либо однотонных фонов. А если он размыт, то магическая палочка может не сработать.
Читайте еще: Как сделать круговую панораму
https://www.youtube.com/watch?v=NQFbBBx9NME&t=2s
4-й метод
Называется «Быстрое выделение», в английской версии Adobe Photoshop – Quick Selection.
Плюс этого инструмента в том, что оно автоматически находит область выделения, около которой вы кликнете.
- Если вы сделали ошибку и выделили не совсем то, что вам было необходимо, удерживая кнопку Atl на клавиатуре, нажмите на область, чтобы снять выделение.
- После того как завершили выделение, нажмите на кнопку Delete и фон пропадет. Дальше перейдите в меню «Выделение – Уточнить край», чтобы отредактировать область выделения.

- Кликните правой кнопкой мыши по выделению, чтобы извлечь изображение из фона. Нажмите кнопку «OK» в окне «Уточнить границу».
- После проведения всех процедур удалите слой с фоном.
Читайте еще: Как в фотошопе уменьшить фигуру
Зная, как в Фотошопе убрать фон вокруг изображения, вы сможет сделать качественных фото с различными пейзажами.
Рейтинг
( Пока оценок нет )
Понравилась статья? Поделиться с друзьями:
Сервисы для добавления надписей на фотографии
Для подготовки аккаунта в соцсетях, визуального оформления объявлений, презентаций на картинку добавляют цитаты, слова. Перед тем как сделать надпись на фото, необходимо выбрать размеры, стиль, дизайн шрифта, цвет записи под основной фон изображения. Работу можно выполнить в графических редакторах, онлайн-сервисах, адаптированных приложениях.
Надпись на фото можно сделать с помощью различных графических редакторов.Добавление надписи на фото с помощью программ
Редактура снимков часто включает, помимо кадрирования, изменение цветопередачи, композиции, разрешение добавления текста.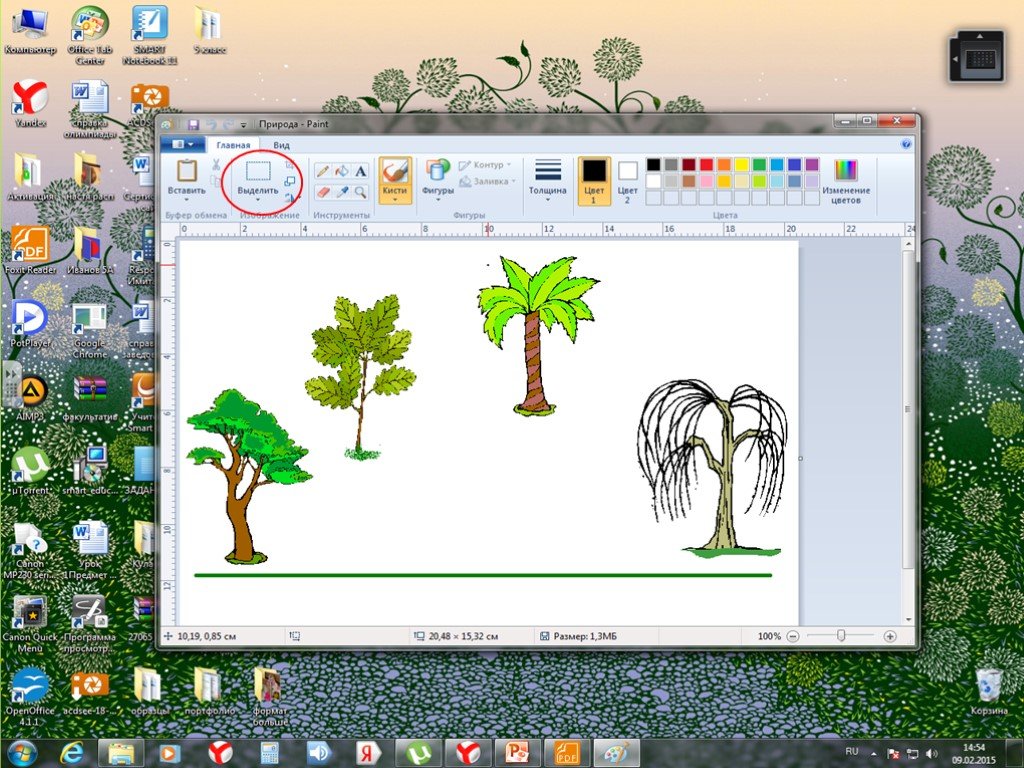 Контент с визуальным оформлением более читаем, популярен у пользователей.
Контент с визуальным оформлением более читаем, популярен у пользователей.
Нанесение на фотографии красивых надписей, цитат необходимо для:
- ведения страницы в блоге;
- создания логотипа бренда, личной страницы, визитных карточек;
- формирования авторского контента для аккаунта в соцсетях;
- эстетичного оформления мысли, цитаты к тексту;
- разработки дизайна презентаций, объявлений об акциях, конкурсах, цифровых поздравительных открыток;
- подготовки заголовка к посту, статье и т.д.
Microsoft Paint
Графический редактор Paint предназначен для обработки растровых изображений. Программа подходит для устройств с оперативной системой Windows. Интерфейс софта переведен на русский.
Приложение включено в пакет системных утилит, доступно бесплатно при установке на ПК Windows. Редактор многофункциональный, позволяет нанести текст на картинку, фотографию.
Инструкция по оформлению надписей:
- Запустите программу Paint через меню “Пуск”.

- Выберите во вкладке “Файл” – “Открыть фото”.
- Загрузите исходную картинку с персонального компьютера.
- Выберите опцию “Текст” в верхней панели инструментов.
- Определите место для размещения надписи с помощью компьютерной мыши.
- Наберите текст.
- Откорректируйте цвет, размер и стиль шрифта.
- Сохраните готовый файл в подходящем формате.
Adobe Photoshop
Добавить цитату, надпись на изображение можно с помощью многофункционального графического редактора Adobe Photoshop. В программе есть опции изменения оттенков, стиля текста, представлены готовые архивы шрифтов.
В оформлении можно использовать создание эффектов неонового свечения, металлического блеска, 3D, золотой печати и пр. ПО необходимо установить на ПК либо воспользоваться тестовой онлайн-версией.
Последовать работы:
- Загрузите изображение на рабочую поверхность редактора.
- Выберите инструмент для обработки текста отдельным слоем.

- Впишите цитату, заголовок.
- Подберите оттенок, кегль шрифта, степень прозрачности.
- Сохраните изменения, скачайте обработанный файл.
Phonto
В приложении Phonto можно напечатать и обработать текст на фотографиях, графических изображениях.
Работу выполняют по инструкции:
- Скачать программу на смартфон из магазина Google Play.
- Загрузить фото из галереи.
- Подобрать шрифт.
- Написать исходный текст.
- Поделить оттенок, размер надписи.
- Выбрать место на поверхности картинки.
- Сохранить данные, скачать файл на свое устройство или разместить в аккаунтах социальных сетей.
Онлайн-сервисы для размещения надписей на фото
Обработка снимка доступна также с помощью специальных сервисов для редактирования данных онлайн. Работа возможна без скачивания программного обеспечения на персональное устройство.
На платформах доступен выбор размеров, цвета, типа шрифта, корректуры подложки и пр. Среди пользователей востребованы сервисы: Pablo, Fotor, FotoUmp, Canva, Piktochart, Effectfree, BeFunky.
Среди пользователей востребованы сервисы: Pablo, Fotor, FotoUmp, Canva, Piktochart, Effectfree, BeFunky.
Pablo
Сервис Pablo доступен для пользователей без регистрации. На площадке есть архив стоковых картинок, шаблонов, рамок и пр. Интерфейс простой в использовании, однако без русскоязычной версии.
В Pablo доступны поиск по ключевым фразам, словам, применение эффектов размытости, затемнения, корректировка размеров фото и пр. На площадке более 25 шрифтов.
Инструкция к обработке снимка:
- Выбрать изображение либо загрузить свое фото через кнопку Upload image.
- Нажать 2 раза на картинку.
- Заменить или вставить свою надпись.
- Откорректировать оттенок, расположение цитаты, слов, их размер.
- Применить эффекты размытия, напыления, изменения контраста на надписи.
- Скачать готовое фото.
Canva
Делать обработку снимков для профилей в соцсетях, оформления блогов, создания авторского контента удобно с помощью сервиса Canva.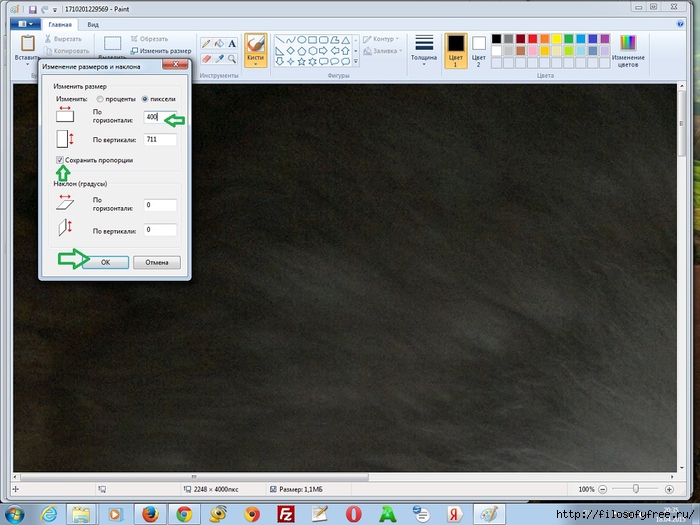 Версии приложения есть для скачивания на Android и iOS.
Версии приложения есть для скачивания на Android и iOS.
Пользователям доступен широкий перечень шрифтов, архив шаблонов, предоставляются возможности создавать и сохранять варианты персонального стиля для ведения личных страниц, площадок брендов.
Canva для компьютера работает онлайн, скачивания программы на ПК не потребуется.
Однако необходимо пройти регистрацию для создания:
- презентаций;
- плакатов;
- логотипов;
- приглашений;
- баннеров;
- флаеров;
- цифровых открыток;
- регулярных публикаций в соцсетях;
- календарей.
Готовые шаблоны разделяются по темам на:
- праздничные;
- сезонные;
- социальные и пр.
В шаблонах заранее подобраны стили шрифтов, слои, фоновые картинки, графический дизайн. Пользователь может использовать готовый вариант, откорректировать его под личную страницу, блог.
Для надписей доступно изменение толщины линий, высоты букв и пр.
Предусмотрено автосохранение отредактированных данных. Файлы можно скачивать в форматах PNG, JPG, PDF.
Последовательность действий по оформлению надписи:
- Выбрать формат цифровой графики.
- Добавить фото с компьютера.
- Определить шаблон.
- Выбрать формат заголовка через меню.
- Написать фразу.
- Выбрать стиль шрифта, оттенок.
- Скачать файл на устройство.
Piktochart
Редактор изображений предназначен для оформления инфографики, создания, размещения надписей и пр. В Piktochart есть бесплатные готовые шаблоны, рамки, доступна возможность загрузки фото с ПК.
На платформе представлены форматы работы с контентом для разных социальных сетей по цветам, размерам, дизайну. Скачать в тестовой версии редактора обработанный снимок можно в формате png.
Инструкция к обработке:
- Выбрать формат.
- Определить подходящий шаблон.
- Загрузить фотографию или изображение нажатием на Uploads.

- Задать опцию редактирования текста, указать тип оформления.
- Выбрать параметры в верхнем меню.
- Откорректировать картинку под задачи.
- Сохранить и скачать контент на устройство.
FotoUmp
Онлайн-сервис русскоязычный, бесплатный для пользователей. FotoUmp предназначен для создания надписей, добавления фильтров, стикеров, изменения формы и пр. На платформе можно работать без регистрации.
Доступна загрузка своего фото, скачивание изображений из архива FotoUmp. Предусмотрено создание креативных надписей (в формате 3D, неоновых) на прозрачном фоне.
Инструкция к обработке:
- Загрузите файл.
- Выберите шрифт.
- Установите параметры текста (размер, стиль, оттенок, расположение).
- Введите надпись.
- Добавьте эффекты наложения, стикеры.
- Скачайте готовый файл на ПК или смартфон.
Fotor
Онлайн-сервис предназначен для оформления надписей, создания коллажей, комплексной обработки снимков. Для работы на платформе потребуется регистрация.
Для работы на платформе потребуется регистрация.
В сервисе есть готовые шаблоны для разных соцсетей, варианты обложек, открыток и пр.
Доступен бесплатный тестовый формат работы, русскоязычная версия. Расширенная функциональность предоставляется после оформления подписки (стоимость в месяц – от $8,99).
Инструкция к работе:
- Загрузить исходное фото с ПК.
- Нажать на опцию корректуры текста.
- Выбрать параметры, эффекты.
- Применить к надписи.
- Внести корректировки.
- Сохранить рисунок, фото в форматах jpg или png.
Crello
Сервис предназначен для создания, редактирования графики, фотоконтента для соцсетей, ведения блогов, создания презентаций и мн. др. С помощью Crello можно наложить текст на снимок, добавить стикеры, анимацию.
Преимущества Crello:
- большая галерея стоковых фото;
- широкий выбор шаблонов, рамок, форматов дизайна для соцсетей, афиш;
- русскоязычный интерфейс;
- большая функциональность для создания дополнительных эффектов;
- возможность загрузки своих шрифтов;
- простая обработка и сохранение материала.

Пользователям доступны бесплатные опции в тестовой версии. Подписку на графический редактор можно оформить от $5 ежемесячно. Платные шаблоны, форматы, эффекты размещаются в специальных папках.
Правила добавления текста:
- Выбрать размер изображения для публикации.
- Загрузить фото, картинку через раздел в меню.
- Подобрать подходящий формат для обработки.
- Ввести текст.
- Настроить параметры под свои задачи.
- Отредактировать фотоснимок.
- Перенести файл на ПК.
Как правильно подбирать шрифты
При подборе шрифта необходимо учитывать:
- содержание надписи;
- стиль оформления аккаунта в соцсетях;
- сочетание цвета текста с фоном;
- соотношение прописных и заглавных букв и т.д.
Текст должен легко читаться, быть контрастным, пропорциональным. Декоративные варианты шрифтов используют для создания оригинальных объявлений. Но в качестве основного текста они трудночитаемы.
Форматирование текста подписи в Final Cut Pro
Стиль и форматирование текста подписи можно изменить с помощью инспектора. Стандарты заголовков CEA-608, iTT и SRT имеют различные спецификации для текста, размещения, цвета, переходов и т. д.
Форматирование текста в субтитрах CEA-608
Выберите один или несколько клипов с субтитрами CEA-608 на временной шкале Final Cut Pro.
Чтобы открыть Инспектор субтитров, выполните одно из следующих действий:
Появится Инспектор субтитров с элементами управления форматированием текста субтитров для формата CEA-608.
Если вы выбрали одну подпись и хотите отформатировать только ее часть, выберите часть текста подписи, которую вы хотите отформатировать, в поле Текст.
Чтобы выбрать стиль выравнивания для подписей с несколькими строками текста, нажмите кнопку «Выравнивание».
Вы можете центрировать текст или выровнять его по левому или правому краю.

Чтобы разместить титры в допустимой области видеокадра, нажмите кнопку «Размещение».
Вы можете перемещать заголовок влево, вправо, вверх или вниз; переместить подпись к левому, правому, верхнему или нижнему полю; и отцентрируйте заголовок по горизонтали.
Чтобы установить стиль перехода между заголовками, щелкните всплывающее меню «Стиль отображения» и выберите один из вариантов:
Всплывающее окно: Без перехода (простой переход между заголовками).
Paint-On: Начиная с самой верхней строки текста, каждая строка текста в подписи открывается слева направо, по одной.
Roll-Up: Каждая строка текста в заголовке отображается в нижней части экрана с помощью стиля Paint-On, а затем анимируется вверх, чтобы освободить место для следующей строки текста.
Если вы выберете стиль Roll-Up, появится всплывающее меню Lines. Выберите, сколько строк текста должно отображаться одновременно в стиле Roll-Up: 2, 3 или 4 строки.

Если для ряда смежных надписей задан стиль «Рисование при нанесении» или «Свертывание», их точки редактирования на временной шкале становятся сквозными, указывая на то, что подписи будут взаимодействовать. В приведенном ниже примере все подписи настроены на стиль Roll-Up. Второй заголовок подтолкнет первый заголовок вверх, третий заголовок подтолкнет второй заголовок вверх и так далее. Вы можете вносить изменения в сквозные точки редактирования, чтобы точно контролировать, когда начинает появляться следующая подпись.
Чтобы изменить текст подписи на курсив или подчеркивание, нажмите кнопку Форматирование.
Чтобы изменить цвет текста заголовка, нажмите кнопку «Цвет текста».
Вы можете выбрать один из восьми предустановленных цветов.
Чтобы установить непрозрачность фона текста подписи, нажмите кнопку «Непрозрачность фона текста».
Фон можно сделать прозрачным, полупрозрачным или непрозрачным.
Чтобы задать цвет фона текста заголовка, нажмите кнопку «Цвет фона текста».

Вы можете выбрать один из восьми предустановленных цветов.
В нижней части инспектора титров можно просмотреть информацию о выбранном титре или титрах:
Время: Отображает время начала и окончания, а также продолжительность, если вы выбрали один титр.
Проверка: Отображает сообщение об ошибке, если выбор не соответствует спецификациям формата заголовка CEA-608, или отображает зеленую галочку, если проблем не обнаружено.
Примечание. При стилизации и форматировании текста подписи могут добавляться невидимые теги форматирования, из-за чего длина подписи может превышать 32 символа в строке.
Форматирование текста в подписях iTT
Выберите один или несколько клипов подписей iTT на временной шкале Final Cut Pro.
Чтобы открыть инспектор титров, выполните одно из следующих действий:
Появится инспектор с элементами управления форматированием текста титров для формата iTT.

Если вы выбрали одну подпись и хотите отформатировать только ее часть, выберите часть текста подписи, которую вы хотите отформатировать, в поле Текст подписи.
Чтобы сделать текст заголовка полужирным, курсивным или подчеркнутым, нажмите кнопку «Форматирование».
Чтобы изменить цвет текста заголовка, щелкните область цвета текста, чтобы открыть окно «Цвета», или щелкните стрелку вниз, чтобы открыть всплывающую цветовую палитру.
См. Основные элементы управления цветом в Final Cut Pro и Использование всплывающей цветовой палитры в Final Cut Pro.
Чтобы разместить титры вверху или внизу видеокадра, нажмите кнопку «Размещение».
Для некоторых языков с вертикальным письмом формат iTT допускает вертикальный текст на левом и правом полях, а также до четырех областей текста на экране одновременно (сверху, снизу, слева и справа).
В нижней части Инспектора подписей можно просмотреть информацию о выбранной подписи или подписях:
Время: Отображает время начала и окончания, а также продолжительность, если вы выбрали один заголовок.

Проверка: Отображает сообщение об ошибке, если выбор не соответствует спецификациям формата заголовка iTT, или отображает зеленую галочку, если проблем не обнаружено.
Форматирование текста в заголовках SRT
Важно: Из-за отсутствия спецификаций форматирования текста в стандарте SRT любой стиль форматирования (например, полужирный, курсив или подчеркивание), применяемый к заголовкам SRT в Final Cut Pro может отображаться некорректно в предполагаемом проигрывателе или устройстве воспроизведения. По этой причине вы можете удалить все форматирование текста из подписей SRT при их экспорте или совместном использовании. См. раздел Экспорт субтитров с помощью Final Cut Pro.
Выберите один или несколько клипов с субтитрами SRT на временной шкале Final Cut Pro.
Чтобы открыть инспектор титров, выполните одно из следующих действий:
Появится инспектор с элементами управления форматированием текста титров для формата SRT.

Если вы выбрали одну подпись и хотите отформатировать только ее часть, выберите часть текста подписи, которую вы хотите отформатировать, в поле Текст подписи.
Чтобы сделать текст заголовка полужирным, курсивным или подчеркнутым, нажмите кнопку «Форматирование».
Чтобы изменить цвет текста подписи, щелкните область цвета текста, чтобы открыть окно «Цвета», или щелкните стрелку вниз, чтобы открыть всплывающую цветовую палитру.
См. Основные элементы управления цветом в Final Cut Pro и Использование всплывающей цветовой палитры в Final Cut Pro.
В нижней части инспектора титров можно просмотреть информацию о выбранном титре или титрах:
Время: Отображает время начала и окончания, а также продолжительность, если вы выбрали один титр.
Проверка: Отображает сообщение об ошибке, если выбор не соответствует спецификациям формата заголовка SRT, или отображает зеленую галочку, если проблем не обнаружено.

Сохранить или применить стиль по умолчанию
Выберите один или несколько клипов с субтитрами на временной шкале Final Cut Pro.
Чтобы открыть инспектор титров, выполните одно из следующих действий:
В инспекторе титров щелкните всплывающее меню справа от заголовка «Отображение» и выберите один из следующих вариантов:
Сохранить стиль по умолчанию: Сохраняет текущий стиль текста в качестве настройки по умолчанию.
Применить стиль по умолчанию: Применяет стиль текста по умолчанию к выбранным подписям.
Сброс стиля по умолчанию: Сброс стиля текста по умолчанию до исходного значения.
Добавление нескольких текстовых полей к заголовкам CEA-608
Вы можете разделить заголовок CEA-608 на несколько полей. Например, если два человека говорят одновременно, вы можете создать текстовое поле для каждого говорящего. Каждая подпись может иметь до четырех полей, и вы можете форматировать каждое поле независимо от других.
Например, если два человека говорят одновременно, вы можете создать текстовое поле для каждого говорящего. Каждая подпись может иметь до четырех полей, и вы можете форматировать каждое поле независимо от других.
Подписи CEA-608 ограничены четырьмя строками, но вы можете распределять строки в любой комбинации. Например, заголовок может состоять из трех строк в одном поле и одной строки во втором поле или может состоять из четырех полей по одной строке в каждом.
Выберите клип с субтитрами CEA-608 на временной шкале Final Cut Pro.
Чтобы открыть инспектор титров, выполните одно из следующих действий:
Щелкните всплывающее меню справа от заголовка «Текст титров», затем выберите «Добавить текстовое поле».
Введите текст для второго поля в дополнительном разделе «Текст подписи», который появляется в инспекторе.
По мере ввода текст появляется в новом поле в средстве просмотра.
Чтобы разместить новое текстовое поле в видеокадре, нажмите кнопку «Размещение».

Используйте элементы управления форматированием текста в разделе «Отображение», чтобы настроить внешний вид текста в новом поле.
См. Форматирование текста в заголовках CEA-608.
Чтобы добавить дополнительные текстовые поля, повторите шаги с 3 по 6.
Чтобы удалить текстовое поле, щелкните всплывающее меню справа от заголовка «Текст подписи» для этого поля, затем выберите «Удалить текстовое поле».
Добавление специальных символов в заголовки CEA-608
В заголовки CEA-608 можно добавлять специальные символы (например, символ товарного знака или символ градуса).
Выберите клип с субтитрами CEA-608 на временной шкале Final Cut Pro.
Чтобы открыть инспектор подписей, выполните одно из следующих действий:
В инспекторе подписей поместите точку вставки в поле «Текст» в том месте, где вы хотите разместить специальный символ.

Нажмите всплывающее меню справа от заголовка «Текст подписи», выберите «Специальные символы», затем выберите символ в подменю.
Удалить подпись к изображению | DocHub
Удалить подпись к изображению | докхаб- Дом
- Функциональность org/ListItem»> Удалить подпись к изображению
6 августа 2022 г.
формы заполнены
формы подписаны
формы отправлены
01. Загрузите документ со своего компьютера или из облачного хранилища.
02. Добавляйте текст, изображения, рисунки, фигуры и многое другое.
03. Подпишите документ онлайн в несколько кликов.
04. Отправка, экспорт, факс, загрузка или распечатка документа.
Как быстрее удалить подпись к изображению
Если вы ежедневно редактируете файлы в различных форматах, универсальность документа имеет большое значение. Если ваши инструменты работают только с несколькими популярными форматами, вы можете переключаться между окнами приложений, чтобы удалить подпись к изображению и работать с другими форматами документов. Если вы хотите избавиться от хлопот, связанных с редактированием документов, приобретите решение, которое без труда справится с любым форматом.
С DocHub вам не нужно сосредотачиваться ни на чем, кроме фактического редактирования документа. Вам не придется жонглировать программами для работы с разными форматами. Это может помочь вам пересмотреть свое изображение так же легко, как и любой другой формат. Создавайте графические документы, изменяйте их и делитесь ими в одном онлайн-решении для редактирования, которое экономит ваше время и повышает эффективность. Все, что вам нужно сделать, это зарегистрировать учетную запись на DocHub, что займет всего несколько минут.
Выполните следующие действия, чтобы быстро удалить подпись к изображению
- Посетите веб-сайт DocHub и зарегистрируйтесь, нажав кнопку Создать бесплатную учетную запись .
- Введите адрес электронной почты и создайте пароль, чтобы зарегистрировать новую учетную запись или связать свои личные данные через учетную запись Gmail.
- Перейдите на панель инструментов и добавьте изображение, которое нужно изменить.
 Сделайте это, загрузив свой документ или связав его из облака или из любого места, где он хранится.
Сделайте это, загрузив свой документ или связав его из облака или из любого места, где он хранится. - Откройте документ в режиме редактирования, а затем внесите все изменения, используя верхнюю панель инструментов.
- После редактирования используйте самый простой способ сохранить файл: загрузите его, сохраните в своей учетной записи или отправьте прямо получателю через DocHub.
Вам не нужно становиться многозадачным редактором с DocHub. Его функциональных возможностей достаточно для быстрого редактирования документов, независимо от формата, который вы хотите пересмотреть. Начните с создания учетной записи и посмотрите, насколько простым может быть управление документами с помощью инструмента, разработанного специально для удовлетворения ваших потребностей.
Упрощенное редактирование PDF с помощью DocHub
Удобное редактирование PDF
Редактировать PDF так же просто, как работать в документе Word. Вы можете добавлять текст, рисунки, выделения, а также редактировать или комментировать документ, не влияя на его качество.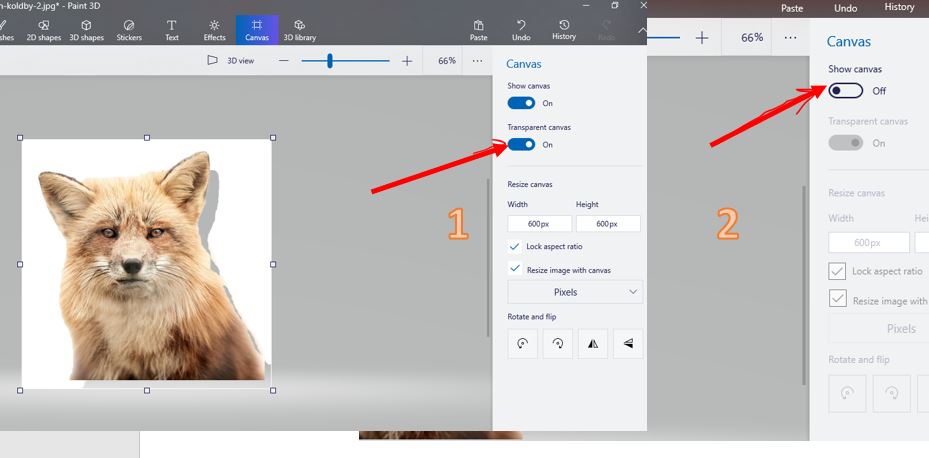
Удобная командная работа
Совместная работа над документами с вашей командой с помощью настольного компьютера или мобильного устройства. Позвольте другим просматривать, редактировать, комментировать и подписывать ваши документы в Интернете. Вы также можете сделать свою форму общедоступной и поделиться ее URL-адресом где угодно.
Автоматическое сохранение
Каждое изменение, которое вы вносите в документ, автоматически сохраняется в облаке и синхронизируется на всех устройствах в режиме реального времени. Не нужно отправлять новые версии документа или беспокоиться о потере информации.
Интеграция с Google
DocHub интегрируется с Google Workspace, поэтому вы можете импортировать, редактировать и подписывать документы прямо из Gmail, Google Диска и Dropbox. По завершении экспортируйте документы на Google Диск или импортируйте адресную книгу Google и поделитесь документом со своими контактами.
Мощные инструменты для работы с PDF на вашем мобильном устройстве
Продолжайте работать, даже если вы находитесь вдали от компьютера. DocHub работает на мобильных устройствах так же легко, как и на компьютере. Редактируйте, комментируйте и подписывайте документы, удобно используя свой смартфон или планшет. Нет необходимости устанавливать приложение.
Безопасный обмен документами и их хранение
Мгновенно обменивайтесь документами, отправляйте их по электронной почте и факсу безопасным и совместимым способом. Установите пароль, поместите свои документы в зашифрованные папки и включите аутентификацию получателя, чтобы контролировать доступ к вашим документам. После завершения сохраните свои документы в безопасности в облаке.
Отзывы DocHub
44 отзыва
Отзывы DocHub
23 оценки
15 005
10 000 000+
303
100 000+ пользователей
Повышение эффективности с помощью надстройки DocHub для Google Workspace
Получайте доступ к документам, редактируйте, подписывайте и делитесь ими прямо из ваших любимых приложений Google Apps.
Установить сейчас
Как удалить подпись к изображению
5 из 5
2 голосов
[Музыка] [Музыка] [Музыка] do [Музыка] так [Музыка] [Музыка] [Музыка] [Музыка] так [Музыка] [ Музыка] ты
Связанные функции
Есть вопросы?
Ниже приведены некоторые распространенные вопросы наших клиентов, которые могут дать вам ответ, который вы ищете. Если вы не можете найти ответ на свой вопрос, пожалуйста, не стесняйтесь обращаться к нам.
Свяжитесь с нами
Есть ли способ удалить текст с изображения?
Часто задаваемые вопросы об удалении текста с изображения Попробуйте бесплатное средство для удаления объектов Fotor, чтобы удалить ненужный текст, не удаляя фон. Просто загрузите изображение, выберите текст и примените эффект. Вы можете легко удалить текст с помощью программы для удаления текста Fotor.
Как удалить текст с картинки, не меняя фон?
Нажмите «Shift+Backspace», и откроется окно «Заливка». Теперь выберите вариант «с учетом содержимого» и нажмите «ОК». Это приведет к удалению текста, и все, что вам нужно сделать, это нажать «Ctrl + D». ‘ Вы можете идти.
Как удалить текст с картинки, не меняя фон?
Нажмите «Shift+Backspace», и откроется окно «Заливка». Теперь выберите вариант «с учетом содержимого» и нажмите «ОК». Это приведет к удалению текста, и все, что вам нужно сделать, это нажать «Ctrl + D». ‘ Вы можете идти.
Как убрать скрытый текст с картинки?
TouchRetouch (Android) Загрузите приложение TouchRetouch из магазина Google Play. Откройте приложение, нажмите «Альбомы» и выберите фотографию, которую хотите обработать. Перейдите на панель инструментов и выберите «Быстрое восстановление», затем «Быстрая кисть» в нижней части экрана. Выделите текст, который хотите удалить, и нажмите «Удалить».
Откройте приложение, нажмите «Альбомы» и выберите фотографию, которую хотите обработать. Перейдите на панель инструментов и выберите «Быстрое восстановление», затем «Быстрая кисть» в нижней части экрана. Выделите текст, который хотите удалить, и нажмите «Удалить».
Как убрать поле с надписью?
Коснитесь трех точек в правом верхнем углу видео, затем коснитесь «Редактировать». На Android выберите «Удалить субтитры», чтобы отключить их. На iPhone нажмите «Дополнительные настройки», а затем включите или выключите параметр «Показать подписи».
Как удалить текст из изображения JPEG?
0:00 0:55 Как удалить текст с изображения — YouTube YouTube Начало предлагаемого клипа Конец предлагаемого клипа Как удалить текст с изображения Шаг один Нажмите кнопку «Удалить текст сейчас» ниже, чтобы начать. Подробнее Как удалить текст из изображение шаг один нажмите на кнопку удалить текст сейчас ниже, чтобы начать. Шаг 2 загрузите изображение, которое вы хотите оптимизировать, нажав кнопку открытия изображения или перетащив и
Подробнее Как удалить текст из изображение шаг один нажмите на кнопку удалить текст сейчас ниже, чтобы начать. Шаг 2 загрузите изображение, которое вы хотите оптимизировать, нажав кнопку открытия изображения или перетащив и
Как найти затемненный текст на Iphone?
0:07 1:03 Как видеть сквозь черный маркер на iPhone — YouTube YouTube Начало предлагаемого клипа Конец предлагаемого клипа Итак, прежде всего, откройте изображение, которое вы хотели бы видеть сквозь черный маркер, при следующем нажатии наMoreSo прежде всего откройте изображение, которое вы хотели бы видеть сквозь черный маркер, при следующем нажатии на параметр редактирования, расположенный в верхней правой части экрана.
Как открыть скрытый текст?
Щелкните Файл > Параметры > Показать, а затем в разделе Всегда показывать эти метки форматирования на экране установите флажок Скрытый текст.
Как удалить подписи к фотографиям?
0:37 00:55 Добавление и удаление титров — YouTube YouTube Начало предлагаемого клипа Конец предлагаемого клипа Просто нажмите на расширенное редактирование, чтобы войти в режим расширенного редактирования, затем просто выберите нужный заголовок. просто выберите подпись, которую вы хотите удалить. И перетащите его со страницы, чтобы удалить. Это ты.
Как открыть скрытый текст на картинке?
Щелкните правой кнопкой мыши изображение, нажмите «Открыть с помощью» и выберите «Блокнот». Возможно, вам придется нажать «Выбрать программу по умолчанию», чтобы увидеть «Блокнот» в качестве опции.
Узнайте, почему наши клиенты выбирают DocHub
Отличное решение для документов в формате PDF, требующее минимум предварительных знаний.
«Простота, знакомство с меню и удобство для пользователя. Легко перемещаться, вносить изменения и редактировать все, что вам может понадобиться. Поскольку он используется вместе с Google, документ всегда сохраняется, поэтому вам не нужно беспокоиться об этом. .»
Пэм Дрисколл Ф.
Учитель
Ценный специалист по подписанию документов для малого бизнеса.
«Мне нравится, что DocHub невероятно доступен по цене и настраивается. Он действительно делает все, что мне нужно, без большого ценника, как у некоторых из его более известных конкурентов. Я могу отправлять защищенные документы напрямую своим клиентам по электронной почте и через в режиме реального времени, когда они просматривают и вносят изменения в документ».

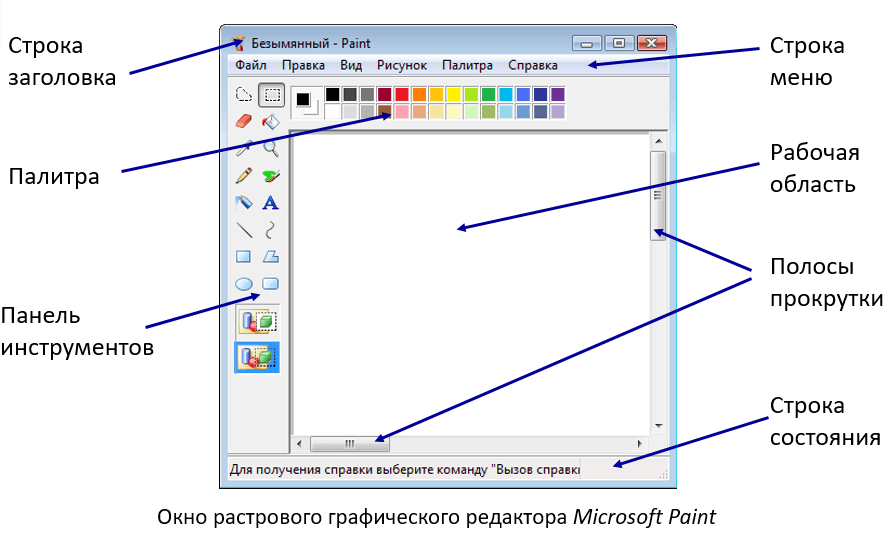 Чтобы убрать их, найдите на панели «Ластик» либо нажмите E. Аккуратно сотрите излишние детали, не задевая сам объект.
Чтобы убрать их, найдите на панели «Ластик» либо нажмите E. Аккуратно сотрите излишние детали, не задевая сам объект.
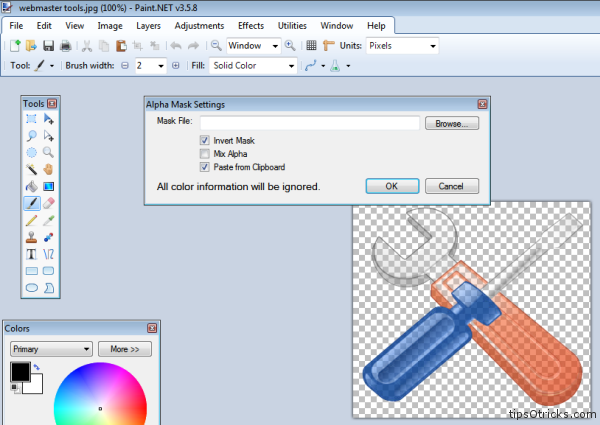
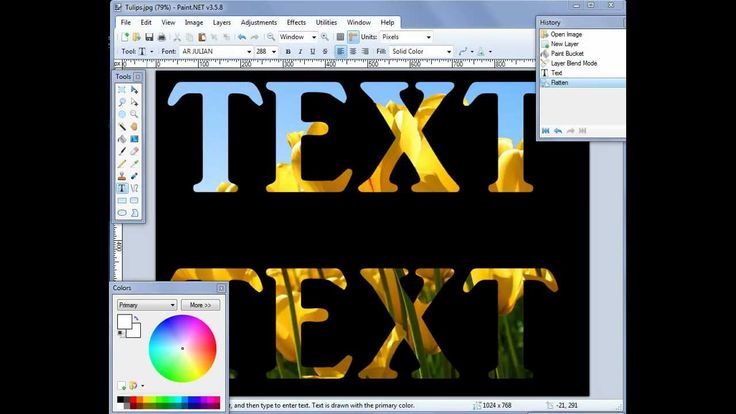 Предусмотрено автосохранение отредактированных данных. Файлы можно скачивать в форматах PNG, JPG, PDF.
Предусмотрено автосохранение отредактированных данных. Файлы можно скачивать в форматах PNG, JPG, PDF.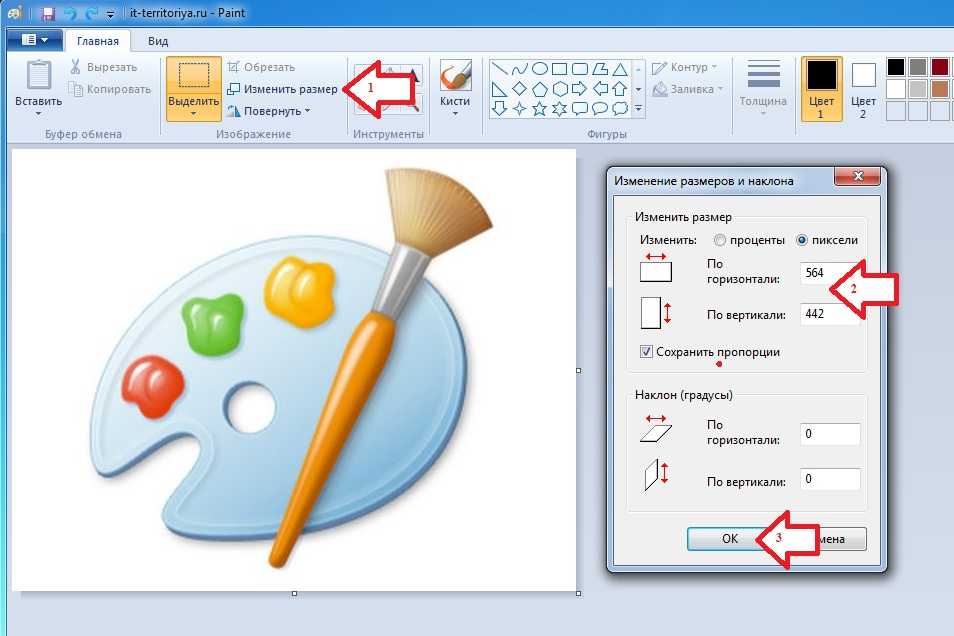
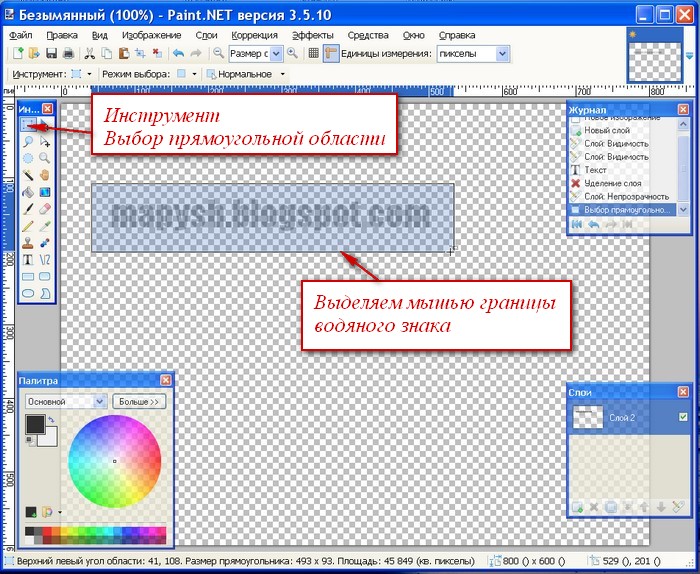




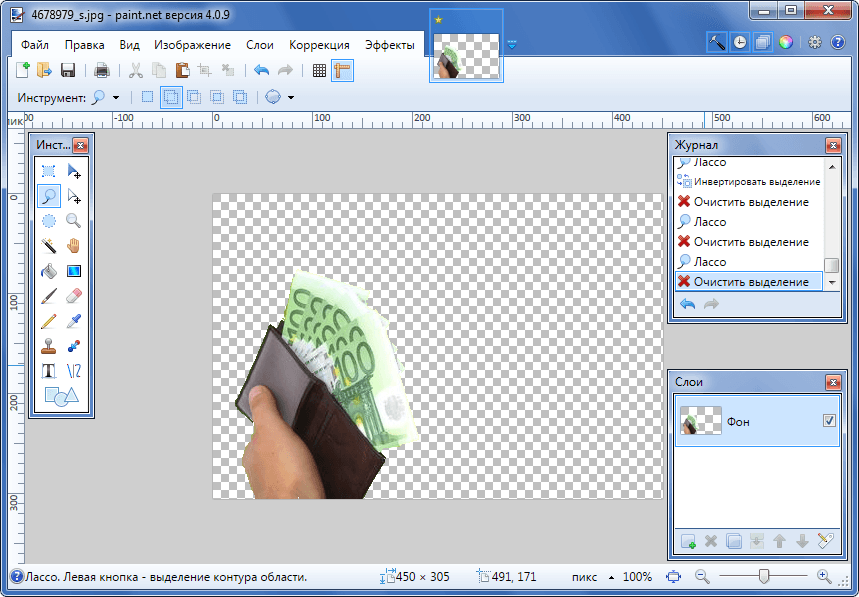

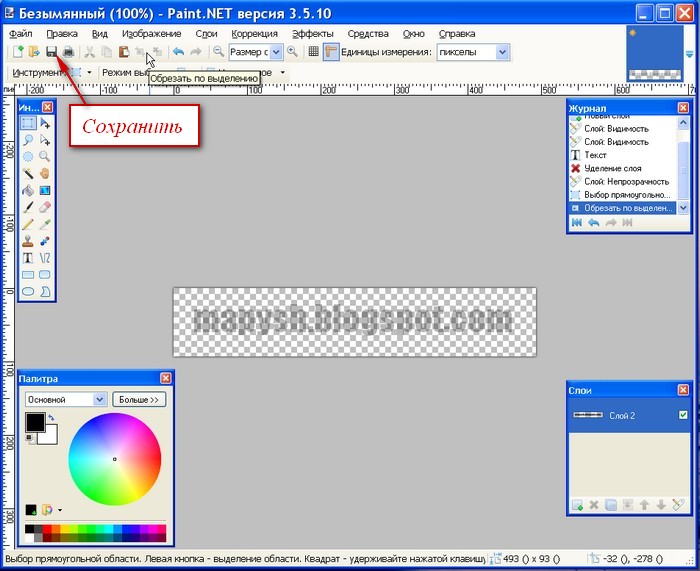

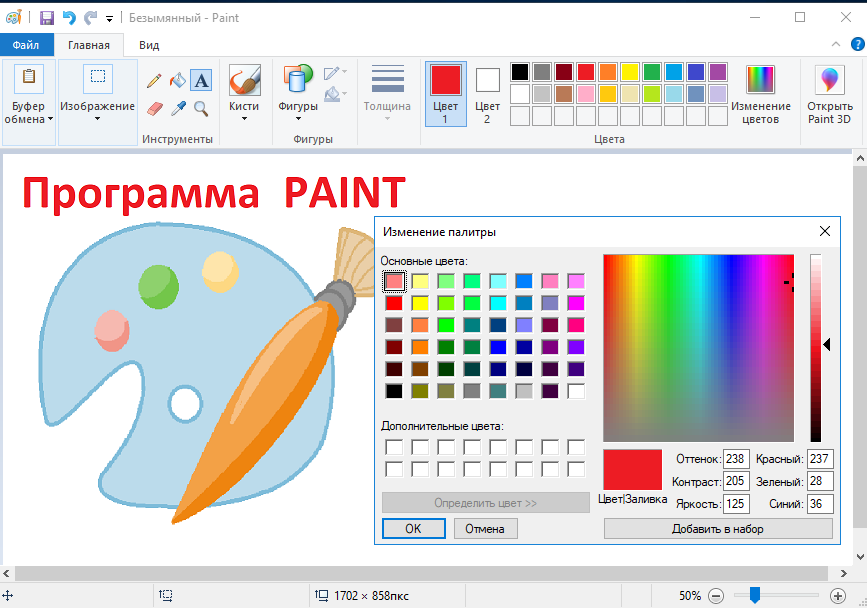
 Сделайте это, загрузив свой документ или связав его из облака или из любого места, где он хранится.
Сделайте это, загрузив свой документ или связав его из облака или из любого места, где он хранится.