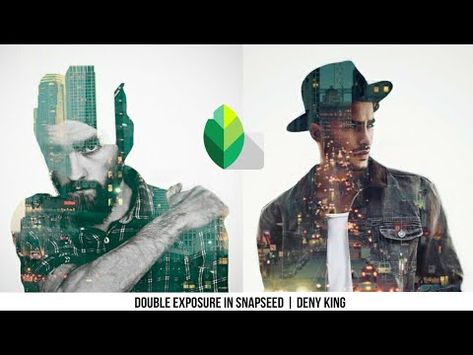12 полезных советов Snapseed • Оки Доки
Snapseed — одно из лучших бесплатных приложений для редактирования фотографий на устройствах Android и iOS. На самом деле, это лучше, чем большинство платных вариантов.
Как и миллионы других пользователей, я использую Snapseed для всех своих потребностей редактирования мобильных фотографий. Это мое приложение для редактирования фотографий, и сегодня я собираюсь поделиться некоторыми советами и уловками, которые я узнал за последние несколько лет использования этого приложения. Так что, если вы также являетесь пользователем Snapseed или просто думаете о его загрузке, вот 12 лучших советов и приемов Snapseed, которые вы должны знать.
Лучшие советы и рекомендации Snapseed
1. Овладеть основами
Прежде чем мы перейдем к некоторым дополнительным советам и хитростям, вы должны освоить основы приложения. Когда я говорю об основном редактировании, я говорю об основных параметрах фотографии, включая яркость, контрастность, насыщенность, тени, блики и многое другое. Большинство ваших снимков просто нужно немного ретушировать, и подстройка этих параметров поможет вам выполнить работу. Вы можете найти эти параметры, перейдя в Tools -> Tune Image, Все эти параметры можно редактировать индивидуально с помощью простых ползунков. Убедитесь, что освоили основы, прежде чем переходить к другим советам по редактированию.
Большинство ваших снимков просто нужно немного ретушировать, и подстройка этих параметров поможет вам выполнить работу. Вы можете найти эти параметры, перейдя в Tools -> Tune Image, Все эти параметры можно редактировать индивидуально с помощью простых ползунков. Убедитесь, что освоили основы, прежде чем переходить к другим советам по редактированию.
Программы для Windows, мобильные приложения, игры — ВСЁ БЕСПЛАТНО, в нашем закрытом телеграмм канале — Подписывайтесь:)
2. Используйте Выборочный инструмент для редактирования части фотографии
Хотя базовые инструменты позволяют нам манипулировать основными параметрами изображения, проблема с использованием базовых инструментов заключается в том, что они применяются ко всей картинке. Иногда вам просто нужно увеличить или затемнить часть изображения чтобы сделать его лучше. В этом случае использование селективного инструмента может пригодиться. Просто зайдите в Tools -> Selective, и вы увидите, что на картинке находится маленький кружок.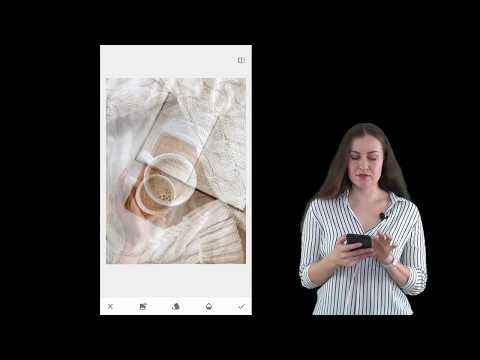 Вы можете переместите круг в область, которую вы хотите ретушировать и затем двигайте слева направо, чтобы изменить интенсивность. Для переключения между различными параметрами, такими как яркость и насыщенность, перемещайте сверху вниз.
Вы можете переместите круг в область, которую вы хотите ретушировать и затем двигайте слева направо, чтобы изменить интенсивность. Для переключения между различными параметрами, такими как яркость и насыщенность, перемещайте сверху вниз.
3. Используйте Brush Tool
Другой способ выборочного редактирования изображения — использование инструмента «Кисть», доступ к которому можно получить с помощью панели «Инструменты». Существуют различные типы инструментов кисти, которые доступны для использования, включая выдержка, температура, насыщенность, и больше. Нажмите, чтобы выбрать кисть, которую вы хотите использовать, а затем пальцем отрегулируйте область, которую хотите ретушировать. После того, как вы выбрали область с помощью кисти, вы можете использовать стрелки вверх и вниз в нижней части, чтобы отрегулировать интенсивность инструмента, который вы используете.
4. Используйте Исцеление, чтобы Удалить Объект
Независимо от того, сколько вы планируете для изображения, иногда вы обязаны захватывать нежелательные объекты, которые портят идеальный снимок.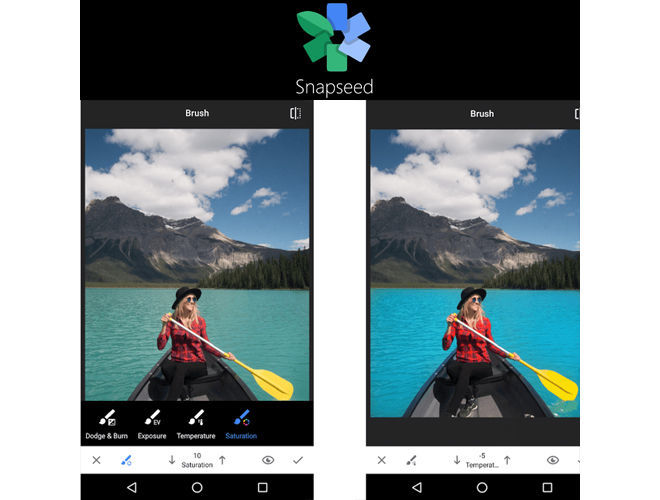 Ну, с помощью инструмента «Исцеление», вы можете удалить любой объект, который вы не хотите в своем изображении. Предположим, на изображении выше, я не хочу, чтобы велосипед был там. Я пойду в Инструменты -> Лечение и выберу велосипед, используя мой палец, Через несколько секунд мотоцикл исчез, как вы можете видеть на картинке ниже. Обратите внимание, что инструмент исцеления не может творить магию, поэтому вы можете увидеть какое-то искажение, если вы удаляете такой большой объект, как мотоцикл, на моем примере фотографии.
Ну, с помощью инструмента «Исцеление», вы можете удалить любой объект, который вы не хотите в своем изображении. Предположим, на изображении выше, я не хочу, чтобы велосипед был там. Я пойду в Инструменты -> Лечение и выберу велосипед, используя мой палец, Через несколько секунд мотоцикл исчез, как вы можете видеть на картинке ниже. Обратите внимание, что инструмент исцеления не может творить магию, поэтому вы можете увидеть какое-то искажение, если вы удаляете такой большой объект, как мотоцикл, на моем примере фотографии.
5. Используйте двойную экспозицию
Если вы хотите создать удивительные композиции изображений, вы должны использовать инструмент «Двойная экспозиция» в Snapseed. Инструмент позволяет наложить изображение поверх другого изображения, а затем редактировать их вместе создать изображение, которое сильно отличается от обоих. Если вы знаете, что делаете, с помощью этого инструмента вы можете создать несколько потрясающих картинок.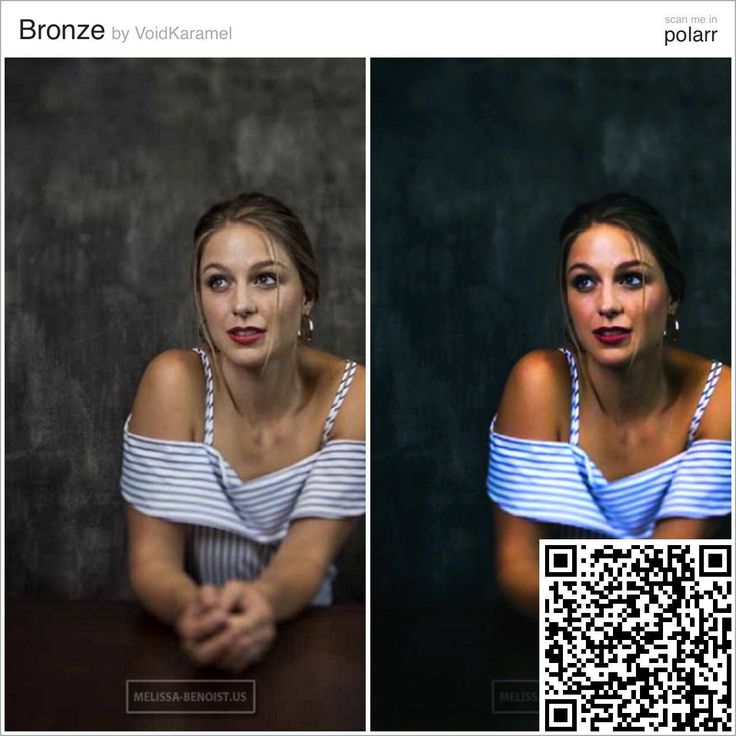 Тем не менее, это один из профессиональных инструментов в Snapseed, и вам нужно будет потратить время и силы на создание композиции своего художественного образа. На изображении ниже левая сторона является исходным изображением, а правая — тем, который я создал после наложения на нее луны. Это определенно приводит к некоторым довольно впечатляющим изображениям.
Тем не менее, это один из профессиональных инструментов в Snapseed, и вам нужно будет потратить время и силы на создание композиции своего художественного образа. На изображении ниже левая сторона является исходным изображением, а правая — тем, который я создал после наложения на нее луны. Это определенно приводит к некоторым довольно впечатляющим изображениям.
6. Используйте фильтры
Если вы не хотите тратить время на точную настройку изображений и просто хотите выполнить быстрое редактирование, вы можете использовать встроенные фильтры, которые улучшат ваши изображения и придадут им уникальный вид. От обычные фильтры, такие как Pop, Faded Glow, Morning, Pop, Smooth и другие, размещенные на вкладке Looks к более продвинутым, таким как Noir, Vintage, Grunge и т. д., доступ к которым можно получить с панели «Инструменты», есть десятки фильтров, с которыми вы можете поиграть, и ваши изображения будут выглядеть так, как вам нужно в течение нескольких секунд.
7. Улучшайте портретные снимки
Snapseed также имеет встроенный портретный инструмент, который может помочь вам улучшить портретные снимки, которые вы делаете. Как вы, возможно, знаете, Apple представила функцию эффектов портретного освещения, которая позволяет пользователям использовать различные световые эффекты при съемке портрета. Ну, вы можете сделать то же самое, используя инструмент портрета в Snapseed. Просто зайдите в Инструменты -> Портрет и выберите эффект освещения, который вы хотите использовать, Snapseed даже позволяет настраивать различные параметры световых эффектов портрета, чтобы пользователи могли лучше управлять им.
8. Используйте драму, чтобы увеличить ваши фотографии
Если у вас довольно плоское изображение, в котором ничего не происходит с точки зрения цвета, вы можете использовать инструмент «Драма», чтобы дать ему новую жизнь. Инструмент Drama повышает общее изображение с высокой контрастностью и насыщенностью таким образом, элементы окружающей среды, такие как облака и деревья, появляются больше.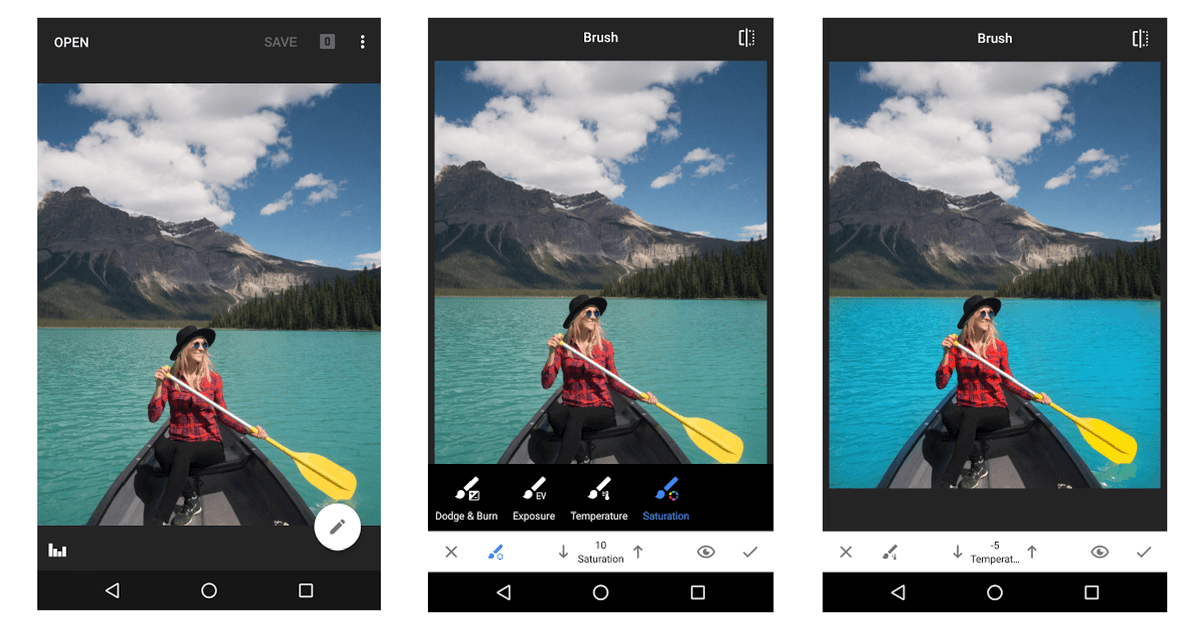 Инструмент также поставляется с различными предустановками фильтров, позволяющими вам быстро поднимать изображение, не вдаваясь в подробности. Конечно, у вас есть все элементы управления, и вы можете настроить отдельные параметры, если хотите, но использование инструмента «Драма» — это быстрый и простой способ получить правки.
Инструмент также поставляется с различными предустановками фильтров, позволяющими вам быстро поднимать изображение, не вдаваясь в подробности. Конечно, у вас есть все элементы управления, и вы можете настроить отдельные параметры, если хотите, но использование инструмента «Драма» — это быстрый и простой способ получить правки.
9. Усиление размытия фона
Если вас не устраивает размытие или боке, которые вы сняли во время съемки портрета, вы можете увеличить размытие с помощью инструмента «Размытие в объективе» в Snapseed. Инструмент Lens Blur позволяет сместить фокус размытия на любую часть изображения. а затем размыть звучащую область с интенсивностью по вашему выбору. Обратите внимание, что он не может уменьшить размытие, которое уже было снято камерой, поэтому вы не можете полностью сместить фокусную точку размытия при портретной съемке, но он предлагает значительную гибкость для фотографий и может помочь вам привлечь внимание зрителя к основной предмет фото.
10. Используйте Перспективный инструмент
Если вы снимаете изображение, на котором объект находится слишком близко к камере, у вас не будет большого фона для работы. Это может вызвать помехи в процессе редактирования, так как вам нужен достаточный фон, чтобы выделить объект. Есть также ситуации, когда вы снимаете фасад красивого здания, но оно не совсем прямое. Ну, если вы находитесь в такой ситуации, вы можете используйте инструмент «Перспектива», чтобы добавить больше пространства фону или изменить перспективу изображения, Вы также можете использовать этот инструмент для наклона и поворота изображения. Обязательно используйте этот инструмент осторожно, так как он может исказить изображения, если вы сделаете слишком много изменений.
11. Используйте текстовые блоки и рамки
Snapseed также предоставляет встроенные функции текстовых полей и рамок, которые вы можете использовать для добавления текста и рамок к вашим изображениям.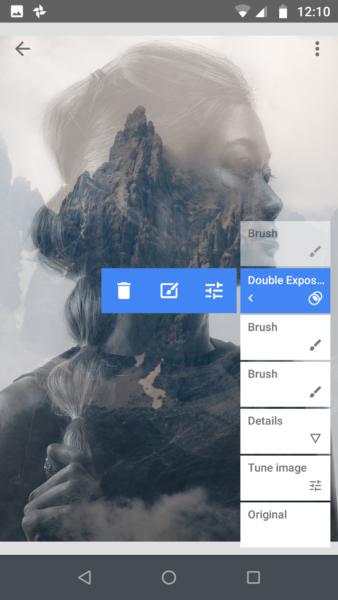 Оба эти инструмента говорят сами за себя. Есть несколько текстов и рамок, которые вы можете выбрать и вы даже можете изменить цвет текста, который вы используете. Это замечательно, если вы пытаетесь добавить водяной знак на ваши фотографии, или если вы хотите добавить рамку и сделать изображение лучше.
Оба эти инструмента говорят сами за себя. Есть несколько текстов и рамок, которые вы можете выбрать и вы даже можете изменить цвет текста, который вы используете. Это замечательно, если вы пытаетесь добавить водяной знак на ваши фотографии, или если вы хотите добавить рамку и сделать изображение лучше.
12. Сохранить отредактированные фотографии в полном качестве
После того, как вы закончите редактирование, последнее, что вы должны сделать, это убедиться, что все ваши отредактированные фотографии сохранены в максимально возможном качестве. По умолчанию Snapseed сохраняет изображения в формате JPG с качеством 95%., Вы должны перейти в настройки и изменить его на 100%. Вы даже можете выбрать формат PNG без потерь, но это увеличит размер изображения, что может быть проблемой, если у вас недостаточно места на вашем устройстве.
Редактируйте изображения как профессионал с Snapseed
Как только вы овладеете всеми этими советами и хитростями, вы сможете редактировать изображения, как профессионал, даже на своих мобильных устройствах.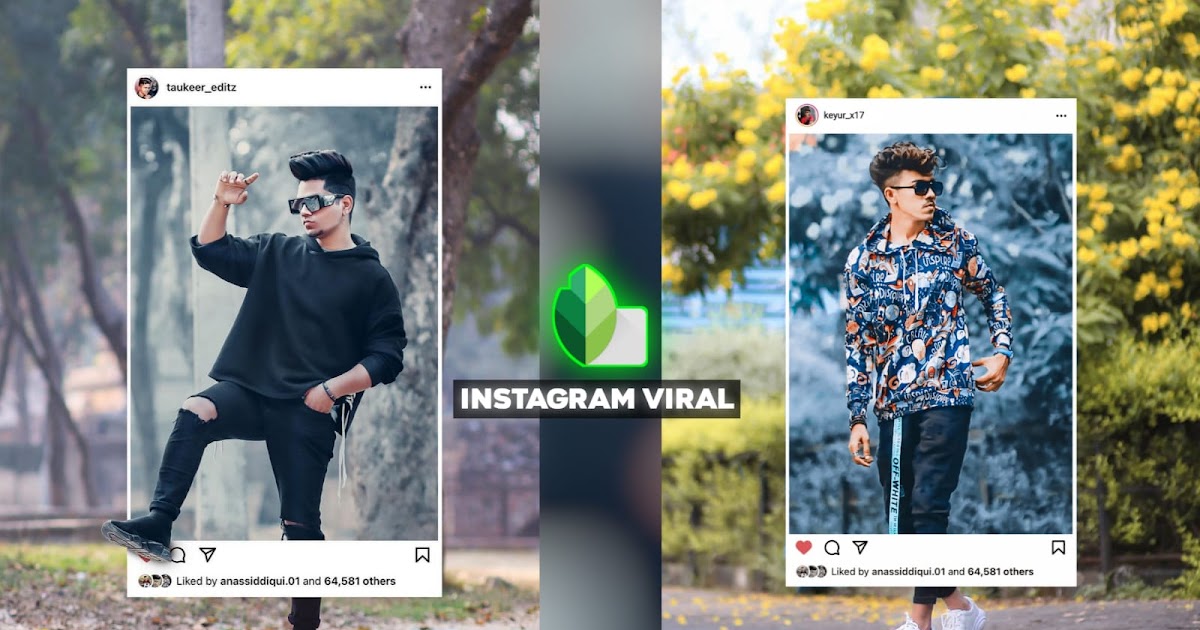 Я надеюсь, что эти советы помогут вам максимально эффективно использовать Snapseed. Если вы хотите поделиться с нами своими советами и рекомендациями, оставьте их в разделе комментариев ниже.
Я надеюсь, что эти советы помогут вам максимально эффективно использовать Snapseed. Если вы хотите поделиться с нами своими советами и рекомендациями, оставьте их в разделе комментариев ниже.
Программы для Windows, мобильные приложения, игры — ВСЁ БЕСПЛАТНО, в нашем закрытом телеграмм канале — Подписывайтесь:)
В каком приложении накладывать фото?
Прочее › Авито › Объявление › Как скачать фото с Авито на телефон из объявления?
20 лучших приложений для обработки фото на Айфон и Андроид
- Snapseed. Ссылки на приложение на iOS и Android.
- VSCO. Ссылки на приложение на iOS и Android.
- Prisma Photo Editor. Ссылки на приложение на iOS и Android.
- Adobe Photoshop Express.
- Foodie.
- Adobe Photoshop Lightroom CC.
- LiveCollage.
- Adobe Photoshop Fix.
- В каком приложении можно сделать наложение фото на фото?
- Как наложить фото на фото с телефона?
- Какое приложение для фото лучше?
- Какой самый лучший фоторедактор?
- Как быстро совместить 2 фото?
- Как переносить фото?
- Как вставить фото на фото в Lightroom?
- Как поставить фон на фото?
- Как можно добавить фото?
- Куда лучше всего загрузить фото?
- Какое приложение делает лицо красивым?
- Куда лучше загрузить фото?
- Какой лучший бесплатный фоторедактор?
- Чем редактировать фото на телефоне?
- Как сделать красивое фото программа?
- Как называется программа для фотошопа?
- Как на айфоне вырезать часть фото и вставить в другое?
- Как в Инстаграм наложить одну фотографию на другую?
- Как наложить изображение на фон в фотошопе?
- Как вставить свое лицо на фото?
- Как добавить фото в Photoshop Express?
- Как делать красивые и качественные фотографии?
- Какое приложение улучшает камеру?
- Как сделать красивые фотографии?
- Какие хорошие фильтры для фото?
- Как называется программа для улучшения качества фото?
- Как можно красиво обработать фото?
- Как в Paint наложить одно изображение на другое?
- В каком приложении можно вырезать лицо и вставить в другое фото?
В каком приложении можно сделать наложение фото на фото?
Как добавить фото на фото
Программа | Платформа | Скачать |
|---|---|---|
Movavi Фоторедактор | Windows, macOS | Скачать бесплатно |
Paint. | Windows | Подробнее |
ILoveIMG | Онлайн | Подробнее |
Как наложить фото на фото с телефона?
Как наложить фото в приложении PhotoLayers:
- Откройте первое фото и, если нужно, откорректируйте его размер.
- Кликните Add Photo и выберите вторую фотографию.
- Перейдите в раздел Cut.
- Кликайте Done в правом верхнем углу.
- Снова жмите Done и любуйтесь результатом.
Какое приложение для фото лучше?
10 лучших приложений для обработки фотографий:
- Snapseed. Если вы новичок в редактировании фотографий, лучшим приложением для вас станет Snapseed.
- Adobe Photoshop Express.
- Bazaart.
- Pixlr.
- PicsArt Photo Studio.
- Canva.
- Instasize.
- Fotor.
Какой самый лучший фоторедактор?
При огромном количестве фоторедакторов, как платных, так и бесплатных, доступных на сегодняшний день, выбор нужного может оказаться нелегкой задачей. Топ-7 мобильных фоторедакторов 2022 года:
Топ-7 мобильных фоторедакторов 2022 года:
- PhotoDirector.
- Pixlr.
- PicsArt.
- Snapseed.
- Adobe Photoshop Camera.
- Werble.
- Canva.
Как быстро совместить 2 фото?
Рассмотрим на примере программы Snapseed.Чтобы объединить 2 фотографии в одну нужно пройти следующие шаги:
- Открыть приложение и загрузить исходную фотографию.
- Зайти в меню настройки и выбрать пункт «двойная экспозиция».
- Нажать на иконку добавления второго изображения.
- Выбрать из галереи нужную картинку.
Как переносить фото?
Сначала подключите телефон к компьютеру с помощью USB-кабеля, который позволяет передавать файлы:
- Включите телефон и разблокируйте его.
- На компьютере нажмите кнопку Пуск, а затем выберите Фотографии, чтобы открыть приложение «Фотографии».
- Выберите Импорт > С подключенного устройства и следуйте инструкциям.

Как вставить фото на фото в Lightroom?
Коснитесь фотографии, чтобы просмотреть наложение выделения. Чтобы переместить и разместить ее на фотографии, перетащите синюю метку в центре наложения. С помощью инструмента «Ластик» удалите нужную область, отмеченную кистью.
Как поставить фон на фото?
Шаг 1. Отделите нужное от ненужного:
- Откройте фото и выберите функцию «Замена фона»
- Зеленой кистью отметьте объект, который надо оставить
- Красной кистью обозначьте фон
- Избавьтесь от оставшегося фона и верните случайно удаленные нужные фрагменты
- Выберите новый фон: цвет, картинку из каталога или с ПК
Как можно добавить фото?
Как добавить фото и видео с Google Диска в Google Фото:
- На компьютере откройте страницу photos.google.com.
- В правом верхнем углу нажмите Загрузить Google Диск.
- Найдите и выберите фотографии.
- Нажмите Загрузить.

Куда лучше всего загрузить фото?
Облачные сервисы
Google drive, Yandex disk, iCloud, Microsoft OneDrive и другие. Большинство из них удобнее всего использовать вместе с экосистемой. Google удобнее всего для пользователей Android + Windows, OneDrive и Yandex также походят для этого.
Какое приложение делает лицо красивым?
Первое — YouCam Perfect — умеет прихорашивать лицо, улучшать форму, делать кожу такой, какую мы видим в журналах. А вот особенную фичу вынесли в программу-сателлит — YouCam Makeup. Это настоящий гримёр в телефоне. Makeup красит волосы, аккуратно наносит помаду на губы, подводит глаза, меняет цвет бровей.
Куда лучше загрузить фото?
7 лучших сервисов для хранения ваших фото в облаке:
- Google Фото Google LLC.
- Google Фото Google LLC.
- Dropbox: Облачное хранилище Dropbox, Inc.
- Dropbox: Облачное хранилище Dropbox, Inc.
- Microsoft OneDrive. Microsoft Corporation.

- Microsoft OneDrive.
- Adobe Lightroom — Фоторедактор
- Adobe Lightroom Фото редактор
Какой лучший бесплатный фоторедактор?
10 лучших бесплатных программ для редактирования фотографий в 2022 году:
- Adobe Photoshop Express.
- GIMP.
- Paint.NET.
- Pixlr.
- Pixlr X.
- PhotoScape X.
- Fotor.
- Photos Pos Pro.
Чем редактировать фото на телефоне?
20 лучших приложений для обработки фото на Айфон и Андроид:
- Snapseed. Ссылки на приложение на iOS и Android.
- VSCO. Ссылки на приложение на iOS и Android.
- Prisma Photo Editor. Ссылки на приложение на iOS и Android.
- Adobe Photoshop Express.
- Foodie.
- Adobe Photoshop Lightroom CC.
- LiveCollage.
- Adobe Photoshop Fix.
Как сделать красивое фото программа?
- Canva.

- VSCO Cam. Приложение VSCO Cam — это не только фоторедактор, но и приложение для съемки.
- Snapseed.
- FaceTune.
- Focos.
- Foodie.
- Afterlight.
- Union.
Как называется программа для фотошопа?
Официальное приложение Adobe Photoshop. Работа с фотографиями и дизайн
Как на айфоне вырезать часть фото и вставить в другое?
Как обрезать фон у любых (почти) объектов на фотографиях в iOS 16:
- Откройте любую картинку в приложении Фото.
- Зажмите палец на объекте.
- Нажмите Скопировать во всплывающем контекстном меню.
- Не отпуская палец, другой рукой откройте шторку многозадачности iOS и выберите приложение, куда хотите перенести объект.
Как в Инстаграм наложить одну фотографию на другую?
Откройте свой профиль в Инстаграме*.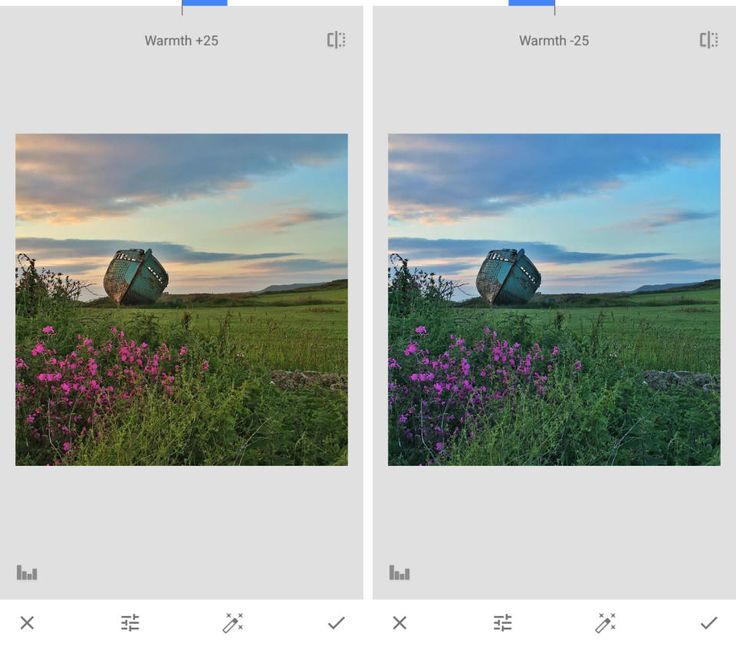 Нажмите на синий плюсик на иконке вашего профиля (1) и выберите те фото, которые хотите добавить в сторис (2). Чтобы выбрать несколько изображений, нужно кликнуть на то фото, которое будет показываться первым, и зажать его (3).
Нажмите на синий плюсик на иконке вашего профиля (1) и выберите те фото, которые хотите добавить в сторис (2). Чтобы выбрать несколько изображений, нужно кликнуть на то фото, которое будет показываться первым, и зажать его (3).
Как наложить изображение на фон в фотошопе?
Как вставить изображение в фон в Фотошопе
Выберите Лассо, Перо, Волшебную Палочку или Быстрое Выделение на панели инструментов. Выделите объект и при помощи инструмента «Перемещение» поместите его на фоновый рисунок.
Как вставить свое лицо на фото?
Вставьте лицо на фото Откройте новое фото, на которое вы хотите наложить лицо: кликните по кнопке Добавить изображение, а затем нажмите Загрузить. Выберите фотографию из папки на компьютере. Вставьте свое лицо вместо чужого: перетащите выделенную часть исходной фотографии в подходящее место на новом изображении.
Как добавить фото в Photoshop Express?
Чтобы добавить фотографию, нажмите Добавить изображение и выберите фотографию, которую хотите добавить в качестве водяного знака.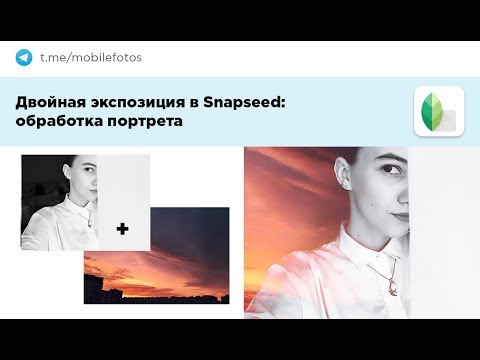 Чтобы добавить текст, нажмите Добавить текст и сохраните текст, который хотите добавить в качестве водяного знака.
Чтобы добавить текст, нажмите Добавить текст и сохраните текст, который хотите добавить в качестве водяного знака.
Как делать красивые и качественные фотографии?
11 способов получить качественное фото на камеру смартфона:
- Протрите объектив. Иногда мутные фото получаются именно из-за этого.
- Следите за фокусировкой.
- Продумайте расположение объектов на снимке.
- Обращайте внимание на солнечный свет.
- Подумайте о вспышке.
- Следите, чтобы смартфон находился в устойчивом положении.
Какое приложение улучшает камеру?
Топ-10 приложений, улучшающих качество съемки смартфона:
- Bacon Camera. Это приложение поможет вам выжать из камеры своего смартфона все, на что она способна.
- Facetune и Facetune 2. Эти два приложения незаменимы для ретуши селфи.
- Open Camera.
- A Better Camera.
- Selfie Master.
- Footej Camera.

- YouCam Perfect.
- Pro Cam.
Как сделать красивые фотографии?
Далее мы расскажем о 10 способах получить интересные мобильные фотографии:
- Снимайте против источника света
- Снимайте с разных ракурсов
- Сосредоточьтесь на одном цвете
- Играйте с отражениями
- Используйте ведущие линии
- Используйте правило третей
- Упростите композицию
- Отрегулируйте экспозицию
Какие хорошие фильтры для фото?
Магия фильтров: 9 интересных приложений для обработки фото в Instagram:
- LightX. Приложение доступно для пользователей Android (бесплатно) и Apple iPhone ($1.99) в базовой версии.
- Snapseed. Доступно для пользователей Android (бесплатно) и Apple iPhone (бесплатно).
- PicsArt Photo Studio.
- Pixlr.
- VSCO.
- Afterlight.
- Rookie Cam.
- Aviary.

Как называется программа для улучшения качества фото?
Remini.
Remini — одно из самых популярных и излюбленных приложений по улучшению фотографий в мире. Порадуйте своих родителей, преобразив их старинные фотоальбомы. За вас всё сделает невероятная технология искусственного интеллекта Remini, аналогичная той, что используется в киноиндустрии.
Как можно красиво обработать фото?
Обработка фотографий в 10 шагов:
- Найдите собственный стиль
- Выберите редактор фото
- Используйте фильтры и пресеты
- Пользуйтесь преимуществами автоматических настроек
- Обрезайте
- Выравнивайте линии
- Оживляйте цвета
- Настройте баланс белого
Как в Paint наложить одно изображение на другое?
Нажмите на клавиши «Ctrl» + «C». Войдите в меню «Файл», нажмите «Открыть» в контекстном меню. Выберите картинку, которая будет служить фоном. После открытия фоновой картинки, нажмите на клавиши «Ctrl» + «V» или на кнопку «Вставить».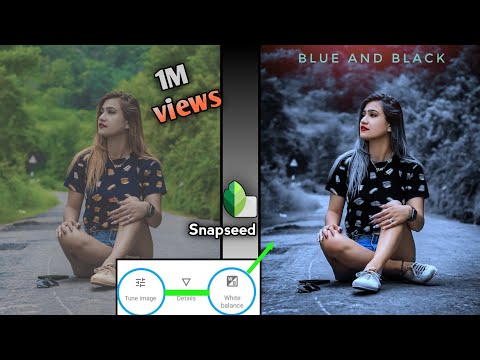
В каком приложении можно вырезать лицо и вставить в другое фото?
Замена лица с помощью инструмента «Выделение объектов»
Инструмент «Выделение объектов» в Photoshop позволяет скопировать любой фрагмент фотографии. С его помощью можно скопировать один элемент, например глаз, нос, либо все лицо или голову. Можно вырезать лицо, которое требуется поместить на новое изображение.
Как объединить фотографии в Snapseed
Snapseed — это настоящий мощный инструмент для редактирования фотографий, а предлагаемые им инструменты могут конкурировать только с Lightroom (мобильное приложение). Однако в Snapseed давно отсутствует функция объединения фотографий или создания из них коллажа.
По-прежнему нет возможности создать коллаж, но приложение позволяет комбинировать изображения. Если быть точным, в обновлении 2017 года появился инструмент «Двойная экспозиция», который позволяет объединить два изображения. Это позволяет создавать вычурные изображения, которые обязательно привлекут лайки. Не только это, но есть лайфхак для создания коллажа. Останьтесь, чтобы узнать, как это сделать.
Не только это, но есть лайфхак для создания коллажа. Останьтесь, чтобы узнать, как это сделать.
Конечный результат, который вы получите с помощью этого инструмента, похож на мечтательную аналоговую фотографию с двойной экспозицией. Может потребоваться некоторая практика, прежде чем вы сможете добиться нужного вида. Вот краткое руководство, которое поможет вам избежать проб и ошибок.
- Начните с импорта ваших фотографий. Запустите приложение, нажмите большую кнопку с плюсом и выберите изображение из галереи /Фотопленки .
- Нажмите на Инструменты в нижней части окна и выберите Двойная экспозиция во всплывающем меню. Значок изображает два перекрывающихся круга, а также находится в нижней части меню.
- Приложение подтвердит выбор инструмента, и теперь вы должны нажать на изображение + значок в левом нижнем углу.
 Выберите изображение из фотопленки /галереи , и оно автоматически наложится поверх первого изображения.
Выберите изображение из фотопленки /галереи , и оно автоматически наложится поверх первого изображения.
Если вы довольны результатом, коснитесь значка галочки в правом нижнем углу и перейдите к экспорту фотографии. Нажмите кнопку «Поделиться», чтобы отправить изображение в приложения для обмена сообщениями, Facebook или Instagram. Конечно, есть также возможность сохранить фотографию с двойной экспозицией в формате JPEG.
Примечание: Функция общего доступа была опробована и протестирована на iPhone, но вы должны получить аналогичные параметры на Android.
Snapseed Двойная экспозиция Советы и рекомендацииКак уже было сказано, автоматическая двойная экспозиция может не срабатывать каждый раз. К счастью, есть два фильтра для настройки изображений в соответствии с вашими предпочтениями.
Светофильтр Коснитесь значка в середине меню «Двойная экспозиция» (он находится внизу, рядом со значком «изображение+»).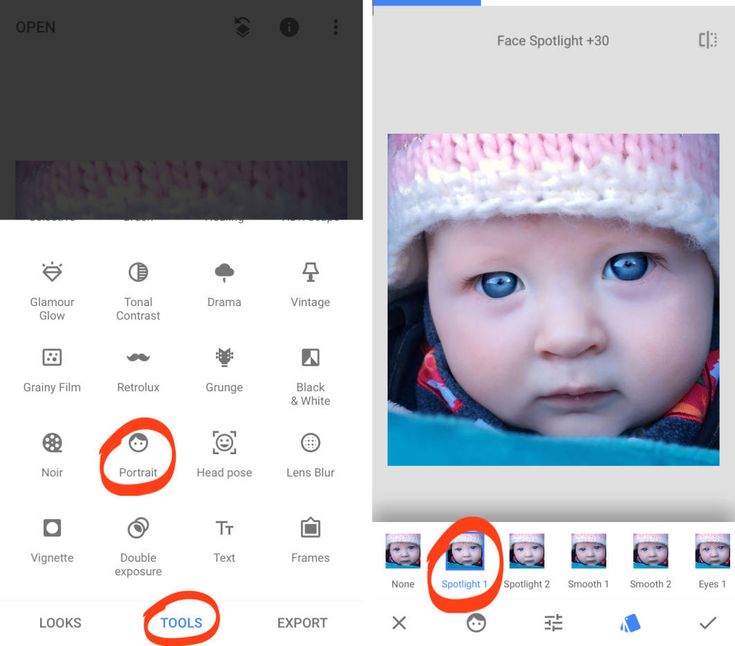 Появится меню с шестью различными фильтрами, и вы сможете добавить или убрать свет, создать наложение и т. д.
Появится меню с шестью различными фильтрами, и вы сможете добавить или убрать свет, создать наложение и т. д.
Примечание: Фильтры двойной экспозиции доступны до того, как вы нажмете значок галочки. Если вы хотите отредактировать фотографию после того, как закончите, вам нужно использовать другие инструменты Snapseed.
НепрозрачностьНажмите значок капельки, чтобы вызвать ползунок непрозрачности. Перемещение ползунка вправо затемняет фоновое изображение, а перемещение его влево — затемнение изображения переднего плана. В любой момент вы можете просмотреть фоновое изображение, нажав на значок переключателя в правом верхнем углу.
Snapseed Collage TrickНесмотря на то, что в Snapseed нет инструмента для создания коллажей, вы можете воспользоваться функцией «Двойная экспозиция» и создать его. Ознакомьтесь с пошаговым руководством ниже.
- Откройте изображение и выберите инструмент Двойная экспозиция .
 Коснитесь значка изображение+ и добавьте еще одну фотографию, сведите пальцы, чтобы изменить размер этой фотографии, и измените ее положение на экране.
Коснитесь значка изображение+ и добавьте еще одну фотографию, сведите пальцы, чтобы изменить размер этой фотографии, и измените ее положение на экране. - Выберите значок капельки, чтобы получить доступ к инструменту непрозрачности, и переместите ползунок до упора вправо. Это затемняет фоновое изображение и создает холст для коллажной комбинации.
- Коснитесь значка галочки, чтобы закончить, и вы попадете в главное окно. Выберите «Инструменты», затем «Двойная экспозиция» и импортируйте другое изображение. Измените размер и положение изображения по своему вкусу и коснитесь значка галочки для подтверждения.
Теоретически, вы можете повторять шаги столько раз, сколько захотите, но окончательный результат выглядит лучше всего с тремя или четырьмя изображениями. Конечно, вы не должны бояться проявлять творческий подход с помощью инструментов освещения и непрозрачности двойной экспозиции и создавать выдающиеся комбинации фотографий.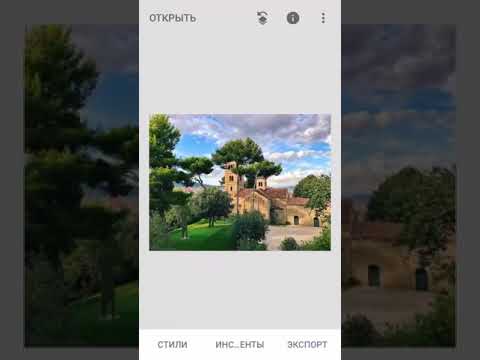
Если ваша цель не состоит в том, чтобы получить двойную экспозицию, объединение фотографий в коллаж с помощью этого инструмента может оказаться неудовлетворительным. Первое, что вы заметите, это то, что инструмент не распознает слои. Это означает, что вы не сможете изменить положение после того, как нажмете значок галочки.
Также нет возможности переместить одно изображение на задний или передний план. Это может помочь, когда вы стремитесь к двойной экспозиции, а также к комбинации, похожей на коллаж. Тем не менее, вы можете сжимать и поворачивать изображения, чтобы создать иллюзию неровного кадра. Кроме того, приложение позволяет прилично выходить за пределы границ.
Если вы хотите, чтобы комбинация изображений действительно привлекала внимание, используйте параметр «Внешний вид» в главном окне. Вы также можете получить доступ к меню «Инструменты» и выбрать «Настроить изображение». Вот где Snapseed действительно сияет.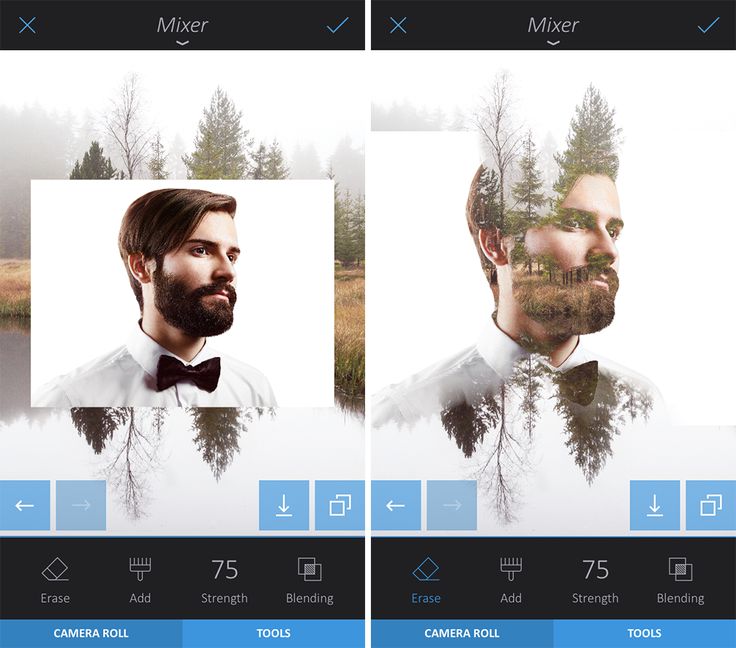 Приложение имеет один из самых удобных интерфейсов и позволяет выполнять все необходимые настройки простым свайпом.
Приложение имеет один из самых удобных интерфейсов и позволяет выполнять все необходимые настройки простым свайпом.
Объединение фотографий в Snapseed требует некоторых хитростей. Но затем это подталкивает вас к более творческому подходу и поиску новых способов использования старых инструментов.
Какие фотокомбинации вы хотите сделать с помощью Snapseed? Получают ли ваши фото-комбинации кучу лайков, когда вы публикуете их в соцсетях? Поделитесь своим опытом с остальным сообществом в разделе комментариев ниже.
Как объединить фотографии в Snapseed
0 Сигнальные ракеты
Твиттер
0
Фейсбук
0
Филамент.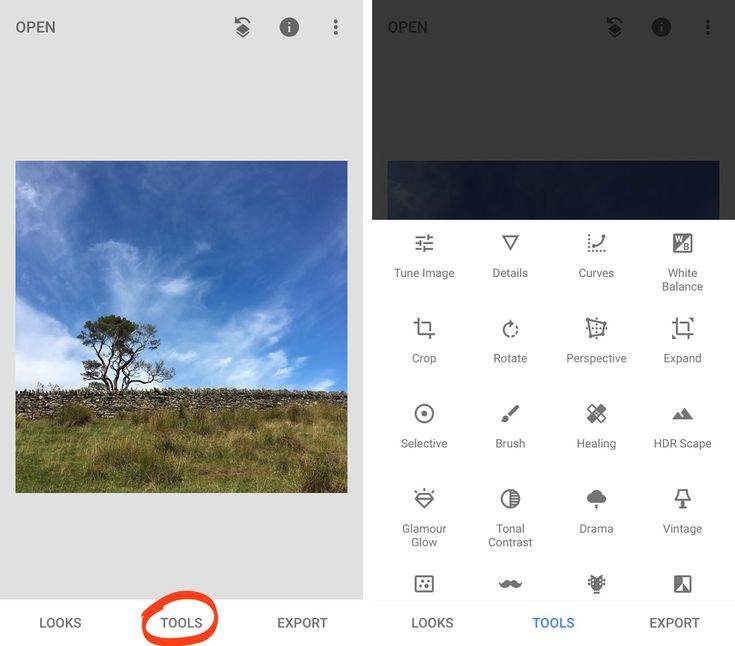 ио
Сделано с Вспышка Подробнее’> 0 Сигнальные ракеты
×
ио
Сделано с Вспышка Подробнее’> 0 Сигнальные ракеты
×
Оценить этот пост
Snapseed — это Photoshop среди мобильных приложений для редактирования. Это творческий и бесплатный инструмент для редактирования фотографий, который имеет множество приятных функций. В Интернете можно найти потрясающие эффекты и обучающие материалы по творческому редактированию. Нет другого приложения, которое конкурирует с Snapseed, Lightroom предлагает множество функций, но за них нужно платить. Snapseed обеспечивает высококачественное профессиональное редактирование, и вы можете получать удовольствие от редактирования фотографий, не снижая их качества. Дружественная среда Snapseed позволяет легко использовать все функции. Если вы хотите использовать Snapseed на своем компьютере, прочтите мой пост о Snapseed для ПК .
Однако, несмотря на все замечательные функции, Snapseed не хватает одной важной и очень простой вещи. Да, вы правильно догадались, в Snapseed нельзя делать коллажи или объединять несколько фотографий. В обновлении 2017 года Snapseed был оснащен удивительной функцией «Двойная экспозиция», которая была новой для мобильных приложений для редактирования. Эта функция произвела революцию в мобильной игре для редактирования фотографий и сделала Snapseed доступным в верхней части панели. Вы можете менять фон изображений, добавлять к ним объекты, комбинировать несколько фотографий и даже создавать коллажи в стиле фристайл, используя функцию «Двойная экспозиция» от Snapseed. Это не похоже на другие приложения для редактирования фотографий, но вы можете сделать это, не испортив качество ваших фотографий.
Да, вы правильно догадались, в Snapseed нельзя делать коллажи или объединять несколько фотографий. В обновлении 2017 года Snapseed был оснащен удивительной функцией «Двойная экспозиция», которая была новой для мобильных приложений для редактирования. Эта функция произвела революцию в мобильной игре для редактирования фотографий и сделала Snapseed доступным в верхней части панели. Вы можете менять фон изображений, добавлять к ним объекты, комбинировать несколько фотографий и даже создавать коллажи в стиле фристайл, используя функцию «Двойная экспозиция» от Snapseed. Это не похоже на другие приложения для редактирования фотографий, но вы можете сделать это, не испортив качество ваших фотографий.
Contents
- 1 Double Exposure Tool:
- 2 Photo Collage in Snapseed:
- 3 Limitations of Snapseed Double Exposure:
- 4 Related
Инструмент двойной экспозиции Snapseed даст вам тот же результат, что и снимки с двойной экспозицией профессиональных фотографов, вам просто нужно немного попрактиковаться, так как вы делаете все это пальцами, и их нужно профессионально использовать на краях и небольших участках.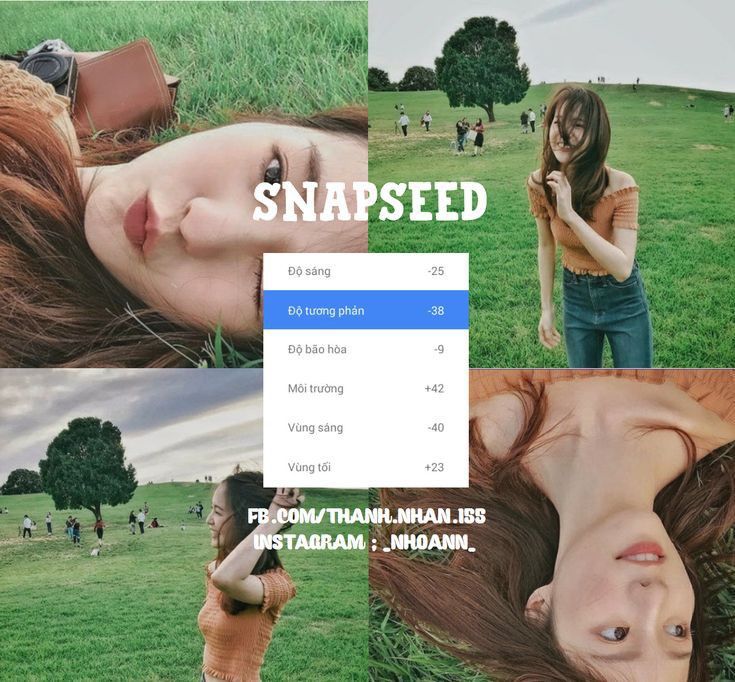 .
.
Следуйте приведенному ниже руководству, чтобы объединить ваши фотографии в Snapseed:
- Начните с импорта изображения в Snapseed, вы можете сделать это, поделившись из галереи в Snapseed или открыв приложение и нажав знак +, а затем добавив фотографию.
2. Выберите опцию «Инструменты» в нижней части экрана.
3. Перейдите в меню «Двойная экспозиция». Он расположен внизу списка, а значок представляет собой два перекрывающихся круга.
4. При нажатии и выборе значка вы увидите такое меню. Нажмите на значок с изображением со знаком +, расположенный в левом нижнем углу экрана. Он направит вас в галерею; выберите изображение, которое вы хотите объединить с этим. Выбранное изображение будет автоматически наложено на уже существующее изображение.
5. Вы увидите различные стили наложения и объединения двух изображений; выберите тот, который вы хотите, и тот, который хорошо сочетается с идеей. Вы можете убрать или добавить свет или создать наложение, используя эти стили.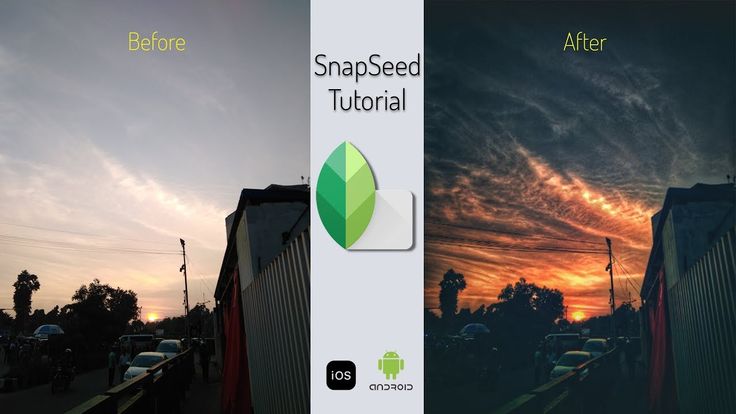
6. Наряду со стилями есть опция непрозрачности. Нажмите на значок капли, и ползунок откроется, переместите ползунок, чтобы получить желаемую степень непрозрачности. Вы можете просмотреть первое изображение, нажав на значок переключателя в верхней части экрана.
7. Если сдвинуть до конца, первая картинка исчезнет, но не стоит об этом беспокоиться. Нажмите «Готово» и перейдите на главный экран.
8. В верхней части главного экрана нажмите на значок с изогнутой стрелкой. Вы увидите меню. Нажмите на опцию «Просмотреть изменения».
9. Это приведет вас к экрану, который покажет ваши изменения и инструменты, которые вы использовали. Нажмите «Двойная экспозиция» и выберите значок «Кисть».
10. Теперь выберите силу рисунка, которая вам нужна, и двигайте кисть соответственно.
11. Нажмите на галочку, и вы закончили с изображением с двойной экспозицией.
Благодаря этому вы можете профессионально редактировать свои фотографии и получать удовольствие от фотографий своих друзей.
Поскольку Snapseed не имеет какой-либо явной опции или функции для создания фотоколлажа или объединения нескольких фотографий в одну, поэтому вы можете комбинировать фотографии в коллаже в произвольном стиле, используя одну и ту же функцию двойной экспозиции. . Вам понадобится немного опыта и практики, чтобы сделать это, потому что это не обычная функция коллажа, когда вы продолжаете нажимать фотографии, и как только вы закончите, они добавляются в шаблон, и ваш коллаж готов. Здесь нет доступных шаблонов; вам нужно сделать это, как двойную экспозицию, сделанную в приведенном выше руководстве.
- Начните с импорта изображения в Snapseed, вы можете сделать это, поделившись из галереи в Snapseed или открыв приложение и нажав знак +, а затем добавив фотографию, как это было ранее для двойной экспозиции.
- Перейдите к значку двойной экспозиции во всплывающем меню.
- Выберите новое изображение, нажав на значок изображения со знаком +.

- Сожмите это изображение и переместите его на экране, как необходимо в коллаже.
- Переместите ползунок непрозрачности на максимум. Это сделает фон темным, и теперь вы успешно добавили первую фотографию в свой коллаж.
- Теперь у вас есть своего рода холст для коллажа, на который вы можете добавить несколько фотографий, используя ту же технику.
7. Продолжайте добавлять изображения, которые вы хотите, но мы рекомендуем вам использовать не более 3 изображений, иначе вы можете испортить коллаж, и потребуются дополнительные усилия.
8. После добавления фотографий, изменения их положения и добавления эффектов нажмите на галочку, и все готово.
Ограничения Snapseed Double Exposure: Двойная экспозиция от Snapseed — это хороший инструмент для объединения двух фотографий и небольших манипуляций с фотографиями, но есть некоторые ограничения. Во-первых, в Snapseed нет концепции слоев, а это значит, что вы не можете изменить положение изображений после нажатия на галочку.

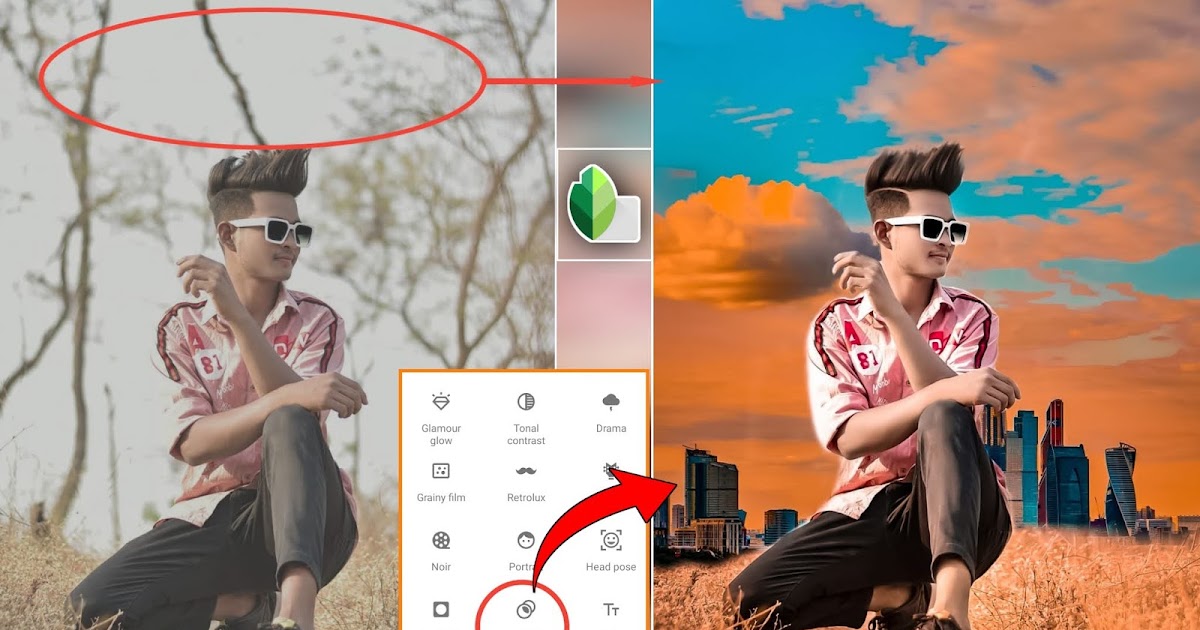 NET
NET

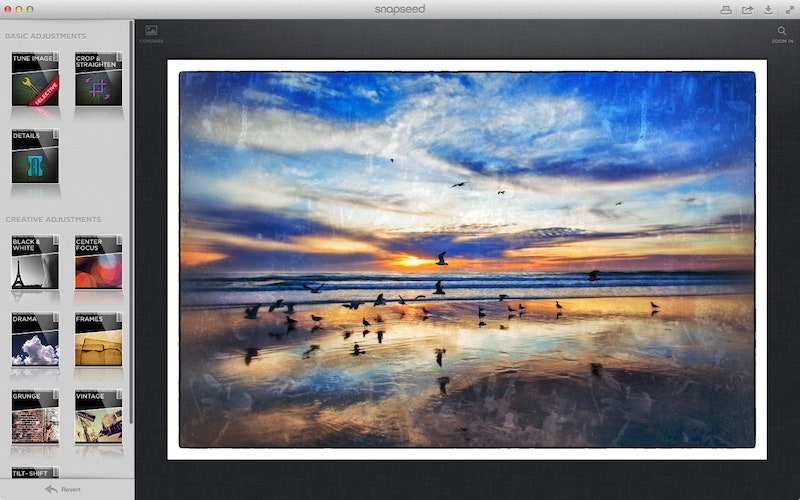

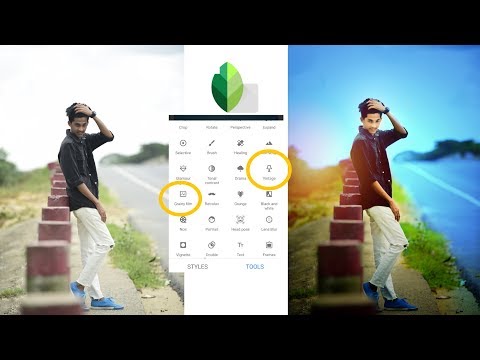
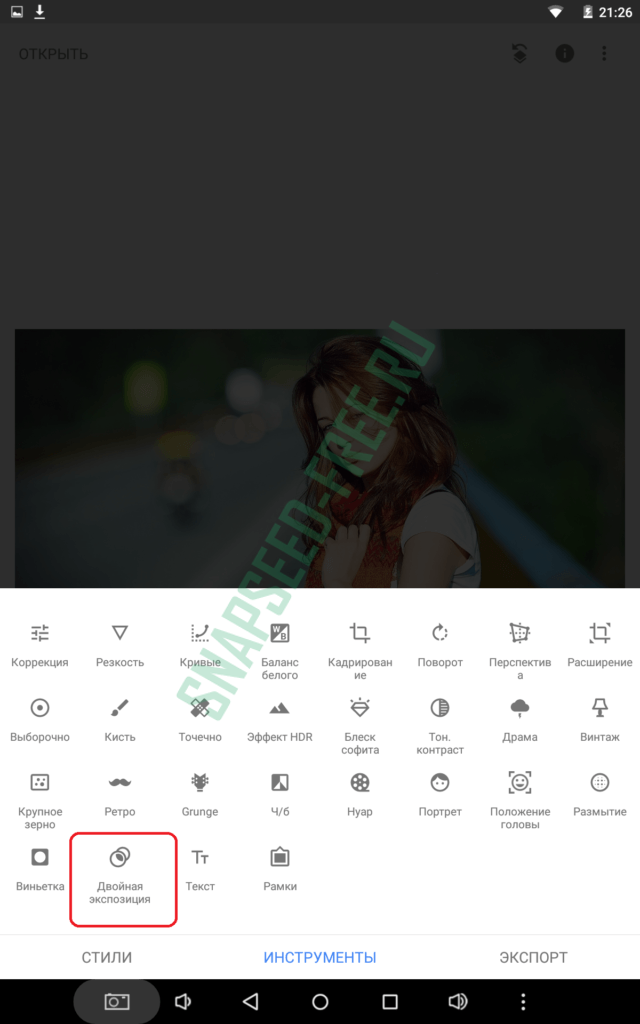
 Выберите изображение из фотопленки /галереи , и оно автоматически наложится поверх первого изображения.
Выберите изображение из фотопленки /галереи , и оно автоматически наложится поверх первого изображения. 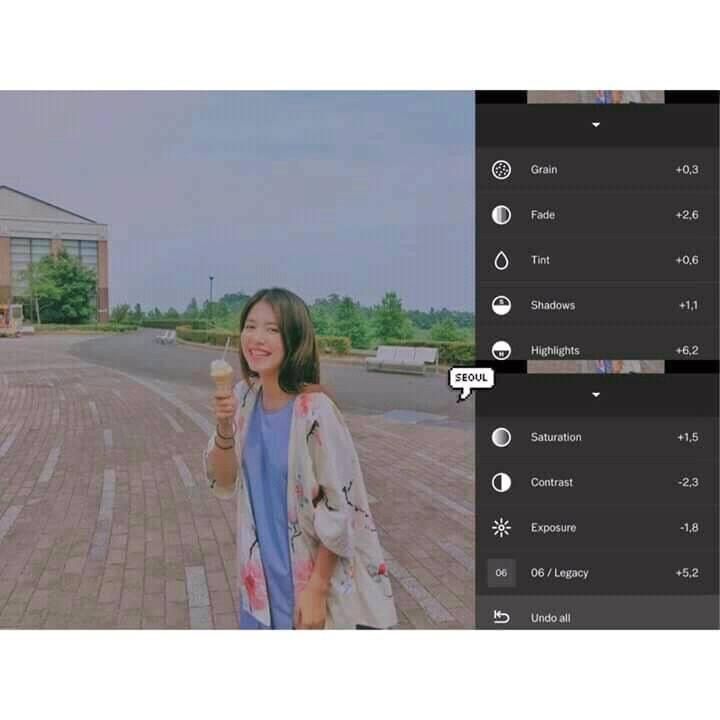 Коснитесь значка изображение+ и добавьте еще одну фотографию, сведите пальцы, чтобы изменить размер этой фотографии, и измените ее положение на экране.
Коснитесь значка изображение+ и добавьте еще одну фотографию, сведите пальцы, чтобы изменить размер этой фотографии, и измените ее положение на экране.