Как включить фотоаппарат?
Ваше имя
Телефон
Опишите Вашу проблему
! — Все поля обязательны для заполнения
Ваш вопрос:
Как включить фотоаппарат?
Ответ мастера:
В жизни современного человека фотоаппарат становится незаменимой вещью, с помощью которой он может запечатлеть прекрасные моменты жизни. Правда, последние модели техники бывают настолько сложными, что пользователь, порой, не всегда может сразу даже включить купленный фотоаппарат.
Перед включением купленный фотоаппарат нужно оставить на час полежать в комнате, чтобы техника прогрелась. В это время можно распаковать все кабели, проверить диски, которые идут в комплекте.
Инструкция, прилагаемая к фотоаппарату, поможет быстро разобраться с особенностями работы техники. Если фотоаппарат иностранной сборки, руководство по эксплуатации может быть написано на иностранном языке. Ее русский перевод к определенной модели можно найти в интернете.
Черед аккумуляторной батареи. Изначально она может быть завернута в специальную упаковку, или же вставленной в фотоаппарат в случае проверки фотоаппарата в магазине. Батарею помещают в зарядное устройство и подключают технику к сети. Обратите внимание на время первой зарядки – аккумулятор следует зарядить по времени, указанному в инструкции. При первом использовании фотоаппарата батарею рекомендовано полностью зарядить.
Фотоаппарат для зарядки аккумулятора подключают к компьютеру, используя USB-кабель при отсутствии специального зарядного устройства. В аппарат вставляют заряженный аккумулятор, затем карту памяти, приобретенную отдельно от устройства. Чтобы сделать все правильно, следует воспользоваться разделом по использованию дополнительных съемных носителей.
Устройство включают, нажав на кнопку, расположенную на корпусе аппарата. В большинстве случае, кнопка располагается прямо под указательным пальцем руки, на ней нанесено международное обозначение. Нужно следить, чтобы во время съемки рука не попадала в область действия объектива устройства, поскольку в большинстве моделей эта часть выдвигается.
В большинстве случае, кнопка располагается прямо под указательным пальцем руки, на ней нанесено международное обозначение. Нужно следить, чтобы во время съемки рука не попадала в область действия объектива устройства, поскольку в большинстве моделей эта часть выдвигается.
После включения в цифровых моделях на экране должно появиться изображение. В меню настроек следует выбрать режим «настройка даты и времени». Сверив с местным часовым поясом, устанавливают правильное время и дату в нужном формате. Если поставить отметку, на фотоснимках будут проявляться дата и время.
Пункт «звук» позволяет установить в фотоаппарате звук затвора, выключения, включения и т.д. Данную функцию можно полностью отключить.
Установив режим «авто», сделайте пробные снимки. Удостоверьтесь, что изображения качественные и сохранились. Откорректируйте настройки яркости, контрастности и других показателей, взяв за основу сделанные снимки.
Как настроить фотоаппарат — Творча фото та відео майстерня Art Lab
№1.
 Зарядить аккумулятор
Зарядить аккумуляторЕсли ваш фотоаппарат не принимает батарейки АА, то первое, что вы должны будете сделать после открытия коробки, это зарядить аккумулятор.
В некоторых случаях поставляется зарядное устройство, в которое необходимо вставить аккумулятор, а затем подключить его к сети. Но есть и такие батареи, которые заряжаются внутри фотоаппарата через USB-соединение.
Все необходимые кабели должны быть в коробке с фотоаппаратом.
№2. Отформатировать карту памяти
Как только зарядится батарея, вставьте карту памяти в предусмотренный для нее отсек. Затем включите фотоаппарат, нажмите кнопку «меню» и поищите опцию для форматирования.
При форматировании карта готовится к использованию и с нее удаляются все существующие изображения.
Если вы использовали карту ранее, то убедитесь, что скачали с нее любые изображения, которые хотите сохранить.
№3. Качество и размер изображения — Extra Fine (Highest JPEG) и Large
Если вы хотите создавать наилучшие снимки, на которые способен фотоаппарат, то выберите размер изображения Large. Тогда вы получите максимальную пользу от всех пикселей.
Тогда вы получите максимальную пользу от всех пикселей.
Затем установите оптимальный вариант качества изображения. Он может называться Highest JPEG, Fine JPEG или Extra Fine JPEG.
Если ваша камера позволяет снимать RAW-файлы, то вы можете воспользоваться такой возможностью одновременно с форматом JPEG, потому что RAW содержат наибольшее количество данных об изображении.
Тем не менее, недостаток RAW-файлов заключается в том, что вам придется их обрабатывать и конвертировать в универсальный формат файлов, например, TIFF или JPEG. Лишь после этого вы сможете поделиться ими с друзьями и семьей. Фотоаппарат должен поставляться с программным обеспечением для такой обработки.
Если вы новичок в фотографии, не снимайте RAW-файлы сами по себе, фотографируйте одновременно в формате JPEG. Но вам пригодится эта опция, когда вы наберетесь немного опыта.
№4. Баланс белого — автоматический режим
Наши глаза и мозг действительно хорошо компенсируют различные цвета света, с которым мы сталкиваемся, поэтому мы видим белые объекты белыми.
Система баланса белого фотоаппарата разработана с той же целью и в большинстве случаев установка автоматического режима дает хороший результат.
Но в некоторых ситуациях его не достаточно. И в конкретных условиях освещения лучше выбрать режим «флуоресцентная лампа» (лампа дневного света) или «лампа накаливания».
Ручной выбор баланса белого позволяет установить его путем фотографирования белого объекта, например, листа бумаги, но такой вариант стоит рассмотреть позже.
Смотрите также:Баланс белого и все, что вы должны о нем знать
№5. Замер экспозиции: оценочный, матричный или мультисегментный
№Многие фотоаппараты предлагают три режима замера, которые позволяют оценить яркость света и предложить соответствующие настройки экспозиции.
В дополнение к центрально-взвешенному и точечному замеру есть третий вариант под называнием оценочный, матричный, мультизонный или мультисегментный.
Этот режим станет хорошим выбором, так как учитывает яркость по всей поверхности сцены и пытается рекомендовать настройки экспозиции, которые будут производить красивый сбалансированный снимок.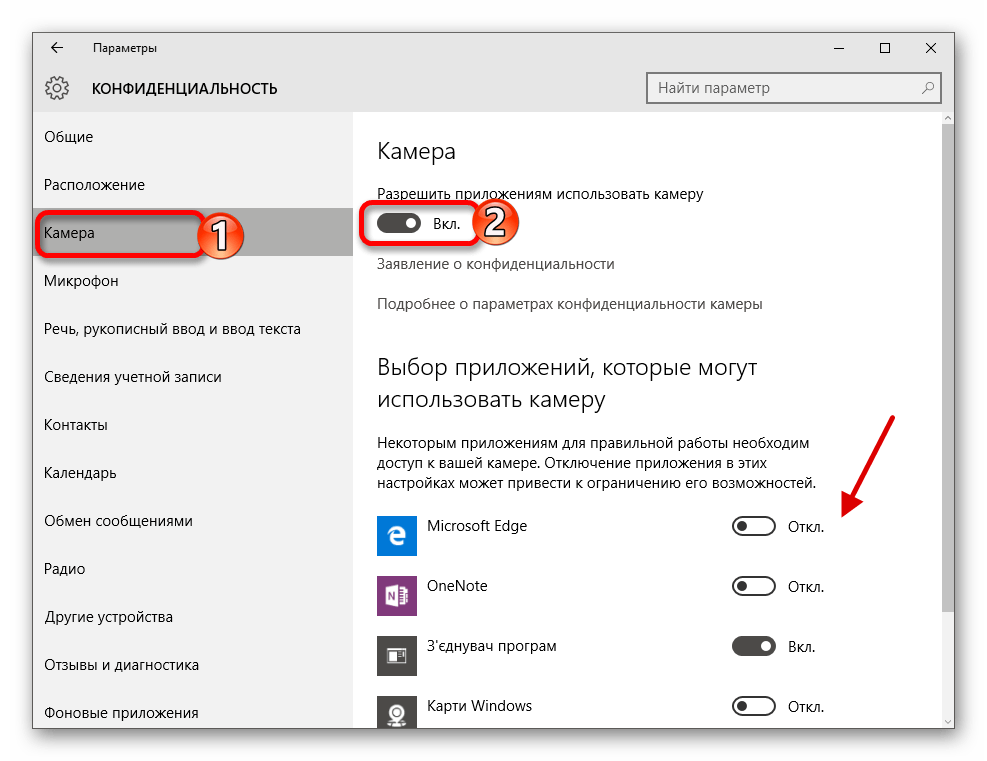
№6. Фокусировка: Auto-AF или Single-AF
В режиме Singe-AF (Auto Focus Single) фотоаппарат будет фокусироваться на объекте в соответствии с активными точками автофокусировки при нажатии на кнопку спуска наполовину.
Как только он сфокусируется, объектив будет удерживать фокус так долго, пока вы держите кнопку нажатой. Это хороший вариант для многих ситуаций, но если объект движется, то фокусировка корректироваться не будет.
Многие фотоаппараты имеют опцию Auto-AF, в которой автоматически определяется, движется ли объект.
Если объект неподвижен, то используется Single-AF, но если он передвигается, то фотоаппарат активирует систему непрерывного автофокуса, то есть фокусировка настраивается по мере необходимости.
Если в вашем фотоаппарате есть режим автоматической фокусировки, то установите его, в противном случае используйте Single-AF.Смотрите также:Фокусировка камеры: Использование ручного и автоматического режима
№7. Выбор точек автофокусировки — автоматический режим
В большинстве фотоаппаратов есть настройка, которая подсказывает оборудованию, какие точки автофокуса использовать. Это хороший выбор, если вы новичок.
Это хороший выбор, если вы новичок.
Смотрите также:Точки фокусировки. Как грамотно их использовать?
Фотоаппарат имеет склонность фокусироваться на том, что находится ближе всего от центра кадра. Поэтому если ваш объект находится не совсем по центру и между ним и камерой есть другие объекты, то следите за тем, на чем сосредоточился ваш фотоаппарат.
При необходимости переключитесь на АФ по одной точке (или аналогичный). Он позволяет установить точку автофокусировки с помощью навигационных кнопок.
№8. Режим съемки: «одиночный снимок» (Single) и «непрерывная съемка» (Continuous)
Когда ваш фотоаппарат находится в режиме «одиночный снимок», то он делает по одному кадру каждый раз при нажатии на спусковую кнопку. Даже если вы удерживаете палец в нажатом положении.
В режиме «непрерывной съемки» он будет продолжать фотографировать, пока вы не отпустите кнопку или пока не заполнится буфер или карта памяти.
Этот режим полезен при съемке движущихся объектов, но в большинстве случаев вы захотите сделать одну фотографию за один раз.
№9. Стабилизация изображения — включить или выключить
Малейшие случайные движения камеры могут вызвать размытость ваших изображений, но это легко поправимо с помощью системы стабилизации изображения в фотоаппарате или в объективе.
Она работает путем сдвига датчика или элементов внутри объектива для компенсации движения. Как правило, система стабилизации очень эффективна и позволяет использовать довольно длительную выдержку затвора.
Если вы снимаете с рук, то непременно активируйте стабилизацию изображения, но при установке фотоаппарата на штатив отключите ее.
№10. Цветовое пространство — Adobe RGB
Многие камеры предлагают два цветовых пространства на выбор: SRGB и Adobe RGB. Adobe RGB имеет больший цветовой диапазон, чем SRGB. Поэтому он будет лучшим вариантом в большинстве случаев.
№11. Стиль изображения или режим управления снимками — «стандартный»
Большинство фотоаппаратов могут обрабатывать изображения с помощью ряда различных способов, используя функцию «Picture Style», режим управления снимками, цветовые режимы или режим имитации пленки.
Как правило, есть несколько вариантов. В том числе один, который производит черно-белые (монохромные) изображения, другой повышает насыщенность, чтобы сделать изображение более ярким и «пейзаж», который усиливает синий и зеленый цвет.
По умолчанию фотоаппарат использует «стандартный» вариант, который, как правило, подходит для большинства ситуаций, поэтому убедитесь, что установлен именно он.
Кiлькiсть переглядiв: 0
Версія для друку
Как включить камеру на компьютере с Windows 10
- Вы можете сразу включить камеру на компьютере с Windows с помощью встроенного приложения «Камера».
- Если камера на вашем компьютере не работает, возможно, она не включена или не включена.
- Если вы используете внешнюю веб-камеру, вам также может потребоваться установить для нее программное обеспечение или обновления.

При правильной работе приложение «Камера» в Windows 10 чрезвычайно просто использовать как на ноутбуках, так и на настольных компьютерах.
Но иногда камера может работать не так, как ожидалось. Вот как включить камеру в Windows 10 и что делать, если у вас возникнут проблемы.
Как включить камеру в Windows 101. Щелкните строку поиска или значок увеличительного стекла в левом нижнем углу экрана. Если у вас не включена панель поиска, щелкните правой кнопкой мыши панель задач, выберите «Поиск», а затем нажмите «Показать окно поиска» или «Показать значок поиска».
2. Найдите «Камера» и щелкните приложение «Камера», когда оно появится в результатах.
После открытия приложения «Камера» камера вашего компьютера должна включиться автоматически.
Приложение «Камера» позволяет снимать фотографии и видео. Крисси Монтелли/Business Insider Однако приложение «Камера» — не единственная программа, в которой вы можете использовать камеру. Чтобы полностью включить камеру для использования в других программах:
Крисси Монтелли/Business Insider Однако приложение «Камера» — не единственная программа, в которой вы можете использовать камеру. Чтобы полностью включить камеру для использования в других программах:1. Нажмите кнопку «Пуск», затем нажмите «Настройки». .»
Откройте настройки вашего компьютера. Крисси Монтелли/Business Insider Выберите опцию «Конфиденциальность».
2. В появившемся окне прокрутите вниз до пункта «Конфиденциальность» и нажмите на него.
3. В левой части меню прокрутите вниз до пункта «Камера» и нажмите на него. Отсюда вы можете щелкнуть ползунки, чтобы включить или отключить использование вашей камеры с другими приложениями.
Существует множество вариантов изменения конфиденциальности камеры. Крисси Монтелли/Business Insider Что делать, если ваша камера Windows не работает Если у вас возникли проблемы с работой камеры Windows, и вы убедились, что камера полностью включена (см. выше), существует несколько вещи, которые вы можете попытаться восстановить и запустить.
выше), существует несколько вещи, которые вы можете попытаться восстановить и запустить.
Если вы используете внешнюю веб-камеру, она может поставляться с собственным программным обеспечением. Убедитесь, что вы правильно настроили веб-камеру и что она полностью обновлена.
Проверьте наличие обновлений и установите доступные.Даже встроенная камера может работать со сбоями, поскольку требует обновления. Посмотрите, не ждут ли Windows каких-либо обновлений, или проверьте драйверы вашей камеры.
Перезагрузите компьютерЕсли одно из ваших устройств не работает, вы всегда должны пытаться перезагрузить его. Перезагрузите компьютер, что поможет установить ожидающие вас обновления.
Откройте приложение «Камера», чтобы протестировать его Если вам будет предложено предоставить камере доступ к вашим приложениям, нажмите «Да», а затем проверьте, правильно ли работает камера.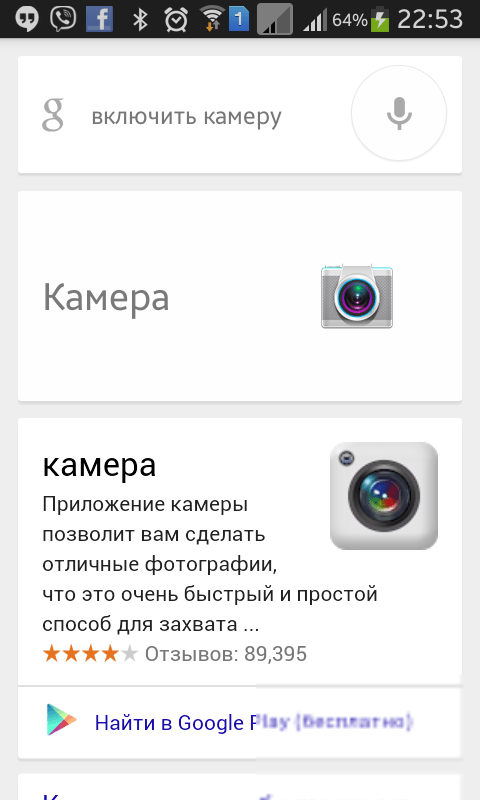 Это может сообщить вам, есть ли проблема с приложением «Камера», самой камерой или другим приложением.
Это может сообщить вам, есть ли проблема с приложением «Камера», самой камерой или другим приложением.
Если камера вашего компьютера управляется с помощью переключателя, вам нужно убедиться, что переключатель включен, иначе ваша камера не будет работать. Если вы используете внешнюю веб-камеру, убедитесь, что она подключена. Также убедитесь, что вы ничем не закрыли камеру и не забыли о ней!
Проверьте антивирусное программное обеспечение вашего компьютера Возможно, между вашим антивирусом и программой, пытающейся использовать вашу камеру, возник конфликт. Их более внимательное изучение может помочь вам диагностировать проблему, а затем устранить ее.Как подключить ПК к проектору за несколько простых шагов
Как подключить ПК к телевизору по беспроводной сети тремя различными способами, чтобы смотреть фильмы, работать в Интернете или транслировать игры
«Почему мой компьютер не подключается к Wi-Fi?»: 6 способов устранения неполадок с интернет-соединением вашего компьютера с Windows
Как подключить контроллер Xbox One к ПК тремя различными способами Как добавить любой принтер на компьютер с Windows 10 с помощью приложения «Настройки»
Крисси Монтелли
Крисси Монтелли — писатель и создатель контента из Лонг-Айленда, штат Нью-Йорк.
ПодробнееПодробнее
Как отключить или включить камеру в Windows 10
Если вы не хотите предпринимать решительные шаги и заклеивать камеру вашего ноутбука лентой, вы можете отключить ее в настройках Windows. Вот как.
Когда дело доходит до вашего ноутбука (или другого устройства с Windows 10) и конфиденциальности, вам может не понравиться, что камера все время смотрит на вас. Это особенно верно, если вы не используете его очень часто. Конечно, вы можете наклеить на него кусок скотча, но это может не иметь косметического смысла. Другой вариант, который у вас есть, — отключить камеру в настройках Windows 10. Вот как отключить камеру в Windows 10. И как включить ее для случайных собраний Zoom, Skype или Microsoft Teams.
Есть несколько способов сделать это. Вы можете использовать Диспетчер устройств, чтобы отключить камеру. Или, начиная со сборки 21354 и выше, вы можете использовать новую страницу настроек камеры. Мы рассмотрим оба варианта.
Используйте приложение «Параметры Windows»
Если вы используете Windows 10 сборки 21354 или выше, начните с запуска приложения «Параметры». Откройте меню «Пуск» и нажмите «Настройки» или используйте сочетание клавиш Windows Key + I .
На главной странице настроек нажмите Устройства .
Затем щелкните вкладку Камеры в левой колонке. Там вы увидите список камер, подключенных к вашему ПК. Чтобы отключить камеру, просто нажмите кнопку Disable .
Если вы хотите снова включить его позже, просто перейдите в «Настройки»> «Устройства»> «Камеры» и нажмите кнопку «Включить».
Используйте Диспетчер устройств
Мы показали вам, как полностью отключить камеру в macOS или Windows 10. И использование Диспетчера устройств по-прежнему позволяет отключить камеру. Диспетчер устройств — это один из классических инструментов Windows, таких как Панель управления, который все еще доступен. Даже несмотря на то, что все больше инструментов и утилит удаляются, устаревают или перемещаются в приложение «Настройки». Диспетчер устройств по-прежнему является частью Windows 10 (по крайней мере, на данный момент).
И использование Диспетчера устройств по-прежнему позволяет отключить камеру. Диспетчер устройств — это один из классических инструментов Windows, таких как Панель управления, который все еще доступен. Даже несмотря на то, что все больше инструментов и утилит удаляются, устаревают или перемещаются в приложение «Настройки». Диспетчер устройств по-прежнему является частью Windows 10 (по крайней мере, на данный момент).
Щелкните правой кнопкой мыши кнопку Пуск и выберите Диспетчер устройств для вызова меню. Кроме того, вы можете нажать клавишу Windows и ввести : диспетчер устройств или ввести его в поле поиска на панели задач и нажать Enter .
Теперь разверните меню Камеры , щелкните правой кнопкой мыши камеру и выберите Отключить устройство в меню.
Windows попросит вас подтвердить, что вы хотите отключить его. Нажмите Да .

