Как сделать маску в Photoshop, чтобы скрыть слои
Категория Компьютерные советы | November 09, 2021 02:15
Маскирование — важный метод, который нужно изучить, когда вы начинаете с Фотошоп. Вы можете использовать его для многих целей, таких как удаление части фотографии или скрытие нежелательных объектов. К счастью, понимание того, как маскировать в Photoshop, легко начать в течение нескольких минут!
В этой статье вы узнаете, как маскировать и использовать маскирование, чтобы скрыть части слоев, которые вы не хотите отображать на последней фотографии.
Оглавление
Что такое маски?Когда вы добавляете маску к слою, это, по сути, дает вам возможность добавлять или удалять части этого слоя. Рядом со слоем после добавления маски вы увидите квадрат в оттенках серого, показывающий, какие части слоя были изменены.
Когда вы используете Зубная щетка и пройдитесь по слою черным цветом, он удалит эту часть. Если вы закрасите его в белый цвет, он добавит его обратно. Вы можете быть более точными, используя инструмент выделения и закрашивая выделение любым цветом.
Вы можете быть более точными, используя инструмент выделения и закрашивая выделение любым цветом.
Вы можете задаться вопросом, почему вы должны использовать маску вместо того, чтобы просто стирать части слоя. Маски являются неразрушающими, то есть, когда вы удаляете части слоя, вы ничего не удаляете. Поэтому, если вы решите, что хотите вернуть ту или иную деталь, изображение не потеряет качества. Вы также можете использовать маски для достижения гораздо большего количества эффектов, чем позволяет только ластик.
Как добавить маску в фотошопЧтобы добавить новую маску к Слой Photoshopвыполните следующие действия.
- Если вы хотите добавить маску к Фон слой, превратите его в обычный слой, щелкнув по нему правой кнопкой мыши и выбрав Слой из фона. Затем назовите слой и выберите Ok.
- Выберите слой, к которому вы хотите добавить маску, из Слои панель.
- Внизу Слои панели нажмите на Добавить маску слоя значок.
 Photoshop добавит маску к выбранному вами слою.
Photoshop добавит маску к выбранному вами слою.
- Чтобы удалить маску, щелкните ее правой кнопкой мыши и выберите Удалить маску слоя.
Теперь, когда вы добавили маску, пора ее использовать. В этом примере я собираюсь изменить фон за кофе на изображении.
- Сначала я добавил фоновое изображение на новый слой и поместил его за слоем с изображением кофе.
- Теперь, чтобы использовать маску, сначала выберите ее.
- Выберите инструмент выделения и выберите часть слоя, которую хотите сохранить.
- Перейти к Выбрать и замаскировать на панели параметров и щелкните его.
- в Выход раскрывающийся список в правом нижнем углу выберите Вывод в маску слоя.
- Теперь маска должна скрывать невыделенную часть, и все слои ниже будут видны.
Вы можете очистить выделение, если хотите, используя кисть, удалив его черным и добавив белый.
Другой способ использовать маску в Photoshop — скрыть или показать весь любой слой. Сделать это:
- в Слои панели, выберите слой, который вы хотите скрыть или показать.
- Перейти к Слой> Маска слоя> Скрыть все или Раскрыть всев зависимости от того, что вы хотите.
Маска автоматически связывается с выбранным слоем, то есть, когда вы перемещаете слой, маска перемещается вместе с ним. Если вы отключите их, вы сможете перемещать их независимо друг от друга.
- в Слои панели, найдите небольшой значок звена цепи между изображением слоя и маской.
- Щелкните этот значок, чтобы отключить их друг от друга.
- Чтобы связать маску со слоем, снова щелкните между изображением и маской.
Изменение непрозрачности маски, а также размытие краев маски может помочь вам добиться желаемого вида на вашей фотографии.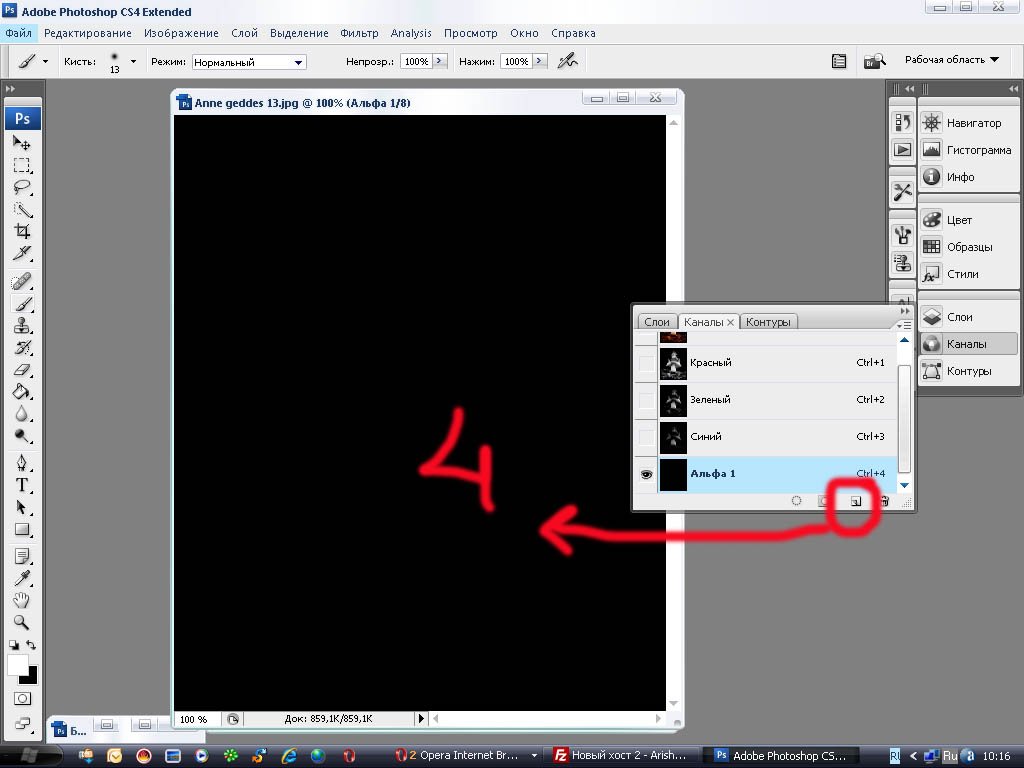
Вот как изменить прозрачность маски:
- Найдите слой с маской, которую хотите изменить, и выберите саму маску.
- На панели «Свойства» над Слои панель, найдите Плотность слайдер.
- Перемещение ползунка ближе к 0% сделает выбранную маску более прозрачной, а 100% полностью покроет нижний слой (и).
Чтобы изменить маску оперение:
- Сделайте то же, что и в первом шаге выше.
- в Характеристики панель, найдите Перо слайдер. Перемещение этого ползунка изменит значение эффекта растушевки на краях маски. Более высокое значение будет означать большее растушевывание.
Растушевка может быть хорошим способом сделать слои более естественными, вместо того, чтобы иметь грубые края.
Уточнение краев маскиТрудно выбрать края объекта идеально, поэтому есть способы уточнить выбор. Легкий способ сделать это с помощью масок — использовать Выбрать и замаскировать рабочее пространство в фотошопе.
- Выберите слой с маской, которую вы хотите отредактировать, затем щелкните миниатюру маски, чтобы выбрать ее.
- На панели параметров выберите Выбрать и замаскировать.
Вы войдете в рабочее пространство «Выделение и маска». Здесь вы можете выбрать один из нескольких вариантов, чтобы улучшить свое преимущество. Легко попробовать различные режимы уточнения.
13- уточнить
Объект осведомлен хорошо выбирать, когда вы выбираете сложные формы, такие как волосы или размытый фон. Зная цвет Хорошо, если изображение имеет легко определяемые сплошные цвета.
Маскировка — важный базовый навыкВозможность скрывать, показывать или изолировать части изображения делает маски мощным инструментом редактирования Photoshop в вашем распоряжении. Например, маски слоев могут помочь вам заменить цвет на любой фотографии.
Вы уже пробовали маскировку слоя в Photoshop для быстрого редактирования?
Маски в Photoshop.
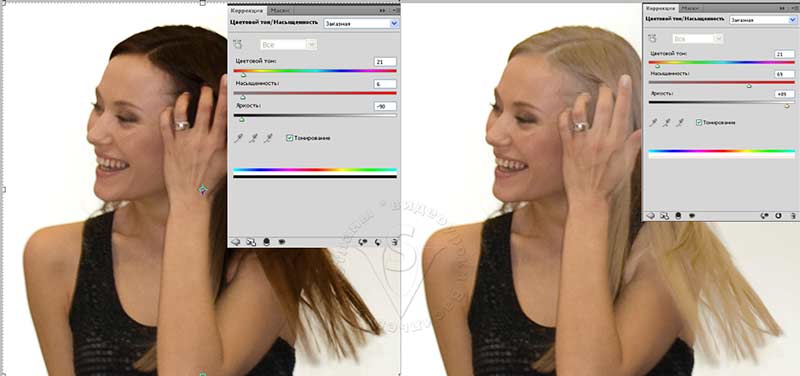 Часть II ⋆ Vendigo.ru
Часть II ⋆ Vendigo.ruЧасть I. Создание и редактирование масок
Часть III. Инструмент «Уточнить Край» (Refine Edge)
Часть IV. Виды масок в Photoshop
Часть V. Девушка летящая на зонтике
Маски, Выделения и Каналы
Наверняка вы уже сталкивались с инструментами выделения в Photoshop, такими как «Прямоугольная область», «Волшебная палочка» и другими. Но возможно для вас станет открытием, что выделение и маска суть одно и то же! На первый взгляд между областью, очерченной «бегающими муравьями», и маской мало общего, но на самом деле это разные состояния одного и того же.
Давайте снова создадим в Photoshop два слоя: зеленый и желтый. Затем с помощью инструмента «Прямоугольная область» выделим часть изображения. Если в палитре слоев у нас выбран желтый слой, и мы нажмем кнопку «добавить маску слоя», то наше выделение превратится в маску.
Маску можно посмотреть, для этого нужно щелкнуть по маске в палитре Слоев с нажатой клавишей Alt. Чтобы вернутся к обычному просмотру слоев –щелкните миниатюру слоя.
Из маски получить выделение тоже очень просто, достаточно щелкнуть по маске с нажатой клавишей Ctrl.
У тех, кто только начинает изучать Photoshop, выделение ассоциируется с четкой границей: пиксел или выделен или нет. Но на самом деле выделение может быть «мягким», для этого достаточно ввести в поле Растушевка значение, отличное от нуля.
Если при этом из выделения создать маску, то по ней будет хорошо видно, как размыто выделение. Область, очерченная «марширующими муравьями» на самом деле показывает лишь границу перехода выделения в 50%. То есть границу, где пиксели выделены наполовину.
Иногда выделение может быть невидимым, если степень выделения не превышает 50%. Сейчас мы с вами это увидим (увидим невидимое… с помощью масок :))!
Залейте маску черным цветом. Включите ее отображение, щелкнув по ней с нажатым Alt. Сделайте основной цвет серым и темнее 128, например 100, 100, 100. Затем нарисуйте что-нибудь на маске.
Если перейти в обычный режим отображения слоев (щелчком по миниатюре слоя), то мы увидим полупрозрачную желтую мазню. Как будто бы мы рисовали кисточкой с непрозрачностью в 40%.
Как будто бы мы рисовали кисточкой с непрозрачностью в 40%.
Давайте теперь загрузим выделение из маски. Щелкнем с нажатым Ctrl по иконке маски… и получим сообщение:
Жмите Ок – все правильно! Мы получили невидимое выделение и оно вполне работает. Отключите видимость желтого слоя, перейдите к зеленому, и залейте к примеру черным (D, затем Alt + Bacspace).
Вы увидите, как невидимая выделенная область закрасилась черным, с непрозрачностью примерно 40%.
Иногда маску называют альфа-каналом, так как по сути маска это еще один канал изображения. Любое выделение можно сохранить как маску или как канал. Верно и обратное – из любой маски или канала можно загрузить выделение.
В меню Photoshop есть команды Выделение – Сохранить выделенную область и Выделение – Загрузить выделенную область. Но я ими никогда не пользуюсь, так как есть более простой способ.
Чтобы сохранить выделение, я перехожу в палитру Каналов и нажимаю кнопку Создать канал из выделения.
Чтобы загрузить выделение из нужного канала, я нажимаю Ctrl и щелкаю по этому каналу.
Получается гораздо быстрее, чем через меню.
Выразительное небо
Но пора перейти от теории к практике. Возьмем вот такую фотографию. И с помощью кривых и масок добавим небу выразительности и контраста.
Если бы мы решили нарисовать маску неба с помощью кисточки, получилось бы долго и неаккуратно. Граница неба так сложна, что я даже не буду пробовать! В подобном случае гораздо лучше создать маску из самого изображения. Для этого воспользуемся каналами. Перейдем в палитру каналов и просмотрим каждый из них. Нам нужно найти канал, где контраст между нужной нам областью и остальной частью снимка максимальный. В данном случае это синий канал. Небо в нем наиболее светлое, а листва и земля наиболее темные.
Нам нужно скопировать этот канал в маску слоя кривых. Сделать это очень просто. Щелкнем по синему каналу, удерживая нажатой клавишу Ctrl – загрузится выделение из этого канала.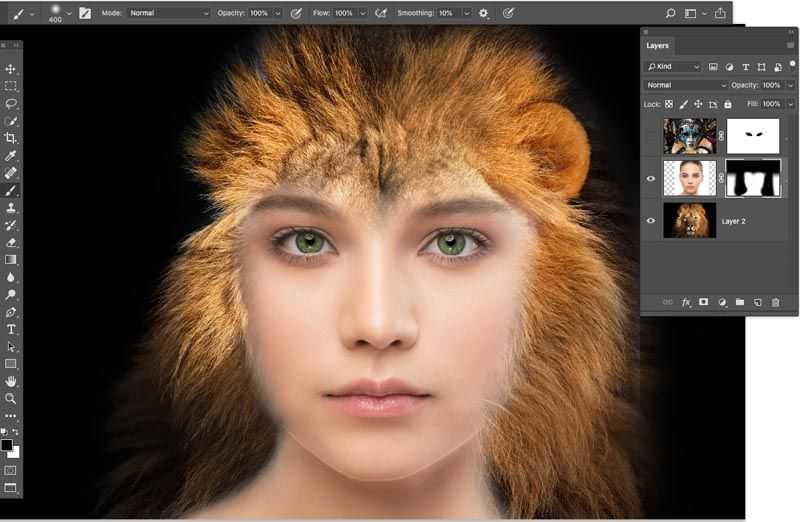 Затем перейдем в панель Слои и создадим слой Кривых. При этом выделение автоматически превратится в маску этого слоя.
Затем перейдем в панель Слои и создадим слой Кривых. При этом выделение автоматически превратится в маску этого слоя.
Теперь нам нужно доработать эту маску. Щелкнем по миниатюре Маски в палитре Слои с нажатой клавишей Alt, что бы отобразить ее на экране. Необходимо, чтобы небо на Маске стало абсолютно белым, а все остальное абсолютно черным. Для этого применим к Маске команду Кривые или Уровни, через меню Изображение – Коррекция – Кривые. Или с помощью клавиш Ctrl + M.
Сдвиньте крайние точки Кривой, таким образом, чтобы изображение стало двухцветным.
Оставшиеся белые пятна ниже горизонта (блики на воде и на лодке) выделите с помощью лассо и залейте черным цветом.
Затем выделите серые пятна на небе и залейте их белым. Маска готова.
Двойной щелчек по иконке кривых. Небольшая настройка… и небо проявилось во всей своей красе.
Подобный прием, когда маска создается из самого изображения с использованием его каналов, чрезвычайно точен и эффективен.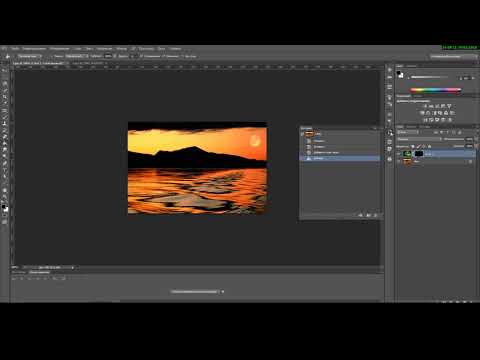 Конечно, не всегда это возможно, но когда я имею дело с пейзажем и мне нужно выделить небо, то как правило данный метод лучше всего.
Конечно, не всегда это возможно, но когда я имею дело с пейзажем и мне нужно выделить небо, то как правило данный метод лучше всего.
Бывает, что на границе маски проявляются небольшие артефакты (грязь, ореолы), иногда достаточно размыть маску на 1 пиксель, чтобы они пропали. К сожалению, это помогает не всегда, поэтому в следующей части я продолжу рассказ о работе с масками и поведаю о том, как справиться с ореолами в сложных случаях.
Итоги второй части:
- Маску неба легко сделать из синего канала фотографии.
- При создании маски имеющееся выделение превращается в маску.
- Выделение можно загрузить из маски (или канала) щелкнув по ней с нажатым Ctrl.
- Выделение можно сохранить как канал с помощью соответствующей кнопки в палитре каналов.
- Маску можно посмотреть нажав клавишу «\» или щелкнув по ней с нажатым Alt.
- Выделение может быть невидимым если пиксели выделены меньше чем на 50%.
Маски в Photoshop.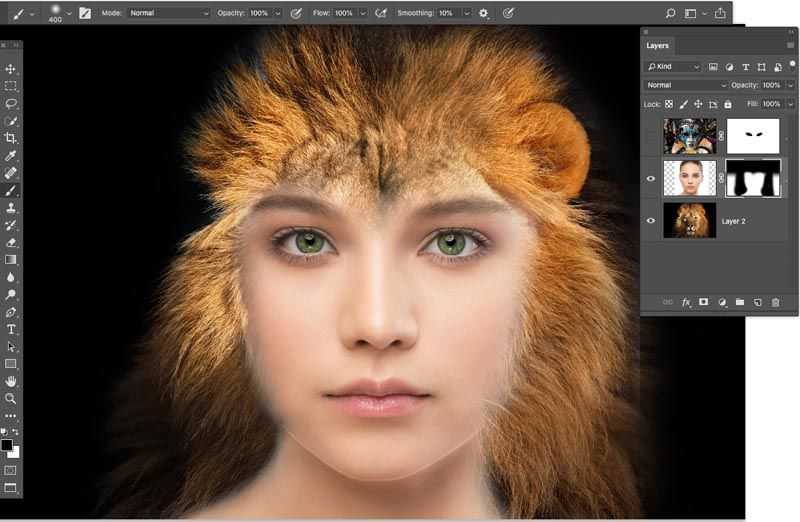 Часть I. Создание и редактирование масок
Часть I. Создание и редактирование масок
Маски в Photoshop. Часть III. Инструмент «Уточнить Край» (Refine Edge)
Маски в Photoshop. Часть IV. Виды масок в Photoshop
Маски в Photoshop. Часть V
Пошаговое руководство по копированию маски в Photoshop
Содержание
- Как скопировать маску в Photoshop
- Перемещение маски на другой слой в Photoshop
- Заключение
- Часто задаваемые вопросы
Какой самый полезный инструмент в Photoshop? Наверняка большинство людей ответят «Маска слоя». Без создания маски в Photoshop можно ли представить себе профессиональное редактирование фотографий? Я так не думаю.
Однако лишь немногие знают, как наилучшим образом использовать слои-маски в Photoshop. Иногда Вот почему нам нужно знать , как скопировать маску в Photoshop и переместить маску в Photoshop. Вы тоже готовы это сделать?
Этот пост будет вам очень полезен.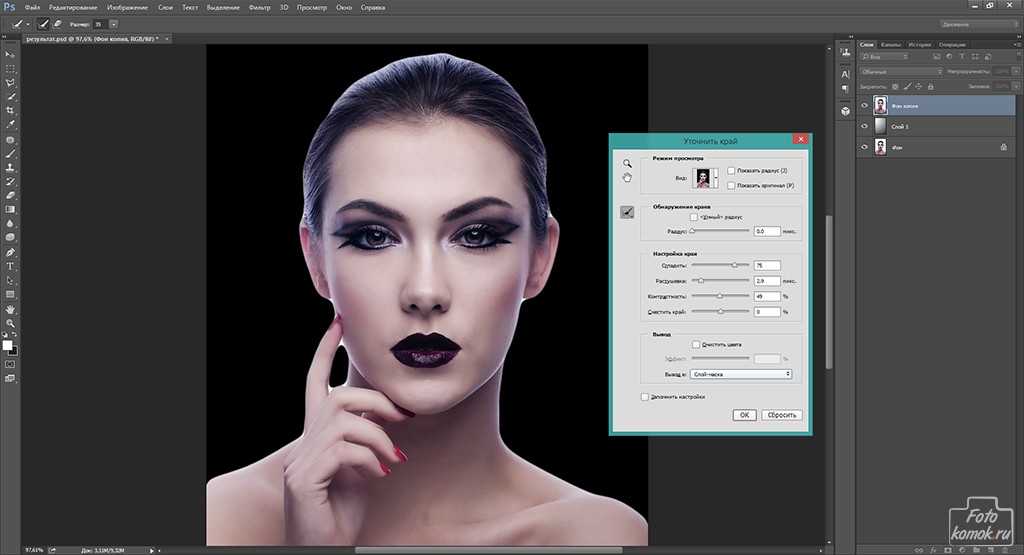 Если вы являетесь энтузиастом Layer Mask в Photoshop , вам следует прочитать этот пост. Вскоре я объясню вам, как скопировать маску в Photoshop.
Если вы являетесь энтузиастом Layer Mask в Photoshop , вам следует прочитать этот пост. Вскоре я объясню вам, как скопировать маску в Photoshop.
Не медля больше, давайте перейдем к процедурам.
Как скопировать маску в Photoshop
Чтобы скопировать маску в Photoshop, вы должны создать маску в Photoshop. Теперь позвольте мне показать вам процедуры копирования.
Сначала взгляните на эту картинку.
Мы создали маску слоя прямо вверху. Наряду с этим слоем есть новый слой. Мы собираемся скопировать маску в этот новый слой.
ПОБЕДИТЕ СВОИХ КОНКУРЕНТОВ С НАИЛУЧШИМ КАЧЕСТВОМ ИЗОБРАЖЕНИЙ
Получить бесплатное редактирование
Сделать маску видимой в Photoshop перед ее копированием в новый слой?
Вы можете сделать это, нажав «ALT» и щелкнув «Слой».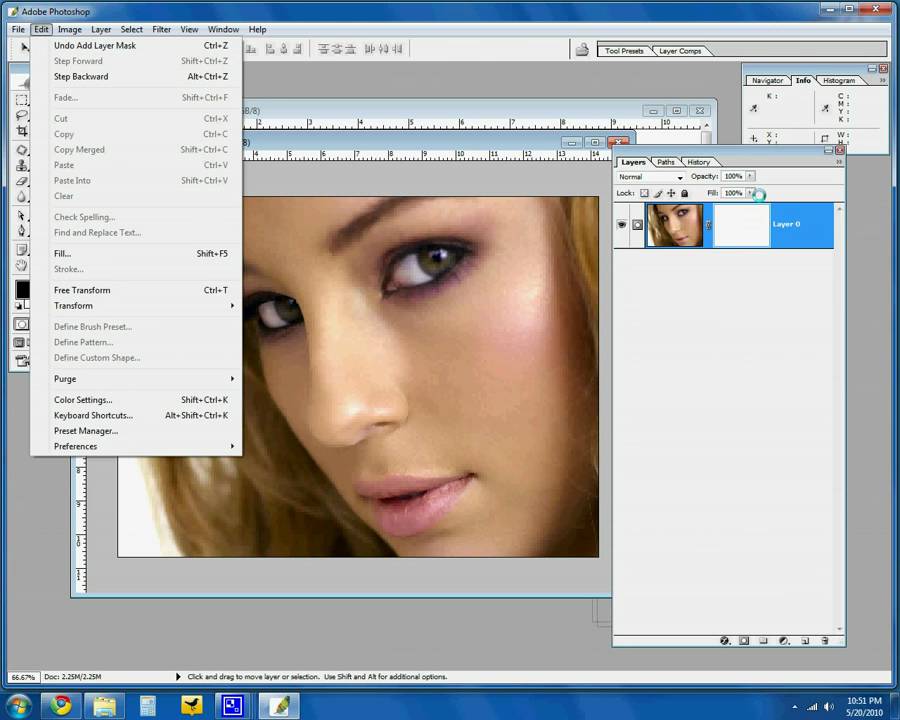 Это позволит отображать маску на экране. Здесь вы можете увидеть пример.
Это позволит отображать маску на экране. Здесь вы можете увидеть пример.
Чтобы сделать выделение более точным, вы можете поработать с ним с помощью кисти. Белые области станут видимыми, а черные области будут скрыты. После исправления нажмите «ALT» и еще раз щелкните значок C. Это вернет изображение к нормальному виду.
Узнайте больше : Как заменить цвет в Photoshop | Как сделать что-то золотым в Photoshop
На данный момент активны оба слоя. Вот почему мы все еще видим фон. Отключите новый слой, щелкнув значок «Глаз» слева от слоя. После этого вы обнаружите, что черные области скрыты, и они будут прозрачными, как этот.
Теперь все изменения коснутся только белых областей. Хотите увидеть пример? Ну вот.
Это делает метод маскирования слишком полезным. Вы можете скрыть любую часть изображения, не удаляя его. Таким образом, вы всегда можете вернуть любые элементы, когда захотите. Это неразрушающее редактирование фотографий.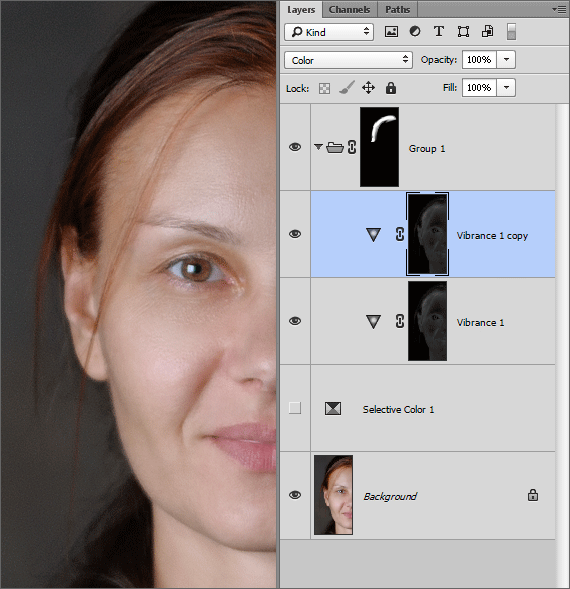
На этом этапе мы собираемся скопировать маску в другой слой в Photoshop . Для этого вам нужно нажать и удерживать «ALT» на клавиатуре.
После этого нажмите на иконку Маска со слоя и перетащите ее вниз на тот слой, куда вы хотите ее скопировать. Он немедленно скопирует маску в этот слой. Здесь вы можете видеть, что маска добавлена вместе с новым слоем.
Итак, как прошла эта процедура? Надеюсь, вы сможете следовать этим процедурам.
Узнайте больше: Полное руководство по фотографированию продуктов Amazon (обязательно посмотрите)
Ммм, мы узнали, как копировать маску. Как насчет переноса маски на другой слой? Звучит хорошо, не так ли? Процедура довольно проста и займет не более 2 минут. Позвольте мне показать вам, как вы можете это сделать.
Перемещение маски на другой слой в Photoshop
Чтобы переместить маску в Photoshop, нужно щелкнуть левой кнопкой мыши и перетащить ее вниз на новый слой.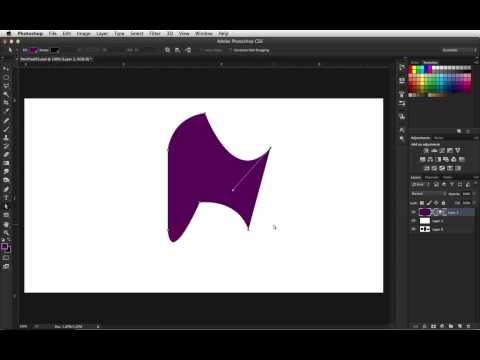
Маска переместится на этот слой.
Удалить маску со слоя
Многие спрашивают, как удалить маску со слоя. Позвольте мне дать вам ответ. Просто вам просто нужно дважды щелкнуть значок маски из этого слоя, и свойства маски будут видны на вашем экране. В нижней части окна будет значок удаления.
Вам просто нужно нажать на этот значок, и Маска будет удалена.
Вернуть удаленную маску
Вы хотите вернуть удаленную маску? Во многих случаях вам это может понадобиться. Перейдите к опции «Редактировать» справа вверху, и вы найдете «Отменить удаление маски слоя». Щелкните левой кнопкой мыши по нему, и работа будет выполнена.
Последняя мысль
Это было все о как скопировать маску в Photoshop . Надеюсь, вы усвоили концепцию. Наряду с процедурами копирования я также включил процедуры перемещения маски, удаления маски и возврата удаленной маски. Надеюсь, эти методы помогут вам разобраться с масками в Photoshop.
Хотели бы вы прочитать больше статей, связанных с учебниками по Photoshop? Оставайтесь с нами на Clipping Way, чтобы получать больше замечательных статей, связанных с Photoshop и редактированием фотографий. Наилучшие пожелания всем.
ПРЕДОСТАВЬТЕ ВАШИ ИЗОБРАЖЕНИЯ ЭКСПЕРТАМ-ДИЗАЙНЕРАМ
Получите аутсорсинг редактирования фотографий
Часто задаваемые вопросы
Запрос 1. Как сохранить замаскированное изображение в Photoshop?
Наш ответ : Вы должны сохранить файл с расширением PSD, если хотите сохранить маску на картинке. Когда вы сохраняете замаскированное изображение в формате PSD, вы теряете параметр маски.
Запрос 2. Как скопировать маску слоя?
Наш ответ : Во-первых, вы должны нажать и удерживать ALT. Во-вторых; перетащите маску на нужный слой левым кликом.
Запрос 3: Как выбрать маску в Photoshop?
Наш ответ: После выделения с помощью любых инструментов выделения в Photoshop необходимо нажать на иконку маски.
Запрос 4. Как применить сохраненную маску к изображению ИЛИ слою?
Наш ответ : Если вы хотите применить сохраненную маску к изображению, вы должны скопировать маску на это изображение или базовый слой.
Запрос 5: Как использовать быструю маску в Photoshop?
Освоение маскирования слоя в Photoshop — блог remove.bg
Маскирование слоя — одна из самых мощных функций Photoshop — в этой статье мы покажем вам, как начать работу и освоить эту практику. Эта сторона Photoshop идеально подходит для объединения нескольких фотографий (например, добавления неба с одного изображения на другое) или удаления определенных объектов или людей.
Что такое маски слоя?
Наслоение в Photoshop — это наложение изображений друг на друга и их синхронное редактирование для создания окончательного уникального изображения.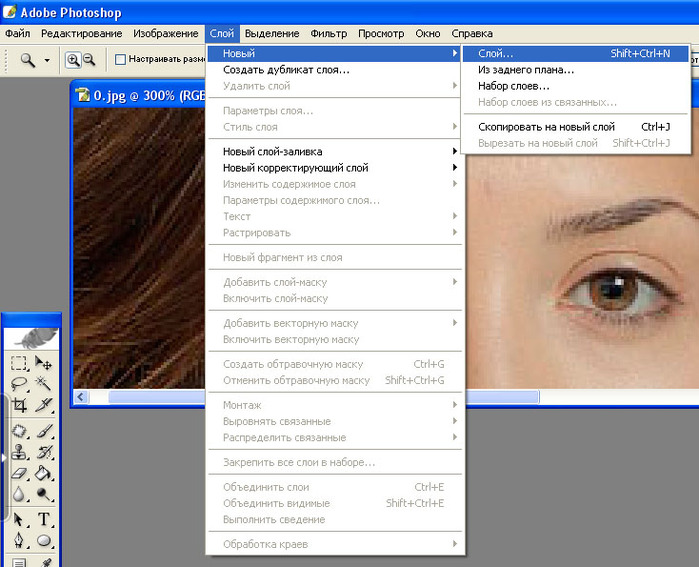 Маскирование слоя упрощает этот тип редактирования, потому что иногда вы хотите не просто отредактировать и увидеть один слой целиком — часто вам нужно только увидеть и отредактировать часть слоя.
Маскирование слоя упрощает этот тип редактирования, потому что иногда вы хотите не просто отредактировать и увидеть один слой целиком — часто вам нужно только увидеть и отредактировать часть слоя.
Например, вы сняли пейзаж с лугом на переднем плане и отредактировали его насыщенность, но обнаружили, что трава кажется слишком драматичной или имеет неправильный оттенок зеленого. Маскирование слоя позволяет выделить эту область изображения и при необходимости настроить насыщенность травы и коррекцию цвета.
Вы также можете использовать ластик для создания подобного эффекта, но использование масок слоя имеет некоторые существенные преимущества. Вот почему.
Работа со слоями-масками позволяет:
- ускорьте рабочий процесс.
- Отменить редактирование определенного слоя намного лучше, чем просто с помощью ластика.
- имеют лучший обзор правок и слоев, поэтому вы можете отслеживать все сделанные вами изменения и легко изменить все, что вам может не понравиться позже.

Как работают маски слоев в Photoshop
Вот пошаговое руководство по созданию масок слоев в Photoshop.
- Выберите слой, который вы хотите редактировать.
- Нажмите на кнопку «Добавить маску слоя».
- Теперь ваш слой будет белым и не повлияет на фотографию (пока)
- Если вы хотите выделить определенную область слоя, используйте черную кисть.
- Теперь прокрасьте область слоя маски, которую вы хотите выделить. Проведя черной кистью по маскирующему слою, вы заметите, что она удаляет часть фотографии. И наоборот, если вы снова закрасите его белым, содержимое снова появится -> черный показывает, белый скрывает.
- Чтобы изменить непрозрачность маски слоя, просто добавьте серый цвет в эту область — степень непрозрачности этой области будет зависеть от интенсивности вашего серого цвета.
Вот отличное видео с подробным описанием процесса.
Ярлыки масок слоя в Photoshop
Если вы хотите стать профессионалом и ускорить свой рабочий процесс, используйте сочетания клавиш.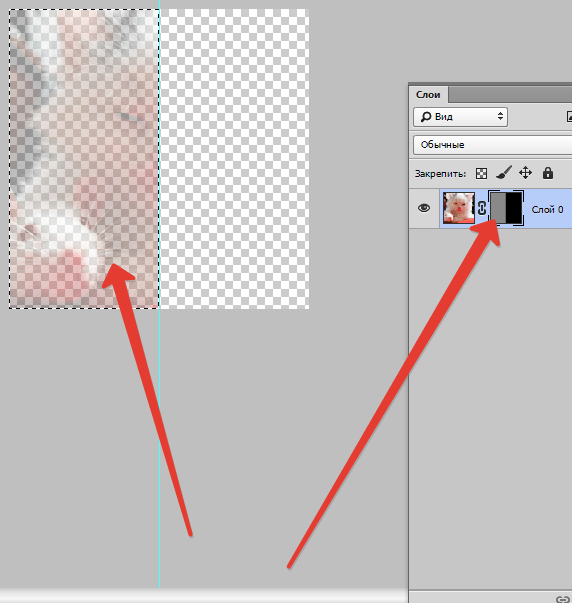

 Photoshop добавит маску к выбранному вами слою.
Photoshop добавит маску к выбранному вами слою.