Как восстановить старые, испорченные фотографии
Фотографии на бумажном носителе имеют неприятное свойство с течением времени тускнеть, выцветать, покрываться мелкими трещинами и царапинами. В общем, терять свой первоначальный вид. Практически у каждого человека в доме хранятся старые черно-белые фотографии из семейного архива, поврежденные временем. Однако они дороги сердцу и их жалко выкидывать. Сегодня существует способ восстановления не только испорченных цветных фотографий, но и очень старых черно-белых фотоизображений. Для этого применяются инструменты Adobe Photoshop – мощной программы для работы с фотографиями. В этой статье мы расскажем, как восстановить старые и испорченные временем фотографии.
Для восстановления фотографий на бумажном носителе Вам понадобится компьютер с соответствующим программным обеспечением и сканер для сканирования изображений. На самом деле методов восстановления фотографий с помощью разнообразных инструментов Adobe Photoshop насчитывается множество. Главная задача состоит в том, чтобы понять, что необходимо исправить в фотоснимке и подобрать для решения конкретной задачи подходящий инструмент.
Главная задача состоит в том, чтобы понять, что необходимо исправить в фотоснимке и подобрать для решения конкретной задачи подходящий инструмент.
К наиболее часто используемым инструментам Adobe Photoshop, применяемых для восстановления фотографий, можно отнести Clone Stamp Tool, Healing Brush Tool и Patch Tool. Хотя способов восстановления фотографий действительно много, мы предлагаем Вам наиболее распространенную и простую последовательность действий для реставрации изображения:
1. Сканирование фотографий
Первый этап является одним из наиболее важных. Чтобы восстановить поврежденную или испорченную фотографию на бумажном носителе, необходимо сначала ее качественно отсканировать. Перед сканированием не забудьте стереть с фотографии отпечатки пальцев и застарелую пыль. При сканировании следует руководствоваться следующими правилами. Во-первых, в настройках сканера нужно установить самое высокое разрешение – как минимум 300 – 600 dpi. Меньшее разрешение не позволит Вам отпечатать восстановленную фотографию. Во-вторых, сканировать черно-белые фотографии необходимо в «цветном» режиме (RGB), а не в черно-белом, поскольку цветной режим дает возможность сохранить больше деталей. При сканировании в режиме «оттенки серого» результат может получиться менее качественным и с большим количеством шумов.
Во-вторых, сканировать черно-белые фотографии необходимо в «цветном» режиме (RGB), а не в черно-белом, поскольку цветной режим дает возможность сохранить больше деталей. При сканировании в режиме «оттенки серого» результат может получиться менее качественным и с большим количеством шумов.
В-третьих, те фотоизображения, которые имеют достаточно большое количество мелких царапин и трещин, рекомендуется сканировать по нескольку раз (два или четыре раза, изменяя и поворачивая бумажный носитель в сканере). Тем самым, Вы получите два или четыре скана одной фотографии, что позволит, регулируя непрозрачность слоев в Adobe Photoshop, избавиться от значительного количества лишнего «мусора».
Если же Вы ставите себе цель устранить на фотографии тиснение или крупное художественное зерно, то снимок лучше не сканировать, а сфотографировать цифровым аппаратом под равномерно рассеянным светом. Либо опять-таки воспользоваться многократным сканированием, чтобы уменьшить зернистость снимка. В принципе, в Adobe Photoshop, как показывает практика, Вы можете работать даже с плохо отсканированными фотографиями и получать неплохие результаты при восстановлении. Однако выполнение вышеупомянутых правил все же крайне желательно.
Однако выполнение вышеупомянутых правил все же крайне желательно.
2. Анализ изображения и кадрирование
В процессе сканирования и перевода фотографии с поврежденного бумажного носителя в цифровой вид проявляется очень много мелких трещинок, царапин и пылинок, которые порой совершенно не видны на оригинальном снимке. Это и понятно, ведь сканер увеличивает фотографию при сканировании. После сканирования важно проанализировать изображение на предмет того, нужно ли убирать пыль, какие участки фотографии требуют восстановления, а какие могут послужить в качестве доноров для утраченных областей.
Одним словом, стоит сразу оценить степень повреждений, которые Вам придется устранять. Далее осуществляем кадрирование снимка в соответствии с законами композиции. Потертые углы фотографии можно убрать, если они не содержат какой-либо ценной информации и не вредят общему композиционному решению.
3. Цветокоррекция
Наконец, Вы начинаете работу с Adobe Photoshop.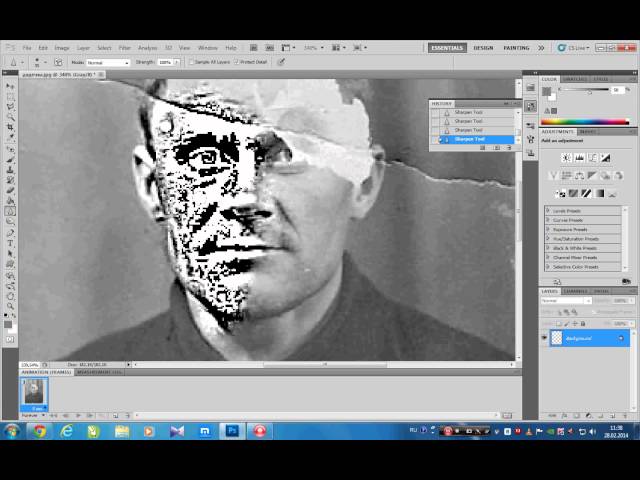 И первая задача – цветовая коррекция фотоизображения, ведь в большинстве случаев старые черно-белые фотографии уже не могут похвастаться хорошей контрастностью и широким динамическим диапазоном. Для этого достаточно использовать сочетание клавиш Ctrl+L, чтобы вызвать диалоговое меню Levels (уровни). Сначала можно воспользоваться кнопкой Auto (Авто) и посмотреть на готовый результат коррекции цвета. Чаще всего алгоритм Auto Levels подводит при работе со старыми изображениями, и результат получается далеко не таким, каким его хочется видеть. Поэтому, вероятно, придется корректировать тон вручную.
И первая задача – цветовая коррекция фотоизображения, ведь в большинстве случаев старые черно-белые фотографии уже не могут похвастаться хорошей контрастностью и широким динамическим диапазоном. Для этого достаточно использовать сочетание клавиш Ctrl+L, чтобы вызвать диалоговое меню Levels (уровни). Сначала можно воспользоваться кнопкой Auto (Авто) и посмотреть на готовый результат коррекции цвета. Чаще всего алгоритм Auto Levels подводит при работе со старыми изображениями, и результат получается далеко не таким, каким его хочется видеть. Поэтому, вероятно, придется корректировать тон вручную.
Работая с уровнями (Levels).ползунки белой и черной точки нужно будет передвинуть к тем точкам изображения, где гистограмма отображает начало областей с темными и светлыми пикселями. Чтобы увеличить контрастность и цветовую насыщенность фотографии, также потребуется задействовать меню Match Color. Здесь можно увеличить интенсивность цвета посредством бегунка Color Intensity, при этом необходимо будет установить флажок Neutralize, чтобы нейтрализовать появляющиеся полутона.
4. Удаление царапин и пыли
Следующий этап восстановления фотографии – удаление разнообразных царапин и пыли. Для удаления пыли используется фильтр Dust&Scratches с последующим наложением маски слоя и восстановлением неповрежденных пылью участков. Помните, что пыль всегда сильнее видна в тенях и, соответственно, там ее намного проще будет удалять автоматически. Удаляя пыль, работайте на приближении 100 процентов, чтобы впоследствии получить чистую, восстановленную фотографию, при печати которой не появятся какие-либо царапины и пылинки, оставшиеся Вами незамеченными.
Для устранения трещин Вам уже понадобится перейти в режим Lab Color, где можно исправлять изображение и по рельефу, и по цвету. Трещины и царапины убираются с фотографии при помощи инструмента Clone Stamp Tool. Также для этой цели можно воспользоваться Healing Brush Tool. При работе с этими инструментами будьте особенно внимательны, убирая царапины и трещины с лиц на фотографии.
Волосы, одежда и некоторые другие детали являются зачастую единственными участками на старой фотографии, которые можно назвать четкими и детальными. Поэтому при работе с ними также следует соблюдать предельную аккуратность. В случае необходимости можно дополнительно убрать на фотографии мешки под глазами, морщины и другие недостатки все теми же инструментами Clone Stamp Tool и Healing Brush Tool.
Поэтому при работе с ними также следует соблюдать предельную аккуратность. В случае необходимости можно дополнительно убрать на фотографии мешки под глазами, морщины и другие недостатки все теми же инструментами Clone Stamp Tool и Healing Brush Tool.
5. Восстановление недостающих участков
Некоторые участки старой фотографии могут быть настолько повреждены, что их придется восстанавливать, используя другие, аналогичные области на снимке. Для восстановления недостающих или испорченных участков нужно воспользоваться инструментом Clone Stamp Tool. Здесь требуется только выбрать на фотографии участок, с которого можно скопировать часть пикселей и, таким образом, восстановить с их помощью испорченную область. Указатель курсора ставится на этот участок, после чего нужно щелкнуть левой кнопкой мыши, нажав на клавишу Alt. Далее вам необходимо переместить указатель курсора на испорченный участок фотографии и вновь щелкнуть левой кнопкой мыши. Возможно, придется создавать новый слой для коррекции каждой крупной детали фотоизображения.
Для того, чтобы закрыть крупные повреждения, лучше применить инструмент Patch Tool, предусматривающий создание своеобразной заплатки, которой Вы сможете накрыть испорченный фрагмент изображения. Для восстановления симметричных деталей лица пользуйтесь функцией Flip Horizontal из группы Transform, чтобы отобразить скопированный фрагмент зеркально по горизонтали. Затем командой Warp трансформируйте фрагмент, чтобы он дополнил фотографию. Правда, тут нужно учитывать, что лицо человека очень редко бывает симметричным, вследствие чего восстановленное таким способом лицо может выглядеть нереалистично. Так что, вероятно, придется выполнять дополнительную коррекцию и растушёвку восстановленного фрагмента.
6. Мелкие исправления, улучшение четкости и общая коррекция фотографии
На последнем этапе Вы занимаетесь устранением мелких недостатков и улучшением общего вида фотоизображения. В частности, если на фотографии имеются затененные области, то их можно будет убрать посредством опции Shadow/Highlight. Для коррекции темных и светлых областей необходимо правильно подбирать настройки, чтобы не потерять в детализации снимка и не «убить» контраст. Чтобы достичь действительно качественного результата, рекомендуется использовать кривые (Curves), с помощью которых можно будет дополнительно проработать темные и светлые участки фотоизображения.
Для коррекции темных и светлых областей необходимо правильно подбирать настройки, чтобы не потерять в детализации снимка и не «убить» контраст. Чтобы достичь действительно качественного результата, рекомендуется использовать кривые (Curves), с помощью которых можно будет дополнительно проработать темные и светлые участки фотоизображения.
Для улучшения четкости фотографии воспользуйтесь инструментом Unsharp Mask. Не стоит слишком зацикливаться на устранении шумов при восстановлении фотографий. Во-первых, устранение шумов – задача довольно сложная и зачастую желаемого результата без ухудшения качества изображения Вы не достигнете. А во-вторых, зерно на старых фотографиях смотрится вполне эффектно, добавляя изображению своеобразный дух времени. Напоследок, можно попробовать сделать фото более интересным и красочным, дополнительно скорректировав контраст и цветовую насыщенность снимка посредством опции Hue/Saturation, которая вызывается сочетанием клавиш Ctrl+U.
Сегодня услугу по реставрации старых, испорченных временем фотографий предлагают многие фотосалоны. Однако Вы можете сэкономить свои деньги, восстановив фотоизображения самостоятельно. У Вас в архиве имеются старые, выцветшие фотографии? Тогда воспользуйтесь инструментами Adobe Photoshop по описанной выше схеме и полученный результат Вас приятно удивит.
Однако Вы можете сэкономить свои деньги, восстановив фотоизображения самостоятельно. У Вас в архиве имеются старые, выцветшие фотографии? Тогда воспользуйтесь инструментами Adobe Photoshop по описанной выше схеме и полученный результат Вас приятно удивит.
Источник: Фотокомок.ру – тесты и обзоры фотоаппаратов (при цитировании или копировании активная ссылка обязательна)
ПОХОЖИЕ СТАТЬИ
Как восстановить поврежденные старые фотографии с помощью Photoshop
17 апреля 2022 Мэтт Миллс Как записаться, Программные обеспечения для георадаров 0
Файлы фотографий высокого качества стали обычным явлением на жестких дисках ПК. Но у нас также могут быть определенные старые изображения, которые мы сохранили с течением времени или оцифровали. В случае, если мы хотим восстановить эти старые фотографии, популярный саман Photoshop программа может нам помочь.
Это правда, что сегодня мы можем найти огромное количество приложений для редактирования фотографий. У нас есть более или менее мощные программы, помимо бесплатных и платных. Софтверный гигант Adobe предлагает нам несколько собственных решений для такого рода специфических задач. Таким образом, в случае, если мы окажемся в незащищенной ситуации, то есть со старыми и поврежденными фотографиями, мы будем использовать так называемый Элементы фотошопа.
У нас есть более или менее мощные программы, помимо бесплатных и платных. Софтверный гигант Adobe предлагает нам несколько собственных решений для такого рода специфических задач. Таким образом, в случае, если мы окажемся в незащищенной ситуации, то есть со старыми и поврежденными фотографиями, мы будем использовать так называемый Элементы фотошопа.
Здесь у нас есть производная от мощного Adobe Photoshop, который известен большинству из вас, но который пытается сделать этот тип задачи редактирования нам проще. Одной из его основных особенностей является то, что он предоставляет в наше распоряжение ряд специальных и автоматизированных функций для выполнения некоторых задач. Таким образом, если мы сохранили или оцифровали серию старые изображения, которые мы хотим восстановить прямо сейчас, давайте посмотрим, как это программное решение может нам помочь.
Мы можем проводить этот тип лечения с другими приложениями, но если мы не являемся экспертами в этой области, мы можем не получить желаемых результатов. Кроме того, во многих случаях нам нужно сэкономить время и усилия при достижении результатов, которые мы ищем. В этом случае первое, что мы собираемся сделать, это запустить вышеупомянутую программу Photoshop Elements.
Кроме того, во многих случаях нам нужно сэкономить время и усилия при достижении результатов, которые мы ищем. В этом случае первое, что мы собираемся сделать, это запустить вышеупомянутую программу Photoshop Elements.
В главном интерфейсе, который появляется на экране, в первую очередь появится ряд предопределенных функций, которые мы можем использовать в этом приложении. Поэтому в случае, который нас сейчас интересует, нам нужно будет найти функцию с именем Восстановить старые фотографии .
В это время приложение Adobe запустит рабочий стол, соответствующий этому конкретному режиму работы. Затем мы находим новое окно, которое также представляет нам некоторые автоматизированные функции, такие как упомянутые выше. Но прежде всего, а как же иначе, нам придется добавьте файлы изображений с которым мы хотим работать в фотошопе.
Теперь мы снова смотрим в разделе «Специальные выпуски» функцию «Восстановить старую фотографию». На самом деле, прежде чем процесс будет запущен в работу, мы находим превью, содержащее фотопример. Нам просто нужно навести на него указатель мыши, чтобы получить представление о том, чего мы собираемся достичь с нашими изображениями здесь.
На самом деле, прежде чем процесс будет запущен в работу, мы находим превью, содержащее фотопример. Нам просто нужно навести на него указатель мыши, чтобы получить представление о том, чего мы собираемся достичь с нашими изображениями здесь.
Таким образом, чтобы добиться результатов, которые мы здесь ищем, самым простым способом, мы должны взглянуть на кнопки, расположенные в правой части основного интерфейса. Здесь мы увидим управляемым способом инструменты, которые мы должны использовать чтобы восстановить ту старую фотографию, которую мы ранее загрузили. Теперь все, что нам нужно сделать, это немного уметь обращаться с ними, чтобы иметь возможность восстановить это старое изображение в Photoshop за несколько секунд.
- Фото
- Photoshop
Как восстановить старую фотографию в Photoshop за 6 шагов
Сегодня мы ходим с тысячами фотографий наших близких на ладони. Когда наши близкие уходят, у нас есть много сувениров, чтобы помнить о них.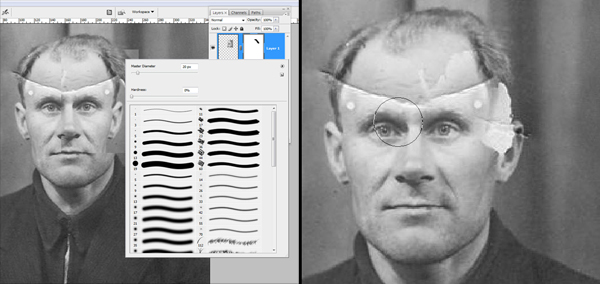
Но в недалеком прошлом фотографии были редкостью. И фотографии ваших бабушек и дедушек, если они есть, были уничтожены временем.
Привет, я Кара! Часть того, почему я люблю фотографию, — это моменты и воспоминания, которые можно запечатлеть и сохранить. К сожалению, многие из наших старых семейных фотографий нигде не хранятся в цифровом виде, а бумага повреждена.
Итак, вот как восстановить старую фотографию в Photoshop и вдохнуть новую жизнь в эту память.
Содержание
- Шаг 1. Загрузите изображение
- Шаг 2. Обрежьте и настройте
- Шаг 3. Скопируйте изображение
- Шаг 4. Начните с основного материала Шаг 6: Коррекция цвета
Шаг 1: Загрузите свое изображение
Если ваше изображение еще не в цифровом виде, оцифровка — это ваш первый шаг. Сделать это легко с помощью обычного офисного сканера.
Если у вас нет доступа к нему, вы можете загрузить совместимое приложение для своего телефона и превратить его в портативный сканер. Просто сфотографируйте на телефон и вуаля!
Просто сфотографируйте на телефон и вуаля!
Как только вы получите свою фотографию в цифровом виде, откройте ее в Photoshop.
Шаг 2. Обрезка и настройка
Часто при сканировании старой фотографии по краям остаются ненужные фрагменты. Или, возможно, есть сильно поврежденные части фотографии, которые не нужны для композиции.
Вы можете легко обрезать эти края с помощью инструмента обрезки. Нажмите C на клавиатуре или выберите инструмент Crop на панели инструментов слева.
Вокруг фотографии появится рамка. Нажмите и перетащите ручки, чтобы обрезать фотографию по мере необходимости. Если фотографию нужно выпрямить, вы можете щелкнуть и перетащить углы влево или вправо, чтобы повернуть изображение.
Шаг 3. Скопируйте изображение
Правильно расположив изображение, нажмите Ctrl + J или Команда + J для дублирования слоя. Или вы можете перейти к Layer в строке меню и выбрать Duplicate Layer.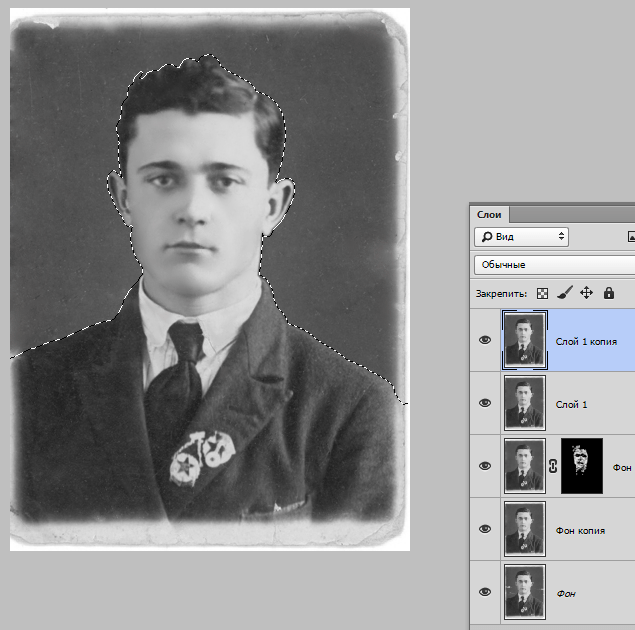
Будет создана копия исходного изображения, к которой вы сможете обращаться во время работы. Не забудьте отключить видимость слоя, чтобы вы могли видеть свои изменения по мере их внесения. Для этого нажмите значок глаза в левой части слоя.
Шаг 4. Начните с основного материала
Начните с устранения крупных разрывов, разрывов или недостающих частей изображения. Вы можете сделать это, скопировав части изображения и вставив их поверх отсутствующих частей. Это хорошо работает для повреждения фона.
Чтобы скопировать раздел, возьмите инструмент Lasso и обведите область, которую хотите скопировать.
Нажмите Ctrl + J или Command + J , чтобы скопировать раздел на новый слой. Нажмите Ctrl + T или Command + T , чтобы активировать инструмент Transform .
Нажмите и перетащите, чтобы закрыть поврежденный участок. Цвет может быть не совсем правильным, поэтому вам нужно растушевать.
Цвет может быть не совсем правильным, поэтому вам нужно растушевать.
Выбрав слой заплатки, нажмите кнопку Layer Mask в нижней части панели Layers .
Нажмите B на клавиатуре или выберите инструмент Кисть на панели инструментов слева.
Установите черный цвет переднего плана. Если белый находится сверху, нажимайте стрелки на 90 градусов, чтобы переключать их.
Поднимитесь на панель Параметры и нажмите маленькую стрелку рядом с настройками кисти. Выберите подходящий размер и принесите Твердость вниз для лучшего смешивания.
Теперь закрасьте края, чтобы смешать цвета.
Другой вариант — использовать инструмент Clone Stamp . Это позволяет копировать пиксели из других частей изображения и вставлять их поверх поврежденного участка.
Нажмите S на клавиатуре или выберите инструмент Clone Stamp на панели инструментов слева.
Удерживая клавишу Alt или Option , щелкните область фотографии, которую хотите скопировать. Я рекомендую взять Поток вниз, чтобы помочь с смешиванием. Вы можете найти эту опцию на панели Options .
Затем закрасьте поврежденную область, чтобы заполнить ее. Узнайте больше об использовании инструмента «Штамп» здесь.
Шаг 5. Уменьшение пылевых пятен
После устранения серьезных повреждений пришло время заняться более мелкими вещами. Мы начнем с применения фильтра ко всему изображению, а затем вручную очистим все, что осталось.
Итак, перейдите к Фильтр в Параметры бар, наведите курсор на Шум и выберите Пыль и царапины в открывшемся меню.
В диалоговом окне у вас есть возможность изменить Радиус и Порог. По мере увеличения радиуса больше точек исчезает, но изображение становится мягче.
Увеличьте пороговое значение, чтобы изображение оставалось четким, но при этом удалялись загрязнения. Но если вы установите порог слишком высоким, добавленная резкость вернет артефакты, которые вы пытаетесь удалить.
Каждое изображение будет отличаться, поэтому поиграйте с ползунками, чтобы найти то, что подходит для вашего изображения. Вот мои ценности.
Теперь давайте посмотрим, что делает для нас фильтр.
Фильтр сглаживает некоторые спеклы, но с некоторыми нам еще предстоит побороться. Итак, давайте очистим их с помощью инструмента Spot Healing Brush . Нажмите J на клавиатуре или выберите инструмент на панели инструментов слева.
Самое интересное! Щелкайте по пятнам на изображении и наблюдайте, как они исчезают!
Чтобы удалить эту складку, нажмите на один конец складки, затем, удерживая Shift , нажмите на другой конец. Точечная восстанавливающая кисть создаст прямую линию между двумя точками и волшебным образом уберет складку.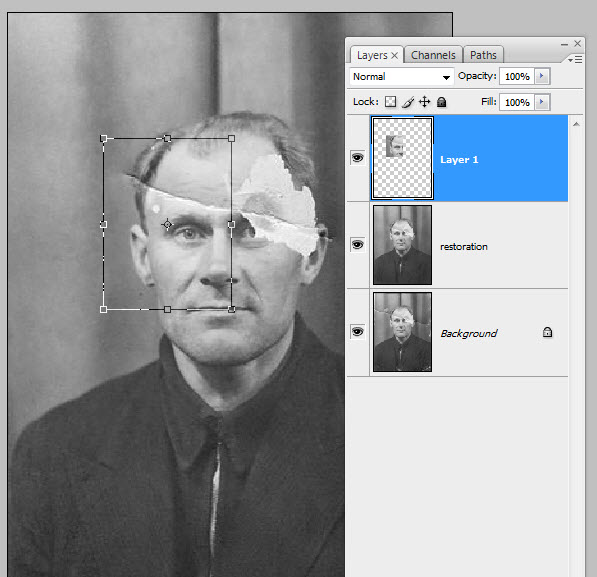 Узнайте больше об использовании точечной лечебной кисти здесь.
Узнайте больше об использовании точечной лечебной кисти здесь.
Инструмент работает очень хорошо, как вы можете видеть здесь, но он становится нечетким в некоторых местах, например, в линиях на куртке.
Чтобы исправить это, вы можете перепрыгнуть и использовать инструмент Clone Stamp , чтобы восстановить эту линию.
Пройдитесь по всему изображению и при необходимости удалите биты. Вы можете получить столько деталей, сколько захотите, и чем больше времени вы потратите на это, тем чище будет конечный результат. Однако имейте в виду, что он не должен быть идеальным. Это все еще старая фотография, и винтажный вид не всегда плох.
Шаг 6: Коррекция цвета
Старые фотографии часто имеют нежелательный желтоватый оттенок. От этого легко избавиться с помощью черно-белого корректирующего слоя.
Нажмите Значок корректирующего слоя в нижней части панели «Слои». Он выглядит как полузаполненный круг. Выберите Black & White из списка.
Вы также можете поиграть с контрастом, чтобы создать красивое разделение между тенями и бликами. Выберите корректирующий слой Brightness/Contrast и поднимите ползунок контрастности.
Готовы посмотреть, как мы это сделали?
Классно!
У вас есть старые фотографии, которые вам не терпится восстановить? Получить к нему! Это очень весело и так приятно видеть конечный результат. Заинтересованы в других забавных методах в Photoshop? Узнайте, как избавиться от водяных знаков здесь.
О Каре Кох
Кара увлеклась фотографией примерно в 2014 году и с тех пор исследует все уголки мира изображений. Когда она почувствовала, что Lightroom ограничена, она с головой погрузилась в Photoshop, чтобы научиться создавать изображения, которые она хотела.
Как восстановить старые фотографии с помощью Adobe Photoshop
Научитесь восстанавливать старые фотографии в мастерской Photoshop в Intellisoft . Шаги по восстановлению старых фотографий с помощью Adobe Photoshop:
Шаги по восстановлению старых фотографий с помощью Adobe Photoshop:
- Прежде всего, оцифруйте старую фотографию с помощью сканера.
- После сканирования старой фотографии вы можете открыть новое отсканированное цифровое изображение в Photoshop.
- Затем создайте вторую копию образа для целей резервного копирования, используя ярлык Дублировать слой (Control J)
- После этого обрежьте изображение, чтобы удалить ненужную область. Инструмент Crop можно найти, просто нажав C внутри Photoshop.
- Нажмите ENTER, Photoshop обрежет остальную часть изображения, оставив нужную область.
- Теперь начинаем патчить области, которые нужно исправить. Для этого воспользуемся инструментом Clone Stamp Tool. Перед этим вы можете ознакомиться с нашей подробной статьей об инструменте Clone Stamp Tool.
Инструмент «Штамп»
- Выберите инструмент «Штамп» на панели инструментов в левой части экрана.

- Затем установите размер и жесткость кисти. Попробуйте использовать небольшой размер, например 50 пикселей, и вы можете увеличить или уменьшить размер в зависимости от необходимости.
- Поместите курсор в область, где мы хотим дублировать пиксели.
- Выберите исходную область. Нажмите клавишу Alt и переместите курсор в то место, где мы хотим взять пиксели из исходной области. Щелкните мышью в этом месте.
- Отпустите клавишу Alt и переместите мышь в область, где вы хотите выполнить клонирование.
- Нажмите кнопку мыши и закрасьте целевое место, перетаскивая мышь влево и вправо.
- Это даст вам клонированную область. Как только это будет сделано, мы можем перейти к исправлению поврежденных участков изображения.
- Выберите инструмент «Штамп» на панели инструментов в левой части экрана.
- Используйте инструмент Patch Tool (выглядит как небольшая заплатка с торчащими нитями), чтобы очистить поврежденные места на старом изображении.
 Инструмент «Заплатка»
Инструмент «Заплатка»- Щелкните значок «Точечная восстанавливающая кисть», чтобы найти инструмент «Заплатка», скрытый в той же группе
- Выберите инструмент «Заплатка» (сочетание клавиш Shift J)
- Выберите источник (под панелью задач).
- Используйте курсор, чтобы обвести поврежденное место и создать выделение.
- Перетащите выделение на чистое место, наиболее близкое по цвету и внешнему виду к поврежденному участку, который мы пытаемся восстановить. Как только это будет сделано, мы можем перейти к ретуши изображения.
- Используйте инструмент «Восстанавливающая кисть» (выглядит как лейкопластырь), чтобы ретушировать большую область. Это средство идеально подходит для устранения мелких пятен и дефектов.
Инструмент «Восстанавливающая кисть»
- Щелкните значок «Восстанавливающая кисть» на панели инструментов (сочетание клавиш Shift J)
- Установите размер кисти (в пикселях) с помощью раскрывающегося меню в правом верхнем углу.
 Вы можете начать с 10 пикселей или 15 пикселей в начале и можете увеличить или уменьшить в соответствии с требованиями.
Вы можете начать с 10 пикселей или 15 пикселей в начале и можете увеличить или уменьшить в соответствии с требованиями. - Выберите параметр «Выборка».
- Удерживая клавишу Alt, щелкните где-нибудь на изображении, чтобы определить точку выборки.
- Закрасьте поврежденную область с помощью инструмента «Восстанавливающая кисть». После этого мы можем перейти к устранению других недостатков, чтобы придать изображению последний штрих.
- Используйте инструмент «Точечная восстанавливающая кисть» , чтобы удалить другие дефекты и несовершенства изображения. Этот инструмент не требует ретуширования выбранной области. Он автоматически сэмплирует ретушируемую область.
Инструмент «Точечная восстанавливающая кисть»
- Щелкните значок «Точечная восстанавливающая кисть» на панели инструментов (сочетание клавиш Shift J)
- Установите размер кисти, используя раскрывающееся меню в правом верхнем углу.
- Установите размер кисти (в пикселях) с помощью раскрывающегося меню в правом верхнем углу.
 Вы можете начать с 10 пикселей или 15 пикселей в начале и можете увеличить или уменьшить по желанию.
Вы можете начать с 10 пикселей или 15 пикселей в начале и можете увеличить или уменьшить по желанию. - Выберите Тип: Content-Aware или Proximity Match, чтобы создать больший или более точный выбор.
- Щелкните место, которое мы хотим исправить, перетащив дефекты в большую область изображения.
Восстановить старые фотографии с помощью Adobe Photoshop Если вы хотите больше полезных советов и видео по Adobe Photoshop, просто отметьте это видео и страницу Intellisoft на Facebook. Мы будем продолжать присылать вам видео по мере их записи.
Если вы хотите пройти курс обучения Photoshop в Сингапуре, вы можете посетить сертификационный курс Adobe Photoshop и воспользоваться государственными грантами для Adobe Photoshop в Сингапуре.
Если у вас есть какие-либо вопросы по видео или проблема, с которой вы столкнулись в Adobe Photoshop, вы можете отправить их нам по электронной почте, и мы будем рады ответить на ваши вопросы в наших будущих видео.


 Инструмент «Заплатка»
Инструмент «Заплатка» Вы можете начать с 10 пикселей или 15 пикселей в начале и можете увеличить или уменьшить в соответствии с требованиями.
Вы можете начать с 10 пикселей или 15 пикселей в начале и можете увеличить или уменьшить в соответствии с требованиями. Вы можете начать с 10 пикселей или 15 пикселей в начале и можете увеличить или уменьшить по желанию.
Вы можете начать с 10 пикселей или 15 пикселей в начале и можете увеличить или уменьшить по желанию.