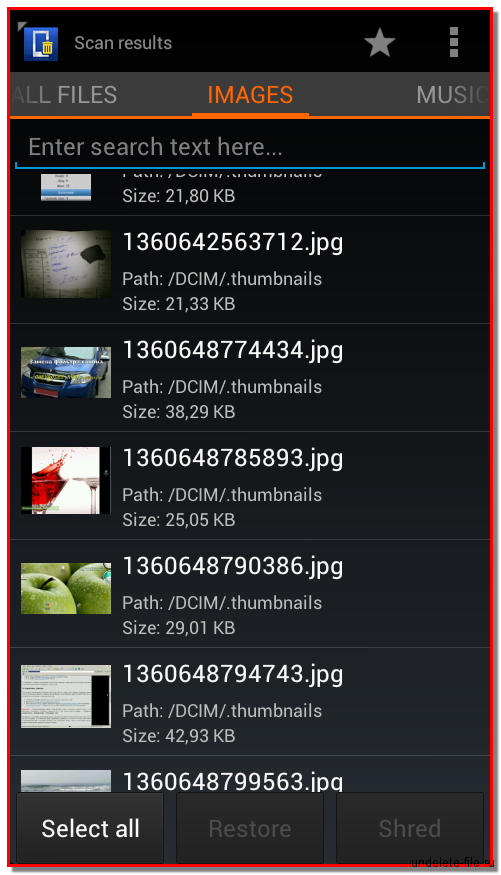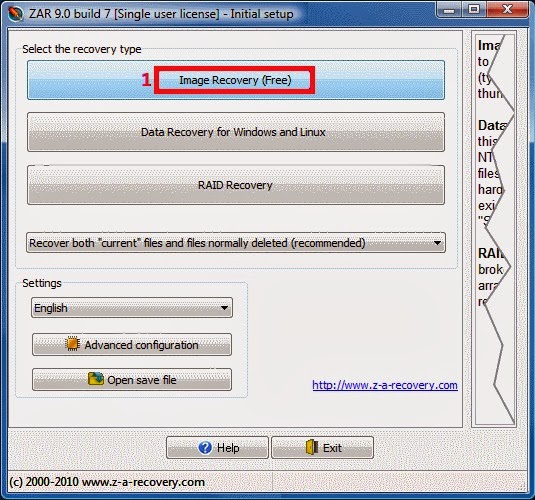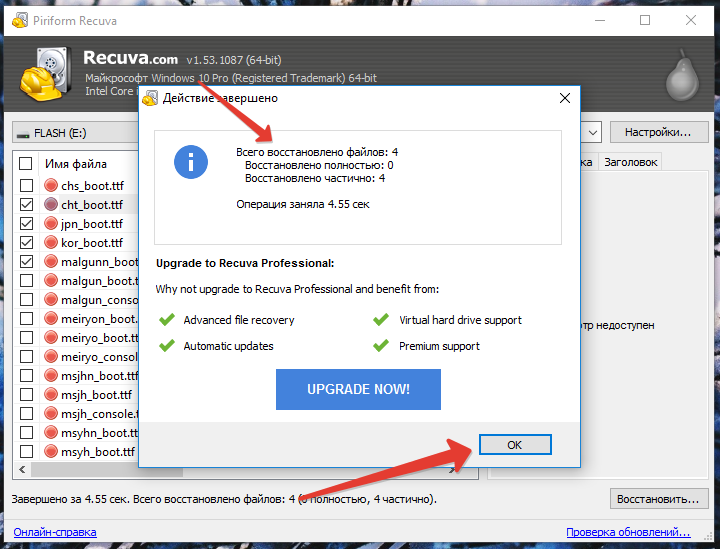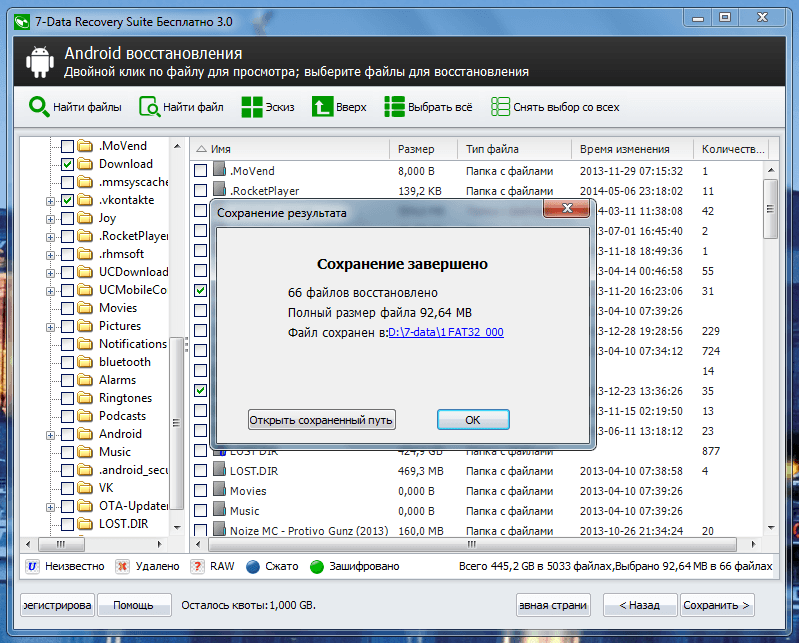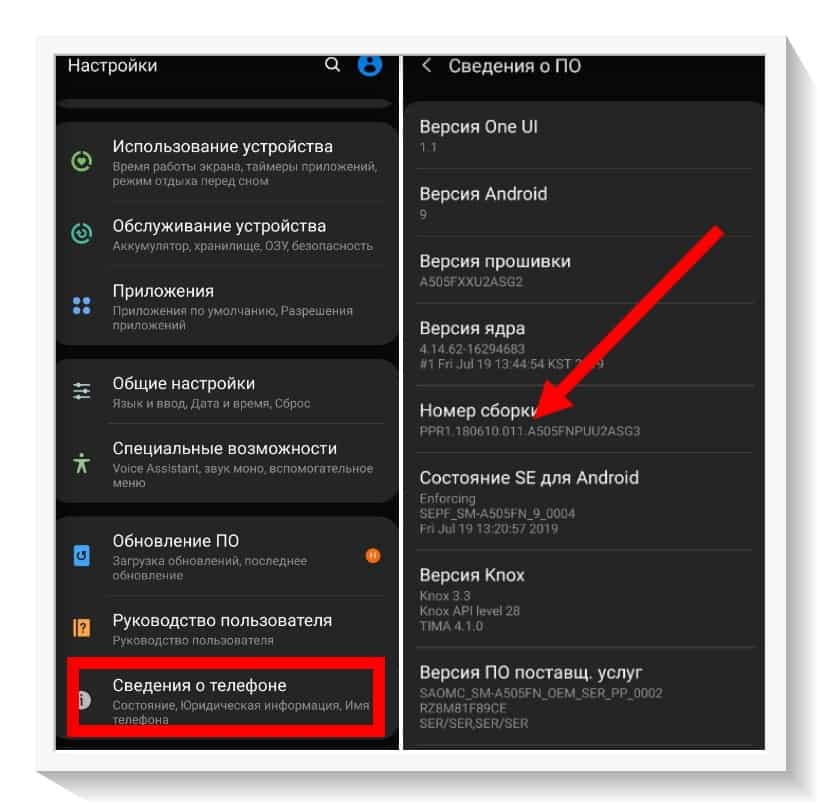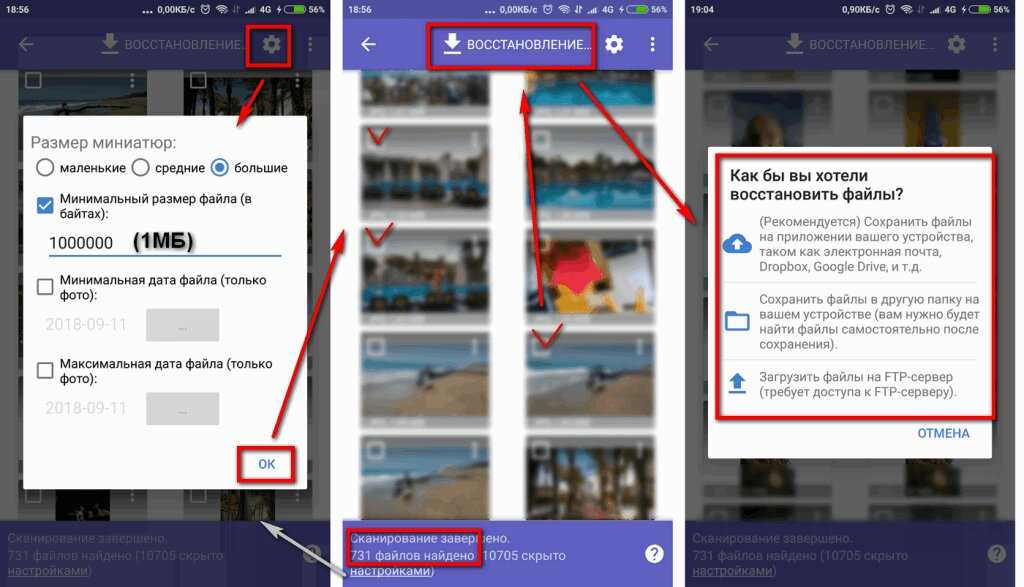КАК ВОССТАНОВИТЬ УДАЛЕННЫЕ ФАЙЛЫ НА ТЕЛЕФОНЕ — 5 эффективных утилит
Очистка памяти смартфона бывает запланированной или случайной. Большинство казусов возникают после обновления ОС или в результате работы антивирусов, пользователям приходится ломать голову над тем, как восстановить удаленные фото на Андроиде, куда пропали важные файлы и почему часть контактов не отображены в телефонной книге. Разберем каждый из кейсов отдельно. Несколько советов будут полезно каждому новичку.
Как восстановить удаленные файлы на телефоне
Для ОС Android не предусмотрено ярлыка Корзина, поиск стертых данных не будет простым и происходить в 1-2 клика. Процедура предусматривает подключение к ПК, без использования дополнительных утилит часто не обойтись. Выясним, как восстановить удаленные файлы на Андроиде без казусов и какие программы будут эффективны для каждого типа файлов.
Удаленные фото на Android
Если проблему выявили сразу, решение не займет больше 1-2 минут. Просто откройте приложение Google Photos, кликните по значку с троеточием (в верхней левой части экрана) и выберите «Корзина». Система покажет список файлов, которые были удалены недавно (данные хранятся 60 дней). Отберите нужные фото или видео с помощью триггера и в контекстном меню выберите «Восстановить».
Просто откройте приложение Google Photos, кликните по значку с троеточием (в верхней левой части экрана) и выберите «Корзина». Система покажет список файлов, которые были удалены недавно (данные хранятся 60 дней). Отберите нужные фото или видео с помощью триггера и в контекстном меню выберите «Восстановить».
Если изображения попали в корзину и прошло 60 дней, придется связываться с Google Support. По-другому вернуть контент не удастся. У пользователя есть 21 день на то, чтобы отправить заявку. Восстановление файлов возможно до тех пор, пока они остаются на серверах компании. С этим лучше не медлить.
Устанавливаем пароль на флешку: Как запаролить флешку: 4 технологии и 5 утилит
Удаленные файлы Google Drive
Вернуть файлы с Google Drive можно используя телефон на iPhone, Андроид, через iPad или настольный ПК. В каждом случае нужно быть залогинеными в действующий аккаунт. Алгоритм простой:
- Перейдите в Гугл диск, кликните Корзина.
- Отсортируйте содержимое по датам.

- Найдите значок «три точки» под файлом, который нужно восстановить.
- Верните состояние до удаления.
Разработчики Google предлагают облачное хранилище на 15 ГБ. Дополнительное платное место можно купить через подписки Google One. Если пользователь случайно удалил документ или фото с Google Drive, не стоит беспокоиться. Данные хранятся в течение 30 дней. Только после истечения этого времени, корзина будет автоматически очищена.
Удаленные приложения Google Play
Наиболее часто потребность в восстановлении файлов уже стертых приложений возникает у геймеров. При желании вернуться в игру, люди с разочарованием выясняют, что прошлые достижения потеряны. Такое бывает после деинсталляции или очистки «мусорных файлов». Разработчики Google Play предусмотрели подобные казусы. Чтобы вернуть данные на устройство Android, следуйте алгоритму:
- Откройте Гугл Плей на телефоне или планшете.
- Найдите значок «троеточие», чтобы активировать меню.

- Через «Мои приложения и игры» переустановите Deleted Game.
Если сделана резервная копия и данные хранятся в облаке, просто вернитесь в исходную точку выбрав конкретную дату. Это можно сделать через инструмент «Recovery».
Обеспароливаем «десятку»: Как убрать пароль на Windows 10: упрощение входа 5 способами
Удаленные контакты
Лучшим способом восстановления потерянных телефонных номеров является использование учетной записи Google. Метод работает только, когда удаление произошло менее месяца назад. Алгоритм в этом случае следующий:
- Откройте контакты Гугл.
- Залогиньтесь в учетную запись, которая используется на смартфоне.
- Нажмите на элемент «Все, расположенный слева, а затем — кликните «Изменить».
- Найдите в меню пункт Восстановление.
- Укажите период, в который вы должны отменить изменения.
- Завершите процедуру.
Если в списке найденных контактов нет нужного номера, придется искать резервную копию.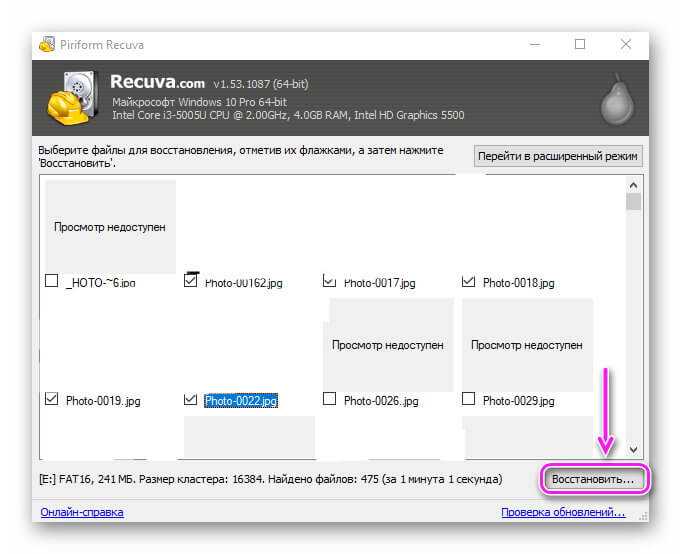 Можно просто выгрузить из ранее скомпилированного CSV файла.
Можно просто выгрузить из ранее скомпилированного CSV файла.
Данные других облачных сервисов
Если утерян контент и контактные данные, используемые в мессенджере (Viber, Телеграмм, WhatsApp), вернуть стертые файлы будет несложно. Для тех, кто не знает где хранятся удаленные файлы на Андроиде, есть альтернативные способы решить проблему. Просто установите и запустите настольную версию этих приложений, войдите с номером телефона, привязанным к аккаунту на мобильном устройстве и увидите все ранее добавленные на смартфон контакты.
Восстановление удаленных файлов Андроид с помощью программ
Потеря данных на мобильном аппарате может произойти в соответствии с хорошим и плохим сценарием. Когда информация хранилась на карте памяти, ситуация не настолько критична. Носитель можно извлечь и вставить в ноутбук или компьютер. Препятствий для дальнейшего применения эффективных утилит не будет.
В других случаях придется включать root-доступ, что не предусмотрено гарантийными условиями производителя.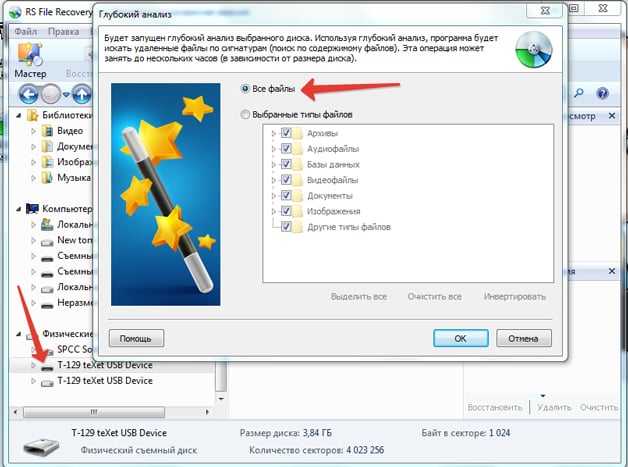 Если при попытке найти удаленный файл будет изменена ОС, это может привести к нестабильной работе аппарата. Поэтому, стоит взвесить все «за» и «против» перед использованием внешних программ.
Если при попытке найти удаленный файл будет изменена ОС, это может привести к нестабильной работе аппарата. Поэтому, стоит взвесить все «за» и «против» перед использованием внешних программ.
Recuva
Это бесплатная утилита. Хорошо справляется с поиском фотографий, видео и прочих файлов. ПО создано компанией Piriform, разработчиками, стоящим за знаменитым Ccleaner.
С Recuva удастся вернуть даже каталоги, «удаленные навсегда» и помеченные ОС как свободное для записи место. Восстановление работает на USB флешках, съемных картах, жестких дисках и прочих носителях. Преимущества мощной утилиты:
- Подходит для всех типов файлов — картинки, документы, музыка.
- Возможно извлечение данных из поврежденных жестких дисков или недавно отформатированных томов.
- Интерфейс на 40 языках.
Работа с утилитой не будет сложным занятием. Любой внутренний накопитель можно просканировать за 10-20 минут. Уникальный помощник задает простые вопросы, помогая пользователю пройти через весь процесс.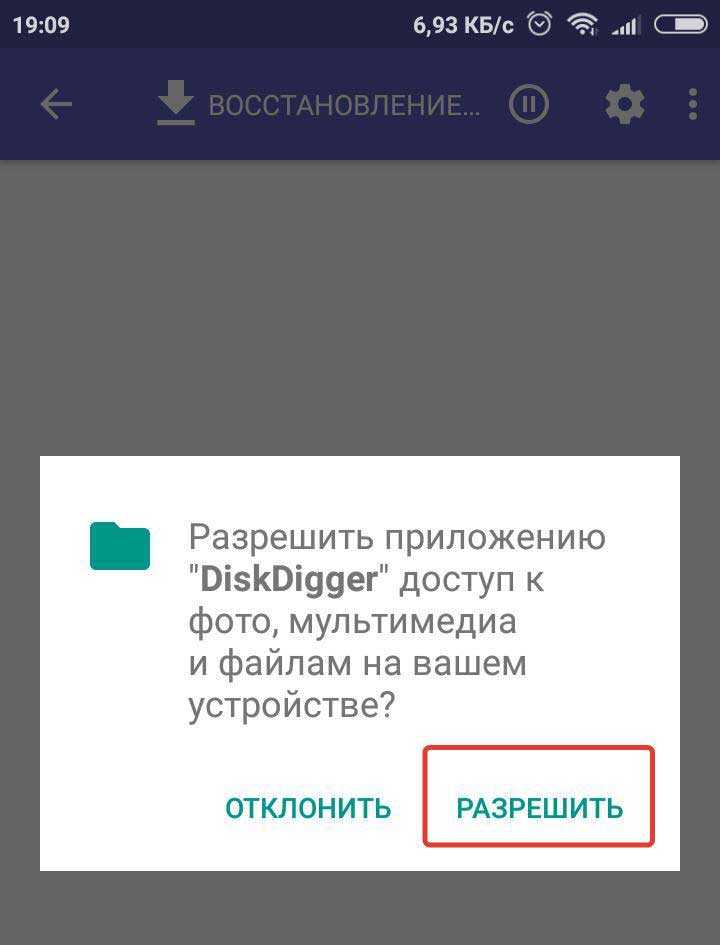 С Recuva ни один файл не будет упущен.
С Recuva ни один файл не будет упущен.
Интересная статья: Как пользоваться компьютером без мышки: 2 подхода к решению проблемы зависшего манипулятора
Утилита восстанавливает фотографии, контакты, SMS и видео. Расширенный набор инструментов помогает поддерживать производительность устройства, устраняя мусорные файлы, замедляющие систему. Настройка параметров и выбор режима гибки. В 2-3 клика можно вывести информацию о накопителе — имя, емкость, тип, серийный номер и версия.
Приложение способно восстановить файлы из локальных папок и учетной записи iTunes и iCloud. Получить резервный файл удастся для всех категорий — сообщения, контакты, журналы Uplow, тексты WhatsApp, речевые заметки. Разработчики заявляют, что инструмент помогает устранить более 50 проблем с iOS и внутренним ПО.
7-Data Android Recovery
Утилита эффективно восстанавливает данные во внутренней памяти и на внешней SD -карте. Инструмент хорошо справляется с поиском файлов в разных форматах — JPG, JPEG, GIF, PNG, TIFF, PSD.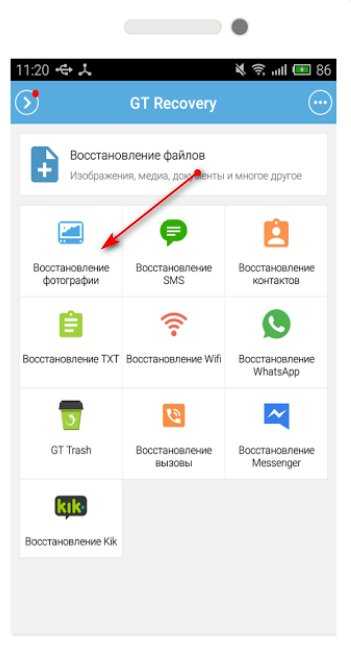
- Подключите устройство к ПК.
- Задайте режим USB-отладки.
- Выберите источник восстановления (память устройства или внешняя SD-карта).
- Нажмите «Далее», чтобы запустить сканирование.
- Через «Расширенные настройки» уточните типы файлов и способ восстановления.
- Определитесь, какие каталоги нужно вернуть на устройство, кликните «Сохранить».
- Выберите целевой каталог.
7-Data Android Recovery определяет исходную структуру папок. В рабочем окне выводятся расширенные свойства — имя, размер, тип и время изменения для каждого названия. Бесплатная версия имеет ограниченную функциональность — восстановить удастся не более 1 ГБ файлов.
Прячем информацию на компе: Как поставить пароль на папку: 3 методики и 6 программ-блокировщиков
GT Recovery
Приложение мгновенно находит утерянный контент и имеет опцию предварительного просмотра в режиме миниатюры.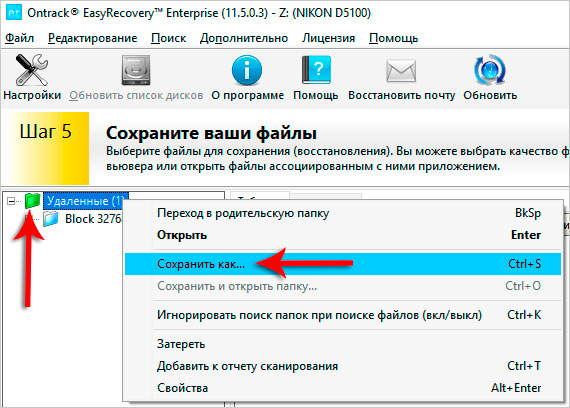 Восстановление удаленных файлов Андроид с помощью GT Recovery имеет следующие преимущества:
Восстановление удаленных файлов Андроид с помощью GT Recovery имеет следующие преимущества:
- совместимость с разными форматами — MP3, MP4, EXT3, EXT4, FAT;
- работает в фоновом режиме и обнаруживает скрытые файлы;
- каталог для сохранения выбирается вручную.
«Реанимация» мобильного устройства с помощью GT Recovery — хорошая идея. Утилита справится с восстановлением всех типов данных, от фотографий и текстов до контактов и паролей. Процесс начинается со сканирования накопителя и заканчивается выбором каталога для пересохранения контента.
Undeleter
Работает на мобильных устройствах всех типов. Приложение за 2-3 минуты просканирует внутреннюю память и SD-карту для последующего восстановления информации. Основные преимущества утилиты:
- находит удаленные фото, архивы, музыку и видео;
- предварительный просмотр перед восстановлением;
- отправка файлов в облачное хранилище;
- поддерживаемые расширения: BMP, PNG, JPG, MKV, MP3, AVI, OGG, FLAC, WAV, MNG, GIF, JNG, MP4.

Undeleter — это бесплатное приложение. Разработчики не ограничивают функциональность, но добавляют рекламу в некоторые блоки. Для глубокого анализа томов необходимы права администратора. Без рут режима функциональность значительно сокращается.
Как предупредить безвозвратное удаление файлов
Казусы с потерей важного контента и системных файлов можно предвидеть и предотвратить. Универсального решения для всех моделей мобильных устройств нет. Хотя пользователи могут придерживаться простых правил, чтобы снизить вероятность системных сбоев:
Поиск утилиты для восстановления файлов — крайняя мера. Хорошей гарантией безопасности данных являются превентивные меры. Пользователю лучше периодически отправлять контент на ПК, архивируя и создавая каталоги с общим доступом. Хорошая идея — работать с облачными хранилищами Google Drive и Dropbox. В таких случаях утилиты для восстановления не пригодятся.
Разбираемся с облаком: OneDrive: как пользоваться в Windows 10
youtube.com/embed/BevQCZUjSvo» title=»YouTube video player»>3 способа восстановления удаленных файлов с USB-накопителя
Приходилось ли вам отключать USB-накопитель во время передачи файлов и впоследствии обнаруживать, что с флешки пропали не только передаваемые файлы, но и другие данные?
Несомненно, подобное случается, и не только вам приходилось сталкиваться с такой проблемой, поэтому мы решили рассказать о 3 способах восстановления данных с USB на компьютерах с Windows.
1. Причины потери данных на USB-флешке
2. Как восстановить удаленные файлы с USB-накопителя
2.1. Метод 1. Восстановление удаленных файлов с USB-накопителя с помощью командной строки
2.2. Метод 2. Используйте функцию восстановления предыдущих версий
2.3. Метод 3. Используйте Wondershare Recoverit для восстановления потерянных файлов с USB-накопителя
Причины потери данных на USB-флешке
Помимо отключения USB-накопителя во время использования, есть еще несколько причин, по которым данные неожиданно пропадают с USB-накопителей, в том числе:
- Случайное удаление
- Заражение вредоносным ПО
- Фрагментация данных
- Неподходящие условия эксплуатации (высокая влажность, перегрев и т.
 д.)
д.) - Аппаратный сбой
- Программная ошибка
- Проблемы с подачей питания на USB-порты
Но независимо от причины потери данных, чтобы иметь возможность восстановить потерянные файлы с флеш-накопителей, нужно совершить определенные действия:
- Прекратите использовать флешку сразу после обнаружения потери данных
- Отсоедините флешку от компьютера и храните ее в надежном месте до начала восстановления
- Не пытайтесь копировать данные с флеш-накопителя на другой носитель, потому что этим вы, скорее всего, только ухудшите ситуацию
Теперь, когда вы знаете наиболее распространенные причины потери данных с USB-накопителя, пришло время рассказать о 3 способах восстановления файлов.
Как восстановить удаленные файлы с USB-накопителя
Метод 1. Восстановление удаленных файлов с USB-накопителя с помощью командной строки
Мы решили начать с самого простого и эффективного метода. CMD или «командная строка» является неотъемлемой частью всех систем Windows и поддерживает все команды, необходимые для выполнения приведенных ниже инструкций.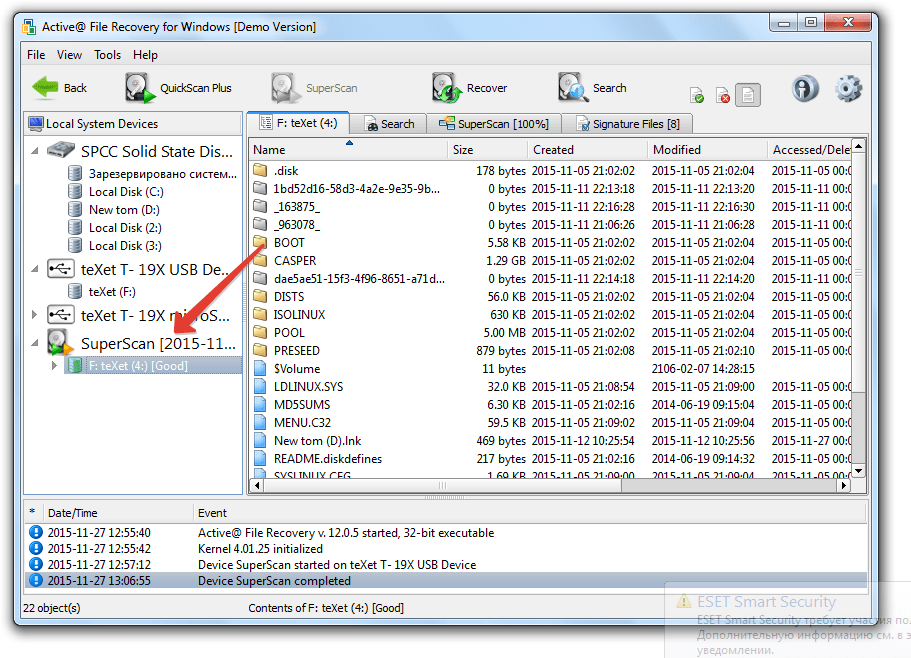
- Подключите флешку к компьютеру
- Откройте меню «Пуск», введите «cmd» и нажмите Enter на клавиатуре
- Введите команду chkdsk X: /F в окне командной строки и нажмите Enter. Не забудьте заменить «X» буквой, присвоенной вашему USB-накопителю. Восстановите удаленные файлы с флеш-накопителя без программного обеспечения
- Наконец, введите команду ATTRIB -H -R -S /S /D X:*.* и нажмите клавишу Enter (снова замените «X» буквой USB-накопителя). Восстановите удаленные файлы с флеш-накопителя
- Дождитесь завершения процесса.
Если операция прошла успешно, все удаленные файлы должны появиться во вновь созданной папке на USB-накопителе.
Метод 2. Используйте функцию восстановления предыдущих версий
Функция восстановления предыдущих версий, присутствующая во всех последних версиях операционной системы Windows (включая Windows 7, 8 и 10), позволяет восстанавливать удаленные файлы, но она работает только в том случае, если вы включили ее до удаления файлов.
Чтобы восстановить удаленные данные с USB-накопителя, сделайте следующее:
- Подключите флешку к компьютеру
- Откройте меню «Пуск», введите «Мой компьютер» и нажмите Enter на клавиатуре
- Щелкните правой кнопкой мыши на USB-накопителе и выберите «Свойства»
- Перейдите на вкладку «Предыдущие версии» и посмотрите список доступных вариантов восстановления
- Выберите предыдущую версию и нажмите «Восстановить»
Если предыдущие версии не отображаются, это означает, что вы не можете использовать этот метод для восстановления удаленных файлов с вашего флеш-накопителя. В этом случае мы рекомендуем перейти к третьему способу, который гарантированно сработает, несмотря ни на что.
Мы оставили напоследок лучший метод восстановления удаленных файлов с USB-накопителей. Программное обеспечение для восстановления данных Wondershare Recoverit — это комплексное решение профессионального уровня, которое смогут легко освоить даже новички.
Чтобы восстановить потерянные или удаленные файлы с USB-накопителя, сделайте следующее:
- Скачайте и установите Wondershare Recoverit для Windows или Mac OS X
- Подключите USB-накопитель и запустите Wondershare Recoverit. Ваша флешка отобразится в интерфейсе Recoverit
- Выберите USB-накопитель, на котором необходимо восстановить файлы, и нажмите «Поиск потерянных данных». Программа автоматически начнет сканирование всех файлов на USB-накопителе. Вы можете в любой момент приостановить процесс сканирования
- После завершения сканирования вы увидите все файлы, хранящиеся на USB, включая удаленные и потерянные данные. Вы можете предварительно просмотреть файлы, которые нужно восстановить
- Выберите файлы, которые вы хотите восстановить с помощью Wondershare Recoverit, и нажмите кнопку «Восстановить»
Wondershare Recoverit сканирует ваш USB-накопитель — или любое другое запоминающее устройство — с помощью современных алгоритмов распознавания файлов, которые могут находить и возвращать к жизни даже поврежденные файлы.
Как видите, восстановить файлы с помощью Wondershare Recoverit очень просто. Но, несмотря на простоту инструмента, вам будет сложно найти более надежное решение для восстановления данных.
Потеря важных файлов не означает, что их невозможно вернуть. В этой статье мы описали три метода восстановления удаленных файлов с флеш-накопителей, включая профессиональное решение Wondershare Recoverit, и теперь вам остается лишь следовать нашим инструкциям, чтобы исправить ситуацию.
Читайте также:
- Как вернуться с Windows 11 на Windows 10?
- Инструкция: Как передать фото с Mac на iPhone
4 способа восстановить удаленные файлы с USB-накопителей [2023]
Вы когда-нибудь отключали USB-накопитель во время передачи некоторых файлов только для того, чтобы обнаружить, что вы потеряли не только файлы, которые все еще находились в процессе передачи, но и файлы, которые уже были на USB-накопителе? Вы, конечно, не будете первым человеком в мире, поэтому мы решили собрать 4 способа восстановления удаленных файлов с USB-накопителей на компьютерах с Windows.
Причины потери данных USB
Помимо отключения USB-накопителя, когда он все еще используется, существует несколько других причин, по которым данные иногда исчезают с USB-накопителей без предупреждения, в том числе:
- ❓ Случайное удаление файла
- 🐜 Заражение вредоносным ПО
- ♻ Фрагментация данных
- ⛔ Неподходящие условия (слишком много влаги, тепла и т.д.)
- 💥 Аппаратный сбой
- ❌ Программный сбой
- 😧 Проблемы с подачей питания на порты USB
Но независимо от причины потери данных USB, есть определенные действия, которые необходимо выполнить для успешного восстановления удаленных файлов с флэш-накопителей:
Немедленно прекратить использование флэш-накопителя после обнаружения данные были потеряны.
Отключите флешку от компьютера и храните ее в надежном месте, пока у вас не будет времени начать процесс восстановления данных.

Не пытайтесь скопировать данные с флешки в другое место, потому что вы, скорее всего, сделаете только хуже.
Теперь, когда вы знаете наиболее распространенные причины потери данных с USB-накопителя и понимаете, как обеспечить успешное восстановление, пришло время объяснить 4 способа восстановления файлов с флэш-накопителя, о которых мы хотим, чтобы вы знали .
Как восстановить удаленные файлы с USB-накопителя
1. Восстановить удаленные файлы с USB-накопителя с помощью CMD
Мы решили начать с этого метода не потому, что он самый простой или самый эффективный, а потому, что вам не нужно загружать какие-либо сторонние инструменты для его использования или активировать какую-либо функцию защиты данных. CMD, более известная как Command Prompt , является неотъемлемой частью всех установок Windows и поддерживает все команды, необходимые для выполнения приведенных ниже инструкций.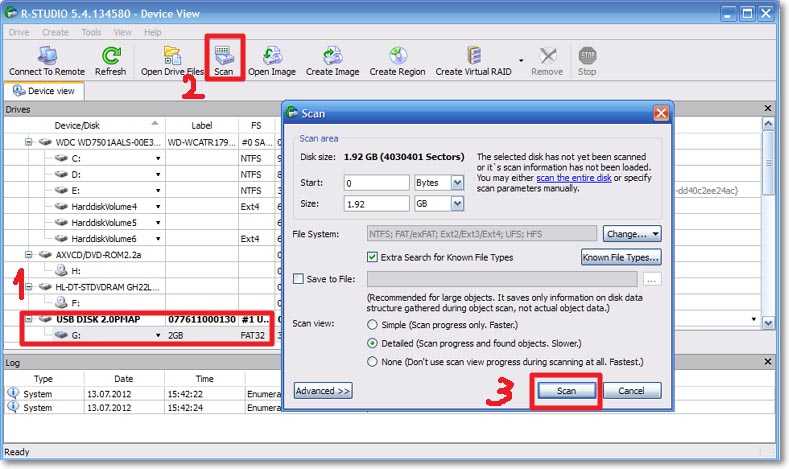
- Подключите флэш-накопитель USB к компьютеру.
- Откройте меню «Пуск», введите «cmd» и нажмите Enter на клавиатуре.
- Введите "chkdsk X: /f" в окне командной строки и нажмите Enter. Просто не забудьте заменить «X» на букву, присвоенную вашему USB-накопителю.
- Наконец, введите "ATTRIB -H -R -S /S /D X:*.*" и нажмите клавишу Enter (снова замените «X» буквой диска USB-накопителя).
- Дождитесь завершения процесса.
Если метод был успешным, вы должны увидеть все удаленные файлы во вновь созданной папке на вашем USB-накопителе.
2. Используйте функцию восстановления предыдущих версий
Присутствует во всех последних версиях операционной системы Windows (включая Windows 7 , 8 и 10). Функция восстановления предыдущих версий позволяет восстанавливать удаленные файлы без любые сторонние инструменты, но он работает только в том случае, если вы включили его до того, как удалили свои файлы.
Чтобы восстановить удаленные данные с USB-накопителя:
- Подключите USB-накопитель к компьютеру.
- Откройте меню «Пуск», введите «Этот компьютер» и нажмите Enter на клавиатуре.
- Щелкните правой кнопкой мыши USB-накопитель и выберите «Свойства» .
- Перейдите на вкладку «Предыдущие версии» и просмотрите список доступных вариантов восстановления.
- Выберите предыдущую версию и нажмите "Восстановление" .
Если вы не видите предыдущих версий, это означает, что вы не можете использовать этот метод для восстановления удаленных файлов с флешки. В таком случае мы рекомендуем вам перейти к третьему способу, который гарантированно сработает, несмотря ни на что.
3. Используйте Disk Drill для восстановления удаленных файлов с USB-накопителя
Мы оставили лучший метод восстановления удаленных файлов с USB-накопителя напоследок.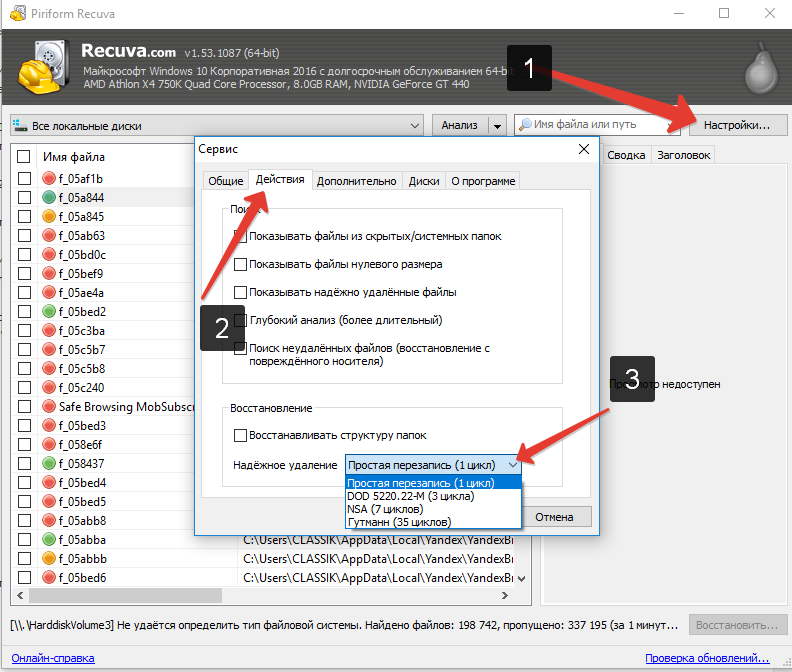 Программное обеспечение для восстановления данных Disk Drill — это комплексное решение для восстановления данных профессионального уровня, которое настолько легко подобрать и использовать, что даже новички, которые боятся компьютеров, как вампиры боятся крестов, могут использовать его для восстановления своих файлов в кратчайшие сроки.
Программное обеспечение для восстановления данных Disk Drill — это комплексное решение для восстановления данных профессионального уровня, которое настолько легко подобрать и использовать, что даже новички, которые боятся компьютеров, как вампиры боятся крестов, могут использовать его для восстановления своих файлов в кратчайшие сроки.
Чтобы восстановить удаленные файлы с USB-накопителя:
Шаг 1. Загрузите и установите Disk Drill для Windows или Mac OS X.
Шаг 2. Подключите USB-накопитель и запустите Disk Drill.
Шаг 3. Нажмите кнопку "Поиск потерянных данных" рядом с ним.
Шаг 4. Просмотрите файлы, которые необходимо восстановить.
Шаг 5. Выберите файлы, которые вы хотите восстановить с помощью Disk Drill, и нажмите кнопку «Восстановить» .
Disk Drill сканирует ваш USB-накопитель или любое другое запоминающее устройство, используя самые современные алгоритмы распознавания файлов, которые могут распознавать даже поврежденные файлы и возвращать их к жизни. Disk Drill можно попробовать бесплатно, и вы можете использовать его для восстановления до 500 МБ данных без оплаты.
Disk Drill можно попробовать бесплатно, и вы можете использовать его для восстановления до 500 МБ данных без оплаты.
Как видите, восстановить файлы с помощью Disk Drill очень просто. Но, несмотря на его простоту, вам будет сложно найти более надежное решение для восстановления данных, чем Disk Drill.
4. Восстановите удаленные файлы с помощью Windows File Recovery
В ответ на значительный спрос на стороннее программное обеспечение для восстановления данных, такое как Disk Drill, Microsoft выпустила собственное приложение для восстановления данных под названием Windows File Recovery.
Восстановление файлов Windows доступно для Windows 10 версии 2004 и выше, и вы можете использовать его для восстановления удаленных файлов с любого USB-накопителя. Единственная проблема заключается в том, что у инструмента нет графического пользовательского интерфейса, поэтому его не так просто использовать, как Disk Drill.
Чтобы восстановить удаленные данные с USB-накопителя с помощью Windows File Recovery:
- Загрузите Windows File Recovery из Microsoft Store.

- Подключите флэш-накопитель USB к компьютеру и запомните назначенную ему букву диска.
- Откройте Windows Terminal или CMD от имени администратора.
- Введите следующую команду: Winfr E: C: /extensive (замените E: на букву диска, назначенную вашему USB-накопителю, и C: на букву диска, назначенную устройству хранения, на котором вы хотите хранить восстановленные файлы.)
- Дождитесь завершения восстановления файлов Windows.
То, что вы потеряли важные файлы, не означает, что их невозможно вернуть. В этой статье мы описали три метода восстановления удаленных файлов с флэш-накопителей, в том числе решение для восстановления данных профессионального уровня под названием Disk Drill, и теперь вы должны следовать нашим инструкциям и спасти положение.
Часто задаваемые вопросы
Как восстановить удаленные файлы с USB-накопителя?
Чтобы восстановить удаленные файлы с USB-накопителя:
- Загрузите, установите и запустите Disk Drill.

- Сканировать USB-накопитель.
- Дождитесь окончания сканирования.
- Выберите удаленные файлы.
- Верните их в безопасное место.
Существует ли бесплатное программное обеспечение для восстановления удаленных файлов с USB-накопителя?
Да, существует несколько бесплатных решений для восстановления удаленных файлов с USB-накопителя, в том числе:
- Disk Drill USB Data Recovery Software
- PhotoRec
- Windows File Recovery
- EaseUS Data Recovery Software
- Recoverit USB Flash Drive Recovery Software
Disk Drill проще всего использовать, потому что он имеет современный графический интерфейс. пользовательский интерфейс.
Куда попадают удаленные файлы с USB-накопителя?
Они никуда не денутся! Когда вы удаляете файл с USB-накопителя, файл физически остается на диске, но занимаемое им место на диске помечается как пустое. Вот почему можно восстановить удаленные файлы, которые еще не были перезаписаны, с помощью программного обеспечения для восстановления USB.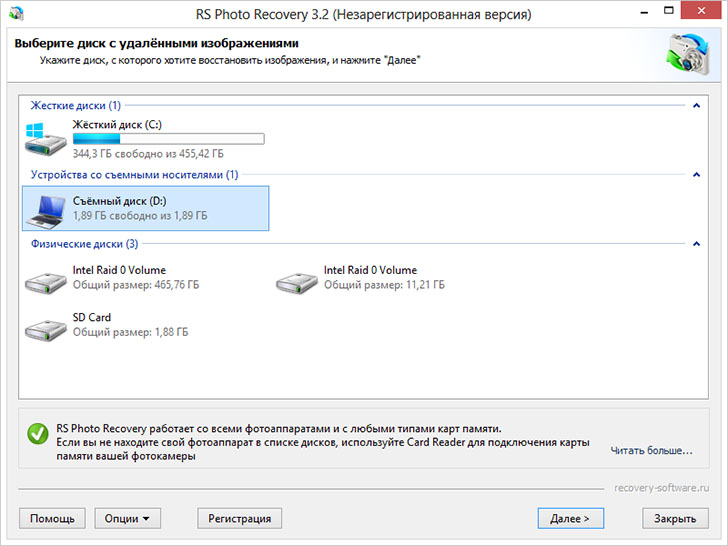
Какие причины могут привести к потере данных на USB-накопителе?
Существует множество причин, которые могут привести к потере данных на USB-накопителе, в том числе:
- Ошибка пользователя
- Повреждение файловой системы
- Вредоносное ПО
- Неправильное удаление
- Физический ущерб
Во многих случаях данные могут быть потеряны восстановить обратно, но важно начать процесс восстановления как можно скорее.
Как починить поврежденную флешку?
Починить физически поврежденный флэш-накопитель USB непросто, и часто требуется извлечь микросхему флэш-памяти из накопителя и припаять ее к новой печатной плате. Если вы не уверены в этом, мы настоятельно рекомендуем вам отнести флешку в профессиональный центр восстановления данных.
Как восстановить удаленные файлы с флешки без программ?
Если вам нужно восстановить удаленный файл с флешки, но вы не хотите загружать дополнительное программное обеспечение, вы можете использовать для этой задачи CMD.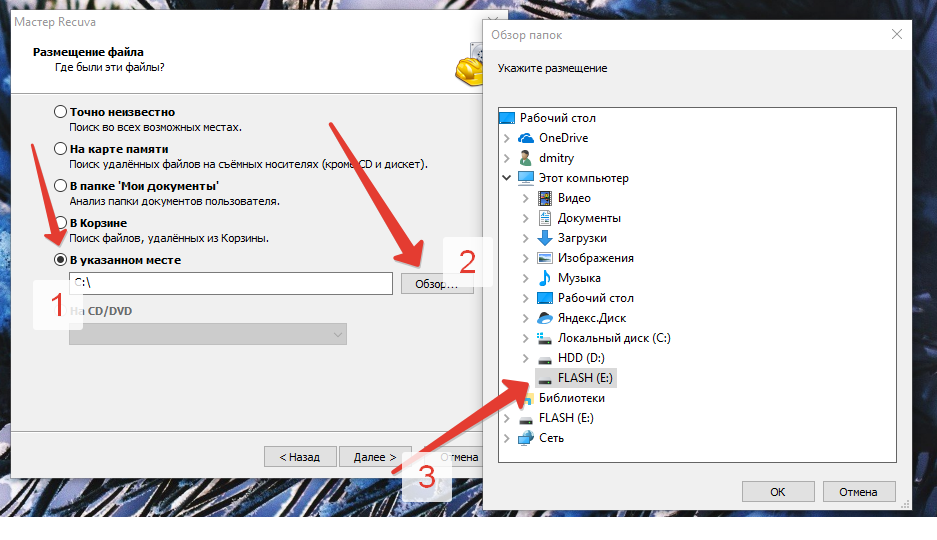 Однако этот процесс немного длительный и сложный.
Однако этот процесс немного длительный и сложный.
Вот как можно восстановить удаленные файлы с USB-накопителя без дополнительного программного обеспечения:
- Подключите накопитель к компьютеру.
- Откройте меню «Пуск» и введите cmd в строке поиска.
- Когда откроется окно командной строки, введите chkdsk E: /f (замените E на букву, присвоенную вашему флэш-накопителю) и нажмите . Введите на клавиатуре.
- Скопируйте и вставьте эту команду в окно: ATTRIB -H -R -S /S /D E:*.* (замените E на букву, присвоенную вашей флешке). Нажмите Введите .
- Дождитесь завершения процесса. Вы сможете найти восстановленные файлы в отдельной папке на флешке.
Как восстановить файлы с флешки с помощью командной строки?
Выполните следующие действия, чтобы восстановить файлы с флэш-накопителя USB с помощью командной строки:
- Подключите флэш-накопитель к компьютеру.

- Нажмите клавишу с логотипом Windows или щелкните значок «Пуск» в левой части панели задач, чтобы открыть меню «Пуск» .
- Введите cmd в строку поиска и нажмите Введите .
- В окне командной строки введите chkdsk E: /f (замените E на букву, присвоенную вашему USB-накопителю) и нажмите . Введите на клавиатуре.
- Введите ATTRIB -H -R -S /S /D E:*.* (замените E с буквой, присвоенной вашему USB-накопителю) и нажмите клавишу Enter .
- После завершения процесса извлеките флэш-накопитель.
Как восстановить удаленные файлы с флешки OTG?
Когда дело доходит до восстановления удаленных файлов с флешки OTG, у вас есть два основных варианта: либо использовать командную строку (для этого требуются дополнительные технические знания), либо использовать программное обеспечение для восстановления данных.
Вот как легко восстановить удаленные файлы с флешки OTG:
- Загрузите и установите Disk Drill.

- Подключите флешку OTG к компьютеру и запустите Disk Drill.
- В списке устройств щелкните флешку, чтобы выбрать ее.
- Нажмите Поиск потерянных данных для сканирования устройства.
- Нажмите Обзор найденных элементов , чтобы просмотреть файлы.
- Выберите файлы, которые вы хотите восстановить, и нажмите кнопку Восстановить .
- Выберите место, куда вы хотите получить файлы.
Романа Левко
Романа Левко — автор контента, проявляющая большой интерес к области технологий: восстановление данных, кибербезопасность и все, что связано с Apple, входит в число ее любимых тем для изучения. Ее цель — расширить круг читателей…
Прочитать биографию полностью
Романа Левко — автор контента, проявляющая большой интерес к области технологий: восстановление данных, кибербезопасность и все, что касается Apple, входит в число ее любимых тем для изучения.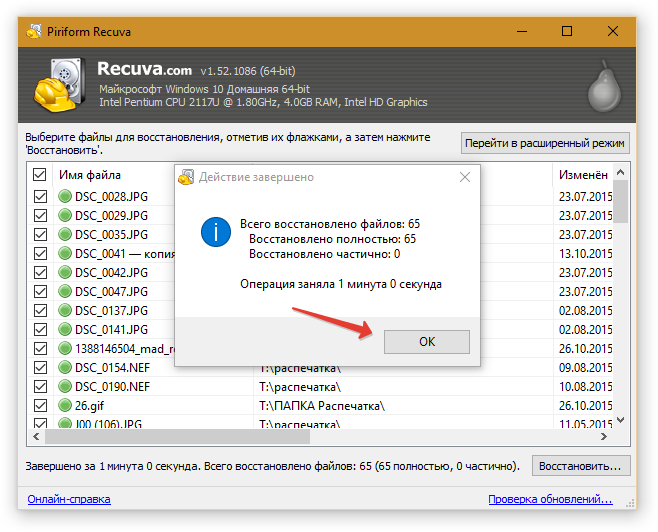 Ее цель – расширить кругозор читателя…
Ее цель – расширить кругозор читателя…
Прочитать полную биографию
Утверждено
Бреттом Джонсоном
Эта статья была одобрена Бреттом Джонсоном, инженером по восстановлению данных в ACE Data Recovery. Бретт имеет степень бакалавра в области компьютерных систем и сетей, 12-летний опыт работы.
Эта статья была одобрена Бреттом Джонсоном, инженером по восстановлению данных компании ACE Data Recovery. Бретт имеет степень бакалавра в области компьютерных систем и сетей, 12-летний опыт работы.
Связанные статьи
3 лучших решения на 2023 год
Технология флэш-накопителей — чрезвычайно популярный способ добавления дополнительного хранилища на компьютер или мобильное устройство. Эти небольшие портативные запоминающие устройства известны под многими названиями, включая флэш-накопители , карты памяти , флэш-накопители и USB-накопители .
Миллионы пользователей используют флэш-накопители USB или аналогичные съемные устройства хранения для сохранения и защиты своих данных. Музыка , фото , видео и другие элементы хранятся на флешках со смартфонов, фотоаппаратов и портативных устройств. К сожалению, технология флэш-накопителей так же подвержена потере данных, как и другие технологии хранения.
Музыка , фото , видео и другие элементы хранятся на флешках со смартфонов, фотоаппаратов и портативных устройств. К сожалению, технология флэш-накопителей так же подвержена потере данных, как и другие технологии хранения.
Как восстановить удаленные файлы на флэш-накопителе с помощью программного обеспечения для восстановления данных
Программное обеспечение для восстановления данных — это первый способ, который мы рассмотрим для устранения последствий случайного удаления файлов или непреднамеренного форматирования флэш-накопителя. Наша редакция предпочитает Disk Drill. Это простое, но многофункциональное решение, которое поможет вам восстановить файлы с USB-накопителя за несколько простых шагов.
Чтобы максимизировать шансы на восстановление потерянных файлов и папок, вам следует прекратить использование флэш-накопителя, как только вы подозреваете, что произошла потеря данных. Это включает в себя отказ от использования диска для загрузки и установки Disk Drill.
Disk Drill можно легко загрузить с официального сайта разработчиков Cleverfiles. Бесплатная версия для Windows позволяет бесплатно восстановить до 500 МБ данных, чего достаточно для сотен документов или десятков песен и изображений.
Подключите флешку к компьютеруПросто подключите флешку, которую вы хотите восстановить, к любому свободному порту USB на вашем компьютере. Чтобы получить максимально возможную скорость восстановления данных, всегда выбирайте самый быстрый доступный USB-порт.
Запуск Disk DrillПодключив флешку, вы можете запустить Disk Drill. Имейте в виду, что Disk Drill может запросить доступ администратора перед запуском. Без него программа не сможет использовать свои мощные алгоритмы для анализа флешки на самом глубоком уровне.
Выберите USB-накопитель, который вы хотите восстановить Выберите подключенный флэш-накопитель из списка устройств хранения, обнаруженных Disk Drill.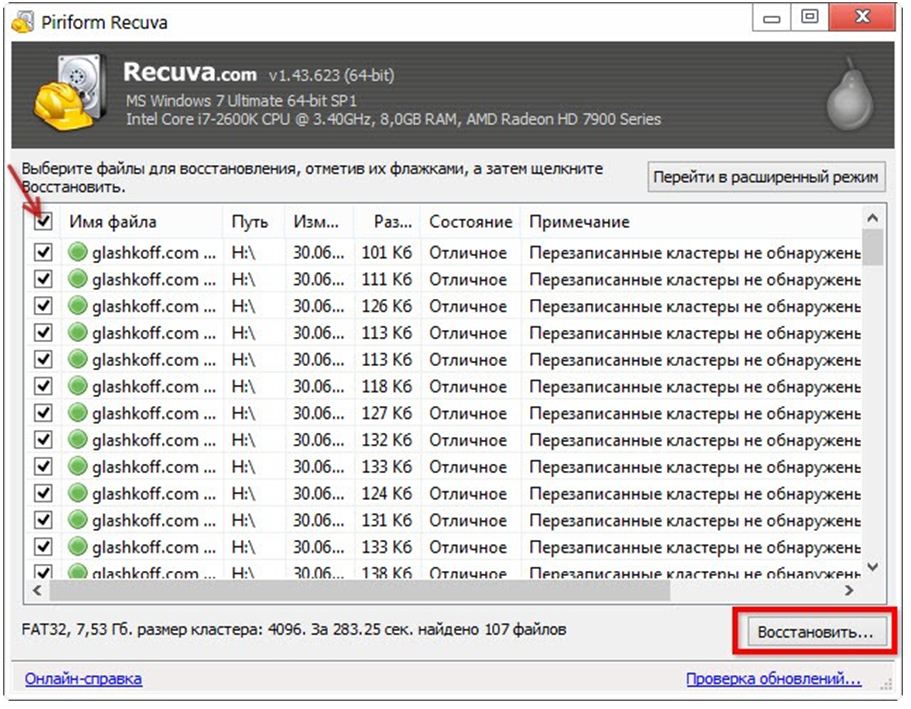 Если вы не уверены, какое устройство выбрать, вы можете выбрать его, а затем перейти на вкладку «Информация» для получения дополнительной информации о нем.
Если вы не уверены, какое устройство выбрать, вы можете выбрать его, а затем перейти на вкладку «Информация» для получения дополнительной информации о нем.
Нажмите кнопку «Поиск потерянных данных», чтобы запустить процедуру сканирования Disk Drill. По умолчанию все методы восстановления применяются в оптимальном порядке, чтобы выявить как можно больше восстанавливаемых файлов.
Просмотрите результатыПросмотрите список восстанавливаемых файлов и выберите те, которые вы хотите восстановить. Когда вы нажимаете на файл, Disk Drill попытается отобразить его предварительный просмотр. Как правило, все файлы, которые можно предварительно просмотреть, также можно успешно восстановить.
Восстановить данные Нажмите кнопку «Восстановить», чтобы восстановить файлы в новом месте. Выберите место, отличное от того же USB-накопителя, с которого вы восстанавливаете потерянные файлы, чтобы избежать перезаписи.
✅
Disk Drill — это комплексное программное решение для восстановления данных, которое может восстанавливать удаленные файлы с флэш-накопителя с помощью мощных алгоритмов сканирования. Они позволяют инструменту восстанавливать файлы в сотнях форматов и возвращать файлы и документы, которые вы считали стертыми (включая документы MS Office, фотографии и видео в формате RAW). Помимо восстановления удаленных или отсутствующих файлов с вашего «исправного» USB-накопителя, он может помочь вам восстановить данные с флэш-накопителей, которые стали необработанными, поврежденными или даже зараженными вирусом. Кроме того, ваши файлы будут восстановлены с исходными именами файлов и структурой папок. Его также можно использовать для восстановления данных практически с любого устройства хранения, например, с внешних жестких дисков.
Как восстановить удаленные файлы с флэш-накопителя с помощью CMD
Пользователи Windows могут использовать командную строку , чтобы попытаться восстановить файл с флэш-накопителя с помощью двух встроенных команд, одна из которых проверяет и исправляет целостность файловой системы, а другая выявляет скрытые файлы и папки.
Чтобы восстановить файлы с помощью CMD, выполните следующие действия:
- Откройте командную строку, нажав Windows + R и введя CMD в поле поиска.
- Введите chkdsk «буква диска»: /f и нажмите клавишу Enter .
- Используйте эту команду для восстановления потерянных файлов на диске: ATTRIB -H -R -S /S /D «буква диска»:*.*
👀
По завершении восстановления будет создана новая папка созданный на флешке с восстановленными файлами. Они могут быть в формате CHK , и необходимо переименовать в и сохранить, чтобы их можно было использовать.
Как восстановить предыдущую версию файлов на флэш-накопителе
Вы можете попытаться восстановить удаленные файлы с флэш-накопителя, восстановив предыдущую версию файлов и папок. Это можно сделать несколькими способами.
✅
Если вы используете Windows 10 , Windows 8 или Windows 7, или даже Windows 11 , вы можете использовать встроенную в ОС функцию, позволяющую восстановить предыдущие версии файл или папку.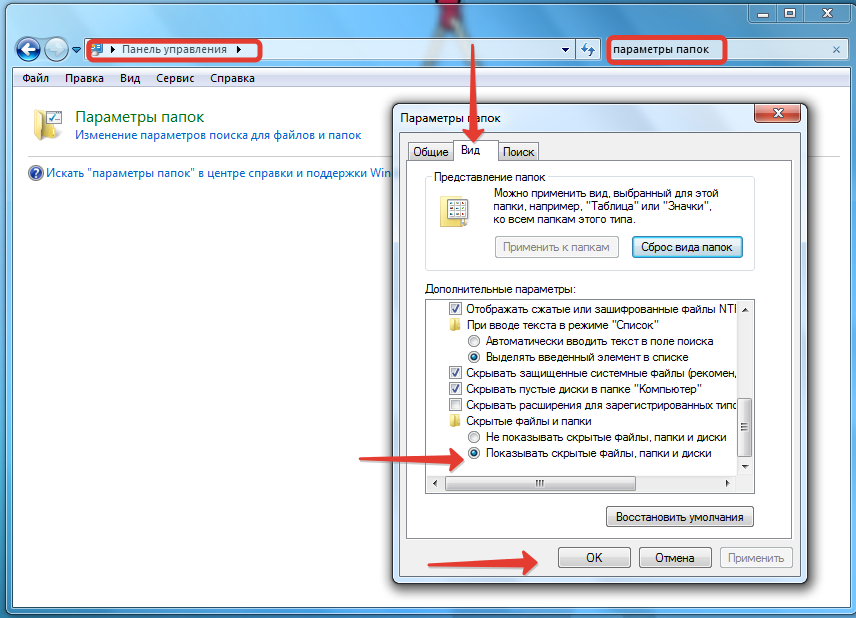
Вот простая процедура:
- С помощью проводника Windows перейдите к папке, содержащей файлы или папки, которые вы хотите восстановить.
- Щелкните правой кнопкой мыши и выберите Восстановить предыдущие версии .
- Выберите нужную версию и нажмите Открыть , чтобы убедиться, что это именно тот файл, который вы хотите восстановить.
- Завершите восстановление, выбрав нужную предыдущую версию и нажав Восстановить .
Другой способ восстановить предыдущую версию файла — через ранее созданные резервные копии. Конкретные шаги будут различаться в зависимости от метода, который вы используете для создания резервных копий, но общая процедура остается неизменной.
- Запустите инструмент резервного копирования.
- Поиск потерянных файлов или папок.
- Восстановите их с резервного носителя или из облака.
👀
Конечно, чтобы воспользоваться этим методом , вам необходимо иметь резервную копию, содержащую удаленные элементы . Даже если вы делаете регулярные резервные копии, вновь созданные или измененные файлы могут быть не заархивированы до того, как они будут случайно удалены.
Даже если вы делаете регулярные резервные копии, вновь созданные или измененные файлы могут быть не заархивированы до того, как они будут случайно удалены.
🔗
Читайте также: Единственное руководство по функциям резервного копирования и восстановления Windows 10, которое вам понадобится
Преимущества использования программного обеспечения для восстановления данных с USB
. Вы можете попытаться выполнить восстановление без программного обеспечения, используя методы, описанные выше, но они худшее решение по сравнению с использованием программного обеспечения для восстановления данных. Восстановление из предыдущей версии или резервной копии вынуждает вас использовать устаревший файл, который не будет содержать никаких изменений, внесенных с момента последней резервной копии. Программное обеспечение для восстановления ищет фактические данные, которые были удалены, и восстанавливает их до состояния, в котором они были до удаления.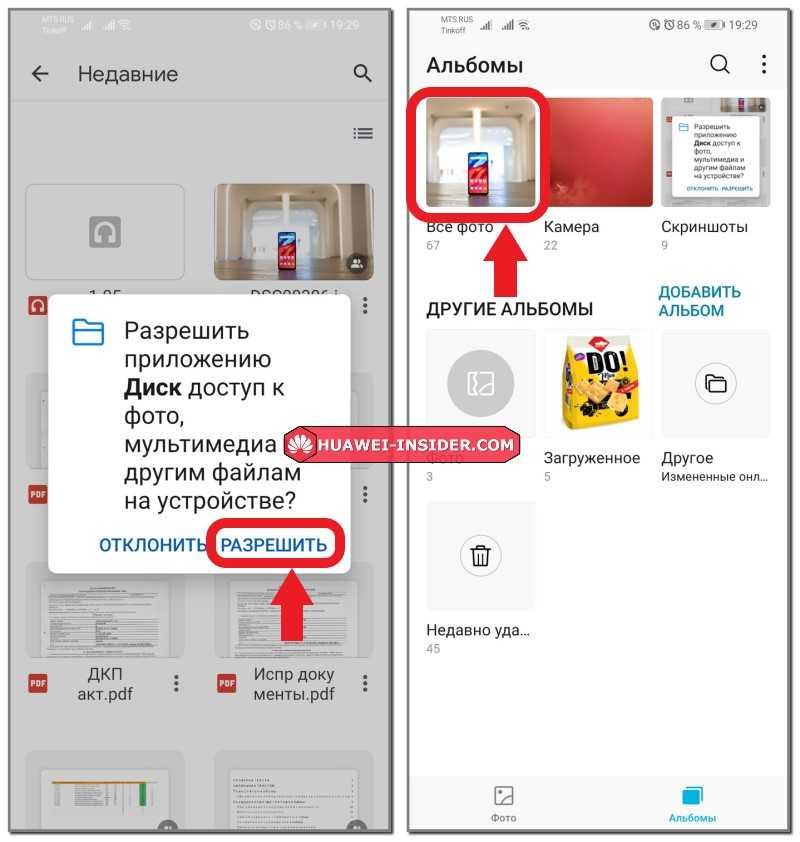
Защита файлов на флэш-накопителе от случайного удаления
Вы можете защитить файлы на флэш-накопителе различными способами. Некоторые из лучших:
Метод | Описание |
🛡 . Соблюдает | 888888888 гг. Используется, с вариантами. используется флешка. Вы также можете использовать другое физическое устройство хранения для создания дополнительной копии ваших данных. Регулярное резервное копирование является ключом к защите данных. |
🔤 Пометьте флэш-накопители | Четкая маркировка поможет предотвратить случайное форматирование или удаление файлов. |
✅ Обеспечьте безопасность ваших флэш-накопителей | Флэш-накопители могут быть легко потеряны или повреждены, если за ними не ухаживать должным образом. Это может привести к потере ценных и потенциально незаменимых данных. |
Наиболее распространенные проблемы с USB-накопителем
– USB-устройство не распознано
Решение: Существует несколько различных способов решить проблему «USB-устройство не распознано».
- Попробуйте другой порт USB.
- Полностью выключите систему и перезапустите ее.
- Удалите и переустановите или обновите драйвер.
- Попробуйте устройство на другом компьютере.
– USB-накопитель с надписью «Диск не отформатирован»
Решение: USB-накопитель требует форматирования? Отформатируйте диск или попробуйте на другом компьютере. Если вам нужны данные на диске, после форматирования вы можете попытаться восстановить их с помощью программного обеспечения для восстановления данных.
– Подключенный флэш-диск не обнаружен в Windows
Решение: Эта проблема может быть вызвана повреждением диска, неправильными настройками BIOS или проблемами совместимости.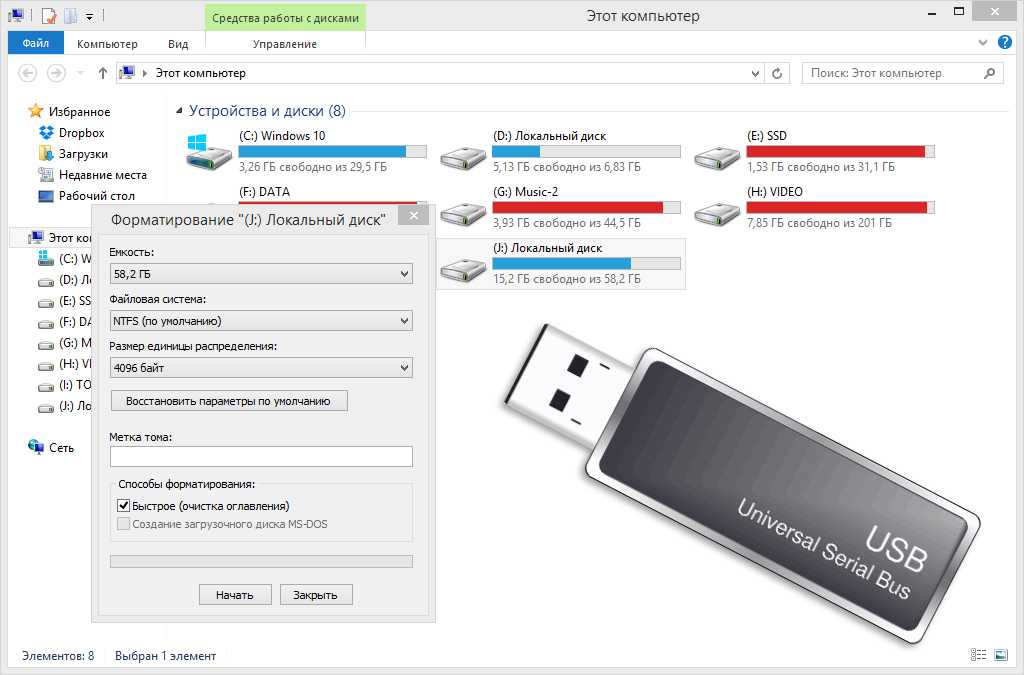 Попробуйте другой компьютер, если он доступен. Программное обеспечение для восстановления данных может спасти данные с диска, если оно может идентифицировать его как необработанный диск.
Попробуйте другой компьютер, если он доступен. Программное обеспечение для восстановления данных может спасти данные с диска, если оно может идентифицировать его как необработанный диск.
Часто задаваемые вопросы
Куда попадают удаленные USB-файлы?
Файлы, удаленные с вашего USB-накопителя, не попадают на временное место жительства в вашу корзину или корзину. По сути, они навсегда удалены с логической точки зрения. Однако, пока они не будут перезаписаны, их можно восстановить.
Как восстановить удаленные файлы с флешки?
Вот очень краткое руководство по восстановлению удаленных файлов с USB-накопителя:
- Загрузите и установите Disk Drill.
- Подключите USB-накопитель к ПК или ноутбуку.
- Выберите USB-накопитель и нажмите Поиск потерянных данных .
- Отметьте файлы, которые необходимо восстановить.
- Выберите безопасное место для восстановления и завершите процесс восстановления.

Можно ли восстановить важные файлы с поврежденной флешки?
Да. Использование программного обеспечения для восстановления данных позволяет восстановить файлы с поврежденной флешки.
Как восстановить потерянные файлы на USB-накопителе, не форматируя его?
Нет необходимости форматировать USB-накопитель перед попыткой восстановления данных. Вы должны избегать использования накопителя по любой причине, пока восстановление не будет завершено.
Роберт Агар — автор контента и управляющий редактор Handy Recovery. Роберт привносит в команду HandyRecovery более 30 лет опыта в области хранения данных, обеспечения безопасности, соблюдения нормативных требований, резервного копирования и восстановления. Несколько лет назад он переключил свое внимание с практических технических должностей на карьеру внештатного писателя, сосредоточившись на технологиях и их влиянии на общество. Области внимания включают облачные технологии, восстановление данных, искусственный интеллект и промышленную автоматизацию.

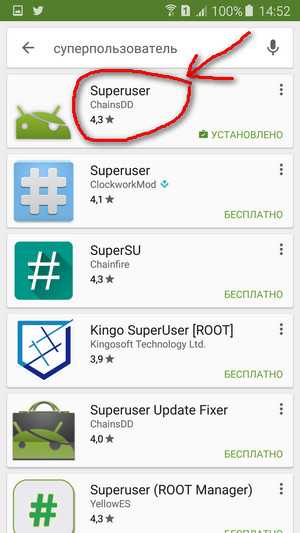
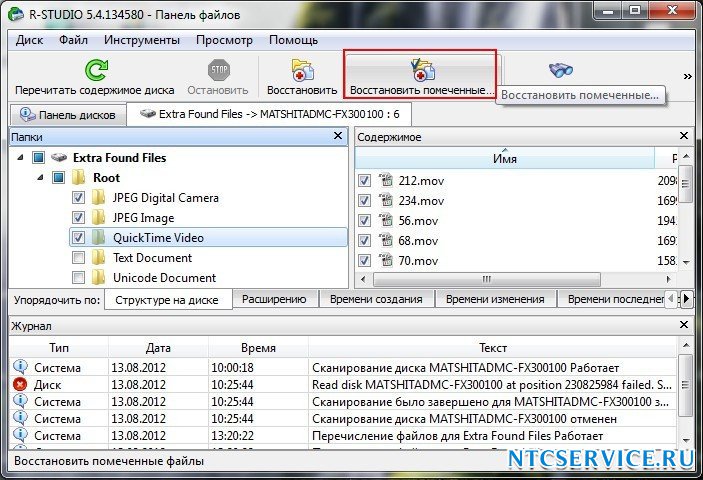
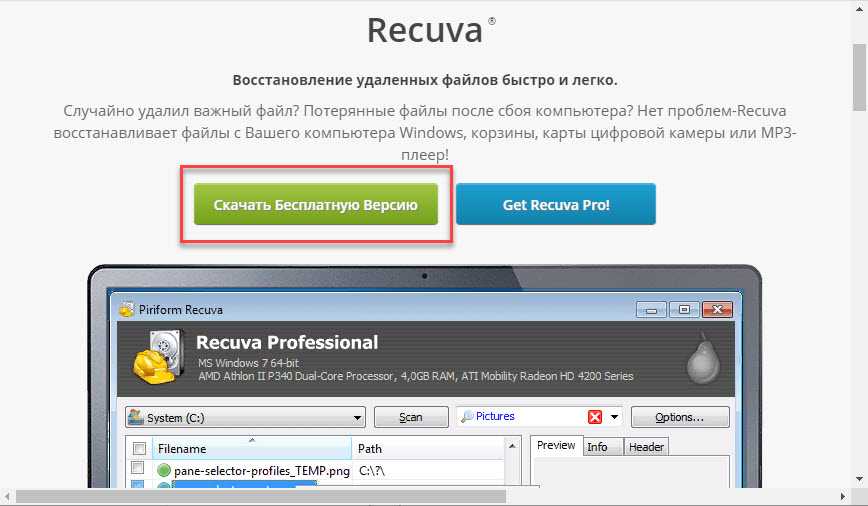
 д.)
д.)