Как восстановить удаленные фотографии с SD-карты (камера / смартфон)
Вы случайно удалили фотографии с SD-карты? Независимо от того, является ли карта памяти с телефона, планшета или камеры, фотографии можно восстановить с помощью программы восстановления. Посмотрите, что следует учитывать при восстановлении фотографий и что делать, чтобы увеличить ваши шансы на восстановление удаленных фотографий с SD-карты, камеры, телефона или другого устройства вашей камеры.
Очень часто мы случайно удаляем фотографии — будь то с телефона или планшета или с цифровой камеры или видеокамеры. В случае, когда изображения были сохранены во внутренней памяти устройства, трудно восстановить фотографии — это связано с тем, что более новые версии Android или некоторых камер или камер редко позволяют подключать устройство к компьютеру в режиме массовой памяти USB. Мы можем подключить устройство только в режиме PTP (передача фотографий) или MTP (передача мультимедиа), и эти режимы не поддерживаются обычными программами восстановления данных, и мы обречены на платные решения, разработанные специально для смартфонов или камер, редко равных нормальным программам для восстановление данных с компьютера.
Однако ситуация выглядит совершенно по-другому, когда фотографии сохранялись на внешней SD-карте. В этом случае SD-карта может быть удалена с устройства и подключена непосредственно к компьютеру, чтобы память была видна так же, как и pendrive, или как съемный диск. Это позволит нам воспользоваться отличными бесплатными программами для восстановления данных с вашего компьютера. Мы можем легко использовать их для восстановления фотографий с SD-карты.
Что следует учитывать при удалении изображений с SD-карты?
Выключите устройство (смартфон или видеокамеру) как можно скорее и удалите SD-карту. Это важно, потому что — особенно в случае смартфонов — данные постоянно читаются и записываются. Если, например, вы используете SD-карту для установки приложений на Android, может случиться так, что данные о удаленных фотографиях будут перезаписаны новыми файлами, а затем восстановление потерянных фотографий будет невозможно.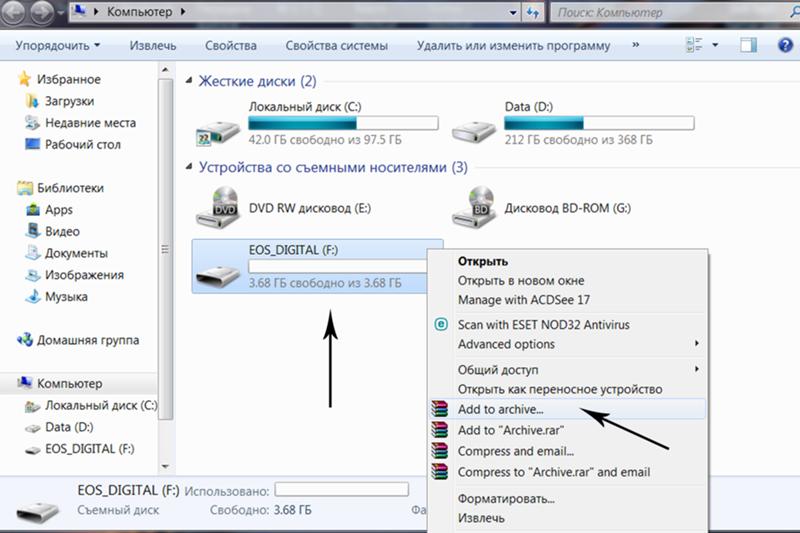 Поэтому очень важно ограничить запись данных на SD-карту после потери данных, и лучше всего полностью удалить ее с устройства.
Поэтому очень важно ограничить запись данных на SD-карту после потери данных, и лучше всего полностью удалить ее с устройства.
Что вам нужно для восстановления данных с SD-карты?
Мы будем использовать бесплатную программу Recuva для восстановления данных. Это отличное решение для восстановления данных с дисков на вашем компьютере — мы можем успешно использовать их для восстановления данных из портативной памяти, таких как SD-карты, но мы должны сначала подключить такую карту к компьютеру.
Когда дело доходит до подключения SD-карты к компьютеру, здесь у нас есть несколько способов. Прежде всего, проверьте, поддерживает ли ваше устройство режим массового хранения USB — тогда это будет самым простым. В случае с смартфонами вероятность этого довольно низкая, поскольку Google в новых версиях Android удалил эту возможность, а устройства, подключенные к USB-кабелю, распознаются как мультимедийные носители. Однако, если у нас есть камера или камера, после подключения с помощью USB-кабеля на экране появится окно с выбором метода подключения — выберите «Mass Storage Device». Если у нас есть этот вариант, мы можем перейти к следующему шагу с восстановлением. Если нет, то нам нужно подключить SD-карту по-разному к компьютеру.
Второй способ — считыватель SD-карт на компьютере или ноутбуке. Если наше оборудование оборудовано таким считывающим устройством, достаточно вытащить SD-карту из устройства и вставить его в считывающее устройство на компьютере или ноутбуке. На многих ноутбуках есть такой встроенный считыватель — для вставки карты в большой слот может быть вставлен только необходимый адаптер SD-карты.
Если у нас нет такого читателя, и наш смартфон или камера не имеют функции подключения к компьютеру в режиме массового хранения, то последний способ — покупка устройства чтения SD-карт. Не волнуйтесь, это вопрос нескольких злотых. На сайтах типа аллегро или более крупные магазины, вы можете легко купить устройство для чтения карт SD / SDHC под USB, которое выглядит как маленький флеш-накопитель.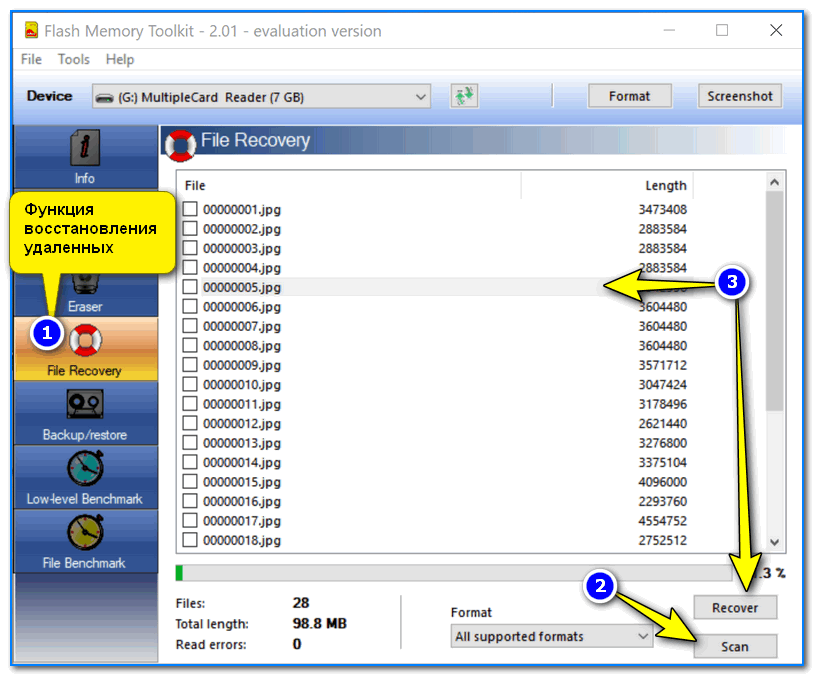
Просто вставьте карту и подключите ее к компьютеру, и наша карта памяти будет распознана как съемный диск, и мы сможем использовать программу Recuva.
Как восстановить данные с помощью Recuva?
Мы подключаем SD-карту к компьютеру или ноутбуку одним из вышеупомянутых способов, так что SD-карту можно рассматривать как переносную память на компьютере. Он должен появиться в окне «Мой компьютер» как съемный диск, так же как и pendrive, подключенный к компьютеру.
Следующий шаг — загрузить и установить программу Recuva. Вы можете скачать его с нашего сайта, ссылку можно найти ниже:
Загрузить Recuva
При установке на первом этапе стоит выбрать польский. Остальное уже стандартное — просто нажмите «Далее» и установите программу по умолчанию. При первом запуске появится мастер, который поможет нам установить соответствующий профиль восстановления. Сначала мы выбираем, какие данные мы хотим восстановить — в нашем случае это будут картинки, поэтому мы устанавливаем флажок «Изображения».
На следующем шаге нам нужно выбрать место для поиска данных. Самый простой способ — установить флажок «На моей карте памяти или iPod» — тогда программа автоматически обнаружит подключенную карту памяти и проверит все мобильные устройства, подключенные к компьютеру. Однако, если к компьютеру подключено несколько внешних устройств, и мы не хотим, чтобы все они были отсканированы, мы можем установить флажок «В данном месте» и указать подключенную SD-карту.
На последнем шаге вы можете установить флажок «Глубокое сканирование» — он немного увеличивает время сканирования при поиске удаленных файлов, но значительно увеличивает точность. Стоит проверить этот флажок. Затем нажмите кнопку запуска сканирования и дождитесь, пока программа попытается выполнить поиск удаленных фотографий на нашей SD-карте.
В конце появится окно с найденными фотографиями — мы отметим те, которые хотим восстановить, и, наконец, нажмите кнопку «Восстановить …».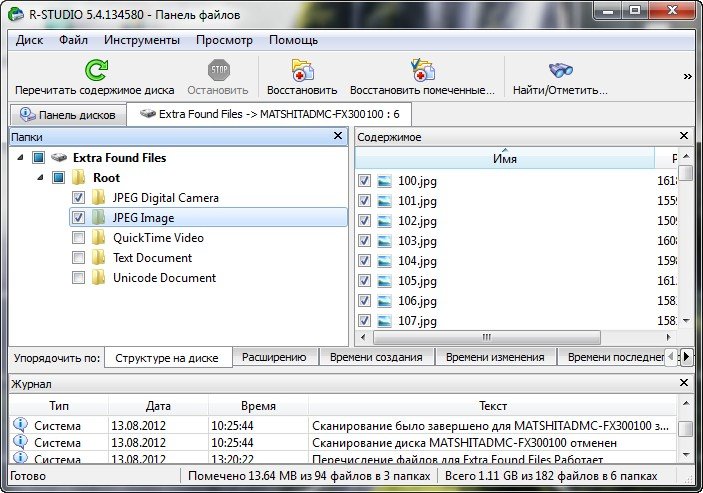 Программа позволит нам выбрать место, где мы хотим сохранить восстановленные фотографии.
Программа позволит нам выбрать место, где мы хотим сохранить восстановленные фотографии.
Восстановление данных с SD-карты — Как восстановить удаленные файлы с SD-карты
Обновлено Валин Хуа / 24 фев, 2021 10:00Я просто случайно нажимаю да, когда сталкиваюсь с сообщением «Удалить все». Я потерял все свои файлы с SD-карты моего телефона Android. Есть ли способ восстановить удаленные или потерянные файлы с SD-карты? Я понятия не имею сейчас.
SD-карта полезна для расширения памяти телефона Android. Вы можете сохранить некоторые важные контакты или сообщения на SD-карту. Но что делать, чтобы восстановить удаленные файлы? Просто проверьте возможности для восстановления этих удаленных файлов с наилучшим удалением SD-карты восстановления данных. Кроме того, в статье также приведены некоторые важные советы по устранению проблем с SD-картой.
Список руководств
1. Можно ли восстановить файлы на удаленной SD-карте?
Разве можно восстановить файлы с SD-карты когда вы случайно удалили какие-то файлы? Давайте поговорим о том, что происходит, когда вы нажимаете клавишу удаления.
SD-карта содержит два типа данных, адресную таблицу и реальные файлы. Адресная таблица записывает информацию о том, где хранятся ваши файлы и многое другое. Когда файл удален или SD-карта отформатирована, таблица адресов помечает пространство пустым и ожидает новых данных.
Другими словами, ваш файл все еще находится на SD-карте, но вы больше его не видите. Это также дает возможность восстановления удаленных данных на SD-карте.
2. Как восстановить данные с удаленной SD-карты
Если вы только что удалили некоторые файлы на SD-карте, вам следует избегать перезаписи таблицы адресов другими. Профессиональное восстановление данных с SD-карты способно легко восстановить файлы.
FoneLab Data Retriever это безопасный и удобный инструмент для восстановить удаленные или потерянные данные в Windows, Mac, жесткий диск, флешка, карта памяти, цифровая камера и многое другое.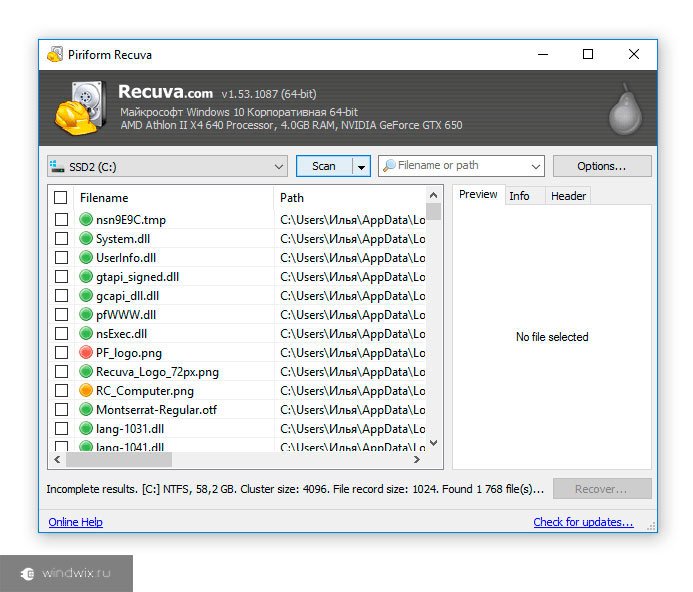
- Восстановите удаленные данные с SD-карты одним щелчком мыши.
- Поддержка фотографий, видео, аудио, документов, электронных писем и т. Д.
- Доступно для различных ситуаций, в том числе случайного удаления и форматирования.
- Обеспечить как быстрое сканирование, так и режимы глубокого сканирования.
- Совместимы различные SD-карты с различной емкостью и стандартами.
FoneLab Data Retriever — восстанавливайте потерянные / удаленные данные с компьютера, жесткого диска, флэш-накопителя, карты памяти, цифровой камеры и многого другого.
- Восстановление фотографий, видео, документов и других данных с легкостью.
- Предварительный просмотр данных перед восстановлением.
Как восстановить удаленные файлы с SD-карты просто
Шаг 1Скачать удаленную SD-карту восстановления данных
Просто скачайте и установите нужную версию Data Retriever на свой компьютер. После этого подключите SD-карту к компьютеру напрямую или с помощью устройства чтения карт. Затем откройте программу, и она автоматически распознает ваше устройство.
Шаг 2Предварительный просмотр и проверка полученных файлов
Проверьте типы данных, которые вы хотите вернуть в главном интерфейсе, например, Image. Проверьте все типы файлов Опция позволяет быстро выбрать все типы данных.
Найдите Съемные диски области и выберите вашу SD-карту. Однажды ударил Просканировать Кнопка, программа начнет извлекать удаленные файлы на вашем устройстве. Когда он завершится, вы попадете в окно результатов.
Шаг 3Восстановить удаленные данные на SD-карте
Например, чтобы восстановить удаленные фотографии с SD-карты, перейдите на вкладку «Изображение» с левой стороны и просмотрите свои фотографии на правой панели.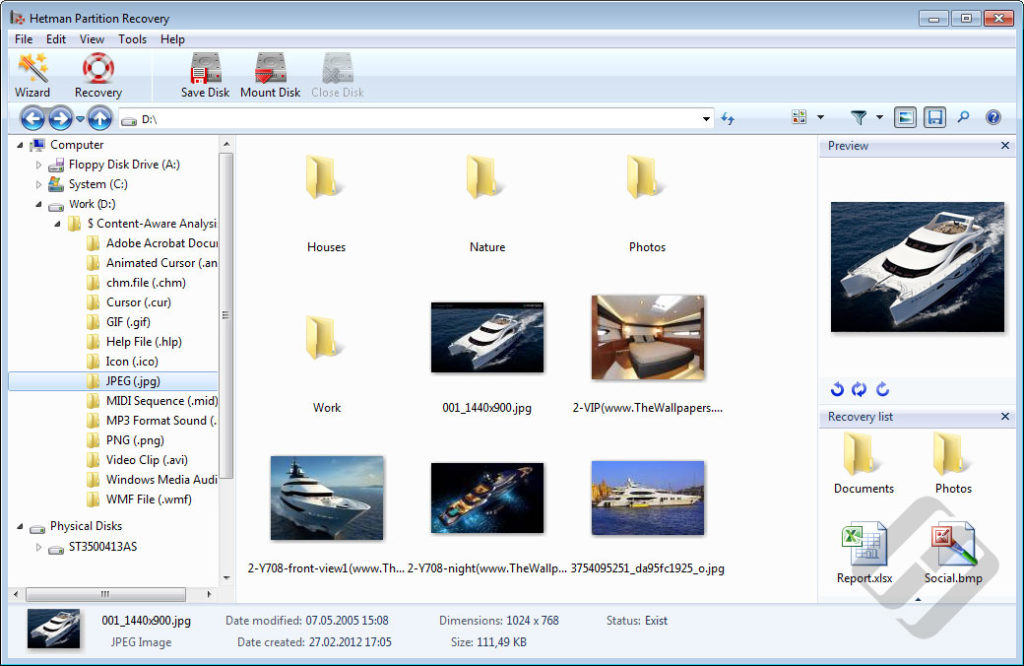
Кроме того, Глубокий анализ Режим может вернуть больше данных. В любом случае, проверьте все удаленные фотографии, которые вы хотите получить, и нажмите Восстановить кнопка. Поздравляем! Через несколько минут вы можете получить доступ к своим файлам в обычном режиме.
3. Альтернативные методы для восстановления данных с SD-карты
Какими должны быть альтернативные способы восстановления данных с SD-карты? Когда ваша SD-карта работает ненормально, вы можете найти решения, чтобы исправить это с помощью методов ниже.
Метод 1: вставьте SD-карту в другой компьютер
Когда вы получаете сообщение об ошибке после вставки вашей SD-карты в ваш компьютер или смартфон, первое, что вы должны сделать, это извлечь ее и попробовать другое устройство. В некоторых случаях ваша SD-карта просто не совместима с компьютером и приводит к недоступности ваших файлов.
Метод 2: использовать антивирусное программное обеспечение для проверки SD-карты
Многие люди используют SD-карту на разных устройствах для передачи данных. Вы всегда должны сканировать свою SD-карту с помощью антивирусного программного обеспечения при установке ее на новое устройство. С другой стороны, если ваши доверенные файлы заблокированы антивирусным программным обеспечением, вы должны доверять ему вручную.
Метод 3: правильно отформатируйте SD-карту
Форматирование SD-карты может решить некоторые проблемы, включая поврежденную SD-карту. Следующие шаги могут помочь вам правильно выполнить задачу.
Шаг 1Вставьте SD-карту в компьютер, откройте окно проводника и найдите SD-карту.
Шаг 2Щелкните правой кнопкой мыши значок карты и выберите Формат из списка меню.
Шаг 3Сохраняйте параметры по умолчанию. Перейти к Формат область опций, и вы можете увидеть опцию под названием Быстрое Форматирование, Если вы не хотите отказываться от восстановления данных, установите флажок; в противном случае выберите его.
Шаг 4Наконец, нажмите Запустить Нажмите кнопку и дождитесь завершения процесса.
Метод 4: исправить SD-карту с помощью команды chkdsk
Еще одно решение для устранения неполадок — это chkdsk, команда для пользователей Windows для проверки и исправления внутренних или внешних жестких дисков.
Шаг 1Обязательно подключите SD-карту к вашему ПК и запустите командную строку от имени администратора.
Шаг 2Введите chkdsk [буква диска вашей SD-карты] / f и ударил Enter кнопку.
Шаг 3Когда он закончится, вы можете попробовать свою SD-карту еще раз, чтобы увидеть, если она действительна.
Заключение
В отличие от внутреннего жесткого диска, вы не можете найти свои файлы в корзине, если вы удалите их с SD-карты. Однако FoneLab Data Retriever может помочь вам быстро и просто восстановить удаленные файлы с SD-карты.
В статье рассказывается о том, как использовать восстановление данных с удаленных SD-карт. Конечно, вы также можете попробовать некоторые альтернативные методы, если SD-карта работает ненормально.
FoneLab Data Retriever — восстанавливайте потерянные / удаленные данные с компьютера, жесткого диска, флэш-накопителя, карты памяти, цифровой камеры и многого другого.
- Восстановление фотографий, видео, документов и других данных с легкостью.
- Предварительный просмотр данных перед восстановлением.
Программа для восстановления удаленных фотографий: выбираем нужную
Часто случаются ситуации, когда кто-то случайно удаляет нужные фотографии. Как восстановить удаленные фотографии, которые так необходимы? Что делать, если случился сбой в работе вашего устройства и необходимо срочное восстановление фотографий с флешки? Можно ли восстановить удаленные данные на планшете, если по какой-либо причине их пришлось стереть или вырезать? Или, может быть, у вас есть фотокамера, в которой находится карточка памяти с удаленными файлами? Существует огромное количество различных программ, которые могут в этом помочь.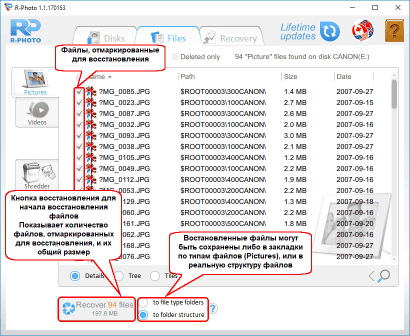
Специальные утилиты
Восстановление фотографий с карты памяти происходит с помощью применения специальных средств. Отличаются программы друг от друга процентом возможности восстановления файлов. Так, например, программа для восстановления R-studio позволяет вернуть фотографии на компьютере и на других устройствах даже в том случае, если после удаления было произведено многократное форматирование информационного носителя.
Еще одна программа для восстановления удаленных фотографий — это RS Photo Recovery. Минусом данной утилиты считается то, что она является платной. Но при ее использовании трудностей у вас не возникнет. Если вы хотите, чтобы реставрация не заняла много времени, RS Photo Recovery отлично подойдет для решения возникшей проблемы.
Если нужная информация удалилась из памяти телефона — беспокоиться не стоит. Самый популярный продукт в настоящее время — это бесплатная утилита Recuva. Она представляет из себя комплексную программу, которая не только вернет удаленные фотографии с фотоаппарата, но и поможет восстановить другие нужные файлы.
Для того, чтобы реставрировать недавно удаленные фото, установите утилиту на компьютер. Интерфейс программы очень прост. Во время инсталляции укажите место расположения программы на вашем компьютере. Затем появится мастер настроек. После установки программы перезагрузите ее — теперь можно начать работать.
На экране монитора у вас появится окно. Так как нам необходимо восстановление фоток, выбираем пункт «Картинки». Следующий шаг — найти место на устройстве, куда будут восстанавливаться файлы. После этого вставляем флешку в компьютер и начинаем поиск нужных файлов. Восстанавливаемый файл появится в указанной папке уже через некоторое время.
Можно ли восстановить файлы на планшете?
Лучшая программа по восстановлению фотографий с телефона и на планшете — это ФотоДОКТОР. Утилита хороша простым и интуитивным оформлением. При этом восстановление удаленных фотографий возможно даже в том случае, если файлы были нестандартных форматов. Поэтому, если из-за вирусов или системных сбоев нужный файл вдруг «решит удалиться», восстановить его вполне реально.
Скачать программу можно с официального сайта разработчиков. Занимает этот процесс минимальное количество времени. Пользователя встречает приятное и хорошо понятное диалоговое окно, которое легко поможет разобраться в управлении даже неумелым юзерам. Для того чтобы вернуть файлы, которые были на карте памяти, необходимо лишь вставить цифровой носитель в компьютер и запустить утилиту.
Хорошей программой считается Pandora Recovery. Она успела прекрасно зарекомендовать себя среди пользователей, которые встречаются с проблемой того, как восстановить фотографии с флешки. Минусом данной утилиты является то, что она не позволяет возвращать информацию из разрушенных файловых систем. Однако есть и плюсы, главный из которых заключается в том, что при использовании утилиты существует предпросмотр всех файлов, ведь иногда фотография может носить такое название, что вы не сможете понять, что на ней изображено и нужна ли она вам в данный момент.
Специальные средства для iPhone
Как восстановить удаленные файлы из icloud на телефоне? В работе каждого устройства бывают сбои, когда нужная информация начинает удаляться. Программа для восстановления фотографий или специальное расширение на iPhone в большинстве случаев не будут нужны. Icloud, легко восстанавливающий файлы, всегда имеет резервную копию, где хранятся нужные файлы. Однако если вы давно не делали резервное копирование, то можно восстановить файлы с помощью сторонних программ, которые принесут хороший результат: iPhoneBackupExtractor, IBackup Extractor, PhoneResuce и Picturerescue.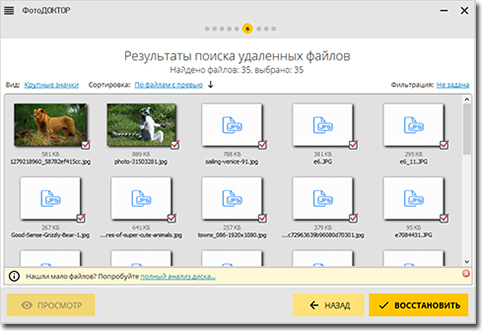 Правда, некоторые из них являются платными, что не всегда устраивает пользователей, поэтому главный совет в данной ситуации — делайте резервное копирование информации достаточно часто.
Правда, некоторые из них являются платными, что не всегда устраивает пользователей, поэтому главный совет в данной ситуации — делайте резервное копирование информации достаточно часто.
3 способа восстановить удаленные фотографии на любом устройстве Android
Итак, вы удалили драгоценную фотографию (или целую папку с фотографиями) со своего телефона. Или, что еще хуже, вы сломали или перезагрузили свой телефон и потеряли их все. Что ты можешь сделать?
Есть несколько способов восстановить удаленные фотографии на Android. Они варьируются от простых до более продвинутых, поэтому, надеюсь, найдется решение, которое подойдет вам. Давайте начнем.
1. Восстановление фотографий из облака
Большинство облачных и фото приложений (не включая Instagram) предлагают создавать резервные копии ваших фотографий
на заднем фоне. Если вы включили эту функцию, скорее всего, ваша фотография действительно не удалена.
Удаление фотографии из приложения галереи на вашем телефоне не приведет к ее удалению из облачной службы резервного копирования. Чтобы вернуть его, просто войдите в свое облачное приложение и загрузите его еще раз. В Google Фото откройте изображение и выберите Сохранить на устройстве из меню. Для Dropbox это Экспорт> Сохранить на устройстве.
Если вы удалили образ из своей облачной резервной копии, вы также можете восстановить его оттуда. Большинство облачных сервисов используют корзину, которая позволяет вам восстановить любой удаленный файл в течение определенного периода времени.
Google Фото
В Google Фото откройте приложение и выберите дрянь или же мусорное ведро с боковой панели. Длительно нажмите на каждое изображение, которое вы хотите восстановить, затем нажмите Восстановить. Удаленные файлы остаются доступными в течение 60 дней.
Microsoft OneDrive
Для Microsoft OneDrive откройте приложение и перейдите к Я> Корзина. Выберите ваши файлы и нажмите Восстановить значок. OneDrive хранит удаленные файлы до 30 дней, хотя может удалить их раньше, если ваша корзина занимает более 10 процентов от общего объема памяти.
Dropbox
В Dropbox вам необходимо войти на рабочий стол, чтобы восстановить удаленные изображения. Вы не можете сделать это в приложении. Идти к Файлы> Удаленные файлы, затем выберите те, которые вы хотите восстановить. Они доступны в течение 30 дней после удаления.
Другие облачные приложения работают аналогичным образом. Проверьте условия для вашей учетной записи, чтобы узнать, как долго конкретное приложение хранит ваши удаленные файлы.
2. Восстановление фотографий с вашей SD-карты
Что делать, если вы не копируете свои фотографии в облако? Ваша следующая надежда на то, что вы сохранили свои фотографии на SD-карту своего телефона.
Вы можете подключить свою карту к настольному компьютеру и использовать специальное программное обеспечение для восстановления
попытаться восстановить потерянные фотографии. Но нет никаких гарантий.
Удаленные файлы остаются на карте памяти только до тех пор, пока не будут перезаписаны новыми данными. Таким образом, как только вы поймете, что удалили фотографии по ошибке, вы должны удалить свою карту из телефона, чтобы уменьшить риск их перезаписи.
Если вам интересно, если в вашем телефоне нет карты microSD, это, к сожалению, не сработает. Вы не можете использовать настольное программное обеспечение для сканирования телефона на предмет удаленных файлов, поскольку Android больше не использует старый протокол USB Mass Storage. По той же причине восстановление текстовых сообщений затруднено.
Восстановление удаленных изображений с помощью EaseUS Data Recovery Wizard
Лучшее бесплатное программное обеспечение для восстановления изображений — EaseUS Data Recovery Wizard. Вы можете скачать его как для Windows, так и для Mac.
Вы можете скачать его как для Windows, так и для Mac.
Сначала подключите карту памяти к компьютеру через кард-ридер или в слот для SD-карты вашего ноутбука.
Установите и запустите Мастер восстановления данных. Как только он запустится, он покажет вам все доступные диски, с которых вы можете восстановить данные. Это должно включать ваш жесткий диск и карту памяти.
Выберите карту памяти и нажмите сканирование. Приложение начнет сканирование на наличие любых файлов, которые оно может восстановить. Вы можете восстановить до 2 ГБ данных одновременно с бесплатной версией.
Сканирование может занять до 20 минут и более, в зависимости от размера карты и объема данных на ней. Но вам не нужно ждать, пока он закончится.
Выбрать Тип в левой панели. Нажмите стрелку раскрывающегося списка рядом с Графика и выберите JPG (или любой формат файла, в котором ваш телефон сохраняет изображения). Все изображения, которые вы можете восстановить, отображаются в главном окне. Выберите те, которые вы хотите.
Нажмите Восстановить сейчас и выберите место на жестком диске, чтобы сохранить ваши изображения. Они будут экспортированы и сохранены в своей собственной папке. Теперь вы можете скопировать их обратно на свой телефон.
3. Восстановите удаленные фотографии на телефоне с рутом
Если вы не используете службу резервного копирования в облачном хранилище или карту памяти, восстановить удаленные фотографии с телефона Android становится намного сложнее. Несмотря на заявления некоторых приложений в Интернете, невозможно проверить внутреннюю память телефона, чтобы восстановить утерянные файлы, если телефон не рутирован.
Если вы в отчаянии, попробуйте рутировать свой телефон. Но для этого может потребоваться стереть устройство, что значительно увеличивает вероятность того, что удаленные изображения будут перезаписаны и потеряны навсегда.
К счастью, если ваш телефон уже рутирован, процесс прост. Ознакомьтесь с нашим руководством о том, как получить root права на телефон Android
Ознакомьтесь с нашим руководством о том, как получить root права на телефон Android
,
Восстановить фотографии с помощью DiskDigger
Установите приложение DiskDigger Photo Recovery из магазина Play. Это бесплатно для фото и видео восстановления; Вам нужно только заплатить, если вы хотите восстановить другие типы файлов.
Запустите приложение и предоставьте root-права при появлении соответствующего запроса. Теперь вы увидите Базовое сканирование а также Полное сканирование опции. Не обращайте внимания на первый, поскольку он может найти только миниатюры ваших изображений в низком разрешении. Вместо этого сосредоточьтесь на Полное сканирование вариант.
Найдите внутреннюю память вашего телефона. Обычно это /данные раздел. Нажмите на него, затем выберите тип файла, который вы хотите найти (вероятно JPG и / или PNG). Нажмите Хорошо начать.
Приложение сразу начинает сканирование и показывает сетку с миниатюрами всего, что находит. Он не просто показывает ваши удаленные фотографии — он показывает каждое изображение во внутренней памяти вашего телефона. Таким образом, требуется некоторое время для завершения.
Чтобы отфильтровать некоторые результаты, нажмите настройки значок. Установить больше Минимальный размер файла— выбирая 1000000, Например, вы ограничите свои результаты изображениями размером более мегабайта. Вы также можете ограничить дату временем, когда были сделаны фотографии.
DiskDigger не может найти каждую удаленную фотографию, а некоторые могут быть повреждены. Когда он найдет те, которые вы хотите, выберите их и нажмите оправляться.
Выберите, где вы хотите сохранить файл. Вы можете сохранить их в определенном приложении или поместить прямо в папку с камерой. Выбрать DCIM папка для этого. Нажмите Хорошо чтобы сохранить ваши фотографии, и все готово.
Как избежать потери ваших фотографий в следующий раз
Лучший способ избежать потери ваших драгоценных фотографий, во-первых, это сохранить их где-нибудь в резервной копии.
Автоматическая загрузка в облако — самый простой выбор. Эти приложения работают в фоновом режиме, и вы можете контролировать, когда они загружают ваши фотографии. Установив их на работу только тогда, когда вы подключены к Wi-Fi и ваш телефон заряжается, вы можете быть уверены, что это не повредит вашему тарифному плану или сроку службы аккумулятора.
Google Photos предоставляет вам неограниченное бесплатное хранилище фотографий для 16-мегапиксельных фотографий — достаточно больших для большинства камер смартфонов — и видео 1080p. Flickr дает вам 1 ТБ бесплатно и загружает изображения в полном разрешении.
И после того, как вы восстановите свои фотографии, вы можете захотеть перейти и отредактировать их. Вот несколько потрясающих приложений, которые помогут вам редактировать фотографии на вашем телефоне:
Фотографии не являются единственным важным видом данных на вашем устройстве; Вы должны знать лучшие способы резервного копирования всего на вашем телефоне Android
, С регулярным планом резервного копирования у вас всегда будет копия вашей информации, и вы никогда не рискуете снова что-либо потерять.
Как восстановить удаленные фотографии. 3 способа
Случилось так, что вы удалили драгоценную картинку со своего смартфона. А бывает еще хуже, вы сломали или сбросили к заводским настройкам свое устройство и потеряли их все. Или фотографии камеры не видны в галерее.
Теперь давайте разберемся, как восстановить удаленные фотографии с телефона Android. У вас есть на выбор несколько вариантов. Они варьируются по сложности от простых до более продвинутых, поэтому, будет отлично если найдется решение, которое вам подойдет.
Восстановление удаленных фотографий из облака
Большинство облачных приложений и фотоархивов (за исключением Instagram) в фоновом режиме предлагают создавать резервные копии.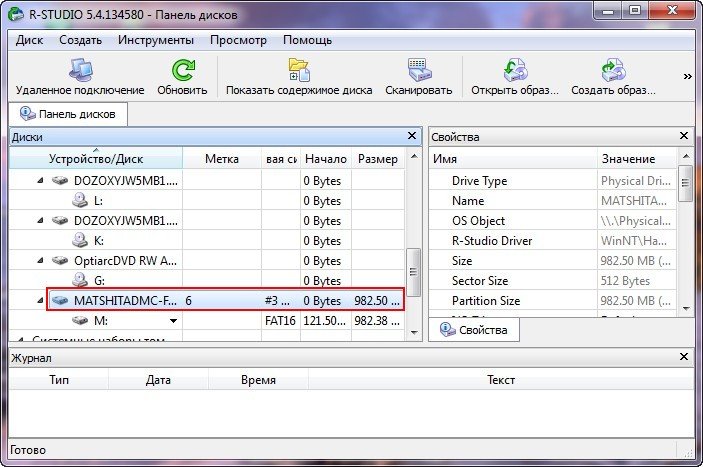 Если вы активировали эту возможность, вашу фотографию можно легко восстановить.
Если вы активировали эту возможность, вашу фотографию можно легко восстановить.
Галерея
Удаление фотографии из галереи вашего телефона не приведет к ее удалению из сервера фотоархива. Чтобы вернуть фотографию обратно, просто загрузите ее еще раз из своего облачного приложения. В Google Фото нужно открыть изображение и в меню выбрать «Скачать». Для Dropbox аналогичная функция находится в Экспорт > Сохранить на устройстве.
Некоторые модели смартфонов имеют функцию перемещения файлов в хранилище, это дает возможность скрыть фотографии от общего доступа. Проверьте не был ли файл перемещен в скрытое хранилище или в защищенную папку.
Google Фото
Если удалена картинка из облачной резервной копии, вы также имеете возможность восстановить ее. Большинство сервисов используют корзину, она позволяет восстанавливать файлы в течение некоторого периода времени после удаления.
Откройте приложение и на боковой панели выберите «Корзина». Для восстановления нажмите и удерживайте изображение, затем выберите «Восстановить». Удаленные файлы сохраняются в течение 60 дней.
Microsoft OneDrive
В этом приложении найдите раздел «Корзина», выберите необходимые файлы и нажмите значок «Восстановить». OneDrive будет хранить файлы в корзине до 30 дней, но может удалить их и раньше, в случае переполнении корзины (более 10 процентов от объема доступного места).
Dropbox
В Dropbox, чтобы восстановить удаленные изображения, необходимо использовать программу на компьютере поскольку вы не можете сделать это в приложении на телефоне. Перейдите в раздел «Файлы» > «Удаленные файлы» и выберите те, которые нужно восстановить. Восстановление доступно в течение 30 дней после удаления.
Как восстановить удаленные фотографии с SD-карты
Что делать, если вы не копируете свои фотографии в облако? Если они хранились на SD-карте, большую часть из них все же можно будет восстановить используя специальные программы. Конечно же это возможно, если данные на SD-карте не были зашифрованы.
Конечно же это возможно, если данные на SD-карте не были зашифрованы.
Удаленные файлы остаются на SD-карте до тех пор, пока не будут перезаписаны новыми данными. Таким образом, чем раньше вы попытаетесь их восстановить, тем меньше риск их перезаписи. Для этого нужно извлечь карту памяти с телефона и используя кард-ридер подключить ее к компьютеру.
К сожалению, этот метод не будет работать если фотографии хранились во внутренней памяти телефона, потому что Android больше не предоставляет прямого доступа к памяти, если его подключить к ПК.
Восстановление удаленных файлов с помощью EaseUS Data Recovery Wizard
По нашему мнению, EaseUS Data Recovery Wizard — одна из лучших бесплатных программ для восстановления изображений. Вы можете скачать ее для Windows и Mac.
- Сначала подключите SD-карту к компьютеру используя кард-ридер или специальный слот для карты памяти в ноутбуке.
- Установите и запустите Data Recovery Wizard. При первом запуске программа отобразит все доступные диски, с них вы можете восстановить данные. Список должен включать по меньшей мере основной жесткий диск и карту памяти.
- Вам нужно выбрать карту памяти и произвести «Сканирование«. Приложение начнет поиск любых файлов, которые можно восстановить. В бесплатной версии можно восстанавливать до 2 ГБ данных одновременно. Сканирование может занять несколько десятков минут, в зависимости от размера карты.
- Выберите вкладку «Type» (типы файлов) на левой панели. Раскройте список «Graphics» и выберите «jpg» (или любой другой формат изображений). Все фотографии, которые можно восстановить, отображаются в главном окне, выберите необходимые.
- Нажмите «Recover Now» (восстановить сейчас)
и выберите папку на жестком диске, куда будут сохранятся файлы. После того как программа экспортирует восстановленные изображения, вы сможете
скопировать их обратно на телефон.

Восстановление удаленных фотографий на телефоне с root-доступом
Если вы не пользуетесь SD-картой или резервными копиями в облачном хранилище, восстановить потерянные фотографии с телефона становится значительно сложнее. К сожалению, нет способа отсканировать внутреннюю память Android для восстановления удаленных файлов, если нет root-доступа.
Если вы в отчаянии, попробуйте рутировать свой смартфон. Но для этого может потребоваться сброс к заводским настройкам (стирание установленных программ и восстановление заводских настроек), и это значительно увеличивает вероятность удаления и перезаписывания файлов, а значит вы можете потерять фотографии навсегда. К счастью, если ваш телефон уже рутирован, процесс прост.
Восстанавливаем фотографии с помощью DiskDigger
Установите DiskDigger Photo Recovery из магазина Google Play. Приложение бесплатное для восстановления фото и видео. Вам нужно будет купить платную версию только, если хотите восстанавливать другие файлы.
Предоставьте приложению root-права при появлении соответствующего запроса. После запуска вы увидите опции «Basic Scan» (базовое сканирование) и «Full Scan» (полное сканирование). Первый тип сканирования может найти только миниатюры изображений в низком разрешении, вместо этого запустите опцию полного сканирования.
Найдите директорию внутренней памяти телефона, обычно это раздел /data. Нажмите на него и выберите тип файлов для поиска (например, JPG). Нажмите OK, чтобы начать.
Приложение начинает сканирование и отображает миниатюры всех файлов, что находит. Стоит заметить, что отображаются не только удаленные фотографии — DiskDigger показывает все изображения во внутренней памяти телефона.
Чтобы отфильтровать результаты поиска, нажмите значок «Settings» (настройки). Можно увеличить минимальный размер файла, так вы ограничите результаты изображениями большого размера. Также можно ограничить дату периодом, когда были сделаны фотографии.
Также можно ограничить дату периодом, когда были сделаны фотографии.
DiskDigger не может найти абсолютно все удаленные фотографии, а часть из них могут быть повреждены. Когда приложение найдет нужные, выберите их и запустите «Recover» (Восстановление).
Выберите папку, где нужно сохранить файлы. Вы можете поместить их прямо в папку с камерой, для этого выберите DCIM. Нажмите OK, чтобы сохранить потерянные фотографии, и все готово.
Постараемся в следующий раз избежать потери ваших фотографий
Используйте резервное копирование — это лучший способ избежать потери ваших фотографий и важных документов.
Самый простой способ — приложения для резервного копирования в облако хранящихся на телефоне фотографий (облачное хранилище Huawei и Honor, синхронизация данных в облаке Cloud Sync Meizu, автоматическое резервное копирование в Samsung Cloud, облачный сервис Mi Cloud в Xiaomi). Они работают в фоновом режиме, а также можно контролировать, когда они будут производить загрузку. Настройте приложение на работу только тогда, когда телефон подключен к Wi-Fi или когда он заряжается, и тогда вы не будете использовать трафик тарифного плана и не замедлите работу активных приложений.
Google Photos предоставляет 15Gb бесплатно для хранения фотографий размером до 16-мегапикселей — достаточно больших для большинства камер смартфонов, а также видео 1080p. Учетная запись Pro сервиса Flickr позволяет неограниченно хранить изображения в полном разрешении.
Фотографии — не единственный важный вид данных на вашем устройстве. Есть способы резервного копирования всей информации и настроек Android телефона. При регулярном плане создания резервных копий у вас всегда будет возможность восстановить все потерянные данные.
Восстановить фотографии. Как восстановить удаленные фотографии
Восстановление удаленных фотографий «шаг за шагом»
Случайно удалили цифровое изображение? Потеряли альбом фотографий вашего семейного отдыха? Отформатировали карту памяти и не знаете, как восстановить удаленные фотографии? Не отчаивайтесь! Ваши любимые изображения еще не потеряны и могут быть восстановлены. Magic Photo Recovery — лучшая программа для восстановления удаленных фотографий.
Magic Photo Recovery — лучшая программа для восстановления удаленных фотографий.
Как выбрать диск с удаленными фотографиями?
Magic Photo Recovery показывает список дисков, находящихся на вашем компьютере, а также всех подключенных к нему носителей информации (USB-диски, флэш-карты и т.д.). Программа работает со всеми фотоаппаратами и с любыми типами карт памяти (поддерживаемые фотокамеры).
Если вы не находите свой фотоаппарат в списке дисков, используйте кард-ридер для подключения карты памяти вашей фотокамеры (восстановление фотографий с карты памяти).
Выберите диск, который содержит удаленные фотографии, и нажмите кнопку «Далее». Magic Photo Recovery начнет анализировать выбранный диск. Эта процедура займет некоторое время. Во время анализа найденные изображения программа сразу будет добавлять в список просмотра. Если программа уже нашла нужный файл, можно остановить процесс анализа, нажав кнопку «Стоп», однако рекомендуется дождаться окончания процесса анализа. Нажмите «Назад», чтобы выбрать другой диск.
Как выбрать фотографии
для восстановления?
Все найденные и подлежащие восстановлению фотографии программа добавляет в список изображений. Здесь их можно просматривать, фильтровать, сортировать и отмечать необходимые, чтобы восстановить их. Окно выбора изображений отображается сразу после анализа диска. Здесь вам нужно выбрать фотографии, которые вы хотите восстановить.
Основную часть окна занимает список изображений, а нижняя часть содержит кнопки для работы с найденными фотографиями:
«Фильтр» – отображает/скрывает режим фильтра. Можно фильтровать изображения по типу, маске, размеру и разрешению. После применения фильтра список изображений будет отображать только те фотографии, которые удовлетворяют требованиям фильтра. Чтобы просматривать все найденные изображения, вам необходимо отключить фильтр, для этого нажмите «Отключить».
«Сортировать» – можно сортировать список изображений по имени, типу, состоянию (существует/удален), размеру и разрешению. При выборе «Отключить сортировку» фотографии будут отсортированы в той последовательности, в которой они были найдены при анализе диска.
«Вид» – изменяет вид списка изображений («Эскизы страниц», «Значки», «Список», «Таблица»).
Кнопки «Выделить все», «Очистить», «Инвертировать» используются для работы с выделением изображений.
«Просмотр» – предварительный просмотр выделенного изображения.
Нажмите «Далее», чтобы перейти к следующему шагу.
Просмотр удаленных изображений
Перед тем как восстановить удаленные фотографии, вы можете их просмотреть.
Нижняя правая часть окна содержит кнопки:
«Предыдущее изображение», «Следующее изображение» – предварительный просмотр предыдущей/следующей фотографии из списка изображений.
«Повернуть на 90° влево», «Повернуть на 180°», «Повернуть на 90° вправо» – позволяют повернуть изображение в предварительном просмотре для более удобного отображения.
Кнопка «Выйти» используется для выхода из предварительного просмотра и возврата к списку удаленных фотографий.
Восстановление удаленных фотографий
Выберите папку, в которую желаете сохранить восстановленные фотографии. Строго рекомендуется выбрать другой диск для восстановления: например, чтобы восстановить удаленные фотографии с диска «C», для сохранения нужно выбрать папку на диске «D».
Если при восстановлении удаленных фотографий вы хотите восстановить структуру директорий, в которых находятся удаленные изображения, выберите опцию «Восстановить структуру папок».
Если опция выделена, будут восстановлены все поддиректории, и все фотографии будут сохраняться в тех же папках, в которых находились до удаления. Иначе все файлы будут сохранены в одну выбранную папку.
Иначе все файлы будут сохранены в одну выбранную папку.
При восстановлении некоторых удаленных фотографий теряется первая буква из их названий, в списке найденных файлов она заменена знаком «?». Существуют файлы, в которых утеряны и другие части названия. Поэтому добавлена опция «Заменять все неизвестные символы в имени файла на», где необходимо указать символ для замены.
Нажмите «Далее», чтобы восстановить удаленные фотографии или «Назад» для изменения выбора. В незарегистрированной версии программы нельзя восстановить фотографии, и при нажатии кнопки «Далее» вам будет предложено зарегистрироваться.
Восстановление удаленных фотографий с карты памяти (SD card)
Здравствуйте.
С развитием цифровых технологий наша жизнь круто поменялась: даже сотни фотографий теперь можно уместить на одной маленькой SD карте памяти, размером не больше почтовой марки. Это, конечно, хорошо — теперь можно запечатлеть в цвете любую минуту, любое мероприятие или событие в жизни!
С другой стороны — при неаккуратном обращении или программном сбое (вирусах), в случае отсутствия резервных копий — можно сразу потерять кучу фотографий (и воспоминаний, что намного дороже, т.к. их не купишь). Так собственно и произошло со мной: фотоаппарат переключился на иностранный язык (даже не знаю какой) и я по привычке, т.к. уже помню практически наизусть меню, попытался, не переключая язык, сделать парочку операций…
В результате сделал не то что хотел и удалил большую часть фотографий с SD карты памяти. В этой статье хотел бы рассказать об одной неплохой программе, которая поможет вам быстро восстановить удаленные фотографии с карты памяти (если с вами приключилось нечто подобное).
SD карта памяти. Используется во многих современных фотоаппаратах и телефонах.
Пошаговая инструкция: восстановление фотографий с SD карты памяти в Easy Recovery
1) Что нужно для работы?
1. Программа Easy Recovery (кстати, одна из лучших в своем роде).
Программа Easy Recovery (кстати, одна из лучших в своем роде).
Ссылка на официальный сайт: http://www.krollontrack.com/. Программа платная, в бесплатной версии есть ограничение на восстанавливаемые файлы (не сможете восстановить все найденные файлы + стоит ограничение на размер файла).
2. SD карту нужно подключить к компьютеру (т.е. вынуть из фотоаппарата и вставить спец. отсек; например, на моем ноутбуке Acer — такой разъем на передней панельке).
3. На SD карту памяти, с которой вы хотите восстановить файлы, ничего нельзя копировать или фотографировать. Чем раньше вы заметите удаленные файлы и начнете процедуру восстановления — тем больше шансов на успешную операцию!
2) Пошаговое восстановление
1. И так, карта памяти подключена к компьютеру, он ее увидел и распознал. Запускаем программу Easy Recovery и выбираем тип носителя: «карта памяти (flash)«.
2. Далее нужно указать букву карты памяти, которую присвоил ей ПК. Easy Recovery, обычно, автоматически определяет правильно букву диска (если нет, можно уточнить в «моем компьютере«).
3. Важный шаг. Нам нужно выбрать операцию: «восстановление удаленных и потерянных файлов«. Эта функция поможет так же если вы отформатировали карту памяти.
Так же нужно указать файловую систему SD карты (обычно FAT).
Файловую систему можно узнать, если открыть «мой компьютер или этот компьютер«, далее перейти в свойства нужного диска (в нашем случае SD карты). См. скриншот ниже.
4. В четвертом шаге программа просто переспрашивает вас все ли введено правильно, можно ли приступать к сканированию носителя. Просто нажимаем кнопку продолжить.
5. Сканирование идет, на удивление, достаточно быстро. Для примера: SD карта на 16 ГБ была полностью просканирована за 20 мин.!
После сканирования Easy Recovery предлагает нам сохранить файлы ( в нашем случае фотографии) которые были найдены на карте памяти. В общем, ничего сложного — просто выделяете фотографии которые хотите восстановить — далее нажимаете кнопку «сохранить» (картинка с дискеткой, см. скриншот ниже).
В общем, ничего сложного — просто выделяете фотографии которые хотите восстановить — далее нажимаете кнопку «сохранить» (картинка с дискеткой, см. скриншот ниже).
Затем нужно указать папку на жестком диске, куда будут восстановлены фотографии.
Важно! Нельзя восстанавливать фотографии на ту же карту памяти, с которой идет восстановление! Сохраняйте, лучше всего, на жесткий диск компьютера!
Чтобы в ручную не задавать каждому новому восстановленному файлу имя — на вопрос о перезаписи или переименовании файла: можно просто нажать кнопку «нет для всех». Когда все файлы будут восстановлены, в проводнике будет намного быстрее и проще разобраться: переименовать как и что нужно.
Собственно на этом все. Если все сделали правильно — программа через некоторое время сообщит вам об успешной операции восстановления. В моем случае удалось восстановить 74 удаленные фотографии. Хотя, конечно, дороги мне не все 74, а лишь 3 из них.
PS
В этой статье была приведена небольшая инструкция по быстрому восстановлению фотографий с карты памяти — 25 мин. на все про все! Если Easy Recovery находит не все файлы, рекомендую попробовать еще несколько программ подобного рода: https://pcpro100.info/programmyi-dlya-vosstanovleniya-informatsii-na-diskah-fleshkah-kartah-pamyati-i-t-d/
И последнее — делайте резервные копии важных данных!
Всем удачи!
Как восстановить удаленные фотографии с SD-карты
Этот пост был обновлен. Первоначально он был опубликован 16.01.2020.
Есть несколько вещей более душераздирающих, чем потеря последней фотографии бабушки или видеозаписи первых шагов вашего ребенка. Но SD-карты могут быть суетливыми, и иногда эти фотографии могут быть повреждены или случайно удалены. И невозможно воссоздать эти фотографии после того, как момент прошел.
Хорошая новость в том, что если у вас все еще есть SD-карта, у вас все еще есть надежда.
Как работает восстановление файлов
Это может вас шокировать, но когда вы удаляете файл с SD-карты (или жесткого диска, или флэш-накопителя), эти данные не удаляются сразу — вместо этого ваш компьютер просто отмечает это пространство как доступное для повторного использования. -пишу. Даже если вы не видите файлы, они остаются там до тех пор, пока камера (или компьютер) не перезапишет их чем-нибудь другим. Это означает, что если вы не сделали слишком много новых фотографий, возможно, вы сможете вернуть старые.
Итак, если вы потеряли или случайно удалили файлы с SD-карты, первое, что вы должны сделать, это прекратить ее использовать.Больше не делайте снимков — снимите его с камеры и отложите в сторону. Если вы продолжите делать снимки, вы можете перезаписать потерянные фотографии, и тогда вы действительно не сможете их вернуть.
[Связано: Как открыть сломанные компьютерные файлы ]
Будьте готовы заплатить немного денег, если станет плохо. Здесь мы рассмотрим две бесплатные программы восстановления SD-карты, но если они не могут найти то, что вы ищете, возможно, стоит попробовать платный вариант — иногда одна программа может удалить файлы, которые пропустили другие.Однако вы не ослепите — большинство платных программ позволят вам сканировать диск бесплатно, после чего вы можете фактически восстановить файлы. Несколько долларов — это обычно небольшая цена за незаменимые семейные фотографии.
Приступим.
Windows: восстановите файлы с помощью Recuva
Пока они не были перезаписаны, ваши файлы все еще могут быть там. Whitson Gordon Recuva — бесплатный инструмент, который может быть немного привередливым, но это хорошее место для начала.Установите Recuva, как любую другую программу Windows, и запустите ее. Если по какой-то причине он не запускается, возможно, он конфликтует с драйвером на вашем ПК или антивирусной программой — это довольно распространенная проблема, и мне удалось запустить ее, загрузившись в безопасном режиме. (Просто удерживайте Shift при перезагрузке компьютера, перейдите к Устранение неполадок > Дополнительные параметры > Параметры запуска и перезапустите в безопасном режиме с поддержкой сети .) Мне также пришлось подключить мою SD-карту с помощью устройства чтения карт USB, а не через встроенный слот для SD-карт в моем ноутбуке, хотя ваш пробег может отличаться.
(Просто удерживайте Shift при перезагрузке компьютера, перейдите к Устранение неполадок > Дополнительные параметры > Параметры запуска и перезапустите в безопасном режиме с поддержкой сети .) Мне также пришлось подключить мою SD-карту с помощью устройства чтения карт USB, а не через встроенный слот для SD-карт в моем ноутбуке, хотя ваш пробег может отличаться.
Recuva попытается ускорить сканирование, спросив вас, что вы ищете. В первый раз я рекомендую выбрать Pictures на My Media Card или iPod , но вы можете выбрать All Files from All Drives , если вы предпочитаете уловить все возможное для человека — это просто займет больше времени.
Recuva представит вам список найденных файлов.В моем случае он обнаружил около 13 удаленных фотографий, которые я сделал для работы пару лет назад, и мне удалось восстановить все, кроме одной (которая, вероятно, была частично перезаписана новыми данными в какой-то момент). Если программа нашла много файлов, обратите внимание, что установка каждого флажка может быть утомительной задачей, поэтому я рекомендую выбрать первую фотографию, удерживая Shift, а затем выбрать последнюю фотографию, чтобы выделить их все. Затем щелкните фотографию правой кнопкой мыши и выберите Проверить выделенное , чтобы пометить каждую фотографию для восстановления.Нажмите кнопку Восстановить , чтобы найти для них место на жестком диске вашего компьютера. Не восстанавливайте их на SD-карту, иначе вы можете перезаписать файлы, прежде чем их можно будет восстановить.
Если вы не найдете все с первого раза, попробуйте повторно запустить Recuva и выполнить Deep Scan — это займет больше времени, но вам может повезти. Когда я провел глубокое сканирование, Recuva обнаружила около 35 фотографий, сделанных несколько лет назад, которых не нашла при первоначальном сканировании.
Mac: восстановите файлы с помощью LazeSoft Mac Data Recovery
Если вы хотите действительно погрузиться в глубины своей SD-карты, приготовьте себе чашку кофе и сделайте глубокое сканирование.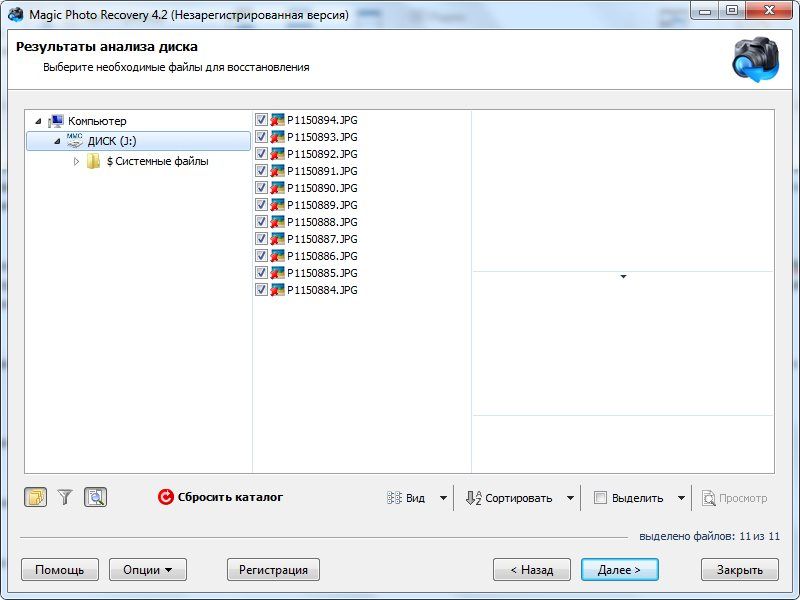 Whitson Gordon
Whitson Gordon Если вы пользователь Mac, я рекомендую начать с бесплатной программы LazeSoft Mac Data Recovery. Это некрасиво, но совершенно бесплатно и замечательно хорошо проработало в моих тестах. Установите программу, как и любую другую, затем запустите ее и выберите либо Fast Scan , либо Deep Scan . (Глубокое сканирование найдет больше, но займет больше времени.) Выберите SD-карту, когда будет предложено, и позвольте ей сделать свое дело.
Когда LazeSoft завершит сканирование, у вас появится список папок на левой боковой панели, которые вы можете просматривать.Миниатюры не отображаются, поэтому поиск нужных фотографий может занять некоторое время. Как только вы это сделаете, вы можете отметить их и нажать Сохранить файлы вверху, чтобы восстановить их на свой жесткий диск. Опять же, не забывайте восстанавливать их на SD-карту, иначе вы можете перезаписать файлы, прежде чем их можно будет восстановить. Обязательно просмотрите все папки на боковой панели, чтобы убедиться, что вы нашли все фотографии, доступные для восстановления.
Что делать, если вы не нашли то, что искали
Бесплатные программы для восстановления файлов только помогут вам.Чтобы раскрыть всю историю вашей SD-карты, вам придется заплатить. Whitson Gordon Вот в чем дело: вышеуказанные программы — отличные первые попытки, но они бесплатны по определенной причине. Если вы не можете найти все, что хотите восстановить, пора попробовать что-нибудь посильнее, например Disk Drill Pro (89 долларов США, для Windows и Mac, включая последнюю версию ОС Big Sur), EaseUS Data Recovery Wizard (70 долларов США в месяц или 100 долларов в год для Windows; 90 долларов в месяц или 120 долларов в год для Mac) или Ontrack EasyRecovery (79 долларов в год для Windows и Mac).Когда я тестировал эти программы, я обнаружил 200 фотографий — намного больше, чем 51 фотография, найденная при глубоком сканировании Recuva, — плюс пара видеороликов, снятых так давно, что я их почти не запомнил. Все три варианта сканируют ваш диск бесплатно, но восстановят только от 500 МБ до 1 ГБ данных, прежде чем вам придется платить. Честно говоря, это неплохая сделка. Попробуйте один или все из них, прежде чем приступить к работе, чтобы убедиться, что вы получите максимальное количество восстановленных фотографий.
Все три варианта сканируют ваш диск бесплатно, но восстановят только от 500 МБ до 1 ГБ данных, прежде чем вам придется платить. Честно говоря, это неплохая сделка. Попробуйте один или все из них, прежде чем приступить к работе, чтобы убедиться, что вы получите максимальное количество восстановленных фотографий.
[Связано: Безопасно ли использовать ваш жесткий диск после сбоя? ]
Если они по-прежнему не справляются с задачей, возможно, вам не повезло.Но если эти потерянные фотографии невероятно важны для вас, служба восстановления данных, такая как DriveSavers или LC Technology, может восстановить файлы, которые недоступны для программного обеспечения потребительского уровня, — за сотни или даже более тысячи долларов. Поэтому вам нужно решить, стоит ли на самом деле восстановление этих фотографий потратить такую сумму денег.
Независимо от того, сможете вы восстановить свои фотографии или нет, помните, что история на этом не заканчивается — вы также захотите сделать все, что в ваших силах, чтобы предотвратить это в будущем.Скопируйте свои фотографии на компьютер как можно раньше и чаще, правильно извлекайте SD-карту, прежде чем извлекать ее из компьютера, и разработайте хорошую стратегию резервного копирования, чтобы эти воспоминания никогда не исчезли.
Как восстановить удаленные фотографии / видео с SD-карты бесплатно
Когда дело доходит до хранения всех ваших важных файлов, таких как фотографии или видео, кажется, что на ваших устройствах никогда не бывает достаточно места. Для цифровых фотографов SD-карты — незаменимый инструмент в профессии. Пока вы используете телефоны или планшеты, карты micro SD отлично подходят для расширения памяти.Однако вы можете потерять свои ценные фотографии / видео на SD-картах в следующих случаях:
- Ошибочно удаленные изображения или видео с SD-карт.
- Карты иногда выходят из строя или перестают работать из-за вирусной атаки или ошибки пользователя.

- Случайно отформатировал SD-карты без резервной копии данных.
Почему можно восстановить удаленные фотографии с SD-карты?
Фотографии, удаленные с SD-карты, не удаляются сразу. Вместо этого они все еще существуют на устройстве хранения, но невидимы для пользователей и файловой системы, поскольку индекс и таблица были удалены.Пока нет новых данных, сохраненных в том же разделе, процесс которого называется перезаписью, файлы все еще можно восстановить.
Следовательно, первым ключевым моментом восстановления фотографий с SD-карты является прекращение использования SD-карты во избежание перезаписи данных. Лучше удалить его с цифровой камеры, мобильного телефона или других электронных устройств. Следующим шагом является поиск надежного программного обеспечения для восстановления фотографий с SD-карты, которое может восстановить индекс и таблицу, чтобы вы вернули нужные данные.
Простой способ восстановить удаленные фотографии / видео с SD-карты с помощью бесплатного программного обеспечения
Если с вами такое случится, не волнуйтесь! Вы можете попробовать RePicVid Free Photo Recovery, чтобы восстановить удаленные или потерянные фотографии / видео на SD, miniSD, microSD картах. Он поддерживает различные марки SD-карт, таких как SanDisk, Samsung, Kingston, Transcend, Sony, Toshiba, PNY и т. Д. Что наиболее важно, RePicvid позволяет пользователям восстанавливать фотографии с SD-карты на 100% бесплатно без каких-либо ограничений. Вы можете использовать его для получения любого количества файлов изображений, которое вам нужно.
Windows Бесплатная загрузка Win Версия Mac Бесплатная загрузка Mac ВерсияПросто запустите бесплатное программное обеспечение для восстановления фотографий на своем компьютере, выберите опцию Photo / Graphic для запуска, а затем выполните следующие действия:
Шаг 1. Подключите SD-карту к компьютеру
Извлеките SD-карту из камеры / телефона и вставьте ее в кардридер ноутбука. Если на вашем компьютере нет кард-ридера, подключите его к ноутбуку с помощью USB-кабеля, поставляемого с камерой / телефоном.
Если на вашем компьютере нет кард-ридера, подключите его к ноутбуку с помощью USB-кабеля, поставляемого с камерой / телефоном.
Шаг 2. Выберите и просканируйте SD-карту на наличие утерянных изображений / видео
Выберите SD-карту, на которой находятся потерянные фотографии / видео для сканирования. Здесь вы можете нажать « Advanced Setting » для уточнения формата изображения RAW, например crw, cr2 (Canon), nef, nrw (Nikon), raw, rw2 (Panasonic) и т. Д.
Шаг 3. Предварительный просмотр и получение удаленных фотографий / видео с SD-карты
После сканирования вы можете просмотреть восстановленные файлы один за другим. Выберите нужные и нажмите кнопку « Восстановить », чтобы сохранить их в другой папке.
Поддерживаемые типы SD-карт:
SD-карта, miniSD, microSD, SDHC, Micro SDHC, SDXC, Micro SDXC, SDIO, CF (CompactFlash) Card и другие устройства хранения производства SanDisk, Lexar, Samsung, Kingston и т. Д.
Советы по предотвращению повторной потери данных с SD-карты
Надеюсь, вы восстановили фото и видео с SD-карты. Это бесплатное программное обеспечение для восстановления SD-карты редко подводит пользователей, но всегда важнее предвидеть, чем реагировать. Вот несколько полезных советов, которые помогут избежать повторной потери файлов SD-карты в будущем:
- Как можно скорее сделайте хотя бы одну резервную копию важных данных
- Всегда используйте копирование и вставку вместо вырезания и вставки при передаче данных между устройствами
- Выбирайте оригинальные SD-карты в надежных магазинах
- Когда ваш компьютер предупреждает: « SD-карта не распознается, отформатируйте ее », НЕ делайте этого, если вы не попробовали эти методы для восстановления поврежденной SD-карты
- И последнее, но не менее важное: не забудьте прекратить использование карты памяти на случай, если вы случайно удалите или отформатируете драгоценное изображение или видео.

Не стесняйтесь поделиться этим руководством с друзьями, если оно окажется для вас полезным. Вы также можете рассказать нам о своем опыте или вопросы о потере и восстановлении файлов SD-карты в комментарии.
Статьи по теме
Пожалуйста, включите JavaScript, чтобы просматривать комментарии от Disqus.Как легко восстановить удаленные файлы с SD-карты
Я удалил некоторые важные файлы документов, которые хранились на SD-карте.Куда деваются удаленные файлы SD-карты? Можно ли восстановить данные с утерянной SD-карты? Как восстановить случайно удаленные файлы с SD-карты?
Этот вопрос часто задают многие, кто по ошибке удалил свои очень ценные фотографии, важные документы, сохраненные на своих картах памяти. Ответ на этот вопрос прост. Найдите надежное программное обеспечение для восстановления, которое может легко и эффективно восстановить удаленные файлы с SD-карты в таких ситуациях, как:
Случайно удаленные файлы
Отформатированная SD-карта
SD-карта повреждена или недоступна
Вирусная инфекция, сбой питания и др.
Часть 1: Лучший способ восстановить удаленные файлы с SD-карты
AnyRecover — это мощный инструмент для восстановления данных, который может помочь вам с восстановлением удаленных файлов с SD-карты.Это самый профессиональный из них, который поддерживает большинство основных брендов, включая SanDisk, Lexar, Samsung, Kingston, Sony, Toshiba, Transcend и другие. Он может легко восстановить потерянные, удаленные или отформатированные файлы с SD-карты. Он может сканировать и обнаруживать файлы любого типа на вашем диске; это означает, что вы можете восстанавливать такие вещи, как музыка, видео, рабочие документы.
1,000,000 + Загрузки
Основные характеристики AnyRecoverПростой для понимания интерфейс, вы можете восстанавливать удаленные файлы с помощью простых щелчков мышью.

Помогите вам легко и эффективно восстановить удаленные / потерянные фотографии, документы, аудио, видео и многое другое с SD-карты.
Восстановление потерянных данных с компьютера, внутреннего / внешнего жесткого диска, карты CF / SD, карты памяти, микрокарты, флэш-накопителя и других устройств хранения.
Лучший вариант для любой ситуации с потерей данных: восстановление удаленных или потерянных файлов, всестороннее сканирование и глубокое сканирование.
Бесплатный предварительный просмотр восстанавливаемых файлов и выбор нужных файлов для восстановления.
Загрузить сейчасЗагрузить сейчас
Часть 2: Как восстановить удаленные файлы с SD-карты
Видеоурок:
Шаги по восстановлению удаленных файлов с SD-карты с AnyRecover:
Шаг 2: Затем нажмите «Пуск», AnyRecover начнет сканирование вашей SD-карты, что займет некоторое время. На этом этапе нужно запастись терпением.
Шаг 3: По завершении сканирования AnyRecover покажет все восстанавливаемые файлы с SD-карты в соответствии с их типами файлов или папками. Далее следует выбрать потерянные данные, которые вы хотите восстановить, и просмотреть их. Затем нажмите кнопку «Восстановить», чтобы восстановить удаленные данные с карты памяти.
Часто задаваемые вопросы о восстановлении SD-карты
Можете ли вы восстановить удаленные файлы с SD-карты?
Да, вы можете восстановить удаленные файлы с SD-карты, поскольку они удаляются только логически.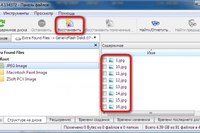 Ваша система проигнорирует это. Это означает, что вы не можете получить доступ к данным на этой SD-карте. Прежде чем они будут перезаписаны другими данными, вы можете выполнить восстановление удаленных данных SD-карты с помощью AnyRecover.
Ваша система проигнорирует это. Это означает, что вы не можете получить доступ к данным на этой SD-карте. Прежде чем они будут перезаписаны другими данными, вы можете выполнить восстановление удаленных данных SD-карты с помощью AnyRecover.
Можно ли восстановить файлы с поврежденной SD-карты?
Да. Если ваш компьютер распознает SD-карту, AnyRecover можно использовать для восстановления поврежденной SD-карты.
Как бесплатно восстановить файлы с SD-карты?
Загрузите бесплатную версию AnyRecover для Windows, которая позволяет сканировать SD-карту и предварительно просматривать все файлы, а также бесплатно восстанавливать до 3 файлов.
Как восстановить удаленные файлы с SD-карты без программного обеспечения?
Чтобы восстановить удаленные фотографии с SD-карты без программного обеспечения, вы можете:
1. Проверьте папку «Недавно удаленные».
2. Подключите SD-карту к другому компьютеру через кардридер или USB-порт, который может восстановить доступ к потерянным файлам.
3. Восстановление из предыдущих резервных копий.
Заключение:
AnyRecover поможет вам быстро и эффективно восстановить удаленные файлы с SD-карты. Не имеет значения, были ли данные случайно повреждены, отформатированы, повреждены и недоступны или были заражены вирусом, источником питания или какой-либо другой проблемой. AnyRecover — идеальное решение для восстановления ваших данных!Загрузить сейчасЗагрузить сейчас
Как восстановить удаленные файлы и фотографии с SD-карты
Если ваши важные фотографии и файлы удалены с SD-карты камеры, компьютера или мобильного телефона, не беспокойтесь.В этом блоге вы можете узнать об одном из лучших и эффективных способов восстановления удаленных файлов и фотографий с SD-карты с помощью компьютера или без него.
Почему файлы и фотографии теряются с SD-карты
SD-карта удобна, но при этом просто вызывает проблемы с потерей данных из-за малейших операций, выполняемых пользователями. Потеря файлов и фотографий с SD-карты — одна из основных проблем для большинства пользователей мобильных телефонов и камер Android. Обычно пользователи теряют изображения в следующих случаях.
Потеря файлов и фотографий с SD-карты — одна из основных проблем для большинства пользователей мобильных телефонов и камер Android. Обычно пользователи теряют изображения в следующих случаях.
- Удалить фото Случайно
- Карта памяти повреждена и повреждена
- Ошибка форматирования SD-карты
- Вирусное заражение, сбой питания и др.
Независимо от того, как пользователи теряют ваши фотографии, как только пользователи распознают потерю данных, немедленно прекратите использование SD-карты.Иными словами, не сохраняйте новые изображения на карте и сразу же удаляйте их с камеры или мобильного телефона Android. После этого вы можете применить инструмент автоматического восстановления SSD для восстановления удаленных фотографий с SD-карты на телефоне Android без компьютера.
Как восстановить удаленные фотографии с карты памяти мобильного телефона
Всякий раз, когда пользователи удаляют файлы с SD-карты, они думают, что они удалены навсегда. Но ничего подобного. Хотя освободившееся пространство доступно, удаленные файлы остаются там до тех пор, пока не будут сохранены новые данные.
После удаления вам лучше прекратить использование SD-карты, а затем использовать инструмент восстановления данных SD-карты для сканирования и восстановления удаленных файлов и фотографий. В отличие от внутреннего хранилища, карту памяти можно вынуть и подключить к ПК, что упрощает восстановление.
Как восстановить удаленные фотографии с карты Micro SD с помощью надежного программного обеспечения
SD Card Recovery Tool Пользователи могут восстанавливать все типы данных, такие как удаленные, поврежденные и отформатированные данные с SD-карты. Пользователи могут восстановить сдвинутые удаленные данные с SD-карты.Он поддерживает восстановление данных на нескольких языках из установки. Приложение поддерживает восстановление удаленных фотографий с камеры. Он поддерживает удаленные и потерянные файлы с SD-карты, такие как фотографии, видео, аудио, файлы и папки с документами и т.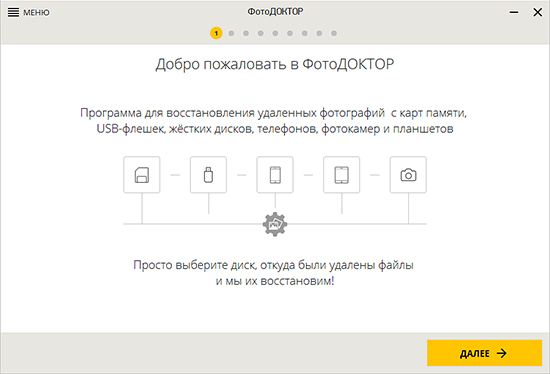 Д. Он предоставляет расширенные параметры поиска, с помощью которых пользователи могут найти определенные данные.
Д. Он предоставляет расширенные параметры поиска, с помощью которых пользователи могут найти определенные данные.
Загрузить сейчас Купить сейчас
Действия по восстановлению удаленных файлов с SD-карты
Чтобы запустить это приложение, пользователи должны выполнить несколько простых шагов, перечисленных ниже, чтобы реализовать процесс восстановления удаленных файлов и фотографий с SD-карты.
Шаг 1: Прежде всего, загрузите и запустите программу SysTools для восстановления данных с SD-карты, чтобы восстановить данные с SD-карты.
Шаг 2: Теперь пользователи должны выбрать опцию Сканировать , чтобы восстановить удаленные фотографии с SD-карты на телефоне Android без компьютера
Шаг 3: Инструмент дает возможность просмотра обновить для предварительного просмотра подключенных документов
Шаг 4: После завершения процесса сканирования программа покажет все восстановленные файлы и фотографии с SD-карты на правой панели приложения.
Шаг 5: В конце нажмите кнопку Сохранить на верхней панели, чтобы сохранить все восстановленные данные с SD-карты
Заключительные слова
Что именно происходит, когда вы теряете свои драгоценные файлы данных и фотографии с SD-карты? Это может помешать им дышать. Но не волнуйся! Здесь мы подготовили эту безупречную статью, чтобы пользователи знали, как восстановить удаленные фотографии с карты micro SD. В первую очередь, мы раскрыли автоматизированный навык для того же самого.С помощью этого удобного программного обеспечения пользователи могут быстро восстанавливать удаленные файлы с SD-карты. Более того, пользователи могут получить и проверить этот инструмент, посетив его официальный сайт.
Часто задаваемые вопросы
Как восстановить навсегда удаленные фотографии с SD-карты?
С помощью описанных ниже шагов вы можете восстановить навсегда удаленные фотографии с SD-карты.
Шаг 1. Загрузите и запустите программное обеспечение в вашей системе
Шаг 2. Выберите вариант сканирования для сканирования накопителя
Шаг 3. Теперь просмотрите все ваши восстановленные файлы данных
Шаг 4. Наконец, сохраните данные в желаемом месте
Как восстановить удаленные фотографии с моей карты micro SD?
Вышеупомянутые пользователи блога могут восстанавливать удаленные фотографии с карты micro SD. Этот блог очень полезен для вас, чтобы избавиться от этих проблем.
Как восстановить фото с SD-карты? — 3 справочника
Быстрая навигация: :
Восстановление фото с SD карты
Восстановление фотографий с SD-карты — очень важное дело, если вы случайно отформатировали карту памяти или по ошибке удалили фотографии с SD.Потеря данных с SD-карты была обычным делом, и многие из нас, должно быть, уже сталкивались с этим. Это действительно ужасная ситуация, если вы не можете вернуть потерянные фотографии, для которых не было резервной копии.
SD-карту или карту microSD можно использовать на различных цифровых устройствах для хранения фотографий или видео, таких как телефон, видеокамеры, цифровая камера, GoPro и т. Д. Она может предоставить очень большой объем памяти для этих устройств, так что вы можете хранить всевозможные файлы. SD-карту можно отформатировать под разные типы файловых систем, такие как exFAT, FAT32, ext4 и т. Д.в соответствии с конкретными потребностями. Кроме того, SD-карта или другие карты памяти могут быть подключены к компьютеру через кард-ридер, с помощью которого мы можем легко переносить или создавать резервные копии данных. Хотя SD-карта дает множество преимуществ, она также имеет проблемы, которые вы должны заметить, например, потерю данных. Карта памяти в вашем телефоне или фотоаппарате может быть заполнена фотографиями, и на ней легко заканчивается место. В этом случае вы можете переместить фотографии на компьютер или удалить ненужные, чтобы освободить место. Во время очистки SD-карты вы, скорее всего, по ошибке удалите фотографии.Кроме того, карты памяти и другие флеш-накопители очень портативны, что увеличивает вероятность их повреждения или повреждения. Следствием этого является потеря всех фотографий на карте памяти.
В этом случае вы можете переместить фотографии на компьютер или удалить ненужные, чтобы освободить место. Во время очистки SD-карты вы, скорее всего, по ошибке удалите фотографии.Кроме того, карты памяти и другие флеш-накопители очень портативны, что увеличивает вероятность их повреждения или повреждения. Следствием этого является потеря всех фотографий на карте памяти.
К счастью, во многих случаях удаленные или утерянные фотографии можно восстановить с SD-карты. Доказано, что фотографии, удаленные или отформатированные с SD-карты, не стираются сразу. Вместо этого потерянные фотографии сохраняются на SD-карте до тех пор, пока они не будут уничтожены или перезаписаны. Таким образом, не о чем беспокоиться, даже если вы не компьютерный фанат или ИТ-профессионал.Восстановление потерянных фотографий с карты памяти перестало быть сложной задачей. Программа для восстановления фотографий с SD-карты может сделать эту работу за вас. После нескольких щелчков мышью вы успешно восстановите потерянные или удаленные фотографии, картинки, изображения, видео и аудио. Потери фотографий невозможно избежать, мы должны быть готовы узнать, как восстановить фотографии с SD-карты. В этой статье мы покажем вам три метода восстановления потерянных фотографий / изображений / изображений с карты памяти.
Как фото теряется с SD-карты?
Вам интересно, как теряются фотографии на SD-карте или Micro SD-карте? Факторов, вызывающих проблему, может быть столько, сколько фотографий, хранящихся на карте памяти.Когда вы ищете решения для восстановления удаленных / потерянных фотографий с карты памяти, полезно понимать причины. В следующем разделе перечислены наиболее распространенные причины потери фотографий с SD-карты.
- Случайное удаление фотографий с SD-карты: вы случайно удаляете фотографии или видео с карты памяти перед их резервным копированием на компьютер. Вероятность восстановления удаленных изображений высока, если потерянные фотографии не будут перезаписаны.

- Форматирование SD-карты: быстрое форматирование карты памяти приведет к потере всех данных.Вы можете захотеть отформатировать карту памяти по многим причинам, таким как изменение типа файловой системы, очистка данных или восстановление поврежденного раздела. Шансы на восстановление отформатированных фотографий с карт памяти велики, если карта не используется для хранения данных после потери фотографии.
- Повреждение SD-карты: раздел на карте памяти поврежден, и он, как обычно, дольше доступен. Если вы попытаетесь получить к нему доступ на компьютере, вы можете получить такие сообщения об ошибке, как «Местоположение недоступно. H: \ недоступен. Файл или каталог повреждены и нечитаемы.«
- Атака вирусом или вредоносным ПО: если цифровое устройство, такое как телефон, часто подключается к Интернету, а антивирусное программное обеспечение не установлено, устройство имеет тенденцию заражать вирусом при просмотре веб-страниц или загрузке файлов. Вирус может уничтожить или удалить данные и вызвать серьезную проблему потери данных.
- Проблема совместимости: некоторые SD-карты не полностью совместимы с цифровыми устройствами, например, некоторые цифровые камеры требовательны к скорости карты памяти и хорошо работают только с соответствующими картами.
- Физическое повреждение: Если SD-карта физически повреждена, у вас мало шансов восстановить потерянные фотографии.
Бесплатная и профессиональная программа для восстановления фотографий
Чтобы восстановить фотографии с SD-карты, вам понадобится надежная программа для восстановления фотографий с SD-карты. Существует довольно много программ для восстановления фотографий, некоторые из них бесплатные, а некоторые дорогие. Большинство программ для восстановления данных безопасны в использовании, так как процесс восстановления фотографий доступен только для чтения и не повреждает потерянные данные на SD-карте.Некоторое программное обеспечение для восстановления ограничено определенными ситуациями потери данных, а некоторые могут справиться практически со всеми случаями восстановления данных. Результат восстановления может отличаться, если вы используете другое программное обеспечение для восстановления. Кроме того, платное программное обеспечение для восстановления фотографий обычно предоставляет пробную версию, которая может помочь пользователям получить представление о восстанавливаемых данных. Если вы используете программу для восстановления фотографий в Google, вы можете найти около 462 000 000 результатов, что слишком много, чтобы сделать выбор. Как выбрать подходящую программу для восстановления потерянных фотографий и изображений? Наша техническая команда проверила список программ для восстановления и подобрала две программы для восстановления фотографий:
Результат восстановления может отличаться, если вы используете другое программное обеспечение для восстановления. Кроме того, платное программное обеспечение для восстановления фотографий обычно предоставляет пробную версию, которая может помочь пользователям получить представление о восстанавливаемых данных. Если вы используете программу для восстановления фотографий в Google, вы можете найти около 462 000 000 результатов, что слишком много, чтобы сделать выбор. Как выбрать подходящую программу для восстановления потерянных фотографий и изображений? Наша техническая команда проверила список программ для восстановления и подобрала две программы для восстановления фотографий:
Бесплатное программное обеспечение для восстановления удаленных фотографий — Eassos Recovery Free
Eassos Recovery free — это бесплатная программа для восстановления данных для Windows.Он выделен здесь в основном по двум причинам: он разработан с удобным интерфейсом, и мастер восстановления может пошагово провести процесс восстановления, что очень полезно, если вы не знакомы с задачей; эффективно восстанавливать удаленные или утерянные фотографии, изображения и изображения с SD-карты и других устройств хранения, таким образом, вы можете выполнять восстановление флеш-накопителя, восстановление внешнего жесткого диска, флеш-накопителя и т. д. Это бесплатное программное обеспечение для восстановления удаленных фотографий позволяет пользователям просматривать файлы во время и после сканирования, чтобы вы могли легко найти фотографии для восстановления в программе.
Профессиональная программа для восстановления фотографий с SD-карты — DiskGenius
DiskGenius — отличное программное обеспечение для восстановления данных, которое можно использовать как для восстановления SD-карт, так и для восстановления фотографий. Он поставляется с эффективным алгоритмом для поиска удаленных или отформатированных фотографий с SD-карты и восстанавливает данные с их фактическими именами и путями.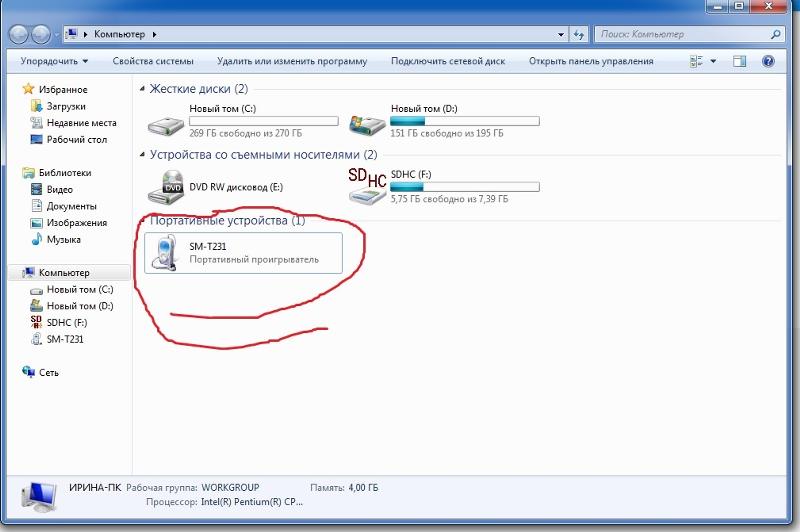 Кроме того, у него есть возможность восстанавливать фото с диска RAW или неформатированных разделов. Восстановление фотографий и восстановление разделов можно выполнить через удобный интерфейс, а перед восстановлением предоставляется предварительный просмотр файлов.Помимо восстановления фотографий с SD-карты, он также может восстанавливать другие файлы (например, видео, электронную почту, музыку и т. Д.) С жесткого диска, внешнего жесткого диска, USB-накопителя, отложенного диска, виртуального диска, RAID и т. Д. Поддерживаются самые распространенные файловые системы, включая NTFS, FAT32 / 16/12, exFAT, EXT2 / 3/4 и т. Д.
Кроме того, у него есть возможность восстанавливать фото с диска RAW или неформатированных разделов. Восстановление фотографий и восстановление разделов можно выполнить через удобный интерфейс, а перед восстановлением предоставляется предварительный просмотр файлов.Помимо восстановления фотографий с SD-карты, он также может восстанавливать другие файлы (например, видео, электронную почту, музыку и т. Д.) С жесткого диска, внешнего жесткого диска, USB-накопителя, отложенного диска, виртуального диска, RAID и т. Д. Поддерживаются самые распространенные файловые системы, включая NTFS, FAT32 / 16/12, exFAT, EXT2 / 3/4 и т. Д.
Руководство 1: Как бесплатно восстановить удаленные фотографии с SD-карты?
В этом разделе мы используем бесплатную программу для восстановления удаленных фотографий Eassos Recovery Free, чтобы вернуть удаленные фотографии / картинки / изображения с SD-карты.Это бесплатное программное обеспечение может бесплатно восстанавливать данные размером 1 ГБ, и вы можете обновить его до полной версии, чтобы восстановить дополнительный объем данных. Если это бесплатное ПО не работает в вашем случае, вы можете попробовать специализированную программу восстановления DiskGenius.
Шаг 1 Подключите SD-карту к компьютеру с Windows и дайте ей правильно распознать. Затем загрузите и установите Eassos Recovery Free на жесткий диск компьютера.
Шаг 2 Запустите Eassos Recovery Free и выберите опцию Восстановить удаленные файлы в главном интерфейсе.
Шаг 3 Выберите SD-карту и нажмите Далее для поиска потерянных фотографий.
На этом шаге вы можете просмотреть все тома на компьютере, включая SD-карту. Убедитесь, что ваша SD-карта может быть обнаружена программным обеспечением, и выберите правильный диск в программном обеспечении, прежде чем нажимать кнопку «Далее».
Процесс сканирования не займет много времени, если карта памяти не повреждена физически, и вы можете предварительно просмотреть файлы во время или после сканирования.
Шаг 4 Восстановление фотографий с SD-карты.
Когда сканирование завершено или приостановлено, вы можете выбрать фотографии, которые хотите восстановить, и нажать кнопку Восстановить . Затем вы можете указать место на своем компьютере для сохранения восстановленных фотографий.
Руководство 2: Как восстановить фотографии с отформатированной SD-карты?
Если SD-карта не использовалась повторно для хранения данных после форматирования, даже если прошло много времени, вы все равно можете восстановить потерянные фотографии с SD-карты с помощью DiskGenius. Он может восстанавливать потерянные изображения, музыку, видео, документы, аудиофайлы и т. Д. С различных носителей.Кроме того, он также позволяет пользователям легко восстанавливать потерянные данные с поврежденных дисков или дисков в формате RAW. В этом примере мы используем DiskGenius для восстановления изображений с exFAT SD-карты.
Шаг 1 Установите и запустите DiskGenius с компьютера Windows, и вы сможете просмотреть подключенную SD-карту через интерфейс.
Шаг 2 Щелкните SD-карту правой кнопкой мыши и выберите опцию Восстановить потерянные файлы , как показано ниже.
Откроется окно «Восстановить файлы», которое также можно открыть, нажав кнопку «Восстановление файлов» на панели инструментов.
Шаг 3 Выберите параметры восстановления Complete Recovery и Search For Known File Type , and click Start button to search for photos.
Вариант«Полное восстановление» запускает полное сканирование с выбранного устройства, а «Поиск известного типа файла» выполняет глубокое сканирование, которое гарантирует, что программа сможет найти как можно больше восстанавливаемых файлов.
Шаг 4 Просмотрите фотографии в результатах сканирования и найдите то, что вы хотите восстановить.
Дважды щелкните файл, и вы сможете открыть его в окне предварительного просмотра, в котором вы сможете просмотреть фотографию в исходном размере.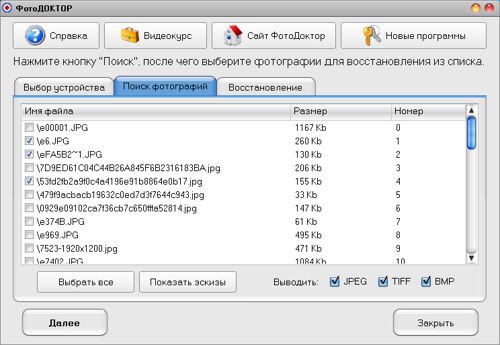 Предварительный просмотр файла удобен для определения нужных данных в результате сканирования и помогает проверить, не поврежден ли файл.
Предварительный просмотр файла удобен для определения нужных данных в результате сканирования и помогает проверить, не поврежден ли файл.
Шаг 5 Восстановление снимков с карты памяти.
После завершения сканирования вы можете выбрать то, что вам нужно, и щелкнуть правой кнопкой мыши выбранные данные, чтобы выбрать Копировать в . Затем появляется окно, которое поможет вам просмотреть и установить папку назначения для сохранения восстановленных изображений.
Руководство 3: Как восстановить изображения с поврежденной SD-карты?
Когда ваша SD-карта повреждена или повреждена, вы можете получить сообщения об ошибках, например: «Файл или каталог повреждены и нечитаемы», «Вам необходимо отформатировать диск на диске G: прежде чем вы сможете его использовать». Такая проблема может быть результатом поврежденной таблицы / тома файлов, неправильного извлечения устройства, проблем с питанием и т. Д. К счастью, фотографии на поврежденной SD-карте можно восстановить. Для обеспечения наилучшего результата восстановления перед восстановлением не допускайте форматирования поврежденной SD-карты.В следующем руководстве мы используем DiskGenius для восстановления фотографий с поврежденной SD-карты. Дополнительные сведения о восстановлении поврежденного диска см. В разделе Восстановление раздела RAW.
Шаг 1 В DiskGenius выберите поврежденный раздел на SD-карте и нажмите кнопку Восстановление файлов на панели инструментов.
Откроется окно «Восстановить файлы», в котором вы можете выбрать параметры восстановления и начать поиск потерянных фотографий. После завершения сканирования вы можете сохранить нужные фотографии на диск компьютера.Если SD-карта повреждена слишком сильно и процесс сканирования не может продолжаться, вы можете перейти к шагу 2.
Шаг 2 Выберите поврежденный диск и выберите Инструменты , и Восстановить файлы по типу , как показано ниже:
Эта функция восстанавливает файлы по типу файлов с помощью механизма глубокого сканирования, при этом восстановленные файлы классифицируются по типу файлов и имеют имена.
Выберите папку назначения для вывода восстановленных данных и нажмите кнопку OK .
Заключение
Так много о том, как восстанавливать фотографии с SD-карты, и надеюсь, что эти руководства могут немного помочь в восстановлении фотографий. Существует бесплатное программное обеспечение для восстановления фотографий, а также специализированные инструменты восстановления, и вы можете запустить задачу восстановления изображения SD-карты, загрузив DiskGenius. Программа для восстановления фотографий — отличный инструмент для восстановления потерянных или удаленных изображений, но резервное копирование данных — по-прежнему идеальный вариант. Если вам нужна дополнительная помощь в процессе восстановления, свяжитесь с нашей службой поддержки.
Как восстановить удаленные фотографии
Сводка : Полное руководство по восстановлению удаленных фотографий с различных устройств, таких как телефон Android, iPhone, Windows, Mac, SD-карта и цифровая камера, с использованием проверенных методов. А также узнайте, как избежать потери или удаления фотографий.
Фотографии поставляются с различными форматами файлов, такими как PNG, JPEG, JPG, TIFF, BMP, PDF, формат Raw-изображения и т. Д. Ошибочная потеря или удаление фотографий огорчает любого, кто запечатлел их, чтобы навсегда сохранить свои прекрасные моменты или отправить их. некоторые важные проекты.Ваша прекрасная коллекция фотографий не только напоминает ваши навыки фотографии, но и отражает ту тяжелую работу, которую вы проделали, чтобы они выглядели великолепно.
Тем не менее, потерянные или удаленные фотографии можно восстановить. Вот полное руководство о том, как восстановить удаленные фотографии с различных устройств, таких как телефон Android, iPhone, Windows, Mac, SD-карта, цифровая камера и т. Д., Используя различные надежные методы.
Как восстановить удаленные фотографии с устройства Android? Если вы удалили или потеряли фотографии со своего телефона Android, то вот надежное руководство по восстановлению удаленных изображений.
Примечание : перейдите к 4-му методу, если вы хотите напрямую восстановить удаленные фотографии с SD-карты.
1. Восстановить удаленные изображения из галереи
Фотографии, удаленные со смартфона Android, хранятся в корзине до 30 дней. Вот простые шаги по их восстановлению из корзины в галерее;
- Откройте приложение Gallery на своем смартфоне Android
- Щелкните опцию Albums и прокрутите вниз до корзины Trash bin .
- Выберите удаленные фотографии, которые вы хотите восстановить, и нажмите Восстановить .
2. Восстановить удаленные изображения из Google Фото
Google Фото предлагает бесплатное резервное копирование всех ваших важных фотографий и видео в определенной степени. Если вы включили резервное копирование Google Фото в настройках телефона Android, то все ваши удаленные фотографии можно легко восстановить из приложений Google Фото.
Действия по восстановлению удаленных изображений из приложения Google Фото
- Откройте приложение Google Фото на своем мобильном телефоне Android.
- Перейдите в верхнее левое меню и нажмите кнопку Корзина .
- Выберите недавно удаленные фотографии, которые вы хотите вернуть, и нажмите « Восстановить ».
Примечание : вы можете восстановить удаленные фотографии на Android из Google Фото, если они не превысили более 60 дней . Кроме того, этот метод не может восстановить удаленные изображения с Android, если корзина для мусора опустошена.
3. Восстановить удаленные фотографии из Dropbox
Если вы активировали Dropbox перед удалением или потерей фотографий с Android, выполните следующие действия, чтобы вернуть удаленные фотографии.
- Откройте Dropbox на своем смартфоне Android.

- Откройте Camera Uploads, которая является папкой изображений по умолчанию.
Примечание : В случае, если вы переместили свои фотографии в любую другую папку, перейдите к ней. - Выберите фотографии, которые вы хотите восстановить, и щелкните значок More (который состоит из трех точек).
- Теперь выберите « Сохранить на устройство» , чтобы вернуть все удаленные фотографии из Dropbox на устройство Android.
4.Восстановление удаленных фотографий с SD-карты Android с помощью Remo Recover
Используйте Remo Recover, который является профессиональным инструментом для восстановления SD-карт, для восстановления удаленных изображений с SD-карты . Этот инструмент восстановления SD-карты работает с удобным интерфейсом, чтобы легко восстанавливать удаленные фотографии, необработанные изображения, видео, аудиофайлы, текстовые файлы и различные другие документы с карты micro / SD, цифровой камеры, видеокамеры, внешнего жесткого диска, SSD и др.
Шаги по восстановлению удаленных фотографий с SD-карты Android
- Загрузите инструмент Remo Recover на свой Windows или Mac, чтобы восстановить удаленные фотографии с SD-карты Android.
- Подключите SD-карту к вашей системе, с которой вы хотите восстановить удаленные фотографии.
- Запустите этот инструмент и выберите опцию Восстановить фотографии .
- Выберите SD-карту диск, на котором вы удалили фотографии, и щелкните опцию Сканировать .
- После завершения процесса сканирования вы можете предварительно просмотреть восстановленные удаленные фотографии с SD-карты бесплатно и щелкнуть S пр. , чтобы восстановить их в любое место по вашему выбору.
Причин потери или удаления фотографий с iPhone может быть множество. Используйте следующие надежные методы для безопасного восстановления удаленных изображений с iPhone.
Используйте следующие надежные методы для безопасного восстановления удаленных изображений с iPhone.
1. Восстановить удаленные изображения без программного обеспечения
- Перейти к приложению Фото на iPhone
- Нажмите на Альбомы вариант
- Прокрутите вниз до опции Недавно удалено или Постоянно удалено в зависимости от вашей версии iOS.
- Теперь выберите удаленные фотографии, которые вы хотите вернуть, и нажмите « Восстановить ».
2. Восстановить удаленные изображения с помощью iTunes Backup
Вы можете легко восстановить безвозвратно утерянные или удаленные фотографии с вашего iPhone, используя метод резервного копирования iTunes.
- Подключите iPhone к ПК или Mac с помощью кабеля USB.
- Откройте iTunes и щелкните значок iPhone.
- Выберите опцию Восстановить резервную копию .
- Теперь выберите резервную копию, в которой хранятся удаленные образы, а затем щелкните опцию Restore .
3. Восстановить удаленные фотографии с помощью учетной записи iCloud
Если у вас есть резервные копии фотографий в учетной записи iCloud, следуйте приведенным ниже инструкциям, чтобы с легкостью восстановить удаленные фотографии;
Перейдите в учетную запись iCloud> войдите в систему со своим Apple ID > перейдите к фотографиям> найдите удаленные фотографии> выберите фотографии, которые вы хотите восстановить, и нажмите на опцию Загрузить .
Как восстановить удаленные фотографии с ПК с Windows? Независимо от того, насколько тщательно вы работаете с фотографиями, существуют различные сценарии, при которых вы можете столкнуться с удалением изображений с вашего компьютера Windows.
1. Восстановить удаленные фотографии из корзины
Если вы случайно удалили фотографии в Windows 10 или других операционных системах Windows, таких как Windows 8, 8.1, 7 и т. Д., Компьютер с Windows автоматически сохраняет удаленные изображения в корзине.Любые удаленные файлы можно восстановить из корзины, выполнив простые действия.
Шаги по восстановлению удаленных фотографий из корзины
- Откройте корзину в Windows.
- Выберите удаленных фотографий, которые вы хотите восстановить из корзины.
- Теперь, щелкните правой кнопкой мыши и выберите опцию Восстановить , чтобы восстановить все удаленные фотографии на компьютере с Windows.
После восстановления удаленных фотографий из корзины вы можете найти восстановленные фотографии на том же диске, где они существовали ранее.
Если вы не можете найти или найти удаленные изображения в корзине Windows, это может быть связано с безвозвратно удаленными фотографиями на компьютере с Windows. Ниже приведены надежные методы восстановления фотографий после безвозвратного удаления.
2. Восстановить удаленные фотографии с помощью истории файлов
История файлов Windows помогает пользователям восстанавливать удаленные или утерянные файлы, возвращаясь к предыдущей версии Windows. Если вы активировали функцию истории файлов на своем ПК с Windows, выполните следующие действия.
- Перейдите в папку , в которой ранее были сохранены удаленные фотографии.
- Щелкните правой кнопкой мыши в папке и выберите Свойства .
- Теперь щелкните вкладку Предыдущие версии и найдите предыдущую версию, в которой находятся все ваши удаленные или потерянные фотографии.
- Нажмите кнопку Восстановить , чтобы вернуть удаленные фотографии на их исходный диск.

3. Восстановить удаленные изображения с помощью резервной копии
Восстановить удаленные фотографии очень просто, если вы регулярно делаете резервные копии важных фотографий.Резервное копирование не только помогает восстановить окончательно удаленные фотографии, но также помогает вернуть потерянные файлы в результате различных сценариев потери данных или фотографий на компьютерах с Windows.
Если вы не сделали резервную копию всех удаленных изображений. Затем перейдите к следующему методу восстановления удаленных фотографий с помощью известного программного обеспечения для восстановления фотографий.
4. Восстановите удаленные фотографии с помощью Remo Photo Recovery Tool
Воспользуйтесь инструментом Remo Photo Recovery для безопасного восстановления навсегда удаленных или утерянных фотографий различных форматов JPEG, PNG, TIFF, GIF, BMP, PSD и т. Д.с вашего компьютера под управлением Windows и различных внешних запоминающих устройств, таких как USB, внешний жесткий диск, карта памяти и т. д.
Шаги по восстановлению удаленных фотографий из Windows с помощью программы Remo Photo Recovery Tool
- Загрузите и установите средство восстановления фотографий Remo Photo Recovery на ваш ПК с Windows.
- Запустите инструмент и выберите опцию Восстановить фотографии .
- Выберите диск, с которого вы хотите восстановить удаленные или потерянные фотографии, и нажмите кнопку Сканировать .
- После завершения процесса сканирования выберите удаленные фотографии, которые вы хотите восстановить, и нажмите кнопку Сохранить , чтобы восстановить их в выбранном вами месте.
Если вы удалили фотографии на компьютере Mac, существует множество надежных способов вернуть их в macOS Big Sur, Catalina, Mojave, High Sierra, Sierra и т. Д.
Д.
Непреднамеренное удаление фотографий на Mac может раздражать! Ниже приведены проверенные методы, которые помогут с легкостью восстановить удаленные фотографии на Mac, включая macOS Catalina.
1. Восстановить удаленные фотографии из корзины Mac
- Откройте корзину для мусора на вашем Mac.
- Найдите удаленных фотографий, которые вы хотите восстановить.
- Наконец, Щелкните правой кнопкой мыши на удаленных фотографиях, которые вы выбрали для восстановления, и выберите опцию Вернуть назад .
После выполнения вышеуказанных шагов удаленные изображения будут восстановлены из корзины в их предыдущее местоположение.
2. Восстановить удаленные фотографии из резервной копии Time Machine
Воспользуйтесь резервным копированием Time Machine, чтобы начать восстановление удаленных фотографий на Mac. В случае, если диск резервного копирования Time Machine не был включен перед потерей фотографий, этот метод не поможет вам восстановить удаленные изображения.
- Откройте окно Finder в папке, где ранее находились удаленные фотографии.
- Щелкните значок Time Machine Backup в строке меню
- Выберите опцию Enter Time Machine Backup
- Теперь вы можете выбрать конкретную дату, когда вы потеряли или удалили фотографии, или вы можете возвращаться во времени ежечасно, ежедневно или еженедельно, чтобы восстанавливать удаленные фотографии.
- Выберите удаленных фотографий , которые вы хотите вернуть.
- Щелкните опцию Restore , чтобы восстановить удаленные фотографии.
Примечание: В случае, если вы не установили резервное копирование Time Machine перед потерей или удалением фотографий, этот метод не поможет вам восстановить удаленные изображения. В таком случае воспользуйтесь программой Remo Mac Photo Recovery.
В таком случае воспользуйтесь программой Remo Mac Photo Recovery.
3. Восстановите удаленные фотографии с помощью Remo Mac Photo Recovery Tool
Используйте Remo Recover Mac, который представляет собой расширенный инструмент Mac Photo Recovery для безопасного восстановления удаленных изображений из системы Mac простым щелчком.Помимо восстановления фотографий, этот инструмент также может восстанавливать видео, необработанные изображения, файлы Office, аудиофайлы и т. Д. Из различных сценариев потери данных, таких как форматирование, фотографий, потерянных из-за обновления macOS , переустановки macOS и т. Д.
Шаги по восстановлению удаленных фотографий с помощью Remo Recover Mac Tool
- Загрузите и установите Remo Mac Photo Recovery Software , чтобы восстановить удаленные фотографии на вашем Mac.
- Запустите этот инструмент и выберите опцию Восстановить фотографии .
- Щелкните опцию Восстановить удаленные фотографии .
- Теперь выберите Mac-диск или том, на котором вы удалили фотографии, и нажмите Далее .
- Выберите формат удаленного файла фотографии, который вы хотите восстановить со своего Mac.
(Если вы не уверены в типе удаленного файла фотографии (например, JPEG, PNG и т. Д.), Который вы хотите восстановить, то выберите опцию Пропустить .) - После завершения процесса сканирования выберите удаленные фотографии, которые вы хотите восстановить, и нажмите опцию Сохранить , чтобы восстановить их в любое место по вашему выбору.
Вот руководство по восстановлению удаленных изображений с цифровой камеры, такой как GoPro, Canon, Nikon или Sony, и т. Д.
Д.
1. Правильно вставьте карту памяти в цифровую камеру
В некоторых случаях вы можете обнаружить, что фотографии удалены или отсутствуют на вашей SD-карте, телефоне Android или цифровой камере. В такие моменты первое, что нужно сделать, — это проверить, правильно ли вставлена карта памяти или SD-карта в соответствующее устройство.
Правильная установка SD-карты может вернуть ваши потерянные фотографии или перейти к следующему методу.
2. Восстановите удаленные изображения с камеры с помощью программы Remo Digital Camera Recovery Tool
Remo Инструмент для восстановления фотографий цифровой камеры легко восстанавливает удаленные фотографии, снятые с различных камер, таких как Nikon, Canon, Fujifilm, Sony, GoPro, Kodak и т. Д., При нескольких сценариях потери фотографий. Загрузите этот инструмент прямо сейчас!
Шаги по восстановлению удаленных изображений с цифровой камеры
Загрузите и запустите программу Remo Recover на свой компьютер и подключите карту памяти камеры к компьютеру или Mac.Выберите опцию Восстановить фотографии и выберите диск карты памяти , с которого вы хотите восстановить удаленные фотографии, и нажмите кнопку Сканировать . После завершения процесса сканирования вы можете предварительно просмотреть восстановленные фотографии. Наконец, выберите удаленные фотографии, которые вы хотите восстановить, и нажмите кнопку Сохранить , чтобы вернуть их в выбранное вами место.
Полезные советы, как избежать удаления фотографий:
- Регулярно делайте резервные копии важных фотографий.Это может помочь вам восстановить фотографии из различных сценариев потери данных, таких как удаление, форматирование, повреждение, внезапные прерывания и т. Д.
- Перепроверяйте фотографии при их удалении, особенно если не было сделано резервных фотографий.
- Избегайте безвозвратного удаления фотографий, если вы не уверены в будущей важности удаляемых фотографий.

- Удаление фотографий с SD-карты или цифровой камеры аналогично удалению фотографий без возможности восстановления.
- Прекратите использовать устройство, как только вы удалили или потеряли с него фотографии, чтобы избежать перезаписи файлов.Таким образом вы сможете успешно восстановить удаленные фотографии.
- Не подключайте SD-карту к поврежденным устройствам. Это может сделать вашу SD-карту нечитаемой или поврежденной.
- Избегайте резкого извлечения SD-карты, чтобы предотвратить потерю фотографий из-за повреждения.
Как восстановить фото с карты памяти
Из этого короткого руководства вы узнаете, как использовать DiskDigger для восстановления случайно удаленных фотографий с карты памяти. Это может быть SD-карта вашей камеры, microSD-карта вашего телефона или планшета или большинство других типов съемных карт, имеющихся в современных устройствах.
Независимо от того, удалили ли вы несколько фотографий с карты по ошибке или случайно полностью переформатировали карту, DiskDigger обычно может восстановить большую часть, если не все фотографии, которые вы потеряли.
Прежде чем начать, обязательно извлеките карту памяти из устройства и не записывайте на нее больше фотографий до завершения процесса восстановления. Любые дальнейшие изменения, которые вы вносите в карту памяти, могут снизить вероятность восстановления потерянных фотографий.
Извлеките карту памяти и вставьте ее в слот для карты памяти вашего компьютера.Если на вашем компьютере нет слота для карты памяти, вы можете подключить карту к USB-устройству чтения карт и подключить устройство чтения карт к USB-порту компьютера.
Некоторые камеры или телефоны можно подключить непосредственно к компьютеру с помощью кабеля; однако это не всегда делает содержимое карты видимым для DiskDigger. Вот почему рекомендуется вынуть карту памяти и подключить ее непосредственно к компьютеру.
После того, как карта памяти вставлена, вы можете запустить DiskDigger, и вы должны увидеть карту в списке дисков, доступных для сканирования.Выберите карту и нажмите «Далее».
Примечание : Если карта памяти не отображается в списке дисков для сканирования, убедитесь, что она вставлена правильно, и нажмите кнопку «Обновить список». Если карты по-прежнему нет в списке, попробуйте подключить ее к другому USB-порту. И если он по-прежнему не отображается в списке, это может указывать на то, что на карте есть физическая ошибка, и ее невозможно восстановить.
DiskDigger позволяет выбирать между режимами «Копать глубже» и «Копать глубже».Для восстановления фотографий рекомендуется выбрать режим Dig Deeper , так как это с большей вероятностью позволит восстановить как можно больше фотографий.
Теперь программа позволит вам выбрать типы файлов, которые вы хотите восстановить. По умолчанию выбраны все типы файлов, включая фотографии, поэтому мы просто нажимаем «Далее».
DiskDigger начнет сканирование карты памяти. Когда он начнет поиск фотографий, вы увидите их в списке слева.Нажав на одну из найденных фотографий, вы можете увидеть предварительный просмотр файла справа. Кроме того, вы можете переключить список для отображения эскизов, чтобы вы могли видеть предварительный просмотр каждой найденной фотографии. Вы можете делать все это, пока программа продолжает сканировать карту.
Через некоторое время сканирование будет завершено. На этом этапе вы можете выбрать, какие фотографии вы хотите восстановить, и сохранить их с карты памяти в другом месте.
Вы можете выбрать, какие файлы вы хотите восстановить, так же, как если бы вы выбирали несколько файлов в проводнике Windows: вы можете щелкнуть и перетащить выделение вокруг файлов, которые хотите сохранить; вы также можете удерживать клавишу Ctrl и щелкать отдельные файлы, чтобы включить их в выборку.








