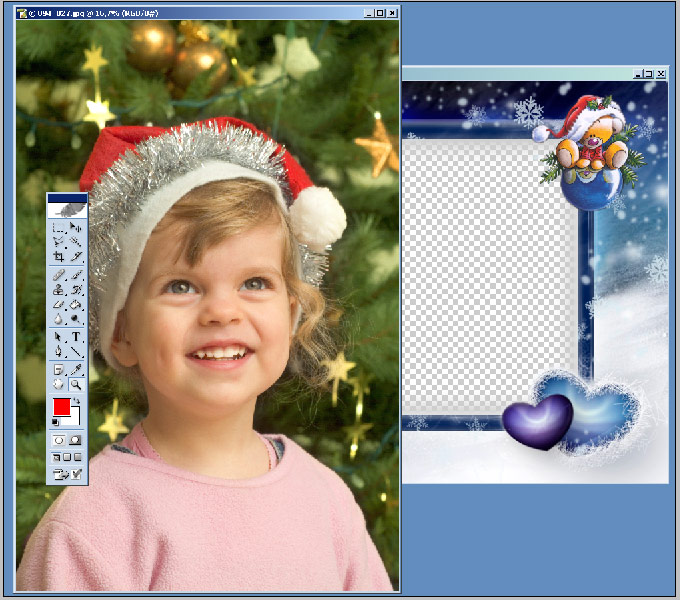Как сделать картинку в тексте в фотошопе
Главная » Компьютерная Азбука
2 комментария Следующая статья>
Рассмотрим инструмент Текст-маскa, который находится на панели инструментов программы Adobe Photoshop CS5 в группе инструментов Текст.
Текст вводится при выборе этого инструмента красным цветом. Это цвет быстрой маски. После ввода для его завершения можно переключиться на другой инструмент, или кликнуть по названию слоя на палитре слоев, или нажать Ctrl + Enter.
После этого текст преобразуется в выделенную область. Теперь эту область можно залить каким-либо цветом. или градиентом. Также можно сделать картинку в тексте.
Только для начала нужно слой с текстом растрировать. Это можно сделать с помощью меню Слой — Растрировать — Текст.
Как сделать картинку в тексте с помощью фотошопа
Для этого подбираете изображение, которое будет внутри букв, то есть будет проглядывать сквозь текст, и открываете его в программе Adobe Photoshop CS5.
Затем копируете изображение, которое будет внутри текста. и ставите его на новый слой с текстом. Чтобы вставить изображение, Вы его выделяете, копируете с помощью меню Редактирование — Скопировать, и вставляете на новый слой с помощью меню Редактирование — Вставить. Можно также расположить оба изображения рядом и, используя инструмент Перемещение, перетащить изображение из одной картинки на другую.
Изображение зальет весь слой. Чтобы оно разместилось, как нужно, можно его трансформировать с помощью меню Редактирование — Свободное трансформирование
. После трансформации выбираете в меню Выделение — Загрузить выделенную область, находите по именя то выделение, которое перед этим сохраняли, и нажимаете ОК.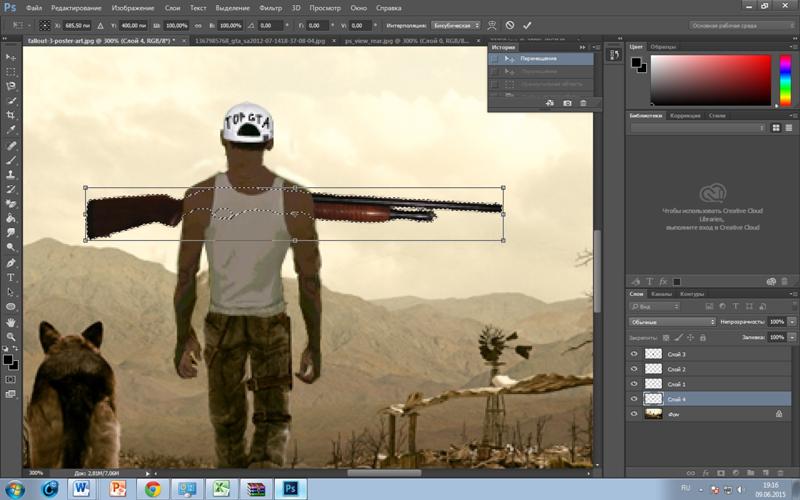 Выделение появится, Вы его инвертируете с помощью меню Выделение — Инверсия, и нажимаете кнопку Delete, чтобы удалить все вокруг букв. Теперь выделение можно снять с помощью Ctrl + D.
Выделение появится, Вы его инвертируете с помощью меню Выделение — Инверсия, и нажимаете кнопку Delete, чтобы удалить все вокруг букв. Теперь выделение можно снять с помощью Ctrl + D.При желании можно добавить стиль для текста-картинки, сделав двойной клик по соответствующему слою на палитре слоев. Вы можете добавить тень, тиснение, структуру, и получить довольно интересные эффекты.
Надпись тиснением на изображении
Для такой надписи используйте обычный инструмент Текст. Наносите текст на изображение, затем делаете цвет текста белым, и выбираете режим наложения слоя Умножение. Режим наложения Вы найдете в левом верхнем углу палитры Слои.
Текст станет невидимым. После этого дважды кликаете справа от названия слоя с текстом, и выбираете стиль слоя Тиснение. Подбираете для этого стиля параметры.
Видео о том, как сделать картинку в тексте в фотошопе
Более подробные сведения Вы можете получить в разделах «Все курсы» и «Полезности», в которые можно перейти через верхнее меню сайта.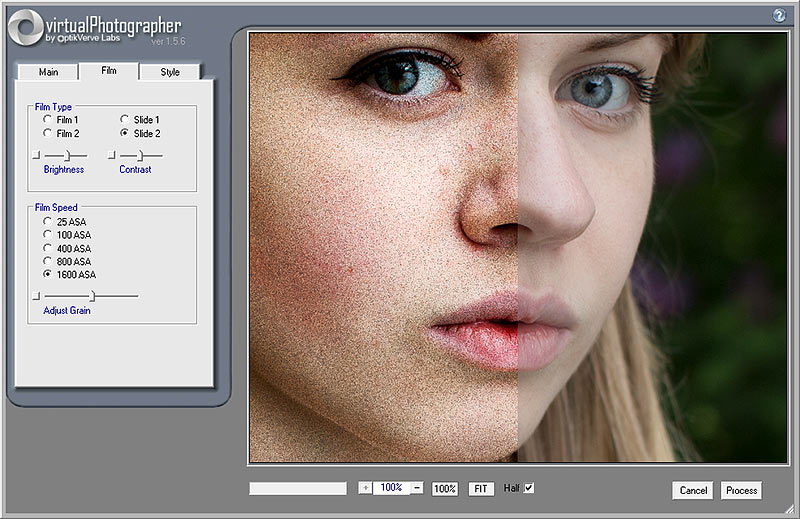 В этих разделах статьи сгруппированы по тематикам в блоки, содержащие максимально развернутую (насколько это было возможно) информацию по различным темам.
В этих разделах статьи сгруппированы по тематикам в блоки, содержащие максимально развернутую (насколько это было возможно) информацию по различным темам.
Также Вы можете подписаться на блог, и узнавать о всех новых статьях.
Это не займет много времени. Просто нажмите на ссылку ниже:
Подписаться на блог: Дорога к Бизнесу за Компьютером
Вам понравилась статья? Поделитесь, буду весьма признателен:
Также приглашаю добавиться в друзья в социальных сетях:
Проголосуйте и поделитесь с друзьями анонсом статьи на Facebook:
Как вставить фото в рамку в Фотошопе
Автор: Сергей Бунин. Дата публикации: . Категория: Обработка фотографий в фотошопе.
В этом уроке рассказывается о том, как вставить фотографию в рамку или заранее приготовленный шаблон.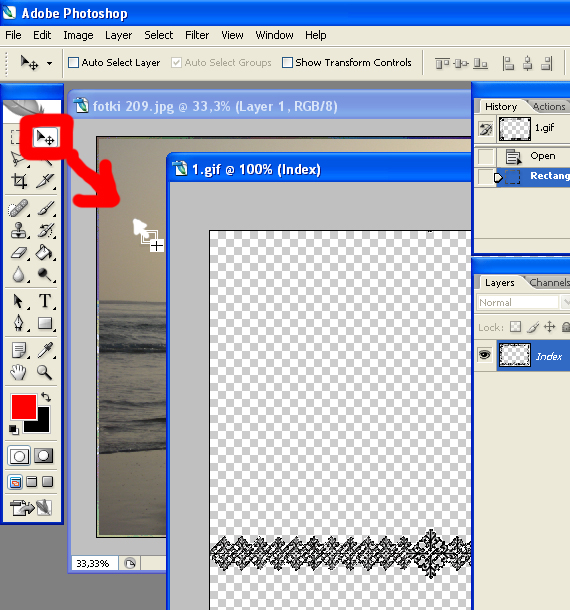
Для разнообразия давайте рассмотрим более интересный композиционный эффект с использованием эффекта PiP (Picture in Picture – картинка в картинке).
Материал подготовлен с помощью программы Photoshop CC 2015, но урок можно повторить и в другой версии программы.
В принципе процесс размещения фото в рамке довольно таки простой и осуществляется несколькими способами. При этом даже не обязательно иметь рамку в PSD или PNG формате, содержащую в своей структуре прозрачный слой, на который помещается Ваше изображение. Можно использовать любую понравившуюся картинку, вырезать область, вместо которой размещаете другое фото, либо использовать маску и проявить необходимый фрагмент или скрыть лишнее.
Откроем исходное изображение.
Есть у нас также свободно мыслящий художник, изображение которого было подготовлено как рамка, поэтому мольберт у ваятеля искусств пока пустой, но мы поможем ему нарисовать портрет с натуры.
Нажимаем комбинацию клавиш Ctrl+A, при этом изображение полностью выделяется.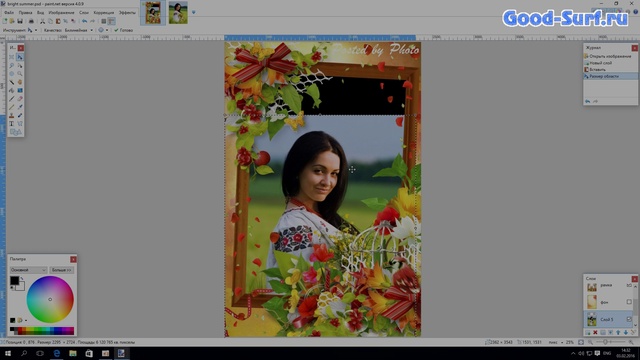 Далее зажимаем клавиши Ctrl и C – копируем выделенную область в память.
Далее зажимаем клавиши Ctrl и C – копируем выделенную область в память.
Переходим к исходной фотографии, наведя курсор на вкладку с ее названием, вверху окна просмотра, и щелкаем левой кнопкой мыши (ЛКМ).
После того как изображение откроется, нажимаем комбинацию клавиш Ctrl+V. На исходную картинку накладывается рамка – художник.
Далее масштабируем и помещаем героя с кистью на позицию, с которой он будет рисовать. Для этого в меню «Редактирование» и щелкаем ЛКМ по строчке «Свободное трансформирование» (горячие клавиши Ctrl+T).
Вокруг изображения с художником появляется рамка свободного трансформирования.
Наводим курсор на один из уголков рамки, зажимаем одновременно клавишу Shift (для пропорционального изменения размера) и ЛКМ, растягиваем или сжимаем изображение, соответственно потянув от центра или к нему.
Для перемещения достаточно навести курсор мыши на изображение, зажать ЛКМ и поместить в нужное место. Немного потренировавшись, добиваемся следующего результата. Нажимаем Enter (Ввод) или галочку «Подтвердить преобразование» в строке настроек инструментария.
Немного потренировавшись, добиваемся следующего результата. Нажимаем Enter (Ввод) или галочку «Подтвердить преобразование» в строке настроек инструментария.
Как уже отмечалось, что холста на мольберте у художника нет, поэтому в это пустое отверстие видна часть изображения с исходника.
Теперь главное определить, каким способом будем вставлять холст с рисунком.
Для начала открываем третью фотографию с изображением, которое будем размещать на холсте, т.е. вставлять в рамку.
Наводим курсор мыши на картинку, зажимаем ЛКМ и, не отпуская ее, перетягиваем на вкладку с названием исходной фотографии. После появления в окне просмотра созданной нами композиции, опускаем курсор мыши на изображение и отпускаем ЛКМ. Получается наслоение трех картинок: исходная фотография (1), с художником (2) и рисунок, который хотим вставить в рамку (3).
На палитре слоев получаем следующее их распределение.
Далее можно следовать различными способами.
Методы отличаются, как и приемом вставки изображения в рамку, так и определенной организацией порядка слоев. Так что надо быть внимательным и следить за этим. Выбирайте как Вам понятнее и проще.
I способ.
Наводим курсор мыши на верхний слой (3), зажимаем ЛКМ и тянем его вниз до появления светлой полосы подчеркивающей нижний слой. Отпускаем ЛКМ. Порядок слоев меняется.
В окне просмотра изображение со слоя (3) пропадает. Чтобы его проявить, будьте ВНИМАТЕЛЬНЫ, переходим на слой с исходной фотографией!
Берем инструмент выделения, к примеру, «Прямолинейное лассо»,
и обводим им часть мольберта, куда должен вставляться холст. Обводить можно произвольно, только старайтесь не заходить за пределы багета мольберта. После того как контур замкнется, появится выделение.
Нажимаем клавишу «Delete», при этом выделенная область удаляется с исходной фотографии, а в области для холста проявляется изображение слоя (3). Нажимаем комбинацию клавиш Ctrl+D – снимаем выделение.
ВНИМАТЕЛЬНО! Переходим на нижний слой и, применяя к нему режим свободной трансформации (Ctrl+T), масштабируем и размещаем рисунок необходимого размера и в нужном месте.
Нажимаем Enter (Ввод) и получаем в принципе то, чего добивались.
II способ.
Наводим курсор мыши на верхний слой (3), зажимаем ЛКМ и тянем вниз до появления светлой полосы подчеркивающей второй слой. Отпускаем ЛКМ. Порядок слоев меняется, т.е. картинка, которую надо вставить, оказывается на среднем плане – между фоном и художником.
Будьте ВНИМАТЕЛЬНЫ! переходим на слой с картинкой и, применяя к нему режим свободной трансформации (Ctrl+T), масштабируем и размещаем рисунок необходимого размера и в нужном месте. Нажимаем «Enter».
Как видно у нас остаются лишние участки с картинки, вставляемой в рамку. Избавиться от них можно опять же двумя вариантами.
1 вариант:
ВНИМАНИЕ! Вы должны находиться на слое с картинкой. Берем инструмент выделения, в этот раз используем просто «Лассо» (клавиша с английской буквой «L»).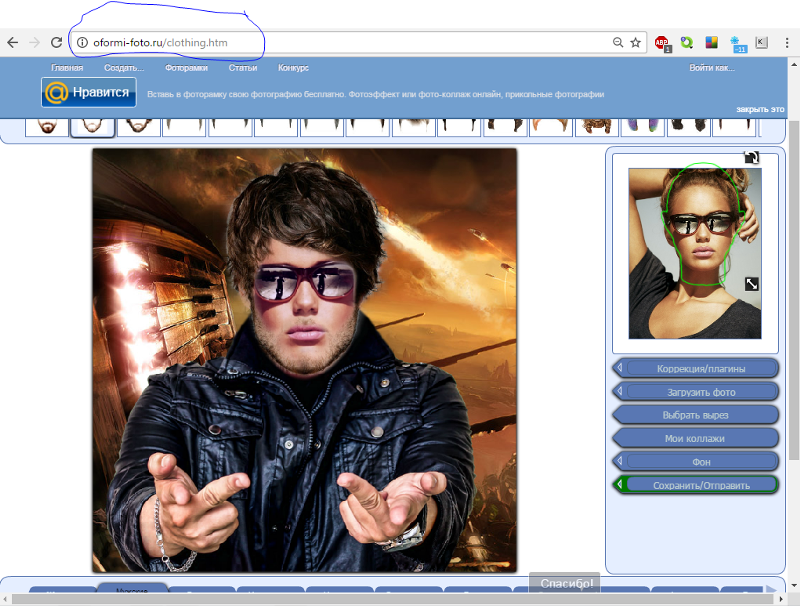
Обводим им область вокруг места, куда должен вставляться холст. После того как контур замкнется, появится выделение.
Инвертируем это выделение с помощью нажатия комбинации клавиш Ctrl+Shift+I. Теперь выделенной получилась вся область за пределами мольберта (отмечена красным цветом).
Нажимаем клавишу «Delete» и снимаем выделение – Ctrl+D.
Получаем тот же желанный результат.
2 вариант:
После того как добились нужного размера и поместили рисунок в необходимое место.
ВНИМАНИЕ! Вы должны находиться на слое с картинкой. Берем инструмент выделения «Прямоугольная область» (клавиша с английской буквой «М»), обводим с некоторым запасом место для холста.
И одним щелчком ЛКМ по кнопке внизу палитры слоев «Добавить слой-маску» закрываем ненужную часть картинки.
Ну и как истинные художники приукрасим свое произведение искусств.
Над слоем с картинкой создадим корректирующий слой «Сочность».
Дважды щелкнув ЛКМ по пиктограмме корректирующего слоя, вызовем панель «Свойства», на которой нажимаем кнопку создания обтравочной маски, чтобы коррекция затрагивала только ниже лежащий слой, и отрегулируем сочность.
Чтобы наша картинка еще больше была похожа на письмо акварелью, переходим на слой с ее изображением. В меню «Фильтр» обращаемся к вкладке «Галерея фильтров».
В окне настроек на закладке «Имитация» выбираем «Акварель», и применительно к нашему изображению устанавливаем параметры «Детализация» и «Текстура».
Получаем примерное подобие рисунка акварелью.
Далее придадим холсту структуру материи. Над слоем с рисунком создаем новый слой с заливкой нейтральным серым цветом. Для этого внизу палитры слоев, удерживая клавишу «Alt» нажимаем на значок «Создать новый слой». Высветиться окно «Новый слой», в котором устанавливаем режим наложения «Мягкий свет» и ставим галочку «Выполнить заливку нейтральным цветом (серым 50%)».
Получим следующую структуру слоев.
В меню «Фильтр» снова выбираем пункт «Галерея фильтров». В окне настроек на закладке «Текстура» выбираем «Текстуризатор». В качестве текстуры выбираем естественно «Холст» и применительно к нашему изображению устанавливаем параметры «Масштаб» и «Рельеф».
Получаем написанную на холсте картину акварелью.
Этот урок не предназначен только лишь для получения желаемого результата. Если разобрались, как все это работает, то я надеюсь, Вы найдете этим методам множество креативных применений.
Задавайте вопросы, оставляйте комментарии.
Приятных творческих успехов!
Если Вы не хотите пропустить интересные уроки по обработке фотографий — подпишитесь на рассылку.
Форма для подписки находится ниже.
Временно закрыто комментирование для гостей, нужна обязательная регистрация, ввиду засилья спамботов.
зарегистрируйтесь на сайте, что бы оставлять комментарии!
Как сделать рамку в Photoshop
Добавление рамки к изображению создает визуальный интерес и придает изображению стильный вид. Вы можете легко добавлять различные виды границ к своему изображению с помощью Photoshop.
Adobe Photoshop предоставляет пользователю множество встроенных плагинов С помощью этих плагинов вы можете легко применять различные виды границ и текстур к вашему изображению.
В этом уроке вы узнаете, как сделать рамку в Photoshop вокруг изображения. Это будет включать следующие шаги –
- Добавить рамку в фотошопе
- Добавление текстуры/градиента в рамку или границу
- Добавить кисть в фоторамку
Чтобы добавить рамку в Photoshop, выполните следующие действия:
1) Откройте изображение в Photoshop, к которому вы хотите добавить рамку или рамку
2) Разблокируйте фоновый слой
Примечание: Если открыть любое изображение в фотошопе по умолчанию открывается как заблокированный фоновый слой. Чтобы разблокировать слой, просто щелкните значок замка на панели слоев.
Вам нужно разблокировать слой, потому что вам нужно добавить слои под ним.
3. Увеличьте размер холста
Теперь, например, если вы хотите добавить 1-дюймовую рамку вокруг изображения, вам нужно добавить 1-дюймовое дополнительное пространство вокруг изображения, поэтому, увеличить размер холста на 1 дюйм.
Перейдите в Изображение >> Размер холста или просто нажмите (Alt + Ctrl +c) , чтобы открыть диалоговое окно холста.
Убедитесь, что установлен флажок Относительно , а также добавьте 1 дюйм к ширине и высоте и нажмите OK
Теперь вы увидите прозрачное пространство вокруг изображения, как показано ниже: Граничный слой
Добавьте новый слой (слой 1) и перетащите его под слой изображения (слой 0) , как показано на рисунке
5. Залейте сплошным цветом границы.
Выберите Слой 1 и заполните любым цветом, если требуется,
Добавление второй небольшой рамки под основной рамкой.
Чтобы добавить небольшую границу между изображением и нашей основной границей, вам нужно добавить обводку к основному изображению.
Выберите t Layer 0 на панели слоев и нажмите Добавить значок стиля слоя и выберите штрих
- Размер: 10 пикселей
- Позиция: Внутри
- Цвет: (любой цвет, который подходит к вашему изображению)
Окончательное изображение будет выглядеть так.
Чтобы добавить текстуру к кадру, выполните следующие действия:
1) Создайте Новый слой (слой 1) на панели слоев . Выберите Слой 1 , чтобы добавить в него Узор.
2) Перейдите в Меню >> Инструмент Paint Bucket или Нажмите (G) на клавиатуре, чтобы открыть инструмент Paint Bucket.
3) Измените свойство « Paint Bucket Tool» на «Pattern»
4) Теперь выберите любой шаблон, который вы хотите для вашего изображения
5) Теперь ваше окончательное изображение готово с рамкой узора .
Создайте еще один слой (слой 3) и переместите этот новый слой в верхнюю часть ваших фотослоев, как показано на изображении ниже Инструмент «Заливка»
Затем щелкните значок Маскирование в нижней части панели «Кадр», чтобы добавить маску Слой 3
Дважды щелкните 0058 thumbnail to open 'Property' window and then select 'Invert' and click 'OK'
'Layer Masking' on layer 3 will look like this
Теперь выберите 'Кисть' инструмент из Панели инструментов
Выберите размер и тип кисти кисти из 'Свойства кисти' окно
Примените кисть на 9,00020005 область границы вашей фоторамки
Видеоруководство по созданию рамки и рамки вокруг изображения в Photoshop
youtube.com/embed/aSnwWyCOFY4" loading="lazy">Как в Photoshop CS5 сохранить первоначальный размер изображения, вставленного в виде файла в открытый документ?
Если я работаю над документом в Photoshop и хочу вставить изображение, перетащив файл из проводника Windows в открытый документ Photoshop, я могу это сделать. Он вставляет перетащенное изображение в своего рода режим «размещения», пока я не завершу, нажав «Ввод».
Проблема в том, что изображение не вставляется в реальном размере. Он вообще меньше. Конечно, я могу масштабировать его один раз после того, как вставлю, но это не очень точно. Чтобы изображение вошло в документ в правильном размере, мне сначала нужно открыть его в Photoshop как отдельный документ (например, перетащив его в пустую область окна Photoshop), а затем перетащить его как слой в документ, над которым я работаю. Это больше похоже на обходной путь, чем на решение/ответ.
Как я могу вставить файл изображения в открытый документ Photoshop, не вставляя его в документ с неправильным размером?
- Adobe-Photoshop
- изображения
- cs5
1
Кажется, я нашел ответ на
" Как я могу вставить файл изображения в открытый документ Photoshop, не вставляя его в документ с неправильным размером? "
Отключите следующие параметры:
Я понимаю, что этому вопросу уже несколько лет, но если кто-то еще обнаружил, что это сработало для них, дайте мне знать (я сделал несколько настроек, но я думаю, что это тот это заставило меня работать)
4
Это связано с разницей в PPI между изображением, которое вы размещаете, и PPI вашего документа.
Здесь я поместил изображение 350 PPI на документ 72 PPI:
Но если я помещу одно и то же изображение в документ с разрешением 350 пикселей на дюйм (одинаковые размеры в пикселях, сравните линейки каждого документа):
Как это можно исправить:
Вы можете изменить значение PPI вашего изображения. Это хранится в данных EXIF. Вы можете использовать такую программу, как IrfanView ( в разделе «Разрешение» в свойствах изображения )
Этот метод , вероятно, более болезненный, чем открытие изображения в Photoshop, а затем копирование и вставка его в документ. , но мне не удалось найти способ предотвратить такое поведение Photoshop (возможно, кто-то еще докажет, что я не прав!)
Изображение предоставлено: Йенс Уилмер
6
Чтобы решить эту проблему, я сделал следующее: Изменить> размер изображения Выберите «Resample»: Preserve Details
измените «Resolution:» на 72 для обоих изображений (я использовал 72, но пока оба изображения одинаковы, все должно быть в порядке)
надеюсь, что это поможет
.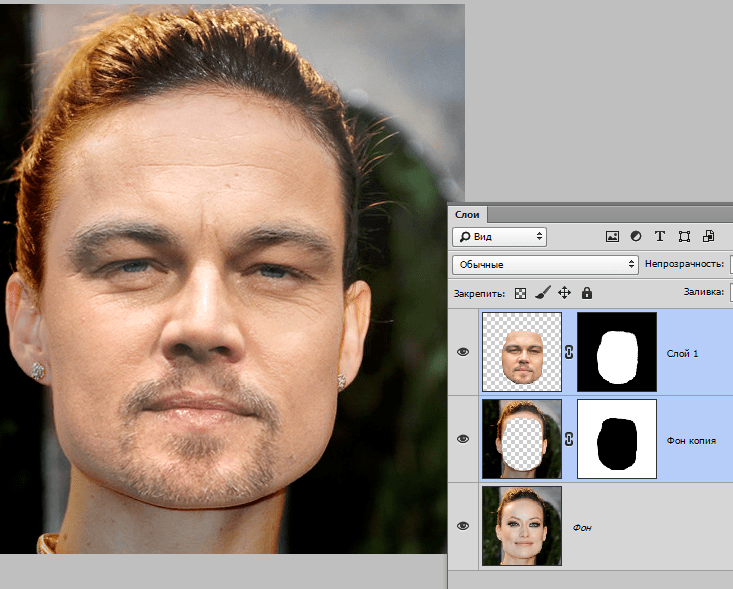 .. также в режиме просмотра я выбираю «размер печати», чтобы увидеть фактический размер на экране.
(чтобы это работало, убедитесь, что в меню «Редактирование» > «Установки» > «Единицы и линейки» указано правильное разрешение экрана для вашего экрана (PPI на основе горизонтальных пикселей, вертикальных пикселей и размера диагонали вашего экрана... посмотрите Калькулятор PPI дисплея, чтобы понять это)
.. также в режиме просмотра я выбираю «размер печати», чтобы увидеть фактический размер на экране.
(чтобы это работало, убедитесь, что в меню «Редактирование» > «Установки» > «Единицы и линейки» указано правильное разрешение экрана для вашего экрана (PPI на основе горизонтальных пикселей, вертикальных пикселей и размера диагонали вашего экрана... посмотрите Калькулятор PPI дисплея, чтобы понять это)
1
Самое простое исправление, которое я придумал, это после перетаскивания вашего файла, пока он выбран, масштабировать его с процентами вверху. Держите их привязанными друг к другу и скорректируйте процентную разницу в PPI. Например, 300 -> 72 равно 416,66.
2
У меня такая же проблема, но я нашел решение. Я не использовал Ctrl+Shift+Alt+S при сохранении файла в формате PNG или JPEG. Просто используйте обычное «Сохранить как» с помощью Ctrl+Shift+S. Я выбрал наименьший размер размера во всплывающем меню и все еще не потерял исходный размер PNG. Я использую Photoshop 21.2.1. Надеюсь это поможет. Обратите внимание, что изображение, которое нужно перетащить или поместить, должно иметь такое же значение ppi, что и холст.
Я выбрал наименьший размер размера во всплывающем меню и все еще не потерял исходный размер PNG. Я использую Photoshop 21.2.1. Надеюсь это поможет. Обратите внимание, что изображение, которое нужно перетащить или поместить, должно иметь такое же значение ppi, что и холст.
Это руководство основано на более новых версиях Photoshop (не CS5), однако эта проблема существует и в более новых версиях, и эта страница является ссылкой Google для этой темы, так что это кажется оправданным.
Вставьте изображение как смарт-объект. Для этого вы можете сделать один из этих шагов (возможно, есть и другие способы):
- Включите параметр
«Файл» > «Установки» > «Основные» > «Всегда создавать смарт-объекты при размещении» и перетащите изображение из Проводника в Photoshop. - Используйте
File > Place Linkedи выберите там свое изображение.
- Включите параметр
Выберите слой изображения в окне
Слои.Нажмите «кнопку возврата» (пиктограмма справа от
Transform) в окнеProperties. Как вставить фотку в фотошопе: Как вставить изображение в Photoshop как новый слой
Как вставить фотку в фотошопе: Как вставить изображение в Photoshop как новый слой