Наложить картинку на картинку тремя способами: в онлайн фотошопе
Содержание:
- Лучший способ для новичков
- Онлайн Фотошоп – сложный и не очень
- Простой вариант — Paint
Приветствую вас на страницах моего блога. Сегодня я расскажу вам несколько секретов. Редкий случай, когда в дизайне кто-то что-то создает. Все уже сделано и придумано. Вам остается только пользоваться благами цивилизации. Я покажу лучший способ создавать коллажи неземной красоты.
Ну а если вам захочется наложить картинку на картинку и использовать при этом свой творческий потенциал, то и для этого у меня есть небольшой совет. Не будем долго ходить вокруг да около. Начнем прямо сейчас.
Лучший способ для новичков
Любому начинающему дизайнеру хочется творить, создавать что-то свое. Это вполне логично и понятно. Именно для реализации своего собственного потенциала люди и подаются в творчество. Хотя, сказать откровенно, это не совсем верный подход к делу.
Когда начинающий кулинар пытается придумать свой собственный рецепт, в большинстве случаев получается не вкусно. Мы хорошо понимаем, что сначала нужно попрактиковаться на том, что уже кто-то создал за нас. Вариантов в интернете можно найти миллион с разной степенью сложности, количеством ингредиентов и так далее.
Мы хорошо понимаем, что сначала нужно попрактиковаться на том, что уже кто-то создал за нас. Вариантов в интернете можно найти миллион с разной степенью сложности, количеством ингредиентов и так далее.
С дизайном, по-хорошему, все точно также. Первый способ создания своего коллажа идеально подойдет для новичков. Этот онлайн сервис поможет разобраться в структуре изображения, но и оставит небольшой разбег для фантазии. Его преимущество в том, что напортачить довольно сложно. Я говорю сейчас о сайте ru.photofacefun.com.
Здесь очень много инструментов для начинающих или тех, кто совершенно не собирается вникать в этот процесс, а просто хочет наложить одну картинку на другую. Я уже рассказывал о нем, когда мы делали рисунок карандашом из фото.
Здесь также можно добавить красивую рамку, используя несколько редакторов вытянуть качество фотографии или придать ей неповторимый шик, а также просто вставить лицо в шаблон или добавить анимацию. Все это бесплатно, что придает сервису особое очарование.
Все это бесплатно, что придает сервису особое очарование.
Сейчас нас все это не интересует. Заходите на сайт и сразу же переходите в раздел «Инструменты» и находите в перечне коллаж.
Последний из предложенных инструментов, как раз, коллаж. Выбираем именно его.
В разделе Layout (макет, шаблон) вы можете выбрать метод расположения картинок. В зависимости от их количества.
При наведении на любой из квадратов на нем появляется синий крест. Щелкаете и добавляете иллюстрацию из файлов на компьютере.
При помощи настроек Spacing (расстояние) определяете ширину рамки вокруг картинки. Color (цвет) определяет ее оттенок. Для работы с цветом я предлагаю на первых порах пользоваться сервисом Color Scheme. Он поможет подобрать наиболее выгодные сочетания.
Roundness – скругление прямоугольных форм. Поможет сделать объект обтекаемым.
С такой настройкой как Proportions (пропорции) все и так понятно.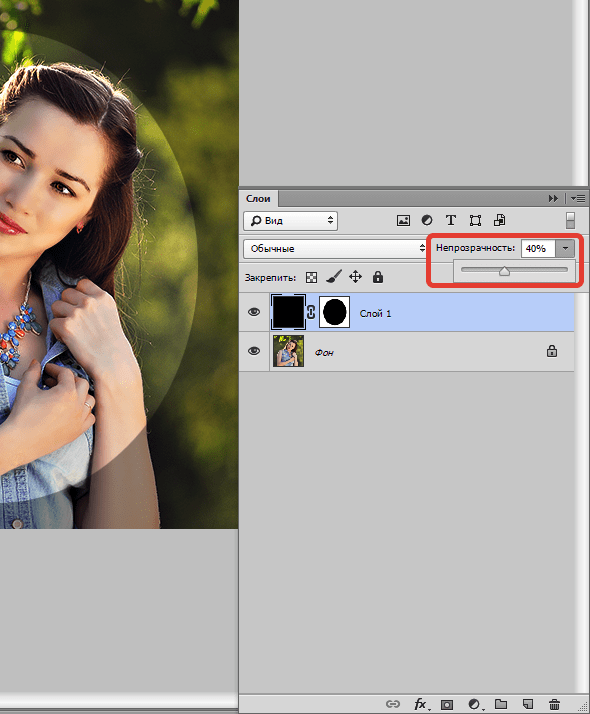 Оно определяет ширину и высоту изображения.
Оно определяет ширину и высоту изображения.
Вариантов может быть много. Преимущество этого сервиса заключается в том, что вам не нужно думать как сделать красиво. Пользуетесь имеющимися шаблонами и все.
Для усовершенствования помогут схемы сочетаний цвета.
Онлайн Фотошоп – сложный и не очень
Наложить картинку на картинку легко и просто можно в фотошопе (делаем коллаж своими руками). Про работу с программой я уже рассказывал, можете прочитать об этом мои предыдущие статьи в рубрике Веб дизайн и Photoshop. Сегодня просто поработаем в онлайн версии этой программы. Приложение есть и на ru.photofacefun.com, и на официальном сайте Pixlr.com. Обратите внимание, что если вы пользуетесь первым вариантом, нужно зайти в раздел «Редактор» и выбрать именно эту версию. Другие для создания коллажа не подойдут.
Вот так выглядит официальный сайт. В данном случае понадобится Editor. Кстати, результат вы также можете скачать бесплатно и без водяных знаков.
Кстати, результат вы также можете скачать бесплатно и без водяных знаков.
Первым делом открываете изображение. Можно выделить и загрузить сразу оба.
На передний план выставляете картинку, которую будете добавлять на другую. Далее пользуетесь сочетанием клавиш – Ctrl+A выделит изображение, а Ctrl+C скопирует в буфер обмена.
Теперь щелкаете по второй фотографии, на которую хотите добавить рисунок и нажимаете Ctrl+V — вставить.
В моем случае картинка перекрыла нижнюю. О том, что их две свидетельствует только вкладка «Слои».
Подсветка обозначает то, что вы работаете именно с верхним фото. Если вы щелкните по нижнему, то изменения будут применять к нему.
К сожалению, в онлайн версии излюбленное сочетание клавиш Ctrl+T (трансформирование) не работает. Зайдите в раздел «Редактировать» и выберите Free transform.
Можете спокойно работать с размером.
Если вас интересуют картинки с прозрачностью, вы хотите наложить объект на фон, то обращайте внимание на формат, в котором вы скачиваете рисунок. Он должен быть PNG. Это особое расширение, края которого не видно.
Он должен быть PNG. Это особое расширение, края которого не видно.
Если вы мечтаете научиться создавать коллажи профессионально, то могу порекомендовать вам курс «Волшебный коллаж». Настоящая работа дизайнера предполагает именно создание коллажей. Они используются в рекламе, при работе над обложками, разработке сайтов, логотипов, открыток. Всего.
Чем профессиональнее вы работаете над наложением картинок, тем больше шансов найти не просто приятное хобби, но и подработку. Этот навык может кормить вас постоянно. Всем нужны красивые, качественные фотографии: и для сайтов, и для частных целей.
Со временем вы можете придумать свою фишку, создать лендинг и получать заказы от клиентов через интернет. Ваш труд будет отличным подарком для любого человека. Сейчас популярны карты желаний, это такие рисунки, на которых изображено все, о чем может мечтать человек. Почему бы не зарабатывать на их продаже?
Простой вариант — Paint
Если вам просто надо наложить одно фото на другое, то можно воспользоваться и стандартным приложением от windows — paint.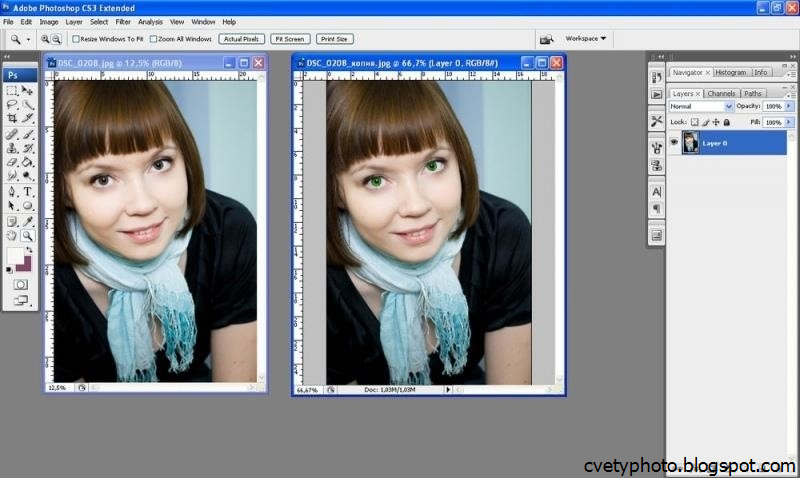 net. Мне не очень нравится этот вариант, так как возможностей для работы и редактирования мало. Решение нужно принимать сразу, но зато все произойдет быстро и безболезненно.
net. Мне не очень нравится этот вариант, так как возможностей для работы и редактирования мало. Решение нужно принимать сразу, но зато все произойдет быстро и безболезненно.
Так что, давайте я расскажу и о том, как вставлять картинки в Paint. Открываете меню «Пуск» и во вкладке «Стандартные» находите это приложение. Далее выбираете «Вставить из».
Открывать несколько фотографий сразу нельзя. Сперва идет первая (фоновая), затем снова «Вставить из» и добавляете вторую.
Самое неприятное, на мой взгляд, что работать с размерами нужно сразу, пока не исчезло выделение объекта.
Если вы захотите применить эту опцию снова, то перенести можно будет только все слои сразу. На месте переставляемого объекта останется только белый фон.
Ну вот и все. Если вы давно хотите прочитать статью на какую-то определенную тему, разобраться в тонкостях или нюансах работы дизайнера, то оставляйте свои комментарии к этой статье или подписывайтесь на рассылку и мои новые публикации будут приходить сразу к вам на почту: как начать карьеру дизайнера, понять что вы готовы, сколько можно на этом заработать, где искать заказы и простыми способами создать себе очень красивый сайт.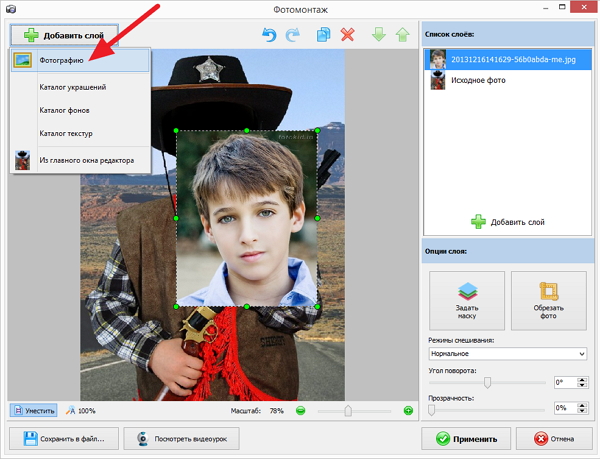
Все проще, чем вы думаете. До новых встреч и удачи в ваших начинаниях.
Как вставить фото в рамку, использование свободной трансформации
Edit — Free Transform (Редактирование — Свободное трансформирование) на примере Photoshop CC (2014) (Eng/Rus)У начинающих эта, казалось бы, простая операция вызывает определенные сложности, так как рамка и фото часто не совпадают по размерам. В итоге получается либо совсем маленькое фото в рамке, либо нос или глаз заполняют всю рамку.
1. У нас имеется рамка и фото. Сначала нужно открыть оба файла.
Затем, нажимая значок в палитре инструментов,
добиться того, чтобы открытые изображения располагались каждое в своем окне.
2. Теперь нам нужно скопировать изображение ребенка и вставить его в файл с рамкой.
Это можно сделать несколькими способами.
Способ 1. Выбираем инструмент «Перемещение» (Move)
Это можно сделать, нажав клавишу V. Затем просто перетаскиваем изображение ребенка в окно с рамкой.
Затем просто перетаскиваем изображение ребенка в окно с рамкой.
Способ 2. Зажимаем одновременно Ctrl и Alt и также перетаскиваем изображение.
Внимание! При использовании этого способа должен быть активен один из инструментов выделения, например, прямоугольная рамка (для этого, на всякий случай, заранее нажмите M).
Существуют и другие способы переместить изображение, но вышеприведенные я считаю самыми быстрыми.
Итак, теперь у нас два изображения в одном файле. Не пугайтесь, что они разного размера, в следующих шагах мы это исправим.
3. Теперь переместим слой с изображением ребенка вниз, чтобы он оказался в рамке.
Для этого сначала преобразуем задний план (это наша рамка) в обычный слой.
Сделаем двойной клик по названию слоя. Появится диалоговое окно. Нажимаем Да.
Далее кликаем по слою с изображением ребенка и, удерживая клавишу мыши, перетаскиваем его ниже слоя с рамкой.
Вот что должно получиться.
4. Кликаем по слою с изображением ребенка, чтобы сделать его активным. Затем нажимаем Ctrl+T, чтобы вызвать инструмент «Свободная трансформация» (Free transform).
Вокруг изображения появится рамка трансформации с маркерами в виде квадратиков.
Бывает, что размеры вставляемого в рамку изображения намного превышают размеры рамки, в результате чего маркеры рамки трансформации становятся недоступны. Чтобы увидеть их, нажмите комбинацию клавиш Ctrl+0 (ноль).
5. Теперь рассмотрим инструмент «Свободная трансформация» более подробно.
Посмотрим на панель настроек этого инструмента.
Здесь можно менять положение центрального маркера (1) , вокруг которого происходит вращение рамки трансформации, а вместе с ней и изображения.
Также можно задавать точный масштаб трансформации по ширине и высоте (2).
Кнопка в виде цепочки (3) означает трансформацию с сохранением пропорций изображения по ширине и высоте.
Следующий параметр (4) позволяет повернуть изображение на заданный угол.
При вводе положительных значений угла изображение повернется по часовой стрелке, при вводе отрицательных – против часовой.
С помощью следующей группы параметров (5) изображение можно наклонять на заданный угол в горизонтальной и вертикальной плоскости.
Кроме того, есть еще некоторые тонкости в использовании данного инструмента:
1. Чтобы трансформировать изображение с сохранением пропорций, удерживайте клавишу Shift и перетаскивайте угловой маркер. Это нам как раз и будет нужно.
2. Чтобы повернуть изображение, выведите курсор за пределы рамки и подведите к угловому маркеру.
Курсор примет вид изогнутой двунаправленной стрелки.
Теперь достаточно перетащить угловой маркер в направлении поворота.
3. Если расположить курсор внутри рамки и нажать правую кнопку мыши, откроется меню дополнительных функций инструмента.
4. Для перехода к дополнительным функциям инструмента можно также использовать следующие горячие клавиши:
Масштабирование относительно центральной точки:
Alt+ перетаскивание углового маркера;
Наклон изображения: Ctrl+ перетаскивание бокового маркера;
Наклон изображения вдоль определенной оси:
Ctrl+Shift+ перетаскивание бокового маркера;
Наклон изображения относительно центральной точки:
Ctrl+Alt+ перетаскивание бокового маркера;
Наклон изображения вдоль определенной оси относительно центральной точки:
Ctrl+Shift+Alt+ перетаскивание бокового маркера;
Искажение изображения: Ctrl+ перетаскивание углового маркера;
Симметрическое искажение противоположных углов:
Ctrl+Alt+ перетаскивание углового маркера;
Ограниченное искажение для получения эффекта перспективы:
Ctrl+Shift+ перетаскивание углового маркера;
Ограниченное искажение для получения эффекта симметричной перспективы:
Ctrl+Shift+Alt+ перетаскивание углового маркера;
С инструментом мы разобрались, теперь продолжим работать с нашим изображением.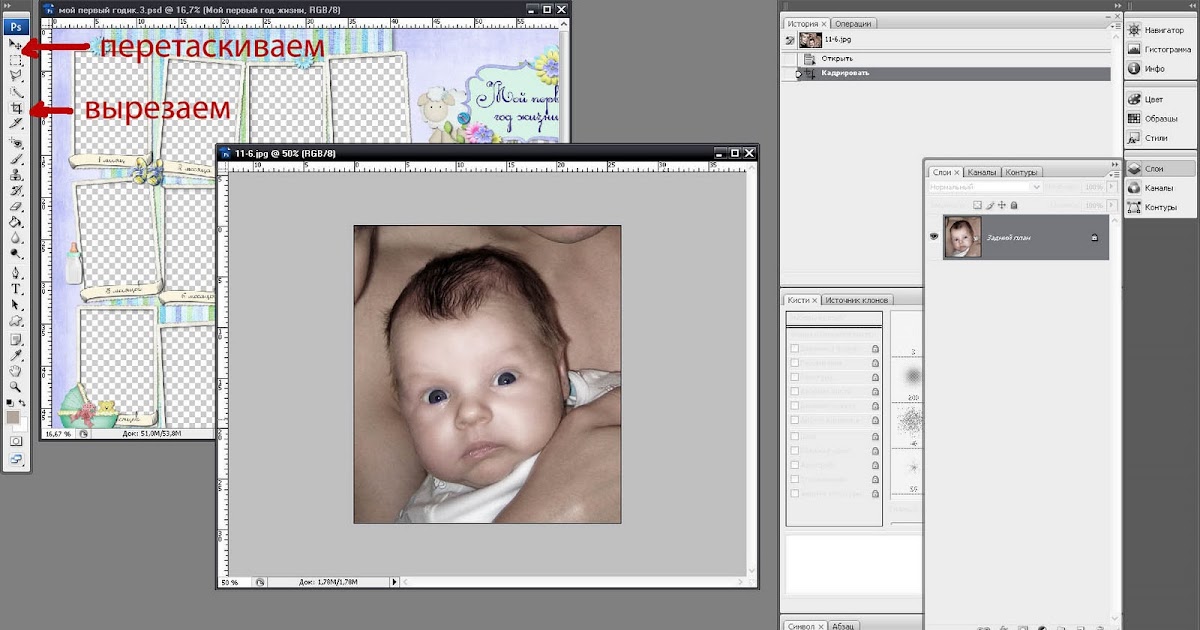
6. В предыдущем шаге мы вызвали инструмент «Свободная трансформация».
Теперь, удерживая клавишу Shift, перетаскиваем угловой маркер для изменения размеров портрета мальчика так, как нам нужно. Затем передвигаем, если требуется.
Для этого курсор должен быть внутри рамки, удерживаем левую кнопку мыши и передвигаем.
7. Теперь, когда мы добились нужного расположения и размеров, можно нажать клавишу Enter, чтобы применить команду трансформации. Затем сливаем все слои, если необходимо. Делать это нужно только в том случае, если вы не будете больше работать с этим изображением. Итак, нажимаем Shift+Ctrl+E. Готово! Теперь можно распечатать полученную фотографию.
Финальный результатНадеюсь, после изучения данного урока вы с легкостью сможете вставить любое фото в любую рамку, а также трансформировать изображение как вам захочется.
Автор: Евгений Карташов;
Источник;
Создание вставки в Photoshop
Как создать вставку на изображении, увеличивая интересующую область
Задумывались ли вы когда-нибудь, как можно выделить небольшую интересующую область на изображении и сохранить исходную область в качестве эталона на изображении? ? Не удивляйтесь дальше, потому что ниже приведено руководство с картинками, показывающее, как это сделать. После того, как вы определились с принципом, вы можете сделать много вещей, например вывести увеличенную область за пределы основного изображения или сделать вложенное изображение более увеличенным…
После того, как вы определились с принципом, вы можете сделать много вещей, например вывести увеличенную область за пределы основного изображения или сделать вложенное изображение более увеличенным…
В этом уроке вы узнаете, как использовать Photoshop для создания увеличенной вставки интересующей области на самом изображении. Он использует комбинацию слоев и инструмента преобразования, чтобы оживить интересующую область.
Необходимо наличие Photoshop CS2 или более поздней версии с возможностью использования слоев.
Если вы хотите скачать руководство и распечатать его, вы можете сделать это здесь. |
| ||
В качестве альтернативы я сделал видео на YouTube для этого . ….
….
Для начинающих
Прежде чем вы начнете, вы получите большую пользу, имея приличное изображение с высоким разрешением общей области, которую вы В этом примере я буду использовать двухпанельную мозаику NGC7822 и очень маленькую и тусклую планетарную туманность Абель 1, которую я заметил на кадре, и я хотел показать ее местоположение, а также показать, насколько она мала. .
Также выше приведен пример того, как я выделил головастиков в пределах обширной области, содержащей значительное количество областей интереса.
Шаг 1. Откройте изображение
Хотя это звучит очень очевидно, вы нашли на своем изображении что-то, что хотите выделить.
Выберите интересующее вас изображение в PS. Это откроет изображение и создаст его как слой в палитре слоев с правой стороны под названием «Фон» 9.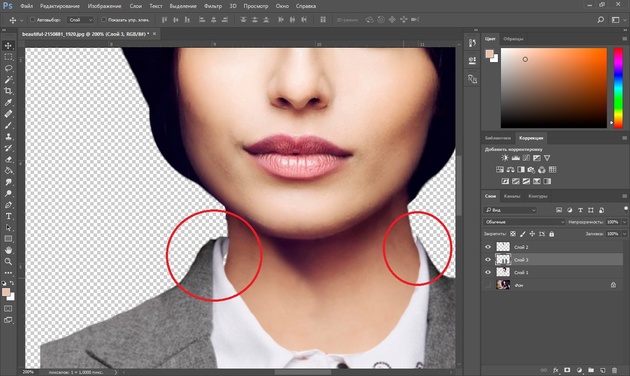
Шаг 2: переименуйте фоновый слой
Сначала дважды щелкните слой в палитре слоев в правой части экрана. Откроется окно «Новый слой», где вы должны ввести имя «Исходный», а затем нажать «ОК».
Шаг 3: Выбор области интереса
На изображении есть область интереса, которую вы хотите выделить. Вы выбираете эту область на этом шаге, чтобы использовать ее в качестве ориентира для размера и расположения интересующей области на основном изображении.
Используйте инструмент «Выделение» в левой части меню, чтобы выбрать фигуру, которую вы хотите сделать контуром области. В данном случае я выбрал круг. Наведите указатель мыши на область и, удерживая левую клавишу мыши, выберите область. Вы увидите пунктирную линию, показывающую область выделения.
Поместите курсор мыши в область выделения и щелкните правой кнопкой мыши. Это вызывает показанное окно, и вы хотите переместить курсор на «Слой через копирование» и щелкнуть по нему.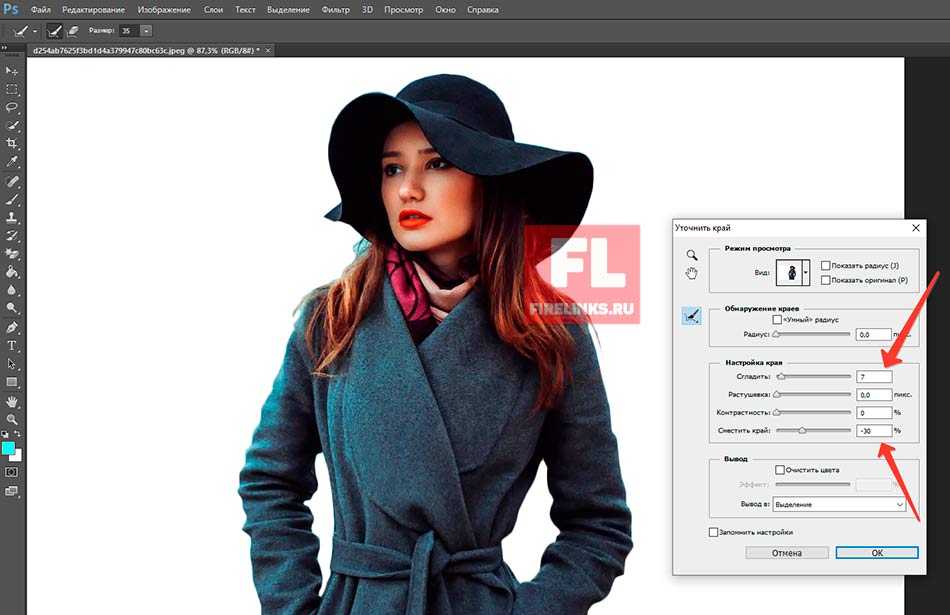
Это создаст еще один слой с правой стороны, который будет содержать только эту выделенную область.
Шаг 4: Переименуйте новый слой
Здесь вы собираетесь переименовать новый слой, созданный выше, в «мелкие детали». Эти именованные слои используются для предотвращения путаницы. Когда вы можете легко выполнить операцию, тогда вам не нужно будет переименовывать эти слои.
Слой переименовывается двойным щелчком по нему и переименованием его в «мелкая деталь» в открывшемся окне нового слоя.
Шаг 5: Дублируйте слой «мелкие детали»
Щелкните правой кнопкой мыши слой «мелкие детали», и появится дополнительное меню. В этот момент выберите и нажмите «Дублировать слой», и снова появится окно слоя. Назовите этот новый слой «большие детали» и нажмите «ОК»
Теперь у вас будет три слоя в палитре слоев, как показано ниже
Шаг 6: Создайте группу и организуйте слои
Теперь мы собираемся создать группу, содержащую «оригинал» и «мелкую деталь».
 Это сделано для того, чтобы мы могли изменять размер обоих в одном масштабе.
Это сделано для того, чтобы мы могли изменять размер обоих в одном масштабе. Теперь нам нужно соответствующим образом организовать слои. «Группу» можно перетаскивать по палитре слоев, как и отдельные слои.
Теперь ваша палитра слоев должна быть организована следующим образом.
Шаг 7: Свободное преобразование «группы 1»
На этом шаге вы эффективно сжимаете слои в группе 1, так что слой «крупных деталей» будет казаться больше по размеру, чем исходное выделение.
Выделите группу в палитре слоев (щелкнув по ней правой кнопкой мыши). Затем перейдите в «Правка» > «Свободное преобразование». Нажмите на Свободное преобразование.
Вверху появится меню, в котором нужно нажать следующее.
Нажмите на скрепку между процентами W и H. Это позволит сохранить одинаковый масштаб как по ширине, так и по высоте. Я поставил 40%, и он сразу же уменьшил фон соответственно
Чтобы преобразование было постоянным, щелкните инструмент перемещения в верхней части левого меню, и вам будет предоставлено поле для подтверждения, если вы хотите применить преобразование. Подтвердите это, и что преобразование завершено.
Подтвердите это, и что преобразование завершено.
Шаг 8: Создание границы вокруг области интереса
Дважды щелкните слой «мелкие детали» и убедитесь, что он выделен синим цветом. Оттуда появится окно стиля слоя, и вы хотите дважды щелкнуть обводку в нижней части окна.
Теперь выберите ширину края выделения в пикселях. Также дважды щелкните вкладку цвета, и окно выбора цвета обводки позволит вам выбрать любой цвет для контура. В данном случае я выбрал красный.
После того, как эти выборы были сделаны, нажмите OK в окне выбора цвета обводки и стиля слоя. Теперь вы можете видеть, что выбранная область интереса имеет границу вокруг нее.
Шаг 9: Копирование той же кромки для слоя «крупные детали»
Теперь вы хотите скопировать ту же кромку для слоя «крупные детали». Щелкните правой кнопкой мыши слой эффектов в «мелких деталях», и вы получите окно меню. Нажмите на стиль слоя копирования.
Теперь щелкните правой кнопкой мыши слой «большие детали», и он станет синим, а меню снова появится.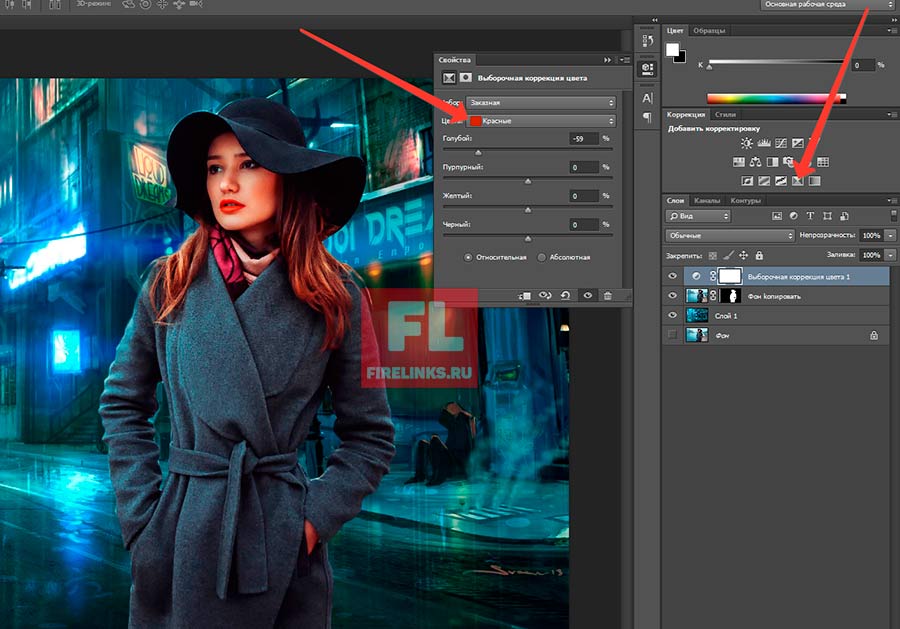 Нажмите на этот раз на вставить стиль слоя. Это вставит тот же стиль слоя в слой «крупные детали», и вы увидите, что такой же красный край появится на большей выделенной врезке. Шаг 10. Перемещение большой вставки на фоновое изображение
Нажмите на этот раз на вставить стиль слоя. Это вставит тот же стиль слоя в слой «крупные детали», и вы увидите, что такой же красный край появится на большей выделенной врезке. Шаг 10. Перемещение большой вставки на фоновое изображение
Нажмите на курсор перемещения в левом меню. Теперь, удерживая нажатой левую клавишу мыши, наведите указатель мыши на большое выделение и переместите его туда, куда вы хотите поместить его на готовом исходном изображении.
Шаг 11: Создание направляющих линий между двумя выделениями
Теперь у нас есть 2 контурных выделения, первое из которых является опорной точкой на основном изображении. Второй — это кажущееся увеличенное изображение выбора, помещенного в подходящее место для сравнения. Нам нужно нарисовать линии, чтобы визуально облегчить сравнение двух вариантов.
Для этого создайте новый слой внизу слева. Этот слой будет размещен в верхней части палитры слоев над другими слоями.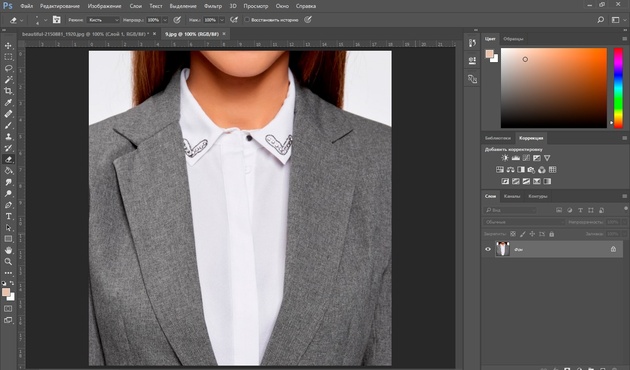 Для простоты я предпочитаю перемещать это между слоем «крупные детали» и группой 1. Это делается простым перетаскиванием, помещая его между ними.
Для простоты я предпочитаю перемещать это между слоем «крупные детали» и группой 1. Это делается простым перетаскиванием, помещая его между ними.
Убедитесь, что этот новый слой выделен. Нажмите на инструмент линии в левом меню. Отображаемое верхнее меню можно изменить следующим образом.
Здесь вы выбираете следующее.
- Толщина линии в пикселях
- Стиль линии (в данном случае я не использую стиль для простоты)
- Цвет линий (я предпочитаю, чтобы они были такими же, как у краев выделения)
Возможно, вам придется увеличить область, над которой вы работаете, чтобы получить линии в лучшем месте.
Шаг 12: Обрезать и свести
Чтобы закончить это изображение, вам нужно обрезать и свести изображение. Выберите инструмент обрезки в левом меню и обрежьте выделенное вокруг исходного изображения. Нажмите «Ввод» на клавиатуре, и обрезка будет завершена.
Все, что вам нужно сделать сейчас, это свести изображение так, чтобы все слои были сжаты. Щелкните слой > Свести.
Теперь у вас есть основное изображение с интересующей областью, выделенной на изображении в качестве эталона, и более крупным выделенным фрагментом, показывающим более подробную информацию, которую легко увидеть и сравнить с изображением в целом.
Adobe Photoshop Express Editor в App Store
Описание
Сложные правки стали очень простыми. От вырезов до макетов и многоуровневых настроек — получите инструменты для создания всего, что вы можете себе представить. Настраивайте, редактируйте и делитесь в соц.
РЕДАКТИРОВАНИЕ ФОТО СТАЛО УДОБНЫМ И УДОБНЫМ ДЛЯ ВСЕХ
Раскройте свой творческий потенциал на ходу с помощью Photoshop Express — веселого, быстрого и простого графического редактора для преобразования и редактирования фотографий одним касанием, которым пользуются миллионы творческих людей. Создавайте высококачественные изображения и ретушируйте свои любимые моменты с помощью наших простых в использовании инструментов для фотодизайна на вашем мобильном устройстве.
Создавайте высококачественные изображения и ретушируйте свои любимые моменты с помощью наших простых в использовании инструментов для фотодизайна на вашем мобильном устройстве.
Вам не нужно быть профессиональным фоторедактором, чтобы создавать потрясающие изображения. С Photoshop Express вы можете редактировать свои фотографии самостоятельно!
ФУНКЦИИ PHOTOSHOP EXPRESS
ФИЛЬТРЫ ИЗОБРАЖЕНИЙ
— В нашем интуитивно понятном приложении для редактирования фотографий есть все необходимое для создания собственных фотографий, которыми можно поделиться
— Размытие: добавьте полное или радиальное размытие, чтобы сгладить фон и сместить фокус на определенные объекты
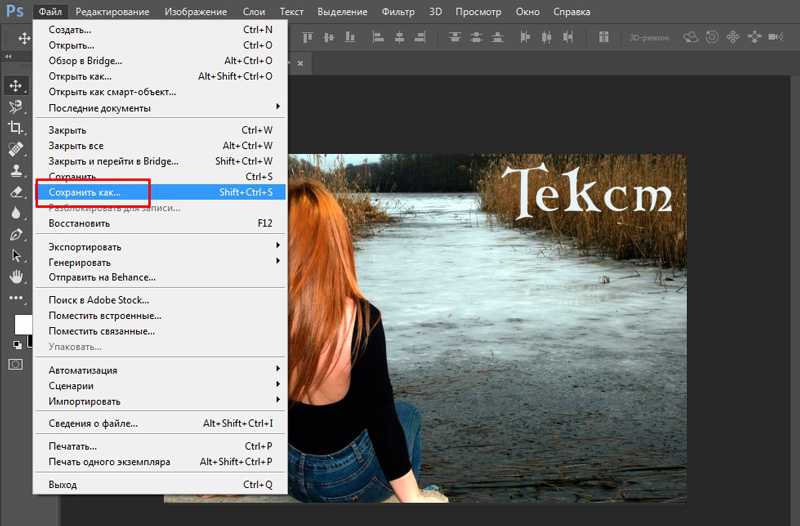
— Photo Enhancer: выберите из множества инструментов редактирования, чтобы улучшить внешний вид ваших фотографий
— Очистите изображения, удалите нежелательные красные глаза или глаза домашних животных и легко примените яркие и драматические фильтры
— Обрежьте размеры фотографий, исправьте кривые изображения или искаженные углы камеры всего за несколько нажатий
— Удалите фоновый шум и сгладьте несовершенства несколькими простыми движениями
ФОТОУЛУЧШИТЕЛЬ И КОЛЛАЖ ИЗОБРАЖЕНИЙ
— Выровняйте внешний вид кожи и отредактируйте дефекты с помощью функций точечного лечения
— Выполняйте ретушь одним касанием, ретушируйте и исправляйте портреты и селфи за считанные секунды
— Готовые к использованию макеты сетки фотографий упрощают создание потрясающего фотоколлажа
— Функции фотоколлажа для превращения фотографий в коллажи с помощью цифрового эффект скрапбукинга.
ПЕРСОНАЛИЗИРОВАННЫЙ ДИЗАЙН ИЗОБРАЖЕНИЯ
— Приложения для редактирования фотографий не должны быть сложными в использовании, поэтому мы упростили для вас настройку с легкостью
— Добавьте текст к своим фотографиям, используя широкий набор шрифтов и макетов
— Используйте наш редактор изображений чтобы добавить персональные штрихи к вашим фотографиям
– Персонализируйте изображения с помощью наклеек и надписей
– Создавайте свои собственные мемы с помощью наших простых в использовании функций графического дизайна
– Создайте фотодизайн с помощью штампов, пользовательских водяных знаков и т. д. стало еще проще с Photoshop Express
д. стало еще проще с Photoshop Express
— Загружайте изображения из нескольких исходных форматов (включая необработанные и TIFF)
— Используйте наше приложение для редактирования фотографий в качестве редактора фотографий в социальных сетях и Instagram
— Делитесь фотографиями для содержимого социальных сетей и экспортируйте их во все ваши любимые социальные сети
— Загружайте в социальные сети, такие как электронная почта, TikTok, WhatsApp, Facebook Messenger, Telegram, Signal и Line, чтобы вдохновлять других.
PREMIUM
Обновите Photoshop до версии Express Premium, чтобы получить доступ к дополнительным эксклюзивным функциям и более точным элементам управления редактированием.
Photoshop Express — это редактор фотографий и дизайнерское приложение для пользователей с любым уровнем опыта. Претворите волшебство в фотографии с графическим редактором Photoshop Express от Adobe — гордого создателя семейства Photoshop. Создавайте и исправьте забавные мемы, которыми можно поделиться, персонализированные фотоколлажи и стикеры.
Условия использования Adobe:
Использование вами этого приложения регулируется Общими условиями использования Adobe http://www.adobe.com/go/terms_linkfree_au и Политикой конфиденциальности Adobe https://www.adobe.com/ go/privacy_policy_linkfree_au
Не продавать и не передавать мою личную информацию www.adobe.com/go/ca-rights-linkfree
Версия 22.50.0
Комбинированные образы в редакторе: Представляем новые образы, которые можно применять отдельно к объекту и фону на фотографии одним касанием. Выберите из Поп, 90’s Aesthetic, или теплый и холодный слитный внешний вид. Нажмите один раз, и пусть волшебство произойдет.
Новый инструмент рисования в Retouch: ретушируя селфи, используйте предустановки рисования, чтобы рисовать, рисовать граффити или рисовать и выделять область, чтобы создать уникальный вид.
Градиентные фоны в миксе: теперь используйте бесплатные градиенты в качестве фона. При замене фона или выполнении редактирования на основе слоев используйте слой «Градиент» из инструмента «Фон».
Новые фоны в коллаже: ознакомьтесь с более чем 350 новыми захватывающими обоями в различных категориях, таких как «Музыка», «Весна», «Облака», «Праздники», «Школа» и других.
Новые темы и рамки в редакторе: ознакомьтесь с более чем 150 новыми интересными темами и более 500 рамками в различных категориях, таких как «Яркие цвета», «Винтаж», «Школа» и других.
Режимы наложения в редакторе и ретуши: при редактировании фотографий и селфи используйте режимы затемнения, умножения, жесткого света, экрана и многие другие режимы наложения в инструменте «Наложения» для достижения как естественных, так и творческих результатов.
Как всегда, мы исправили ошибки, упростили пользовательский интерфейс и улучшили стабильность и производительность приложения, чтобы обеспечить бесперебойную работу приложения.
Рейтинги и обзоры
7,4 тыс. оценок
Примечания редактора
Профессиональные фотографы на протяжении десятилетий верят в Photoshop, и этот оптимизированный набор инструментов для редактирования изображений дает в руки каждому свою легендарную мощь. От мгновенных исправлений до точных настроек — все, что вам нужно, здесь и просто в использовании, а также множество забавных фильтров и рамок. Лучше всего то, что Photoshop Express может синхронизироваться с другими приложениями семейства Adobe, что дает еще больше способов сделать ваши снимки еще лучше.
Готовое приложение для постобработки фотографий
Мы использовали более ранние версии этого приложения и, несмотря на то, что были впечатлены предлагаемыми функциями, всегда быстро достигали точки бесполезной нестабильности, которой не хватало изящества профессионального инструмента.
Все изменилось в этой версии, которую я недавно использовал для постпродакшна множества закулисных снимков.
Я уже исправил цвет и обрезал фотографии в родном приложении «Фотографии», но хотел поделиться ими с выжженным водяным знаком. Поэтому я запустил это приложение и через несколько минут был впечатлен надежным и логичным интерфейсом, и гибкость для добавления водяного знака. Копнув глубже, я обнаружил, что изменение размера фотографий очень простое, что отлично подходит для загрузки в Интернет, плюс функции коллажа фантастические, интуитивно понятные и быстро дают интересные результаты.
Конечно, я мог бы выполнить все редактирование в Photoshop, и функции импорта и экспорта значительно улучшены для этого, но на современных телефонах здорово, что приложения плавно работают вместе, поэтому вы не чувствуете себя ограниченным или ограниченным в своих возможностях. варианты достижения желаемого.
Я буду часто возвращаться к этому приложению и призываю вас рассмотреть его в следующий раз, когда вы «просто захотите сделать то-то и то-то» с фотографией — есть честная ставка, что оно может сделать это и без сбоев!
Худшее доступное приложение и услуга — ограничено ошибочным входом в систему
Это, безусловно, худшее приложение, которое мне когда-либо удавалось скачать.
Много раз мне с треском не удавалось продвинуться дальше, чем опубликовать очень простой коллаж из двух или около того изображений. Каждый раз, когда я пытался попробовать снова, я заканчивал тем, что чуть не сжег свое устройство, так как я просто НЕ ВХОДИЛ! Все это ограничивает самое простое редактирование, поэтому я могу опубликовать простое изображение…
Я пытался и пытался стратегически найти способ связаться или установить контакт через их веб-сайт, но он так же неудобен для пользователя, как и приложение, которое они продвигают.Может ли кто-нибудь в штаб-квартире Adobe или в любом офисе Adobe попытаться помочь мне решить эту проблему.
Есть возможности для значительных улучшений, и я готов попробовать, только если мне помогут.Мелисса.
Спасибо за ценный отзыв. Мы приняли к сведению ваш запрос и передадим его нашей команде разработчиков. Вы можете отправить электронное письмо по адресу «PSX-Feedback-iOS@adobe.
com» для получения любой конкретной помощи, которая вам нужна.
Подписки
Премиум (Ежегодно)
Функции Adobe Photoshop Express Premium
Бесплатная пробная версия
Разработчик, Adobe Inc., указал, что политика конфиденциальности приложения может включать обработку данных, как описано ниже. Для получения дополнительной информации см. политику конфиденциальности разработчика.
Данные, связанные с вами
Следующие данные могут быть собраны и связаны с вашей личностью:
- Место расположения
- Контактная информация
- Пользовательский контент 903:30 Идентификаторы
- Данные об использовании
- Диагностика
- Другие данные
Методы обеспечения конфиденциальности могут различаться, например, в зависимости от используемых вами функций или вашего возраста.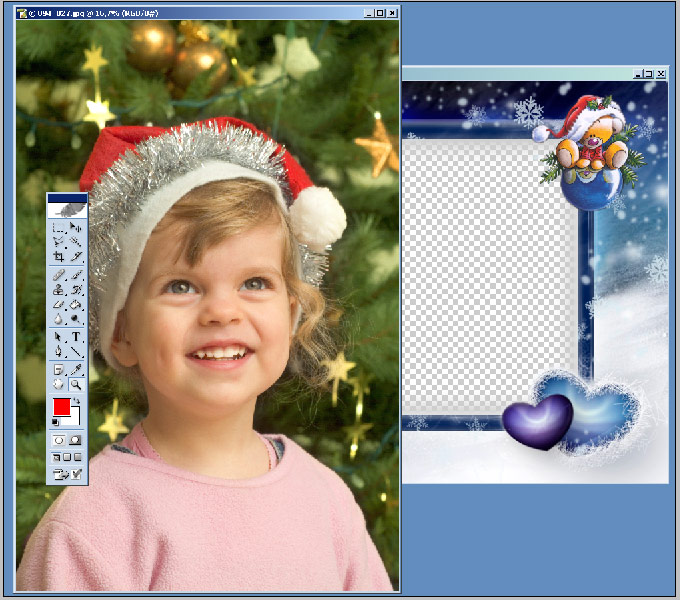


 Много раз мне с треском не удавалось продвинуться дальше, чем опубликовать очень простой коллаж из двух или около того изображений. Каждый раз, когда я пытался попробовать снова, я заканчивал тем, что чуть не сжег свое устройство, так как я просто НЕ ВХОДИЛ! Все это ограничивает самое простое редактирование, поэтому я могу опубликовать простое изображение…
Много раз мне с треском не удавалось продвинуться дальше, чем опубликовать очень простой коллаж из двух или около того изображений. Каждый раз, когда я пытался попробовать снова, я заканчивал тем, что чуть не сжег свое устройство, так как я просто НЕ ВХОДИЛ! Все это ограничивает самое простое редактирование, поэтому я могу опубликовать простое изображение… 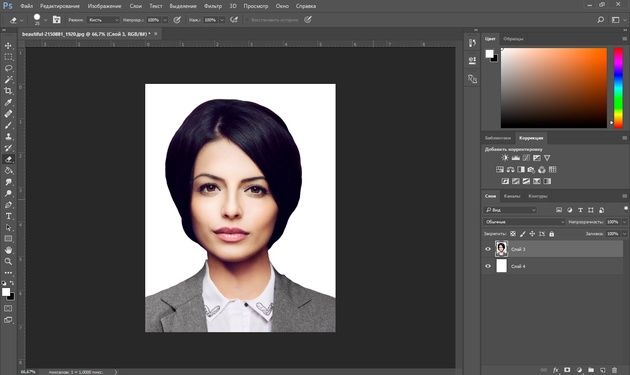 com» для получения любой конкретной помощи, которая вам нужна.
com» для получения любой конкретной помощи, которая вам нужна.