Как вставить картинку в картинку в фотошопе – подробное руководство
Если вам необходимо объединить элементы фото с разных источников, нужно знать, как вставить картинку в картинку в фотошопе.
Содержание:
Эта функция является базой для создания качественного монтажа. Рассмотрим подробнее сразу несколько вариантов, как можно соединить две фотографии в программе Photoshop.
Вставляем картинку в выбранную область другой картинки
Этот способ подойдёт, если вам необходимо вставить изображение не в качестве нового слоя, а просто как фрагмент в уже выделенную область другой картинки. Следуйте инструкции:
- откройте в любой версии программы Photoshop первоначальное изображение;
Рис. 1 – открытие первоначальной картинки
- далее нужно создать область, в которую будет вставлено другая картинка.
 Для этого на главной панели инструментов найдите вкладку «Лассо» (в категории «Выделение области»). Выбор формы инструмента зависит от формы участка картинки, куда будет вставлен объект. В этом случае подойдёт «Прямолинейное лассо»;
Для этого на главной панели инструментов найдите вкладку «Лассо» (в категории «Выделение области»). Выбор формы инструмента зависит от формы участка картинки, куда будет вставлен объект. В этом случае подойдёт «Прямолинейное лассо»;
- далее нужно создать область, в которую будет вставлено другая картинка.
Рис. 2 – содержимое вкладки «Лассо»
- Теперь выделите область с помощью мышки, как показано на рисунке ниже;
Рис. 3 – выделение области с помощью инструмента «Прямолинейное лассо»
- Откройте второе фото как новый проект в Photoshop. Первый проект не закрывайте. В главном окне должны появиться две вкладки, в которых находятся первое и второе изображение. Перейдите на вкладку со вторым фото и нажмите на сочетание кнопок Ctrl и A. Объект будет полностью выделен. Вокруг всей рамочки появиться соответственная анимационная кривая;
Рис. 4 – открытие и выделение второго изображения
- Скопируйте выделенный объект в буфер обмена компьютера путём нажатия клавиш Ctrl и C
- Просто вставить картинку с помощью Ctrl+V в этом случае не получится, ведь мы добавляем её только в заданную область.
 В редакторе предусмотрена отдельная функция для вставки одного изображения в другое. Откройте вкладку «Редактирование». Затем кликните на «Специальная вставка» и во всплывающем списке нажмите на инструмент «Вставить в». Можно воспользоваться комбинацией кнопок Alt—Shift—Ctrl—V.
В редакторе предусмотрена отдельная функция для вставки одного изображения в другое. Откройте вкладку «Редактирование». Затем кликните на «Специальная вставка» и во всплывающем списке нажмите на инструмент «Вставить в». Можно воспользоваться комбинацией кнопок Alt—Shift—Ctrl—V.
Заметьте! В CS5 версии Photoshop команда «Вставка в» расположена сразу среди элементов вкладки «Редактирование».
- После того, как пользователь кликает на «Вставить в», наше полностью выделенное второе изображение автоматически добавляется как новый слой к первоначальному проекту. Также картинка будет использовать режим выделения, чтобы создать маску слоя. Это позволяет скрыть все видимые лишние области нового вставленного объекта, которые переходят границы области;
- Обратите внимание на окошко слоёв проекта. В нём должен появиться объект «Слой 1» — это выделенная с помощью лассо область. А также должно быть фоновое изображение и добавленная нами вторая картинка;
Рис. 5 – содержимое окна слоёв проекта
5 – содержимое окна слоёв проекта
- Так как команда «Вставить в» автоматически определяет выделенную область и добавляет в неё новый объект, вторая картинка будет сразу добавлена в первую. Выглядит это следующим образом:
Рис. 6 – результат добавления одно картинки в выделенную область другой
Чтобы улучшить перспективу, выберите инструмент «Свободная трансформация». Теперь нужно выделить область перенесённого фото. Нажмите на сочетание Shift—Ctrl—Alt.
Теперь отпустите левый верхний край вниз, как показано на рисунке. Таким образом вы настроите положение вставленного фото.
Рис. 7 – создание перспективы для вставленного фото
Чтобы полностью устранить неестественность, можно добавить тень. В основной маске стиля можно добавить слоя выделенной тени.
Это придаст финальной картинке объёма. Итоговое изображение выглядит так:
Рис. 8 – итоговое изображение
к содержанию ↑Вставка изображения отдельным слоем
Этот вариант является самым простым способом вставки одного фото в другое.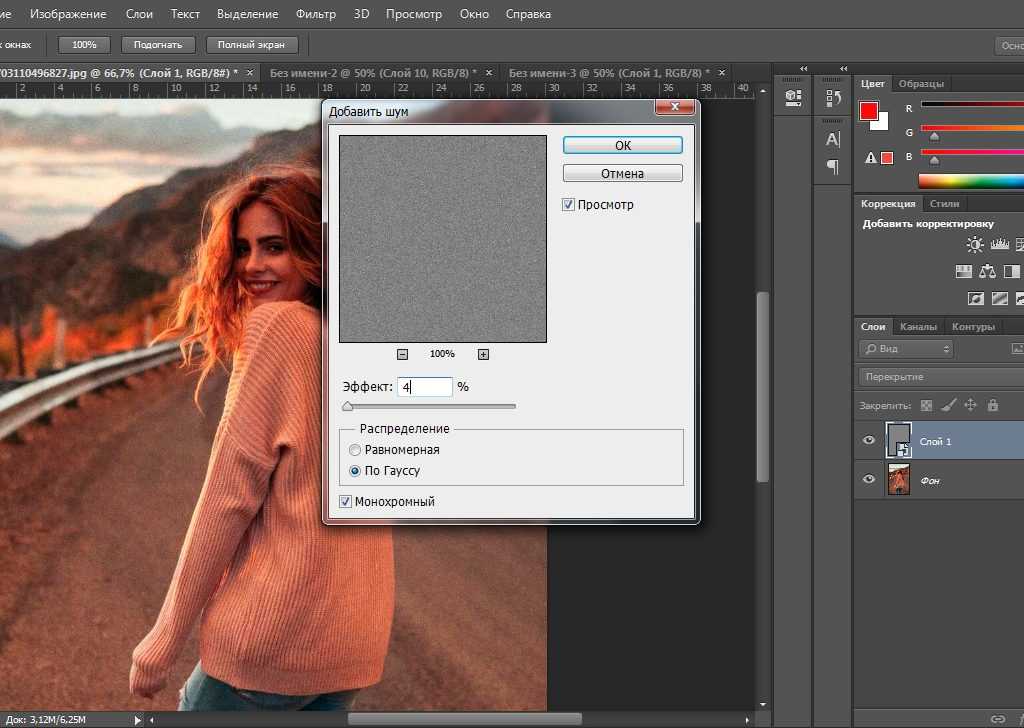 В результате добавление другого изображение, оно будет обнаружено в проекте, как новый слой.
В результате добавление другого изображение, оно будет обнаружено в проекте, как новый слой.
На первоначальную картинку можно добавлять сразу несколько слоёв (изображений).
Чтобы скопировать одну картинку во вторую, откройте оба изображение как новые проекты в Photoshop. Теперь нужно выполнить перемещение между вкладками.
Вкладки проектов расположены в верхней части окна, под главной панелью меню.
Рис. 9 – внешний вид панели вкладок
Откройте вкладку проекта с изображением, на которое нужно добавить вторую картинку. Теперь перетащите вторую вкладку на любую область открытой первоначальной картинки.
В результате этого действия окно второго изображения будет автоматически добавлено в первый проект. С помощью мышки измените расположение картинки.
В проекте будет автоматически добавлен новый слой для вставленного объекта.
Рис. 10 – добавление картинки в картинку
Картинка, которая находится в меньшем окне будет полностью выделена.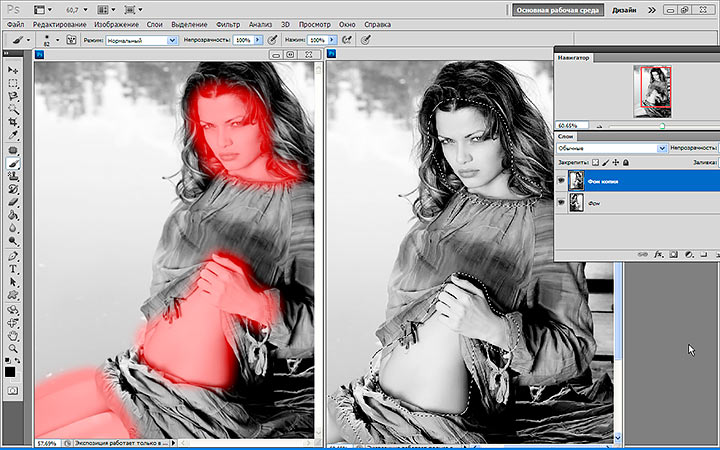 Перетащите её на основное изображение с помощью указателя, как показано на рисунке ниже:
Перетащите её на основное изображение с помощью указателя, как показано на рисунке ниже:
Рис. 11 -перетаскивание фото из одной области в другую
В результате вы сможете изменить положение перемещённого фото.
Рис. 12 – результат вставки фото с другой вкладки
Ещё один способ вставки – использовать проводник компьютера. Откройте в программе Фотошоп первое фото.
Затем найдите на панели главного меню раздел «Файл». Нажмите на пункт «Поместить».
В открывшемся окне проводника найдите расположение второй картинки, выберите её и нажмите на кнопку «Поместить».
Измените масштаб добавленного объекта, затем кликните на свободной области, чтобы применить изменение.
Рис. 13 – использование команды «Поместить…»
к содержанию ↑Создание плавного перехода между двумя картинками
В результате выполнения этого способа, две картинки будут соединены в одну с помощью плавного перехода.
Откройте обе фотографии в одном проекте с помощью команды «Поместить…».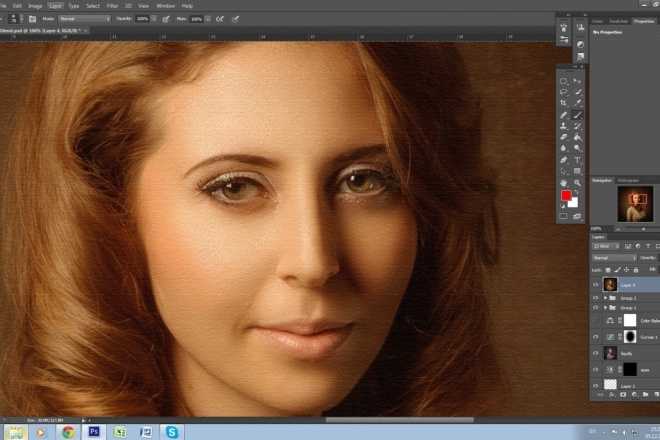
На панели слоёв сделайте верхний слой прозрачным, но только наполовину.
Для этого выберите параметр «Непрозрачность» и уменьшите его на 50 или 60 пунктов, до тех пор, пока через первый слой не будет хорошо видно нижний.
Рис. 14 – изменения параметров прозрачности верхнего слоя
Теперь аккуратно передвиньте две картинки таким образом, чтобы их края соприкасались.
Скомпонуйте фотографии так, чтобы одна гармонично продолжала другую, как показано на рисунке ниже:
Рис. 15 – совмещение картинок
Плавный переход можно создать с помощью инструмента «Ластик». Его использование позволяет создать более плавный переход и лучшее качество итогового изображения.
Добавьте два рисунка в проект. Задайте резинка такие параметры: жёсткость – 0, размер – в зависимости от области, которую нужно «размыть», непрозрачность – 20–30 процентов.
Сотрите ненужные части верхнего фото. Теперь задайте непрозрачность как 100%. Это сделает слой непрозрачным, но те участки, где вы использовали ластик будут прозрачными.
Сопоставьте края двух рисунков.
Добавьте новую маску слоя. Выберите режим градиента (плавный переход от чёрного цвета к белому).
Сделайте маску активной и добавьте градиент на область соединения фотографий.
Чтобы сделать картинку более натуральной, можно самостоятельно дорисовать белые области с помощью кисти.
Результат использования «Ластика» и градиента указан на рисунке ниже:
Рис. 16 – итоговое изображение
Антон Назаренко
Пишу об интернет-сервисах, ну и обо всем понемногу 🙂 Увлекаюсь современными технологиями. Люблю футбол, рок и читать — такое вот сочетание несочетаемого.
Как вставить фото в фотошоп рамку?
В этом уроке по работе с программой Adobe Photoshop мы будем вставлять фотографию в PSD рамочку. Очень многие начинающие фотошоп пользователи задают вопрос: «Как вставить фотографию в фотошоп рамочку?» В данном бесплатном уроке по фотошопу мы постараемся ответить на этот вопрос. После просмотра данного урока Вы сможете легко вставлять свои снимки в рамочки, используя программу Adobe Photoshop.
Вы научитесь вставлять практически любые фотографии в рамочки.
Шаг 1.
Откроем PSD рамочку в программе Adobe Photoshop (так как сейчас лето, воспользуемся летней фотошоп рамочкой: «На пляже»).
Шаг 2.
Откроем фотографию в фотошопе, которую необходимо вставить в рамочку.
Шаг 3.
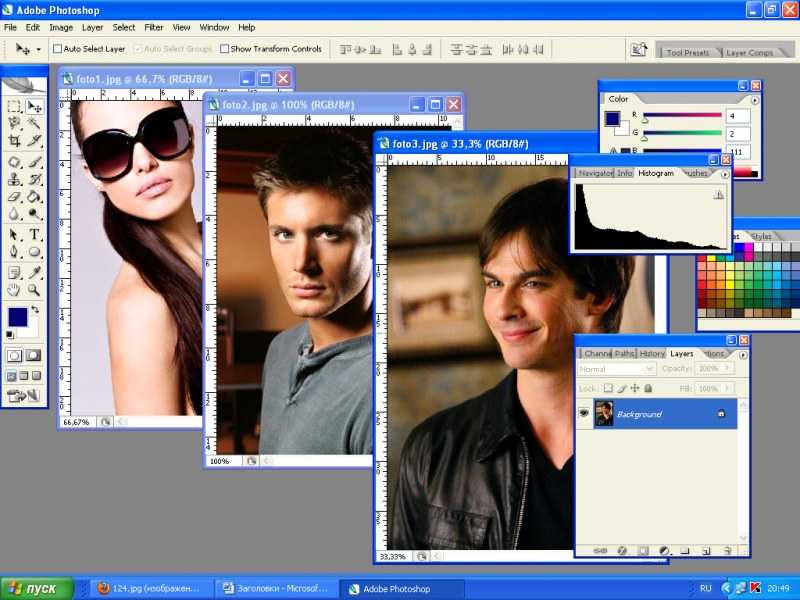
Выберите инструмент «Перемещение» (V) и, выбрав фотографию с семьей на пляже, перетащите фото в окно с летней рамочкой.
Шаг 4.
Синхронизируем размеры фотографии с размерами фото-рамки. Для этого необходимо выбрать инструмент «Редактирование -> Свободное трансформирование контура (Edit -> Free Transform)» или Ctrl+T и, удерживая клавишу Shift, для сохранения пропорций фотографии, подгоняем размеры снимка под размер фото-рамочки. Используя инструмент « Свободное трансформирование контура», можно не только менять размер фотографии, но и поворачивать снимок как угодно.
Шаг 5.
На данном этапе необходимо обратить свое внимание на меню «Слои» в правом нижнем углу экрана программы Adobe Photoshop. Поместите слой с летней рамочкой выше слоя с фотографией семьи на пляже. Как показано на рисунке ниже.
Теперь летняя фотография находится под рамочкой, так, как будто мы прикрепили фотографию с семьей сзади рамочки.
Шаг 6.

Кроме этого, для создания эффекта реалистичности, можно воспользоваться дополнительными функциями окна «Параметры наложения». Для этого нажмите правой кнопкой мыши в окне «Слои» на иконку с Летней рамочкой и выберите «Параметры наложения…».
Откроется следующее окно «Стиль слоя»:
В данном окне нас интересуют такие стили как: Тиснение и Тень. Ставим галочки в необходимых местах и регулируем настройки каждого стиля.
В результате применения данных стилей к слою с рамочкой, мы получили более реалистичное и объемное изображение летней рамочки и тень, которая падает на фотографию от контуров рамочки.
Вот что получилось в результате работы:
Надеюсь данный урок поможет Вам вставить свои любимые фотографии в рамочки, используя программу Adobe Photoshop.
Добавить в закладки:
- вставить свои фотки в фотошопе с путиным
- картинки фотошоп семья
- как вставить в стили фотографию в фотошопе
- онлайн фотошоп как сзади поствить картинку
- рамка программы
Как загрузить фотографию в Photoshop?
Последнее обновление: 24 сентября 2022 г. , 12:30
, 12:30
Есть несколько способов загрузить фотографию в Photoshop. Один из способов — просто открыть программу, а затем перейти в «Файл» > «Открыть».
Откроется файловый менеджер вашего компьютера, после чего вы сможете перейти к папке, в которой сохранено ваше изображение, и выбрать его. Как только вы нажмете «Открыть», изображение будет импортировано в Photoshop.
Еще один способ загрузить изображение в Photoshop — скопировать его из другой программы (например, Microsoft Word) и затем вставить в Photoshop. Для этого откройте обе программы рядом и убедитесь, что изображение, которое вы хотите скопировать, выбрано в другой программе.
Затем выберите Правка > Копировать в другой программе. Затем перейдите в Photoshop и нажмите «Правка» > «Вставить». Теперь изображение должно быть в Photoshop.
Если вы пытаетесь импортировать фотографию с веб-сайта, щелкните изображение правой кнопкой мыши и выберите «Копировать изображение». Затем откройте Photoshop и нажмите «Правка» > «Вставить». Теперь изображение должно быть в вашем документе Photoshop.
Теперь изображение должно быть в вашем документе Photoshop.
Получив изображение в Photoshop, вы можете поэкспериментировать со всеми различными функциями редактирования, чтобы изменить его внешний вид. Развлекайся!
Как загрузить фотографию в Photoshop?
Есть несколько способов загрузить фотографию в Photoshop.
Еще один способ загрузить изображение в Photoshop — скопировать его из другой программы (например, Microsoft Word) и затем вставить в Photoshop.
СОВЕТ ПРОФЕССИОНАЛА: Если вы пытаетесь загрузить фотографию в Photoshop, будьте осторожны! Есть много способов сделать это, но некоторые из них могут быть очень запутанными. Убедитесь, что вы понимаете, что вы делаете, прежде чем пытаться это сделать. В противном случае вы можете получить беспорядок!
Теперь изображение должно быть в Photoshop.
Если вы пытаетесь импортировать фотографию с веб-сайта, щелкните изображение правой кнопкой мыши и выберите «Копировать изображение».
Теперь изображение должно быть в вашем документе Photoshop.
Как загрузить фотографию в Photoshop?
Есть несколько способов загрузить фотографию в Photoshop . Один из способов — просто открыть программу, а затем выбрать «Файл» > «Открыть». Это вызовет файловый менеджер вашего компьютера, , и затем вы можете перейти к папке, в которой сохранено ваше изображение, и выбрать ее.
Еще один способ получить изображение в Photoshop — это не скопировать его из другой программы (например, Microsoft Word), а затем вставить в Photoshop . Сделайте это, откройте программы ubo, расположенные рядом, и создайте изображение, которое вы хотите скопировать, выбранное мной, в другую программу, затем не Edit > Copy n в другую программу, Next или Photoshop и щелкните Правка > Вставить изображение, которое не должно быть Photoshop .
Если вы пытаетесь импортировать фотографию с веб-сайта, щелкните ее правой кнопкой мыши и выберите «Копировать изображение». Затем откройте Photoshop и нажмите «Правка» > «Вставить».
Затем откройте Photoshop и нажмите «Правка» > «Вставить».
DevOps и системный администратор. В основном я строю инфраструктуру онлайн.
Вставить изображение в Illustrator | Как вставить или импортировать изображения в Illustrator?
Изображения могут быть важны для вас при создании иллюстраций в программе «Вставка изображения» в Adobe Illustrator. Как только вы узнаете, как импортировать изображение в документ Illustrator, с их помощью будет очень легко создавать потрясающие визуальные эффекты. Независимо от того, находится ли изображение в формате PNG или JPEG, вы можете легко поместить его в свой документ.
Как вставить изображение в Illustrator?
Шаг 1: Откройте существующий или новый файл Adobe Illustrator. Если вы уже создали файл, вам нужно добавить к нему изображение; затем, открыв сохраненный документ, вы можете продолжить с новым изображением в документе. В противном случае, если вы хотите попробовать создать новый документ и посмотреть, как работает добавление изображения в Illustrator, то, соответственно, вы можете перейти к значку Illustrator на рабочем столе или открыть Illustrator непосредственно из меню поиска и запустить программу.
Шаг 2: Если у вас уже есть сохраненный файл, вы можете открыть его из меню «Файл». В меню «Файл» выберите «Открыть» и выберите файл, сохраненный на жестком диске. Ярлык для того же Ctrl+O . Если файл был недавно открыт, вы также можете получить к нему доступ, открыв параметр «Недавний файл».
Шаг 3: Когда документ открыт, в меню «Файл» выберите пункт «Поместить». Этот ярлык для места Shift + Ctrl + P .
Шаг 4: Откроется диалоговое окно, в котором вы можете выбрать изображение, которое хотите добавить в документ. Выберите правильный, и у вас будет возможность разместить его в любом месте документа с помощью курсора мыши. Перетащите курсор мыши в соответствии с вашими предпочтениями, и изображение будет пропорционально размещено на пути курсора мыши.
Шаг 5: После того, как изображение размещено, вы можете дополнительно изменить его размер или положение. Для этого используйте опорные точки на ограничительной рамке изображения. Перетащите его, если хотите изменить размер изображения. Всегда лучше удерживать клавишу Shift при перетаскивании, чтобы получить равномерный результат при изменении размера изображения.
Для этого используйте опорные точки на ограничительной рамке изображения. Перетащите его, если хотите изменить размер изображения. Всегда лучше удерживать клавишу Shift при перетаскивании, чтобы получить равномерный результат при изменении размера изображения.
Чтобы переместить изображение, вы можете либо перетащить фотографию с помощью курсора мыши, либо использовать клавиши навигации на клавиатуре. При использовании клавиш со стрелками на клавиатуре, если вы комбинируете клавишу Shift, она будет перемещаться на большее расстояние, чем при использовании обычной клавиши со стрелкой.
Шаг 6: Если вы хотите обрезать изображение, просто нажмите на изображение и перейдите к опции обрезки изображения в верхней части документа. После этого с помощью мышки обрежьте изображение так, как вам нужно. Как только кадрирование будет точно соответствовать вашим потребностям, нажмите Enter для подтверждения.
Шаг 7: Для преобразования изображения для применения различных параметров, таких как перемещение, поворот, отражение, масштабирование, сдвиг и т. д., используйте инструмент преобразования. Чтобы открыть инструмент преобразования, щелкните правой кнопкой мыши изображение и выберите преобразование. Затем перейдите на соответствующую панель параметров, как показано на изображении ниже. Панель содержит все вышеперечисленные опции, от поворота до масштабирования.
д., используйте инструмент преобразования. Чтобы открыть инструмент преобразования, щелкните правой кнопкой мыши изображение и выберите преобразование. Затем перейдите на соответствующую панель параметров, как показано на изображении ниже. Панель содержит все вышеперечисленные опции, от поворота до масштабирования.
Трассировка изображения в Illustrator
В следующем процессе вы узнаете, как преобразовать растровое изображение в формат векторного изображения. В Adobe Illustrator есть возможность применить функцию трассировки, которая преобразует ваши изображения в векторный формат. Это полезно, особенно когда вы пытаетесь напечатать свою работу в высоком качестве. Если изображение растровое, оно потеряет качество при попытке масштабирования. После преобразования изображения в векторный формат его можно бесконечно масштабировать без ущерба для четкости. Для этого вам нужно будет использовать Image Trace из меню Window.
- После открытия изображения в Illustrator перейдите в Windows и выберите параметр «Трассировка изображения».
 Откроется панель трассировки изображений.
Откроется панель трассировки изображений.
- В первой строке вы найдете такие параметры, как Автоцвет, Яркие цвета, Низкие цвета, Оттенки серого, Черно-белый и Контур в верхней части окна. Вы можете попробовать их, изменив значения и применив результат так, как вам удобно.
- Цветовой режим позволяет установить максимальное количество цвета для трассировки изображения. Оттенки серого можно использовать для установки точности в диапазоне от 0 до 200. Любые пиксели темнее порогового значения автоматически становятся черными. Ниже вы найдете такие параметры, как Preset, View и Mode.
- Нажмите на поле предварительного просмотра, если вы хотите увидеть живой результат вашего изображения при выборе различных значений и эффектов.
- Ниже находится расширенный пункт меню вниз, который дает вам еще больше инструментов и параметров для управления изображением. В этом разделе есть параметры для изменения настроек путей, углов, шума и многого другого.

- Пути могут быть установлены от низкого к высокому, углы от меньшего к большему и шум от 1 до 100 пикселей.
Параметры сохранения изображения при вставке изображения в Illustrator
После применения различных эффектов и настроек к изображению, наконец, вам необходимо сохранить созданное изображение на жесткий диск. Ниже приведены способы сохранения вашей работы в предпочтительном формате.
- Вы можете сохранить изображение в нескольких форматах, таких как Adobe Illustrator, PDF, EPS, SVG и т. д. Чтобы выбрать формат, выберите «Файл» > «Сохранить как».
- Если вы хотите экспортировать свою работу в формате изображения, выберите «Файл» > «Экспорт». Вы можете увидеть множество типов экспорта, таких как AutoCAD Drawing, PNG, Photoshop, Targa и т. д. Сейчас вы можете выбрать JPEG.
- Установите флажок «Использовать монтажную область», чтобы экспортировать только содержимое монтажной области.
 Как вставить фото в картинку в фотошопе: Как вставить изображение в Photoshop как новый слой
Как вставить фото в картинку в фотошопе: Как вставить изображение в Photoshop как новый слой

 Для этого на главной панели инструментов найдите вкладку «Лассо» (в категории «Выделение области»). Выбор формы инструмента зависит от формы участка картинки, куда будет вставлен объект. В этом случае подойдёт «Прямолинейное лассо»;
Для этого на главной панели инструментов найдите вкладку «Лассо» (в категории «Выделение области»). Выбор формы инструмента зависит от формы участка картинки, куда будет вставлен объект. В этом случае подойдёт «Прямолинейное лассо»; В редакторе предусмотрена отдельная функция для вставки одного изображения в другое. Откройте вкладку «Редактирование». Затем кликните на «Специальная вставка» и во всплывающем списке нажмите на инструмент «Вставить в». Можно воспользоваться комбинацией кнопок Alt—Shift—Ctrl—V.
В редакторе предусмотрена отдельная функция для вставки одного изображения в другое. Откройте вкладку «Редактирование». Затем кликните на «Специальная вставка» и во всплывающем списке нажмите на инструмент «Вставить в». Можно воспользоваться комбинацией кнопок Alt—Shift—Ctrl—V. Откроется панель трассировки изображений.
Откроется панель трассировки изображений.
